Как в ворде поставить прямую линию. Как убрать или поставить черту в документе Word
При работе с текстовым редактором MS Word нередко возникает необходимость в проведении ровной прямой линии под одной из строк. В качестве базовой функции форматирования имеется кнопка «Подчеркнутый», что при нажатии проводит подобную линию под напечатанным и выделенным текстом, либо способствует введению новых символов с такой полосой под ними. Далее в материале рассмотрены основные способы того, как сделать черту в Ворде без текста (для версий Word 2003 и 2010).
Посредством клавиатурного набора
Сочетание зажатой клавиши «Shift» и клавиши «-» на верхнем цифровом ряду позволит ввести символ нижнего подчеркивания «_». Определённое количество символов позволит создать длинную линию подчеркивания. При печати документа этот способ является актуальным, поскольку в пустую строку с подчеркиванием можно вписывать необходимую информацию.
Линия подчеркивания без возможности набора текста поверх нее
Однако печатать в самом документе поверх такой линии невозможно. Для этого существует следующий способ.
Для этого существует следующий способ.
Программные средства Word
Чтобы получить линию, поверх которой в дальнейшем можно будет впечатать необходимый текст, следует активировать функцию форматирования «Подчеркнутый», нажатием на соответствующую клавишу или горячей комбинацией «CTRL+U».
Опция «Подчеркнутый»
Затем следует нажимать:
- «TAB», чтобы сразу получить видимую строку. Одно нажатие создаст линию, длина которой равна установленному значению для размера табуляции в параметрах абзаца.
- «SPACE» (пробел) нужное количество раз. Однако такая линия подчеркивания будет невидимой. Если в её конце (за последним пробелом) отключить функцию «Подчеркнутый» и начать печатать (хотя бы поставить точку), то проявится подстрочная линия.
Нажав в любом месте такой линии можно печатать текст, который будет отображаться поверх неё.
Текст поверх линии подчеркивания
Линия будет увеличиваться в процессе печати. Удалить лишние подчеркивания можно, как и обычные символы, нажатием на «DEL» или «BACKSPACE».
Важно! В новых версиях Word значок функции форматирования «Подчеркнутый» находится на вкладке «Главная» панели задач.
Изменение типа линии
В случае, когда линия проводится через описанную функцию, можно изменить её внешний вид, сделав жирнее, раздвоив на две полосы или заменив на пунктир. Для этого:
- В новых версиях Word рядом со значком функции «Подчеркнутый» имеется стрелка, позволяющая открыть контекстное меню и выбрать внешний вид создаваемой линии.
Выбор типа линии через стрелку возле кнопки «Подчеркивание»
- Универсальный способ заключается в том, чтобы выделить линию подчеркивания, открыть меню «Шрифт» и внести все изменения через него.
Выбор типа линии в меню шрифт
Заключение
Пользуясь любым из предложенных способов можно оставить место для подписи в текстовом документе Word. Конкретный способ начертания данной линии предопределяется назначением документа (для печати, для заполнения в электронной форме).
Данная статья рассматривает периодически возникающую проблему самопроизвольного появления черты в документе. Если вы попали сюда из поисковой системы с вопросом «Как в ворде удалить жирную черту» , «ворд как удалить черту на странице» , «как убрать линию в документе word»
А если же вы искали «Как сделать в ворде черту в документе» , «Как сделать длинную сплошную черту» , «Как поставить в ворде нижнюю линию на весь лист» , «Как поставить в ворде черту для подписи» и другие, то в этом вам моя статья также поможет. Чуть ниже в разделе Добавление вы узнаете, как поставить сплошную черту в ворде и не только.
Добавление
Иногда в документе требуется отделять что-либо горизонтальной чертой. Многие ошибочно полагают, что если прочертят на всю строку знак подчеркивания «_» или дефиса «-«, то визуально черта получится, а значит все хорошо. На деле это не так, потому что при изменении размеров шрифта, полей или других видов форматирования, данная псевдочерта изменится и будет либо длинней, либо короче требуемой.
На деле это не так, потому что при изменении размеров шрифта, полей или других видов форматирования, данная псевдочерта изменится и будет либо длинней, либо короче требуемой.
Word имеет свои инструменты для этого. Итак, для начала убедитесь, что в настройках стоит галочка, которая позволяет реализовать желаемое.
Для Word 2003 и ниже:
Зайдите в меню «Сервис» и выберите команду «Параметры автозамены» . В диалоговом окне «Автозамена» выберите вкладку «Автоформат при вводе» . Поставьте галочку с опцией «Линии границ».
Для Word 2007 и выше:
Нажимаем кнопку «Officce » и выбираем «Параметры Word». В появившемся окне пункт «Правописание» и нажимаем кнопку «Параметры автозамены» . В диалоговом окне «Автозамена» выберите вкладку «Автоформат при вводе» . Поставьте галочку с опцией «Линии границ».
Теперь для установки черты мы можем использовать следующие способы:
- Введите три подряд «-» (три дефиса) и нажмите Ввод (Enter) — дефисы преобразуются в неразрывную тонкую линию на всю ширину страницы
- Введите три подряд «=» (три знака равенства) и нажмите Ввод (Enter) — знаки равенства преобразуются в двойную неразрывную черту на всю ширину страницы
- Введите три подряд «_» (знака подчеркивания) и нажмите Ввод (Enter) — знаки подчеркивания преобразуются в неразрывную жирную линию на всю ширину страницы
Но есть и еще один интересный способ, который ставит не сплошную, а пунктирную черту на всю ширину листа.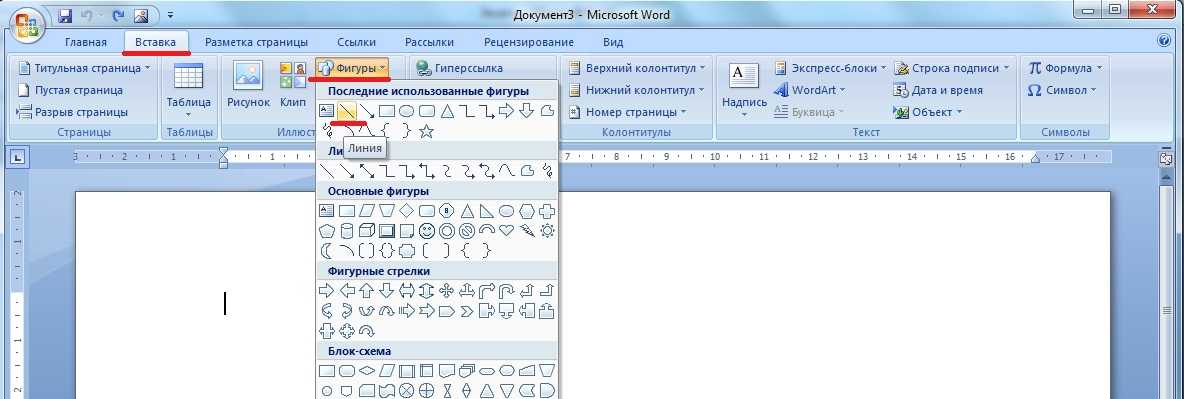
- Введите три подряд «*» (три звездочки) и нажмите Ввод (Enter) — дефисы преобразуются в пунктирную линию на всю ширину страницы
Удаление
Иногда так происходит, что в документе образуются лишние линии. Убираются они достаточно просто.
Для Word 2003 и ниже:
Поставьте курсор над этой линией, затем зайдите в меню Формат и выберите команду Границы и заливка и во вкладке Граница щелкните по самому верхнему типу границ: нет. Нажмите «ОК». Линия исчезнет.
Рассмотрим, как начертить черту в Word специальной функцией. Дело в том, что мы рисуем черту сочетанием клавиш «Shift» + «-» или, просто, «тире», подчеркиванием, т. д. Но, при изменении формата, размера шрифта, т. д, эта черта может стать длиннее, заходить на вторую строку или меньше. Чтобы этого не происходило, рассмотрим специальную функцию Word, чтобы начертить правильную черту на странице.
Мы в тексте нарисовали такую черту сочетанием клавиш «Shift» + «-».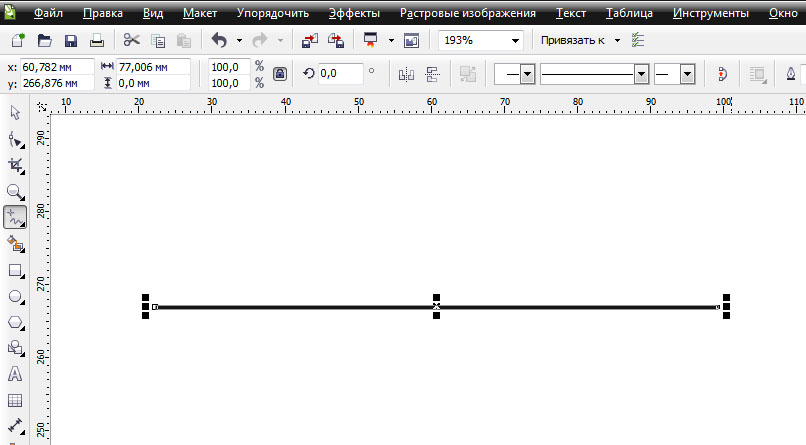 Теперь увеличим размер шрифта. Получится так.
Часть черты перешла на другую строку.
Теперь увеличим размер шрифта. Получится так.
Часть черты перешла на другую строку.
Итак, как провести черту в Word правильно .
Нажимаем закладку «Файл» в Word 2013 (на кнопку «Office» в Word 2007). В появившемся окне выбираем функцию «Параметры» («Параметры Word»). Нажимаем на функцию «Правописание». В правой части этого окна нажимаем на кнопку «Параметры автозамены».
Нажимаем «ОК» и, еще раз «ОК». Всё, Word настроили.
Как ставить черту в Word .
Нажимаем три раза на клавишу «дефис» (-) и клавишу «Enter» – появится горизонтальная черта в Word на всю ширину страницы.
Нажимаем три раза на клавишу «равно» (=) и клавишу «Enter» — появится двойная черта в Word .
Нажимаем на клавишу «знак подчеркивания» (_) и клавишу «Enter» — появится жирная черта в Word .
Нажимаем на клавишу «звездочку» и клавишу «Enter» — получится пунктирная черта в Word .

Все эти линии будут автоматически подстраиваться под ширину страницы. Получится так.
Как удалить черту в Word.
Ставим курсор в начале строки поверх этой строки. На закладке «Главная» в разделе «Абзац» нажимаем на кнопку «Границы». В появившемся списке функций выбираем – «Нет границы».
Как отменить автозамену на черту в Word .
Если нам нужно поставить три тире, то можно функцию преобразования тире в линию, отменить. Когда мы установили линию, слева появляется значок автоформата.
Нажимаем на него и выбираем функцию «Отменить линию границы». Вместо черты будут стоять тир тире. Здесь же, можно, отменить автоматическое создание линий границ.
Функцию «Автозамена» можно использовать для других целей — для вставки символов, для исправления ошибок, для написания длинных фраз или специальных терминов, т.д. Как работать в функцией автозамена, смотрите в статье «
Если вы хотя бы иногда пользуетесь текстовым редактором MS Word, наверняка знаете о том, что в этой программе можно не только набирать текст, но и выполнять ряд других задач.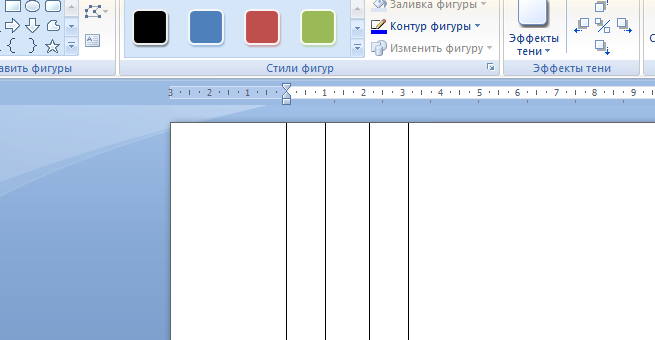
1. Откройте документ, в котором необходимо нарисовать линию, или создайте новый файл и откройте его.
2. Перейдите ко вкладке “Вставка” , где в группе “Иллюстрации” нажмите кнопку “Фигуры” и выберите подходящую линию из списка.
Примечание: В нашем примере используется Ворд 2016, в предыдущих версиях программы во вкладке “Вставка” есть отдельная группа “Фигуры” .
3. Нарисуйте линию, нажав левую кнопку мышки в ее начале и отпустив в конце.
4. Линия заданной вами длины и направления будет нарисована. После этого в документе MS Word появится режим работы с фигурами, о возможностях которого читайте ниже.
После того, как вы нарисуете линию, в Ворде появится вкладка “Формат” , в которой вы сможете изменить и отредактировать добавленную фигуру.
Чтобы изменить внешний вид лини, разверните меню пункта “Стили фигур” и выберите тот, который вам нравится.
Чтобы сделать пунктирную линию в Word, разверните меню кнопки “Стили фигур” , предварительно кликнув на фигуру, и выберите необходимый тип линии (“Штрих” ) в разделе “Заготовки” .
Чтобы нарисовать не прямую, а кривую линию, выберите соответствующий тип линии в разделе “Фигуры” . Кликните один раз левой кнопкой мышки и потяните ее, чтобы задать один изгиб, кликните второй раз для следующего, повторите это действие для каждого из изгибов, а затем дважды кликните левой кнопкой мышки, чтобы выйти из режима рисования линии.
Чтобы нарисовать линию свободной формы, в разделе “Фигуры” выберите “Полилиния: рисованная кривая” .
Чтобы изменить размер поля нарисованной линии, выделите ее и нажмите на кнопку “Размер” . Задайте необходимые параметры ширины и высоты поля.
- Совет: Изменить размер области, которую занимает линия можно и с помощью мышки.
 Кликните по одному из кружков, обрамляющих ее, и потяните в нужную строну. Если это необходимо, повторите действие и с другой стороны фигуры.
Кликните по одному из кружков, обрамляющих ее, и потяните в нужную строну. Если это необходимо, повторите действие и с другой стороны фигуры. Для фигур с узлами (например, кривая линия) доступен инструмент их изменения.
Чтобы изменить цвет фигуры, нажмите на кнопку “Контур фигуры” , расположенную в группе “Стили” , и выберите подходящий цвет.
Чтобы переместить линию, просто кликните по ней, чтобы отобразилась область фигуры, и переместите ее в желаемое место документа.
На этом все, из этой статьи вы узнали, как нарисовать (провести) линию в Ворде. Теперь вы знаете немного больше о возможностях этой программы. Желаем вам успехов в ее дальнейшем освоении.
Казалось бы, зачем могут понадобиться четыре способа? Ведь практически каждый человек использует один способ, к которому он привык. Например, нажал на Shift и на клавишу «тире» несколько раз, вот и получилась горизонтальная линия.
А что, если при этом получается пунктирная линия, а нужна сплошная?
— Скорее всего, на клавиатуре клавиша Shift неисправна. Тут придут на помощь другие способы.
Тут придут на помощь другие способы.
Пожалуй, самый привычный способ сделать линию в Ворде – это использовать пару-тройку клавиш на клавиатуре.
I Тонкая, толстая, двойная, пунктирная линия с помощью клавиатуры
Ниже приведен рисунок клавиатуры с английской, но без русской раскладки, однако это не имеет значения, ибо нас интересует только три клавиши: Shift, тире и Enter.
Рис. 1. Три клавиши на клавиатуре: Shift, тире и Enter для непрерывной горизонтальной линии в Ворде
С помощью этих трех клавиш можно нарисовать непрерывную горизонтальную линию в Word: пунктирную или сплошную, тонкую или толстую, длинную или короткую.
1) При нажатии несколько раз на клавишу «-» (тире) в редакторе Word получаем пунктирную линию любой длины.
Чтобы сделать тонкую длинную линию на всю ширину страницы:
- Находим на клавиатуре клавишу «тире» (справа от клавиши «ноль», в зеленой рамке на рис. 1).
- С новой (!) строки в Word несколько раз нажимаем на эту клавишу: —
- И потом нажать на клавишу «Enter» ().
 Несколько напечатанных тире вдруг превратятся в непрерывную горизонтальную тонкую линию на всю ширину страницы.
Несколько напечатанных тире вдруг превратятся в непрерывную горизонтальную тонкую линию на всю ширину страницы.
2) При одновременном нажатии Shift и «-» (тире) печатается НЕ тире, а подчеркивание _________. Таким образом можно сделать непрерывную линию произвольной длины в любом месте документа.
Рис. 2. Тонкая и толстая горизонтальная линия в Word
Теперь печатаем толстую горизонтальную линию на всю ширину страницы:
- Снова находим эту же клавишу «тире», а также клавишу Shift (слева или справа, кому как нравится). Нажмите Shift, держите и не отпускайте.
- И теперь с новой (!) строки несколько раз (например, 3-4 раза) нажмите на тире (при этом не отпуская Shift): ___. Отпустите Shift.
- Теперь нажмите на клавишу Enter. Вы увидите толстую горизонтальную сплошную линию.
Горизонтальная тонкая, толстая, пунктирная и двойная линия в Word с помощью клавиатуры
II Линия в Word с помощью таблицы
Горизонтальную линию можно получить, если использовать таблицу из одной клетки (1×1), в которой окрашена (будет видимой) только верхняя или нижняя граница, а остальные три стороны таблицы имеют незакрашенные границы (они будут невидимыми).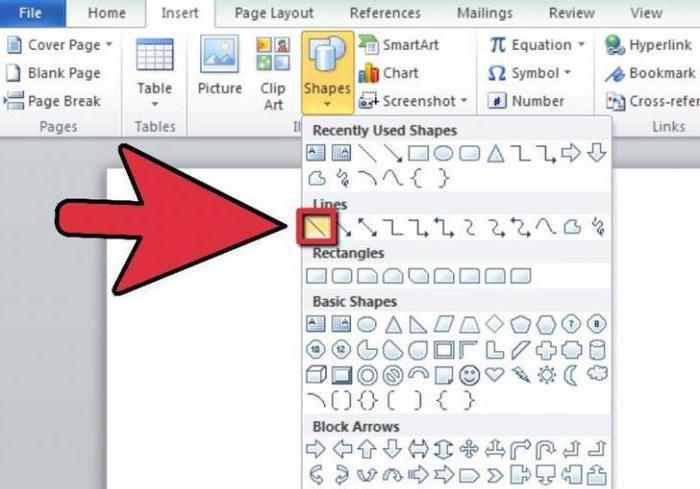
Ставим курсор в место, где должна быть линия. В верхнем меню Word кликаем:
- Вставка (1 на рис. 3),
- Таблица (2 на рис. 3),
- Одна клетка (3 на рис. 3).
Рис. 3. Как в Ворде вставить таблицу 1х1 (из одной клетки)
В результате получится таблица из одной большой клетки (1х1):
Осталось в таблице 1х1 с трех сторон убрать границы. Для этого
- переходим во вкладку «Главная» (1 на рис. 4),
- далее рядом с «Шрифт» находим «Абзац» и границы (2 на рис. 4),
- убираем все границы, кликнув «Нет границы» (3 на рис. 4),
- выделяем «Верхняя граница» или «Нижняя граница» (4 на рис. 4).
Рис. 4. Как в таблице Ворд убрать выделение границ (сделать границы невидимыми)
Наглядно я это показываю в видео (в конце статьи).
Кстати, на рис. 3 видно, что есть способ проще. Можно поставить курсор в начало строки в Word и кликнуть «Горизонтальная линия» (5 на рис. 4):
III Линия в Word с помощью рисования
Вставка (1 на рис.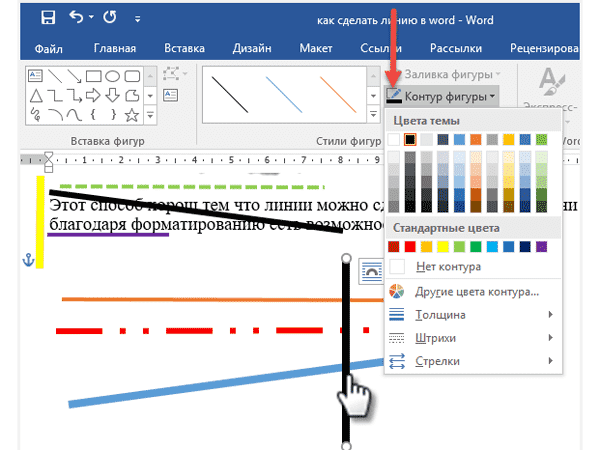 5) – Фигуры (2 на рис. 5) – это еще один способ получить в Ворде горизонтальную линию.
5) – Фигуры (2 на рис. 5) – это еще один способ получить в Ворде горизонтальную линию.
Чтобы линия была строго горизонтальной, следует держать нажатой клавишу Shift и одновременно рисовать линию.
Рис. 5. Как нарисовать линию в Word
IV Линия в Ворде с помощью экранной клавиатуры
Для Windows 10 найти экранную клавиатуру можно также путем ввода в строку Поиска слов «экранная клавиатура».
Рис. 6. Экранная клавиатура
Горизонтальную линию будем создавать так же, как в первом варианте с обычной клавиатурой. На экранной клавиатуре понадобится три кнопки: тире, Shift и Enter.
1 Тире и Enter
С новой строки в Word несколько раз кликаем по тире (1 на рис. 6) и жмем на Enter. Получится тонкая горизонтальная линия.
2 Shift, тире и Enter
С новой строки в Word клик сначала Shift (2 на рис. 6), потом Тире (1 на рис. 6). Получится подчеркивание. Так повторим еще 2 раза, а потом нажмем на Enter. В результате увидим толстую горизонтальную линию.
Как рисуется прямая линия в программе Word?
Как рисуется прямая линия в программе Word?
Рисование линии с точками соединения
- На вкладке Вставка в группе элементов Иллюстрации нажмите кнопку Фигуры.
- В группе Линии выберите соединительную линию, которую вы хотите добавить. …
- Чтобы нарисовать линию, соединяющую фигуры, наведите указатель мыши на первую фигуру или объект.
Что такое луч Отрезок и прямая?
Итак, луч – это прямая линия, которая имеет начало, но не имеет конца. Луч следует обозначать двумя заглавными буквами латинского алфавита, при этом на первое место надо ставить обозначение начала луча. … Отрезком называют часть прямой между двумя точками. Отрезок обозначают АВ или ВА.
Что такое луч солнца?
— пятно света, появляющееся на поверхности чего-либо в результате отражения солнечных лучей, которое образует сосредоточение сходящихся пучков света на небольшом ограниченном участке.
Почему лучи солнца расходятся в стороны?
Лучи Солнца падают на Землю почти параллельно, поскольку Солнце очень далеко и оно очень велико по сравнению с Землёй. Атмосфера достаточно прозрачна для того, чтобы весь солнечный свет доходил до поверхности Земли или рассеивался во всех направлениях.
Можно ли увидеть световой луч?
Чтобы увидеть прямой луч света, надо создать узкий пучок света и поместить на его пути мелкие препятствия — пылинки в воздухе или капельки жира в воде. На практике луч света может выступать в качестве линейки — ведь мы можем проводить световые прямые в пространстве на большие расстояния.
Как распространяется солнечный луч?
Солнечные лучи распространяются по прямым линиям, однако из-за проекции этих линий на земную сферу они выглядят как изогнутые дуги. Следовательно, прямолинейные сумеречные лучи, исходящие от Солнца, могут повторно сходиться в противосолнечной точке (англ. antisolar point) и образовывать противосумеречные лучи.
antisolar point) и образовывать противосумеречные лучи.
Что такое световой луч любая линия?
1. Световой луч в — линия, вдоль которой переносится световая энергия. Менее чётко, но более наглядно, можно назвать световым лучом пучок света малого поперечного размера. … Полуте́нь — слабо освещенное пространство между областями полной тени и полного света.
Что такое луч света пучок света?
Световой луч – это линия, указывающая преобладающее направление распространения энергии электромагнитной волны в пучке света. Световой луч является геометрической моделью пучка света. Характерной особенностью светового луча является его прямолинейность, если свет распространяется в однородной среде.
Что называется лучом света?
Светово́й луч в геометрической оптике — линия, вдоль которой переносится световая энергия. … Менее чётко, но более наглядно, можно назвать световым лучом пучок света малого поперечного размера. Понятие светового луча является краеугольным приближением геометрической оптики.
Понятие светового луча является краеугольным приближением геометрической оптики.
Что называется световым пучком?
Световой пучок — оптическое излучение, распространяющееся по направлению от (или по направлению к) некоторой ограниченной области пространства, называемой центром (вершиной, фокусом) светового пучка. Пучок называют расходящимся, когда излучение распространяется от его центра и сходящимся, когда свет идет к центру.
Как называется линия вдоль которой распространяется свет?
Линию, вдоль которой распространяется световая энергия, называют световым лучом. 3 2. Что происходит со световой энергией, если она распространяется в однородной среде? Первый закон геометрической оптики гласит, что свет в однородной среде распространяется прямолинейно.
Как распространяется лучи света?
Луч света линия, указывающая направление распространения света (распространения энергии световой волны). В прозрачной однородной среде свет распространяется прямолинейно, то есть луч света представляет собой прямую линию. … Прямолинейное распространение света в однородной среде объясняет образование теней.
В прозрачной однородной среде свет распространяется прямолинейно, то есть луч света представляет собой прямую линию. … Прямолинейное распространение света в однородной среде объясняет образование теней.
Как формулируется закон прямолинейного распространения света?
Закон прямолинейного распространения света означает, что в прозрачной, оптически однородной, среде луч света ведет себя подобно геометрическому лучу. Отсюда и название – геометрическая оптика. … Все это – проявления закона прямолинейного распространения.
В чем состоит суть закона прямолинейного распространения света?
В чём состоит закон прямолинейного распространения света? В оптически однородной среде свет распространяется прямолинейно. Это – один из законов геометрической оптики. Оптическая неоднородность среды приводит к преломлению луча.
Какое явление является доказательством прямолинейного распространения света?
Доказательством прямолинейного распространения света служит образование тени и полутени. Тень – это область пространства, в которую свет от источника не попадает. Полутень – это область пространства, в которую свет от источника попадает частично.
Тень – это область пространства, в которую свет от источника не попадает. Полутень – это область пространства, в которую свет от источника попадает частично.
Почему образование тени служит доказательством прямолинейного распространения света?
Когда лучи света падают на какую-либо преграду, то они не могут обогнуть её, вследствие чего образуется тень. Это и считается доказательством прямолинейного распространения света, так как если бы лучи падали под разными углами, тень бы не образовалась.
Как образуются тени и полутени?
При больших размерах источника света или если источник находится близко к предмету, создаются нерезкие тени (тень и полутень). … При этом свет от одного из таких точечных источников частично попадает в область тени от других источников это и есть полутень.
Как возникают тени?
Лучи света распространяются по прямой и не могут огибать предметы. Поэтому когда лучи встречают на своем пути преграду, сквозь которую не могут пройти, с обратной стороны преграды образуется тень.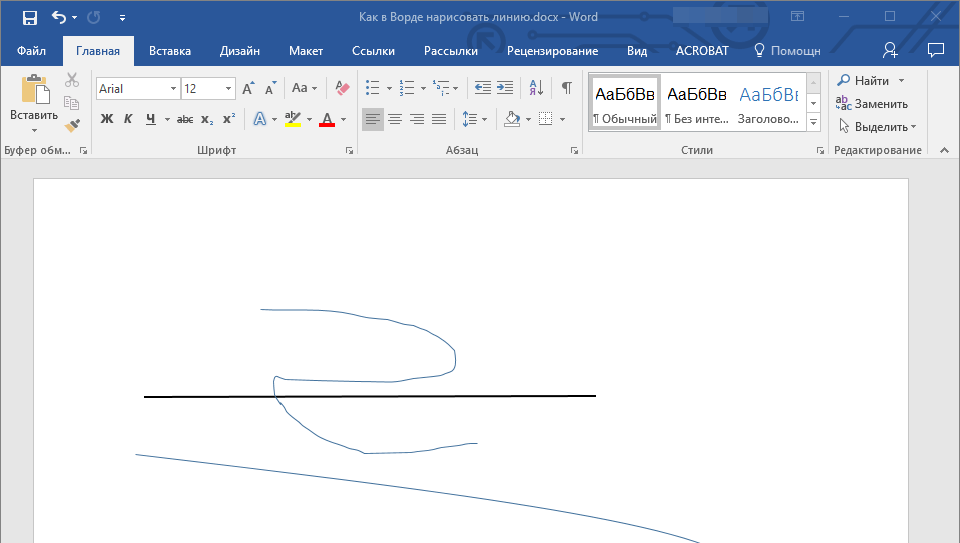
Что нужно сделать чтобы увеличить тень предмета?
Что бы увеличить тень предмета, нужно приблизить источник света к предмету , уменьшить расстояние между предметом и экраном. Наилучший теплоизолятор — это вата.
Почему тень меняется?
Солнце в положении 2 выше, чем солнце в положении 1. … Высота солнца меняется в течение дня. При восходе и на закате угол падения лучей равен нулю, тени от деревьев становятся бесконечно длинными. В полдень высота солнца наибольшая в течение дня, тень от дерева самая короткая.
Какое влияние на размер тени имеет расстояние между телом и источником света?
Размер тени зависит от расстояния между источником света и пре-пятствием: чем ближе источник света к объекту, тем больше тень и наоборот.
Как вставить прямые горизонтальные линии в MS Word
Техническое руководство / Амит Шарма /
Любой пользователь рисует или вставляет прямые горизонтальные линии в активный документ MS Word, такие как одиночные, двойные, тройные, волнистые и пунктирные линии в MS Word.
Telegram Facebook Twitter
Привет друзья, вы очень хорошо знаете о Microsoft Word. Это мощное прикладное программное обеспечение для обработки текстов, которое используется для создания безошибочного документа, который обычно используется для создания писем, раздаточных материалов, заметок, сообщений электронной почты, конвертов, этикеток, книг и многого другого с различным форматированием символов и абзацев. При подготовке любого документа или формы заявки вы должны столкнуться с проблемой вставки горизонтальной прямой одинарной или двойной ссылки в ваш активный документ. После прочтения этой статьи вы сможете легко вставлять прямые горизонтальные линии в MS Word, одну или две строки в активный документ в соответствии с вашими потребностями.
Существует два способа, с помощью которых вы можете легко вставить горизонтальную линию в активный документ Microsoft Word.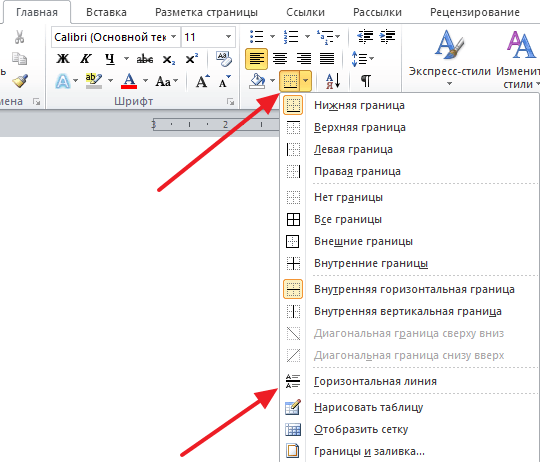 Либо вы можете использовать инструмент «Линия» из поля формы, доступного на вкладке «Вставка», либо вы можете напрямую ввести горизонтальную линию с клавиатуры, как вам удобно.
Либо вы можете использовать инструмент «Линия» из поля формы, доступного на вкладке «Вставка», либо вы можете напрямую ввести горизонтальную линию с клавиатуры, как вам удобно.
Чтобы нарисовать одну прямую горизонтальную линию:
Если вы хотите нарисовать горизонтальную прямую линию в активном документе, нажмите клавишу тире 3 раза «—», а затем нажмите клавишу ввода или возврата или нажмите клавишу ввода или возврата Microsoft Word автоматически рисует одну прямую горизонтальную линию в активном документе.
Чтобы нарисовать одну жирную прямую горизонтальную линию:
Если вы хотите нарисовать одну жирную горизонтальную прямую линию в активном документе, удерживайте нажатой клавишу Shift + трижды нажмите _ (подчеркивание) строку, а затем нажмите клавишу ввода или возврата или затем нажмите клавишу ввода или возврата. Microsoft Word автоматически нарисует одну жирную прямую горизонтальную линию в активном документе.
Чтобы нарисовать двойную прямую горизонтальную линию:
Если вы хотите нарисовать двойную горизонтальную прямую линию в активном документе, нажмите клавишу тире 3 раза «===», а затем нажмите клавишу ввода или возврата, Microsoft Word автоматически нарисует двойные прямые горизонтальные линии в активном документе.
Чтобы нарисовать прямую горизонтальную пунктирную линию:
Если вы хотите нарисовать темную прямоугольную пунктирную горизонтальную прямую линию в активном документе, нажмите клавишу «звездочка» либо нажатием Shift + 8, либо нажмите клавишу «звездочка» на цифровой клавиатуре 3 раза «***» а затем нажмите клавишу ввода или возврата, Microsoft Word автоматически нарисует темные прямоугольные пунктирные прямые горизонтальные линии в активном документе.
Чтобы нарисовать три прямые горизонтальные линии:
Если вы хотите нарисовать две горизонтальные прямые линии вверх и вниз с одной темной линией в активном документе, нажмите решетку «###» 3 раза, а затем нажмите клавишу ввода или возврата, Microsoft Word автоматически нарисует три прямые линии, а среднюю линию закрасит темным цветом.
Чтобы нарисовать горизонтальную линию волны:
Если вы хотите нарисовать горизонтальную линию одной волны в активном документе, нажмите клавишу «~~~» 3 раза, а затем нажмите клавишу ввода или возврата, Microsoft Word автоматически нарисует горизонтальную линию одной волны в активный документ.
Я надеюсь, что эти приемы будут очень полезны для всех вас, и если вам понравилась эта статья, дайте свои важные предложения относительно этой статьи в поле для комментариев. Спасибо
Четыре способа рисования линий в PDF
Элиза Уильямс
13.04.2023, 17:06:35 • Подано по адресу: Как сделать Windows • Проверенные решения
Если вы хотите рисовать линии в PDF, многие способы могут быть выполнены с совершенством. Вы должны узнать все аспекты проблемы. Это лучшая и современная функция PDF, которую используют многие люди, и поэтому это важное явление. Если вам нужно нарисовать линию в PDF, например, нарисовать прямую линию, диагональную линию, пунктирную линию в PDF, вот 4 простых решения для вас.
- Часть 1. Как рисовать линии в PDF с помощью PDFelement
- Часть 2: Как рисовать линии в PDF в Wondershare PDF Reader
- Часть 3.
 Как рисовать линии в Adobe Acrobat
Как рисовать линии в Adobe Acrobat - Часть 4. Как рисовать линии в PDF Online
- Часть 5: лучший инструмент для добавления строк в PDF
Часть 1: Как рисовать линии в PDF с помощью PDFelement
Если вы хотите знать, как рисовать линии в PDF, вам нужно познакомиться с Wondershare PDFelement — PDF Editor. Это одна из лучших программ PDF, которую вы можете использовать для выполнения работы. Вы можете рисовать прямые линии, пунктирные линии, стрелки и т. д. в формате PDF. Вы можете настроить цвет, форму, непрозрачность, пиксель нарисованных линий. Нажмите кнопку ниже, чтобы загрузить его и попробовать.
Попробуйте бесплатно Попробуйте бесплатно КУПИТЬ СЕЙЧАС КУПИТЬ СЕЙЧАС
Шаг 1. Откройте PDF-файл в PDFelement
Импортируйте PDF-файл в программу, нажав кнопку «+» в главном интерфейсе.
Шаг 2. Нарисуйте линию в PDF
Нажмите кнопку «Комментарий» > «Линия», чтобы нарисовать на странице PDF. Удерживайте курсор, чтобы нарисовать линию.
Нарисуйте прямую линию в PDF. По умолчанию линии, которые вы рисуете с помощью PDFelement, будут прямыми и красными. Вы можете рисовать вертикальные, прямые и диагональные линии по мере необходимости. Вы можете изменить цвет, пиксели и непрозрачность линий в свойствах.
Нарисуйте пунктирную линию в PDF. После рисования линии нажмите кнопку формы линии, чтобы выбрать образец пунктирной линии. Доступно 6 шаблонов: пунктирная линия, штрихпунктирная линия, пунктирная линия и т. д. Вы можете настроить цвет и пиксели.
Нарисуйте стрелку в PDF. Вы также можете выбрать один из 9 шаблонов стрелок. Вы можете легко настроить форму, направление и цвет стрелки.
Попробуйте бесплатно Попробуйте бесплатно КУПИТЬ СЕЙЧАС КУПИТЬ СЕЙЧАС
Шаг 3. Задайте свойства
Дважды щелкните линию, чтобы добавить примечания, и щелкните ее правой кнопкой мыши, чтобы выбрать «Свойства», чтобы изменить цвет, непрозрачность и пиксели линий.
С помощью PDFlement вы также можете рисовать прямоугольники, круги, овалы и любые другие фигуры с помощью карандаша. Вы также можете делать аннотации с выделением, подчеркиванием, комментариями и примечаниями. В качестве редактора PDF вы можете редактировать текст, изображения и многое другое.
Попробуйте бесплатно Попробуйте бесплатно КУПИТЬ СЕЙЧАС КУПИТЬ СЕЙЧАС
Wondershare PDF Reader — это автономный инструмент; тем не менее, этот инструмент является очень впечатляющим вариантом для бесплатного комментирования PDF-документов. Пользователи могут с легкостью создавать излишние аннотации на платформе. Если вы хотите нарисовать линию в PDF, вам следует просмотреть следующие шаги.
Скачать бесплатно Бесплатная загрузка
Шаг 1.
 Загрузите PDF в PDF Reader
Загрузите PDF в PDF ReaderЗагрузите, установите и запустите Wondershare PDF Reader на своем устройстве. Вам нужно нажать «Открыть файлы», чтобы успешно импортировать документ.
Шаг 2. Добавление строк в PDF
PDF Reader предлагает три различных варианта добавления строк в PDF. Перейдите в раздел «Комментарии» в самом верхнем меню. Первый вариант — это простой инструмент «Подчеркнуть», предлагаемый на всей платформе. Если пользователи хотят добавить строки в текст, они могут выбрать этот инструмент. Второй вариант включает возможность добавления фигур по всему документу.
Нажмите на значок «Добавить фигуру» и выберите «Линия» в раскрывающемся меню. Вы можете легко добавить линию через документ в любой точке. Третий вариант предлагает провести линию свободной рукой с помощью инструмента «Карандаш». Пользователи могут выбрать любой из вариантов добавления строк в PDF.
Часть 3. Как рисовать линии в PDF-файле в Adobe Acrobat Pro DC
Это еще один дорогостоящий способ убедиться, что линии добавлены в PDF-файл безупречно.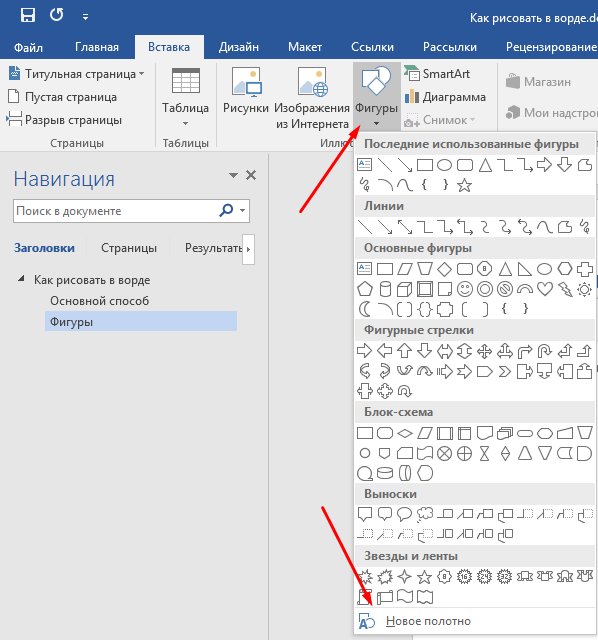 Его легко и просто выполнить, но сама цена делает его недоступным. Этот раздел позаботится о том, чтобы идея рисования линий была полностью обсуждена с совершенством, чтобы вы полностью ее поняли.
Его легко и просто выполнить, но сама цена делает его недоступным. Этот раздел позаботится о том, чтобы идея рисования линий была полностью обсуждена с совершенством, чтобы вы полностью ее поняли.
Шаг 1. Откройте файл PDF
Прежде всего откройте файл PDF, на котором вы хотите нарисовать линию, чтобы начать процесс.
Шаг 2. Доступ к панели комментариев
Щелкните инструменты в верхней части документа, чтобы продолжить. Теперь вам нужно убедиться, что на следующей странице щелкнули раздел комментариев, и это приведет вас к панели инструментов комментариев на главной странице.
Шаг 3. Нарисуйте линию
Щелкните в любом месте документа, чтобы убедиться, что линия нарисована. Окно комментария также появится автоматически, чтобы вы могли запомнить назначение строки.
Часть 4. Как нарисовать линию в PDF Online
Пользователи онлайн-решений должны заглянуть в Wondershare Document Cloud, чтобы рисовать линии в своих PDF-документах. Если загрузка программного обеспечения вызывает затруднения, Document Cloud предоставляет эффективные возможности для простого рисования линии в документе PDF.
Если загрузка программного обеспечения вызывает затруднения, Document Cloud предоставляет эффективные возможности для простого рисования линии в документе PDF.
Шаг 1. Загрузите файл PDF
При доступе к официальному веб-сайту Document Cloud вам нужно нажать «Доступ к облаку», чтобы перейти к следующему экрану. Нажмите «Загрузить файлы», чтобы импортировать документ через платформу.
Шаг 2. Добавление строк в PDF
При переходе к следующему окну на платформе доступны различные параметры редактирования. Пользователи могут рисовать линии в документе PDF либо с помощью инструмента «Подчеркнутый текст», либо с помощью «Инструмента рисования» в меню. Используйте любой из вариантов, чтобы нарисовать линию в PDF.
Шаг 3. Загрузите документ с примечаниями
После того, как вы добавили строку в документ PDF, вам необходимо загрузить отредактированный файл. Нажмите «Загрузить», чтобы экспортировать документ на свое устройство.
Часть 5.
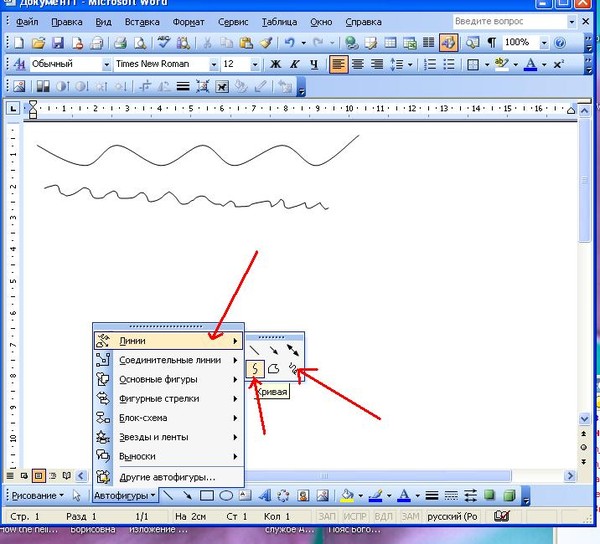 Лучший инструмент для добавления строк в PDF
Лучший инструмент для добавления строк в PDFAdobe Acrobat — не лучший инструмент, который можно использовать для идеального выполнения работы. Если вы хотите знать, как нарисовать линию в Adobe Acrobat Pro-DC, этот процесс немного сложен, и вы, возможно, не сможете полностью его понять. Чтобы нарисовать линию с помощью Adobe Acrobat, также важно убедиться, что вы склонны покупать программу, которая опять же не только сложна, но и гарантирует, что вы платите ошеломляющие 180 долларов в год просто так. С этими проблемами Adobe Acrobat DC не лучший вариант, и, следовательно, вам следует избегать этого, если вы хотите сэкономить свои деньги.
На многих сайтах в Интернете рассказывается, как рисовать линии в Adobe Acrobat, но в то же время упоминаются проблемы, связанные с программой. Если вам нужен бесплатный инструмент PDF для добавления строк в PDF, Wondersahre PDF Rader — лучший выбор для вас, чтобы решить эту проблему бесплатно. Кроме того, для большего количества функций PDF PDFelement — лучший способ помочь вам общаться с документами PDF. Ниже приведены некоторые функции, связанные с PDFelement, и они показывают, насколько великолепна программа.
Ниже приведены некоторые функции, связанные с PDFelement, и они показывают, насколько великолепна программа.
Особенности программы
- С помощью этой программы вы можете открывать, редактировать, сохранять и размечать PDF-файлы.
- С помощью этой программы можно вращать, перемещать, изменять размер и удалять графические элементы в файлах PDF.
- Можно применить пароль, чтобы исключить доступ к PDF из неавторизованного источника.
- Документы PDF можно преобразовать в файлы Word, HTML, текст и изображения.
- Данные из интерактивных форм PDF можно извлекать и экспортировать в формате CSV.
- Вы можете вставить номер страницы, номер Бейтса и элементы страницы.
- PDF-документы могут быть утверждены и подписаны цифровой подписью.
Попробуйте бесплатно Попробуйте бесплатно КУПИТЬ СЕЙЧАС КУПИТЬ СЕЙЧАС
Преимущества рисования линий в формате PDF в PDFelement
Вы должны познакомиться с различными аспектами, связанными с этой идеей.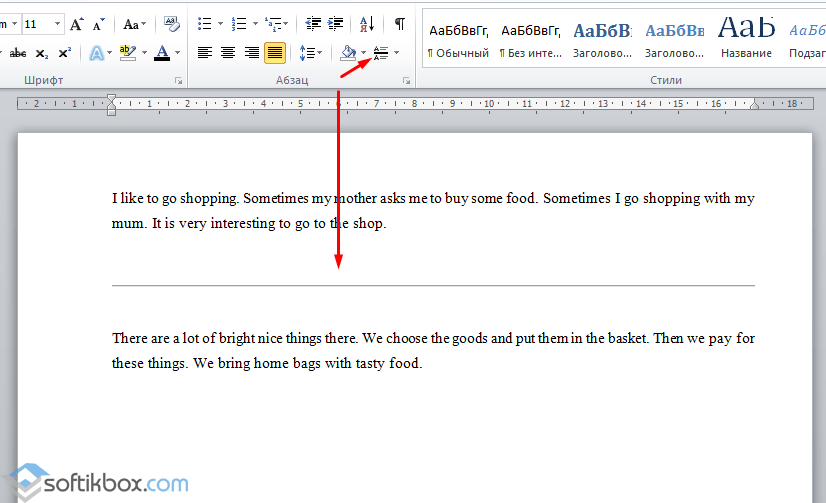 PDFelement — одна из лучших и современных программ. Это полностью отрицает идею рисования линии Adobe Acrobat. Лучшая часть программы заключается в том, что она проста в использовании и, следовательно, предоставляет пользователям самые современные инструменты. Это также гарантирует, что пользователи узнают о различных аспектах, которые можно применить для идеального выполнения работы. От интерфейса до функций он слишком прост в использовании.
PDFelement — одна из лучших и современных программ. Это полностью отрицает идею рисования линии Adobe Acrobat. Лучшая часть программы заключается в том, что она проста в использовании и, следовательно, предоставляет пользователям самые современные инструменты. Это также гарантирует, что пользователи узнают о различных аспектах, которые можно применить для идеального выполнения работы. От интерфейса до функций он слишком прост в использовании.
- Удобный интерфейс
Самое лучшее в программе то, что ею очень легко пользоваться. Интерфейс программы удобен для пользователя, а также гарантирует, что пользователи получат результат, соответствующий требованиям. Лучшая часть программы заключается в том, что она загружена функциями и поэтому считается идеальным инструментом для работы с PDF. Простота использования — лучший и современный аспект, который отличает эту программу от других в Интернете.
- Различные мощные функции
PDFelement предлагает самые современные функции, и вы должны ознакомиться с различными аспектами, которые просты в использовании.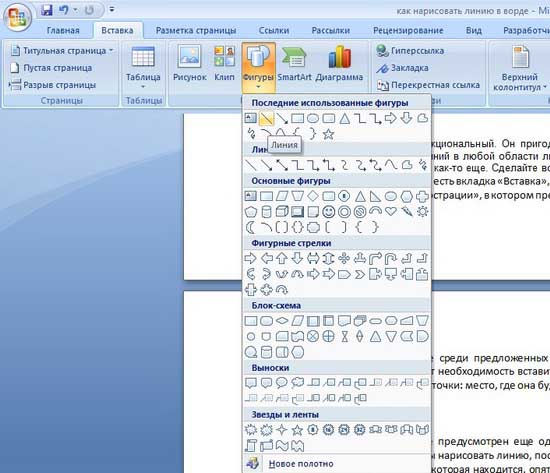
 Несколько напечатанных тире вдруг превратятся в непрерывную горизонтальную тонкую линию на всю ширину страницы.
Несколько напечатанных тире вдруг превратятся в непрерывную горизонтальную тонкую линию на всю ширину страницы. Как рисовать линии в Adobe Acrobat
Как рисовать линии в Adobe Acrobat