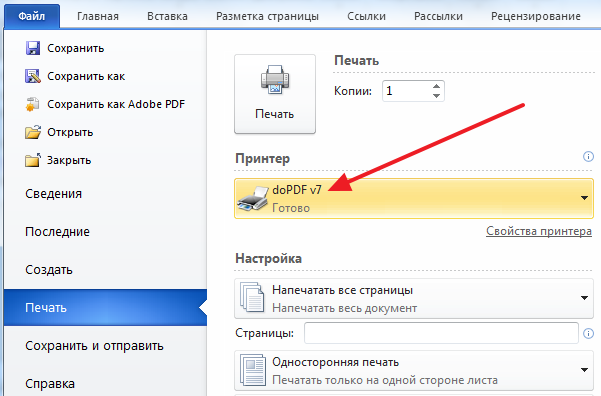3 Лучшие способы сохранить PDF-файлы на iPhone или iPad с эффективностью
Иногда, когда вы находитесь на улице, вам может понадобиться доступ к некоторым файлам PDF. Но ваш компьютер не рядом с вами. В такой ситуации ваш iPhone будет правильным устройством. Просто сохраните эти PDF-файлы на iPhone или iPad заранее.
Итак, вопрос в том, как сохранить файлы PDF на iPhone или iPad? Не волнуйтесь! этот отрывок расскажет вам о двух разных способах решения этой проблемы. Вы можете научиться передавать PDF на iPhone через браузер вместе с электронной почтой. Если вам интересна эта тема, продолжайте читать и узнавайте подробности.
- Часть 1: Как сохранить PDF на iPhone через браузер
- Часть 2: Как скопировать PDF на iPhone с электронной почтой
- Часть 3: Как поместить PDF на iPhone через iPhone Transfer
Часть 1: Как сохранить PDF на iPhone через браузер
Решение 1. Загрузите PDF-файл на iPhone из браузера iPhone
Шаг 1: Запустить браузер на iPhone.
Возьмите Safari в качестве примера. Откройте приложение Safari на вашем устройстве iOS, найдите и найдите файл PDF, который вы хотите сохранить на своем iPhone.
Шаг 2: Добавление PDF в iBooks
Коснитесь выбранного файла PDF, и вы увидите ссылку «Открыть в iBooks» в правом верхнем углу. Нажмите на эту опцию, чтобы поместить PDF в iBooks на вашем iPhone.
Шаг 3: Поместите PDF в iCloud Drive
Вы также можете нажать кнопку «Открыть в» в верхнем левом углу и выбрать добавление PDF-файла в iCloud Drive и другие приложения для чтения PDF-файлов на iPhone.
Решение 2. Перенесите PDF-файл на iPhone из браузера компьютера
Шаг 1: Запустить браузер на компьютере
Перейдите в Google или Safari на своем компьютере и выполните поиск PDF в команде поиска, чтобы найти файл PDF, который вы хотите перенести на iPhone.
Шаг 2: Конвертировать PDF в iPhone через iTunes
Далее вы можете использовать iTunes для переноса загруженного PDF на ваш iPhone. После запуска iTunes и подключения устройства к компьютеру импортируйте файл PDF на свой iPhone.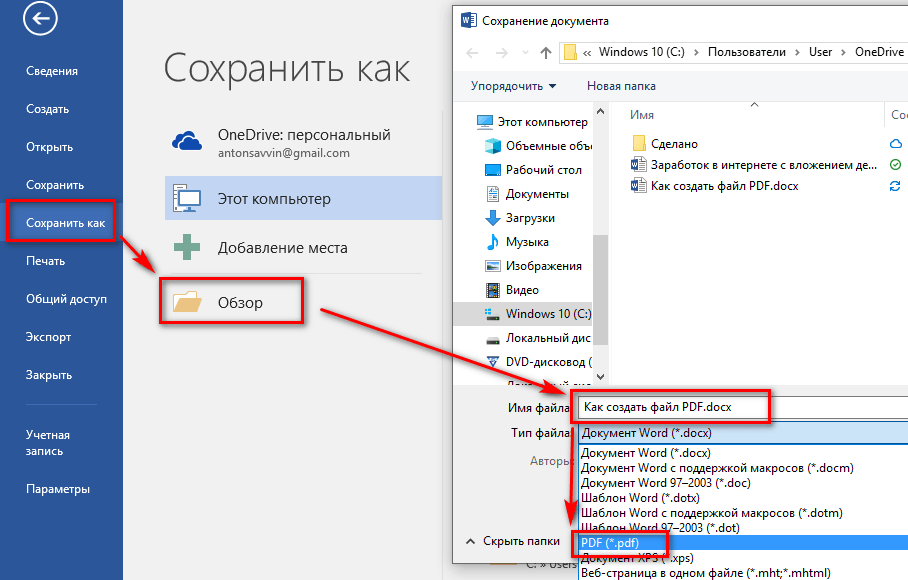
Часть 2: Как скопировать PDF на iPhone с электронной почтой
Решение 1: сохраняйте PDF на iCloud Drive на iPhone с электронной почтой
Шаг 1: Начать почту на iPhone
Запустите приложение Почта с экрана меню на вашем iPhone, нажмите на электронное письмо, чтобы добавить PDF в качестве вложения. А затем нажмите на файл PDF, чтобы открыть лист обмена.
Шаг 2: Нажмите кнопку «Сохранить в файлы»
В нижнем левом углу страницы «Поделиться» нажмите кнопку «Поделиться» со стрелкой вверх, а затем выберите кнопку «Сохранить в файлы».
Шаг 3: Выберите сохранить в iCloud Drive
Затем выберите вариант «iCloud Drive», чтобы сохранить PDF-файл в iCloud Drive. Вы можете сохранить его в исходную папку или создать новую папку, чтобы добавить PDF-файл на iPhone.
Шаг 4: Сохранить на iPhone напрямую
И вы также можете нажать «Мой iPhone» вместо «iCloud Drive», чтобы напрямую поместить файл PDF в свой iPhone.
Решение 2: сохраняйте PDF в Dropbox или другую службу хранения на iPhone с электронной почтой
Из-за расширений провайдера документов вы также можете рассмотреть возможность сохранения PDF-файлов в Google Drive, OneDrive, Dropbox и многих других облачных сервисах. А вот общее руководство о том, как добавить PDF в Dropbox на iPhone с электронной почтой:
А вот общее руководство о том, как добавить PDF в Dropbox на iPhone с электронной почтой:
Шаг 1: Вход в Dropbox
Загрузив приложение Dropbox в App Store, запустите его на своем iPhone и войдите в него. Если вы впервые используете это приложение, создайте учетную запись для входа в это приложение.
Шаг 2: Сохранить почтовое вложение
Откройте приложение «Почта» на главном экране и найдите сообщение электронной почты с вложением в формате PDF, затем откройте лист «Совместный доступ», нажав и удерживая кнопку PDF.
Шаг 3: Сохранить PDF в Dropbox
Затем вы можете выбрать вариант «Сохранить в Dropbox» и выбрать подходящую папку в Dropbox, чтобы добавить PDF-файл на свой iPhone.
Часть 3: Как поместить PDF на iPhone через iPhone Transfer
iTunes может удалить музыку, фотографии, видео и другие файлы с вашего iPhone во время передачи. Чтобы поместить PDF-файл на свой iPhone без потери данных, рекомендуется использовать профессиональный инструмент для переноса — Apeaksoft. Передача iPhone.
Передача iPhone.
Free DownloadFree Download
Шаг 1: Скачать Apeaksoft iPhone Transfer
Загрузите и установите этот инструмент переноса на свой ПК или Mac и коснитесь его значка, чтобы запустить его. Вы можете найти это программное обеспечение на официальном сайте Apeaksoft.
Шаг 2: Подключите iPhone к ПК / Mac
Чтобы добавить PDF на iPhone, подключите iPhone к компьютеру с помощью кабеля для передачи данных. Пожалуйста, не отсоединяйте кабель в течение всего процесса преобразования.
Шаг 3: Доступ к файлам на iPhone
После подключения эта программа автоматически просканирует ваш iPhone или iPad. Здесь вы можете просматривать все файлы на вашем устройстве iOS, такие как фотографии, видео, музыку и так далее.
Шаг 4: Добавить PDF на iPhone
Затем выберите «Книги» в списке типов файлов на боковой панели и нажмите кнопку «Добавить», чтобы перенести найденный PDF-файл с компьютера на iPhone.
Заключение
Выше представлен весь контент о том, как сохранять PDF-файлы на iPhone и iPad.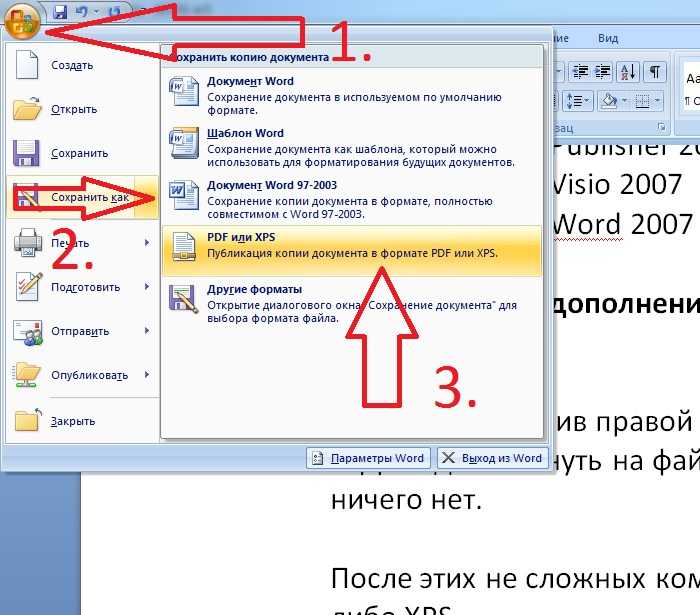 В нем перечислены три метода: использовать браузер или электронную почту для передачи PDF-файла с компьютера, веб-сайтов в локальные папки на вашем устройстве iOS. Кроме того, вы также можете узнать, как передавать данные и файлы с помощью Apeaksoft iPhone Transfer, профессионального инструмента для передачи.
В нем перечислены три метода: использовать браузер или электронную почту для передачи PDF-файла с компьютера, веб-сайтов в локальные папки на вашем устройстве iOS. Кроме того, вы также можете узнать, как передавать данные и файлы с помощью Apeaksoft iPhone Transfer, профессионального инструмента для передачи.
Теперь вам удалось успешно добавить нужный PDF-файл на портативное устройство iOS? Если у вас есть другие вопросы о процессе, пожалуйста, поделитесь своими мыслями в комментарии. И не забудьте поделиться этим отрывком со своими друзьями на Facebook и других социальных сайтах, если вам понравилась эта статья.
Как сохранить веб-страницу в PDF
Всем доброго времени!
Несмотря на то, что в каждом браузере можно быстро создавать закладки на понравившиеся страницы, тем не менее, порой очень необходимо сохранить нужную веб-страничку в PDF (хотя бы потому, что эта страница со временем с сайта может быть удалена или отредактирована 👌).
К тому же информацию из PDF-формата можно легко читать на самых разных устройствах (его поддерживают все ридеры без исключения), можно редактировать в Word, передавать другим пользователям.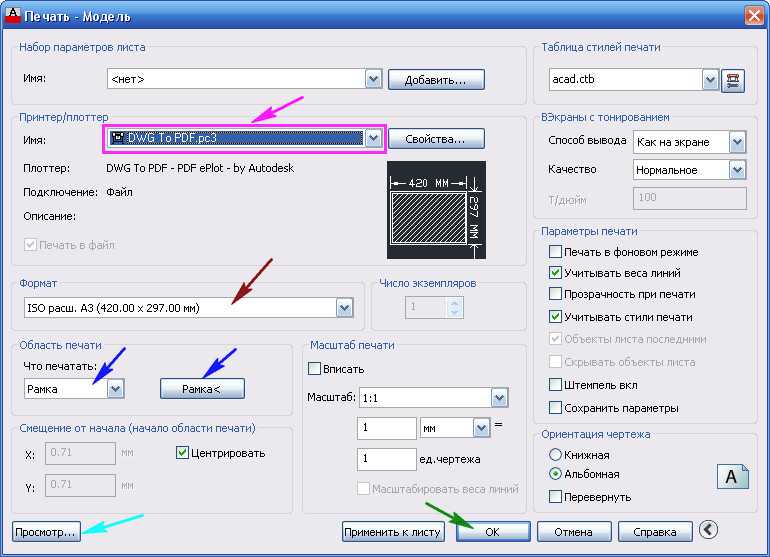
Да и сама страница, со временем не разъедется, не изменится ее форматирование и оформление. В общем, полезная и нужная вещь!
В этой статье рассмотрю несколько способов, как это можно быстро и легко сделать. Собственно, приступим к делу…
👉 В тему!
Незаменимые программы для чтения PDF-файлов — см. мою подборку
*
Содержание статьи
- 1 3 способа сохранения веб-страницы в DPF
- 1.1 👉 С помощью печати в браузере
- 1.2 👉 С помощью спец. расширений
- 1.3 👉 С помощью онлайн сервисов
→ Задать вопрос | дополнить
👉 С помощью печати в браузере
Будем считать, что вы нашли очень интересный и нужный материал, который непременно необходимо сохранить к себе. Рассмотрю действия по порядку.
1) Какой бы не был у вас браузер (Chrome, Opera, Edge, Firefox и др.), нажмите сочетание кнопок Ctrl+P (это сочетание означает распечатку страницы).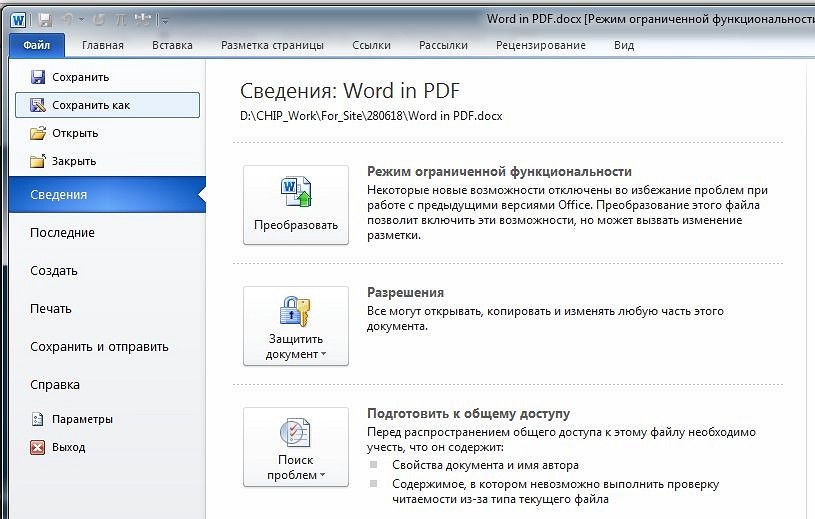 Также эта функция доступна в меню браузеров.
Также эта функция доступна в меню браузеров.
Нашли веб-страницу, которую нужно сохранить
2) Далее измените принтер по умолчанию на «Сохранить как PDF» или «Microsoft Print to PDF» (в зависимости от вашего браузера и ОС — у вас могут быть доступны разные варианты: как оба, так и всего один из них).
См. пару скриншотов ниже. 👇
Изменяем принтер на сохранение в PDF
Microsoft Print to PDF
3) Теперь задайте основные настройки: кол-во сохраняемых страниц, раскладку страницы, поля, цветность, колонтитулы и пр. После нажмите кнопку «Печатать».
Задаем основные настройки
4) Далее укажите место на диске, где вы хотите сохранить файл, задайте ему имя.
Задаем расположение и имя файла
Собственно, на этом задача выполнена. Теперь полученный PDF можно открыть в Word, Adobe PDF Reader, и сотнях других программ, поддерживающих данный формат.
Задача выполнена, файл сохранен
*
👉 С помощью спец.
 расширений
расширенийДля большинства популярных браузеров сейчас есть куча различных дополнений и расширений, позволяющая сохранять понравившиеся странички как в облачные хранилища, так и в PDF файлы на жестком диске.
Выделить я бы хотел одно очень интересное дополнение — PDF MAGE.
*
PDF Mage
Страничка в Play Market: https://chrome.google.com/
Небольшое дополнение для Firefox, Opera, Chrome, позволяющие в 1 клик мышкой сохранить веб-страницу полностью на жесткий диск!
Отмечу, что после нажатия по значку PDF Mage — текущая страничка просто скачивается в формате PDF к вам в папку загрузки. Удобнее придумать просто нельзя…
*
Покажу на примере.
После установки расширения в меню у вас будет небольшой значок. Найдя интересную страницу, просто щелкните по нему левой кнопкой мышки.
Так выглядит значок PDF Mage на панели в Chrome
Далее вы увидите сообщение, что начато сохранение страницы. Теперь можете вообще перейти на другую вкладку из быть о ней.
Теперь можете вообще перейти на другую вкладку из быть о ней.
Начало сохранение веб-странички
Буквально через мгновение, браузер сам автоматически начнет загружать файл в формате PDF. Собственно, делается все без лишних телодвижений, быстро и удобно!
Загрузка странички в формате PDF
В общем, рекомендую к использованию!
*
👉 С помощью онлайн сервисов
В сети также есть множество интернет-сервисов, позволяющих быстро сохранить любые странички в сети в PDF. Суть работы примерно следующая: вы вставляете в спец. строку URL-адрес странички, которую вам нужно сохранить.
Далее жмете кнопку генерации PDF файла. Через некоторое время получаете ссылку на загрузку своего PDF.
Пользоваться, конечно, можно, но на мой скромный взгляд — всё это утомительно и годится для временного использования. Например, у вас есть «проблемы» с браузером или Windows, попалась какая-то «странная» страница, которая не хочет сохраняться предыдущими способами.
*
И так, самые популярные из сервисов подобного рода:
- http://pdfmyurl.com/ — простой и удобный сервис на английском. На сайте есть спец. строка, куда вставляете URL-адрес, а рядом кнопка генерации. На выходе загружаете уже готовый PDF к себе на жесткий диск.
- http://www.htm2pdf.co.uk/ — еще один зарубежный сервис, работает аналогично.
- https://pdfcrowd.com/ — очень популярный сервис, с его помощью уже сохранено более 5 000 000 страниц по всему Миру! Здесь помимо всего прочего, можно загрузить дополнения для браузера (чтобы не посещать каждый раз сайт, когда нужно сохранить страницу).
- https://www.web2pdfconvert.com/ — довольно простой и удобный сервис. Минимум лишней информации на сайте.
*
На этом у меня пока всё.
Дополнения по тематики статьи — приветствуются!
Успехов!
👋
Первая публикация: 20.04.2018
Корректировка: 01.11.2020
RSS (как читать Rss)
Полезный софт:
- Видео-Монтаж
Отличное ПО для создания своих первых видеороликов (все действия идут по шагам!).
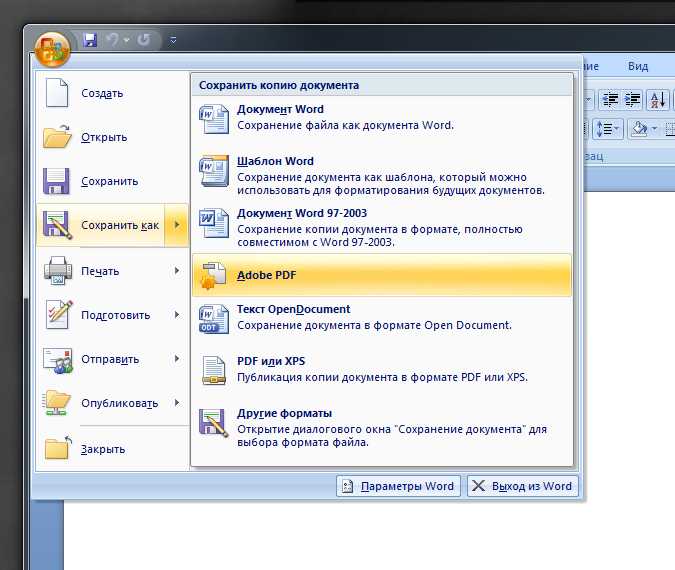
Видео сделает даже новичок!
- Ускоритель компьютера
Программа для очистки Windows от «мусора» (удаляет временные файлы, ускоряет систему, оптимизирует реестр).
Другие записи:
Способы сохранения PDF-файла в определенную папку
Одри Гудвин
13.04.2023, 17:06:35 • Подано по адресу: Статьи PDFelement для Mac с инструкциями • Проверенные решения
PDF повсюду вокруг нас. Мы не только регулярно используем PDF-файлы для отправки и получения ценной информации, но также преобразовываем несколько других форматов файлов в PDF и из него, чтобы оптимизировать рабочие процессы с документами в офисе и для личного использования. Но, как вы, возможно, знаете, у большинства из нас все наши PDF-файлы сохранены либо в папке «Загрузки», либо на рабочем столе, либо в другом месте по умолчанию.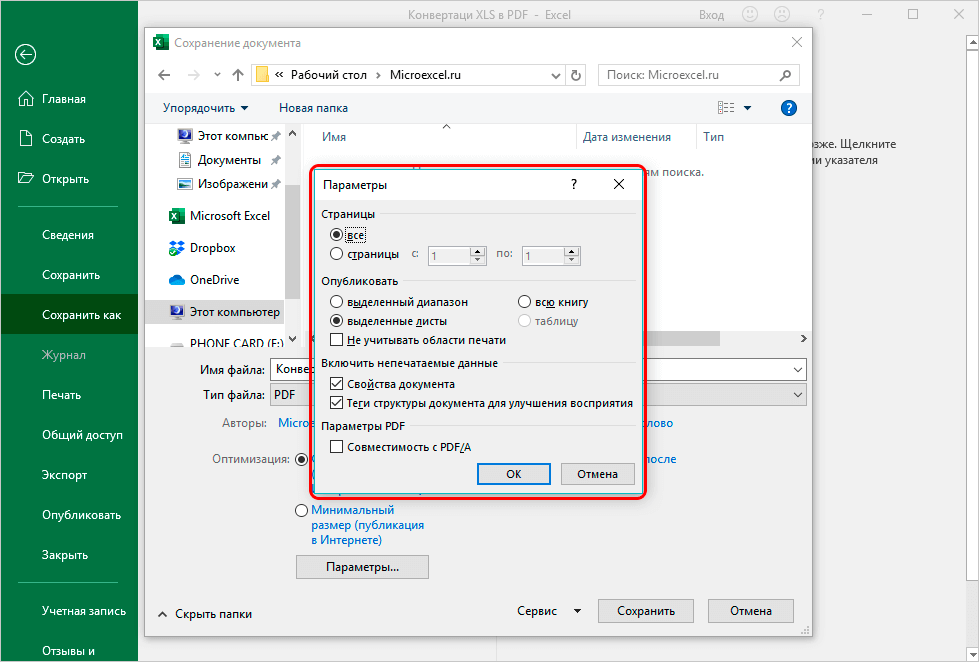
Попробуйте бесплатно Попробуйте бесплатно КУПИТЬ СЕЙЧАС КУПИТЬ СЕЙЧАС
- Часть 1. Как сохранить PDF-файл в определенную папку в Google Chrome
- Часть 2. Как сохранить PDF-файл в определенную папку с помощью PDFelement
- Часть 3. Как преобразовать в PDF и сохранить в определенную папку
- Часть 4. Как сохранить файлы PDF в последних папках
- Часть 5. Каковы основные ошибки при сохранении PDF-документов?
Часть 1. Как сохранить PDF-файл в определенную папку в Google Chrome (Windows и Mac)
Если у вас нет специального редактора PDF, такого как PDFelement, самый простой способ сохранить PDF-файл в определенную папку местоположение, чтобы открыть его в Chrome.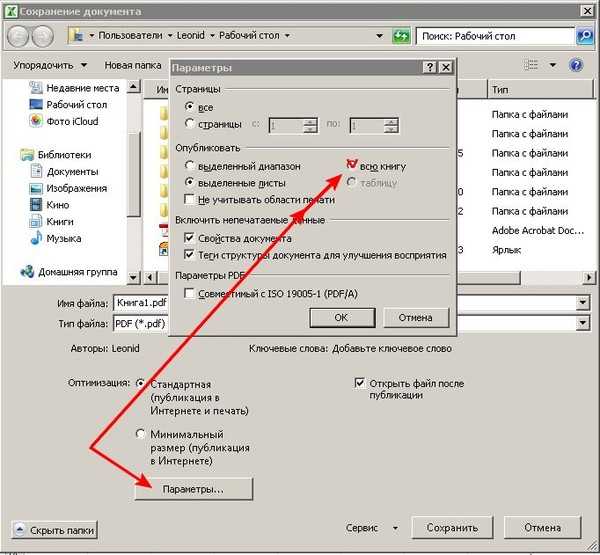 Google Chrome также является программой для чтения PDF-файлов, поэтому, когда у вас есть документ, открытый в Chrome, вы можете напрямую загрузить его с помощью значка. Вот шаги:
Google Chrome также является программой для чтения PDF-файлов, поэтому, когда у вас есть документ, открытый в Chrome, вы можете напрямую загрузить его с помощью значка. Вот шаги:
1. Откройте документ, выбрав Chrome в контекстном меню для Открыть с помощью… Вы также можете перетащить документ из Finder или Проводника на вкладку Chrome. Он откроет файл в новой вкладке.
2. Затем найдите значок «Загрузить» в правом верхнем углу документа и щелкните его.
3. При этом откроется окно Finder или Explorer. Затем выберите папку и подпапку, в которую вы хотите сохранить файл.
4. Нажмите кнопку «Сохранить», и файл будет загружен в указанное место.
Единственная проблема с описанным выше процессом заключается в том, что ваш браузер не может обрабатывать очень большие PDF-файлы. Скорее всего, он зависнет или выйдет из строя, если размер файла превышает несколько МБ на самом внешнем пределе. Во многих зарегистрированных случаях пользователи говорили, что он перестает загружаться после первых 10 или около того страниц. Более того, если у вас сложные макеты PDF, они могут неправильно отображаться в вашем браузере. Обычно это происходит, когда вы не обновили браузер до последней версии, но есть и другие причины.
Более того, если у вас сложные макеты PDF, они могут неправильно отображаться в вашем браузере. Обычно это происходит, когда вы не обновили браузер до последней версии, но есть и другие причины.
Часть 2. Как использовать PDFelement для сохранения файла PDF в определенную папку
Лучший способ сохранить файл PDF в определенном месте — использовать редактор PDF. Таким образом, вы можете преобразовать практически любой тип файла в PDF, а затем сохранить его там, где вы хотите. Например, вы можете использовать PDFelement для преобразования документа Word в PDF, а затем сохранить его в папке D:/Personal. Процесс подробно описан ниже:
Попробуйте бесплатно Попробуйте бесплатно КУПИТЬ СЕЙЧАС КУПИТЬ СЕЙЧАС
1. Запустите PDFelement на своем Mac и используйте значок «Открыть файлы» на странице приветствия, чтобы открыть файл PDF из его текущего местоположения. Вы также можете перетащить файл в интерфейс PDFelement.
2. Когда файл PDF открыт, вы можете приступить к внесению необходимых изменений.
3. После редактирования щелкните меню «Файл», но вместо того, чтобы просто нажать «Сохранить», выберите параметр «Сохранить как».
4. Когда откроется проводник, перейдите к нужной папке и выберите ее. Нажмите «Сохранить», чтобы сохранить PDF-файл в указанной папке.
Часть 3. Преобразование в PDF и сохранение в определенную папку
PDFelement имеет мощный инструмент преобразования для создания PDF-файлов из более чем 300 различных типов файлов, так что в какой-то момент он может оказаться вам полезным.
1. На странице приветствия щелкните значок «Создать PDF».
2. Перетащите файл, который нужно преобразовать в PDF.
3. Когда файл открыт, нажмите «Файл» → «Сохранить как».
4. Выберите место и нажмите «Сохранить».
Часть 4. Как сохранить файлы PDF в последних папках
Если вы сохраняли в определенную папку, вы увидите, что недавняя папка будет местом по умолчанию для следующего PDF-файла, который вы сохраняете. Процесс работает таким образом.
Процесс работает таким образом.
Попробуйте бесплатно Попробуйте бесплатно КУПИТЬ СЕЙЧАС КУПИТЬ СЕЙЧАС
1. Откройте файл PDF и сохраните его в новой папке.
2. Теперь нажмите «Файл» → «Открыть» или используйте значок папки «Открыть файл» вверху, чтобы выбрать и открыть новый файл.
3. Когда вы закончите редактирование файла, как и прежде, выберите пункт «Сохранить как» в меню «Файл».
4. Теперь вы увидите, что самая последняя папка выбрана по умолчанию, и ваш файл будет сохранен там. Если вы хотите сохранить его в новом месте, вы можете изменить это сейчас в проводнике. Если нет, нажмите Сохранить.
Wondershare PDFelement — PDF Editor упрощает сохранение PDF-файлов в любом локальном месте, но знаете ли вы, что он также может сохранять файлы в облачных сервисах хранения, таких как Dropbox, Google Drive и собственный Wondershare Document Cloud? Для этого выполните следующие действия:
1. Откройте PDF-файл в PDFelement одним из способов, показанных выше.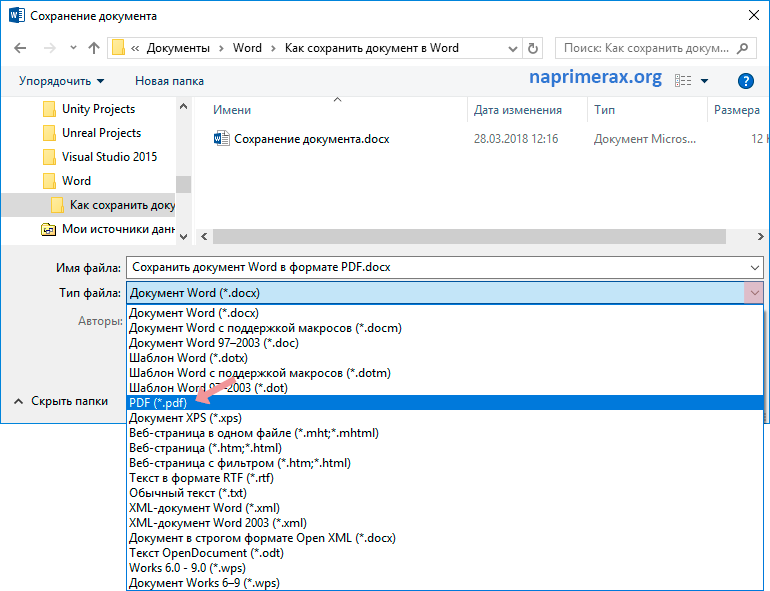
2. Чтобы сохранить файл в облаке, используйте значок «Поделиться» вверху.
3. Выберите нужный вариант и щелкните его, чтобы активировать эту службу в вашем браузере.
4. Сохраните файл в определенном месте в выбранной вами облачной службе хранения.
Часть 5. Каковы основные ошибки при сохранении PDF-документов?
Ошибка 110 — файл не сохраняется
Обычно это происходит в Adobe Reader DC, особенно с внешними файлами PDF. Проблема здесь в том, что файл не может быть сохранен и поэтому недоступен для вас. Это одна из самых неприятных вещей, с которыми вы можете столкнуться. К счастью, есть исправление, которое будет работать в большинстве случаев.
Исправление: Вместо Acrobat Reader попробуйте использовать PDFelement, чтобы сохранить файл и открыть его. Вы можете установить PDFelement в качестве утилиты PDF по умолчанию в Windows и Mac, чтобы у вас больше никогда не возникало этой проблемы. Кроме того, вы можете использовать онлайн-программу для чтения PDF-файлов для просмотра файла.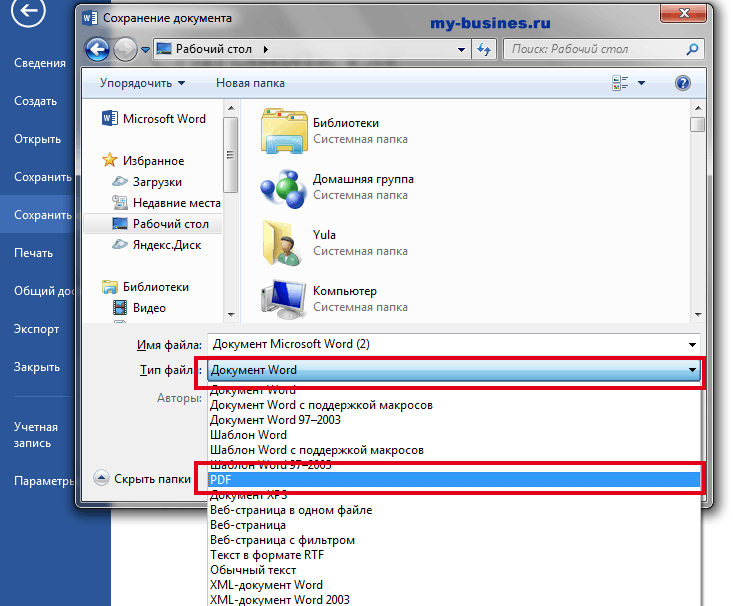 Вы также можете попробовать использовать браузер или приложение Preview на Mac. Если ничего из этого не работает, используйте PDFelement в качестве отказоустойчивого.
Вы также можете попробовать использовать браузер или приложение Preview на Mac. Если ничего из этого не работает, используйте PDFelement в качестве отказоустойчивого.
Ошибка 23 — Проблема с чтением документа
Это ошибка Adobe, которую можно легко исправить. Проблема в том, что настройки сохранения не оптимизированы должным образом.
Исправление: Откройте Adobe и перейдите в меню «Правка» → «Настройки» → «Документы» и убедитесь, что этот параметр не выбран: «Сохранить как» Оптимизирует для быстрого веб-просмотра. Это должно решить проблему.
Ошибка программы
Эта проблема характерна для Adobe Photoshop. При сохранении файла в формате PDF часто появляется эта ошибка. Adobe говорит, что виноваты шрифты. Любые шрифты из семейств еврейских или азиатских шрифтов могут привести к этой ошибке.
Исправление: Текстовый слой можно упростить, перейдя на панель «Слои», щелкнув правой кнопкой мыши слой «Тип» и выбрав «Упростить слой». Снова сохраните файл в формате PDF, и он должен работать. Если нет, сохраните его как файл изображения, например JPG, а затем используйте PDFelement, чтобы преобразовать его в PDF.
Снова сохраните файл в формате PDF, и он должен работать. Если нет, сохраните его как файл изображения, например JPG, а затем используйте PDFelement, чтобы преобразовать его в PDF.
Заключение
Какими бы ни были ваши конкретные потребности в сохранении PDF-файлов, PDFelement поможет вам. Во многих случаях это может спасти день, когда вы застряли с проблемой сохранения PDF, и кажется, что нет никакого способа ее решить. Мощные функции PDFelement помогут вам справиться с самыми сложными задачами по работе с PDF без особых усилий. И когда у вас есть все эти возможности и богатый набор функций за небольшую часть стоимости продуктов Adobe, почему бы не сделать рывок и не попробовать? Вы можете воспользоваться бесплатной пробной версией, а затем перейти на доступный план, когда будете готовы.
Часто задаваемые вопросы
Как сохранить веб-страницу в формате PDF?
Для этого вы можете использовать собственную функцию браузера «Печать в PDF».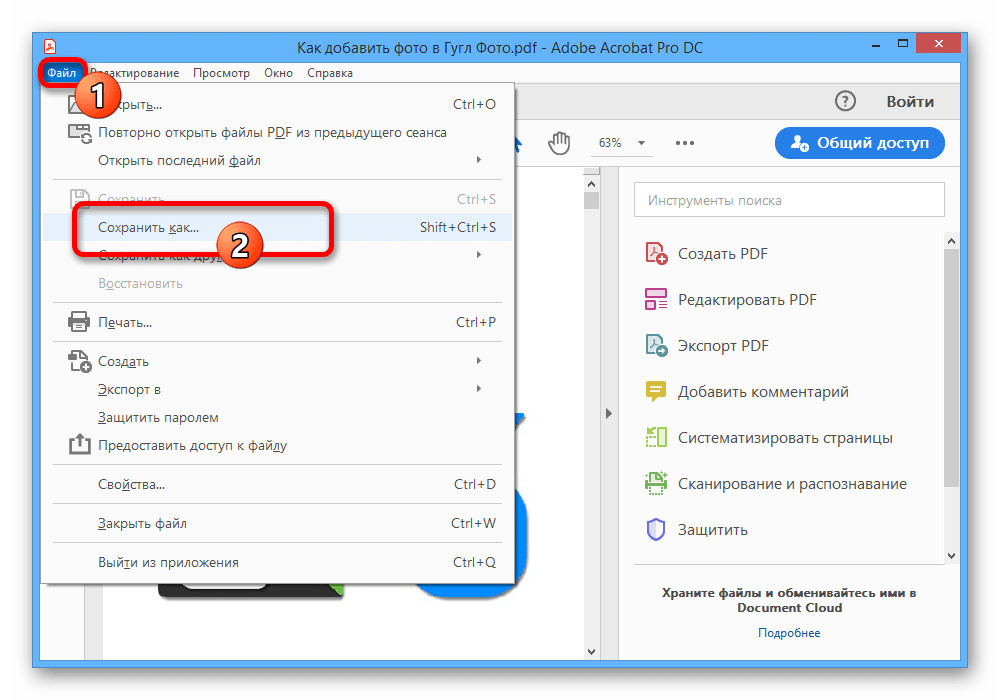 Эта функция есть как в Chrome, так и в Microsoft Edge. В Chrome щелкните правой кнопкой мыши веб-страницу и выберите «Печать…» в контекстном меню. В новом окне задайте параметры и нажмите «Сохранить», затем выберите папку, в которой вы хотите сохранить страницу. В Edge вы можете использовать сочетание клавиш Ctrl + P для доступа к утилите Microsoft Print to PDF, которая похожа на эту. из Хрома.
Эта функция есть как в Chrome, так и в Microsoft Edge. В Chrome щелкните правой кнопкой мыши веб-страницу и выберите «Печать…» в контекстном меню. В новом окне задайте параметры и нажмите «Сохранить», затем выберите папку, в которой вы хотите сохранить страницу. В Edge вы можете использовать сочетание клавиш Ctrl + P для доступа к утилите Microsoft Print to PDF, которая похожа на эту. из Хрома.
Как скопировать текст в новый PDF?
Если вы встретили текст в другом документе или в Интернете, вы можете сохранить его в виде файла PDF. Что вы можете сделать, так это сначала вставить его в Блокнот или любой другой текстовый редактор, а затем использовать PDFelement для преобразования его в PDF с помощью функции «Создать PDF», которую мы продемонстрировали в этой статье.
Как получить доступ к недавно сохраненным файлам PDF?
Если вы недавно открывали PDF-файл в PDFelement, вы можете использовать страницу приветствия для удобного доступа к файлу в более позднее время.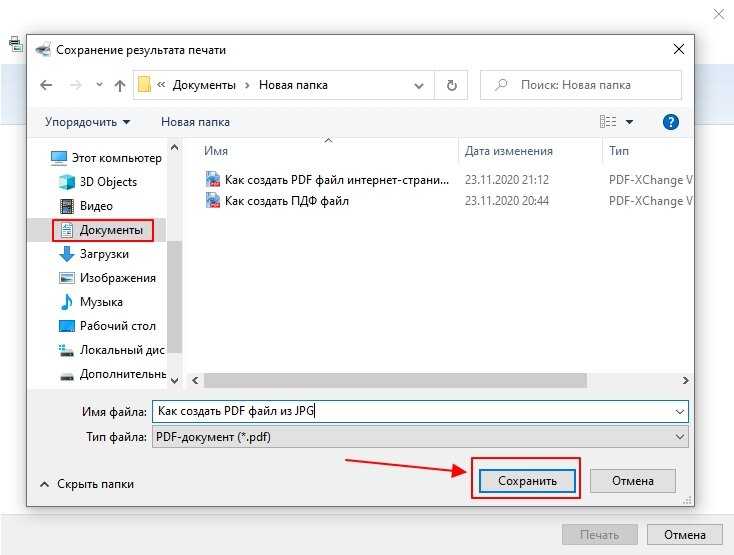 Когда вы запустите PDFelement, вы сможете увидеть список всех PDF-файлов, которые вы недавно открывали.
Когда вы запустите PDFelement, вы сможете увидеть список всех PDF-файлов, которые вы недавно открывали.
Как сохранить копию файла и сохранить оригинал?
Если у вас есть файл, который нужно отредактировать, а затем сохранить под другим именем, мы рекомендуем сначала создать копию в PDFelement с помощью параметра «Файл» → «Сохранить как» и присвоить файлу новое имя, а затем сохранить файл в то же или новое место. Файл, который вы редактируете в PDFelement, теперь будет копией, а не оригиналом. Кроме того, вы можете внести изменения, а затем использовать опцию «Сохранить как».
Бесплатная загрузка или Купить PDFelement прямо сейчас!
Бесплатная загрузка или Купить PDFelement прямо сейчас!
Купить PDFelement прямо сейчас!
Купить PDFelement прямо сейчас!
3 способа сохранить файл Adobe Illustrator в формате PDF (учебники)
Помните, еще в колледже мой профессор всегда просил нас сохранять нашу работу в формате PDF для презентации в классе. Вначале были всевозможные ошибки, такие как отсутствующие шрифты, неправильные пропорции, сохранение в виде страниц вместо отдельных иллюстраций и т. д.
Вначале были всевозможные ошибки, такие как отсутствующие шрифты, неправильные пропорции, сохранение в виде страниц вместо отдельных иллюстраций и т. д.
Неужели это так сложно? Не совсем. Вам останется только выбрать подходящий вариант для конкретных нужд. Например, когда вы представляете свою работу, вы, вероятно, не хотите показывать свои черновые файлы, вы можете выборочно выбрать страницы (я имею в виду монтажные области) для отображения в PDF.
Как это работает?
В этом уроке я покажу вам три способа сохранения файлов Adobe Illustrator в формате PDF, в том числе способ сохранения выбранных страниц и отдельных монтажных областей.
Содержание
- 3 способа сохранить файл Illustrator в формате PDF
- Сохранить как
- Сохранить копию
- Экспорт для экранов
- Завершение
Вы можете сохранить Файл Illustrator в формате PDF из параметров Сохранить как , Сохранить копию или Экспорт для экранов .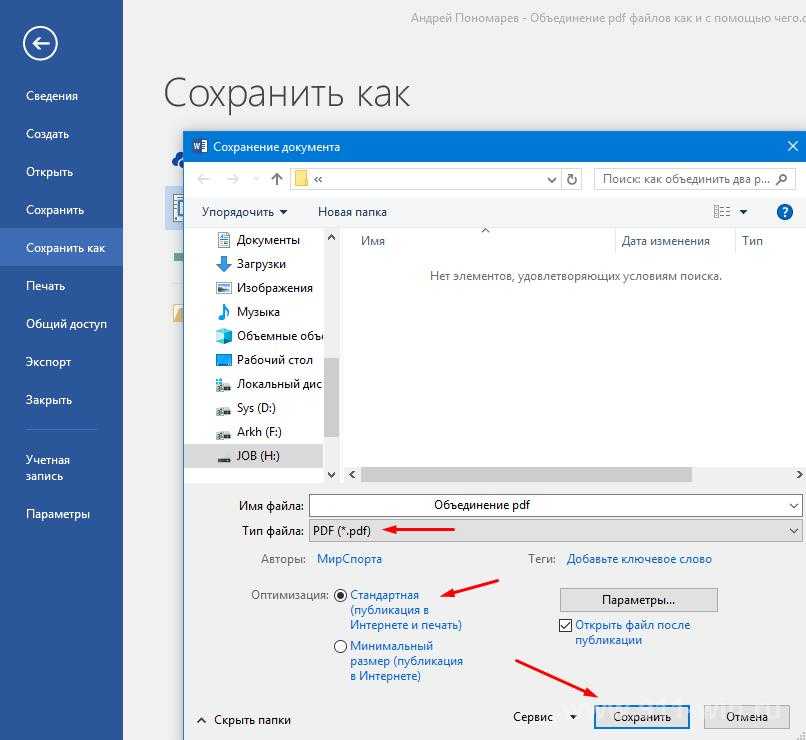
Примечание: все скриншоты из этого руководства взяты из версии Adobe Illustrator CC для Mac. Windows или другие версии могут выглядеть иначе.
Сохранить как
Сохранить как и Сохранить копию звучат одинаково, но между ними есть существенная разница. Я займусь этим.
Шаг 1: Перейдите в верхнее меню и выберите Файл > Сохранить как . У вас есть возможность сохранить файл как облачный документ или сохранить его на своем компьютере.
Шаг 2: Когда вы нажмете Сохранить на своем компьютере , вы увидите это окно. Выберите Adobe PDF (pdf) из параметра Формат. Вы можете выбрать, где вы хотите сохранить файл и переименовать его.
Если вы хотите сохранить диапазон страниц, вы можете ввести диапазон. Например, если вы хотите сохранить страницы 2 и 3, введите 2-3 в параметре Range . А если вы хотите сохранить весь файл, выберите Все .
А если вы хотите сохранить весь файл, выберите Все .
Шаг 3: Нажмите Сохранить , и откроется окно настроек Сохранить Adobe PDF. Здесь вы можете выбрать различные предустановленные параметры PDF.
СОВЕТ. Если вам нужно распечатать файлы, выберите Высококачественная печать . Всегда полезно добавлять обрезы , когда вы отправляете их на печать.
Нажмите Сохранить PDF , и ваш документ Illustrator будет сохранен как файл PDF. В этом разница между «Сохранить как» и «Сохранить копию». При сохранении копии сохраняются форматы .ai и .pdf.
Сохранить копию
Действия аналогичны описанному выше, но вместо этого перейдите к шагу Файл > Сохранить копию .
Откроется окно «Сохранить копию», выберите формат Adobe PDF (pdf) , и вы увидите, что имя файла показывает xxx copy. pdf.
pdf.
Когда вы нажмете Сохранить , появится то же окно настроек PDF, и вы можете выполнить те же действия, что и в описанном выше методе, чтобы сохранить файл .ai как .pdf.
Экспорт для экранов
Вы, наверное, уже много раз использовали опцию Экспортировать как , когда сохраняли иллюстрацию в формате jpeg и png, но не видели оттуда опции PDF, верно?
Не туда! «Экспорт для экранов» — это место, где вы можете сохранить свою работу в формате PDF.
Этот параметр позволяет сохранять отдельные монтажные области в формате PDF. Даже если вы выберете «Все», каждая монтажная область будет сохранена как отдельный файл .pdf.
Шаг 1: Перейдите в верхнее меню и выберите Файл > Экспорт > Экспорт для экранов .
Шаг 2: Выберите монтажные области, которые вы хотите экспортировать, например, я собираюсь выбрать монтажные области 2, 3, 4.