Как скопировать и вставить текст из нескольких выделенных текстов в Microsoft Word
Аннотации
Иногда у вас может быть несколько блоков текста в разных местах, которые вы хотите скопировать и вставить в Word. К сожалению, Word не предлагает возможность копировать текст более чем для одного выбора. Обычно вы можете переключаться между местоположениями, а также копировать и вставлять отдельные блоки в отдельный документ Word. Конечно, это работает, но этот метод трудоемок и требует много времени.
Что еще более раздражает, так это то, что если вы копируете текст из нескольких мест, когда дело доходит до вставки, Word по умолчанию вставляет только содержимое последнего выделенного фрагмента. Однако есть способ, которым вы можете копировать и вставлять текст одновременно из нескольких мест. В этом руководстве мы покажем вам два простых метода, которые вы можете использовать для копирования и вставки текста из нескольких выделенных текстов в Microsoft Word.
Метод 1: использование Spike
В Microsoft Word буфер обмена имеет расширенную функцию под названием Spike. Эта менее известная функция позволяет копировать тексты из нескольких выделений в буфер обмена, а затем вставлять их как группу в новое место. Spike прост в использовании и работает как с текстом, так и с графикой. Чтобы использовать Spike, выполните следующие действия:
Эта менее известная функция позволяет копировать тексты из нескольких выделений в буфер обмена, а затем вставлять их как группу в новое место. Spike прост в использовании и работает как с текстом, так и с графикой. Чтобы использовать Spike, выполните следующие действия:
1. Выделите блок текста, который хотите скопировать.
2. Нажмите Ctrl + F3, чтобы скопировать текст в Spike.
3. Выделите следующий текст из текста, который вы хотите скопировать, и нажмите Ctrl + F3, чтобы добавить его в буфер обмена. Повторяйте этот процесс, пока не скопируете все нужные текстовые блоки из исходного документа.
4. Используйте Ctrl + Shift + F3, чтобы вставить все скопированные блоки в пустой документ.
Даже если вы скопируете текст из двадцати разных мест, Спайк вставит его один раз в новый документ, причем копии, которые вы скопировали первыми, находятся вверху и в указанном порядке.
Этот метод самый простой, но он имеет некоторые ограничения. Например, когда вы нажимаете Ctrl + F3, Spike обрезает содержимое исходного документа.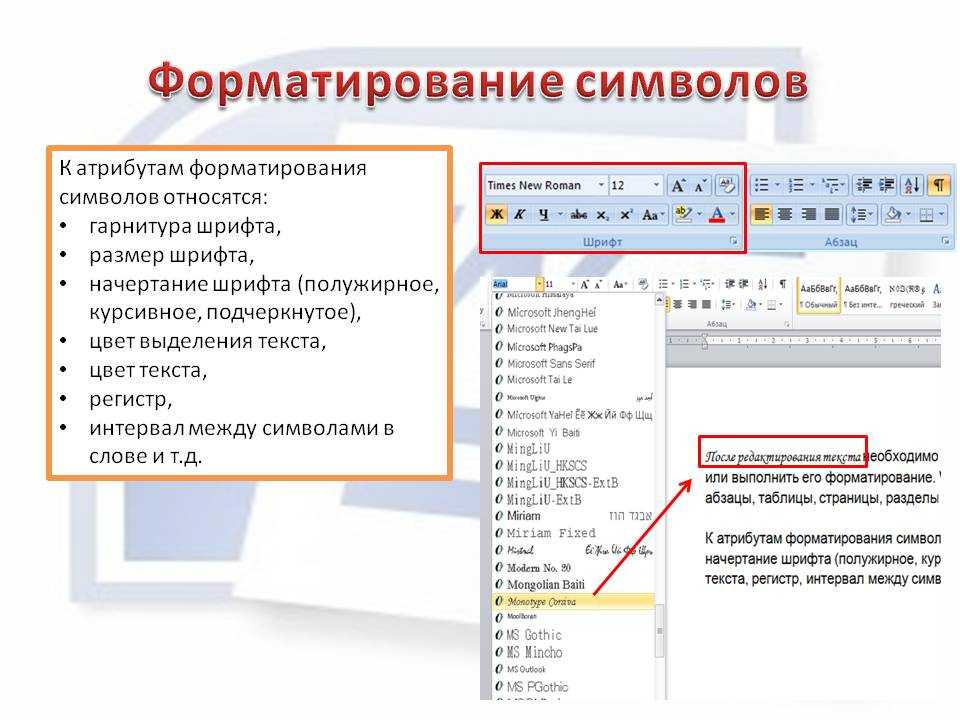 Однако, когда вы нажимаете Ctrl + F3, чтобы поместить блок содержимого на Spike, вы можете сделать привычкой нажимать Ctrl + Z, чтобы отменить вырез, и это не удалит контент из Spike.
Однако, когда вы нажимаете Ctrl + F3, чтобы поместить блок содержимого на Spike, вы можете сделать привычкой нажимать Ctrl + Z, чтобы отменить вырез, и это не удалит контент из Spike.
Метод XNUMX: используйте инструмент выделения
Возможно, вы использовали маркер, чтобы выделить свои любимые фразы или некоторые разделы документа Word, требующие особого внимания. Но знаете ли вы, что вы также можете использовать этот инструмент для копирования и вставки текста из нескольких выделенных текстов в Word? Мы покажем вам, как это сделать.
1. Откройте исходный документ и отметьте текст, который вы хотите скопировать по всему документу. По умолчанию маркер настроен на выделение текста желтым цветом при нажатии.
2. Если вы хотите использовать другой цвет, вы можете выбрать один из доступных цветов, щелкнув по нему. Выделите все текстовые блоки, которые вы хотите скопировать по всей статье.
3. Следующим шагом будет поиск и выделение всего выделенного текста. Для этого нажмите Ctrl + H. Появится диалоговое окно «Найти и заменить». Перейдите на вкладку «Поиск», а затем выберите «Еще».
Появится диалоговое окно «Найти и заменить». Перейдите на вкладку «Поиск», а затем выберите «Еще».
4. Это расширит диалоговое окно и откроет дополнительные параметры. Щелкните раскрывающееся меню «Формат», затем выберите «Выделить» в параметрах меню.
5. Формат «Премиум» теперь появится под полем редактирования «Найти». Щелкните раскрывающееся меню «Искать в», затем выберите «Основной документ» во всплывающем меню.
6. Microsoft Word теперь просканирует документ на наличие всех отмеченных блоков текста. Затем он выберет все выделенные текстовые блоки и уведомит вас о выбранных. В моем случае Word обнаружил шесть элементов, соответствующих моим критериям поиска.
7. Закройте диалоговое окно, затем нажмите Ctrl + C, чтобы скопировать все выделенные блоки текста.
8. Откройте пустой документ Word. Нажмите Ctrl + V, чтобы вставить выделенный текст в новый документ. Каждый отдельный текстовый блок будет вставлен как новый абзац. Вы заметите, что вставленный контент будет иметь примененное вами форматирование, включая цвет, который вы использовали для выделения текста.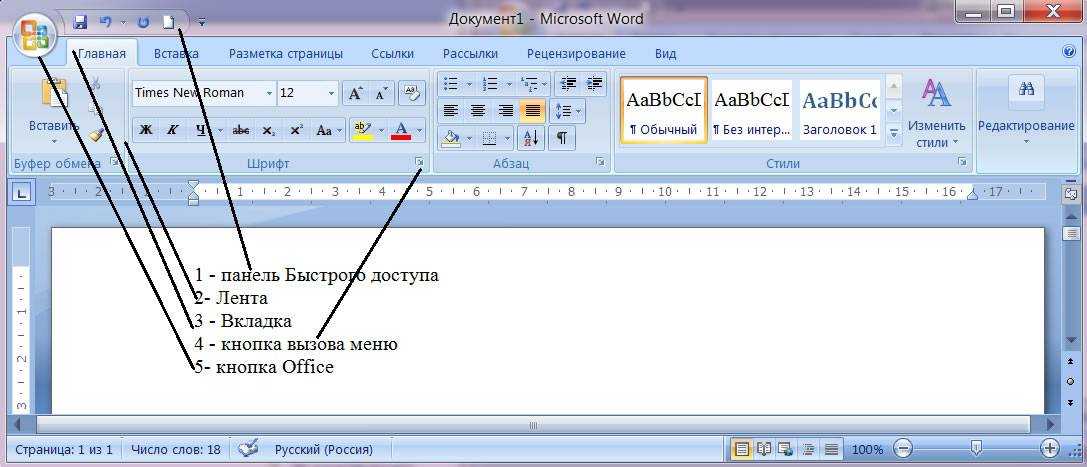
Если вы хотите вставить содержимое без форматирования, вы можете сделать это, изменив настройки в пустом документе. Вместо использования горячих клавиш Ctrl + V перейдите к «Вставить настройки» на вкладке «Файл» и выберите «Сохранить только текст».
Теперь текст будет вставлен без акцента или специального форматирования.
تغليف
Копирование и вставка нескольких блоков текста одновременно может быть очень полезным во многих сценариях. Например, у вас может быть подробный исходный документ, из которого вы хотите скопировать несколько текстовых отрывков. Вместо того, чтобы копировать и вставлять каждый отдельный блок текста за раз, что утомительно, вы можете легко сделать все за один раз, если знаете хитрости.
Более того, вставка не ограничивается только документами Microsoft Word. Вы можете вставить содержимое в любую программу, которая принимает текст, включая почтовые программы, такие как Outlook. Сообщите нам, если у вас возникнут проблемы с указанными выше решениями, и мы будем рады помочь.
Источник
Как собрать несколько выделенных цветом участков текста в один документ в Word 2013
Перейти к содержанию
Search for:
Главная » Уроки по MS Word
Автор Антон Андронов На чтение 2 мин Опубликовано
Word позволяет выделять текст цветом, как маркером на бумаге. Вы можете выделить цветом определённые блоки текста при помощи инструментов форматирования. Но как быть, если нужно скопировать все несмежные выделенные цветом фрагменты текста в отдельный документ?
Можно сделать это вручную. Для этого сначала выделите первый участок текста мышью, затем пролистайте к следующему выделенному цветом участку, зажмите Ctrl, и мышью добавьте этот участок текста к уже выбранному.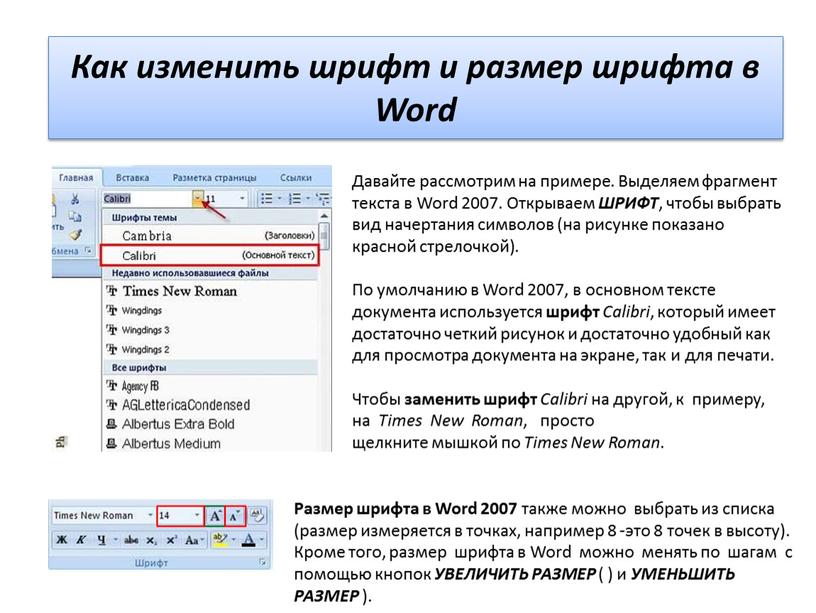 Повторите этот процесс для каждого выделенного цветом участка текста и нажмите Ctrl+C.
Повторите этот процесс для каждого выделенного цветом участка текста и нажмите Ctrl+C.
Однако ручная работа быстро надоедает и отнимает очень много времени. Существует более простой способ выбрать сразу все выделенные цветом участки текста, чтобы потом скопировать их и вставить в отдельный документ Word или другую программу.
Чтобы это сделать, нажмите сочетание клавиш Ctrl+H. Откроется диалоговое окно Find and Replace (Найти и заменить). Перейдите в нём на вкладку Find (Найти).
Нажмите кнопку More (Больше), чтобы развернуть диалоговое окно и увидеть больше настроек.
Кликните по Format (Формат) и выберите Highlight (Выделение цветом) из выпадающего меню.
Теперь под полем Find what (Найти) указано условие поиска Highlight (Выделение цветом). Нажмите Find In (Найти в) и выберите Main Document (Основной документ).
Появится сообщение с информацией о том, сколько нашлось элементов, удовлетворяющих заданному критерию. Чтобы закрыть диалоговое окно, нажмите клавишу Esc или кнопку Х в верхнем правом углу диалогового окна.
Все участки текста, выделенные цветом, добавлены к выборке. Нажмите Ctrl+C, чтобы скопировать весь выделенный текст.
Чтобы скопировать текст в новый файл Word, откройте вкладку
В списке команд в левой части окна нажмите New (Создать).
Кликните по Blank document (Новый документ).
Когда откроется новый документ, нажмите сочетание клавиш Ctrl+V, чтобы вставить текст. Форматирование будет сохранено, и каждый фрагмент займет отдельный абзац.
Примечание: Если Вы хотите удалить выделение с текста при его вставке, используйте Paste Options (Параметры вставки), чтобы вставить только текст без форматирования.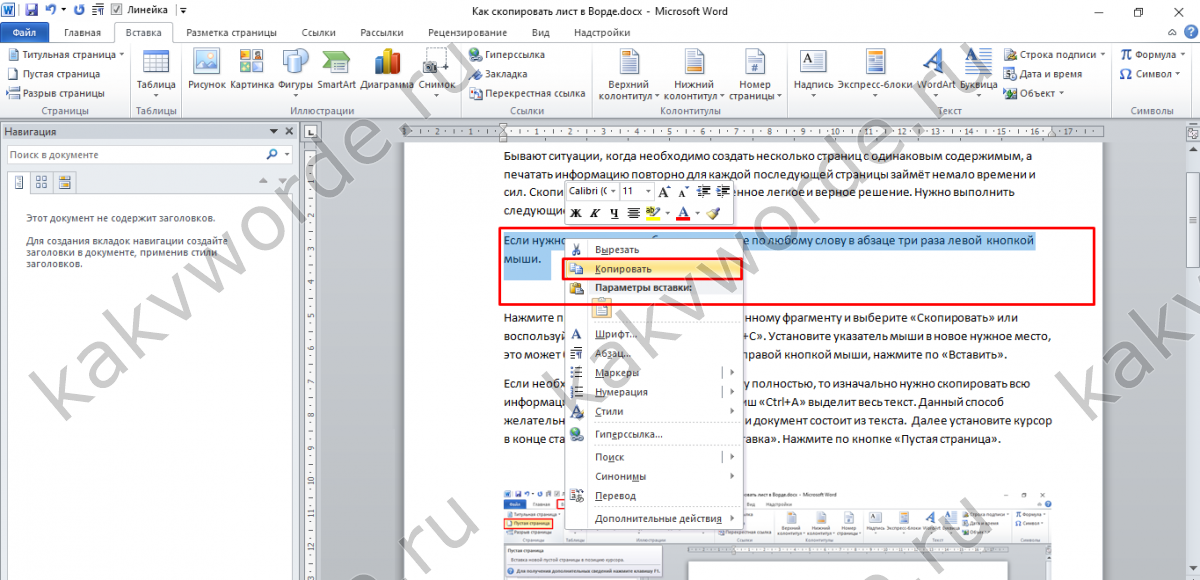
Помните, что вставлять скопированный текст именно в файл Word вовсе не обязательно. Можно вставить его в текстовые редакторы, другие программы для работы с текстом и даже в электронную почту.
Урок подготовлен для Вас командой сайта office-guru.ru
Перевела: Ольга Гелих
Правила перепечатки
Еще больше уроков по Microsoft Word
Оцените качество статьи. Нам важно ваше мнение:
Adblockdetector
Как копировать и вставлять несколько элементов в документы Microsoft Word
Как обычный пользователь Microsoft Office Word, вы могли столкнуться с ситуацией, когда необходимо скопировать и вставить более одного элемента в документ Word.
В некоторых сценариях у вас может быть несколько элементов или блоков текста в разных местах, которые вы хотите скопировать и вставить в документ Word.
Поскольку Microsoft Office Word не позволяет копировать текст из нескольких мест одновременно, вам придется переключаться между местами, копируя и вставляя отдельные элементы или блоки текста в документ Word. Это связано с тем, что описанный выше метод ограничивает вас только вставкой последнего скопированного элемента.
Такой процесс является беспокойным, неэффективным и требует много времени для копирования и вставки нескольких элементов в документе Microsoft Word.
Копирование и вставка с использованием буфера обмена Microsoft Office
Буфер обмена Microsoft Office позволяет пользователю копировать до 24 элементов из документов Word и других программ и вставлять их в другой документ Microsoft Word.
Использование этого метода позволяет также копировать данные из рабочих книг/таблиц, текст из сообщений электронной почты, а также графики из презентаций и вставлять их в документ Word.
Область задач Буфер обмена содержит все изображения и текст, ранее вырезанные и скопированные, и, как следствие, не ограничивает вас только вставкой последнего скопированного элемента.
Использование этого метода дает пользователю возможность упорядочить вставку элементов и в каком порядке. Буфер обмена Office может содержать не более 24 элементов, поэтому при копировании элемента 25 th первый элемент в буфере обмена автоматически удаляется.
Ниже приведено пошаговое руководство по копированию и вставке нескольких элементов в документы Microsoft Word с помощью буфера обмена Office:
Шаг 1. Чтобы открыть область задач Буфер обмена , щелкните Главная , затем нажмите Буфер обмена диалоговое окно запуска.
Шаг 2. Откройте файлы и места, из которых вы хотите скопировать элементы.
Шаг 3. Выберите первый элемент, который хотите скопировать, и нажмите CTRL+C.
Шаг 4.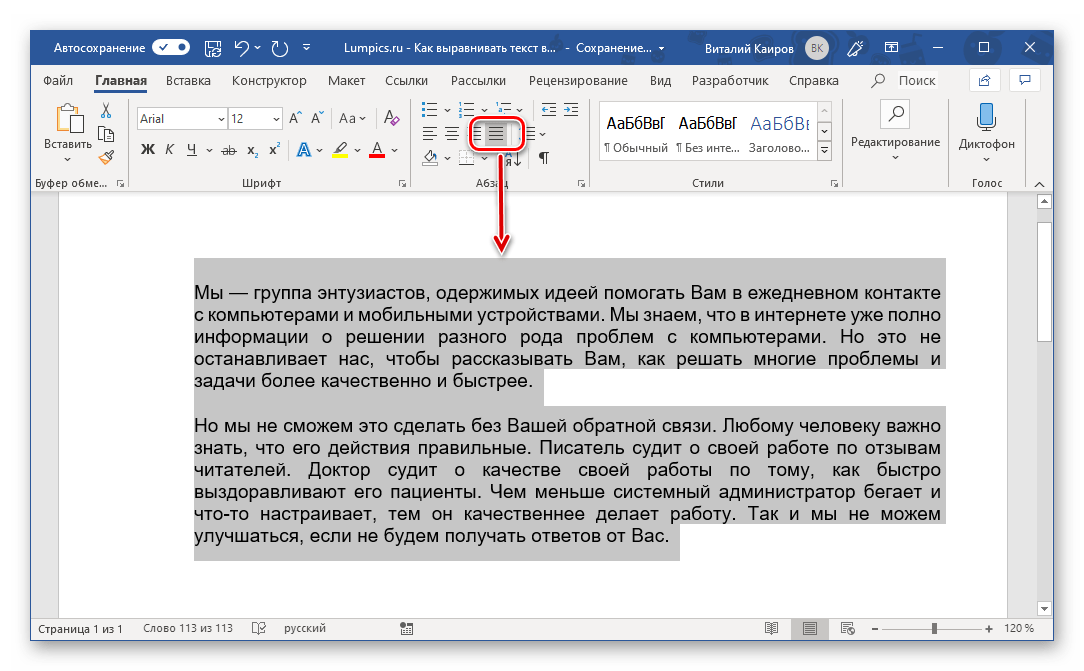 Продолжайте копировать элементы из тех же или других файлов и программ, пока не соберете все нужные элементы.
Продолжайте копировать элементы из тех же или других файлов и программ, пока не соберете все нужные элементы.
По мере добавления элементов в буфер обмена Office каждая запись отображается в области задач буфера обмена , причем самая новая запись всегда добавляется вверху. Каждая запись включает значок, представляющий исходную программу Office, и часть скопированного текста или миниатюру скопированного изображения.
Шаг 5. Нажмите, куда вы хотите вставить элементы. Вы также можете выбрать между вставкой собранных элементов по одному или вставкой всего в буфер обмена сразу.
Вас интересуют упрощенные способы совместной работы и отслеживания изменений в документах Microsoft Word для вас и других?
Когда над документом Microsoft Word совместно работают несколько коллег, отслеживание изменений имеет жизненно важное значение, и если они выполняются неправильно, становится трудно понять, кто какие изменения внес и когда.
В качестве решения того же Microsoft добавила функцию Отслеживаемые изменения в документы Word, чтобы упростить процесс проверки и утверждения внесенных изменений. Однако эта функция полезна только при условии, что пользователь не забывает включать Отслеживаемые изменения в процессе редактирования, прежде чем вносить какие-либо изменения.
Осознание того, что вы забыли включить Отслеживание изменений на полпути к длинному документу Word, и необходимость возвращаться назад страница за страницей может разочаровать и привести к выгоранию.
Simul Docs, средство управления версиями и совместной работы Microsoft Word, было создано именно с учетом подобных проблем.
Simul Docs отлично подходит для совместной работы, поскольку он распознает, когда несколько авторов одновременно вносят изменения, и в результате автоматически отслеживает внесенные изменения.
В дополнение к автоматическому отслеживанию изменений Simul Docs сохраняет изменения каждого человека в отдельных версиях документов Word, чтобы избежать потери или удаления каких-либо правок или изменений.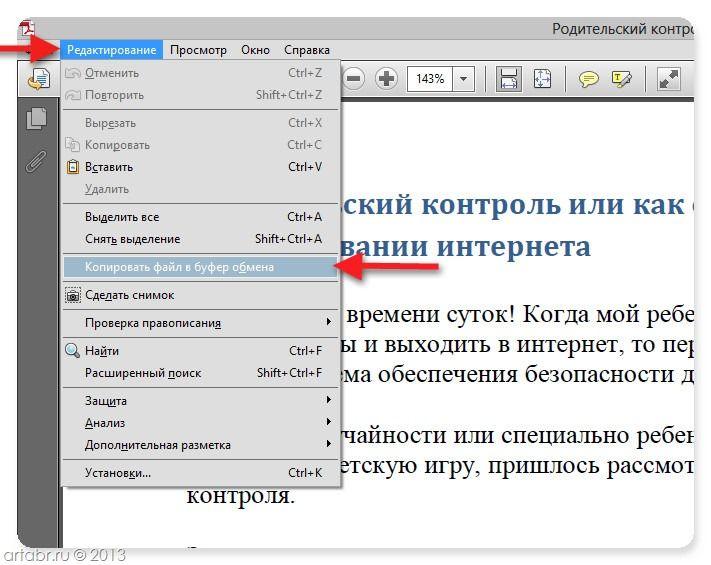
Simul Docs — это проверенный полезный инструмент для извлечения любого соответствующего содержимого из предыдущих версий документа Microsoft Word и добавления его в последний и окончательный черновой файл.
Всего одним щелчком мыши Simul Docs компилирует все различные версии документа Microsoft Word, при этом изменения каждого автора помечаются как отслеживаемые изменения в Microsoft Word. Это позволяет: легко определять различия в документе, принимать или отклонять изменения, а также устранять любые существующие конфликты.
Simul Docs также упрощает процесс возврата к исходному документу Microsoft Word и любым другим предыдущим версиям в случае необходимости.
Когда совместная работа подходит к концу и получен основной окончательный черновик, поделиться документом так же просто, как загрузить окончательный черновик и отправить его по электронной почте.
Вы также можете поделиться или экспортировать документ Microsoft Word, используя инструменты облачного хранилища, например: SharePoint, Dropbox, Google Drive, iCloud и многие другие.
Попрощайтесь с необходимостью отправлять туда и обратно электронные письма при совместной работе над документами в Microsoft Word, используя Simul Docs уже сегодня.
Печать нескольких копий (Microsoft Word)
Обратите внимание: Эта статья написана для пользователей следующих версий Microsoft Word: 2007, 2010, 2013, 2016, 2019, Word в Microsoft 365 и 2021. Если вы используете более раннюю версию (Word 2003 или более раннюю), этот совет может не работать на вас . Чтобы просмотреть версию этого совета, написанную специально для более ранних версий Word, щелкните здесь: Печать нескольких копий.
Автор Allen Wyatt (последнее обновление 13 августа 2022 г.)
Этот совет относится к Word 2007, 2010, 2013, 2016, 2019, Word в Microsoft 365 и 2021
Word дает вам полный контроль над тем, как распечатывает ваш документ. При желании вы можете распечатать более одной копии документа. Чтобы напечатать несколько копий, выполните следующие действия:
- Нажмите Ctrl+P .
 Word отображает параметры печати на вкладке «Файл» на ленте.
Word отображает параметры печати на вкладке «Файл» на ленте. - В поле Копии (справа от кнопки Печать) укажите количество копий, которые вы хотите напечатать.
- С помощью элементов управления под ярлыком «Настройки» укажите другие способы, которыми вы хотите, чтобы эта печать происходила, например, что вы хотите напечатать и как вы хотите это напечатать.
- Щелкните Печать.
Если вы используете Word 2007, шаги немного отличаются:
- Нажмите Ctrl+P . Word отображает диалоговое окно «Печать». (См. рис. 1.)
- В поле Копии укажите количество копий, которые вы хотите напечатать.
- В поле Диапазон укажите, что вы хотите напечатать.
- Проверьте состояние параметра «Разбор по копиям». (Установите или снимите флажок в зависимости от того, хотите ли вы, чтобы страницы каждой копии печатались по порядку или нет.)
- Нажмите OK.

Рис. 1.
Диалоговое окно «Печать».WordTips — ваш источник недорогого обучения работе с Microsoft Word. (Microsoft Word — самая популярная в мире программа для обработки текстов.) Этот совет (31) относится к Microsoft Word 2007, 2010, 2013, 2016, 2019., Word в Microsoft 365 и 2021. Вы можете найти версию этого совета для старого интерфейса меню Word здесь: Печать нескольких копий .
Биография автора
Allen Wyatt
На его счету более 50 научно-популярных книг и множество журнальных статей. Аллен Вятт является всемирно признанным автором. Он является президентом Sharon Parq Associates, компании, предоставляющей компьютерные и издательские услуги. Узнайте больше об Allen…
Подробное руководство по VBA Visual Basic для приложений (VBA) — это язык, используемый для написания макросов во всех программах Office. Это полное руководство показывает как профессионалам, так и новичкам, как освоить VBA, чтобы настроить весь пакет Office под свои нужды. Ознакомьтесь с курсом Mastering VBA для Office 2010 уже сегодня!
Ознакомьтесь с курсом Mastering VBA для Office 2010 уже сегодня!
Подписаться
БЕСПЛАТНАЯ УСЛУГА: Получайте подобные советы каждую неделю в WordTips, бесплатном информационном бюллетене по продуктивности. Введите свой адрес и нажмите «Подписаться».
Просмотреть последний информационный бюллетень.
(Ваш адрес электронной почты никому никогда не передается.)
Комментарии
Этот сайт
Есть версия Word, которая использует ленточный интерфейс (Word 2007 или более поздняя версия)?
Видео
Посетите WordTips канал на YouTube
Подписаться
БЕСПЛАТНАЯ УСЛУГА: Получайте такие советы каждую неделю в WordTips, бесплатном информационном бюллетене по продуктивности.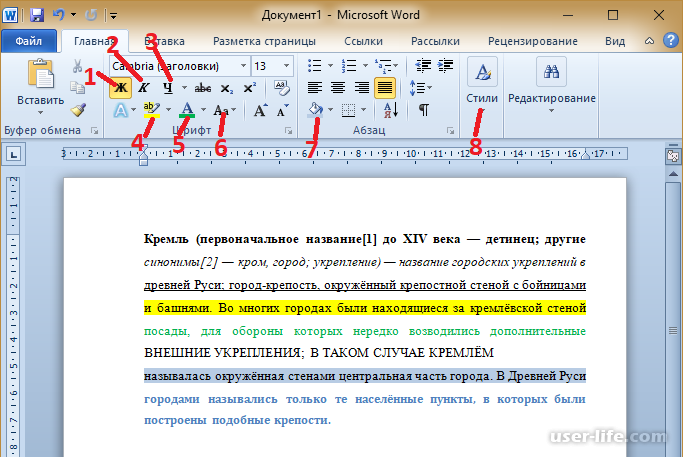
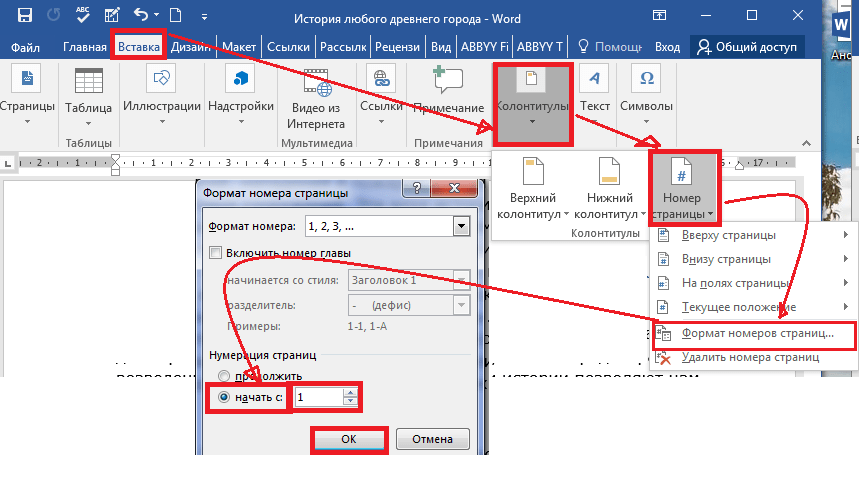 Word отображает параметры печати на вкладке «Файл» на ленте.
Word отображает параметры печати на вкладке «Файл» на ленте.