Изменение внешнего вида текста и меток диаграммы в Pages на Mac
Можно изменить внешний вид текста на диаграмме, применив другой стиль, изменив шрифт, добавив границу и настроив другие параметры.
Изменение шрифта, стиля и размера текста на диаграмме
Можно изменить внешний вид сразу всего текста на диаграмме.
Нажмите диаграмму, затем в боковой панели «Формат» нажмите вкладку «Диаграмма».
С помощью элементов управления в разделе «Шрифт диаграммы» в боковой панели выполните одно из указанных ниже действий.
Изменение шрифта. Нажмите всплывающее меню «Шрифт диаграммы» и выберите шрифт.
Изменение стиля символов. Нажмите всплывающее меню под именем шрифта и выберите вариант («Обычный», «Жирный» и т. д.).
Увеличение или уменьшение шрифта. Нажмите маленькую букву A или большую букву A.
Весь текст на диаграмме увеличивается или уменьшается пропорционально (на одинаковый процент).

В следующих разделах описано, как изменить стиль заголовка диаграммы и меток значений, чтобы выделить их относительно другого текста.
Редактирование заголовка диаграммы
Диаграммы имеют заголовок-заполнитель (Заголовок), который по умолчанию скрыт. Можно показать его и изменять по собственному желанию.
Нажмите диаграмму, чтобы выбрать ее.
В боковой панели «Формат» нажмите вкладку «Диаграмма», затем нажмите кнопку «Заголовок».
Дважды нажмите заголовок-заполнитель диаграммы и введите собственный заголовок.
Для изменения внешнего вида заголовка (например, шрифта, размера и цвета) снова дважды нажмите заголовок и внесите требуемые изменения с помощью элементов управления из раздела «Заголовок диаграммы» боковой панели.
Чтобы переместить заголовок в центр кольцевой диаграммы, нажмите всплывающее меню «Позиция заголовка» и выберите вариант «По центру».

Добавление и изменение меток значений
На диаграммах есть метки, в которых отображаются значения конкретных точек данных. Можно обозначить их формат (например, числа, значения валют или процентные значения), изменить стиль и место их отображения и т. д.
Нажмите диаграмму, затем в боковой панели «Формат» выполните одно из перечисленных ниже действий.
Чтобы добавить метки значений и выбрать формат значений (например, «Число», «Валюта» или «Проценты»), выполните одно из перечисленных ниже действий.
Круговая или кольцевая диаграммы. Установите флажок «Значения», затем нажмите стрелку раскрытия рядом со всплывающим меню «Формат данных значений» и выберите один из вариантов.
Также можно включить отображение меток данных в круговых и кольцевых диаграммах, установив флажок «Названия точек данных».
Пузырьковая диаграмма. Нажмите стрелку раскрытия рядом с элементом «Метки пузырьков», установите флажок «Значения», затем нажмите всплывающее меню «Формат данных значений» и выберите один из вариантов.

Диаграмма рассеивания. Нажмите стрелку раскрытия рядом с элементом «Метки значений», установите флажок «Значения», затем нажмите всплывающее меню «Формат данных значений» и выберите один из вариантов.
Другие типы диаграмм. Нажмите стрелку раскрытия рядом с параметром «Метки значений», затем нажмите всплывающее меню ниже и выберите один из вариантов.
Если Вы хотите, чтобы формат меток значений совпадал с форматом исходных данных в таблице, выберите «Как источник».
Совет. Чтобы добавить метку значения только к одному объекту в диаграмме (например, к одному сегменту круговой диаграммы), сначала выберите объект, затем добавьте метку значения.
Точная настройка меток значений (эти элементы управления доступны не для всех типов диаграмм).
Задание количества знаков после запятой. Нажмите стрелку вверх или вниз.
Выбор отображения отрицательных чисел. Выберите «-100» или «(100)».

Отображение разделителя групп разрядов. Установите флажок «Разделитель тысяч».
Добавление суффикса или префикса. Введите текст. Он будет добавлен в начало или конец метки.
Выбор места для меток. Нажмите всплывающее меню «Размещение» и выберите требуемый вариант (например, «Сверху», «По центру», «Внутри» и т. д.; доступные варианты зависят от типа диаграммы).
Когда создается диаграмма, к меткам значений автоматически применяется функция «Автоподбор» во избежание наложения. Чтобы просмотреть все метки значений, снимите флажок «Автоподбор». (Параметр «Автоподбор» доступен не для всех диаграмм.)
Чтобы изменить шрифт, цвет и стиль меток, нажмите любую метку значения или метку данных на диаграмме и используйте элементы управления в разделе «Шрифт» в боковой панели.
Чтобы изменить внешний вид меток только для одной серии данных, сначала выберите серию, затем внесите изменения. Чтобы выбрать несколько серий, нажмите метку значения, затем при нажатой клавише Command нажмите метку значения в другой серии.
 Чтобы выбрать все серии, выберите метку значения, затем нажмите сочетание клавиш Command-A.
Чтобы выбрать все серии, выберите метку значения, затем нажмите сочетание клавиш Command-A.Примечание. Шрифт меток меняется при изменении шрифта всей диаграммы во вкладке «Диаграмма» боковой панели «Формат».
Чтобы разместить метки значений и метки данных в круговой или кольцевой диаграмме и добавить к ним линии выноски, нажмите стрелку раскрытия рядом с пунктом «Параметры меток», затем выполните любое из указанных ниже действий.
Изменение положения меток. Задайте положение меток с помощью бегунка «Расстояние от центра». Чтобы избежать наложения меток, их следует переместить подальше от центра диаграммы.
Добавление выносных линий. Установите флажок «Линии выноски». Можно изменить тип линии, цвет и толщину линий выноски, а также добавить их конечные точки.
Выбор стиля выносной линии. Нажмите всплывающее меню и выберите «Прямая» или «Косая». При выборе косых линий выноски сами выноски будут выровнены в столбцы, как показано ниже.

Примечание. Если изменить шрифт для всей диаграммы, шрифт меток значений также изменится.
Изменение меток осей
Можно выбрать метки, отображаемые на оси, отредактировать их имена и изменить угол их ориентации.
Нажмите диаграмму, затем в боковой панели «Формат» нажмите вкладку «Оси».
Выполните любое из описанных ниже действий.
Используя элементы управления в боковой панели, внесите корректировки.
Чтобы увидеть все параметры, нажимайте стрелку раскрытия слева от заголовков секций.
Если Вы включили режим «Имя оси» и хотите изменить имя оси на диаграмме, выберите диаграмму, дважды коснитесь имени оси и введите пользовательское имя.
Примечание. Параметры осей для диаграмм рассеивания и пузырьковых диаграмм могут различаться.
Чтобы изменить шрифт, цвет и стиль меток осей, нажмите любую метку оси, нажмите вкладку «Метки оси» вверху правой боковой панели и используйте элементы управления в разделе «Шрифт» в боковой панели.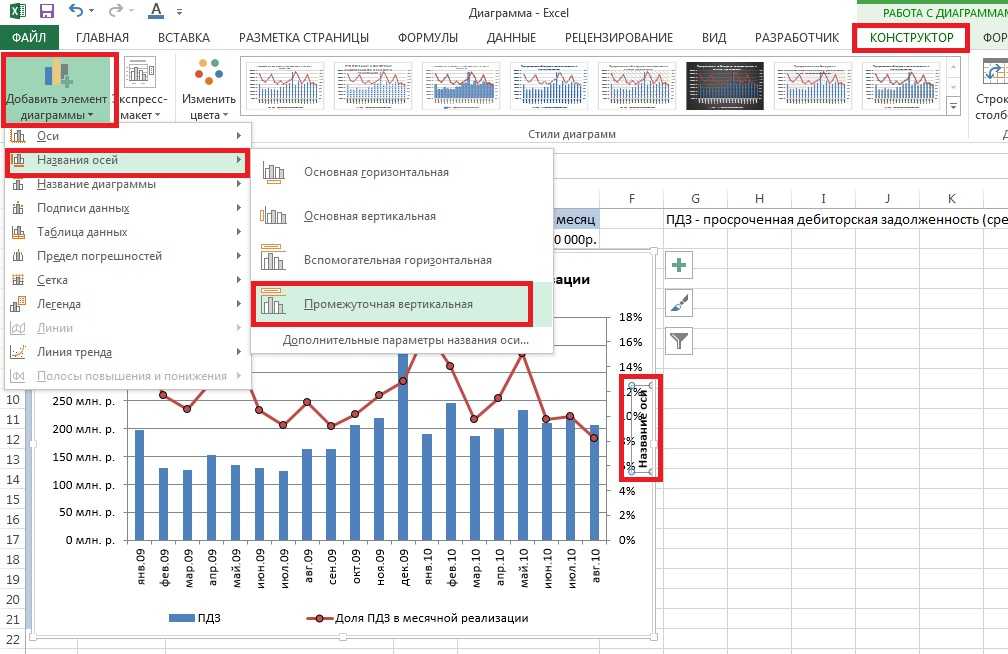
Сведения о том, как добавить к диаграмме надпись или метку, см. в разделе Добавление надписи к изображению или другому объекту.
См. такжеИзменение данных диаграммы в Pages на MacИзменение внешнего вида столбцов, сегментов и других элементов в Pages на Mac
Как сделать диаграмму или график в Word
В Microsoft Office есть огромное количество шаблонов и инструментов для работы с графикой. С их помощью можно приготовить красивую презентацию или дополнить документ наглядным приложением. Для этого разберитесь, как сделать диаграмму в Word. С ней легче продемонстрировать информацию. Если изобразить цифры и характеристики в виде текста, то их будут пролистывать. Чтобы вникнуть в суть написанного, придётся напрягаться, внимательно читать и сопоставлять данные. А вот правильно оформленный график сразу запомнится.
В статье вы узнаете о том, как правильно оформить графики в Word
Создание диаграмм
Найти необходимый диалог добавления достаточно просто
Этот графический объект можно вставить прямо в документ Word.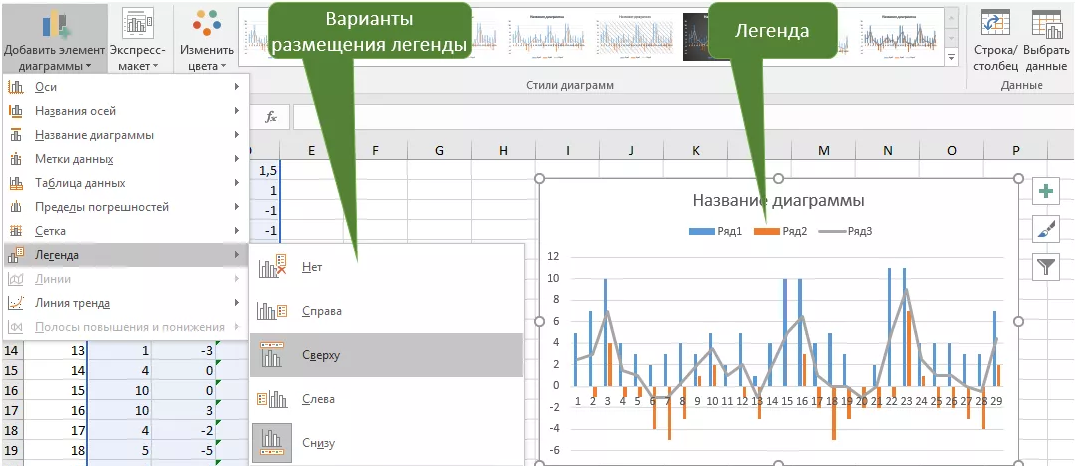 При этом вводить данные надо в таблице Excel. Необязательно разбирать все функции этой программы, чтобы приготовить презентацию. Всё просто и понятно. Итак, как сделать график в Word:
При этом вводить данные надо в таблице Excel. Необязательно разбирать все функции этой программы, чтобы приготовить презентацию. Всё просто и понятно. Итак, как сделать график в Word:
- Откройте пустой документ.
- Перейдите в меню Вставка — Иллюстрации (или Вставка — Рисунок). Там имеются все инструменты для работы с презентациями и документами: изображения, фигуры WordArt, мультимедиа. Найдите пункт «Создать диаграмму».
- Выберите тип визуализации. Слева находятся категории: круговая, точечная, биржевая, лепестковая, линейная, пузырьковая и так далее. А справа показано, как выглядят фигуры. Нажмите «ОК», чтобы построить график.
- После этого откроется окно Excel. Характеристики объекта продемонстрированы в таблице. Значения в ячейках соответствуют показателям на иллюстрации. Они представляют диаграмму в виде текста. Когда вы напечатаете какой-то символ в Excel, то он сразу отразится в Word. Все названия заданы по умолчанию — переименуйте их в таблице. Например, вместо слова «Категория» напишите «Показатели за текущий год», а вместо «Ряд» — название отдела.
 И поменяйте числа на те, которые нужны вам. Так можно сделать наглядный график.
И поменяйте числа на те, которые нужны вам. Так можно сделать наглядный график. - Если вам не хватает характеристик, не надо вставлять новую иллюстрацию. Это также настраивается через Excel. Блок с цифрами, категориями и рядами в таблице обведён рамкой. Потяните её за правый нижний угол — это расширит диаграмму. В пустые ячейки введите желаемые значения.
При вставке объекта в текстовом редакторе подгружается табличный
Чтобы изменить уже готовую презентацию, не нужно её создавать заново. Лучше сделать следующее:
- Кликните на объект.
- В строке меню появятся новые пункты. Это инструментарий, с помощью которого можно настроить диаграмму.
- Откройте панель «Конструктор».
- Чтобы выбрать другую иллюстрацию и при этом сохранить в ней все значения, нажмите кнопку «Изменить тип». Она находится в левой части панели.
 Так можно построить новый график, оставив в нём цифры и названия из старого.
Так можно построить новый график, оставив в нём цифры и названия из старого. - Если вы хотите вписать другие числа, то кликните «Изменить данные». Откроется Excel-таблица с категориями и рядами. Их нельзя перепечатать прямо в Word.
Основной инструментарий для структурной настройки на ленте
Во вкладке «Макет» можно задать название, сделать подпись, добавить фигуру WordArt, выбрать, где именно будут находиться категории и ряды. Раздел «Формат» предназначен для редактирования цветовой палитры, стиля, разметки и расположения в тексте.
Следующая вкладка еще больше расширяет ваши возможности
Внешний вид диаграмм
В Microsoft Office много шаблонов иллюстраций. Но если вам не подошёл ни один из них, то можете прочитать, как создать диаграмму в Word и изменить её внешний вид.
Дважды кликните по графическому объекту — появится окно настроек с несколькими разделами. В Word 2007 оно вызывается через контекстное меню, пункт «Формат». Каждый элемент можно редактировать отдельно.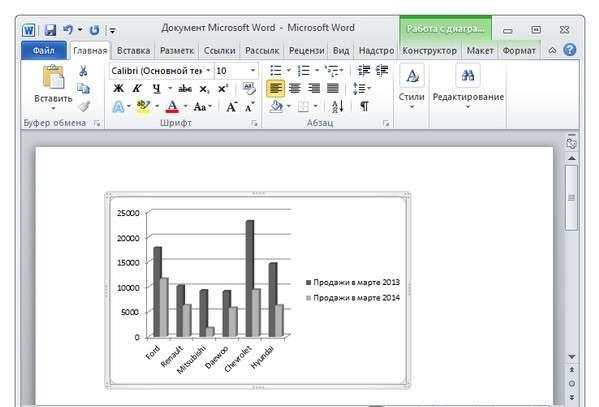 Просто выделите ту часть объекта, над которым хотите поработать.
Просто выделите ту часть объекта, над которым хотите поработать.
Подробнее о вкладках в меню:
- Параметры ряда (или параметры оси). Тут можно изменить форму фигур и их расположение относительно друг друга.
- Заливка. Выбор цвета иллюстрации. Если хотите сделать график со своими картинками, то поставьте маркер рядом с пунктом «Рисунок» и нажмите «Вставить из файла». Можно задать текстуры, градиент, сочетание разных оттенков и так далее.
- Стили границ. Настройки вида, заливки и ширины рамки. Чтобы работать с этим меню, во вкладке «Цвет границы» выберите тип линии «Сплошная» или «Градиентная».
- Формат объёмной фигуры. Можно сделать рисунок объёмным и выбрать тип поверхности, на которую он будет похож. Но это работает не со всеми элементами в Word. Не накладывается, например, на такие как «Пузырьковые» объекты — они и так объёмные.
Во вкладках «Свечение» и «Тень» настраиваются соответствующие эффекты. Экспериментируйте и пробуйте разные настройки. Изменения сразу же отобразятся в документе. Чтобы переместить текстовую информацию о рядах и категориях, нажмите кнопку «Легенда» в меню «Макет».
Изменения сразу же отобразятся в документе. Чтобы переместить текстовую информацию о рядах и категориях, нажмите кнопку «Легенда» в меню «Макет».
Красивое оформление презентации делает её восприятие более эффективным
Но разобраться, как построить диаграмму в Word и поменять её вид, можно и без поиска многочисленных функций. Эти фигуры похожи на фигуры из WordArt. Их отдельные элементы перемещаются и растягиваются мышью. А заливка и стиль есть в меню «Формат». Оно появляется вверху окна, когда вы выделяете график.
На этой панели есть настройки обтекания текстом. Вы можете вставить текст в рисунок из WordArt и добавить различные эффекты. Чтобы сформировать уникальную и запоминающуюся диаграмму, не надо использовать сразу весь инструментарий Word на небольшом куске иллюстрации.
Выделите важный фрагмент, придав ему объём. Грамотно расставьте тени — так появится ощущение, что ряды на разном уровне. Можно сделать свечение элемента, к которому надо привлечь внимание.
Если вы хотите показать начальству, насколько выросли продажи, продемонстрировать инвесторам преимущества проекта или разобрать с коллегами план работы — надо создать красивую и привлекательную диаграмму. Графические объекты используются не только для презентаций. Их вставляют в рефераты, дипломы, различные документы, чтобы визуализировать данные. Информация легче воспринимается, когда она показана наглядно. Поэтому полезно знать, как построить график в Word.
Выбор шрифта для диаграммы (Microsoft Word)
Автор: Allen Wyatt (последнее обновление: 11 сентября 2020 г.)
Этот совет относится к Word 97, 2000, 2002 и 2003 простая графическая программа предоставляется вместе с Word. Он включает в себя возможность просмотра графических данных как в формате электронной таблицы, так и в виде графика. Графики, которые вы создаете, могут быть вставлены непосредственно в ваши документы.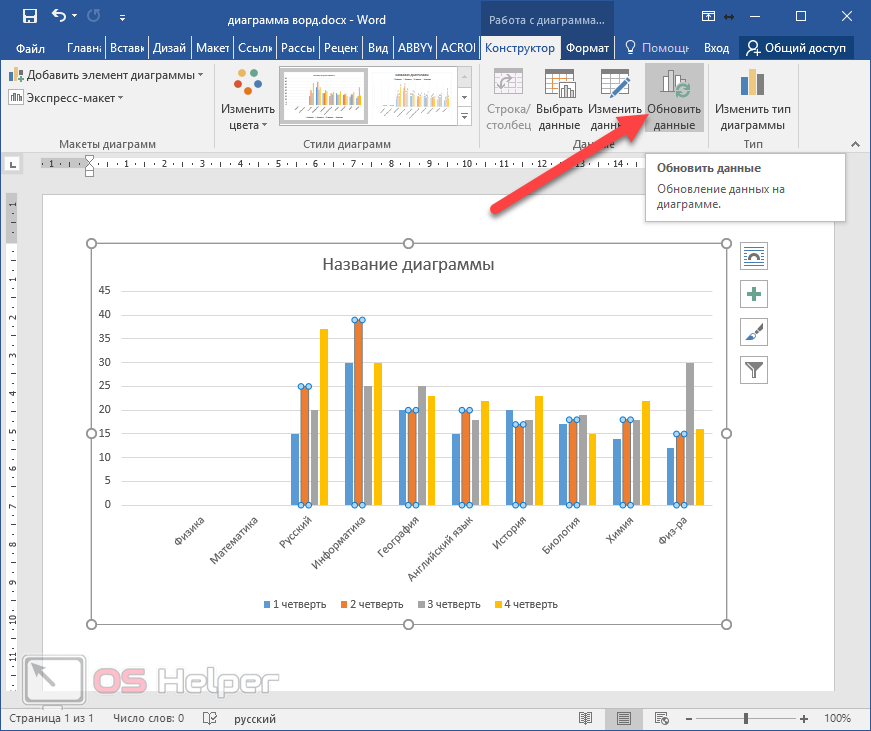 В других выпусках WordTips вы узнаете, как добавлять к диаграммам такие элементы, как заголовки или метки данных. Microsoft Graph позволяет при желании изменить шрифт, используемый для отображения этих элементов. Вы можете изменить шрифты для этих элементов по отдельности. Для этого выполните следующие действия:
В других выпусках WordTips вы узнаете, как добавлять к диаграммам такие элементы, как заголовки или метки данных. Microsoft Graph позволяет при желании изменить шрифт, используемый для отображения этих элементов. Вы можете изменить шрифты для этих элементов по отдельности. Для этого выполните следующие действия:
- Убедитесь, что ваша диаграмма видна на экране и вы ее выбрали. (Вы делаете это, нажимая на график.)
- Выберите текстовый элемент, шрифт которого вы хотите изменить. Например, если вы хотите изменить заголовок диаграммы, щелкните заголовок. Microsoft Graph отображает маленькие черные квадраты вокруг элемента; это позволяет узнать, что он выбран.
- Выберите «Шрифт» в меню «Формат». Microsoft Graph отображает диалоговое окно «Формат» для элемента с выбранной вкладкой «Шрифт». (См. рис. 1.)
- Измените настройки шрифта по желанию. (Этот процесс должен быть вам знаком по работе с Word.
 )
) - Нажмите OK.
Рис. 1. Вкладка «Шрифт» для текстового элемента «График»
WordTips — ваш источник недорогого обучения работе с Microsoft Word. (Microsoft Word — самая популярная в мире программа для обработки текстов.) Этот совет (684) относится к Microsoft Word 97, 2000, 2002 и 2003.
Биография автора
Allen Wyatt
На его счету более 50 научно-популярных книг и множество журнальных статей, Аллен Вятт является всемирно признанным автором. Он является президентом Sharon Parq Associates, компании, предоставляющей компьютерные и издательские услуги. Узнайте больше об Allen…
Делайте больше за меньшее время! Готовы ли вы использовать все возможности Word 2013 для создания профессиональных документов? В этом всеобъемлющем руководстве вы научитесь навыкам и методам эффективного создания документов, необходимых для вашей профессиональной и личной жизни. Выезд Word 2013 Подробно сегодня!
Подписаться
БЕСПЛАТНАЯ УСЛУГА: Получайте подобные советы каждую неделю в WordTips, бесплатном информационном бюллетене по продуктивности. Введите свой адрес и нажмите «Подписаться».
Введите свой адрес и нажмите «Подписаться».
Просмотреть последний информационный бюллетень.
(Ваш адрес электронной почты никому и никогда не передается.)
Комментарии
Этот сайт
Есть версия Word, которая использует интерфейс меню (Word 97, Word 2000, Word 2002 или Word 2003)?
Этот сайт для вас! Если вы использовать более позднюю версию Word, посетите наш сайт WordTips посвящен ленточному интерфейсу.Видео
Посетите канал WordTips на YouTube
Подписаться
БЕСПЛАТНАЯ СЛУЖБА: 90 005 Получайте подобные советы каждую неделю в WordTips, бесплатном информационном бюллетене по продуктивности. Введите свой адрес и нажмите «Подписаться».
(Ваш адрес электронной почты никому и никогда не передается.)
Просмотреть самый последний информационный бюллетень.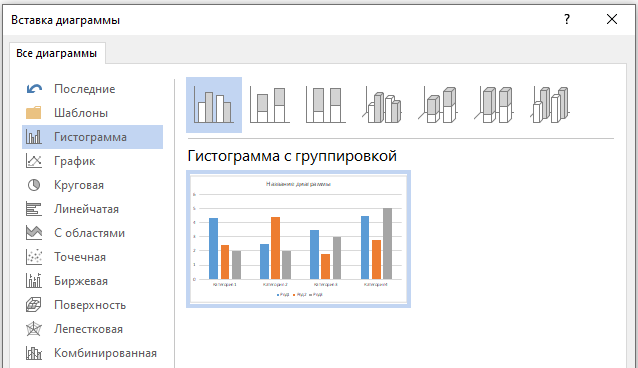
Ссылки и обмен
- Часто задаваемые вопросы о WordTips
- Вопросы или комментарии
- Отличные идеи брендинга
- Бесплатные календари
Copyright © 2023 Sharon Parq Associates, Inc.
Преобразуйте диаграмму в текст, легко заполняйте и редактируйте PDF-файлы онлайн.
Формы заполнены
Формы подписаны
Формы отправлены
Начать бесплатно
Загрузите ваш документ в редактор PDF
Введите где угодно или подпишите вашу форму
Печать, электронная почта, факс, или экспорт
9000 4 Попробуйте прямо сейчас! Редактировать pdf
Пользователи доверяют управлению документами на платформе pdfFiller
65,5 тыс.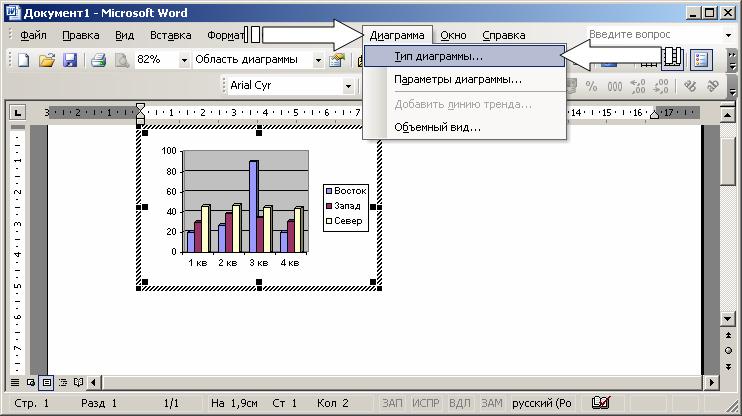 +
+
документов, добавляемых ежедневно
53%
документов, созданных
из шаблонов
4M
9 0002 PDF редактируется в месяц238K
документов, совместно используемых
в месяц
Универсальное программное обеспечение PDF
Единая таблетка от всех проблем с PDF. Редактируйте, заполняйте, подписывайте и делитесь — на любом устройстве.
Начать бесплатную пробную версию
Adjust Chart Text: редактируйте PDF-файлы из любой точки мира
Если вам когда-либо нужно было быстро подать аффидевит или форму заявления, вы знаете, что сделать это онлайн — самый простой способ. Заполнять такие шаблоны легко, и вы можете сразу отправить их другому человеку на утверждение. Вам нужен только PDF-редактор, чтобы внести изменения в ваш документ: переписать текст или добавить еще, прикрепить медиа или заполняемые поля.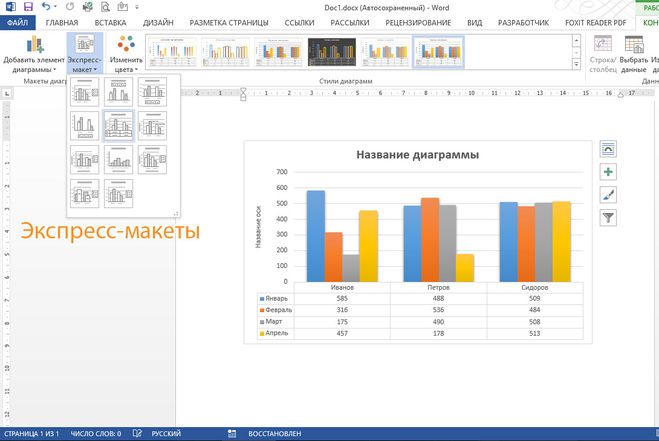
Используя pdfFiller, вы можете добавлять текст, таблицы, изображения, флажки, редактировать существующее содержимое или создавать новые документы с нуля. Когда закончите, сохраните его как файл PDF или экспортируйте в программу, которую вы используете, со встроенными функциями интеграции. С помощью pdfFiller любой PDF-документ можно преобразовать в Word, PowerPoint, изображение или электронную таблицу.
Подписывайте документы в цифровом виде с помощью электронной подписи, которую можно создать с помощью мыши или сенсорной панели или отсканировать с фотографии. Получите доступ к этому со всех ваших устройств, ваша подпись будет проверена на всей территории Соединенных Штатов в соответствии с Законом о ДИЗАЙНЕ.
Откройте для себя мощные функции редактирования, чтобы ваши документы выглядели профессионально. Сохраняйте документы в облачном хранилище, чтобы иметь к ним доступ со всех своих устройств и защитить их от несанкционированного использования.
Создание документов с нуля.
Заполните заполняемые формы. Просмотрите библиотеку шаблонов, чтобы выбрать для себя готовую форму
Редактировать файлы PDF. Добавьте фотографии или картинки, водяные знаки и галочки. Выделите или затемните конкретный текст
Изменить формат. Преобразование PDF-файлов в любой формат документа, включая Word, Excel, Google Docs, Pages и т. д.
Защита паролем. Запретить третьим лицам доступ к вашим данным без разрешения
Видеообзор о том, как настроить текст диаграммы
Как отправить файл PDF по электронной почте
Связанные функции
Узнайте о:
Что делает пункт меню «Настроить текст диаграммы»
Как использовать «Настроить текст диаграммы» ″
Как настроить текст диаграммы в SharePoint Online
Значение текста диаграммы в SharePoint
Почему важен текст диаграммы
Различия между Excel и текстом диаграммы
Новые типы диаграмм в SharePoint Online
Как управлять диаграммами SharePoint в Excel
Как настроить отображение диаграммы, тип диаграммы и цвет фона
Как включить новые типы диаграмм в Office 365
Сколько места на экране требуется SharePoint в верхней части страницы? Как настроить SharePoint для использования крупного шрифта диаграммы
Как определить, подходят ли большие диаграммы для вашего сайта
Как выбрать больший размер шрифта диаграммы в SharePoint Online
Советы по созданию больших диаграмм в SharePoint Online
Как создавать и сохранять большие диаграммы в SharePoint Online
Как загрузить файл масштабной диаграммы в SharePoint Online
Как создавать диаграммы, которые сохраняются как изображения
Как создавать диаграммы из больших изображений и других типов файлов
Как создать диаграмму типа «Chart Type 4»
Как создавать и сохранять графики
Как использовать новое диалоговое окно «Свойства графика»
Как создавать диаграммы на основе данных в одном наборе данных в SharePoint Server
Как управлять несколькими строками данных в SharePoint
Как использовать фильтры диаграмм в SharePoint Online
Примечание.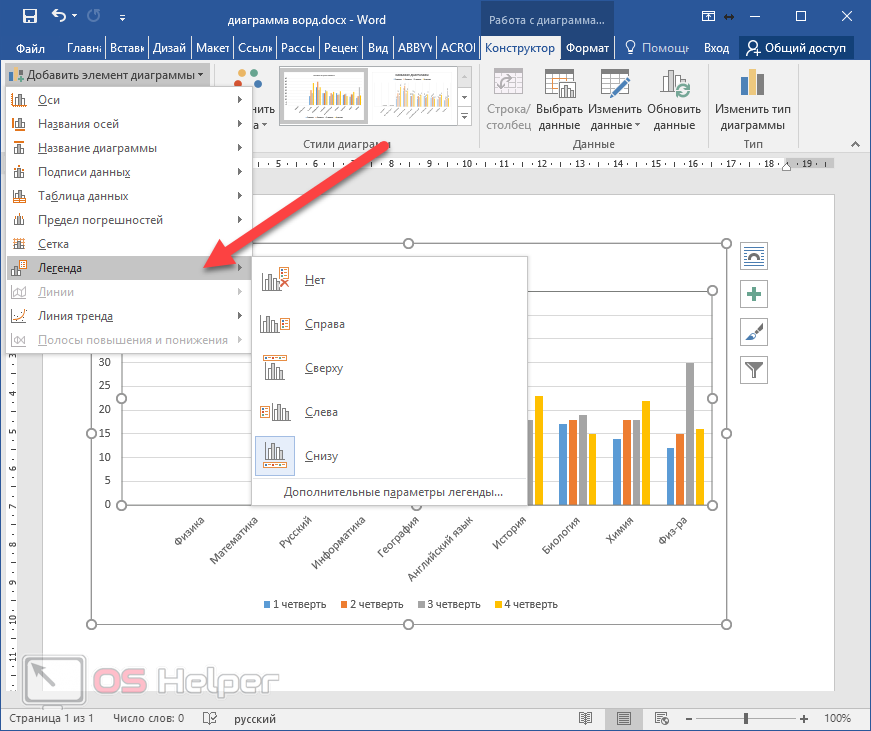

Что говорят наши клиенты о pdfFiller
Убедитесь сами, прочитав отзывы на самых популярных ресурсах:
Lora R
21.06.2015
ananth
07.07.2016
Получите мощный редактор PDF для своего Mac или ПК с Windows
Установите настольное приложение, чтобы быстро редактировать PDF-файлы, создавать заполняемые формы и безопасно хранить документы в облаке.
Редактируйте PDF-файлы и управляйте ими из любого места с помощью устройства iOS или Android
Установите наше мобильное приложение и редактируйте PDF-файлы с помощью удостоенного наград набора инструментов, где бы вы ни находились.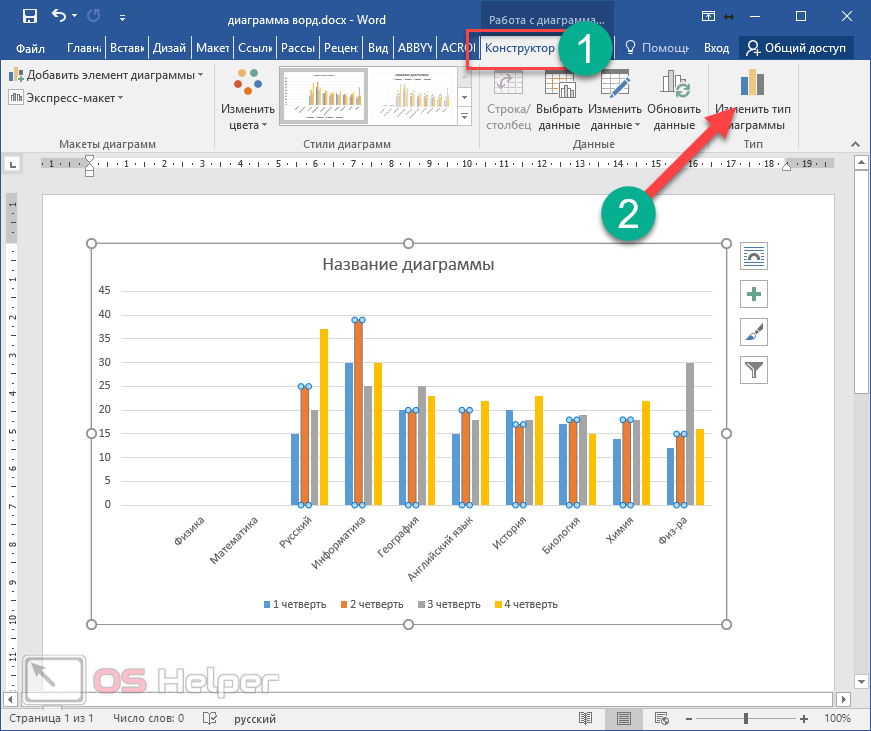
Получите редактор PDF в браузере Google Chrome
Установите расширение pdfFiller для Google Chrome, чтобы заполнять и редактировать PDF-файлы прямо из результатов поиска.
Загрузить из Интернет-магазина Chrome
pdfFiller получает высшие оценки в нескольких категориях на G2
Часто задаваемые вопросы о pdfFiller
Ниже приведен список наиболее частых вопросов клиентов.
Если вы не можете найти ответ на свой вопрос, не стесняйтесь обращаться к нам.
Как редактировать текст на диаграмме в Word?
Убедитесь, что ваша диаграмма видна на экране и вы ее выбрали. (Вы делаете это, нажимая на график.)
Выберите текстовый элемент, шрифт которого вы хотите изменить. …
Выберите «Шрифт» в меню «Формат». …
Измените настройки шрифта по желанию. …
Нажмите «ОК».
…
Измените настройки шрифта по желанию. …
Нажмите «ОК».
Как изменить размер шрифта меток данных в Excel?
Щелкните метку данных и перетащите ее до нужного размера. Совет: Вы можете установить другой размер (Excel и PowerPoint) и параметры выравнивания в разделе Размер и свойства (Макет и свойства в Outlook или Word). Дважды щелкните метку данных, а затем щелкните Размер и свойства.
Как изменить метки данных в диаграмме Excel?
0:07 1:35 Рекомендуемый клип Учебное пособие по Excel 2016 Форматирование меток данных Microsoft Training … YouTubeНачало предлагаемого клиента предлагаемого клипа Учебное пособие по Excel 2016 Форматирование меток данных Обучение Microsoft …
Как форматировать метки данных, используя указанный выше вариант позиционирования?
0:14
1:35
Рекомендуемый клип
Учебное пособие по Excel 2016 Форматирование меток данных Microsoft Training .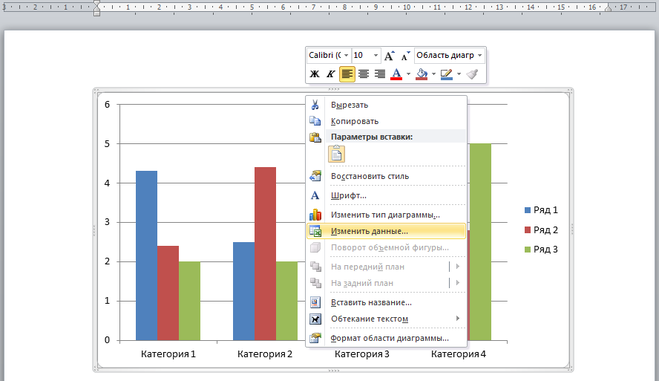

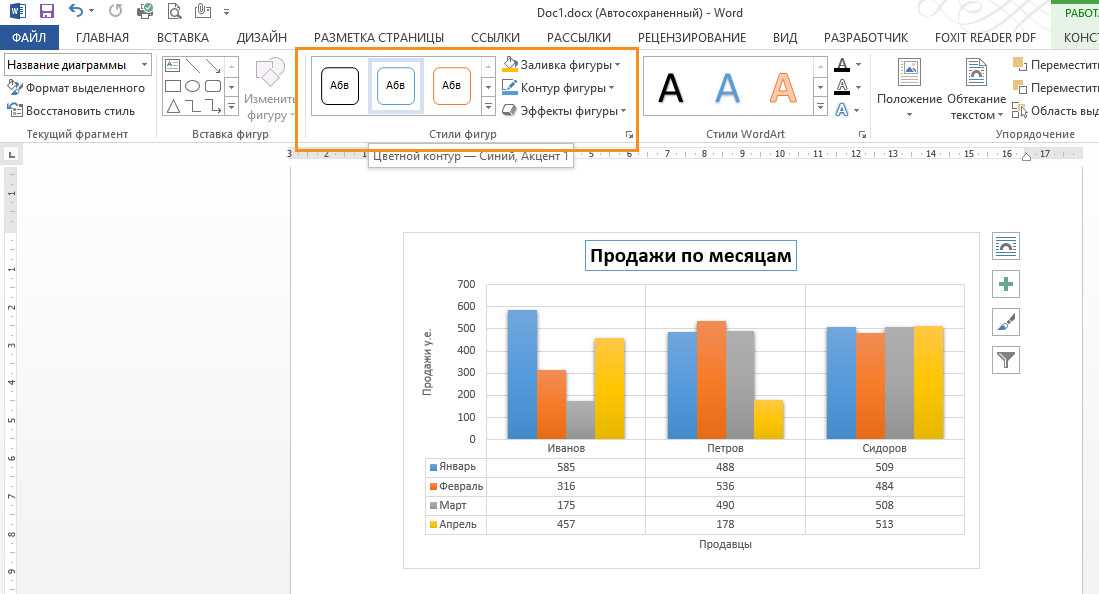

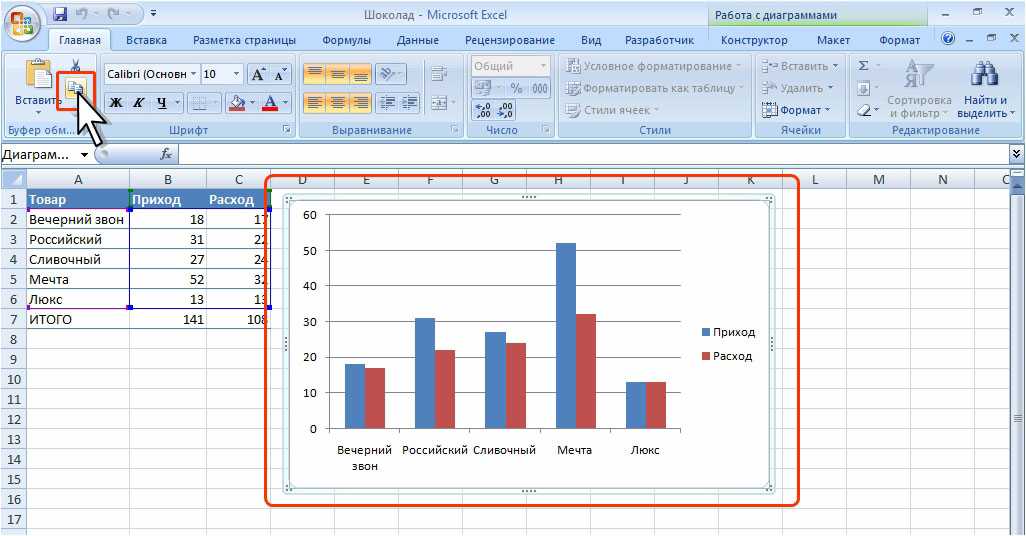
 Чтобы выбрать все серии, выберите метку значения, затем нажмите сочетание клавиш Command-A.
Чтобы выбрать все серии, выберите метку значения, затем нажмите сочетание клавиш Command-A.
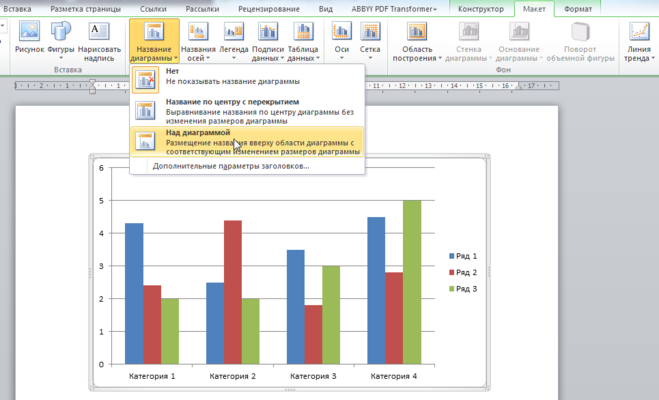 И поменяйте числа на те, которые нужны вам. Так можно сделать наглядный график.
И поменяйте числа на те, которые нужны вам. Так можно сделать наглядный график.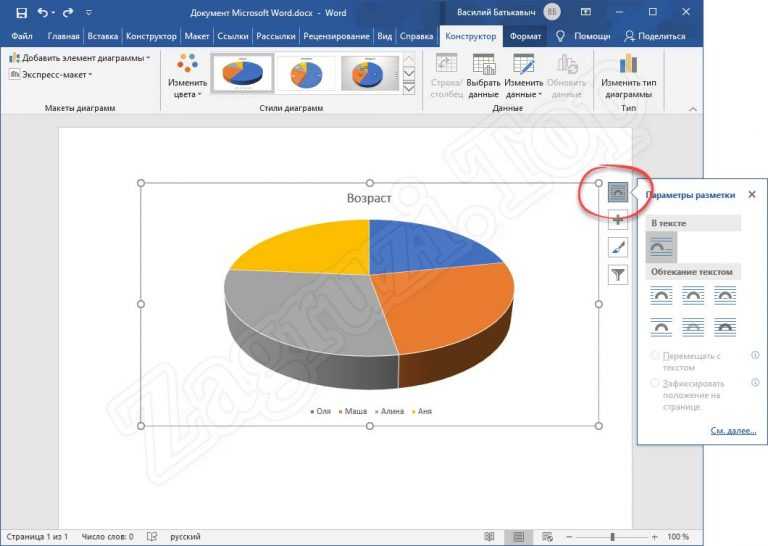 Так можно построить новый график, оставив в нём цифры и названия из старого.
Так можно построить новый график, оставив в нём цифры и названия из старого.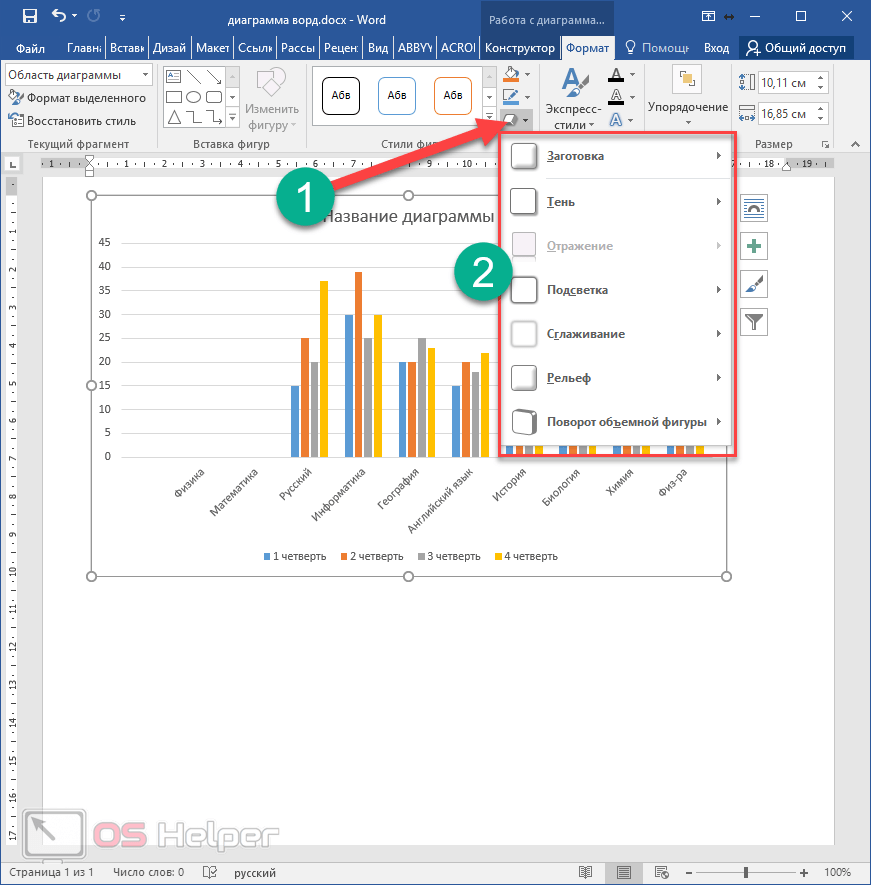 )
)