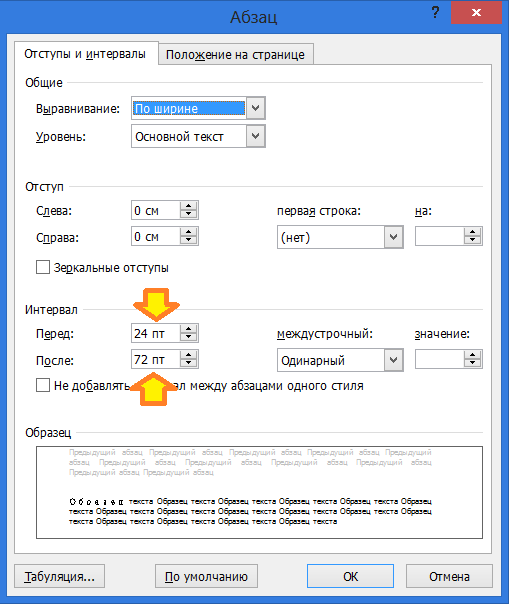Как сделать интервал между буквами в word?
Опубликовано автором Konsultant
Изменение стандартного межбуквенного интервала в тексте может понадобиться для фиксации внимания на его отдельных участках. Чтобы изменить интервал между буквами в ворде, нужно выполнить приводимую последовательность действий.
Корректировка интервала
- Выделить изменяемый текст;
- Открыть (щелчком правой клавиши мыши) его контекстное меню и щёлкнуть строку «Шрифт» или на вкладке «Главная» в разделе «Шрифт» открыть диалоговое окно (указано красной стрелкой).
- В окне «Шрифт» перейти на страницу «Дополнительно» и открыть список «Интервал».(В скобках отметим, что на страницу «Дополнительно» можно перейти и быстрее, применив сочетание клавиш Ctrl+D сейчас же после выделения текста).
- Как видно, пользователю доступны два варианта фиксированного изменения межбуквенного расстояния.
Чтобы увеличить расстояние между буквами, следует выбрать «Разреженный».
По умолчанию можно расширить межбуквенное расстояние на 1 пункт, равный 0,35 мм. Для удобства пользователя в нижней части приведён образец, показывающий, как будет в этом случае выглядеть текст. Очевидно, что пользователь может изменить значение в 1 пункт, с помощью маленьких треугольников добавляя или убавляя интервал на 0,1 пт. Другой вариант – непосредственно ввести в поле размера интервала нужное значение и щёлкнуть OK. Можно ввести сколь угодно большое расстояние.
Чтобы уменьшить интервал, надо выбрать «Сжатый».
Пользователь может сократить межбуквенный интервал аналогично предыдущему случаю – по умолчанию на 1 пт, или установив желаемое значение. Как видно по образцу, в данном случае уплотнение текста отрицательно сказалось на его читабельности.
Кернинг
Рассмотренное выше изменение межбуквенного интервала проходит для всех букв выделенного текста одинаково. В текстовом редакторе Word есть возможность изменить межбуквенный интервал более тонко, учитывая особенности начертания соседних букв.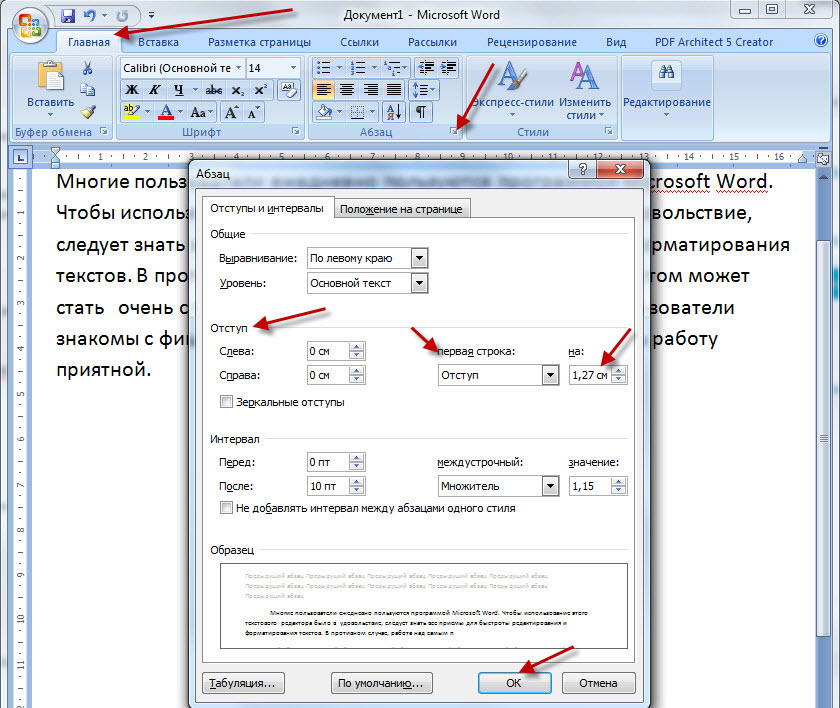
Внимательное сравнение двух последних скриншотов – до и после кернинга, позволяет в этом убедиться. Кернинг преимущественно применяется в текстах с крупным шрифтом – заголовках и логотипах.
Видео: Как увеличить расстояние между буквами?
Выше рассмотрение межбуквенного интервала велось применительно к Word 2010. В ворде ближайших версий – 2007 и 2013 отличий нет.
Оценка статьи:
(
votes, average:
out of 5)
Как изменить межбуквенный интервал в Ворде? Ссылка на основную публикацию
Рубрика Word
И еще статьи о Ворде:
- Как сделать абзац в word?
- Как удалить знак абзаца в ворде?
- Как убрать знаки табуляции в ворде?
- Как сделать расстояние между абзацами в ворде?
При оформлении документов в Ворде иногда приходится подстраивать текст так, чтобы он занимал определенное место на листе или имел определенную длину. Проще всего добиться этого, разбавляя текст пробелами. Но лучшего эффекта можно добиться, если изменить расстояние между буквами в Ворде, тогда отличие этого текста от основного будет практически незаметным.
Проще всего добиться этого, разбавляя текст пробелами. Но лучшего эффекта можно добиться, если изменить расстояние между буквами в Ворде, тогда отличие этого текста от основного будет практически незаметным.
Расстояние между буквами в Ворде можно как уменьшить, так и увеличить. Для этого необходимо выделить участок текста, над которым будут проводиться манипуляции, и зайти в меню «Шрифт». Сделать это можно нажав на соответствующий значок на вкладке «Главная» в разделе «Шрифт», либо нажать павой кнопкой мыши на выделенный текст, и выбрать соответствующий пункт в появившемся меню.
В появившемся окошке переходим на вкладку «Дополнительно» и меняем параметр «Интервал». В выпадающем списке можно выбрать «Разреженный» или «Уплотненный» и указать необходимое значение в пунктах.
В дополнение можно использовать пункт «Масштаб», но при этом будет меняться масштаб всего выделенного текста.
Комбинируя оба этих варианта одновременно, можно добиться лучшего результата при изменении длины текста.
В процессе создания документа для декоративного выделения какого-либо фрагмента текста можно воспользоваться такой функцией редактора, как изменение межбуквенного интервала. Можно сделать разреженный или уплотненный интервал.
Вот так выглядит текст с разреженным межбуквенным интервалом (2пт):
А вот так — с уплотненным межбуквенным интервалом (1пт):
Чтобы изменить интервал между буквами следует выделить нужный текст и выполнить следующие действия.
Для редактора Word 2003
- В меню Формат выберите команду Шрифт. Откроется одноименное диалоговое окно. Это же окно можно открыть с помощью сочетания клавиш «Ctrl»+«D».
- Перейдите на вкладку Интервал.
- В поле Интервал выберите значение Разреженный или Уплотненный и установите значение интервала в цифрах.
- Нажмите ОК
Для редактора Word 2007
- На вкладке Главная в группе команд Шрифт нажмите кнопку вызова диалоговых окон (в правом нижнем углу группы).

- Перейдите на вкладку Интервал .
- В поле Интервал выберите значение Разреженный или Уплотненный и установите значение интервала в цифрах.
- Нажмите ОК
Если вы предпочитаете работать с клавиатурой путем вызова сочетаний клавиш, то вам необходимо самостоятельно установить такие сочетания клавиш для применения команд уплотненного или разреженного интервала между символами.
Если вы используете редактор Word 2003, то откройте диалоговое окно Настройка (меню Сервис — команда Настройка) и нажмите кнопку Клавиатура. Откроется диалоговое окно Настройка клавиатуры. В поле Категории выберите строку Формат, а в поле Команды выберите строку Condensed (уплотненный интервал) или Expanded (разреженный интервал) и задайте для этих команд подходящие вам сочетания клавиш.
Если вы используете редактор Word 2007, то для вызова диалогового окна Настройка клавиатуры необходимо открыть диалоговое окно Параметры Word и перейти на закладку Настройка. В открывшейся панели нажать кнопку Настройка. Далее в поле Категории выбрать категорию Все команды, а в поле Команды найти и выбрать строку Condensed или Expanded и назначить для этих команд свои сочетания клавиш.
Word
Как сделать расстояние между буквами в word?
Опубликовано автором Konsultant
Рубрика Word
И еще статьи о Ворде:
- Как сделать абзац в word?
- Как удалить знак абзаца в ворде?
- Как убрать знаки табуляции в ворде?
- Как сделать расстояние между абзацами в ворде?
При оформлении документов в Ворде иногда приходится подстраивать текст так, чтобы он занимал определенное место на листе или имел определенную длину.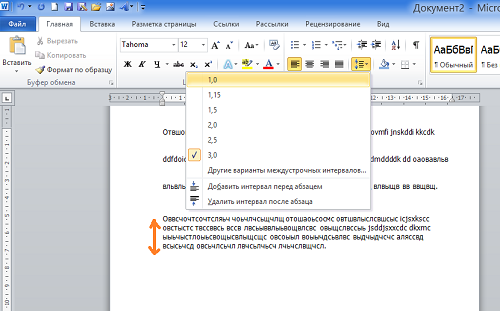 Проще всего добиться этого, разбавляя текст пробелами. Но лучшего эффекта можно добиться, если изменить расстояние между буквами в Ворде, тогда отличие этого текста от основного будет практически незаметным.
Проще всего добиться этого, разбавляя текст пробелами. Но лучшего эффекта можно добиться, если изменить расстояние между буквами в Ворде, тогда отличие этого текста от основного будет практически незаметным.
Расстояние между буквами в Ворде можно как уменьшить, так и увеличить. Для этого необходимо выделить участок текста, над которым будут проводиться манипуляции, и зайти в меню «Шрифт». Сделать это можно нажав на соответствующий значок на вкладке «Главная» в разделе «Шрифт», либо нажать павой кнопкой мыши на выделенный текст, и выбрать соответствующий пункт в появившемся меню.
В появившемся окошке переходим на вкладку «Дополнительно» и меняем параметр «Интервал». В выпадающем списке можно выбрать «Разреженный» или «Уплотненный» и указать необходимое значение в пунктах.
В дополнение можно использовать пункт «Масштаб», но при этом будет меняться масштаб всего выделенного текста.
Комбинируя оба этих варианта одновременно, можно добиться лучшего результата при изменении длины текста.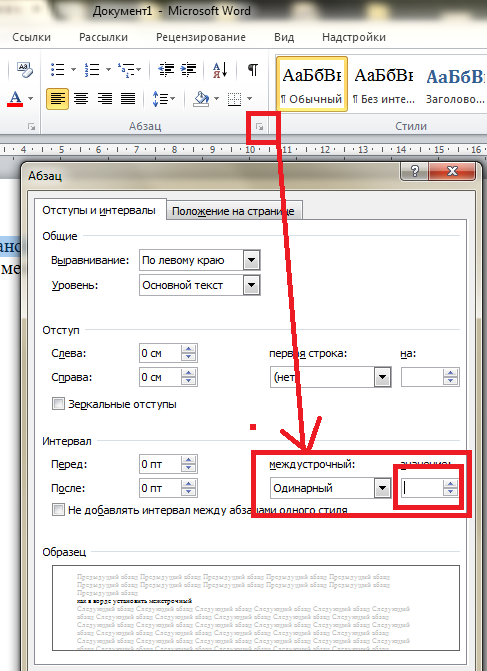
Изменение стандартного межбуквенного интервала в тексте может понадобиться для фиксации внимания на его отдельных участках. Чтобы изменить интервал между буквами в ворде, нужно выполнить приводимую последовательность действий.
Корректировка интервала
- Выделить изменяемый текст;
- Открыть (щелчком правой клавиши мыши) его контекстное меню и щёлкнуть строку «Шрифт» или на вкладке «Главная» в разделе «Шрифт» открыть диалоговое окно (указано красной стрелкой).
- В окне «Шрифт» перейти на страницу «Дополнительно» и открыть список «Интервал».(В скобках отметим, что на страницу «Дополнительно» можно перейти и быстрее, применив сочетание клавиш Ctrl+D сейчас же после выделения текста).
- Как видно, пользователю доступны два варианта фиксированного изменения межбуквенного расстояния.
Чтобы увеличить расстояние между буквами, следует выбрать «Разреженный».
По умолчанию можно расширить межбуквенное расстояние на 1 пункт, равный 0,35 мм.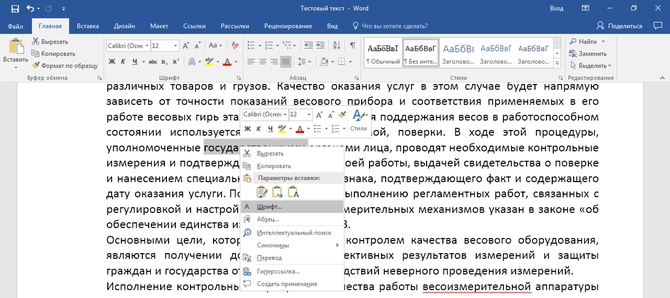 Для удобства пользователя в нижней части приведён образец, показывающий, как будет в этом случае выглядеть текст. Очевидно, что пользователь может изменить значение в 1 пункт, с помощью маленьких треугольников добавляя или убавляя интервал на 0,1 пт. Другой вариант – непосредственно ввести в поле размера интервала нужное значение и щёлкнуть OK. Можно ввести сколь угодно большое расстояние.
Для удобства пользователя в нижней части приведён образец, показывающий, как будет в этом случае выглядеть текст. Очевидно, что пользователь может изменить значение в 1 пункт, с помощью маленьких треугольников добавляя или убавляя интервал на 0,1 пт. Другой вариант – непосредственно ввести в поле размера интервала нужное значение и щёлкнуть OK. Можно ввести сколь угодно большое расстояние.
Чтобы уменьшить интервал, надо выбрать «Сжатый».
Пользователь может сократить межбуквенный интервал аналогично предыдущему случаю – по умолчанию на 1 пт, или установив желаемое значение. Как видно по образцу, в данном случае уплотнение текста отрицательно сказалось на его читабельности.
Кернинг
Рассмотренное выше изменение межбуквенного интервала проходит для всех букв выделенного текста одинаково. В текстовом редакторе Word есть возможность изменить межбуквенный интервал более тонко, учитывая особенности начертания соседних букв. При включённой функции кернинга Word выбирает оптимальный интервал между парами символов автоматически, в зависимости от особенностей шрифта. Цель кернинга – повысить визуальную привлекательность текста.
Цель кернинга – повысить визуальную привлекательность текста.
Внимательное сравнение двух последних скриншотов – до и после кернинга, позволяет в этом убедиться. Кернинг преимущественно применяется в текстах с крупным шрифтом – заголовках и логотипах.
Видео: Как увеличить расстояние между буквами?
Выше рассмотрение межбуквенного интервала велось применительно к Word 2010. В ворде ближайших версий – 2007 и 2013 отличий нет.
Оценка статьи:
(
votes, average:
out of 5)
Как изменить межбуквенный интервал в Ворде? Ссылка на основную публикацию
В процессе создания документа для декоративного выделения какого-либо фрагмента текста можно воспользоваться такой функцией редактора, как изменение межбуквенного интервала. Можно сделать разреженный или уплотненный интервал.
Вот так выглядит текст с разреженным межбуквенным интервалом (2пт):
А вот так — с уплотненным межбуквенным интервалом (1пт):
Чтобы изменить интервал между буквами следует выделить нужный текст и выполнить следующие действия.
Для редактора Word 2003
- В меню Формат выберите команду Шрифт. Откроется одноименное диалоговое окно. Это же окно можно открыть с помощью сочетания клавиш «Ctrl»+«D».
- Перейдите на вкладку Интервал.
- В поле Интервал выберите значение Разреженный или Уплотненный и установите значение интервала в цифрах.
- Нажмите ОК
Для редактора Word 2007
- На вкладке Главная в группе команд Шрифт нажмите кнопку вызова диалоговых окон (в правом нижнем углу группы).
- Перейдите на вкладку Интервал.
- В поле Интервал выберите значение Разреженный или Уплотненный и установите значение интервала в цифрах.

- Нажмите ОК
Если вы предпочитаете работать с клавиатурой путем вызова сочетаний клавиш, то вам необходимо самостоятельно установить такие сочетания клавиш для применения команд уплотненного или разреженного интервала между символами.
Если вы используете редактор Word 2003, то откройте диалоговое окно Настройка (меню Сервис — команда Настройка) и нажмите кнопку Клавиатура. Откроется диалоговое окно Настройка клавиатуры. В поле Категории выберите строку Формат, а в поле Команды выберите строку Condensed (уплотненный интервал) или Expanded (разреженный интервал) и задайте для этих команд подходящие вам сочетания клавиш.
Если вы используете редактор Word 2007, то для вызова диалогового окна Настройка клавиатуры необходимо открыть диалоговое окно Параметры Word и перейти на закладку Настройка. В открывшейся панели нажать кнопку Настройка. Далее в поле Категории выбрать категорию Все команды, а в поле Команды найти и выбрать строку Condensed или Expanded и назначить для этих команд свои сочетания клавиш.
В открывшейся панели нажать кнопку Настройка. Далее в поле Категории выбрать категорию Все команды, а в поле Команды найти и выбрать строку Condensed или Expanded и назначить для этих команд свои сочетания клавиш.
В Word можно уменьшить или увеличить интервал между буквами (знаками). Интервалы между буквами можно изменять как для выбранного текста, так и для отдельных знаков.
Итак, первым делом выделяем текст у которого требуется уменьшить или увеличить интервал между буквами.
На вкладке Главная в группе Шрифт нажмите кнопку Шрифт.
Откроется диалоговое окно Шрифт, в котором выберите вкладку Дополнительно.
ВАЖНО:
Если вы используете текстовый редактор Word 2007, то эта вкладка называется Межзнаковый интервал.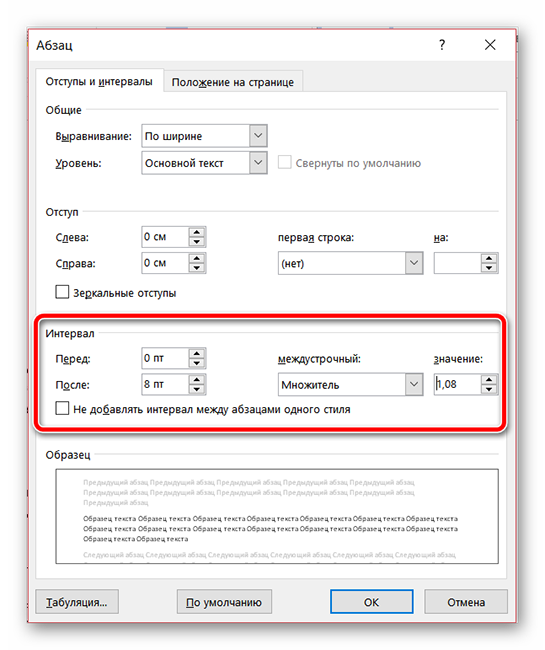
В поле Интервал выберите параметр Разреженный или Уплотненный, а затем введите нужное значение в поле на.
В поле Образец можно увидеть, как изменяется интервал между буквами. Если вас все устраивает, нажмите кнопку OK.
Если вы хотите увеличить или уменьшить и ширину символа, то используйте поле Масштаб с выпадающим списком.
Это позволит изменить ширину знакоместа символа в процентном отношении. Так, если вы выберете значение 150%, то ширина символа увеличиться в 1.5 раза, а если выберете 80%, то ширина уменьшиться на 20% (в 1.2 раза).
Word
Параметры межсимвольного интервалав Word
Microsoft 365, Microsoft Office, Microsoft Word, Office 2013, Office 2016, Office 2019, Office 2021 / Office LTSC, Office 365 /
Меган Кейси
Глубоко в недрах Word’а есть способ увеличить или уменьшить расстояние между буквами . Расстояние между символами | Интервал позволяет растягивать или сжимать текст.
Расстояние между символами | Интервал позволяет растягивать или сжимать текст.
- Настройки межсимвольного интервала
- Расширенный или сокращенный
- Читаемый максимум или минимум
Это удобный прием для заголовков, он делает их больше, не увеличивая размер шрифта.
По умолчанию «Заголовок 1» с расширенным текстомИли сжать текст, чтобы больше слов помещалось в ограниченное пространство.
Параметры межсимвольного интервала
Чтобы изменить интервал между символами в Word, выделите текст, который хотите изменить, и выполните одно из следующих действий:
- Щелкните правой кнопкой мыши и выберите «Шрифт».
- На главную | Шрифт и щелкните диалоговое окно «Шрифт».
Расширенный или сокращенный
На вкладке «Дополнительно» перейдите в раскрывающийся список «Интервал» и выберите «Расширенный» или «Сжатый» в зависимости от того, хотите ли вы, чтобы буквы были дальше друг от друга или ближе друг к другу.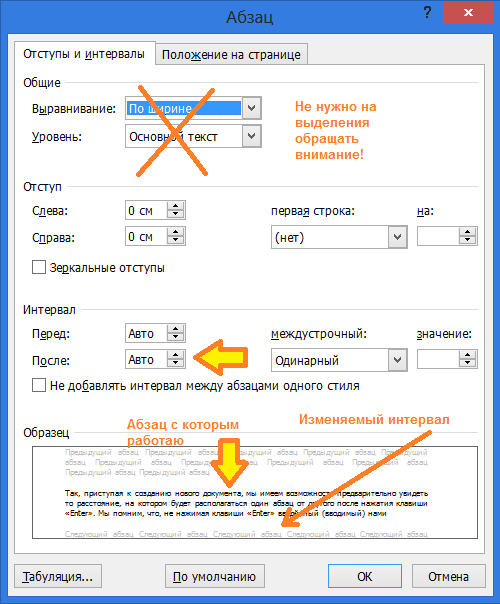
Затем в разделе По используйте счетчик или введите значение, на которое вы хотите расширить или сжать.
Это может немного сбивать с толку, так как счетчик движется в противоположных направлениях в зависимости от того, выбрали ли вы расширенный или сокращенный вариант.
- увеличение число для Расширенный ставит буквы дальше друг от друга,
- более высокое число для Сокращенное приближает их ближе вместе.
Не беспокойтесь об этом слишком сильно, так как предварительный просмотр в нижней части диалогового окна покажет вам, какие изменения имеют значение. Выберите небольшой пример, прежде чем переходить к шрифту | Расширенное диалоговое окно, потому что большие выборки не помещаются в поле предварительного просмотра.
Нажмите OK, и интервал между выбранным текстом изменится. Наш пример с использованием интервала в 10 пунктов является экстремальным, но он дает вам хороший пример того, как расстояние между символами может повлиять на ваш текст.
Читаемый максимум или минимум
В отличие от этого, вам нужно использовать гораздо меньшие числа для сжатия текста, в основном доли точки. Текст ниже был установлен на Condensed, 1pt, и вы можете видеть, что все, что ближе, чем это, начнет становиться нечитаемым.
То же самое с расширенным. Все, что больше 1,5 pt, настолько сильно раздвигает буквы, что глазу трудно увидеть их как слово, а не отдельные буквы.
Настоящий шрифт National Park теперь доступен для Office
Изменение порядка стилей в галерее быстрых стилей Word
Что такое встраивание шрифта в Microsoft Word
Бесплатное использование Google Fonts в Microsoft Office
Office для простых смертных находится где тысячи подбирают полезные советы и рекомендации для Word, Excel, PowerPoint и Outlook.
Попробуйте. Вы можете отписаться в любое время. Мы никогда не спамили и не продавали адреса с тех пор, как мы начали более двадцати лет назад.
Неверный адрес электронной почты
Четыре способа получить Microsoft Office в Linux Уловка с одной ячейкой Excel для получения последней информации о курсе акций или валюты
Как настроить расстояние между буквами в Word
3-минутное чтение
8 ноября 2022 г.
При создании шрифта дизайнеры определяют расстояние между символами. Промежутки между словами определяются такими факторами, как выравнивание и размер шрифта.
Однако иногда может потребоваться изменить интервал. Это может быть сделано в эстетических целях или для размещения определенного количества слов на одной странице. К счастью, в документе Microsoft Word это довольно просто. В сегодняшней статье мы рассмотрим, как вручную и автоматически настроить расстояние между символами, а затем углубимся в то, как изменить расстояние между словами.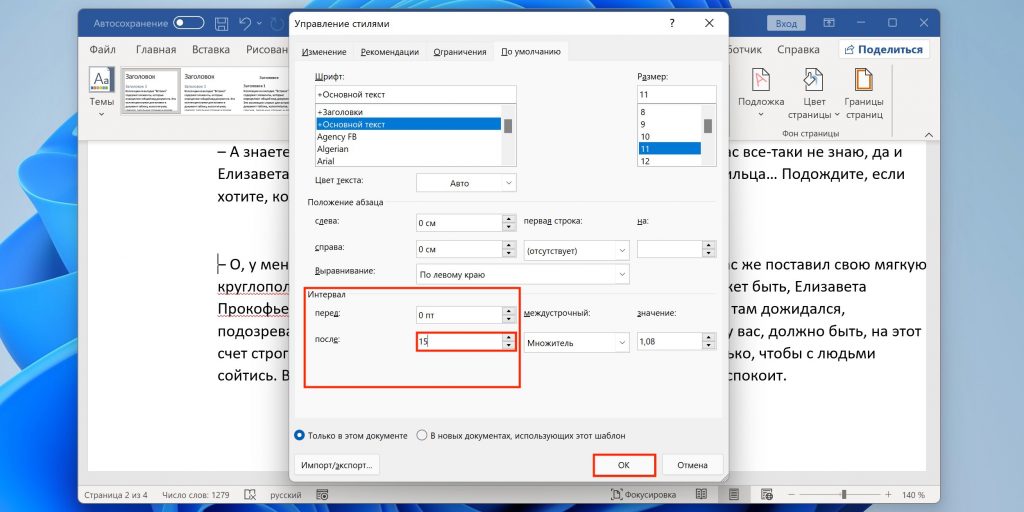 Читайте дальше, чтобы узнать больше.
Читайте дальше, чтобы узнать больше.
Изменение интервала между символами
Выделите текст, который вы хотите изменить, и щелкните стрелку в правом нижнем углу поля «Шрифт» на вкладке «Главная». Перейдите на вкладку «Дополнительно» в появившемся окне (если вы используете Word 2007, это будет вкладка «Межсимвольный интервал»).
В раскрывающемся меню рядом с «Интервал» выберите «Расширенный», если вы хотите увеличить пробелы, или «Сжатый», если вы хотите их уменьшить. Затем укажите, насколько вы хотите, чтобы они изменились, в раскрывающемся меню «По».
Вы также можете выбрать «Кернинг для шрифтов», если хотите автоматически регулировать расстояние между определенными символами для более эстетичного и согласованного внешнего вида. Это может быть полезно, если в документе используются шрифты разных размеров, потому что вы можете применить его к символам определенного размера.
Исправление интервала между словами
Некоторые шрифты могут сделать интервалы между словами непоследовательными, поэтому, если вы хотите изменить это, выполните следующие действия:
Находите это полезным?
Подпишитесь на нашу рассылку и получайте советы по написанию от наших редакторов прямо на свой почтовый ящик.
Ваш электронный адрес Спасибо за подписку на рассылку новостей!
- Выделите текст, который хотите изменить, и обратите внимание на размер его шрифта. На вкладке «Главная» нажмите «Заменить» в правом верхнем углу экрана. Если вы используете Mac, перейдите в «Правка», затем «Найти», затем «Расширенный поиск и замена», а затем выберите вкладку «Заменить».
2. Для «Найти что» и «Заменить на» используйте пробел, чтобы создать пробел. Затем выберите «Еще».
3. Выберите «Формат» и выберите «Шрифт». В разделе «Размер», если вы хотите увеличить размер пробелов между словами, выберите размер шрифта больше, чем тот, который используется в тексте. Если вы хотите уменьшить пространство, выберите меньший размер.