Как изменить цвет рисунка в word — Dudom
Примечание: Мы стараемся как можно оперативнее обеспечивать вас актуальными справочными материалами на вашем языке. Эта страница переведена автоматически, поэтому ее текст может содержать неточности и грамматические ошибки. Для нас важно, чтобы эта статья была вам полезна. Просим вас уделить пару секунд и сообщить, помогла ли она вам, с помощью кнопок внизу страницы. Для удобства также приводим ссылку на оригинал (на английском языке).
Вы можете настроить интенсивность цвета (насыщенность) и цветовую оттенок (температуру) рисунка или изменить его цвет. Для рисунка можно также применить несколько цветовых эффектов.
Изменение цвета рисунка
Выберите рисунок, который вы хотите изменить.
На панели Работа с рисунками на вкладке Формат в группе Изменить щелкните Цвет.
Если вкладка Формат или панель Работа с рисунками не отображается, убедитесь, что выбран рисунок. Возможно, потребуется дважды щелкнуть рисунок, чтобы выбрать его и открыть вкладку Формат.
Выполните одно из указанных ниже действий.
Чтобы изменить насыщенность цвета (сделать его ярче или серее), щелкните один из вариантов в разделе Насыщенность цвета.
Чтобы изменить температуру цвета, выберите значение в разделе Оттенок цвета.
Чтобы применить к рисунку встроенный эффект стилизации, например преобразовать его в оттенки серого или добавить оттенок сепии, щелкните один из вариантов в группе Перекрасить.
Совет: Перемещайте указатель мыши по эффектам, чтобы просмотреть, как будет выглядеть рисунок.
При необходимости можно точно настроить интенсивность цвета, щелкнув Параметры цвета рисунка, или настроить собственный цвет, выбрав Другие варианты > Другие цвета.
Несмотря на то, что Microsoft Word — это программа для работы с текстовыми документами, графические файлы в нее тоже можно добавлять. Помимо простой функции вставки изображений, программа также предоставляет достаточно широкий выбор функций и возможностей для их редактирования.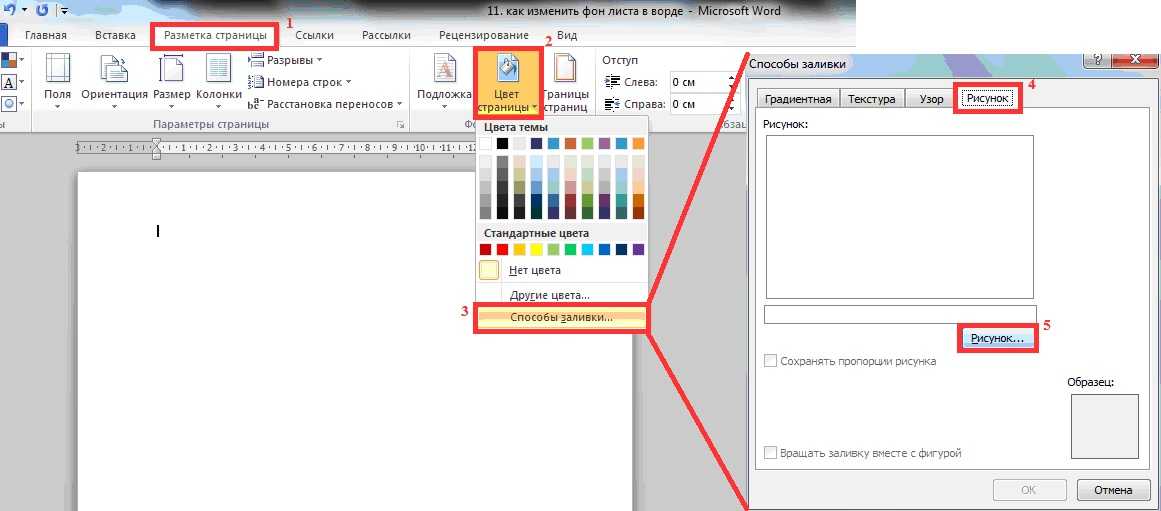
Да, до уровня среднестатистического графического редактора Ворд не дотягивает, но базовые функции в этой программе все-таки выполнить можно. Именно о том, как изменить рисунок в Word и какие инструменты для этого есть в программе, мы и расскажем ниже.
Вставка изображения в документ
Прежде, чем приступить к изменению изображения, его необходимо добавить в документ. Сделать это можно простым перетаскиванием или же с помощью инструмента “Рисунки”, расположенного во вкладке “Вставка”. Более подробная инструкция изложена в нашей статье.
Чтобы активировать режим работы с рисунками, необходимо дважды кликнуть по картинке, вставленной в документ — это откроет вкладку “Формат”, в которой и расположены основные инструменты для изменения рисунка.
Инструменты вкладки “Формат”
Вкладка “Формат”, как и все вкладки в MS Word, разделена на несколько групп, в каждой из которых находятся различные инструменты.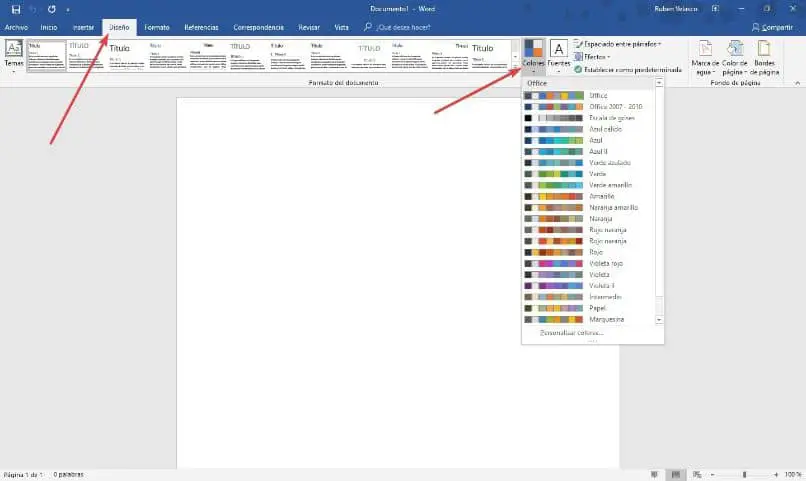 Пройдемся по порядку по каждой из этих групп и ее возможностям.
Пройдемся по порядку по каждой из этих групп и ее возможностям.
Изменение
В этом разделе программы можно изменить параметры резкости, яркости и контрастности рисунка.
Нажав на стрелку, расположенную под кнопкой “Коррекция”, вы можете выбрать стандартные значения для этих параметров от +40% до -40% с шагом в 10% между значениями.
Если стандартные параметры вас не устраивают, в выпадающем меню любой из этих кнопок выберите пункт “Параметры рисунка”. Это откроет окно “Формат рисунка”, в котором вы сможете задать свои значения резкости, яркости и контрастности, а также изменить параметры “Цвет”.
Также, изменить параметры цвета картинки можно с помощью одноименной кнопки на панели быстрого доступа.
Изменить цвет можно и в меню кнопки “Перекрасить”, где представлены пять шаблонных параметров:
- Авто;
- Оттенки серого;
- Черно-белое;
- Подложка;
- Установить прозрачный цвет.

В отличии от четырех первых параметров, параметр “Установить прозрачный цвет” изменяет цвет не всего изображения целиком, а только той его части (цвета), на которую укажет пользователь. После того, как вы выберите этот пункт, указатель курсора изменится на кисточку. Именно ею и следует указать то место изображения, которое должно стать прозрачным.
Отдельного внимания заслуживает раздел “Художественные эффекты”, в котором можно выбрать один из шаблонных стилей изображения.
Примечание: При нажатии на кнопки “Коррекция”, “Цвет” и “Художественные эффекты” в выпадающем меню отображаются стандартные значения тех или иных вариантов изменений. Последний пункт в этих окнах предоставляет возможность ручной настройки параметров, за которые отвечает конкретная кнопка.
Еще один инструмент, расположенный в группе “Изменение”, называется “Сжать рисунок”.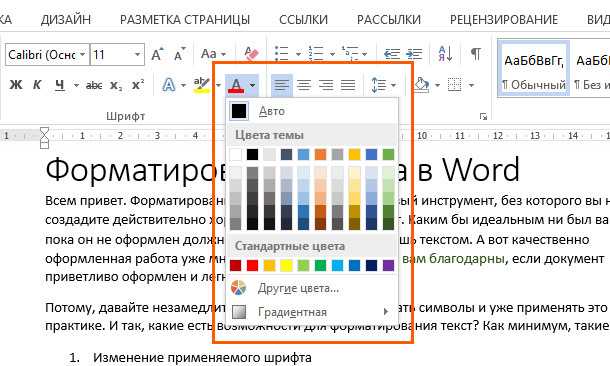 С его помощью можно уменьшить исходный размер изображения, подготовить его для печати или загрузки в интернет. Необходимые значения можно ввести в окне “Сжатие рисунков”.
С его помощью можно уменьшить исходный размер изображения, подготовить его для печати или загрузки в интернет. Необходимые значения можно ввести в окне “Сжатие рисунков”.
“Восстановить рисунок” — отменяет все внесенные вами изменения, возвращая изображение к его исходному виду.
Стили рисунков
Следующая группа инструментов во вкладке “Формат” называется “Стили рисунков”. Здесь содержится самый большой набор инструментов для изменения изображений, пройдемся по каждому из них по порядку.
“Экспресс-стили” — набор шаблонных стилей с помощью которых можно сделать рисунок объемным или добавить к нему простую рамку.
“Границы рисунка” — позволяет выбрать цвет, толщину и внешний вид линии, обрамляющей изображения, то есть, поля, внутри которого оно находится. Граница всегда имеет форму прямоугольника, даже если добавленное вами изображение имеет другую форму или находится на прозрачном фоне.
“Эффекты для рисунка” — позволяет выбрать и добавить один из множества шаблонных вариантов изменения рисуунка. В этом подразделе содержатся следующие инструменты:
- Заготовка;
- Тень;
- Отражение;
- Подсветка;
- Сглаживание;
- Рельеф;
- Поворот объемной фигуры.
Примечание: Для каждого из эффектов в наборе инструментов “Эффекты для рисунка”, помимо шаблонных значений, имеется возможность ручной настройки параметров.
“Макет рисунка” — это инструмент, с помощью которого можно превратить добавленный вами рисунок в некое подобие блок-схемы. Достаточно просто выбрать подходящий макет, настроить его размеры и/или подстроить размеры изображения, и, если выбранный вами блок это поддерживает, добавить текст.
Упорядочение
В этой группе инструментов можно отрегулировать положение картинки на странице и грамотно вписать ее в текст, сделав обтекание текстом. Более подробно о работе с этим разделом вы можете прочесть в нашей статье.
Более подробно о работе с этим разделом вы можете прочесть в нашей статье.
Используя инструменты “Обтекание текстом” и “Положение”, также можно можно наложить одну картинку поверх другой.
Еще один инструмент в этом разделе “Поворот”, его название говорит само за себя. Нажав на эту кнопку, вы можете выбрать стандартное (точное) значение для поворота или же задать собственное. Кроме того, картинку также можно повернуть и вручную в произвольном направлении.
Размер
Эта группа инструментов позволяет задать точные размеры высоты и ширины добавленного вами изображения, а также выполнить его обрезку.
Инструмент “Обрезка” позволяет не только обрезать произвольную часть картинки, но и сделать это с помощью фигуры. То есть, таким образом вы можете оставить ту часть изображения, которая будет соответствовать форме выбранного вами из выпадающего меню фигурного изображения.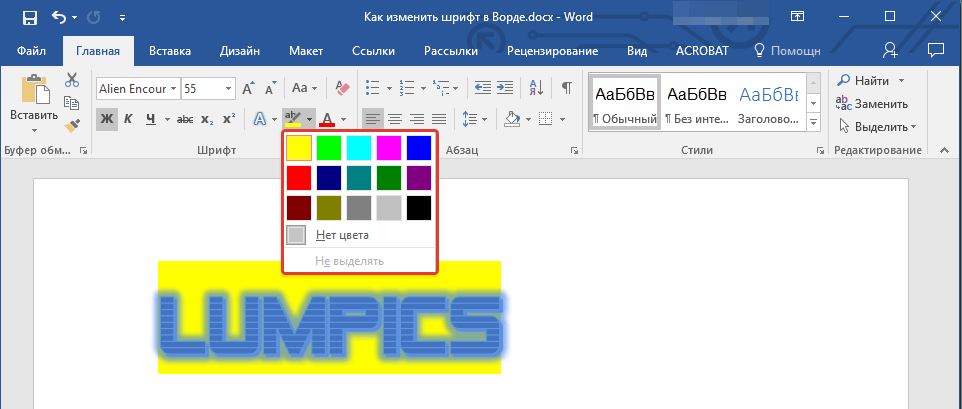 Более детально ознакомиться с этим разделом инструментов вам поможет наша статья.
Более детально ознакомиться с этим разделом инструментов вам поможет наша статья.
Добавление надписи на картинку
Помимо всего вышеперечисленного, в Ворде также можно наложить текст поверх картинки. Правда, для этого уже нужно использовать не инструменты вкладки “Формат”, а объекты “WordArt” или “Текстовое поле”, расположенные во вкладке “Вставка”. О том, как это сделать, вы можете прочесть в нашей статье.
- Совет: Чтобы выйти из режима изменения изображения, просто нажмите клавишу “ESC” или кликните по пустому месту в документе. Для повторного открытия вкладки “Формат” дважды кликните по изображению.
На этом все, теперь вы знаете, как изменить рисунок в Ворде и какие инструменты имеются в программе для этих целей. Напомним, что это текстовый редактор, поэтому для выполнения более сложных задач по редактированию и обработке графических файлов рекомендуем использовать специализированное программное обеспечение.
Отблагодарите автора, поделитесь статьей в социальных сетях.
Мерзлютина Ирина Александровна,
высшая квалификационная категория
учитель начальных классов
МБОУ «Прогимназия № 2»
город Воронеж
Воронежская область
Мастер-класс по теме «Как изменить цвет картинки в Word»
Цель мастер-класса: познакомить коллег с алгоритмом изменения цвета чёрно-белой картинки.
Задачи:
· Расширить знания коллег о программе Microsoft Office Word.
· Передать личный опыт по заявленной теме.
Сохраняем картинку с Интернета и вставляем ее в Word.
Выделяем картинку, сделав щелчок левой кнопкой мыши, сверху в панели управления откроется панель работы с рисунками, перекрасить.
На кнопке «Перекрасить», нажимаем на треугольник и из графы «светлые варианты» выбираем нужный цвет. Я выбрала оранжевый.
Всё. Готово. Теперь можно печатать картинку и приклеивать ее на открытку.
Если желаете, вы можете поменять яркость, контрастость картинки, можно сделать рамочку и многое другое.
Как легко изменить цвет изображения на черно-белый в Word
Приложения
0 753 3 минут на чтение
Microsoft Word позволяет создавать и редактировать документы со своего мобильного ou ваш ПК в несколько кликов, но для многих пользователей использование этой программы может стать кошмаром, так как они думают, что ею сложно управлять. В этой статье мы объясним как легко изменить цвет изображения на черно-белый в Word
Действия по изменению цвета изображения на черно-белый в Word
Чтобы изменить цвет изображения на черно-белый, вам не нужны никакие сторонние программы или некоторые из альтернативы Adobe Photoshop для редактирования изображений ; Начиная с Word, с помощью нескольких простых шагов вы можете редактировать изображения, которые вы вставляете в свои документы. Есть два способа изменить цвет вашего изображения на черно-белый: первый на панели инструментов, а второй — при щелчке правой кнопкой мыши:
Панель инструментов
- Откройте документ Word, содержащий изображение, цвет которого вы хотите изменить.

- Оказавшись внутри документа выбрать изображение щелкнув по нему, если вы не нажмете на изображение, вы не сможете внести необходимые корректировки.
- Когда вы выберете изображение, вы увидите, что панель инструментов Word, расположенная в верхней части документа, изменится на Раздел «Формат» . В этом разделе вы сможете увидеть ряд параметров, которые позволят вам внести необходимые корректировки для изменения изображения.
- В этом разделе найдите раздел «Настроить» и нажмите кнопку стрелка раскрывающегося списка для параметра «Цвет» .
- Появится меню, в котором вы можете изменить насыщенность, цветовой тон изображения, выбрать другие варианты и многое другое.
- Вариант, который вам нужно выбрать, чтобы изменить изображение на черно-белое, будет «Насыщенность цвета» .
- В опции «Насыщенность цвета» вы увидите изображение, выбранное в 7 различных примерах насыщенности; чтобы изменить изображение на черно-белое, вам нужно щелкнуть по первому квадрату с 0% насыщенность .

- Ваше изображение автоматически изменит цвет на черно-белый.
Имейте в виду, что на протяжении всего процесса вы должны сохранять выбранное изображение, чтобы был виден раздел «Формат» в Word и вы могли изменить цвет.
Если вы хотите вернуть изображение в исходное состояние, вам просто нужно выбрать его снова, чтобы появился раздел «Формат».> Теперь перейдите в раздел «Настройки» и нажмите «Сброс». Сторона «Художественные эффекты» справа> Ваше исходное изображение сразу же вернется.
- Выберите изображение в документе Word, цвет которого вы хотите изменить.
- Сделать щелчок право на рисунке.
- Когда отображается меню, выберите «Формат изображения» .
- Затем вы увидите в документе боковое меню в правой части экрана под названием «Соотношение сторон».
- В этом сером поле вы увидите 4 значка, выберите значок «Картина» .
- Теперь вы увидите три варианта, выберите «Цвет изображения» .

- Затем появятся несколько параметров, которые позволят вам настроить изображение.
- Но поскольку в данный момент нас интересует изменение изображения на черно-белое; переместить переключатель Вариант «Насыщенность» влево пока не достигнет 0%.
- Изображение сразу изменит цвет и приобретет новый вид.
Если вы хотите, чтобы изображение вернулось к своему исходному стилю, вам нужно увеличить насыщенность до максимального значения в процентах; Другими словами, переместите переключатель вправо, чтобы достичь максимального процента.
Какое влияние могут иметь черно-белые изображения на документ Word?
Без сомнения, Word не только позволяет нам вставить несколько изображений в документ, но также дает нам возможность изменить их цвет, что дает нам следующие преимущества:
- Если вы создаете документ 1940-х годов, размещайте черно-белые изображения

- Детали оценены на картинке как непрозрачные по цвету.
- Он передает из чувства Глубже такие чем грусть, меланхолия или агрессия.
- Вид позволит уловить интересные детали и не отвлекаться на неважные детали.
- Вы дадите другое прикосновение в ваш документ в эту эпоху цвета.
Вам не нужно быть компьютерным техником, чтобы использовать Word и создавать потрясающие документы; Несколькими щелчками мыши вы можете изменить цвет изображений, которые вы вставляете в документ, чтобы придать ему необычный и оригинальный эффект, который отличает его от других. Ты даже можешь инвертировать цвета изображения с помощью Microsoft Word .
Подобные предметы
report this ad
Изменение цвета изображения на собственный цвет в Office
Microsoft 365, Microsoft Excel, Microsoft Office, Microsoft Outlook, Microsoft Powerpoint, Microsoft Word, Office 2007, Office 2010, Office 2013, Office 2016, Office 2019, Office 2021 / Office LTSC, Office 365 /
Изменение цвета изображения или графика возможно в Word, Excel, PowerPoint или Outlook. Это один из тех полезных трюков Office, который прячется.
Мы сделали это в нашей статье о вставке «Символа любви номер 2» Принса в документы Office. Изображение доступно в различных форматах, но всегда черное, а не фиолетовое.
Как обычно, изменение цвета — это нечто большее, чем упоминается в большинстве советов. Office-Watch.com копнет немного глубже, чтобы показать вам, что работает, а что нет.
Начнем со стандартного фрагмента клипарта.
Питер в данный момент находится в Египте, поэтому, естественно, он выбрал древнее Око Гора!Изображение действительно двухцветное, черное плюс белое для глаз. Остальное прозрачно, что более очевидно на цветном фоне страницы. Эти два цвета на графике важны, поскольку мы переходим к параметрам изменения цвета в Office.
Нажмите на Изображение | Формат | Цвет, чтобы увидеть множество вариантов с предварительным просмотром. Сегодня мы сосредоточимся на параметрах Recolor или изменения цвета.
Сегодня мы сосредоточимся на параметрах Recolor или изменения цвета.
Внимательно посмотрите на варианты перекраски, которые мы обвели.
В нижней строке находится стандартная опция «перекрасить все», которую вы ожидаете. Office взял черные элементы изображения и изменил их на один цвет.
Верхний ряд сохраняет черный цвет, но с другими оттенками.
Но средний ряд только меняет «белки глаза» на разные цвета.
Пользовательский цвет
Не нравится цветовая схема Microsoft? Это неплохо, но им злоупотребляют, потому что он используется по умолчанию для миллионов пользователей Office. Посмотрите на (неправильное название) меню «Дополнительные варианты», чтобы увидеть больше вариантов.
Он должен называться «Больше цветов», потому что это единственный доступный «вариант». Доступен обычный селектор цвета Office, включая «Дополнительные цвета…» для выбора из полной палитры.
Доступен предварительный просмотр в реальном времени, чтобы увидеть, как будут выглядеть изменения, прежде чем они будут применены.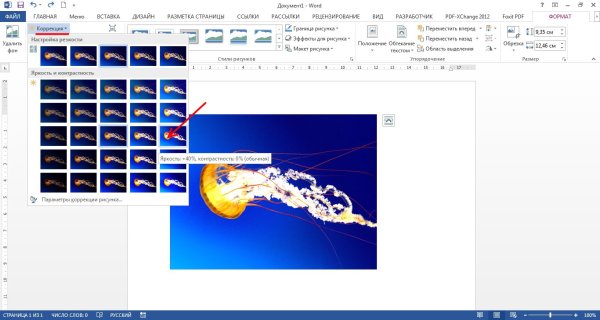
Хитрость в нашем примере с двумя цветами заключается в том, какой цвет меняется? Невозможно указать Office, какой цвет в оригинале нужно изменить. В приведенном выше примере More Variations изменяет белый «глаз» на зеленый.
Перекрасить изображение
С изображениями другая история.
Мы все еще в Египте, фелюга на реке НилИзображение | Формат | Отрегулировать | Цвет меняет все изображение, как наложение цвета.
Параметр «Больше вариантов/больше цветов» по-прежнему доступен с большим выбором цветов.
Office for Mere Mortals — это место, где тысячи людей могут найти полезные советы и рекомендации по работе с Word, Excel, PowerPoint и Outlook.
Попробуйте. Вы можете отписаться в любое время. Мы никогда не спамили и не продавали адреса с тех пор, как мы начали более двадцати лет назад.
Недействительный адрес электронной почты
Личные рождественские письма, еще не поздно Радости позднего внедрения Office
Как легко изменить цвет изображения на черно-белый в Word
Приложения
0 753 3 минуты чтения
Microsoft Word позволяет создавать и редактировать документы с мобильного телефона или компьютера всего за несколько кликов, но для многих пользователей использование этой программы может стать кошмаром, поскольку они думают, что ею сложно управлять. В этой статье мы объясним , как легко изменить цвет изображения на черно-белый в Word .
В этой статье мы объясним , как легко изменить цвет изображения на черно-белый в Word .
Действия по изменению цвета изображения на черно-белое в Word
Чтобы изменить цвет изображения на черно-белое, вам не нужны никакие сторонние программы или некоторые альтернативы Adobe Photoshop для редактирования изображений; Начиная с Word, с помощью нескольких простых шагов вы можете редактировать изображения, которые вы вставляете в свои документы. Есть два способа изменить цвет вашего изображения на черно-белый, первый из панели инструментов и второй по правому клику:
Панель инструментов
- Откройте документ Word, содержащий изображение, цвет которого вы хотите изменить.
- Оказавшись внутри документа , выберите изображение , щелкнув по нему, если вы не щелкнете по изображению, вы не сможете внести необходимые корректировки.
- Когда вы выберете изображение, вы увидите, что панель инструментов Word, расположенная в верхней части документа, изменится на Раздел «Формат» .
 В этом разделе вы сможете увидеть ряд параметров, которые позволят вам внести необходимые коррективы для изменения изображения.
В этом разделе вы сможете увидеть ряд параметров, которые позволят вам внести необходимые коррективы для изменения изображения. - В этом разделе найдите раздел «Настройка» и щелкните стрелку раскрывающегося списка для параметра «Цвет» .
- Появится меню, в котором вы можете изменить насыщенность, цветовой тон изображения, выбрать другие варианты и многое другое.
- Параметр, который вам нужно выбрать, чтобы изменить изображение на черно-белое, будет «Насыщенность цвета» .
- В опции «Насыщенность цвета» вы увидите изображение, выбранное в 7 различных примерах насыщенности; чтобы изменить изображение на черно-белое, вам нужно нажать на первый квадрат, который имеет 0% насыщенность .
- Цвет вашего изображения автоматически изменится на черно-белый.
Имейте в виду, что на протяжении всего процесса вы должны сохранять выбранное изображение, чтобы был виден раздел «Формат» в Word, и вы могли изменить цвет.
Если вы хотите вернуть изображение в исходное состояние, вам просто нужно выбрать его снова, чтобы появился раздел «Формат».> Теперь перейдите в раздел «Настройки» и нажмите на опцию «Сброс». изображение» на стороне «Художественные эффекты» справа> Ваше исходное изображение вернется немедленно.
Щелкните правой кнопкой мыши
- Выберите изображение в документе Word, цвет которого вы хотите изменить.
- Сделайте клик прямо на изображении.
- Когда появится меню, выберите «Формат изображения» .
- Затем вы увидите в документе боковое меню в правой части экрана под названием «Соотношение сторон».
- В этом сером поле вы увидите 4 иконки, выберите иконку «Изображение» .
- Теперь вы увидите три варианта, выберите «Цвет изображения» .
- Затем появится несколько параметров, которые позволят вам настроить изображение.

- Но поскольку в данный момент нас интересует изменение изображения на черно-белое; переместите переключатель «Насыщенность» опции влево , пока он не достигнет 0%.
- Изображение немедленно изменит цвет и приобретет новый вид.
Если вы хотите, чтобы изображение вернулось к своему первоначальному стилю, вам нужно увеличить насыщенность до максимального процента; Другими словами, переместите переключатель вправо, чтобы достичь максимального процента.
Какое влияние черно-белые изображения могут оказать на документ Word?
Без сомнения, Word не только позволяет нам вставлять в документ несколько изображений, но также дает нам возможность изменять их цвет, что дает нам следующие преимущества:
- Если вы создаете документ 1940-х годов, поместите черный а белые изображения перенесут людей, которые будут читать вашу работу в это время.
- Детали на фото оцениваются как цвет непрозрачный.



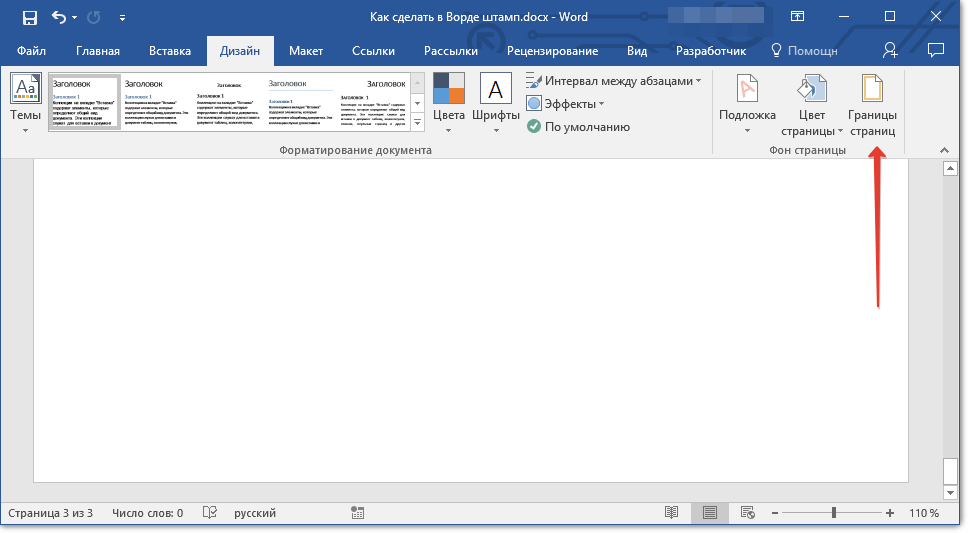
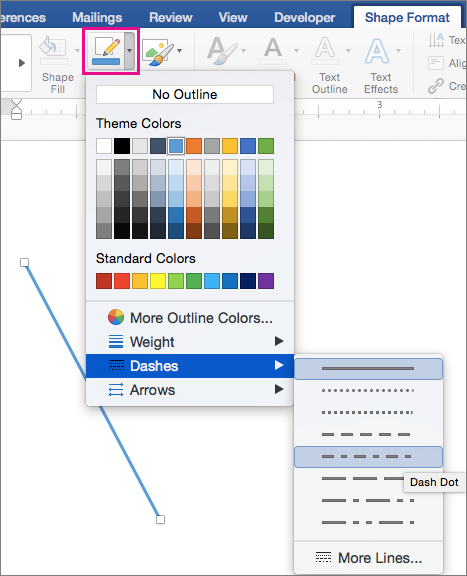
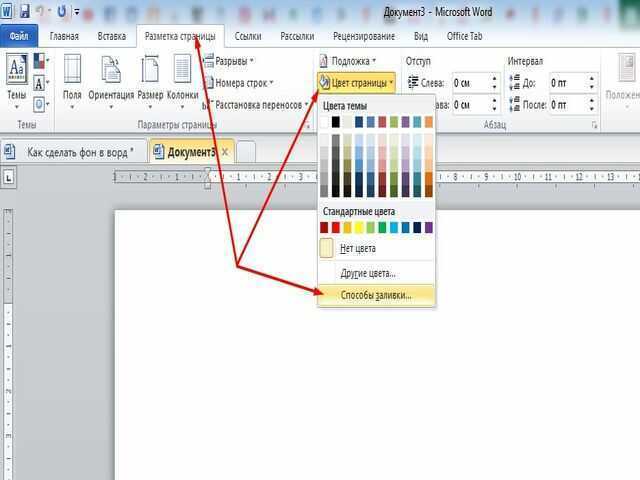
 В этом разделе вы сможете увидеть ряд параметров, которые позволят вам внести необходимые коррективы для изменения изображения.
В этом разделе вы сможете увидеть ряд параметров, которые позволят вам внести необходимые коррективы для изменения изображения.
