Как включить функцию исправления грамматических ошибок 🚩 исправления ошибок в тексте 🚩 Программное обеспечение
Для включения проверки правописания в Microsoft Office откройте программный продукт Word, воспользовавшись ярлыком на рабочем столе или пунктом меню «Пуск» — «Все программы» — Microsoft Office – Microsoft Word. Кликните на вкладке «Файл» (Microsoft Office 2013) или нажмите на кнопку Office (Microsoft Office версии 2010 и 2007). Перейдите в раздел «Параметры» и нажмите на пункте «Правописание». Выберите меню «Исключения» и щелкните поле «Имя текущего файла». После этого снимите флажок со строчки «Скрыть ошибки правописания» и «Скрыть грамматические ошибки».
Если вы хотите включить автоматическую проверку правописания для всех документов, которые вы открываете Microsoft Office, в секции «Исключения» поставьте опцию «Все новые документы». Снимите соответствующие флажки «Скрыть» и сохраните произведенные изменения, нажав на кнопку «Ок».
В программе PowerPoint включение автоматической проверки правописания можно выполнить из аналогичного меню «Параметры» — «Правописание». Снимите флажок с пункта «Скрывать орфографические ошибки» и сохраните произведенные изменения.
При возникновении ошибки в тексте Word подчеркнет ее красной, синей или зеленой линией. Красная линия используется для фиксирования орфографических ошибок. Недочеты в пунктуации указываются при помощи синей линии, а грамматические ошибки выделяются зеленой волнистой линией. Чтобы просмотреть возможные варианты написания и исправления ошибки, кликните правой клавишей мыши на подчеркнутом слове или фразе.
Если вы принимаете предложенный Word вариант, выберите его, нажав на соответствующем пункте меню. Word автоматически исправит ошибку и уберет подчеркивание. Если вы считаете, что ошибки в данном месте текста нет и слово написано правильно, вы можете проигнорировать подчеркивание или нажать на контекстное меню «Пропустить все», доступное также по нажатию правой клавиши мыши.
Также вы можете активировать функцию автозамены, которая доступна в программах пакета Office. Данный параметр позволяет автоматически исправлять некорректно написанные слова в соответствии со списком, вручную создаваемым пользователем. Туда можно добавить слова, которые вызывают у вас проблемы в написании.
Для включения автоподстановки перейдите в секцию «Параметры» — «Правописание» — «Параметры автозамены». Поставьте галочку «Заменять при вводе». В поле «Заменить» укажите слова или фразы, которые вызывают у вас трудности при написании. В левой колонке впишите слово с ошибкой, а справа укажите правильный вариант написания. После добавления достаточного количества слов и фраз, нажмите «Ок» и сохраните произведенные изменения.
Ведущим принципом орфографии русского языка является морфологический принцип. Д.Э. Розенталь определяет сущность этого принципа следующим образом: «Общие для родственных слов значимые части (морфемы) сохраняют на письме единое начертание, хотя в произношении различаются в зависимости от фонетических условий, в которых оказываются звуки, входящие в состав значимых частей слова». Пользуясь этим принципом легко можно обнаружить ошибки в тексте.

Вам понадобится
- Орфографический словарь русского языка
Инструкция
Выберите слово, в написании которого вы сомневаетесь. Например, слово «хо/адовой». Подбирайте к нему однокоренные слова, пока нужная «сомнительная» гласная не окажется ударной — «ход». Следовательно, слово «ходовой» пишется через «о», как и все слова, имеющие тот же корень. Проверяйте таким образом любое слово, подбирая к нему однокоренные. Запомните правила о «фонетических написаниях», встречающихся в русской орфографии. Например, правило о написании приставок, оканчивающихся на «з» (без-, воз-,из-,низ-,раз-, чрез-). «Конечный звук «з» в этих приставках перед глухими согласными корня оглушается: бездушный — бестолковый, издать — истолковать и т.д.» (Справочник Д.Э. Розенталя «Современный русский язык»). Умейте различать также традиционные и дифференцирующие написания. К дифференцирующим относятся написания,«служащие для различения на письме омофонов: поджог (существительное) — поджёг (глагол), бал — балл,
кампания — компания» (Справочник Д.Э. Розенталя «Современный русский язык»). К традиционным же относятся
исторические написания типа сочетаний жи-ши-ци, созранившиеся еще из древнерусского языка.
Видео по теме
Обратите внимание
Не паникуйте, если делаете слишком много ошибок. Грамотность — всего лишь навык, она развивается благодаря постоянной работе над упражнениями. Также помогает регулярное вдумчивое чтение, когда глаз начинает сам «запоминать» верное написание слов. Так что больше читайте.
Полезный совет
Используйте принципы русской орфографии для самопроверки, во время работы над текстом — вы избежите самых распространенные ошибок. Если у вас нет возможности посидеть над текстом плотно — наберите его в Word и запустите проверку орфографии, программа сама определит «проблемные места». Затем, сверяясь с орфографическим словарем, сделайте необходимые правки.
Если текстовый редактор Word не подчеркивает грамматические и орфографические ошибки при вводе текста, значит, в настройках отключена функция автоматической проверки правописания. В пакетах Office 2003 и Office 2007 выполнение настроек будет отличаться.

Инструкция
Если вы пользуетесь офисным пакетом от Microsoft образца 2003 года, откройте меню «Сервис» и выберите пункт «Параметры». Щелкните «Правописание» и установите флажки напротив следующих пунктов: «Автоматически проверять орфографию» и «Автоматически проверять грамматику». Пользователям Office 2007 следует открыть вкладку «Рецензирование» в главном меню программы и нажать кнопку «Правописание» в левом углу. В открывшемся диалоговом окне нажмите кнопку «Параметры» и установите флажки напротив пунктов «Автоматически проверять орфографию» и «Автоматически проверять грамматику».Видео по теме
В большинстве текстовых процессорах, предназначенных для профессиональной работы с документами, существует автоматический режим проверки орфографии. Обычно, «по умолчанию» данный режим работает с использованием стандартных словарей и параметров проверки правописания. Но в некоторых случаях требуется задать проверку орфографии в другом режиме для текущего документа. Зачастую появляется необходимость подключить проверочные словари по редко используемым тематикам, или задать дополнительные опции проверки. Все эти параметры можно установить в соответствующих настройках редактора.

Инструкция
Откройте в редакторе Microsoft Word текстовый документ. В основном меню приложения выберите пункты «Сервис» — «Параметры». Запустится сервис общих настроек программы, и все его возможные режимы выведутся в новом окне. Перейдите в данном окне во вкладку «Правописание». Здесь отобразятся все доступные опции для настройки и информация о действующих или отключенных режимах проверки орфографии.
Перейдите в данном окне во вкладку «Правописание». Здесь отобразятся все доступные опции для настройки и информация о действующих или отключенных режимах проверки орфографии. 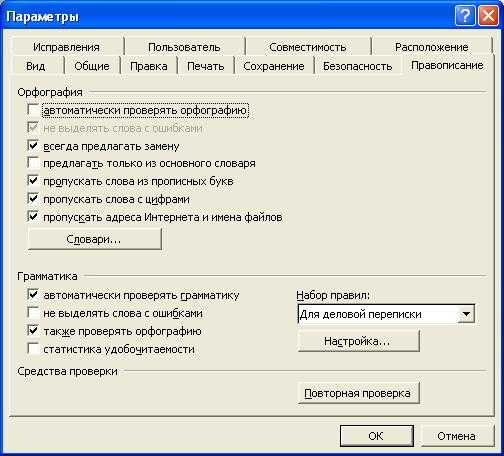 В разделе «Орфография» установите флажки или наоборот снимите их на представленных элементах там, где это вам необходимо. Для автоматической проверки документа при наборе текста, включите флажок в элементе «автоматически проверять орфографию».
В разделе «Орфография» установите флажки или наоборот снимите их на представленных элементах там, где это вам необходимо. Для автоматической проверки документа при наборе текста, включите флажок в элементе «автоматически проверять орфографию».При необходимости задайте сервису проверки орфографии тематические словари. Для этого в открытой вкладке параметров правописания нажмите кнопку «Словари…». Далее выведется на экран новое окно со списком установленных в приложении словарей. Если в списке нет нужного вам словаря, нажмите в окне кнопку «Добавить». Укажите путь и выберите файл, содержащий требуемый словарь. Установите флажок в списке для добавленного словаря. С помощью нажатия кнопки «Ок» включите словари в приложение для проверки орфографии.

В разделе «Грамматика» поставьте флажки на все необходимые опции проверки правописания. Выберите в выпадающем списке «Набор правил:» наиболее подходящее к вашему документу правило проверки.
Для сохранения всех проведенных изменений и применения к текущему документу нового режима проверки орфографии нажмите в окне кнопку «Ок». Теперь документ будет проверяться с заданными параметрами правописания.
Источники:
- как поставить арфографию в ворде
От опечаток не застрахован никто. Чтобы не переживать о правильности написания слов в документе или в сообщении на сайте, используйте возможности браузера и текстового редактора. Поставить проверку орфографии совсем несложно, зато пользу от включения данной функции переоценить нельзя.

Инструкция
Чтобы настроить проверку орфографии в браузере Mozilla Firefox, запустите браузер привычным для себя способом. В верхней строке меню выберите пункт «Инструменты». В выпадающем меню кликните по пункту «Настройки» левой кнопкой мыши. Откроется диалоговое окно.
Перейдите на вкладку «Дополнительно» и выберите вкладку «Общие». В разделе «Просмотр сайтов» поставьте маркер в поле «Проверять орфографию при наборе текста». Нажмите кнопку ОК, чтобы применить новые настройки и закрыть окно.
Чтобы поставить проверку орфографии в документе Word, нажмите в левом верхнем углу текстового редактора значок Office под названием «Кнопка Office».В самом низу впадающего меню выберите пункт «Параметры Word», кликнув на него левой кнопкой мыши. Перейдите в раздел «Правописание», выделив его.Настройте в окне правила проверки орфографии, поставив маркер в нужных полях. Чтобы с текущего момента проверка орфографии и пунктуации применялась автоматически для всех создаваемых в редакторе документов, выберите в разделе «Исключения для» пункт «Все новые документы». Снимите маркер с поля «Скрыть ошибки правописания в данном документе» и с поля «Скрыть грамматические ошибки в этом документе». Нажмите кнопку ОК, чтобы новые настройки вступили в силу.
Чтобы проверить орфографию текущего документа, нажмите клавишу F7, с помощью появившегося диалогового окна с подробными объяснениями внесите необходимые поправки в документ. Или для тех же целей перейдите на вкладку «Рецензирование», в разделе «Правописание» нажмите на значок с «галочкой» и буквами «АВС» под названием «Правописание».
Если у вас установлены дополнительные словари или утилиты для проверки правописания и грамматики в документах, перейдите на вкладку «Надстройки» и установите особые правила для использования сторонних утилит, совместимых с приложением Word, воспользовавшись соответствующими значками в разделе «Настраиваемые панели инструментов».Видео по теме
При работе с текстом от ошибок и описок никто не застрахован. В ряде программ существует встроенная функция проверки орфографии. Чтобы включить ее, необходимо выполнить несколько действий.

Инструкция
Чтобы включить проверку орфографии в браузере Mozilla Firefox, запустите обозреватель и выберите в верхней строке меню пункт «Инструменты», в контекстном меню кликните по пункту «Настройки». Откроется новое диалоговое окно. Перейдите в нем на вкладку «Дополнительно» и сделайте активной мини-вкладку «Общие». В группе «Просмотр сайтов» установите маркер в поле «Проверять орфографию при наборе текста». Нажмите на кнопку ОК, чтобы новые настройки вступили в силу и закройте окно.
Для того чтобы включить орфографию в текстовом редакторе Microsoft Office Word, запустите приложение, нажмите на кнопку Office в левом верхнем углу окна и кликните в контекстном меню по кнопке «Параметры Word». Откроется новое диалоговое окно. Выберите в его левой части раздел «Правописание».
Когда перейдете в выбранный раздел, убедитесь, что в группе «При исправлении правописания в Word» стоит маркер в поле «Автоматически проверять орфографию». Также вы можете задать в данном окне дополнительные параметры для проверки текста. Когда все изменения будут внесены, нажмите на кнопку ОК.Текст, вводимый в документ, будет автоматически проверяться на наличие ошибок. Пунктуационные ошибки по умолчанию подчеркиваются зеленой волнистой линией, орфографические – красной. Чтобы вручную запустить проверку орфографии в тексте, перейдите на вкладку «Рецензирование» и нажмите на кнопку «Правописание» в одноименном разделе. Также вы можете воспользоваться клавишей F7.
В программе Microsoft Office Excel настройки для правописания задаются аналогичным способом, то есть через кнопку Office и диалоговое окно «Параметры Excel». Но есть и отличие: в книгах Excel текст автоматически не проверяется при наборе, поэтому вам следует запустить этот процесс самостоятельно. Перейдите на вкладку «Рецензирование» и кликните в разделе «Правописание» по одноименной кнопке левой кнопкой мыши, чтобы началась проверка введенных данных.
Источники:
- Проверить орфографию в интернете онлайн
Проверка Word помогает, если возникают сомнения в написании или расстановке запятых. Но иногда выделяются правильные слова и предложения или, наоборот, пропускаются ошибки и опечатки. Как же включить и настроить автоматическую проверку в Word?

Инструкция
Откройте документ Word или создайте новый. Скопируйте туда текст — вам понадобится не менее двух-трех разных предложений, чтобы настроить проверку орфографии. Сохраните документ под новым именем.
Word по умолчанию проверяет вашу орфографию и грамматику, когда вы вводите текст. Возможные орфографические ошибки выделяются красной волнистой линией, а грамматические ошибки — такой же, только зеленой. Вы можете сами дополнительно проверить орфографию и грамматику — в выделенном фрагменте или сразу во всем тексте. Для этого выделите нужный фрагмент текста, затем через меню «Сервис» выберите команду «Правописание».
Для включения автоматической проверки орфографии в меню «Сервис» выберите строку «Параметры», а затем откройте вкладку «Правописание». Отметьте галочкой — «Автоматически проверять грамматику» и «Также проверять орфографию» или одно из двух. Обратите внимание и на другие возможности — отметьте галочками нужное и сразу проверьте это на вашем тексте.
Чтобы узнать, почему то или иное слово или предложение воспринимается как неправильное, в диалоговом окне «Правописание» нажмите «Объяснить». Вы можете изменить правила проверки грамматики, для этого в меню «Сервис» выберите команду «Параметры», вкладку «Правописание». Нажав кнопку «Настройка», самостоятельно задайте нужные параметры грамматики и стиля.
Если вы работаете над документом длительное время — сохраняете и открываете для дальнейшей работы, выбирайте полную проверку ошибок готового документа. После полной проверки ошибок каждое исправление вы можете подтвердить или отменить.
Любые ошибки вы можете исправлять прямо в всплывающем окне «Правописание». Внесите в документ нужное исправление, а затем нажмите «Возобновить» в окне «Правописание».
Учитывайте, что если в результате ошибки или опечатки получилось слово из того же набора букв, существующее в словаре (например, вместо «пила» вы написали «липа» или «лето» вместо «тело» и т.п.), программа не отметит это слово как неправильное.
Через команду «Параметры» меню «Сервис» вы сможете установить индивидуальные правила для проверки ваших текстов. Для этого нажмите кнопку «Настройка» и проставьте галочки во всех подходящих под ваши требования окошках.
Источники:
- как вы ворде проверить орфографию
www.kakprosto.ru
Как в Ворде включить проверку орфографии
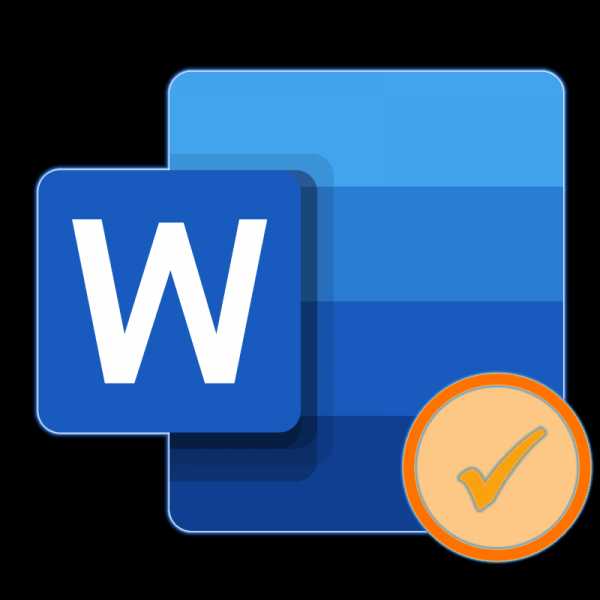
Microsoft Word выполняет автоматическую проверку орфографических и грамматических ошибок по ходу написания текста. Слова с ошибками, содержащиеся при этом в словаре программы, могут автоматически заменяться на правильные (если включена функция автозамены). Помимо этого встроенный словарь предлагает свои варианты написания, увидеть которые можно в контекстном меню и при непосредственной проверке. Те же слова и фразы, которых нет в базе текстового редактора, подчеркиваются волнистыми красными и синими линиями, в зависимости от типа ошибки. Но бывает и так, что ничего из вышеописанного не происходит, то есть проверка текста на предмет наличия ошибок попросту не осуществляется. Сегодня мы расскажем о том, как это исправить.
Читайте также: Функция автозамены в Ворде
Включение проверки орфографии в Ворде
Несмотря на то что основные средства проверки на ошибки в текстовом редакторе от Microsoft представлены во вкладке
- Откройте меню «Файл» (в ранних версиях программы необходимо нажать кнопку «MS Office»).
- Найдите и откройте там раздел «Параметры» (ранее «Параметры Word»).
- В появившемся перед вами окне перейдите во вкладку «Правописание».
- Установите все галочки в пунктах раздела «При исправлении правописания в Word», а также уберите их в разделе «Исключения для файла», если таковые там установлены. Нажмите «ОК», чтобы закрыть окно «Параметры» и сохранить внесенные изменения.
- Проверка правописания в Ворде (орфографии и грамматики) будет включена для всех документов, в том числе и тех, которые вы будете создавать в дальнейшем.
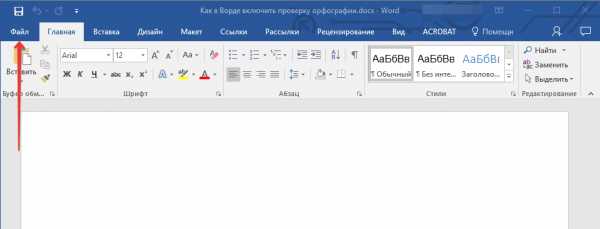


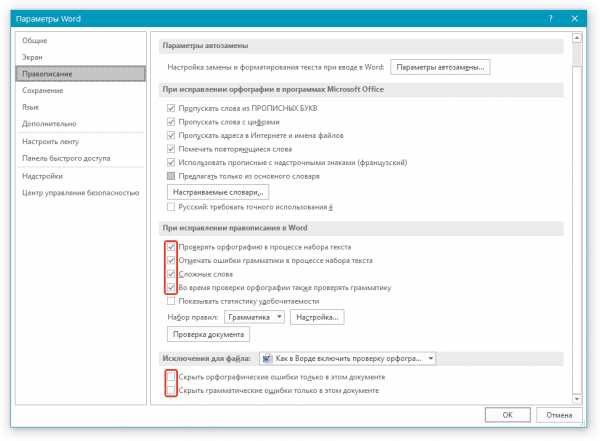
Примечание: Галочку напротив пункта «Показывать статистику удобочитаемости» можно не устанавливать.
Читайте также: Как убрать подчеркивание слов в Word
Помимо слов и фраз, написанных с ошибками, текстовый редактор также подчеркивает неизвестные ему слова, отсутствующие во встроенном словаре, который является общим для всех приложений, входящих в состав пакета Microsoft Office. Кроме неизвестных слов, красной волнистой линией подчеркиваются еще и те слова, которые написанные на отличном от основного языка и/или активного в данный момент орфографического пакета (отображается в строке состояния). Ниже показан пример того, как англоязычное название самой программы кажется ей же ошибочным только потому, что проверка выполняется для русского языка.
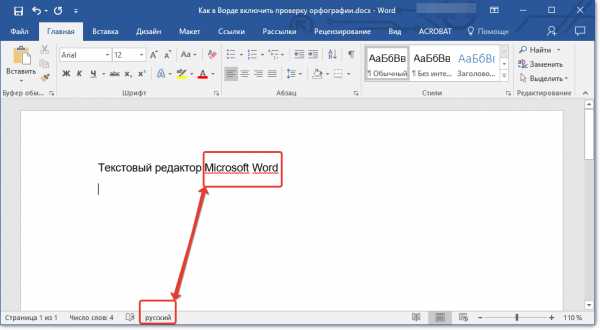
Для того чтобы добавить «правильное», но все же подчеркнутое слово в базу программы, тем самым убрав из-под него линию, кликните на нем правой кнопкой мышки, а затем выберите пункт «Добавить в словарь». При необходимости вы также можете «Пропустить все», то есть исключить проверку данного слова — это тоже уберет подчеркивание.

Включив проверку ошибок в Microsoft Word, следует заняться их поиском и исправлением (или предотвращением, если вы только планируете набирать текст). Далее кратко расскажем именно об этом.
Проверка орфографии в Ворде
Включение проверки орфографии – это лишь первый шаг на пути к грамотному написанию текста в Word. Сделав это, можно и нужно приступать к поиску и устранению ошибок или же исправлять их непосредственно в процессе ввода. На нашем сайте есть отдельная статья, в которой рассказывается о том, как все это делать в автоматическом режиме, то есть просто следуя рекомендациям текстового редактора от Microsoft, а также о том, как реализовать данную работу вручную. Последнее будет полезно как при самостоятельном, так и при совместном создании текстового документа, а это, в свою очередь, может подразумевать не только работу над ошибками, но и рецензирование, а также составление примечаний. Обо всем этом мы тоже писали ранее, а потому просто рекомендуем ознакомиться с представленными по ссылкам ниже материалами.

Подробнее:
Проверка орфографии в Ворде
Рецензирование текстовых документов Ворд
Создание примечаний в Ворде
Заключение
Из этой небольшой статьи вы узнали, почему Microsoft Word может не подчеркивать ошибки и как это исправить, а также о том, как организовать дальнейшую работу над ошибками и/или попросту избавляться от них в процессе написания текста.
Опишите, что у вас не получилось. Наши специалисты постараются ответить максимально быстро.
Помогла ли вам эта статья?
ДА НЕТlumpics.ru
Устранение неполадок с проверкой орфографии и грамматики в разных языках
Примечание: Мы стараемся как можно оперативнее обеспечивать вас актуальными справочными материалами на вашем языке. Эта страница переведена автоматически, поэтому ее текст может содержать неточности и грамматические ошибки. Для нас важно, чтобы эта статья была вам полезна. Просим вас уделить пару секунд и сообщить, помогла ли она вам, с помощью кнопок внизу страницы. Для удобства также приводим ссылку на оригинал (на английском языке).
Проверка орфографии и грамматики на разных языках может привести к возникновению уникальных проблем, таких как правильное написание слов с ошибками, или орфографические слова на другом языке, не помеченные как неправильные. В этой статье рассматриваются распространенные проблемы, позволяющие убедиться в том, что текст определен с использованием правильного языка; Использование правильного словаря языка для проверки орфографии и грамматики; и что средства автоматического языка в Office включены.
Слова, содержащие ошибки, не помечаются как неправильные
Убедитесь в том, что:
Для правильной проверки орфографии и грамматики на другом языке необходимо включить язык в Office. Если вам нужен язык, не указанный в качестве языка редактирования в диалоговом окне Настройка языкОвых параметров Office, перед проверкой орфографии может потребоваться установить языковой пакет. Дополнительные сведения о том, как включить языки в Office, см. в разделе Добавление языка и настройка языковых параметров в Office и языковой пакет для Office.
К началу страницы
Убедитесь, что для текста выбран правильный языкЕсли средство проверки орфографии не проверяет слова, введенные на другом языке, или помечает правильно введенные иностранные слова как содержащие ошибку, возможно, язык для этих слов определен неправильно.
Чтобы вручную изменить язык отдельных слов или фрагмента текста в Word, выполните указанные ниже действия.
-
На вкладке Рецензирование в группе Язык выберите Язык
(В Word 2007 щелкните Выбрать язык в группе Правописание.)
-
В диалоговом окне Язык выберите нужный язык.
Важно: Если нужный язык не отображается над двойной линией, то необходимо включить язык, чтобы в тексте на нем можно было проверять орфографию.
-
Начните вводить текст.
Примечание: Чтобы ввести такие символы, как умляут в немецком языке (ö), тильда в испанском (ñ) или седиль (Ç) в турецком, а также другие символы (например, символ «галочка»), на вкладке Вставка в группе Символы нажмите кнопку Символ и выберите нужный символ.
-
Чтобы вернуться к исходному языку или переключиться на другой язык, повторите действия 1–3. При выполнении действия 3 выберите следующий язык.
К началу страницы
Убедитесь, что используется правильная языковая версия словаря
Убедитесь, что для словаря выбрана правильная региональная версия языка текста, например английский (США), а не английский (Соединенное Королевство).
Чтобы изменить словарь для определенного языка в
-
На вкладке Рецензирование в группе Язык выберите Язык > Задать язык проверки правописания.
(В Word 2007 щелкните Выбрать язык в группе Правописание.)
-
В диалоговом окне Язык выберите нужный язык.
Важно: Если нужный язык не отображается над двойной линией, то необходимо включить язык, чтобы в тексте на нем можно было проверять орфографию.
Примечание: Если ваша версия Office не предоставляет средства проверки правописания, например средство проверки орфографии для языка, который вы хотите использовать, возможно, потребуется получить языковой пакет. Дополнительные сведения см. в разделе языкОвой пакет для Office.
Чтобы изменить словарь для выделенного текста, выполните указанные ниже действия.
-
Выделите текст, для которого нужно изменить язык словаря.
-
На вкладке Рецензирование в группе Язык выберите Язык > Задать язык проверки правописания.
(В Word 2007 щелкните Выбрать язык в группе Правописание.)
-
В списке Пометить выделенный текст как выберите язык, который нужно задать для выделенного текста. Если используемые языки не отображаются над двойной линией, включите их (включите параметры для отдельных языков), чтобы сделать доступными.
К началу страницы
Убедитесь, что флажок «Определять язык автоматически» установлен
Чтобы установить флажок Определять язык автоматически в приложении Word, выполните указанные ниже действия.
-
На вкладке Рецензирование в группе Язык выберите Язык > Задать язык проверки правописания.
(В Word 2007 щелкните Выбрать язык в группе Правописание.)
-
В диалоговом окне Язык установите флажок Определять язык автоматически.
-
Посмотрите, какие языки отображаются в списке Пометить выделенный текст как над двойной линией (только они могут распознаваться в приложении Word). Если нужные языки недоступны, включите язык редактирования, чтобы его можно было определять автоматически.

Примечания:
-
Для правильной работы функции автоматического определения языка требуется хотя бы одно предложение. Если фразы слишком короткие, может потребоваться ввести несколько предложений, иначе у приложения Word будет недостаточно контекста для автоматического определения языка и применения нужного словаря.
-
Одинаковое написание некоторых слов в разных языках (например, centre в английском (Соединенное Королевство) и французском (Франция)) может вести к тому, что функция Определять язык автоматически неправильно определяет язык текста. Чтобы устранить эту проблему, введите еще несколько слов на нужном языке или снимите флажок Определять язык автоматически.
К началу страницы
Убедитесь, что флажок «Автоматически переключать раскладку клавиатуры в соответствии с языком окружающего текста» установлен
Если флажок Автоматически переключать раскладку клавиатуры в соответствии с языком окружающего текста установлен, это может привести к опечаткам при смене раскладки клавиатуры во время ввода текста. Введите еще несколько слов на нужном языке или снимите флажок Автоматически переключать раскладку клавиатуры в соответствии с языком окружающего текста.
Чтобы установить флажок Автоматически переключать раскладку клавиатуры в соответствии с языком окружающего текста (в Office 2010, Office 2013 и Office 2016), выполните указанные ниже действия.
-
Откройте приложение Word.
-
На вкладке Файл нажмите кнопку Параметры и выберите Дополнительно.
-
В группе Параметры правки установите флажок Автоматически переключать раскладку клавиатуры в соответствии с языком окружающего текста.
Примечание: Флажок Автоматически переключать раскладку клавиатуры в соответствии с языком окружающего текста доступен, только если включена раскладка клавиатуры для соответствующего языка. Если он не отображается, включите раскладку клавиатуры для нужного языка.
К началу страницы
Убедитесь, что флажок «Не проверять правописание» снят
Если флажок Не проверять правописание установлен, правописание в документах не проверяется.
Чтобы снять флажок Определять язык автоматически в приложении Word, выполните указанные ниже действия.
-
На вкладке Рецензирование в группе Язык выберите Язык > Задать язык проверки правописания.
(В Word 2007 щелкните Выбрать язык в группе Правописание.)
-
В диалоговом окне Язык снимите флажок Без проверки правописания.

Узнайте подробнее о проверке орфографии и грамматики на разных языках.
К началу страницы
Убедитесь, что слово с ошибкой не было случайно добавлено в настраиваемый словарь
Если в настраиваемый словарь было добавлено слово с ошибкой, необходимо найти и удалить его. Сведения о том, как проверить настраиваемый словарь для слов с ошибками, см. в разделе Использование настраиваемых словарей для добавления слов в средство проверки орфографии. Сведения о том, как удалить слово из словаря, см. в разделе Добавление и изменение слов в словаре проверки орфографии.
К началу страницы
В диалоговом окне «Язык» отсутствует нужный язык
Чаще всего причина отсутствия языка словаря в списке Язык словаря в диалоговом окне Язык заключается в том, что данный язык не включен в качестве языка редактирования или отсутствует в установленной версии набора Office и для него требуется установить языковой пакет. Сведения о том, как включить язык редактирования, см. в статье Изменение языка в меню и средствах проверки правописания в Office.
К началу страницы
Есть дополнительные вопросы?
Свяжитесь с нами, чтобы задать вопросы или рассказать о проблеме.
Дополнительные сведения о проверки орфографии и грамматики
Проверка правописания
Настройка грамматики и стиля письма
Добавление слов в словарь проверки орфографии
Средство проверки орфографии и грамматики помечает текст, который не должен быть помечен
Выбор дополнительного языка и настройка языковых параметров в Office
Проверка орфографии и грамматики на другом языке
support.office.com
Как включить автоматическое исправление ошибок ворде. Как включить функцию исправления грамматических ошибок
В самой программе вам необходимо выбрать Параметры — Правописание. Там вы выбираете необходимые вам проверки и ставите галочки. Если не получается попробуйте перезапустить программу и на худой конец переустановить. Есть еще вариант обратиться к интернету. Существует много онлайн ресурсов, которые проверяют правильность написания текстов. Таким образом вы можете сравнить отличия с вашей программой.
Ворд обладает ограниченными функциями. Если только правописание отдельных слов. А чтобы находить стилистические ошибки, такую программу еще не создали и вряд ли создадут. По крайней мере я таких программ не нашла, когда работала копирайтером. Слишком богат наш могучий русский язык. Если при слове quot;сабакаquot; Ворд подчеркивает его, то все работает и настаивать ничего не надо. А если вдруг перестанет это делать, то значит нужно посмотреть настройки, те которые вы сами указали. Если же галочки стоят в положенных местах, но ошибки не исправляются, значит придется переустанавливать Ворд, ибо произошел сбой.
Как настроить программу Ворд
Относительно проверки правописания Ворд настраивается очень четко и оперативно реагирует на все изменения в настройке.
Я так понял, что вы уже пробовали поставить галочки в диалоговом окне quot;Параметрыquot;, которое открывается в меню quot;Сервисquot; (Сервис-Параметры-ДО Параметры).
Там есть вкладка quot;Правописаниеquot; и самая верхняя галочка тут должна стоять — quot;Автоматически проверять орфографиюquot;.
Она работает очень четко: включаешь -проверяет (подчеркивает красной волнистой линией), выключаешь — не проверяет.
Попробуйте ей повключать-повыключать проверку. Если она у вас не работает, значит, в Ворде произошел какой-то сбой. Самое лучшее — переустановить Ворд.
Еще посмотрите вторую галочку — quot;Не выделять слова с ошибкамиquot;. Этой галочки здесь стоять не должно. Если ее поставить, проверка будет идти, но слова выделяться линией не будут.
Еще посмотрите на этом же окне поле quot;Набор правилquot;. У меня стоит quot;Для деловой перепискеquot;. Если у вас что-то другое, то поставьте так, как стоит у меня.
Посмотрите еще ту часть окна внизу, где написано quot;Грамматикаquot;. Здесь тоже должны стоять галочки в quot;Автоматически проверять грамматикуquot; и quot;Также проверять орфографиюquot;.
Но я лично думаю, что это у вас Ворд вылетел. Может быть, загружали объемные документы или копировали большие тексты с картинками из Интернет, или из ПДФ. Бывает такое там в этих текстах накрутят с форматированием и структурой, что Ворд вылетает.
Еще бывает такое, что сбой возникает, если в Ворд-2003 открывать документ Ворд-2007 (или еще более поздние версии). Тут сразу все начинает глючить.
В автоматическом режиме в Ворде будут найдены все орфографические ошибки, если сделать
Нажимается quot;Officequot;, выбераются quot;Параметры Wordquot;. Открывается диалоговое окошко, в котором выбирается quot;Правописаниеquot;.
Устанавливается галочка на quot;Автоматически проверять орфографиюquot;, которое находится в quot;При исправлении правописания в Wordquot;.
Снимаются галочки в разделе quot;Исключенияquot;
Для сохранения изменений нажимается на окей. Подробнее все варианты можно посмотреть здесь.
Пунктуацию Ворд тоже проверит, если сделать так
Открывается вами раздел quot;Рецензированиеquot;, нажимается quot;Правописаниеquot;.
По разделу Рецензирование, вот, что еще можно сделать
В случае если в связи с какими-то причинами отсутствует автоматическая проверка орфографии, то нужно зайти в параметры настроек Ворда и проверить настройки, относящиеся к правописанию.
Чтобы сделать это щлкните по кнопке, имеющей логотип Office. Находится эта кнопка в левом верхнем углу. После этого во всплывающем окне необходимо нажать кнопку под названием quot;Параметры Wordquot;.
У меня правописание проверяется очень легко — открываю вкладку Рецензирование и сразу выбираю пункт Правописание.
Если Ворд не подчеркивает ошибки, то, скорее всего, их либо нет, либо отключена эта самая проверка орфографии. Проще всего нажать F7 и осуществить ее, настроив необходимые параметры.
Для этого нужно (для Ворда):
нажать кнопку Office, выбрать пункт Параметры Word,
щелкнуть пункт Правописание,
для текущего документа:
в разделе Исключения для выбрать Имя текущего файла,
установить либо снять флажки Скрыть ошибки правописания в этом документе и Скрыть грамматические ошибки в этом документе.
Для последующих документов:
в разделе Исключение для выбрать Все новые документы,
установить или снять флажки Скрыть ошибки правописания в этом документе или Скрыть грамматические ошибки в этом документе.
Каждый совершает ошибки. В данном случае речь идет об ошибках правописания. При письме, а особенно при наборе текста в текстовых редакторах, пользователь может совершить ошибку, набирая то или иное слово. Случается это по разным причинам, таким как незнание правил русского языка или простая опечатка из-за быстрого набора. Но во времена тех
crabo.ru
Как в ворде исправить все ошибки сразу. Как исправить ошибки в Ворде во всем тексте сразу в версиях Word
Проверка орфографии в Ворде. Писать грамотно, особенно на сайтах или блогах, это главное условие того, что люди будут приходить к вам. Очень неприятно, когда видишь кучу грубейших ошибок. Можно понять, когда человек просто ошибся клавишей, но когда видишь явного «двоечника», то это отталкивает. Я тоже часто спешу за своими мыслями и могу пропустить, букву или даже целое слово, или запятую. При написании статей мне очень помогает программа Microsoft Word. Если её правильно настроить, то это будет незаменимый помощник в ваших творческих делах. У этой программы огромные возможности. По мере написания текста она может проверить орфографию, грамматику, устранить самостоятельно вашу ошибку, подсказать какое слово лучше употребить в этом стиле письма, подобрать синонимы и многое другое. Опять же повторюсь – главное правильно её настроить.
Намного быстрее и комфортнее работать в текстовом редакторе, когда заранее создан или готовый с продуманными .
Откроется окно Параметры . Выберите вкладку Правописание .
А сегодня мы настроим Word для проверки орфографии и грамматики.
Для того, чтобы программа автоматически проверяла орфографию и грамматику в вашем тексте откройте меню Сервис . Выберите команду Параметры .
В поле Орфография установите галочку на Автоматически проверять орфографию ;
В поле Грамматика установите галочку на Автоматически проверять грамматику и Также проверять орфографию .
На свойстве Не выделять слова с ошибками галочку ставить не надо, иначе, если вы совершите ошибку, программа не покажет вам её, а вы можете не заметить.
Остальные все настройки можете оставить как есть.
Далее нажимаем кнопку Настройка под окошком Набор правил и переходим в окно Настройка грамматической проверки . В окошке Используемый набор правил выберите необходимый вам набор. Лично я использую Для деловой переписки .
Установите переключатель на Грамматика и установите в окне ниже галочки на все функции. Всё остальное оставьте как есть, и нажмите кнопку ОК .
Проверка орфографии в word 2007
Для настройки автоматической проверки орфографии в Word 2007 щелкните в самом верху слева по красивому значку с логотипом программы, и перейдите в самый низ, открывшегося списка. Нажмите на кнопку Параметры Word .
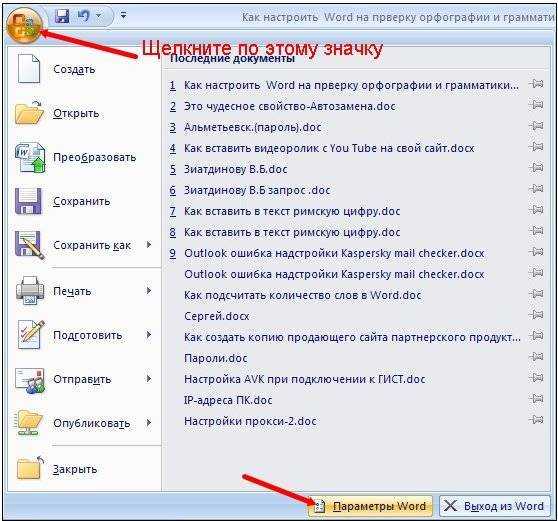
В следующем окне перейдите на вкладку Правописание и проставьте галочки там, где необходимо.
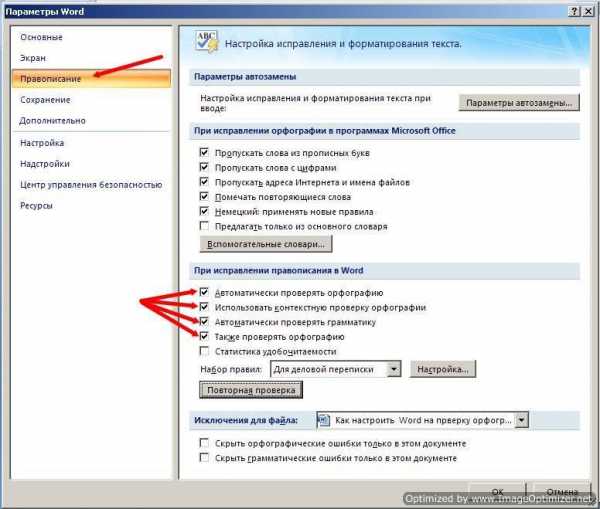
После всех изменений не забудьте в самом низу нажать кнопку ОК , для сохранения настроек.
Проверка орфографии в word 2010
В текстовом редакторе Word 2010 настройка на проверку орфографии немного отличается от настройки в Word 2007.
Необходимо сначала войти в меню Файл . Потом перейти вниз на запись Параметры .
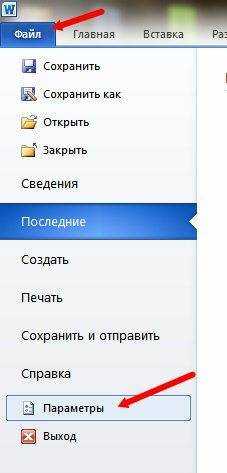
А уже в окне Параметры Word произвести настройки, которые описаны выше.
После настройки проверки орфографии в Ворде программа сама будет проверять и указывать на ошибки подчеркиванием волнистой линией. Красная линия — означает орфографическую ошибку, а зеленая – синтаксическую.
В отношении запятых программа не всегда правильно указывает их расположение, поэтому иногда думайте сами. А вот насчёт орфографии – она не ошибается.
Если программа какие-то слово не знает, т.е. в её словаре этого слова нет, то можете сами добавить это слово в словарь, только перед этим проверьте, хотя бы в Интернете правильное его написание.
Для включения проверки правописания в Microsoft Office откройте программный продукт Word, воспользовавшись ярлыком на рабочем столе или пунктом меню «Пуск» — «Все программы» — Microsoft Office – Microsoft Word. Кликните на вкладке «Файл» (Microsoft Office 2013) или нажмите на кнопку Office (Microsoft Office версии 2010 и 2007). Перейдите в раздел «Параметры» и нажмите на пункте «Правописание». Выберите меню «Исключения» и щелкните поле «Имя текущего файла». После этого снимите флажок со строчки «Скрыть ошибки правописания» и «Скрыть грамматические ошибки».
Если вы хотите включить автоматическую проверку правописания для всех документов, которые вы открываете Microsoft Office, в секции «Исключения» поставьте опцию «Все новые документы». Снимите соответствующие флажки «Скрыть» и сохраните произведенные изменения, нажав на кнопку «Ок».
В программе PowerPoint включение автоматической проверки правописания можно выполнить из аналогичного меню «Параметры» — «Правописание». Снимите флажок с пункта «Скрывать орфографические ошибки» и сохраните произведенные изменения.
Механизм работы
При возникновении ошибки в тексте Word подчеркнет ее красной, синей или зеленой линией. Красная линия используется для фиксирования орфографических ошибок. Недочеты в пунктуации указываются при помощи синей линии, а грамматические ошибки выделяются зеленой волнистой линией. Чтобы просмотреть возможные варианты написания и исправления ошибки, кликните правой клавишей мыши на слове или фразе.
Если вы принимаете предложенный Word вариант, выберите его, нажав на соответствующем пункте меню. Word автоматически исправит ошибку и уберет подчеркивание. Если вы считаете, что ошибки в данном месте текста нет и слово написано правильно, вы можете проигнорировать подчеркивание или нажать на контекстное меню «Пропустить все», доступное также по нажатию правой клавиши мыши.
Автозамена
Также вы можете активировать функцию автозамены, которая доступна в программах пакета Office. Данный параметр позволяет автоматически исправлять некорректно написанные слова в соответствии со списком, вручную создаваемым пользователем. Туда можно добавить слова, которые вызывают у вас проблемы в написании.
Для включения автоподстановки перейдите в секцию «Параметры» — «Правописание» — «Параметры автозамены». Поставьте галочку «Заменять при вводе». В поле «Заменить» укажите слова или фразы, которые вызывают у вас трудности при написании. В левой колонке впишите слово с ошибкой, а справа укажите правильный вариант написания. После добавления достаточного количества слов и фраз, нажмите «Ок» и сохраните произведенные изменения.
Проверка правописания используется в пакетах Microsoft Office для решения проблемы многочисленных опечаток, а также орфографических и пунктуационных ошибок, которые часто встречаются при вводе человеком различной информации с клавиатуры. При этом проверка правописания помогает наглядно указать на недостатки в тексте, чтобы пользователь имел возможность их исправить.
Включение проверки правописания
Для включения проверки правописания в Microsoft Office откройте программный продукт Word, воспользовавшись ярлыком на рабочем столе или пунктом меню «Пуск» — «Все программы» — Microsoft Office – Microsoft Word. Кликните на вкладке «Файл» (Microsoft Office 2013) или нажмите на кнопку Office (Microsoft Office версии 2010 и 2007). Перейдите в раздел «Параметры» и нажмите на пункте «Правописание». Выберите меню «Исключения» и щелкните поле «Имя текущего файла». После этого снимите флажок со строчки «Скрыть ошибки правописания» и «Скрыть грамматические ошибки».
Если вы хотите включить автоматическую проверку правописания для всех документов, которые вы открываете Microsoft Office, в секции «Исключения» поставьте опцию «Все новые документы». Снимите соответствующие флажки «Скрыть» и сохраните произведенные изменения, нажав на кнопку «Ок».
В программе PowerPoint включение автоматической проверки правописания можно выполнить из аналогичного меню «Параметры» — «Правописание». Снимите флажок с пункта «Скрывать орфографические ошибки» и сохраните произведенные изменения.
Механизм работы
При возникновении ошибки в тексте Word подчеркнет ее красной, синей или зеленой линией. Красная линия используется для фиксирования орфографических ошибок. Недочеты в пунктуации указываются при помощи синей линии, а грамматические ошибки выделяются зеленой волнистой линией. Чтобы просмотреть возможные варианты написания и исправления ошибки, кликните правой клавишей мыши на подчеркнутом слове или фразе.
Если вы принимаете предложенный Word вариант, выберите его, нажав на соответствующем пункте меню. Word автоматически исправит ошибку и уберет подчеркивание. Если вы считаете, что ошибки в данном месте текста нет и слово написано правильно, вы можете проигнорировать подчеркивание или нажа
iuni.ru
Как в ворде поставить исправление ошибок. Как включить проверку орфографии в Word. Ручной запуск проверки орфографии в Word
Microsoft Word выполняет автоматическую проверку орфографических и грамматических ошибок по ходу написания текста. Слова, написанные с ошибками, но содержащиеся в словаре программы, могут автоматически заменяться на правильные (если включена функция автозамены), также, встроенный словарь предлагает свои варианты написания. Те же слова и фразы, которых нет в словаре, подчеркиваются волнистыми красными и синими линиями, в зависимости от типа ошибки.
Стоит сказать, что подчеркивание ошибок, как и их автоматическое исправление, возможны лишь в том случае, если данный параметр включен в настройках программы и, как было сказано выше, по умолчанию он включен. Однако, по некоторым причинам этот параметр может быть не активным, то есть, не работать. Ниже мы расскажем о том, как включить проверку орфографии в MS Word.
1. Откройте меню “Файл” (в ранних версиях программы необходимо нажать кнопку «MS Office” ).
2. Найдите и откройте там пункт “Параметры” (ранее “Параметры Word” ).
3. В появившемся перед вами окне выберите раздел “Правописание” .
4. Установите все галочки в пунктах раздела “При исправлении правописания в Word” , а также уберите галочки в разделе “Исключения для файла” , если таковые там установлены. Нажмите “ОК” , чтобы закрыть окно “Параметры” .

Примечание: Галочку напротив пункта “Показывать статистику удобочитаемости” можно не устанавливать.
5. Проверка правописания в Ворде (орфографии и грамматики) будет включена для всех документов, в том числе и тех, которые вы будете создавать в дальнейшем.
Примечание: Помимо слов и фраз, написанных с ошибками, текстовый редактор также подчеркивает неизвестные ему слова, отсутствующие во встроенном словаре. Данный словарь является общим для всех программ пакета Microsoft Office. Помимо неизвестных слов, красной волнистой линией подчеркиваются еще и те слова, которые написанные на языке, отличном от основного языка текста и/или языка активного в данный момент орфографического пакета.
- Совет: Чтобы добавить подчеркнутой слово в словарь программы и тем самым исключить его подчеркивание, кликните на нем правой кнопкой мышки, а затем выберите пункт “Добавить в словарь” . При необходимости, вы можете пропустить проверку данного слова, выбрав соответствующий пункт.
На этом все, из этой небольшой статьи вы узнали, почему Ворд не подчеркивает ошибки и как это исправить. Теперь все неправильно написанные слова и фразы будут подчеркиваться, а значит, вы будете видеть, где допустили ошибку и сможете ее исправить. Осваивайте Word и не допускайте ошибок.
Любая операционная система на базе Windows дает сбои после долгого срока работы. Системные диски засоряются остаточными и временными файлами, программами. Беспорядок в системе приводит к понижению общей производительности. Устройство долго загружается, медленно выполняет операции. Самая большая проблема пользователей – возникновение ошибок на фоне сбоев в Windows 7. Существуют внутренние и внешние способы устранения ошибок в системе. Внутренние подразумевают использование мощностей и ресурсов Windows, при внешних способах применяются программы и утилиты.
Проверка диска с помощью CHKDSK
CHKDSK – служебная утилита, встроенная в операционную систему. Предназначение утилиты заключается в восстановлении поврежденных секторов на жестком диске. Также, CHKDSK исправляет ошибки системных файлов. Утилита запускается из командной строки в Windows 7. Запустить командную строку можно несколькими способами:
- Сочетанием клавиш на клавиатуре Win+R;
- Клавиша Пуск, в поисковой строке ввести запрос «cmd»;
- Клавиша Пуск, Программы, Стандартные, Командная строка.
В открывшемся черном окне вводится команда: «chkdsk C: /F». Значение команды:
- Chkdsk – проверка диска;
- С: — наз
innovakon.ru
Как отключить автоматическое исправление ошибок в Word | Technolex
Не позволяйте программе вносить изменения в ваш текст автоматически.
Современные CAT-программы всеми силами пытаются облегчить работу переводчика. В числе прочего они пытаются исправлять ошибки, допущенные пользователем. Некоторые типы ошибок они считают настолько очевидными, что исправляют их автоматически, даже не спрашивая у пользователя разрешения на это.
Но в своем желании помочь «кошки» часто оказывают медвежью услугу — и вместо того, чтобы исправить ошибку, допущенную пользователем, сами автоматически вносят ошибку в текст.
Когда переводчик допускает ошибку — это обидно. Но когда у переводчика ошибки нет, а ее искусственно вносит программа — это обидно вдвойне.
Рассмотрим для примера функции автоматического исправления ошибок в Word.
Выберите в Word: Файл > Параметры > на левой панели диалогового окна пункт Правописание > на правой панели кнопка Параметры автозамены… (скриншот сделан в Word из Microsoft Office 2013). Отобразится вот такое диалоговое окно:
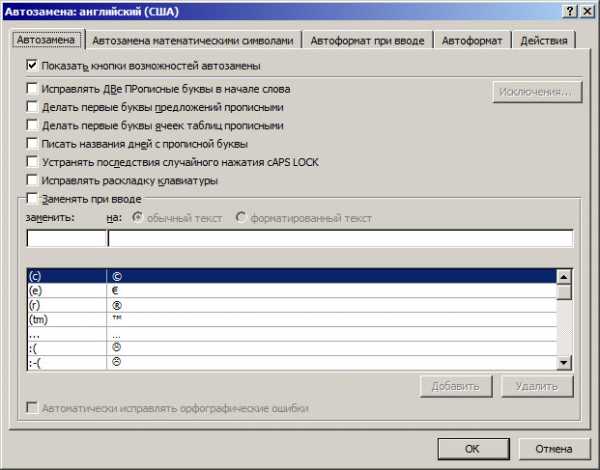
Рассмотрим, как работают флажки на этом окне:
- Исправлять ДВе прописные буквы в начале слова. Вроде бы логично. Но если она включена, ваш ГГц (гигагерц) превратится в Ггц, МОм (мегаом) — в Мом, и т. д.
- Делать первые буквы предложений (или сегментов) прописными. Тоже хорошо, но если фраза не является самостоятельным предложением (а является, например, элементом списка) или если одно предложение в «кошке» разбито на несколько сегментов, в прописные превратятся буквы, которые должны быть строчными.
- Делать первые буквы ячеек таблиц прописными. Это далеко не всегда нужно: часто элементы таблицы намеренно пишут строчными буквами.
- Писать названия дней с прописной буквы. В английском языке названия дней действительно всегда пишутся с прописной буквы. Но в русском этот флажок бесполезен.
- Устранять последствия случайного нажатия cAPSLOCK. Есть множество собственных имен, которые намеренно пишутся со строчной буквы.
- Исправлять раскладку клавиатуры. Опасная функция: легко не заметить, что набираешь текст не на том языке. Кроме того, она не всегда корректно работает в системах, где установлено три и больше языков.
Опытные переводчики, зная об этой неприятной особенности функции автоисправления, отключают ее сразу же после установки программы. Рекомендуем сделать это и вам. Нельзя поручать программе вносить изменения в текст автоматически.
www.technolex-translations.com
