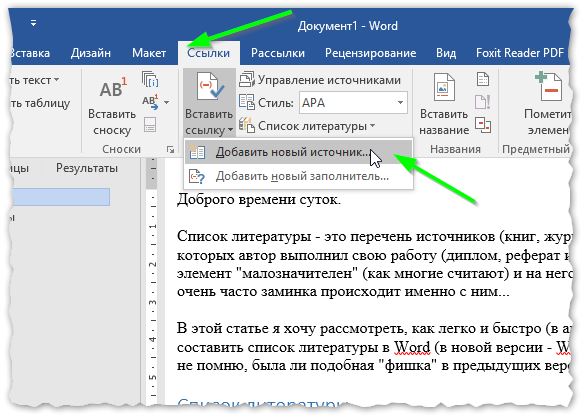Как сделать ссылку в ворде: вставить, панель инструментов, картинка
На чтение 4 мин
При написании текста в Microsoft Office Word возникает необходимость делать ссылки на различные объекты, места в тексте, Интернет-ресурсы и прочее. Что такое ссылка – это слово, фраза, символ, который позволяет осуществить переход в другое место внутри документа или же на объект вне. В данной статье разберемся, как сделать ссылку в ворде. Для примера будем использовать Word 2007.
Содержание
- Как вставить ссылку на сайт
- При помощи панели инструментов
- При помощи правой клавиши мыши
- Как сделать ссылку на другое место в документе
- Ссылка на содержание
- Ссылка на картинку
- Сноска
- Ссылки на литературу
Как вставить ссылку на сайт
Гиперссылка делается просто. Рассмотрим самые простые способы, как быстро поставить гиперссылки в тексте.
Рассмотрим самые простые способы, как быстро поставить гиперссылки в тексте.
При помощи панели инструментов
Шаг 1: На верхней панели ворд 2007 находите вкладку Вставка, ищете кнопку Гиперссылка и нажимаете.
Рисунок 1 – Панель инструментов
В ворде 2010, 2013 и выше найти кнопку Гиперссылки можно также, как на фото ниже.
Шаг 2: После нажатия появляется диалоговое окно. Внутри ищете строку «Адрес» и вставляете ссылку на страницу.
Также в этом окне можно сделать гиперссылки на другой документ ворд или эксель.
При помощи правой клавиши мыши
Шаг 1: Пишете любое слово, например сайт, выделяете, нажимаете правую клавишу мыши, ищете строку «Гиперссылка» и делаете клик
Шаг 2 такой же, как и в Способе 1. Вставляете ссылку на сайт и нажимаете ОК
Если слово подсвечивается синим и подчеркнуто (сайт) значит все сделано правильно.
На заметку! Чтобы активировать ссылку нужно навести на нее курсор и, зажав Ctrl, щёлкнуть.
Данное действие вызовет браузер и откроется нужная страница.
Как сделать ссылку на другое место в документе
Для быстрого поиска информации в разных частях документа сделаем специальные переходы следующим образом:
Шаг 1: Панель инструментов — Вставка — Гиперссылка
Шаг 2: В появившемся окне в левой части ищете «Местом в документе» и выбираете заголовок «Что такое гиперссылка….»
В итоге получается следующее: первая часть статьи
Ссылка на содержание
Чем-то похожа на предыдущий способ, только используется функция Закладка. Её можно найти на панели инструментов в разделе Вставка.
Нажав видите следующее:
В этом окне вводите имя закладки, нажимаете добавить, и она отражается в блоке ниже. Чтобы активировать закладку нужно присвоить ей гиперссылку. В конечном итоге получается следующее: Закладка
При помощи этого способа можно сделать оглавление со ссылками по всему документу.
Ссылка на картинку
Сделаем гиперссылку на самую первую картинку в статье. Для этого нужно сначала сделать подпись рисунка:
Для этого нужно сначала сделать подпись рисунка:
Шаг 1: Щёлкаете по рисунку правой клавишей мыши ищете строку «Вставить название» и нажимаете
Шаг 2: В появившемся окне пишете название рисунка, а номер ставится автоматически.
Дальше нужно сделать гиперссылку на подписанный рисунок. Снова переходите во вкладку Вставка — Перекрестная ссылка.
После нажатия появится диалоговое окно, в котором нужно указать тип линка. В случае с картинкой будет Рисунок, и название появится автоматически.
Подтверждаете действие нажатием кнопки «Вставить» и получаете следующее: Рисунок 1 – Панель инструментов.
Стоит отметить, что Перекрестная ссылка является универсальным средством. При помощи этой функции можно создать переходы на текст в этом же документе, на таблицу и другие объекты.
Сноска
При работе с документом, который требует много пояснений, целесообразно использовать сноски. В ворд есть специальный инструмент — сноска. Находится он на верхней панели во вкладке Ссылки и кнопка Вставить сноску
Находится он на верхней панели во вкладке Ссылки и кнопка Вставить сноску
После нажатия на эту кнопку внизу страницы появляется новый блок
А над словом появляется специальный символ. После 1 можно писать свои комментарии к слову, на которое была сделана сноска. Если возникает необходимость делать дополнительные пояснения, то проделываете все те же шаги, только нумерация будет увеличиваться на единицу – 1, 2, 3 и т. д.
Ссылки на литературу
После написания объемного текста с использованием большого количества литературы необходимо делать ссылки на них. В ворд есть специальная функция, которая значительно облегчает эту работу. Найти ее можно тут: Панель инструментов — Ссылки.
После нажатия открывается окно, в котором заполняете нужные строки и создаете список литературы.
Для изменения списка используйте кнопку Управление источниками.
Рассмотрев создание ссылок можно сказать, что ворд обладает мощными инструментами, которые облегчают работу с документами. Универсальным средством является функция перекрестная ссылка, при помощи которой можно осуществлять переходы к картинкам, заголовкам, закладкам, абзацам и элементам текста. Для перехода из документа к страницам в Интернете используйте гиперссылки. Функция сноска позволяет сделать ссылку внизу страницы. А для создания перехода на список литературы, в ворде предусмотрен отдельный инструмент.
Универсальным средством является функция перекрестная ссылка, при помощи которой можно осуществлять переходы к картинкам, заголовкам, закладкам, абзацам и элементам текста. Для перехода из документа к страницам в Интернете используйте гиперссылки. Функция сноска позволяет сделать ссылку внизу страницы. А для создания перехода на список литературы, в ворде предусмотрен отдельный инструмент.
И в конце хотелось бы подсказать одну хитрость: как удалить все гиперссылки:
- Нажмите в левой части страницы три раза левой клавишей мыши, чтобы выделить весь текст;
- Нажмите Ctrl+Shift+F9 и все гиперссылки исчезнут.
Теперь вы знаете, как делать переходы в файле ворд с одного места в другое, ссылаться на источники в интернете.
Не забудьте поделиться с друзьями!
Как в Ворде сделать список литературы
Содержание
- Добавление ссылки и литературного источника в документ
- Поиск источника литературы
- Редактирование заполнителя ссылок
- Создание списка литературы
- Вопросы и ответы
Списком литературы называют перечень литературных источников в документе, на которые ссылался пользователь при его создании. Также, к списку литературы причисляют цитируемые источники. В программе MS Office предусмотрена возможность быстрого и удобного создания списков литературы, в которых будут использоваться сведения об источнике литературы, указанные в текстовом документе.
Также, к списку литературы причисляют цитируемые источники. В программе MS Office предусмотрена возможность быстрого и удобного создания списков литературы, в которых будут использоваться сведения об источнике литературы, указанные в текстовом документе.
Урок: Как в Ворде сделать автоматическое содержание
Добавление ссылки и литературного источника в документ
Если вы добавляете к документу новую ссылку, также будет создан новый литературный источник, он будет отображаться в списке литературы.
1. Откройте документ, в котором необходимо создать список литературы, и перейдите во вкладку “Ссылки”.
2. В группе “Списки литературы” кликните по стрелке, расположенной рядом с пунктом “Стиль”.
3. Из выпадающего меню выберите стиль, который нужно применить к литературному источнику и ссылке.
Примечание: Если документ, в который вы добавляете список литературы, относится к области общественных наук, для литературных источников и ссылок рекомендовано применять стили “APA” и “MLA”.
4. Кликните по месту в конце документа или выражению, которое будет использоваться в качестве ссылки.
5. Нажмите кнопку “Вставить ссылку”, расположенную в группе “Ссылки и списки литературы”, вкладка “Ссылки”.
6. Выполните необходимое действие:
- Добавить новый источник:
- Добавить новый заполнитель: добавление заполнителя, необходимого для отображения нахождения цитаты в тексте. Эта команда также позволяет вводить дополнительные сведения. В диспетчере источников около источников заполнителей появится вопросительный знак.
7. Нажмите стрелку, расположенную рядом с полем “Тип источника”, чтобы ввести сведения об источнике литературы.
Примечание: В качестве литературного источника может выступать книга, веб-ресурс, отчет и т.д.
8. Введите необходимые библиографические сведения о выбранном источнике литературы.
Введите необходимые библиографические сведения о выбранном источнике литературы.
- Совет: Для ввода дополнительных сведений установите галочку напротив пункта “Показать все поля списка литературы”.
Примечания:
- Если в качестве стиля для источников вы выбрали ГОСТ или ISO 690, при этом ссылка не является уникальной, к коду необходимо добавить буквенный символ. Пример такой ссылки: [Pasteur, 1884a].
- Если в качестве стиля для источника используется “ISO 690 — цифровая последовательность”, а ссылки при этом располагаются непоследовательно, для корректного отображения ссылок кликните по стилю “ISO 690” и нажмите “ENTER”.
Урок: Как в MS Word сделать штамп по ГОСТу
Поиск источника литературы
В зависимости от того, какой тип документа вы создаете, а также от того, какой его объем, список литературных источников тоже может быть разным. Хорошо, если перечень литературы, к которой обращался пользователь, небольшой, но ведь и противоположное вполне возможно.
Хорошо, если перечень литературы, к которой обращался пользователь, небольшой, но ведь и противоположное вполне возможно.
В случае, если список литературных источников действительно большой, не исключено, что ссылка на некоторые из них будет указана в другом документе.
1. Перейдите во вкладку “Ссылки” и нажмите кнопку “Управление источниками”, расположенную в группе “Ссылки и списки литературы”.
Примечания:
- Если вы откроете новый документ, еще не содержащий в своем составе ссылок и цитат, литературные источники, которые были использованы в документах и созданные ранее, будут располагаться в списке “Главный список”.
- Если вы откроете документ, в котором уже есть ссылки и цитаты, их литературные источники будут отображены в списке “Текущий список”. Литературные источники, на которые были ссылки в данном и/или созданных ранее документах, тоже будут находиться в списке “Главный список”.

2. Для поиска необходимого литературного источника, выполните одно из следующих действий:
- Выполните сортировку по заголовку, имени автора, тегу ссылки или году. В полученном списке найдите нужный литературный источник;
- Введите в строке поиска имя автора или заголовок литературного источника, который необходимо найти. В динамически обновленном списке будут показаны элементы, соответствующие вашему запросу.
Урок: Как в Ворде сделать заголовок
- Совет: Если вам необходимо выбрать другой основной (главный) список, из которого можно будет импортировать литературные источники в документ, с которым вы работаете, нажмите кнопку “Обзор” (ранее “Обзор в диспетчере ресурсов”). Этот метод особенно удобно использовать при наличии совместного доступа к файлу. Таким образом в качестве списка с источником литературы может использоваться документ, расположенный на компьютере коллеги или, к примеру, на веб-узле учебного заведения.

Редактирование заполнителя ссылок
В некоторых ситуациях может возникнуть необходимость создать заполнитель, в котором будет отображаться местоположение ссылки. При этом, полные библиографические сведения об источнике литературы планируется добавить позже.
Так, если список уже создан, то изменения сведений об источнике литературы автоматически будут отражены в списке литературы, если ранее он уже был создан.
Примечание: Около заполнителя в диспетчере источников появится вопросительный знак.
1. Нажмите кнопку “Управление источниками”, расположенную в группе “Ссылки и списки литературы”, вкладка “Ссылки”.
2. Выберите в разделе “Текущий список” заполнитель, который требуется добавить.
Примечание: В диспетчере источников источники заполнителей представлены в алфавитном порядке в соответствии с именами тегов (точно так же, как и у остальных источников).
По умолчанию имена тегов заполнителей являются номерами, но при желании вы всегда можете указать для них любое другое имя.
3. Нажмите “Изменить”.
4. Нажмите стрелку, установленную рядом с полем “Тип источника”, чтобы выбрать подходящий тип, а затем начните вводить сведения об источнике литературы.
Примечание: В качестве литературного источника может выступать книга, журнал, отчет, веб-ресурс и т.д.
5. Введите необходимые библиографические сведения об источнике литературы.
- Совет: Если вы не желаете вручную вводить имена в требуемом или необходимом формате, для упрощения задачи используйте кнопку “Изменить” для заполнения.
Установите галочку напротив пункта “Показать все поля списка литературы”, чтобы ввести больше сведений об источнике литературы.
Урок: Как В Word упорядочить список в алфавитном порядке
Создание списка литературы
Вы можете создать список литературы в любой момент после того, как в документ был добавлен один или несколько литературных источников. В случае, если для создания законченной ссылки сведений недостаточно, можно использовать заполнитель. При этом, ввести дополнительные сведения можно будет позже.
В случае, если для создания законченной ссылки сведений недостаточно, можно использовать заполнитель. При этом, ввести дополнительные сведения можно будет позже.
Примечание: В списке литературы не отображаются заполнители ссылок.
1. Кликните в том месте документа, где должен находиться список литературы (вероятнее всего, это будет конец документа).
2. Нажмите кнопку “Список литературы”, расположенную в группе “Ссылки и списки литературы”, вкладка “Ссылки”.
3. Для добавления списка литературы в документ, выберите пункт “Список литературы” (раздел “Встроенные”) — это стандартный формат списка литературы.
4. В указанное место документа будет добавлен созданный вами список литературы. Если это необходимо, измените его внешний вид.
Урок: Форматирование текста в Ворде
Вот, собственно, и все, ведь теперь вы знаете, как создать список литературы в Microsoft Word, предварительно подготовив список литературных источников. Желаем вам легкого и результативного обучения.
Желаем вам легкого и результативного обучения.
Использование Mendeley с Word — Служба поддержки Mendeley
Введение
Если у вас есть цитаты в Mendeley, следующим шагом будет их добавление в ваш документ.
- Если вы используете Mendeley с LaTeX/BibTeX, обратитесь к этому руководству от MIT Libraries за инструкциями. Вы также можете обратиться к этому общему руководству по цитированию biblatex .
- Если вы используете Mendeley с Word, у вас есть два варианта. Вы можете использовать подключаемый модуль Citation для Microsoft Word (первый снимок экрана) или инструмент Mendeley Cite (второй снимок экрана).
- Вы можете загрузить подключаемый модуль в Mendeley, выбрав Инструменты -> Установить подключаемый модуль MS Word . После загрузки подключаемого модуля на вкладке References в Word появится раздел панели инструментов, посвященный Mendeley .
- Инструмент Mendeley Cite загружается автоматически с новыми версиями Word.

Использование подключаемого модуля
Вставка отдельной цитаты
1. Чтобы вставить цитату с помощью подключаемого модуля Mendeley, сначала выберите стиль из раскрывающегося меню, щелкнув стрелку . Мы выберем Американскую психологическую ассоциацию .
2. Поместите курсор в документе Word в то место, куда вы хотите вставить цитату, и добавьте пробел, чтобы ваши ссылки не смешивались.
3. Затем нажмите Вставить ссылку .
4. В появившемся окне вы можете искать статьи в своей библиотеке Mendeley, используя название , автора или год .
5. После того, как вы выполнили поиск, выделите ресурс, который вы хотите процитировать (здесь я процитировал статью Эсслина), и нажмите OK .
6. Ссылка на статью Эсслина теперь находится в вашей статье, где находится ваш курсор.
Вставка нескольких ссылок
7. Чтобы вставить несколько цитат в одно место, выполните шаги 2–4 выше. После поиска первой статьи, которую вы хотели бы процитировать, появится текст, предлагающий вам выполнить поиск дополнительной ссылки . Затем вы можете найти вторую бумагу (для меня это бумага Marrow), а затем нажать OK .
8. Цитаты на статьи Эсслина и Марроу будут появляться в тексте вместе.
Добавление библиографий
9. Поместите курсор в конец статьи, куда вы хотите вставить библиографию.
10. Нажмите Вставить библиографию .
11. Рядом с курсором будет вставлена библиография, отформатированная в соответствии с выбранным вами стилем цитирования.
12. Библиографию можно форматировать так же, как и любой другой текст. Вы можете изменить выравнивание, шрифт, размер шрифта и/или дать библиографии название. Вот моя законченная статья и библиография.
Вы можете изменить выравнивание, шрифт, размер шрифта и/или дать библиографии название. Вот моя законченная статья и библиография.
Использование Mendeley Cite
Вставка отдельной цитаты
1. Чтобы вставить цитату с помощью Mendeley Cite, сначала выберите стиль в меню Стиль цитаты. Мы выберем Американскую психологическую ассоциацию .
2. Поместите курсор в документе Word в то место, куда вы хотите вставить цитату, и добавьте пробел, чтобы ваши ссылки не смешивались.
3. Вернувшись в меню Ссылки , найдите ссылку, которую вы хотите процитировать, используя ключевое слово из названия, издание год или имя автора .
4. После того, как вы провели поиск, установите флажок ресурсов, которые вы хотите процитировать (здесь я процитировал статью Эсслина), и нажмите Вставить 1 ссылку
5. Ссылка на статью Эсслина теперь находится в вашей статье, где находится ваш курсор.
Ссылка на статью Эсслина теперь находится в вашей статье, где находится ваш курсор.
Вставка нескольких цитат
6. Чтобы вставить более одной цитаты в одно место, выполните поиск и установите флажки для всех ссылок, которые вы хотите добавить. Когда все будет готово, нажмите Вставить 2 цитаты (число будет меняться в зависимости от того, сколько цитат вы цитируете одновременно)
7. Цитаты на статьи Эсслина и Марроу будут отображаться в тексте вместе. .
Добавление библиографий
8. Поместите курсор в конец статьи, куда вы хотите вставить библиографию.
9. Нажмите Вставить библиографию , под Подробнее , затем нажмите Продолжить .
10. Рядом с курсором будет вставлена библиография, отформатированная в соответствии с выбранным вами стилем цитирования.
11. Библиографию можно форматировать так же, как и любой другой текст. Вы можете изменить выравнивание, шрифт, размер шрифта и/или дать библиографии название. Вот моя законченная статья и библиография.
Ссылки Word — три способа сделать внутренние интерактивные ссылки
Microsoft Office, Microsoft Office для Mac, Microsoft Word, Office 2007, Office 2010, Office 2013, Office 2016, Office 2019, Office 2021 / Office LTSC, Office 365 /
Помимо ссылок на веб-сайты, Word позволяет создавать «внутренние» ссылки на другие части того же документа по меньшей мере тремя различными способами. В более длинных документах могут быть полезны внутренние ссылки, которые позволяют вам и читателям перемещаться по документу.
- Вставить гиперссылку – Разместить в этом документе
- Cross-Reference лучше.. обычно
- Вставить ссылку на – выбор
- Содержание
- Панель навигации
В поле «Вставить гиперссылку» есть параметр «Поместить в этот документ», в котором перечислены «места» в документе, на которые вы можете ссылаться.
Вы можете перейти к:
- Начало документа (прокрутите вверх список мест)
- Заголовки — использование стилей заголовков в документе, аналогично списку панели навигации.
- Закладки — внизу списка мест находятся любые закладки в документе.
Выберите нужное место или ссылку (если хотите, добавьте всплывающую подсказку), затем ОК.
Обратите внимание, что видимый текст может отличаться от названия места в документе.
Перекрестная ссылка лучше .. обычно
Эта ссылка «Место в этом документе» аналогична функции перекрестной ссылки.
Перекрестная ссылка более гибкая. Он позволяет создать ссылку, которая может меняться при изменении места назначения. Например, если изменяется текст заголовка, текст в ссылках на этот заголовок также меняется (например, заголовок «Яркость земного шара» меняется на «Яркость»). Это обеспечивает автоматическую согласованность документа, и вам не нужно проверять и изменять ссылки.
Вот как быстро сделать перекрестную ссылку:
Перейти к вставке | Ссылки | Перекрестная ссылка:
В поле «Перекрестная ссылка» есть много вариантов, но мы сосредоточимся на основных:
Тип ссылки: часть документа, на которую вы хотите создать ссылку. Вы можете выбрать из множества элементов документа, включая заголовки и закладки.
Вставить как гиперссылку: по умолчанию включено, поэтому любая перекрестная ссылка становится активной.
Вставить ссылку на – выбор
Вставить ссылку на: варианты отображаемого текста. Вот основное отличие от Insert | Ссылка, где фиксируется видимый текст. Перекрестные ссылки могут измениться при изменении ссылки.
Текст заголовка — копирует текущий текст самого заголовка. Если изменится заголовок, изменится и перекрестная ссылка.
Номер страницы – отображает только номер страницы ссылки. (например, 5 )
Номер страницы с включенной опцией «включить выше/ниже» – показывает номер страницы с префиксом «на странице» (например, на странице 5 ). За исключением , если перекрестная ссылка находится на той же странице, а затем появляется только «выше» или «ниже».
За исключением , если перекрестная ссылка находится на той же странице, а затем появляется только «выше» или «ниже».
Вот та же ссылка, показанная для каждого из вышеперечисленных вариантов:
Обратите внимание, что перекрестная ссылка может создавать гиперссылки (если этот параметр включен), но они не форматируются как ссылки (т. е. отображаются синим цветом с подчеркиванием). Большинство людей не понимают, что они могут щелкнуть текст, чтобы перемещаться по документу. Чтобы исправить это, вам нужно вручную изменить ссылку на стиль гиперссылки.
Оглавление
Другим способом создания внутренних ссылок в документе является функция «Оглавление» (TOC) на вкладке «Ссылки».
Все параметры оглавления, отображаемые Microsoft, включают номера страниц, но они необязательны. Для документов, предназначенных для чтения в Интернете, номера страниц могут не иметь значения.
Перейдите в «Пользовательское оглавление», чтобы увидеть варианты удаления номеров страниц и включения кликабельных гиперссылок.
 Данное действие вызовет браузер и откроется нужная страница.
Данное действие вызовет браузер и откроется нужная страница.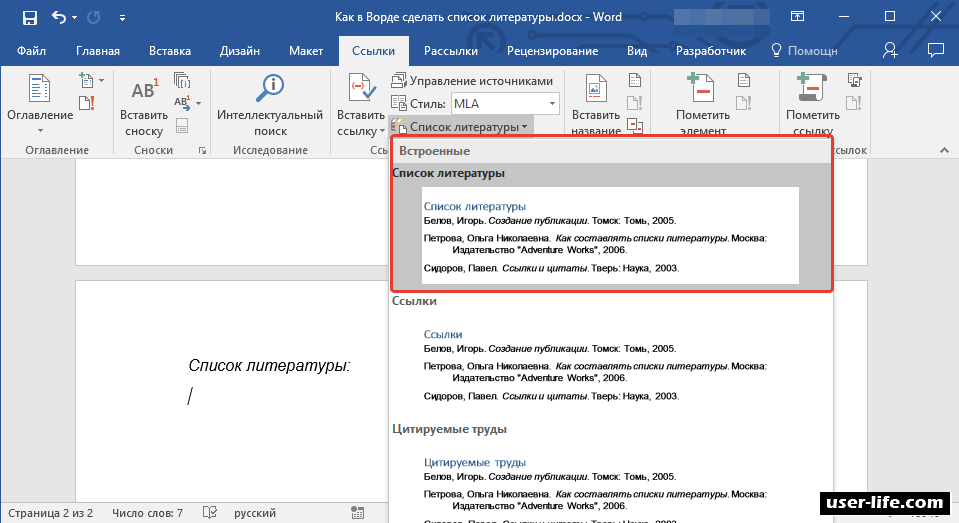

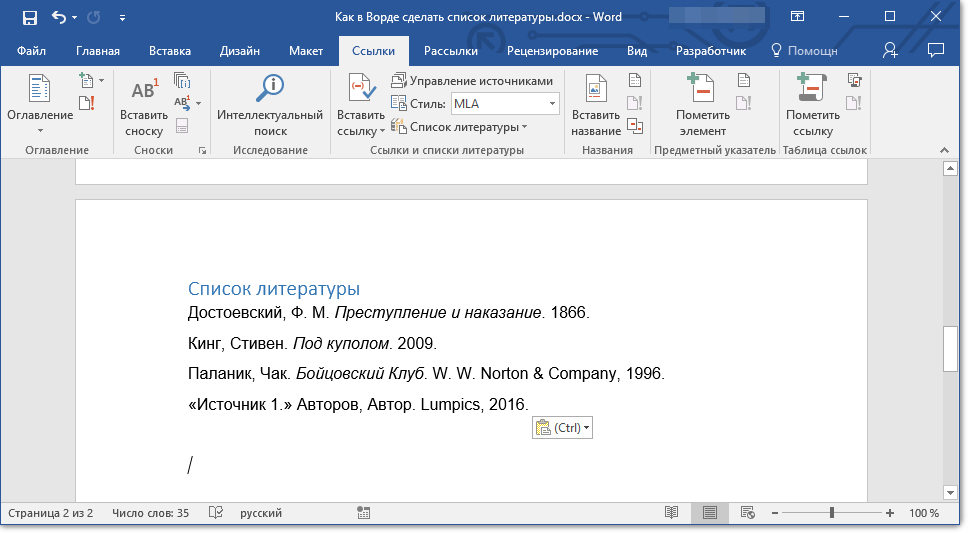 По умолчанию имена тегов заполнителей являются номерами, но при желании вы всегда можете указать для них любое другое имя.
По умолчанию имена тегов заполнителей являются номерами, но при желании вы всегда можете указать для них любое другое имя.