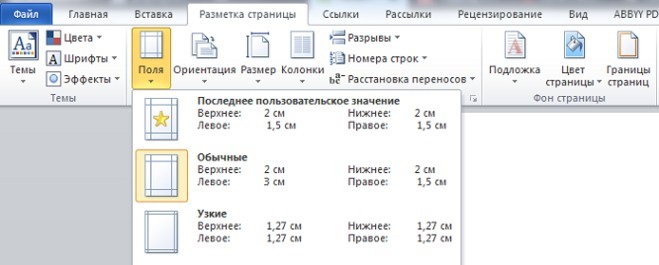Как настроить поля в Word
В повседневной работе на компьютере главной задачей у большинства пользователей был и остаётся набор текста. Офисный компьютер по факту должен быть настроен для такой задачи, и фактически одновременно с появлением операционных систем в том смысле, в котором мы сейчас это понимаем, были выпущены текстовые процессоры. Они прошли долгий эволюционный путь, и по сей день стандартом де-факто в отрасли стал продукт компании Microsoft под названием Ворд. Эта программа предоставляет пользователю широчайшие возможности для редактирования и правки текста, его оформления и проверки.
По умолчанию в Ворде выставлены оптимальные параметры, как, например, поля, размер шрифта и межстрочный интервал. Изменить какое-то из этих значений бывает нужно не так уж часто, но всё-таки такая задача иногда возникает. В связи с тем, что некоторые организации требуют особого оформления документов, пользователю нужно знать, как сделать поля в Ворде, как и другие параметры текста.
Настройка
Если вы ещё не начали печатать текст и хотите выставить поля так, как требуется, заранее, то в Ворде найдите сверху в «Ленте» пункт «Разметка страницы». В этом разделе собраны все настройки, касающиеся параметров листа. Можно выбрать пакет предустановленных опций, для этого слева во «второй» строке ленты найдите кнопку «Поля» и наведите на неё указатель мыши. Снизу есть значок треугольника. Это значит, что под кнопкой есть выпадающий список. Так вот, в этом списке под кнопкой «Поля» есть набор оформления, каждое из которых можно выбрать и применить простым нажатием кнопки. Тогда для всего текста, который вы напечатаете, будут сделаны такие поля, которые вы указали. Как правило, в Ворде в стандартном наборе есть большинство нужных в повседневной работе наборов настроек, поэтому сначала попытайтесь воспользоваться именно этим методом.
Впрочем, иногда этого всё же недостаточно. Бывает, что к документу предъявляются особые требования по оформлению, и может статься так, что предустановленные наборы этим требованиям не отвечают.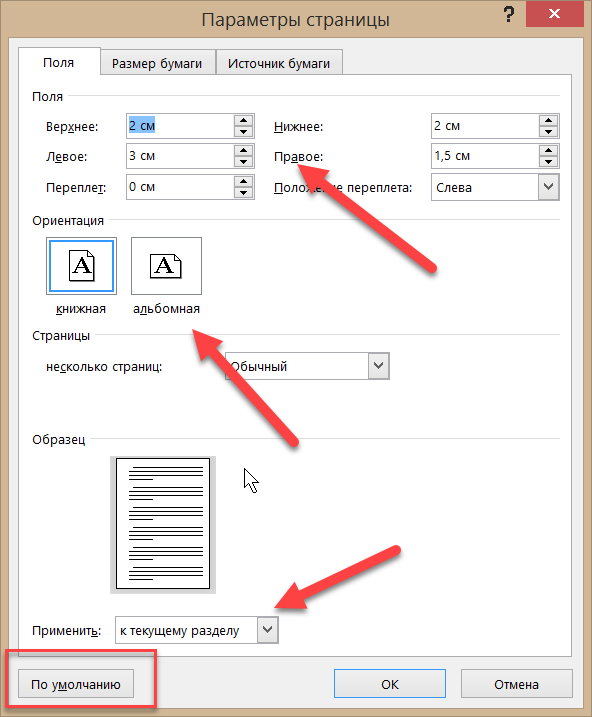 Тогда придётся выставлять поля вручную. В Ворде, как и в других текстовых процессорах, представленных на рынке, есть такая возможность, и пользователь может беспрепятственно ей воспользоваться. Для этого нужно в той же секции форматирования страницы, более того, в том же выпадающем меню найти снизу строчку «Настраиваемые поля». По клику мышью откроется диалог ручной настройки. В нём, щёлкая по ползункам возле нужных пунктов, вы можете сделать поля больше или меньше, или вовсе убрать их; там же при необходимости можно изменить ориентацию страницы с книжной на альбомную. В нижней части окна будет отображён образец, по которому вы будете ориентироваться, как будет выглядеть текст на странице после изменения параметров. Ещё ниже этого образца есть пункт «Применить», в котором вы можете указать, будет ли весь документ изменён по этим правилам.
Тогда придётся выставлять поля вручную. В Ворде, как и в других текстовых процессорах, представленных на рынке, есть такая возможность, и пользователь может беспрепятственно ей воспользоваться. Для этого нужно в той же секции форматирования страницы, более того, в том же выпадающем меню найти снизу строчку «Настраиваемые поля». По клику мышью откроется диалог ручной настройки. В нём, щёлкая по ползункам возле нужных пунктов, вы можете сделать поля больше или меньше, или вовсе убрать их; там же при необходимости можно изменить ориентацию страницы с книжной на альбомную. В нижней части окна будет отображён образец, по которому вы будете ориентироваться, как будет выглядеть текст на странице после изменения параметров. Ещё ниже этого образца есть пункт «Применить», в котором вы можете указать, будет ли весь документ изменён по этим правилам.
В случае, если вы уже начали печатать текст, и уже после решили поменять поля в Ворде, как вы понимаете, ни к чему всё стирать. Вы можете точно также выставить значения параметров страницы, применить их ко всему документу, и продолжать работать.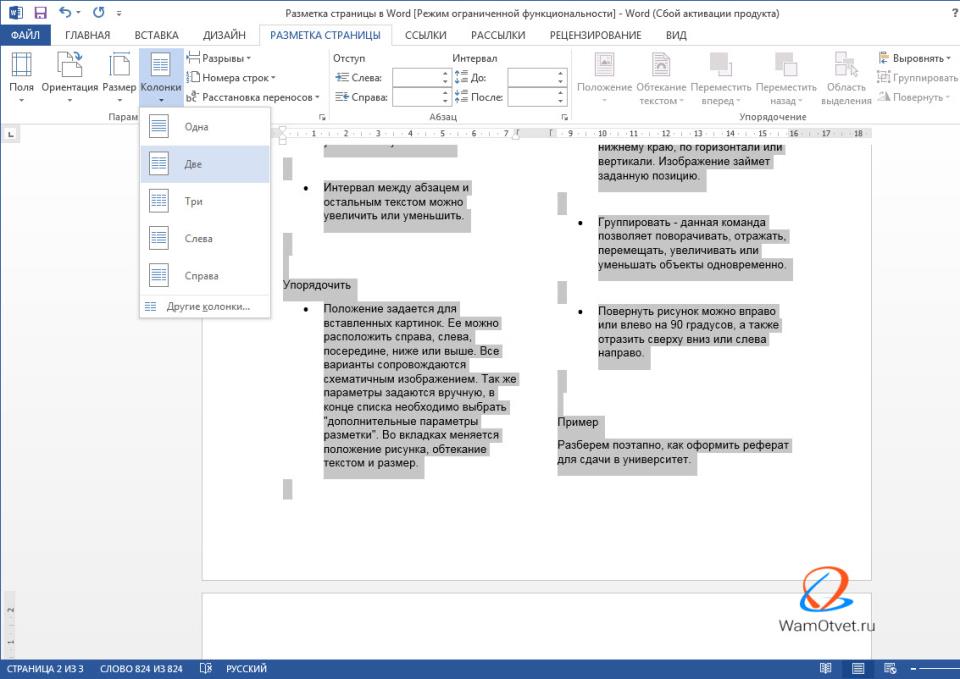 Но когда нужно изменить или убрать поля для какого-то определённого фрагмента, просто выделите его мышью или с помощью горячих клавиш на клавиатуре (поместите курсор в начало выделяемого фрагмента, зажмите Shift и стрелками выделяйте текст), а потом в диалоге изменения полей в самом низу окна примените настройки только к выделенному тексту.
Но когда нужно изменить или убрать поля для какого-то определённого фрагмента, просто выделите его мышью или с помощью горячих клавиш на клавиатуре (поместите курсор в начало выделяемого фрагмента, зажмите Shift и стрелками выделяйте текст), а потом в диалоге изменения полей в самом низу окна примените настройки только к выделенному тексту.
Частные случаи
Некоторые виды текста требуют нестандартного форматирования. Например, если вы готовите текст для журнала или брошюры. Для журнала или книги характерно зеркальное отображение полей, когда левое поле первого листа по размеру совпадает с правым полем следующего. Для этого в коллекции полей в разделе «Разметка страницы» есть пункт с соответствующим названием. После его выбора и применения ко всему документу вы можете снова включить диалог настройки полей в Ворде, как и в предыдущем случае, если нужно изменить размер полей с какой-либо из сторон листа. Собственно, точно также можно работать и с брошюрой.
youtube.com/embed/3TeTTqD4chc?feature=oembed» frameborder=»0″ allowfullscreen=»»/>Послесловие
Работа в Ворде с текстом является для многих пользователей важной и повседневной задачей. Так как компания Microsoft заботится об удобстве потребителей, все настройки, которые могут понадобиться, расположены в одном-двух кликах мышкой, а интерфейс продуман и лаконичен. Хотя многие и жаловались на то, что изменившееся главное меню по сравнению с Microsoft Word 2003 вызывает у них трудности, спустя некоторое время использования современной версии программы эти проблемы нивелируются и сходят на нет. Исключительно логичное расположение элементов в этом меню делает обработку текста в этом процессоре удобной для пользователя. Выставить поля, в частности, можно несколькими способами, и все они легкодоступны.
пошаговые инструкции + советы по использованию
Microsoft Word – популярнейшая программа на планете в отношении редактирования и создания текстовой информации. К интерфейсу данного текстового редактора уже все дано привыкли, но есть функции, о существовании которых сразу догадаться нельзя.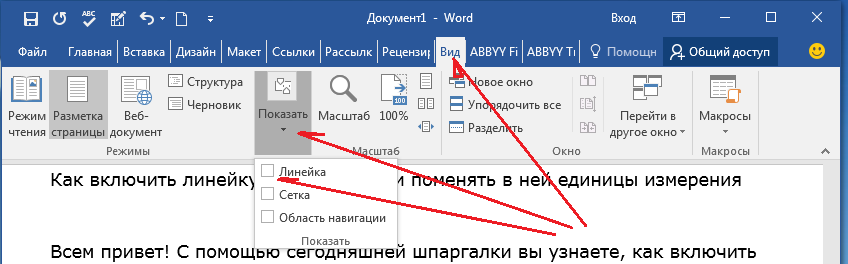 И линейку в Ворде я как раз к одной из таковых и отношу.
И линейку в Ворде я как раз к одной из таковых и отношу.
В сегодняшней статье я расскажу, как включить линейку в Word на различных версиях программы + предоставлю исчерпывающую информацию по ее эксплуатационным возможностям на практике.
Что такое линейка в Word?
При наборе текста или вставке графической информации у пользователя часто возникает проблема самопроизвольного смещения данных в разных вертикалях и горизонталях. Дабы не перетаскивать каждый элемент вручную, в редакторе используется специализированный инструмент.
Обратите внимание: по умолчанию линейка в Microsoft Word скрыта, и при создании нового документа будет не доступна для моментального применения со стороны рядового пользователя ПО.
Визуально инструмент подается в виде шкалы с засечками и цифровыми метками. В дополнение идут ползунками для настройки отступов полей слева, справа, сверху и снизу.
Как включить линейку в Ворде: инструкции + советы
На текущий момент, наибольшей популярностью среди пользователей ОС Windows пользуется Microsoft Word 2007 и 2016 года. Версия 2010 и 2013 года являются проходными (по аналогии с Windows 8.0). В дополнение, существует еще древний 2003 ворд, который сейчас можно встретить только на совсем хиленьких ПК или у приверженцев старого уклада в программном обеспечении. Давайте поочередно разберем, как включить линейку в Word на каждой из отмеченных версий ПО.
Версия 2010 и 2013 года являются проходными (по аналогии с Windows 8.0). В дополнение, существует еще древний 2003 ворд, который сейчас можно встретить только на совсем хиленьких ПК или у приверженцев старого уклада в программном обеспечении. Давайте поочередно разберем, как включить линейку в Word на каждой из отмеченных версий ПО.
1) Включение линейки в Word 2003
Будем двигаться в хронологическом порядке. Первая полноценная версия редактора, который обладал дружелюбным интерфейсом для пользователя считается именно 2003 ворд. Даже после ввода революционной версии 2007 года и смены формата документов с «DOC» на «DOCX»
Как включить линейку в Word 2003 – пошаговая инструкция:
- Открытие редактора и создание нового файла. Можно создать новый текстовый документ с рабочего стола, либо открыть файл с уже имеющейся графической и текстовой информацией.
- Передвигаемся к третьему пункту меню программы – «Вид». В выпадающем списке отсчитываем 7 пунктов вниз и попадаем к нужному нам инструменту.
 Далее воспользуемся левой клавишей мыши.
Далее воспользуемся левой клавишей мыши. - Не исключена ситуация, когда полный список с категориями не отображается. Причина – изменение стандартных размеров окна программы. Для решения проблемы нужно либо развернуть окно на весь экран, либо растянуть его по вертикали до исчезновения индикатора, обозначенного стрелкой на картинке ниже. Также можно просто нажать на стрелку в категории ЛКМ и развернуть полный список пунктов.
- После нажатия на пункт «Линейка» в рабочей области окна редактора сразу отобразится нужный вам инструмент.
По аналогичной схеме линейка в Word 2003 и убирается с поля зрения пользователя. Контекстных настроек при наведении и нажатии правой клавиши мыши у инструмента не имеется.
Как поставить ударение в Word
2) Как включить линейку в Word 2007?
Наиболее популярная версия ворда, которая является актуальной для 20%+ пользователей по всему миру даже на сегодняшний день. Чего хитрить, а сам пользовался программой вплоть до 2016 года. Версии 2010 и 2013 прошли мимо меня, и только Word 2016 заставил переметнуться на более современную версию редактора.
Чего хитрить, а сам пользовался программой вплоть до 2016 года. Версии 2010 и 2013 прошли мимо меня, и только Word 2016 заставил переметнуться на более современную версию редактора.
Как отобразить линейку в Word 2007:
- Запускаем интерфейс редактора одним из удобных вам метолов – через меню программ Windows или нажав по уже существующему документу.
- Перемещаемся ко вкладке «Вид». Расположена она на 7-й позиции в разделах верхнего меню Word.
- Откроется панель с набором настроек по внешнему отображению инструментов. Ищем категорию «Показать или скрыть» и устанавливаем галочку в чекбоксе, ответственном за отображение инструмента «Линейка».
- Как результат, на рабочей области экрана по верхней и левой части произведется отступ, на месте которого возникнет линейка со шкалой и ползунками корректировки.
Теперь можно приступать к изучению возможностей инструмента и тестировать его при решении наиболее популярных задач рядового пользователя.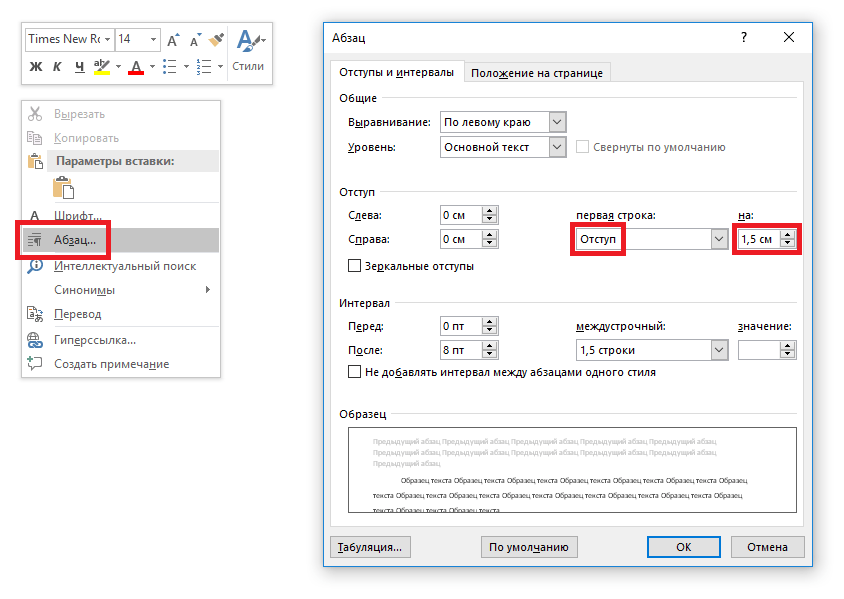 О некоторых из них я расскажу чуть ниже в статье.
О некоторых из них я расскажу чуть ниже в статье.
Как в MS Word вернуть дефолтный (изначальный) шрифт
3) Включение линейки в Word 2010, 2013, 2016
Если рассматривать инструмент «Линейка» в рамках версий Word 2010—2016 года, то принципиальных отличий в алгоритме ее включения наблюдаться не будет. У всех 3-х версий плоский дизайн и на 98% схоже расположение + обозначение пунктов меню.
Включение линейки в Word 2010—2016:
- Как и ранее, запускаем текстовый редактор и перемещаемся уже на девятую вкладку главного меню программы. Текстовая интерпретация пункта не изменилась – вкладка «Вид».
- Во второй категории ищем группу «Показ», состоящую из трех чекбоксов. Нас интересует первый. Отмечаем галочку и наблюдаем изменения на рабочей области.
- Если пользователь поставил галочку в нужном месте, на левой и верхней полосе рабочей области отобразится нужный нам инструмент «Линейка».

Помимо версий 2010, 2013 и 2016 года, у реактора имеются более новые вариации ПО – Word 2019 и Word 2020. В плане дизайна там ничего не изменилось, а потому инструкция выше подойдет для включения линейки и на более новых версиях программного обеспечения.
Как привести шаблон документа Word 2007 к виду Word 2003
4) Возможная проблема с отображением
Суть проблемы – отображение только одной линейки из двух. В версии 2003 года данный нюанс не проявляется, но вот в версиях ПО после 2007 года могут потребоваться со стороны пользователя дополнительные манипуляции с целью решения проблемы.
Как включить обе линейки в Word 2010—2020:
- После запуска редактора переходим в первый пункт с настройками файлов.
- Теперь выбираем предпоследний пункт с параметрами.
- Запускается обособленное от основного меню окно, в котором пользователя интересует вторая категория, первый пункт «Дополнительно».
 Ищем в разделе «Экран» пункт, отвечающий за отображение вертикальной линейки режиме разметки. Устанавливаем галочку и сохраняем изменения.
Ищем в разделе «Экран» пункт, отвечающий за отображение вертикальной линейки режиме разметки. Устанавливаем галочку и сохраняем изменения. - Если вы сделали все верно, на после включения инструмента через вкладку «Вид» на рабочей области будет отображены две линейки – вертикальная и горизонтальная.
По аналогии делается настройка отображения и в Word версии 2007 года. Горизонтальная линейка будет отображаться всегда по умолчанию во всех версиях текстового редактора вне зависимости от базовых настроек при установке ПО.
Инструкция включения линейки в версии Word 2013 года:
Настройка линейки + ее применение
Сразу отмечу, что для отображения линейки требуется в режимах вкладки «Вид» выбрать «Разметка страницы».
Функционал инструмента включает такие возможности:
- быстрый переход к параметрам страницы. Для этого пользователю требуется совершить двойной клик по серой области линейки.
- корректировка размеров полей. Основная функция инструмента, ради которой тот и вызывается пользователем редактора. Серая область – запас, белая область – активная страница документа. Нумерация влево и вправо начинается от ползунка и показывает длину отступа в одну и вторую стороны. Для ручной регулировки длины полей достаточно навести мышку на границу и уловить изменение указателя на двухстороннюю стрелку;
- гибкая корректировка отступов. Для изменения значений используются специальные маркеры. Изменения применятся на текущую строку. Для изменения области влияния, следует ее заранее выделить;
- изменение позиций по табуляции.
 Значение Tab по умолчанию не имеет меток, но их можно установить вручную (отличные от 1.25 см). Помимо ручной корректировки, можно делать подбор по всему документу через клик в левом верхнем углу. Доступно больше 5 различных режимов табуляций в зависимости от потребностей пользователя;
Значение Tab по умолчанию не имеет меток, но их можно установить вручную (отличные от 1.25 см). Помимо ручной корректировки, можно делать подбор по всему документу через клик в левом верхнем углу. Доступно больше 5 различных режимов табуляций в зависимости от потребностей пользователя;
Линейка в Word – это многофункциональный инструмент, который новички часто недооценивают. Чтобы в полной мере познать потенциал данного орудия редактора, требуется потратить хотя бы 3-5 часов личного времени на разбор всех тонкостей его настройки. Особо полезной считаю функцию корректировки отступов.
Почему разработчики не установили рассматриваемый инструмент по умолчанию активным – для меня лично, непонятно. Зато теперь вы знаете, как включить линейку в Ворде для различных версий текстового редактора. Вопросы и пожелания жду в комментариях. Удачи и крепкого здоровья!
Как вставлять поля в Word (встроенные или настраиваемые)
Вставка полей в документ Microsoft Word для отображения переменного содержимого
by Avantix Learning Team | Обновлено 10 января 2021 г.
Применяется к: Microsoft ® Word ® 2010, 2013, 2016, 2019 или 365 (Windows)
Вы можете вставлять встроенные или настраиваемые поля в документы Word для отображения переменного содержимого, которое будет изменяться при обновлении полей. Некоторые поля (например, номера страниц, поля слияния или перекрестные ссылки) вставляются автоматически при использовании функций Microsoft Word. Если вы хотите вставить настраиваемые поля, вам потребуется создать настраиваемые свойства документа.
По умолчанию Word отображает результат поля, а не его коды полей. Вы можете щелкнуть поле правой кнопкой мыши и выбрать «Переключить коды полей», чтобы отобразить коды полей или результаты полей.
Рекомендуемая статья: Как скрыть комментарии в Word (или отобразить их)
Хотите узнать больше о Microsoft Word? Посетите наш виртуальный класс или интерактивный класс Курсы Word >
Если вы работаете с полями в Microsoft Word, вы будете использовать довольно много функциональных клавиш (например, F9). На некоторых ноутбуках вам нужно будет нажать клавишу Fn на клавиатуре, чтобы активировать функциональные клавиши. Например, вместо того, чтобы нажимать F9 для обновления поля или полей, вы должны нажать Fn + F9.
На некоторых ноутбуках вам нужно будет нажать клавишу Fn на клавиатуре, чтобы активировать функциональные клавиши. Например, вместо того, чтобы нажимать F9 для обновления поля или полей, вы должны нажать Fn + F9.
Вставка встроенных полей
Чтобы вставить поле, нажмите Экспресс-блоки в группе Текст на вкладке Вставка на ленте. Команда «Поле» появляется в раскрывающемся меню «Быстрые части» следующим образом:
Ниже показано диалоговое окно «Поле» в Microsoft Word с выбранной страницей:
Чтобы вставить встроенное поле с помощью диалогового окна «Поле»:
- Перейдите к месту в документе Word, куда вы хотите вставить поле.
- Щелкните вкладку «Вставка» на ленте, а затем щелкните «Экспресс-блоки» в группе «Текст». Появится раскрывающееся меню.
- Выберите поле. Появится диалоговое окно.
- В списке Имена полей выберите поле. Вы можете отфильтровать список, щелкнув стрелку вниз в списке «Категории» и выбрав сначала категорию.
 Выберите Все, чтобы отобразить все поля.
Выберите Все, чтобы отобразить все поля. - В разделе Свойства поля выберите любые нужные свойства или параметры.
- Чтобы просмотреть коды поля в поле Поле, щелкните Коды полей. Для некоторых полей эта кнопка нажимается по умолчанию.
- Убедитесь, что установлен флажок «Сохранить форматирование при обновлении», чтобы применяемое форматирование не удалялось при обновлении полей.
- Нажмите кнопку ОК. Поле вставляется в документ.
Отформатируйте результаты поля, применив форматирование текста к полю с помощью вкладки «Главная» на ленте.
Вы можете просмотреть или скрыть все коды полей в документе, нажав Alt + F9. Коды полей отображаются между фигурными скобками или фигурными скобками { }, и вы не можете вводить эти скобки. Обязательно снова скройте коды полей, нажав Alt + F9.
Чтобы отредактировать встроенное поле в диалоговом окне «Поле»:
- Щелкните поле правой кнопкой мыши и выберите «Редактировать поле».

- Измените свойства и параметры поля.
- Нажмите кнопку ОК.
Общие сведения о свойствах документа Word
В Word существует 3 различных типа свойств документа:
- Стандартные свойства документа (также называемые встроенными свойствами документа)
- Пользовательские свойства документа
- Свойства библиотеки документов
Документы Word содержат набор стандартных свойств документа, таких как заголовок, автор, ключевые слова и комментарии. Эти свойства используются для хранения метаданных о вашем документе. Вы не можете изменить название стандартных свойств, но можете изменить значение некоторых из них (например, Заголовок). Другие стандартные свойства, которые нельзя изменить, хранят данные, которые обновляются автоматически (например, размер или последнее изменение).
Свойства библиотеки документов связаны с документами, которые хранятся в библиотеке документов на веб-сайте или в общедоступной папке (например, файлы в SharePoint).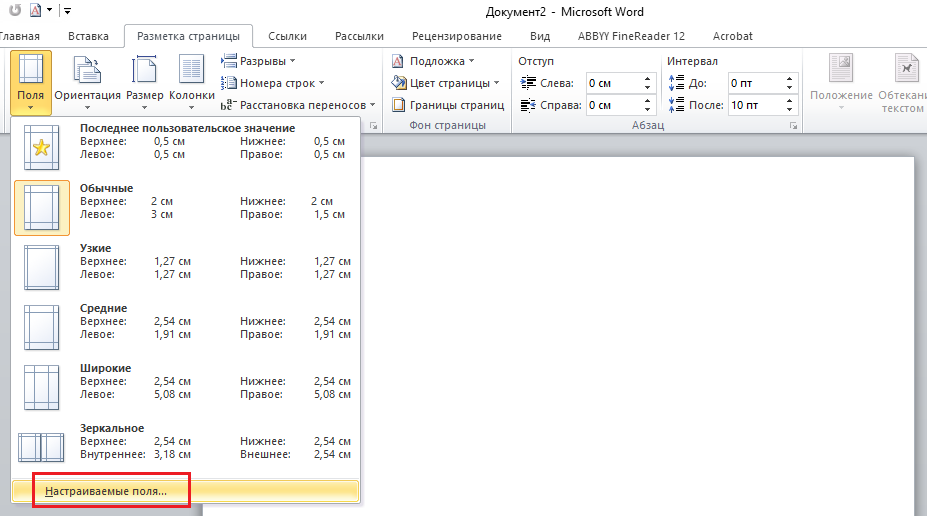
В дополнение к стандартным свойствам вы можете создавать собственные настраиваемые свойства документа. Эти свойства могут быть созданы для хранения дополнительной информации в документе, отличной от стандартных свойств документа. Например, настраиваемые свойства документа могут быть созданы для Продукта1, Продукта2, Продукт3, Спонсора, Руководителя проекта, Сотового телефона или Заявления об отказе от ответственности. Каждому пользовательскому свойству документа должно быть присвоено имя, тип данных и значение. Четыре типа данных: текст, дата, число и да или нет.
После создания настраиваемых свойств документа Word их можно вставить в качестве настраиваемых полей.
Добавление пользовательского свойства документа
Чтобы добавить пользовательское свойство документа:
- Откройте документ Word, в который вы хотите добавить пользовательское свойство документа.
- Перейдите на вкладку «Файл» на ленте, а затем нажмите «Информация» слева.
 Информация обычно выбирается по умолчанию.
Информация обычно выбирается по умолчанию. - В правой части экрана щелкните Свойства. Появится раскрывающееся меню.
- Выберите Дополнительные свойства. Появится диалоговое окно.
- Щелкните вкладку «Пользовательский» в диалоговом окне.
- Введите имя пользовательского свойства документа в поле Имя. Вы также можете выбрать одно из других свойств, отображаемых в раскрывающемся списке.
- Выберите Текст, Дата, Число или Да или Нет в качестве типа данных для пользовательского свойства.
- Введите значение свойства в поле Значение.
- Щелкните Добавить. Пользовательское свойство появится в списке в нижней части диалогового окна.
- Нажмите кнопку ОК.
После добавления пользовательского свойства документа вы сможете вставить его в документ в виде поля.
В приведенном ниже примере мы добавляем поле для Менеджера проектов:
После того, как вы нажмете «Добавить», в списке «Свойства» появится настраиваемое поле:
Вставка настраиваемых полей свойств документа
Значение пользовательское свойство документа может быть вставлено в документ Word с помощью полей DocProperty. Пользовательские свойства документа, которые были добавлены в документ, сохраняются вместе с документом независимо от того, вставлены они как поле DocProperty или нет. Поля DocProperty можно вставлять в документ несколько раз.
Пользовательские свойства документа, которые были добавлены в документ, сохраняются вместе с документом независимо от того, вставлены они как поле DocProperty или нет. Поля DocProperty можно вставлять в документ несколько раз.
Чтобы вставить пользовательское поле свойств документа с помощью диалогового окна «Поле»:
Перейдите к месту в документе Word, куда вы хотите вставить поле.
- Перейдите на вкладку «Вставка» на ленте, а затем щелкните «Экспресс-блоки» в группе «Текст». Появится раскрывающееся меню.
- Выберите поле. Появится диалоговое окно.
- В списке имен полей слева выберите DocProperty.
- В разделе «Свойства поля» выберите имя свойства.
- Чтобы просмотреть коды поля в поле Поле, щелкните Коды полей. Для некоторых полей эта кнопка нажимается по умолчанию.
- Убедитесь, что установлен флажок «Сохранить форматирование при обновлении», чтобы применяемое форматирование не удалялось при обновлении полей.
- Нажмите кнопку ОК.
 Поле вставляется в документ.
Поле вставляется в документ.
В приведенном ниже примере мы вставляем пользовательское поле «Диспетчер проектов», которое мы создали в дополнительных свойствах:
Обновление встроенных и настраиваемых полей
Word должен автоматически обновлять поля при открытии документа. Многие поля также обновляются автоматически, когда вы переходите к предварительному просмотру перед печатью (перейдите на вкладку «Файл» и нажмите «Печать»). При желании вы можете обновить поля вручную.
Чтобы обновить поле вручную, щелкните поле правой кнопкой мыши и выберите Обновить поле или нажмите F9.
Чтобы вручную обновить все поля в основной части документа, нажмите Ctrl + A, чтобы выбрать все, а затем нажмите F9.
Некоторые поля в верхних и нижних колонтитулах или текстовых полях должны обновляться отдельно. Щелкните заголовок, нижний колонтитул или текстовое поле, нажмите Ctrl + A, чтобы выбрать все, а затем нажмите F9.. Поля страницы не нужно обновлять вручную, поскольку они обновляются при переходе в режим предварительного просмотра.
Если вы хотите отредактировать пользовательское поле DocProperty, вам нужно будет отредактировать его в диалоговом окне «Дополнительные свойства».
Подпишитесь, чтобы получать больше статей, подобных этой
Была ли эта статья полезной для вас? Если вы хотите получать новые статьи, присоединяйтесь к нашему списку адресов электронной почты.
Дополнительные ресурсы
Как создавать, сохранять, редактировать и использовать шаблоны в Word
Как вставлять, форматировать и обновлять перекрестные ссылки в Word
5 способов вставки символа деления в Word (введите или вставьте ÷)
10 советов, приемов и сочетаний клавиш Microsoft Word для выбора в таблицах
Как создать оглавление в Word (вставка, форматирование и обновление оглавления )
Связанные курсы
Microsoft Word: средний/продвинутый
Microsoft Excel: средний/продвинутый
Microsoft PowerPoint: средний/продвинутый
Microsoft Word: мастер-класс по работе с длинными документами
Microsoft Word: стили, шаблоны и оглавление
Microsoft Word: разработка динамических документов Word с использованием полей
ПРОСМОТРЕТЬ ДОПОЛНИТЕЛЬНЫЕ КУРСЫ >
Наши курсы под руководством инструктора проводятся в формате виртуального класса или в нашем центре Торонто по адресу 18 King Street East, Suite 1400, Торонто, Онтарио, Канада (некоторые очные классные курсы также могут проводиться в другом месте в центре Торонто). Свяжитесь с нами по адресу [email protected], если вы хотите организовать индивидуальный виртуальный класс под руководством инструктора или обучение на месте в удобное для вас время.
Свяжитесь с нами по адресу [email protected], если вы хотите организовать индивидуальный виртуальный класс под руководством инструктора или обучение на месте в удобное для вас время.
Copyright 2022 Avantix ® Обучение
Microsoft Word автоматически отслеживает статистику ваших документов. Эти статистические данные отображаются в свойствах Word и включают имя файла, каталог, шаблон, автора, время редактирования, дату последней печати и пользователя, который последним изменил документ.
Если вы часто вставляете таблицы в Word, вы можете создать шаблон таблицы, чтобы сэкономить время. Имейте в виду, что на таблицы влияют темы, стили и стили таблиц, поэтому, если кажется, что вставляемый шаблон таблицы меняет форматирование, текущий документ может иметь форматирование, отличное от исходного документа, когда шаблон таблицы был сохранен. Шаблон таблицы сохраняется как стандартный блок и отображается в Quick Tables.
В Word можно удалить страницу в середине или в конце документа, используя несколько стратегий.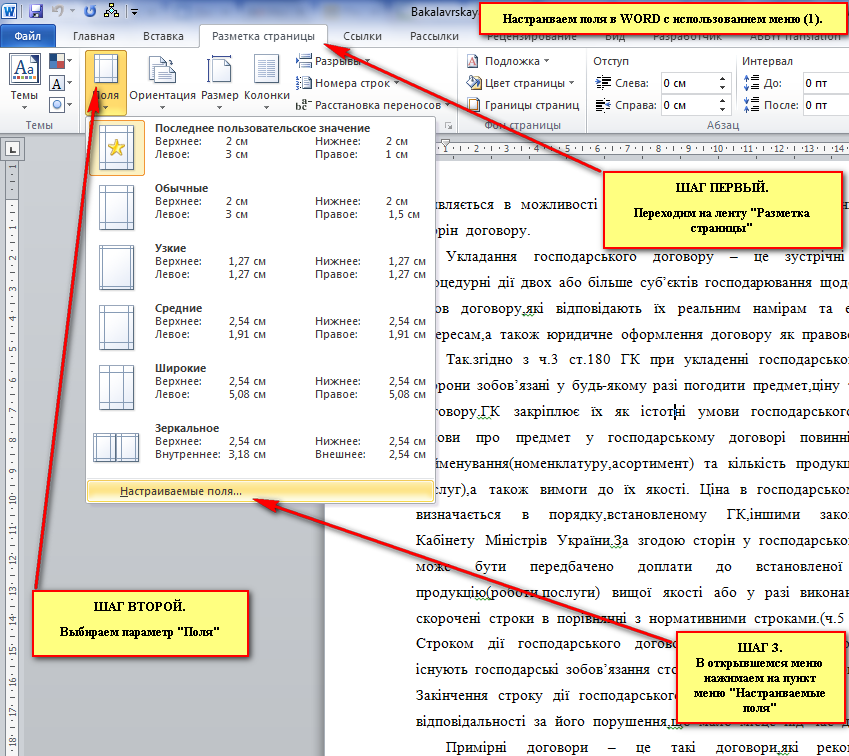 Вы можете удалить пустые страницы или страницы, содержащие текст и другое содержимое. Пустые страницы могут быть вызваны ненужными принудительными возвратами (слишком многократным нажатием Enter), ручными разрывами страниц, разрывами разделов, форматированием абзацев и таблицами, поэтому вам нужно будет определить, что вызывает пустую страницу, чтобы удалить ее.
Вы можете удалить пустые страницы или страницы, содержащие текст и другое содержимое. Пустые страницы могут быть вызваны ненужными принудительными возвратами (слишком многократным нажатием Enter), ручными разрывами страниц, разрывами разделов, форматированием абзацев и таблицами, поэтому вам нужно будет определить, что вызывает пустую страницу, чтобы удалить ее.
Microsoft, логотип Microsoft, Microsoft Office и связанные приложения Microsoft и логотипы являются зарегистрированными товарными знаками Microsoft Corporation в Канаде, США и других странах. Все остальные товарные знаки являются собственностью зарегистрированных владельцев.
Avantix Learning | 18 King Street East, Suite 1400, Торонто, Онтарио, Канада M5C 1C4 | Свяжитесь с нами по адресу [email protected]
Как создать заполняемую форму в Word
Вы можете использовать Word для создания интерактивных цифровых форм, которые другие люди могут заполнять на своих компьютерах, прежде чем распечатать или отправить их вам.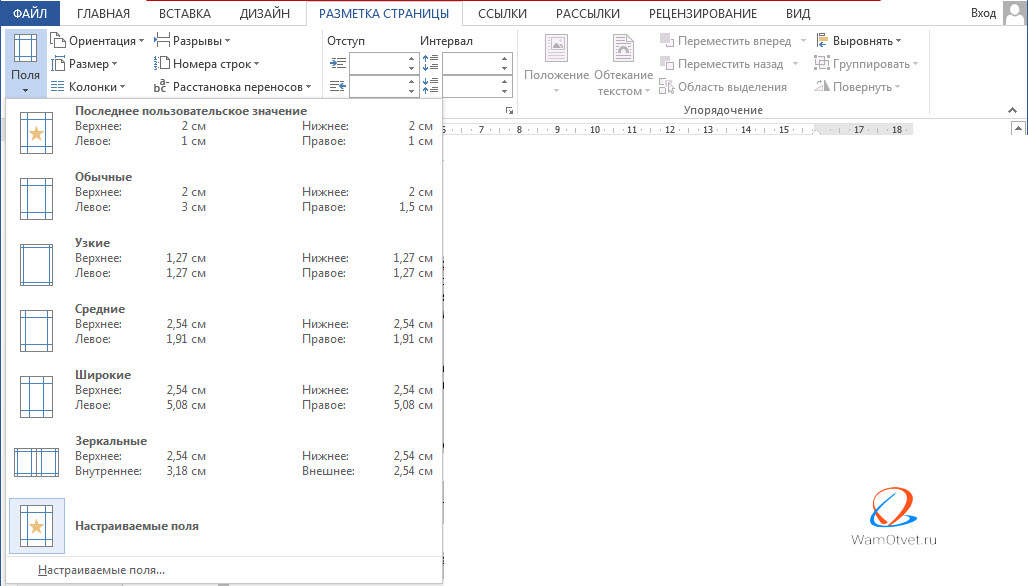 Это требует небольшой подготовки, но избавляет вас от необходимости расшифровывать грязный почерк! Некоторые из инструментов, которые вы будете использовать при создании формы, включают в себя:
Это требует небольшой подготовки, но избавляет вас от необходимости расшифровывать грязный почерк! Некоторые из инструментов, которые вы будете использовать при создании формы, включают в себя:
- Шаблоны : Формы обычно сохраняются как шаблоны, чтобы их можно было использовать снова и снова.
- Элементы управления содержимым : Области, в которых пользователи вводят информацию в форму.
- Таблицы : Таблицы часто используются в формах для выравнивания текста и полей формы, а также для создания границ и блоков.
- Защита : Пользователи могут заполнять поля формы без возможности изменять текст и/или дизайн формы.
Показать вкладку «Разработчик»
Прежде чем вы сможете создать форму, вам необходимо включить вкладку «Разработчик», чтобы получить доступ к дополнительным инструментам.
- Перейдите на вкладку Файл .
- Выберите Опции .

Откроется окно параметров Word.
- Щелкните вкладку «Настроить ленту» слева.
Столбец справа определяет, какие вкладки ленты включены.
- Установите флажок Developer .
- Щелкните OK .
Теперь на ленте отображается вкладка «Разработчик». Помимо расширенных инструментов для записи макросов, надстроек и защиты документов, теперь у нас есть доступ к элементам управления формами.
Создать форму
После включения вкладки «Разработчик» и создания макета и структуры формы вы можете приступить к добавлению полей формы в документ с помощью элементов управления содержимым.
- Поместите текстовый курсор туда, куда вы хотите вставить поле формы.
- Щелкните вкладку Developer на ленте.
Группа «Элементы управления» содержит различные типы элементов управления содержимым, которые можно добавить в форму, а также кнопку-переключатель для режима «Дизайн».

- Нажмите кнопку Design Mode в группе элементов управления.
Пока активен режим разработки, вставляемые вами элементы управления не будут активны, поэтому установка флажка для его перемещения не будет также проверять его. Вы также можете настроить текст-заполнитель для некоторых элементов управления.
- Нажмите кнопки Content Control , чтобы вставить выбранный тип элемента управления.
Элемент управления содержимым вставлен.
Выберите поле формы и нажмите кнопку «Свойства» на ленте, чтобы изменить параметры элемента управления. В зависимости от типа вставленного элемента управления вы можете изменить его внешний вид, настроить параметры в виде списка или заблокировать элемент управления после редактирования.
- Когда вы закончите, нажмите Design Mode еще раз, чтобы выйти из режима разработки.
Вы выходите из режима разработки, и теперь можно использовать вставленные элементы управления содержимым.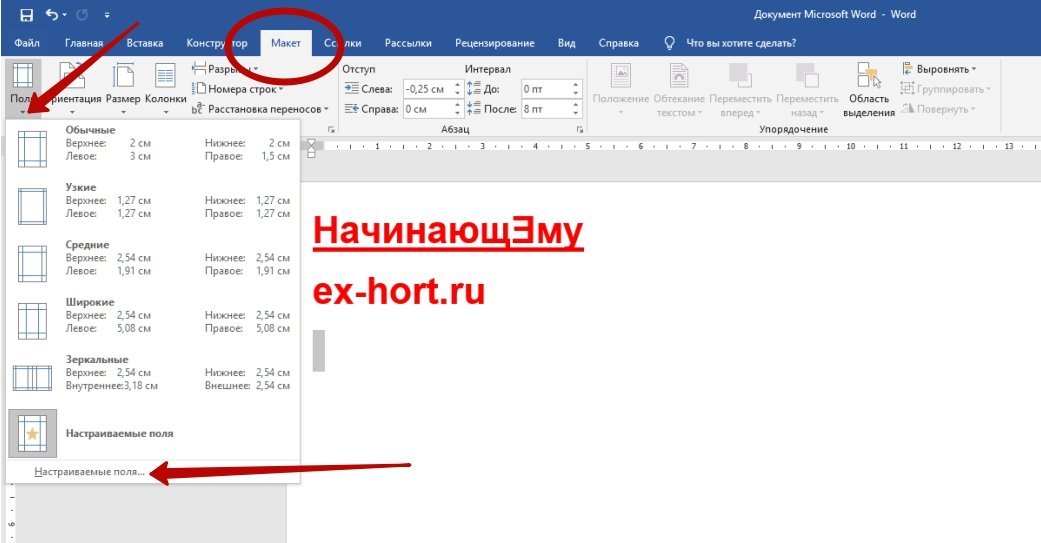
Типы элементов управления формы
Существует множество различных типов элементов управления формы, которые можно добавить в форму, что позволит людям добавлять различные типы ответов.
| Элементы управления содержимым формы | |||
|---|---|---|---|
| Форматированный текст | Поле ввода текста, допускающее форматирование текста. | ||
| Обычный текст | Текстовое поле ограничено обычным текстом, поэтому форматирование не может быть включено. | ||
| Изображение | Принимает одно изображение. | ||
| Галерея строительных блоков | Показывает галерею отформатированных вариантов дизайна из галереи Quick Parts. | ||
| Комбинированный ящик | Создает список, который пользователи могут редактировать напрямую. | ||
| Раскрывающийся список | Пользователи выбирают один из нескольких вариантов, которые появляются, щелкая стрелку списка. | ||
| Выбор даты | Пользователи выбирают дату, и элемент управления автоматически форматирует внешний вид даты. | ||
| Флажок | Вставляет флажок в форму. | ||
| Старые инструменты | Содержит элементы управления формой из предыдущих версий Word. | ||
Завершение формы
Когда вы будете готовы распространить форму, чтобы другие могли ее заполнить, вы можете ограничить форму, чтобы элементы управления содержимым не могли быть удалены или изменены теми, кто ее заполняет.
- Нажмите кнопку «Ограничить редактирование» на вкладке «Разработчик».
Справа появится панель ограничения редактирования.
- Установите флажок Ограничения редактирования .
- Щелкните стрелку списка ограничений редактирования .
- Выберите Заполнение форм .
Когда этот параметр включен, единственным изменением, которое кто-либо еще может внести в этот документ, является заполнение полей формы.

 Далее воспользуемся левой клавишей мыши.
Далее воспользуемся левой клавишей мыши.
 Ищем в разделе «Экран» пункт, отвечающий за отображение вертикальной линейки режиме разметки. Устанавливаем галочку и сохраняем изменения.
Ищем в разделе «Экран» пункт, отвечающий за отображение вертикальной линейки режиме разметки. Устанавливаем галочку и сохраняем изменения. Значение Tab по умолчанию не имеет меток, но их можно установить вручную (отличные от 1.25 см). Помимо ручной корректировки, можно делать подбор по всему документу через клик в левом верхнем углу. Доступно больше 5 различных режимов табуляций в зависимости от потребностей пользователя;
Значение Tab по умолчанию не имеет меток, но их можно установить вручную (отличные от 1.25 см). Помимо ручной корректировки, можно делать подбор по всему документу через клик в левом верхнем углу. Доступно больше 5 различных режимов табуляций в зависимости от потребностей пользователя; Выберите Все, чтобы отобразить все поля.
Выберите Все, чтобы отобразить все поля.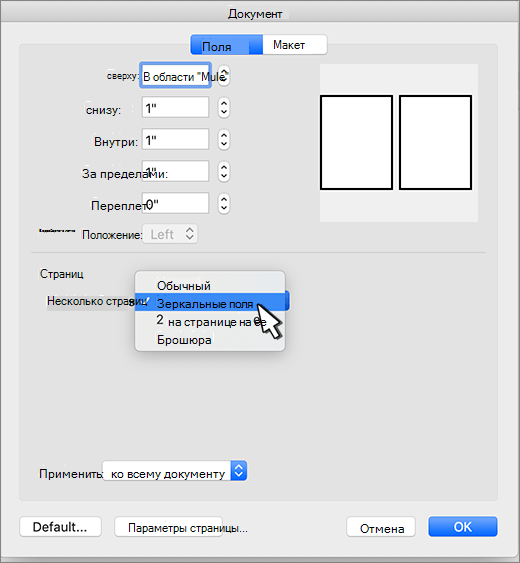
 Информация обычно выбирается по умолчанию.
Информация обычно выбирается по умолчанию. Поле вставляется в документ.
Поле вставляется в документ.