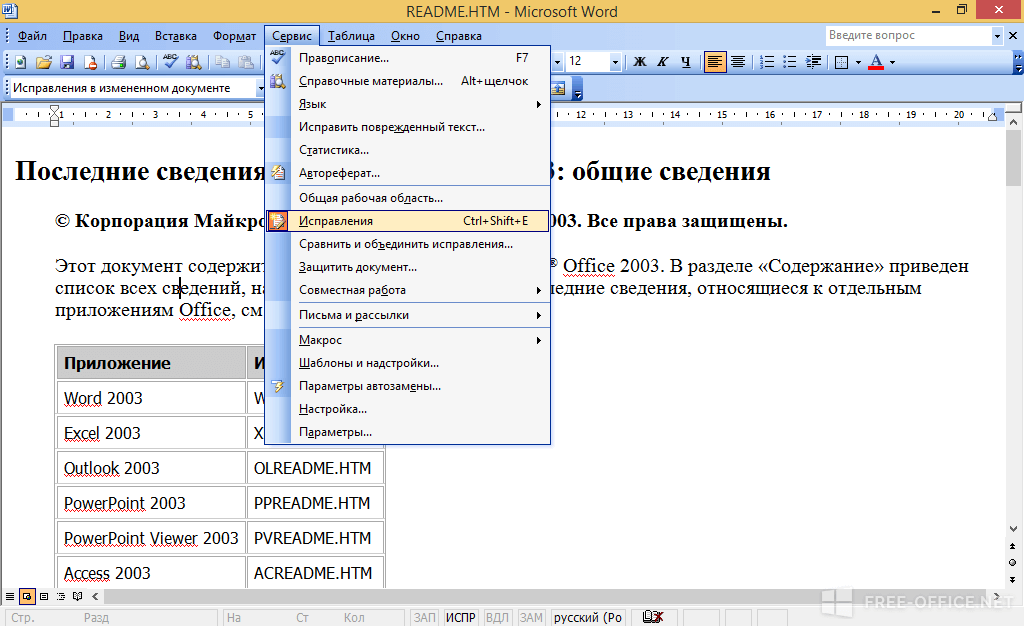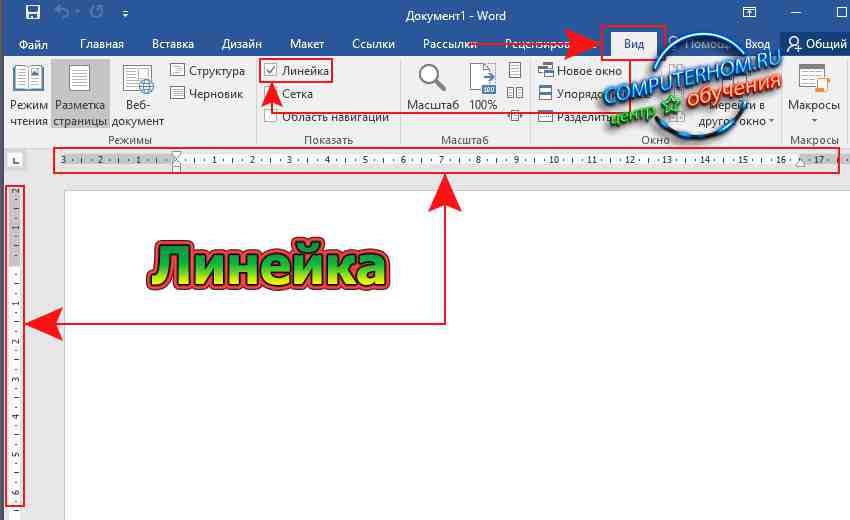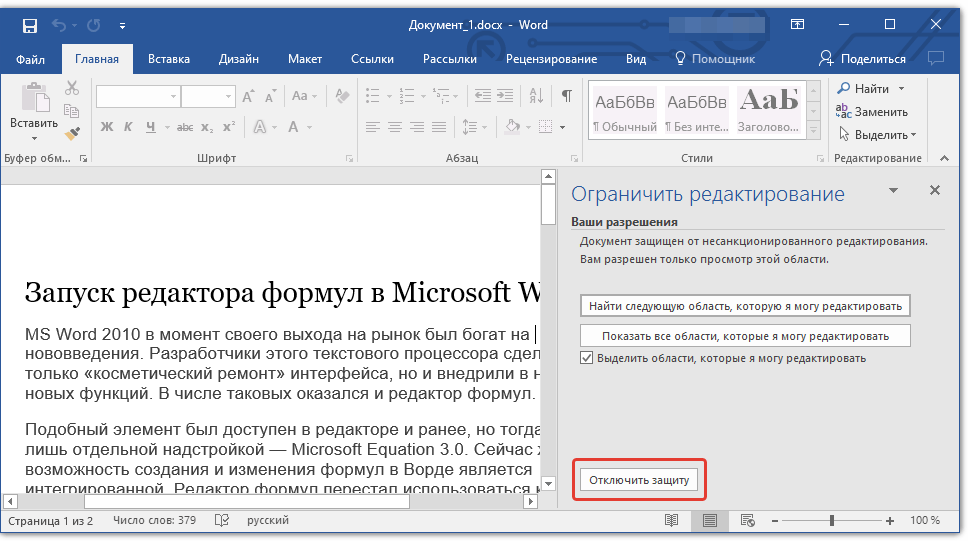Помощник, ускоряющий выполнение различных задач
Project Online Desktop Client Visio Online (план 2) Excel для Интернета Word для Интернета OneNote для Интернета PowerPoint для Интернета Excel 2021 Word 2021 Outlook 2021 PowerPoint 2021 Access 2021 Microsoft® Project профессиональный 2021 Microsoft Project стандартный 2021 Microsoft Visio профессиональный 2021 Excel 2021 for Mac Word 2021 for Mac PowerPoint 2021 for Mac Excel 2019 Word 2019 Outlook 2019 PowerPoint 2019 Access 2019 OneNote для Windows 10 Project профессиональный 2019 Project стандартный 2019 Visio профессиональный 2019 Excel 2019 для Mac Excel 2016 Word 2016 Outlook 2016 PowerPoint 2016 Access 2016 Project профессиональный 2016 Project стандартный 2016 Visio профессиональный 2016 Excel для iPad Word для iPad PowerPoint для iPad Excel для iPhone Word для iPhone PowerPoint для iPhone Word для планшетов c Android Excel для планшетов с Android PowerPoint для планшетов с Android Excel для телефонов с Android Excel Mobile Outlook для iOS PowerPoint для телефонов с Android PowerPoint Mobile Word для телефонов с Android Word Mobile Еще.
Совет. Видео не на вашем языке? Попробуйте выбрать Скрытые субтитры .
На ленте в Office 2016 есть текстовое поле Что вы хотите сделать? В него можно вводить слова и фразы, описывающие то, что вы хотите сделать, чтобы быстро переходить к соответствующим функциям или действиям. Вы также можете использовать помощник для поиска справки о нужной функции или искать определения введенных терминов с помощью интеллектуального поиска.
Примечание: Корпорация Майкрософт постоянно тестирует новые возможности, которые помогут вам достичь большего с помощью Office. По этой причине на ленте вместо «Что вы хотите сделать? вместо «Что вы хотите сделать? Функциональные возможности идентичны, мы просто пробуем новые идеи, чтобы сделать их более обнаруживаемыми. Дополнительные сведения об использовании поиска см. в Поиск (Майкрософт) в Office.
Определения
Если вы используете Office 2016, вы решили использовать интеллектуальные службы и подключены к Интернету, вы можете ввести любое слово в поле поиска Bing и вы попытайтесь найти его определение.
Люди
Если вы используете Office 2016 в своей организации и сейчас подключены к Интернету, вы можете ввести имя любого человека из вашей организации в поле поиска «Мне», и мы постараемся найти их контактные данные в каталоге. Наведите курсор на его имя, и вы увидите карточку контакта, а также сможете поделиться с ним текущим файлом.
Документы
Дополнительные сведения
- org/ListItem»>
-
Почему не сделайте это?
-
Как оставить отзыв по Microsoft Office?
Узнайте, что вам нужно с помощью Поиск (Майкрософт) в Office
Tell me — это текстовое поле, в котором можно вводить слова и фразы о том, что вы хотите сделать дальше, и быстро переходить к нужным функциям или действиям.
Чтобы открыть помощник при редактировании файла в Office Online, можно коснуться лампочки справа от вкладок, как показано на приведенном ниже рисунке.
Tell me — это текстовое поле, в котором можно вводить слова и фразы о том, что вы хотите сделать дальше, и быстро переходить к нужным функциям или действиям.
При редактировании файла в Office для Mac вы можете получить доступ к tell me, щелкнув лампочку справа от вкладок и введите запрос, как по видно на рисунке ниже.
Tell me is a tool where you can enter words and phrases about what you want to do next, and quickly get to features you want to use or actions you want to perform.
Чтобы открыть помощник на iPhone, можно коснуться лампочки справа от вкладки «Главная» на палитре. На iPad лампочка находится в правом верхнем углу экрана, как показано на приведенном ниже рисунке.
Tell me is a tool where you can enter words and phrases about what you want to do next, and quickly get to features you want to use or actions you want to perform.
Чтобы открыть помощник на телефоне или планшете с Android, нажмите кнопку с лампочкой, как показано на рисунке.
На телефоне она будет находиться на палитре в левом нижнем углу экрана. На планшете она будет находиться на ленте в верхней части экрана.
На планшете она будет находиться на ленте в верхней части экрана.
Tell me — это текстовое поле, в котором можно вводить слова и фразы о том, что вы хотите сделать дальше, и быстро переходить к нужным функциям или действиям. Вы также можете использовать помощник для поиска справки о нужной функции или искать определения введенных терминов с помощью интеллектуального поиска.
Чтобы открыть помощник на компьютере или планшете, можно коснуться лампочки в правом верхнем углу окна, как показано на приведенном ниже рисунке.
Обратная связь
Эта статья была обновлена Дмитрием 13 апреля 2020 г. с помощью ваших комментариев. Если она оказаться полезной для вас (а особенно, если нет), используйте элементы управления отзывами ниже, чтобы мы могли ее доработать.
Голосовой ввод текста в Word: пошаговая инструкция
Главная » Office
Автор admin На чтение 4 мин Просмотров 4.
Голосовой ввод текста в редакторе Word – очень удобный и продвинутый инструмент. Но о нём знают не многие. Это не удивительно, поскольку технология была запущена относительно недавно: 27 июня 2017 года на официальном сайте Microsoft появилась новость, в которой они сообщили о новой возможности.
Содержание
- Сервис Dictate
- Системные требования
- Заключение
- Видеоинструкция
Сервис Dictate
По умолчанию эта функция в программе «Ворд» отсутствует и никакие обновления не помогут. Для этой цели нужно использовать сторонний сервис Dictate.
Данное дополнение позволяет вводить текст при помощи голоса более чем на 20 языках. Более того, оно может переводить слова в режиме онлайн на 60 различных языков. И самое главное – этот сервис полностью бесплатный.
Для того чтобы в вашем офисе появилась возможность надиктовки, нужно выполнить следующие шаги.
- Откройте официальную страницу разработчиков. Нажмите на ссылку «Download for Office 32-bit» или на «For Office 64-bit click here».
Для того чтобы определить разрядность своей системы и скачать правильную версию программы, нажмите на горячие клавиши [knopka]Win[/knopka]+[knopka]Pause/Break[/knopka].
- Нажмите на кнопку «Сохранить».
- Запустите скачанный файл.
- Нажмите на кнопку «Next».
- Соглашаемся с лицензионным соглашением и кликаем на «Next».
- Затем на кнопку «Install».
- После небольшого ожидания завершаем установку нажатием на «Finish».
- Запускаем редактор Word и переходим на вкладку «Dictation».
- Если вы не собираетесь переводить текст, то в обоих полях выберите русский язык.

- Убедитесь, что у вас подключен микрофон и он работает. Сделайте правый клик по иконке со звуком.
- Выберите пункт «Записывающие устройства».
- Скажите что-нибудь в микрофон. При этом шкала должна загореться. Если ничего не происходит – это плохо. Значит, устройство выключено или не работает.
- Убедитесь, что именно этот микрофон указан по умолчанию. В противном случае набор текста будет невозможен.
Задать устройство по умолчанию можно при помощи контекстного меню (нужно сделать правый клик по выбранному пункту).
- Если всё хорошо, то нажмите на кнопку «OK».
- Возвращаемся в редактор «Ворд». Для того чтобы начать набирать текст при помощи голосовых команд, нужно всего лишь кликнуть на иконку «Start».
- Попробуем сказать что-нибудь.
- Всё работает отлично.
 Согласитесь, так печатать текст намного удобнее и проще. А самое главное – это очень быстро. Для остановки записи нужно нажать на кнопку «Stop».
Согласитесь, так печатать текст намного удобнее и проще. А самое главное – это очень быстро. Для остановки записи нужно нажать на кнопку «Stop».
Запись автоматически отключается, если вы длительное время не обращались к вордовскому документу (находились в другом приложении) или молчали.
Системные требования
Для того чтобы использовать это дополнение, и забыть, что такое «писать от руки», необходимо чтобы на компьютере был установлен «Net Framework 4.5» или новее. Если данное ПО у вас отсутствует или вы не можете это определить (факт установки на ПК), нужно будет выполнить следующие действия.
- Перейдите на официальный сайт Microsoft. Как только вы откроете эту страницу, нужно будет нажать на ссылку скачать.
- После этого вам предложат установить дополнительные обновления.
- Нажмите на кнопку «Отказаться».
- Запустите скаченный файл.
- Далее возможны два варианта: сообщение о том, что Net Framework уже установлен или стартовая страница установки.

- В данном случае мы видим, что кнопка «Продолжить» не активна. И при этом нам говорят, что на этом компьютере всё в порядке.
В противном случае нужно будет просто нажать на кнопку «Продолжить» и дождаться окончания процесса установки.
Заключение
В данной статье мы рассказали, как активировать речевой ввод текста в программе Microsoft Word. Если у вас что-то не получилось, возможно, ваша операционная система не соответствует требованиям или же вы неправильно подключили микрофон.
Обратите внимание на то, что качество записи текста зависит от того, насколько четко и внятно вы будете произносить слова.
Видеоинструкция
Если у вас всё равно не получается набрать текст при помощи голосового ввода, попробуйте посмотреть этот видеоролик. Возможно, дополнительные советы вам помогут устранить свои проблемы.
Использовать иммерсивное средство чтения в Word
Улучшить доступность и простоту использования
Справка и обучение Word
Улучшить доступность и простоту использования
Улучшить доступность и простоту использования
Средства обучения в Word
- Введение в использование средства чтения с экрана в Word
Статья - Делайте вещи быстро с помощью Tell Me
Статья - Средства обучения в Word
Статья - Введение в обеспечение доступа к документам
Статья - Горячие клавиши
Статья
Word для Microsoft 365 Word для Microsoft 365 для Mac Word для Интернета Word 2021 Word 2021 для Mac Word 2019 Word для iPad Дополнительно.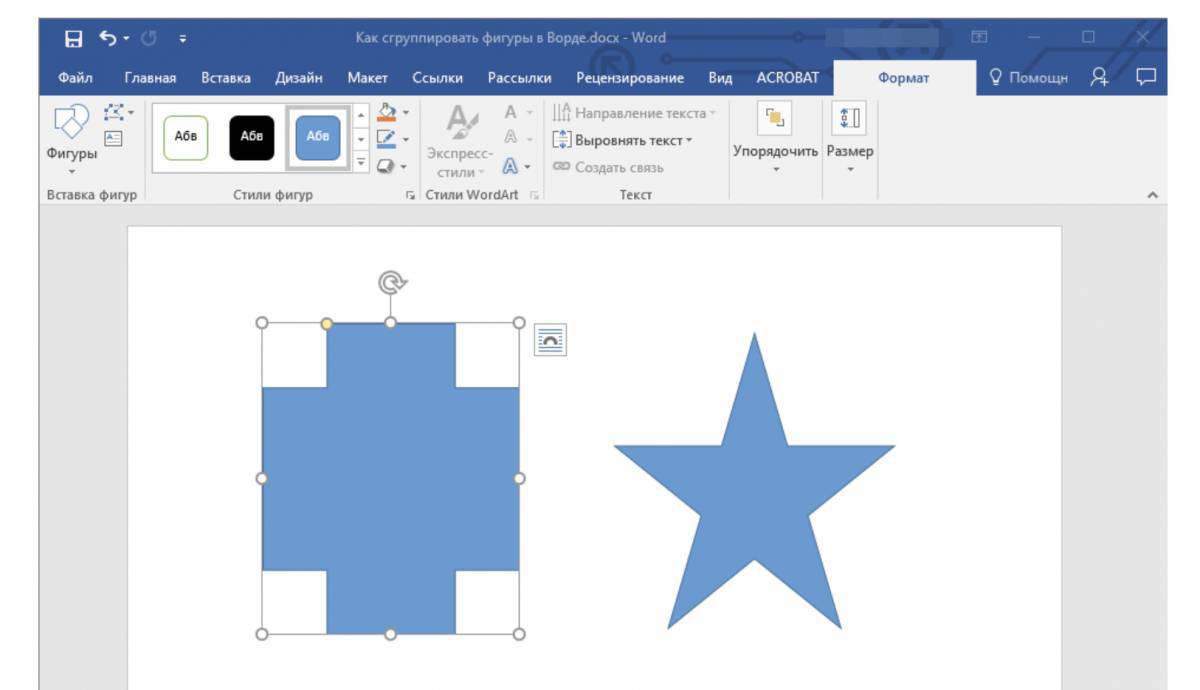 .. Меньше
.. Меньше
Поддержите чтение и запись с помощью иммерсивного чтения, чтобы настроить внешний вид документов Word во время чтения и редактирования. Immersive Reader предлагает варианты для удобного и простого использования, позволяя вам слушать текст, прочитанный вслух, или настраивать внешний вид текста, изменяя интервалы, цвет и многое другое.
Использовать иммерсивное средство чтения в Word для настольных ПК
Откройте документ Word.
Выберите вкладку Просмотр , затем выберите Иммерсивное средство чтения . Immersive Reader запустит полноэкранный режим.
org/ListItem»>После того, как вы щелкнете документ Word для чтения или редактирования, лента иммерсивного чтения свернется. Чтобы сделать ленту видимой, чтобы вы могли изменить настройки иммерсивного чтения или закрыть иммерсивное средство чтения, выберите … в верхней части экрана.
Выберите на ленте подходящие вам параметры иммерсивного чтения.
Ширина столбца изменяет длину строки для улучшения фокусировки и понимания.
Цвет страницы может облегчить сканирование текста и снизить нагрузку на глаза.
Line Focus удаляет отвлекающие факторы, чтобы вы могли перемещаться по документу строка за строкой. Отрегулируйте фокус, чтобы отображать одну, три или пять строк одновременно.
Отрегулируйте фокус, чтобы отображать одну, три или пять строк одновременно.
Интервал между текстом увеличивает интервал между словами, символами и строками.
Syllables показывает разрывы между слогами, чтобы улучшить распознавание слов и произношение.
Читать вслух выделяет каждое слово при чтении документа.
Выберите значок Настройки , затем:
Перетащите регулятор Скорость чтения , чтобы отрегулировать скорость чтения. Двигайтесь вправо, чтобы увеличить скорость, и влево, чтобы ее уменьшить.
 Нажмите Проиграйте , чтобы услышать разные скорости.
Нажмите Проиграйте , чтобы услышать разные скорости.Используйте раскрывающееся меню Voice Selection , чтобы выбрать разные голоса для считывателя. Выберите голос, а затем нажмите Воспроизвести , чтобы прослушать его.
Выберите X , чтобы закрыть чтение вслух
Совет: Чтобы перейти к функции чтения вслух, щелкните правой кнопкой мыши в любом месте документа и выберите Читать вслух.
Закрыть иммерсивное средство чтения
Выберите вкладку Вид , затем выберите Иммерсивное средство чтения , затем выберите Закрыть иммерсивное средство чтения .
Сочетания клавиш для чтения вслух
Запуск или выход из чтения вслух: Ctrl+Alt+Пробел
Пауза или воспроизведение Чтение Alout: Ctrl+Пробел
Увеличить скорость чтения: Alt+Right
Уменьшить скорость чтения: Alt+Left
Прочитать предыдущий абзац: Ctrl+Right
Прочитать следующий абзац: Ctrl+Left
Использование иммерсивного средства чтения в Word для macOS
Перейти к Просмотр > Средства обучения и выберите свои варианты:
Ширина столбца изменяет длину строки для улучшения фокусировки и понимания.

Цвет страницы облегчает сканирование текста и снижает нагрузку на глаза.
Интервал между текстом увеличивает интервал между словами, символами и строками.
Syllables показывает разрывы между слогами, чтобы улучшить распознавание слов и произношение.
Прочитать вслух позволяет прослушать ваш документ по мере выделения каждого слова.

Примечание: Используйте элементы управления воспроизведением, чтобы начать и остановить повествование, изменить скорость чтения и переключиться между голосами чтения.
Использование иммерсивного средства чтения в Word для Интернета
Выберите Вид , затем Иммерсивное средство чтения . Ваш документ откроется в полноэкранном формате.
Использование иммерсивного средства чтения
После открытия документа в иммерсивном средстве чтения вы можете выполнить одно или несколько из следующих действий в зависимости от того, как вы хотите сфокусироваться на содержимом документа:
- org/ListItem»>
Чтобы прослушать с определенного места на странице, выберите это слово.
Чтобы прослушать прочитанные вам абзацы, выберите Кнопка воспроизведения .
Голосовые настройки
Нажмите на значок шестеренки, чтобы открыть Голосовые настройки .
Ползунок Voice Speed управляет скоростью воспроизведения считывателя.
Выберите Скорость голоса , затем перетащите элемент управления вправо или влево. Двигайтесь вправо, чтобы увеличить скорость, и влево, чтобы ее уменьшить.
org/ListItem»>Нажмите Играйте , чтобы услышать разные скорости и голоса.
Выберите предпочитаемый голос: Мужской или Женский .
Параметры текста
Вы можете изменить внешний вид документа с помощью Параметры текста . Выбор, который вы делаете в параметрах текста, может помочь устранить визуальное отвлечение и улучшить читаемость текста.
Меню Параметры текста позволяет:
Части речи
Части речи управляет выделением грамматики и помогает читателям понимать сложные предложения.
- org/ListItem»>
Выберите, что выделить:
Syl·l·ables разделяет слова, показывая маленькие точки между слогами.
В разделе Части речи включите Существительные , Глаголы или Прилагательные , чтобы выделить каждое существительное, глагол или прилагательное на странице цветом, соответствующим цвету метки.

Для использования выберите Части речи (выглядит как три книги).
Параметры чтения
Line Focus позволяет читателям сузить фокус своего чтения, выделяя наборы из одной, трех или пяти строк в выбранном ими материале в иммерсивном чтении.
Словарь в картинках дает вам возможность щелкнуть любое отдельное слово и просмотреть визуальную поддержку. Вы также можете услышать слово, прочитанное вслух.
org/ListItem»>
Translate позволяет просматривать выбранное слово или весь документ на предпочитаемом вами языке.
Используйте переключатели, чтобы настроить параметры чтения.
Клавиши быстрого доступа для иммерсивного чтения
Используйте сочетания клавиш для навигации.
Стрелка вверх/вниз прокрутка построчно
Page Up/Page Down прокручивает экран за экраном
org/ListItem»>Клавиша Esc закрывает считыватель или меню
Вкладка позволяет перейти к следующему элементу управления в настройках иммерсивного чтения
Пробел выбирает текущий инструмент
Стрелка влево/вправо переход на предыдущую/следующую страницу в блокноте OneNote
Закрыть иммерсивное средство чтения
Выберите стрелку назад или нажмите Esc на клавиатуре, чтобы выйти из иммерсивного чтения.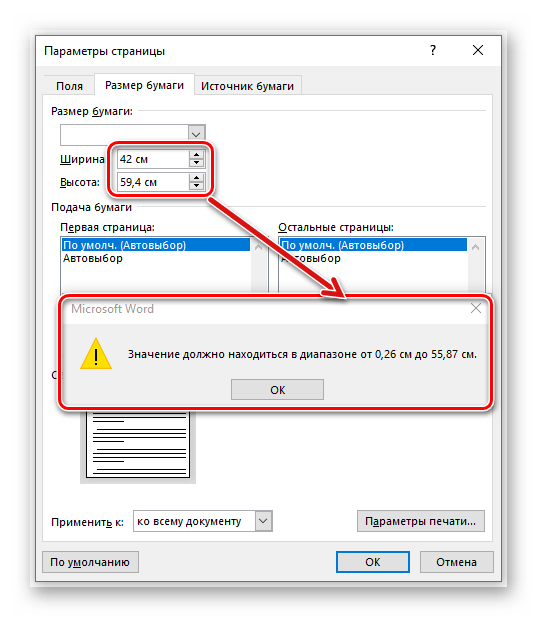
Некоторые инструменты иммерсивного чтения доступны в Word для iPad. Чтобы включить иммерсивное средство чтения при чтении или редактировании документа Word:
Выбрать Посмотреть
2. Выберите Иммерсивное устройство чтения
3. Выберите один из следующих инструментов, чтобы сделать документ более удобным для чтения и редактирования.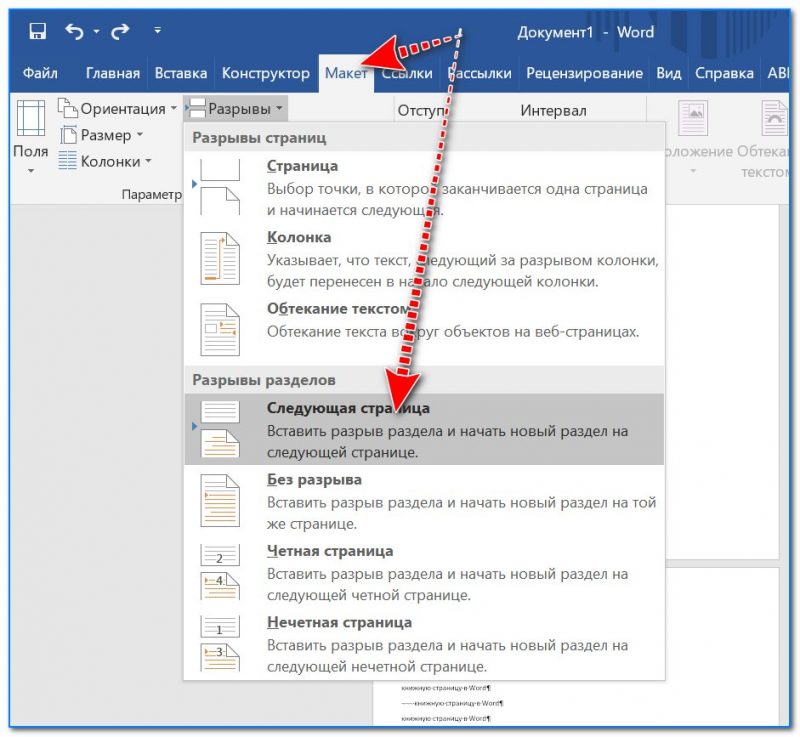
Выберите Читать вслух , чтобы выделять фрагменты текста при чтении документа вслух. Чтобы изменить настройки чтения вслух:
Выберите X , чтобы закрыть чтение вслух
Примечание. Читать вслух читает текст на языке речи по умолчанию в вашей операционной системе. Сведения о поддерживаемых языках и о том, как добавить дополнительные голоса для преобразования текста в речь, см. в разделе Загрузка языков преобразования текста в речь для Windows
.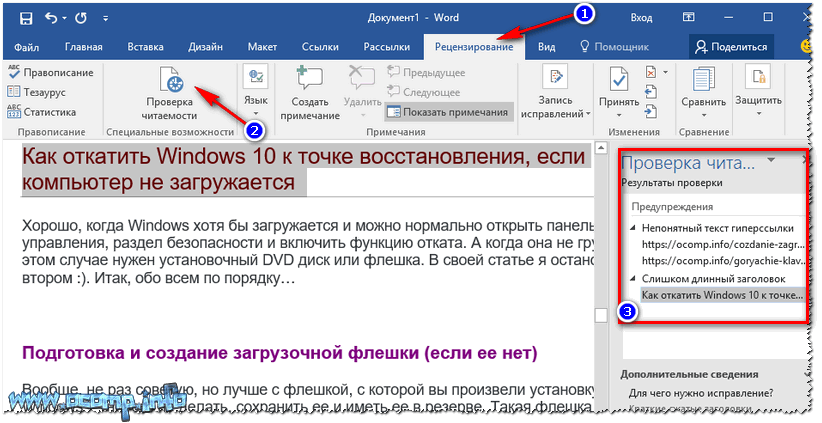
Языковая поддержка
Языки и продукты, поддерживаемые Immersive Reader
Как включить или отключить Помощник по составлению резюме LinkedIn в Word
Если вы не хотите использовать Помощник по составлению резюме LinkedIn в Microsoft Word, вы можете скрыть или отключить его с помощью этого руководства. Можно включить или отключить помощника по составлению резюме LinkedIn в Word с помощью встроенного параметра, редактора локальной групповой политики и редактора реестра.
Чтобы включить или отключить помощник по составлению резюме LinkedIn в Word, выполните следующие действия:
- Откройте Word на своем компьютере.
- Нажмите Параметры .
- Убедитесь, что вы находитесь на вкладке Общие .

- Перейдите к LinkedIn Features .
- Установите флажок Включить функции LinkedIn в моих приложениях Office для включения.
- Снимите галочку, чтобы отключить.
- Нажмите кнопку OK .
Чтобы узнать больше об этих шагах, продолжайте читать.
Во-первых, вам нужно открыть Microsoft Word на своем компьютере и щелкнуть Параметры , видимые в левом нижнем углу. Откроется панель Параметры Word . После этого убедитесь, что вы находитесь на вкладке Общие .
Если да, перейдите к Функции LinkedIn и установите флажок Включить функции LinkedIn в моих приложениях Office , чтобы включить эту функцию.
С другой стороны, если вы хотите отключить LinkedIn Resume Assistant, вам необходимо снять галочку с соответствующего флажка.
Наконец, нажмите кнопку OK , чтобы сохранить изменения.
Примечание. Вышеупомянутое руководство поможет вам включить или отключить помощник по составлению резюме LinkedIn в Word. Однако, если вы не хотите, чтобы другие пользователи использовали ту же функцию, вы можете воспользоваться следующими руководствами. Они позволят вам отключить или включить эту встроенную функцию в Word.
Как включить или отключить помощник по составлению резюме LinkedIn в Word с помощью групповой политики
Чтобы включить или отключить помощник по составлению резюме LinkedIn в Word с помощью групповой политики, выполните следующие действия.
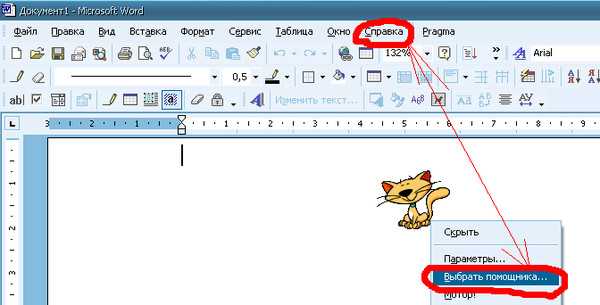
Давайте подробно рассмотрим эти шаги.
Чтобы начать работу, вам нужно открыть редактор локальной групповой политики. Для этого нажмите Win+R , введите gpedit.msc и нажмите кнопку OK .
Затем перейдите по следующему пути:
Конфигурация пользователя > Административные шаблоны > Microsoft Word 2016 > Параметры Word > Общие
Дважды щелкните параметр Разрешить функцию LinkedIn Resume Assistant . Выберите параметр Включено , чтобы включить, и параметр Отключить , чтобы отключить Помощник по составлению резюме LinkedIn в Word.
Нажмите кнопку OK , чтобы сохранить изменения.
Примечание. Если вы хотите выбрать параметр по умолчанию, вам нужно открыть тот же параметр в редакторе локальной групповой политики и выбрать параметр Не настроено .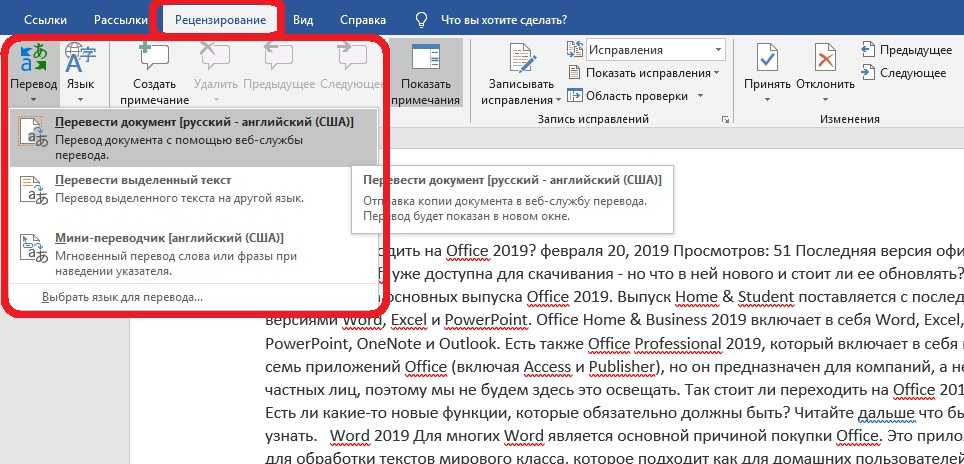
Как включить или отключить помощник по составлению резюме LinkedIn в Word с помощью реестра
Чтобы включить или отключить помощник по составлению резюме LinkedIn в Word с помощью реестра, выполните следующие действия:
- Найдите regedit и щелкните результат поиска.
- Нажмите кнопку Да .
- Перейдите к Microsoft > office > 16.0 в HKCU .
- Щелкните правой кнопкой мыши 0 > Создать > Ключ и установите имя как слово .
- Щелкните правой кнопкой мыши слово > Создать > Ключ и назовите его как options .
- Щелкните правой кнопкой мыши параметры > Создать > DWORD (32-разрядное) Значение .
- Назовите его как linkedinresumeassistant .
- Дважды щелкните по нему, чтобы установить значение данных.
- Установите значение 1 для включения и 0 для отключения.
- Нажмите кнопку OK и перезагрузите компьютер.

Давайте подробно рассмотрим эти шаги.
Сначала найдите regedit в поле поиска на панели задач, нажмите на результат поиска и нажмите кнопку Да , чтобы открыть редактор реестра на своем компьютере.
Затем перейдите по этому пути:
HKEY_CURRENT_USER\Software\Policies\Microsoft\office\16.0
Щелкните правой кнопкой мыши 16.0 > Создать > Ключ и задайте имя как word .
Затем щелкните правой кнопкой мыши слово > Создать > Ключ .и назовите его options . После этого щелкните правой кнопкой мыши параметры > Создать > Значение DWORD (32-разрядное) и назовите его linkedinresumeassistant .
По умолчанию, он имеет значение 0 . Если вы хотите отключить LinkedIn Resume Assistant, вам необходимо сохранить данные этого значения. Однако, если вы хотите включить LinkedIn Resume Assistant в Word, вам нужно дважды щелкнуть это значение REG_DWORD и установить данные значения как 1 .
Наконец, нажмите кнопку OK и перезагрузите компьютер, чтобы изменения вступили в силу.
Как включить помощник по составлению резюме в Word?
Помощник по составлению резюме или помощник по составлению резюме LinkedIn уже включен в Word. Однако, если он отключен, вы можете сначала открыть панель параметров Word. Затем перейдите в раздел Функции LinkedIn и установите флажок Включить функции LinkedIn в моих приложениях Office . Кроме того, вы можете использовать GPEDIT и REGEDIT, чтобы сделать то же самое.
Как получить помощника по резюме LinkedIn в Word?
Чтобы получить LinkedIn CV Assistant в Word, вам необходимо включить инструмент LinkedIn Resume Assistant. Хотя он включен по умолчанию, если он не включен, вы можете следовать вышеупомянутым руководствам, чтобы активировать его. В групповой политике дважды щелкните параметр Разрешить функцию LinkedIn Resume Assistant и выберите параметр Включено .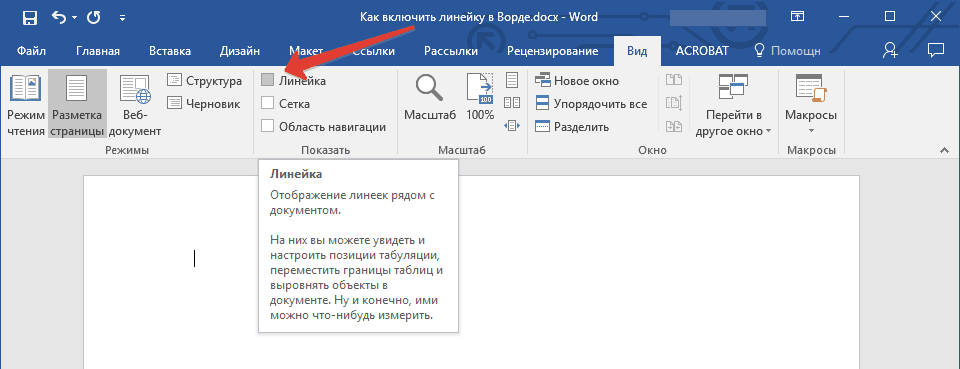

 Согласитесь, так печатать текст намного удобнее и проще. А самое главное – это очень быстро. Для остановки записи нужно нажать на кнопку «Stop».
Согласитесь, так печатать текст намного удобнее и проще. А самое главное – это очень быстро. Для остановки записи нужно нажать на кнопку «Stop».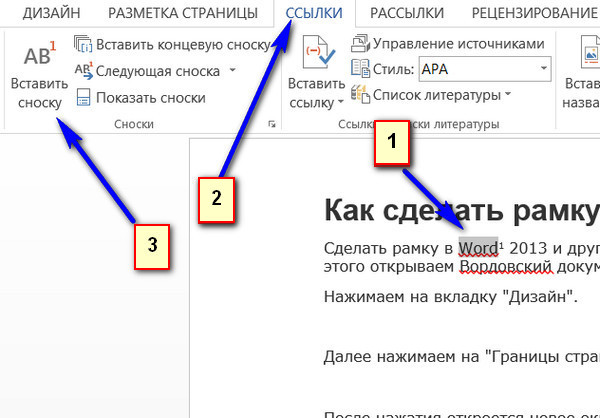
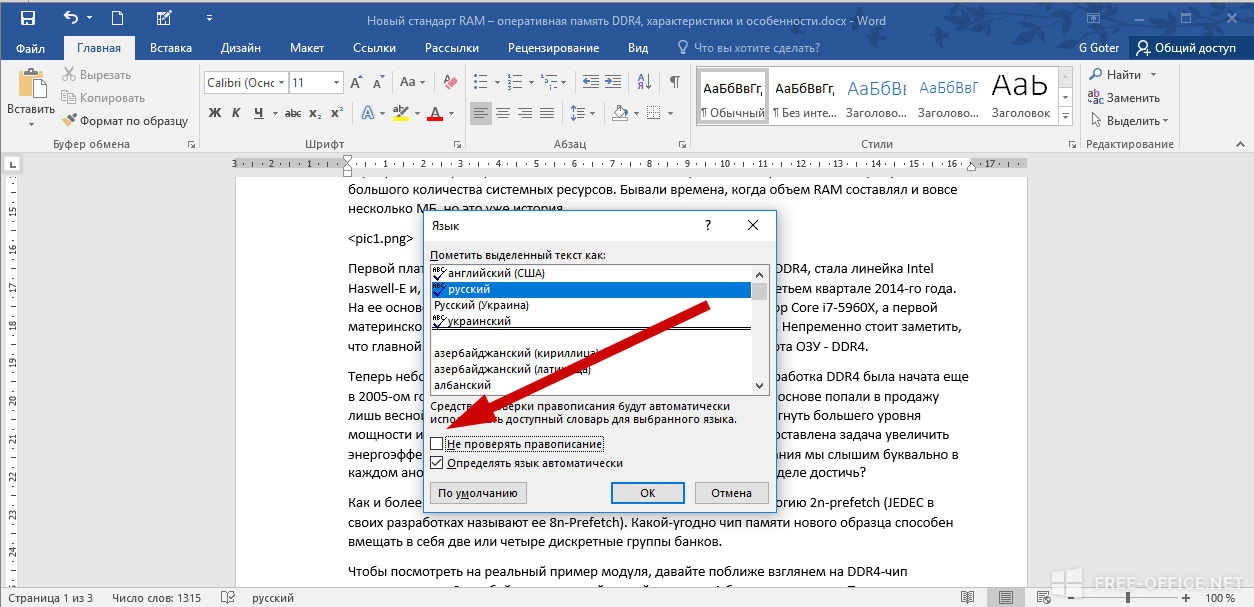 Нажмите Проиграйте , чтобы услышать разные скорости.
Нажмите Проиграйте , чтобы услышать разные скорости.