9 основных исправлений для проверки орфографии, не работающей в Microsoft Word
Любой стоящий текстовый процессор имеет встроенную программу проверки орфографии, которая помогает писателям писать и исправлять свое содержание с минимальными усилиями. Microsoft Word также выделяется своей проверкой орфографии среди других продвинутых инструментов для написания и редактирования. Некоторые пользователи сталкиваются с проблемой В Проверка орфографии Microsoft Word , который перестает работать на их компьютере.
Причины возникновения ошибки могут включать изменение настроек. Проверка орфографии не удалась в выполнении своей работы. Как часть пакета Office, приложение Word входит в состав Office 2019, Office 2016, Office 2013 и облачной версии под названием Microsoft 365. Приведенные ниже действия по устранению неполадок будут работать для всех версий, поскольку функция проверки орфографии работает одинаково во всех версиях. слова. Если этого не произойдет, мы сообщим вам об этом.
Давайте начнем.
1. ПОПРОБОВАТЬ ПРИЛОЖЕНИЕ MICROSOFT WORDWEB
Вы подписались на план Microsoft 365? В этом случае вы можете открыть тот же документ Word в веб-приложении и проверить, работает ли там проверка орфографии Word.
Пользователи бесплатного OneDrive также могут получить доступ к веб-приложению Word. вон там Некоторые различия между Word Web App и Desktop App. Это поможет быстро проверить правописание документа на наличие ошибок. Быстрое решение, пока не обнаружите проблему.
2. Включите орфографию по типу
Параметр «Проверять орфографию при вводе» должен быть установлен или включен, чтобы Word мог проверять орфографию в документе в реальном времени и отображать знакомую волнистую красную линию под словом с ошибкой.
Шаг 1: Щелкните вкладку файл.
Шаг 2: Найдите «опциина правой боковой панели в нижней части меню.
Шаг 3: Под вкладкой Аудит , не забудьте выбрать «Проверяйте орфографию при вводе».
Шаг 4: Если вам интересно, почему Word не проверяет орфографию заглавных слов, то это потому, что есть отдельная опция под названием Игнорировать заглавные слова.
3. Удалите документ из списка доказательств.
Документ, который вы редактируете, мог быть добавлен в список исключений, поэтому Word не проверяет его на наличие орфографических ошибок.
Обратитесь к Файл> Параметры> Проверка и в нижней части Убедитесь, что флажок «Скрыть орфографические ошибки только в этом документе» снят.
Обратите внимание, что параметр «Скрыть орфографические ошибки только в этом документе» будет включен и отключен, если отключен параметр «Проверять орфографию при вводе». Значит, отключить его тоже нельзя. Выполните шаги, описанные в предыдущем пункте, чтобы включить это, прежде чем вы сможете отключить это.
4. Добавьте тестовый язык.
Даже если человек пишет или редактирует документ на английском языке, в Word должен быть выбран правильный язык проверки.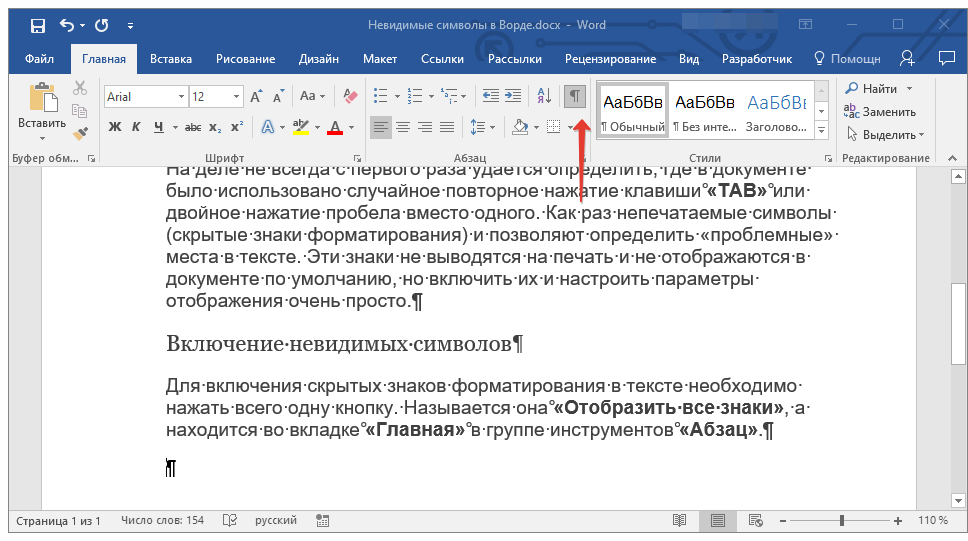 Иногда язык корректуры случайно устанавливается на иностранный язык.
Иногда язык корректуры случайно устанавливается на иностранный язык.
Шаг 1: Откройте «Файл» > «Параметры» > «Язык» и проверьте, установлен ли предпочитаемый вами язык проверки правописания. Если нет, нажмите Добавить язык и выберите язык проверки правописания, который хотите установить.
Шаг 2: Выберите язык проверки во всплывающем меню и нажмите «Добавить».
5. Пользовательский словарь
Иногда приложению Word бывает сложно определить, что вы напечатали. Например, при использовании сленга или краткости приложение не сможет точно определить орфографию. В таких случаях вы можете добавить слово, которое вы набрали, во встроенный словарь Word.
Просто щелкните слово правой кнопкой мыши и выберите опцию «Добавить в словарь» в разделе «Орфография» в контекстном меню.
6. Обновите стиль документа.
Microsoft Word позволяет пользователям Создавать и назначать стили , который представляет собой набор параметров форматирования, включая средство проверки орфографии, которое можно настроить для всего документа. Это отличается от общих опций, которые мы видели на шагах выше.
Это отличается от общих опций, которые мы видели на шагах выше.
Шаг 1: На вкладке «Главная» щелкните правой кнопкой мыши выбранный стиль и выберите «Изменить» в контекстном меню.
Шаг 2: Нажмите «Форматировать» в нижнем левом углу экрана и выберите «Язык».
Шаг 3: Убедитесь, что флажок «Не проверять орфографию или грамматику» снят.
7. Отключите надстройки Word.
Установленная надстройка может быть повреждена или вызывать конфликт. Есть два способа устранить эту проблему. Либо отключите все надстройки, а затем снова включите их одну за другой, чтобы определить, какая из них вызывает конфликт. Или вы можете открыть Word в безопасном режиме.
Для управления надстройками:
Шаг 1: Открыть Файл> Параметры> Дополнения, Внизу экрана выберите «Надстройки COM» в раскрывающемся списке рядом с «Управление» и нажмите «Перейти».
Шаг 2: Просто отмените выбор надстройки в следующем всплывающем окне, чтобы отключить ее. Нажмите кнопку «Удалить», чтобы удалить выбранную надстройку, но это не требуется для устранения неполадок, чтобы проверить, не работает ли орфография в проблеме Word.
Нажмите кнопку «Удалить», чтобы удалить выбранную надстройку, но это не требуется для устранения неполадок, чтобы проверить, не работает ли орфография в проблеме Word.
Если это не поможет, попробуйте открыть Word в безопасном режиме. Вот как это сделать:
Шаг 1: Нажмите Windows Key + R, чтобы открыть окно «Выполнить», введите winword / safe и нажмите Enter.
Шаг 2: Если средство проверки орфографии работает в безопасном режиме в Word должным образом, вам необходимо устранить неполадки в приложении Word или Office.
8. ИСПРАВЛЕНИЕ ПРИЛОЖЕНИЯ OFFICE APP
Шаг 1: Щелкните правой кнопкой мыши кнопку «Пуск» в Windows и выберите «Приложения и компоненты».
Шаг 2: Найдите установленную вами версию Microsoft Office и нажмите кнопку «Изменить».
Шаг 3: В следующем всплывающем окне есть два варианта. Сначала попробуйте быстрое исправление, а затем, если это не сработает, попробуйте онлайн-исправление.
9. Используйте грамматические расширения.
в этом разница. Grammarly — это инструмент расширения браузера, который выделяет и предлагает орфографические ошибки, а также позволяет быстро исправлять их одним щелчком мыши. У них тоже Надстройка для приложений Word и Outlook для рабочего стола.
Что интересно, Grammarly работает с Google Docs и Word.
Получить Grammarly
Слово на улице
Microsoft Word по-прежнему лидирует, но за последние несколько лет он столкнулся с серьезной конкуренцией со стороны Google Docs. при подсчете Документы Google — отличный выбор Однако это слишком просто для опытных пользователей, которым нужно больше текстовых процессоров или в экосистеме Microsoft Office.
Как включить функцию исправления грамматических ошибок. Проверка орфографии в Word
Пользуясь настолько мощным текстовым процессором, глупо обращаться к словарю для правильного написания спорных слов и словосочетаний. Пусть Word делает эту неблагодарную работу! Но на откровенные провокации редактор никак не реагирует и делает вид, что наша писанина – образец грамотности русского языка. Понимая, что это невозможно, мы задаемся вопросом: как включить проверку орфографии в Microsoft Word? Ответ располагается ниже.
Понимая, что это невозможно, мы задаемся вопросом: как включить проверку орфографии в Microsoft Word? Ответ располагается ниже.
Автоматическая проверка правописания
Для включения данной функции необходимо нажать «Файл» – «Параметры» – «Правописание». В появившемся окне отметьте нужные поля галочкой и нажмите кнопку «Сохранить».
Внимание! Если для набора русских слов используется другая кириллическая раскладка клавиатуры (украинская или белорусская), весь набранный текст может быть подчеркнут ошибкой. Будьте осмотрительны!
Добавление неизвестных слов
Чтоб добавить подобные слова в программный словарь и исключить его подчеркивание в будущем, нужно выделить его (или словосочетание), нажать ПКМ и в контекстном меню выбрать «Добавить в словарь». При нажатии на вариант «Пропустить», данная лексическая конструкция больше не будет подсвечиваться в этом документе.
Внимание! Все рассмотренные способы включения орфографии работают в версиях, начиная с Microsoft Word 2007 и новее.
Включение модулей проверки орфографии
Если по каким-то причинам при проверке орфографии появляется уведомление с текстом «Проверка правописания завершена» или «Средства проверки орфографии для языка не установлены» нужно выполнить следующие действия:
- Войдите в «Этот компьютер» – «Удаление и изменение программы».
- В списке приложений найдите Microsoft Office, кликните на него и нажмите кнопку «Изменить».
- В появившемся окне выберите «Добавить или удалить компоненты» и кликните «Продолжить».
- Перейдите по пути «Общие средства Office» – «Средства проверки правописания» – «Средства проверки правописания для русского языка» – «Проверка орфографии и грамматики». Нажав на кнопку (как показано на скриншоте) и вызвав контекстное меню, выберите «Запускать с моего компьютера».
Включение проверки орфографии для выбранного языка
В случае набора текста на других языках проверка орфографии может не работать. Для её включения нужно:
Теперь вы можете быть уверены на 90% в грамотности вашего текста.
 Но узнав, как включить проверку орфографии в Word, не забывайте следить за неологизмами и теми словами, которые отсутствуют в базе редактора или имеют несколько значений.
Но узнав, как включить проверку орфографии в Word, не забывайте следить за неологизмами и теми словами, которые отсутствуют в базе редактора или имеют несколько значений.
Для включения проверки правописания в Microsoft Office откройте программный продукт Word, воспользовавшись ярлыком на рабочем столе или пунктом меню «Пуск» — «Все программы» — Microsoft Office – Microsoft Word. Кликните на вкладке «Файл» (Microsoft Office 2013) или нажмите на кнопку Office (Microsoft Office версии 2010 и 2007). Перейдите в раздел «Параметры» и нажмите на пункте «Правописание». Выберите меню «Исключения» и щелкните поле «Имя текущего файла». После этого снимите флажок со строчки «Скрыть ошибки правописания» и «Скрыть грамматические ошибки».
Если вы хотите включить автоматическую проверку правописания для всех документов, которые вы открываете Microsoft Office, в секции «Исключения» поставьте опцию «Все новые документы». Снимите соответствующие флажки «Скрыть» и сохраните произведенные изменения, нажав на кнопку «Ок».
В программе PowerPoint включение автоматической проверки правописания можно выполнить из аналогичного меню «Параметры» — «Правописание». Снимите флажок с пункта «Скрывать орфографические ошибки» и сохраните произведенные изменения.
Механизм работы
При возникновении ошибки в тексте Word подчеркнет ее красной, синей или зеленой линией. Красная линия используется для фиксирования орфографических ошибок. Недочеты в пунктуации указываются при помощи синей линии, а грамматические ошибки выделяются зеленой волнистой линией. Чтобы просмотреть возможные варианты написания и исправления ошибки, кликните правой клавишей мыши на слове или фразе.
Если вы принимаете предложенный Word вариант, выберите его, нажав на соответствующем пункте меню. Word автоматически исправит ошибку и уберет подчеркивание. Если вы считаете, что ошибки в данном месте текста нет и слово написано правильно, вы можете проигнорировать подчеркивание или нажать на контекстное меню «Пропустить все», доступное также по нажатию правой клавиши мыши.
Автозамена
Также вы можете активировать функцию автозамены, которая доступна в программах пакета Office. Данный параметр позволяет автоматически исправлять некорректно написанные слова в соответствии со списком, вручную создаваемым пользователем. Туда можно добавить слова, которые вызывают у вас проблемы в написании.
Для включения автоподстановки перейдите в секцию «Параметры» — «Правописание» — «Параметры автозамены». Поставьте галочку «Заменять при вводе». В поле «Заменить» укажите слова или фразы, которые вызывают у вас трудности при написании. В левой колонке впишите слово с ошибкой, а справа укажите правильный вариант написания. После добавления достаточного количества слов и фраз, нажмите «Ок» и сохраните произведенные изменения.
Знание русского языка не у всех идеально. Чтобы исправить досадные текстовые ошибки, воспользуйтесь компьютерными помощниками. Для этого в майкрософтском Word, например, достаточно включить проверку орфографии в Word.
- Для Word 2003: Сервис — Параметры — Правописание — Автоматически проверять орфографию (установите флажок).

- Для Word 2007: Office — Параметры Word — Правописание — выбрать «Автоматически проверять орфографию».
- Для Word 2010: Рецензирование — Правописание — нажать кнопку «Правописание». Для установки автоматической проверки орфографии сделать следующее: Файл — Справка — Параметры — нажать кнопку «Правописание». Чтобы включить/выключить проверку орфографии и грамматики в текущем документе, зайдите в раздел «Исключения для» и щелкните «Имя текущего файла». Снимите или установите флажки напротив «Скрыть грамматические ошибки в этом документе» и «Скрыть ошибки правописания в этом документе». Чтобы включить или выключить проверку орфографии во всех новых создаваемых документах, в разделе «Исключения для» выберите «Все новые документы» и установите или снимите флажки около «Скрыть грамматические ошибки в этом документе» и «Скрыть ошибки правописания в этом документе».
Правописание можно проверить в режиме онлайн и в браузере.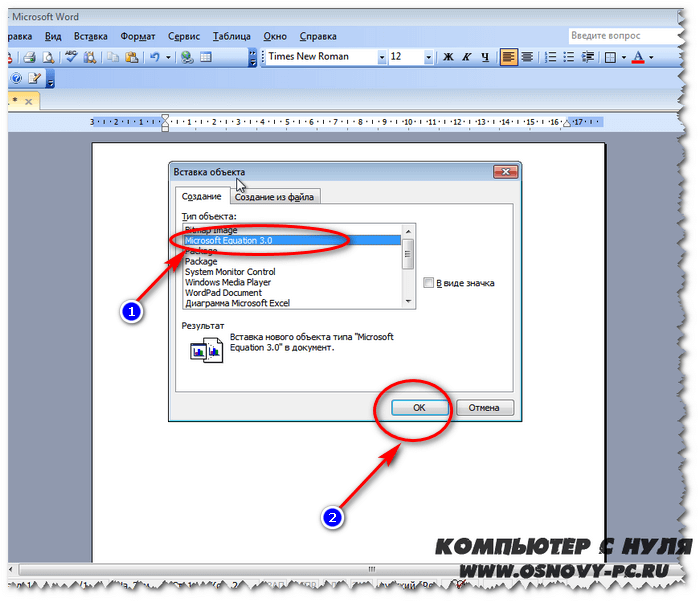 Как включить проверку орфографии, коротко в нашей инструкции. Прежде всего, нужно открыть нужный браузер.
Как включить проверку орфографии, коротко в нашей инструкции. Прежде всего, нужно открыть нужный браузер.
Mozilla Firefox
Перейдите по ссылке Словари и локализации . Затем войдите в меню браузера в «Правка» — «Настройки» — «Дополнительные» и нажмите на вкладку «Общие». Поставьте крестик в графе «Проверять орфографию при наборе текста».
Если не помогло, заходим на любой сайт и кликаем правой кнопкой мыши на поле для комментариев, в появившемся окне ставим галочку напротив «Проверки орфографии».
Opera
В этот браузер автоматически встроена проверка орфографии. Чтобы ее проверить, в поле для текста нужно нажать на правую кнопку мыши и отметить «Проверка орфографии». В принципе, это все. Ничего сложного, правда? Переходим к следующему веб-браузеру.
Google Chrome
Войдите в «Настройку и управление Google Chrome», выберите «Настройки». В конце страницы нажмите на «Показать дополнительные настройки». Найдите «Языки» и нажмите на кнопку «Настройки языков и проверки правописания.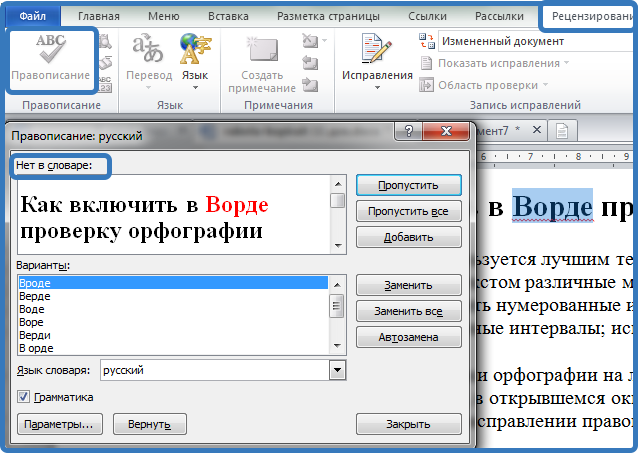 ..». Поставьте галочку около «Включить проверку правописания» и нажмите ОК.
..». Поставьте галочку около «Включить проверку правописания» и нажмите ОК.
IE (Internet Explorer)
В этом браузере не поддерживается онлайн-проверка правописания. В этом случае используйте плагин Speckie , который скачивается с официального сайта разработчика. После установки в контекстном меню добавьте в разделе «Словари» русский. Программа поддерживается только в версиях IE 6, 7, 8 и 9.
Safari
Как правило, в этом браузере функция проверки орфографии включена автоматически. Если нет, на панели инструментов в правом углу в «Меню» в разделе «Правка» — «Правописание и грамматика» поставьте галочку в нужном поле и нажмите на кнопку «ОК».
Проверка правописания – одна из тех функций, которой позавидовали бы писатели прошлых лет и даже операторы текста, работающие с печатными машинками. Ведь сейчас нет необходимости быть настолько внимательным, чтобы не допустить ошибки, из-за которой придется перепечатывать целую страницу. А в порыве вдохновения можно и вовсе забыть обо всех правилах пунктуации, грамматики и орфографии.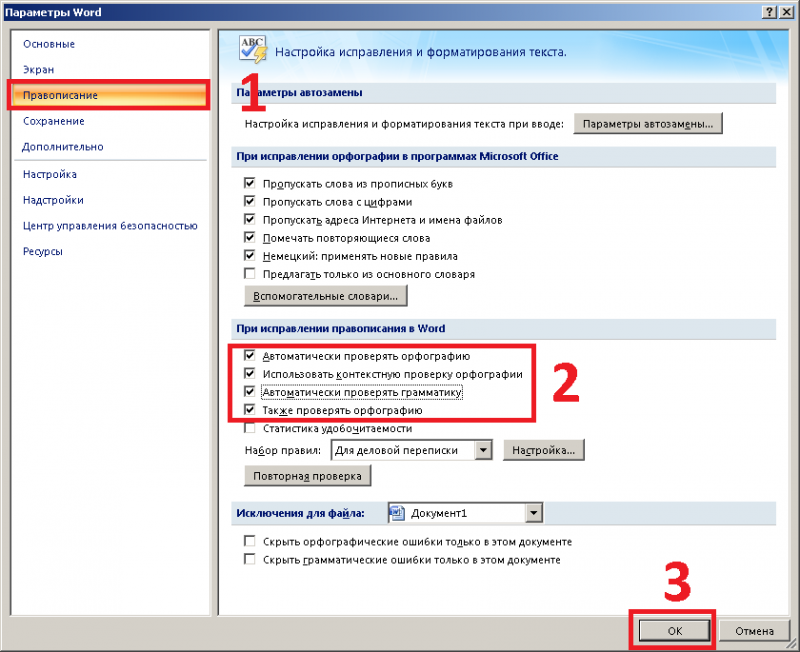
По умолчанию в Word включена автоматическая проверка правописания. В нижней части экрана у вас есть 2 индикатора: первый показывает, есть ли в тексте ошибки или нет, демонстрируя, соответственно, галочку или крестик. Рядом отображается язык словаря, который используется для проверки.
Для того, чтоб отключить или убедиться в том, что проверка включена, нажмите на язык, в данном случае «русский » и поставьте галочку напротив «Не проверять правописание ». Вот так легко избавиться от полезных, но удручающих подчеркиваний по тексту.
Ту же операцию можно сделать, перейдя по вкладке «Рецензирование », в разделе « Язык » нажать на пункт «Язык » и выбрать «Язык проверки правописания…»
Программа достаточно умна, чтобы самостоятельно определять, какой язык у вас используется в документе, даже если в одном предложении есть фразы на разных, однако для этого нужно убедиться, что стоит галочка напротив «Определять язык автоматически ».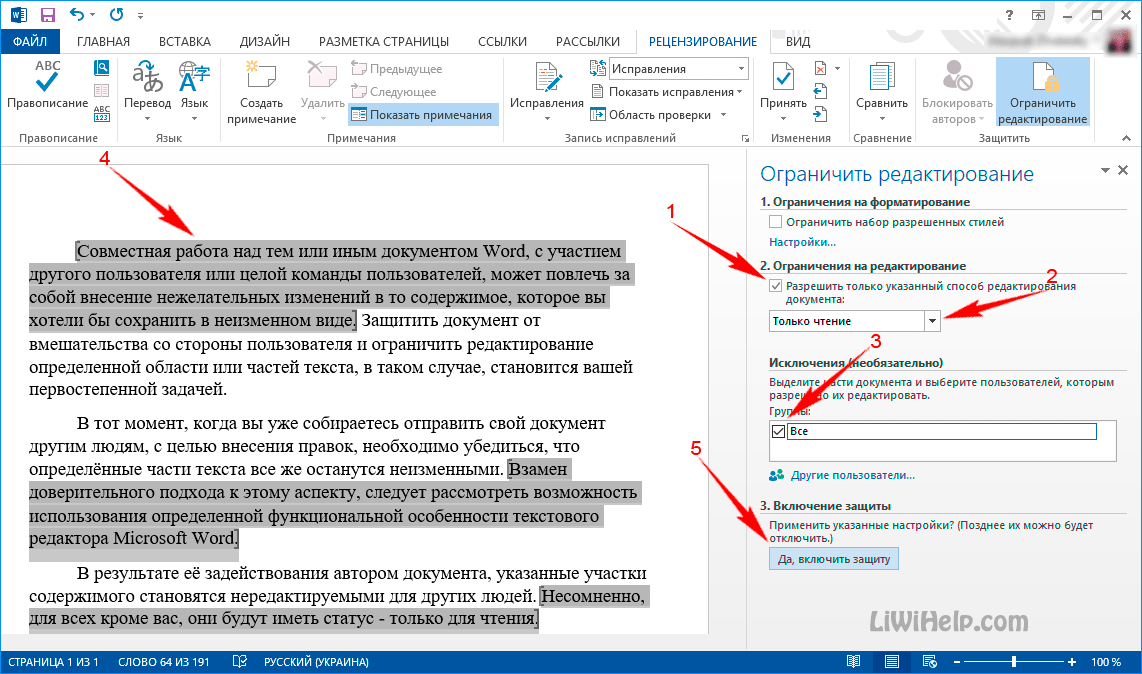
Дополнительные настройки правописания доступны по следующему адресу: «Файл » -> «Параметры » -> «Правописание ». Первый и второй разделы отвечают за исключения и правила замены. А в третьем «При исправлении правописания в Word » вы вольны отключить, непосредственно функцию автоматической проверки.
Важной особенностью Microsoft Word является возможность подключать сторонние программы для проверки орфографии. Они созданы для более углубленной проверки и предоставления детальных определений грамматических правил. Однако и встроенные возможности, и словари Microsoft Word отлично справляются с основными языками.
Также вы, как пользователь, имеете возможность самостоятельно дополнять и улучшать свой словарь. Для этого, в случае ошибки, с которой вы не согласны, вы можете просто кликнуть на слово правой кнопкой мыши и нажать «Добавить в словарь ». Впоследствии данная фраза не будет считаться ошибкой.
В Word 2003 включение и отключение автоматической проверки орфографии осуществляется по адресу «Сервис » -> «Параметры » -> вкладка «Правописание » -> первый раздел «Орфография » -> «Автоматически проверять орфографию ».
Publisher для Office 365 Publisher 2019 OneNote 2013 Publisher 2016 Visio 2013 Excel 2013 Word 2013 Outlook 2013 PowerPoint 2013 Publisher 2013 Access 2013 Excel 2010 Word 2010 Outlook 2010 PowerPoint 2010 OneNote 2010 Access 2010 Publisher 2010 Visio 2010 Project 2010 Excel 2007 Word 2007 Outlook 2007 PowerPoint 2007 Publisher 2007 Access 2007 Visio 2007 OneNote 2007 Project 2007 Project профессиональный 2013 Project стандартный 2010 Project стандартный 2013 Visio профессиональный 2013 Visio стандартный 2010 Меньше
Убедитесь, что для текста выбран правильный язык
Если средство проверки орфографии не проверяет слова, введенные на другом языке, или помечает правильно введенные иностранные слова как содержащие ошибку, возможно, язык для этих слов определен неправильно.
Чтобы вручную изменить язык отдельных слов или фрагмента текста в Word, выполните указанные ниже действия.
Убедитесь, что используется правильная языковая версия словаря
Убедитесь, что для словаря выбрана правильная региональная версия языка текста, например английский (США), а не английский (Соединенное Королевство).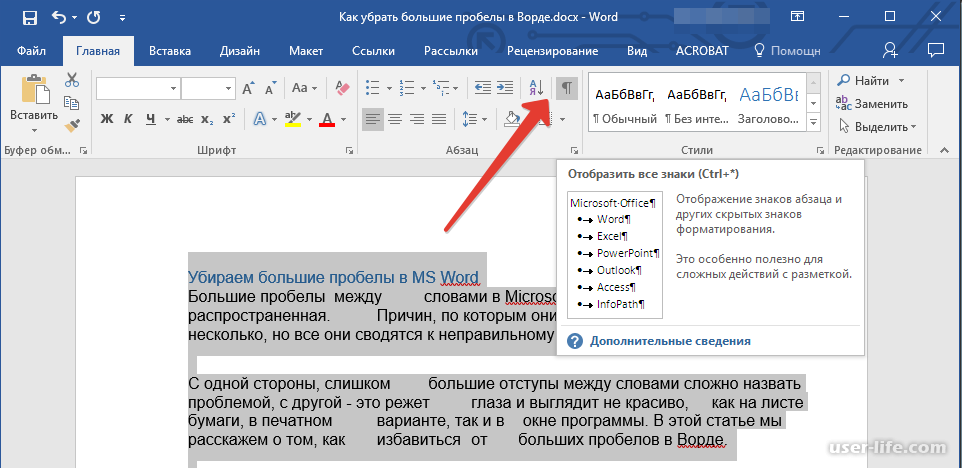
Чтобы изменить словарь для определенного языка в Word , выполните указанные ниже действия.
Чтобы изменить словарь для выделенного текста, выполните указанные ниже действия.
Убедитесь, что флажок «Определять язык автоматически» установлен
Чтобы установить флажок
Примечания:
Для правильной работы функции автоматического определения языка требуется хотя бы одно предложение. Если фразы слишком короткие, может потребоваться ввести несколько предложений, иначе у приложения Word будет недостаточно контекста для автоматического определения языка и применения нужного словаря.
Одинаковое написание некоторых слов в разных языках (например, centre в английском (Соединенное Королевство) и французском (Франция)) может вести к тому, что функция Определять язык автоматически неправильно определяет язык текста. Чтобы устранить эту проблему, введите еще несколько слов на нужном языке или снимите флажок Определять язык автоматически .
Убедитесь, что флажок «Автоматически переключать раскладку клавиатуры в соответствии с языком окружающего текста» установлен
Если флажок установлен, это может привести к опечаткам при смене раскладки клавиатуры во время ввода текста. Введите еще несколько слов на нужном языке или снимите флажок Автоматически переключать раскладку клавиатуры в соответствии с языком окружающего текста .
Чтобы установить флажок Автоматически переключать раскладку клавиатуры в соответствии с языком окружающего текста (в Office 2010, Office 2013 и Office 2016), выполните указанные ниже действия.
Убедитесь, что флажок «Не проверять правописание» снят
Если флажок Не проверять правописание установлен, правописание в документах не проверяется.
Чтобы снять флажок Определять язык автоматически в приложении Word, выполните указанные ниже действия.
Убедитесь, что слово с ошибкой не было случайно добавлено в настраиваемый словарь
Если в настраиваемый словарь было добавлено слово с ошибкой, необходимо найти и удалить его. Сведения о том, как проверить настраиваемый словарь для слов с ошибками, см. в разделе Использование настраиваемых словарей для добавления слов в средство проверки орфографии . Сведения о том, как удалить слово из словаря, см. в разделе Добавление и изменение слов в словаре проверки орфографии .
Сведения о том, как проверить настраиваемый словарь для слов с ошибками, см. в разделе Использование настраиваемых словарей для добавления слов в средство проверки орфографии . Сведения о том, как удалить слово из словаря, см. в разделе Добавление и изменение слов в словаре проверки орфографии .
В диалоговом окне «Язык» отсутствует нужный язык
Чаще всего причина отсутствия языка словаря в списке Язык словаря в диалоговом окне Язык заключается в том, что данный язык не включен в качестве языка редактирования или отсутствует в установленной версии набора Office и для него требуется установить языковой пакет. Сведения о том, как включить язык редактирования, см. в статье
Word 2010: Проверка орфографии и грамматики
Урок 6: Проверка орфографии и грамматики
/en/word2010/modification-page-layout/content/
Введение
Вы боитесь ошибиться при вводе текста? Не будь. Word предоставляет несколько функций проверки , которые помогут вам создавать профессиональные документы без ошибок. На этом уроке вы узнаете о различных функциях проверки правописания , в том числе о правописании и грамматике 9инструмент 0010.
Word предоставляет несколько функций проверки , которые помогут вам создавать профессиональные документы без ошибок. На этом уроке вы узнаете о различных функциях проверки правописания , в том числе о правописании и грамматике 9инструмент 0010.
Проверка орфографии и грамматики
Чтобы ваш документ выглядел профессионально, убедитесь, что в нем нет орфографических и грамматических ошибок. В Word есть несколько вариантов проверки орфографии. Вы можете запустить проверку правописания и грамматики или разрешить Word автоматически проверять правописание по мере ввода.
Необязательно: Вы можете загрузить этот пример для дополнительной практики.
Чтобы выполнить проверку орфографии и грамматики:
- Перейдите на вкладку Обзор .

- Нажмите на команду Правописание и грамматика .
Команда Орфография и Грамматика
- Откроется диалоговое окно Орфография и Грамматика . Для каждой ошибки в вашем документе Word попытается предложить одно или несколько предложений . Вы можете выбрать предложение и нажать Изменить , чтобы исправить ошибку.
Исправление орфографической ошибки
- Если предложений нет, можно вручную ввести правильное написание.
Ввод исправления
Игнорирование «ошибок»
Проверка орфографии и грамматики не всегда корректна . В частности, с грамматикой, Word не заметит много ошибок. Бывают также случаи, когда проверка орфографии и грамматики выдает ошибку, хотя на самом деле это не так. Это часто происходит с именами людей, которых может не быть в словаре.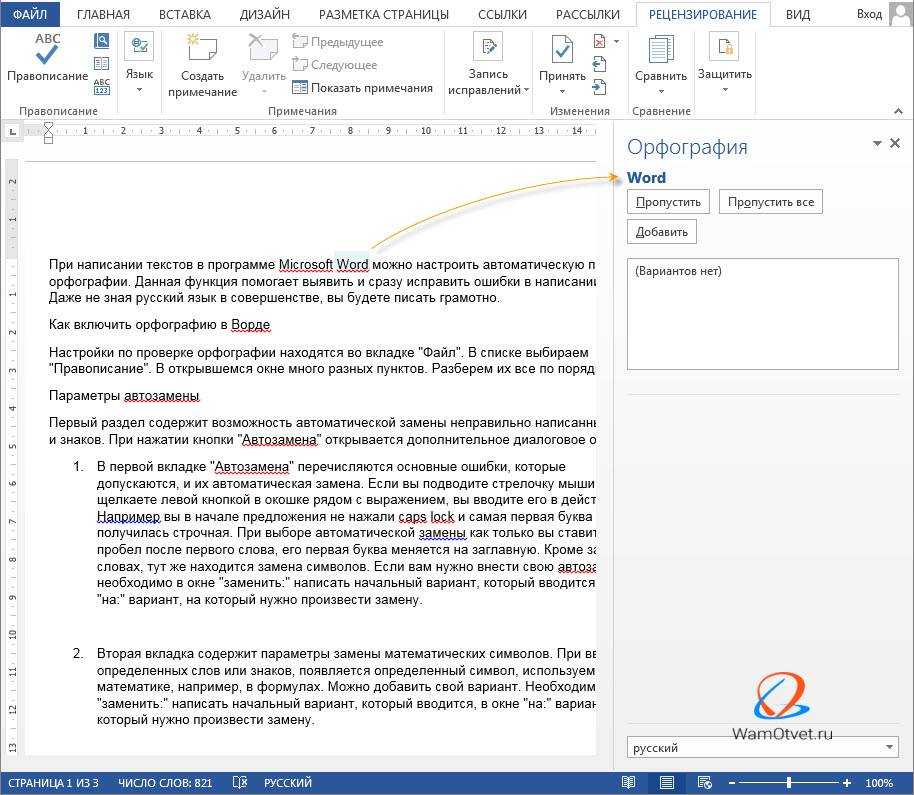
Если Word считает что-то ошибкой, вы можете не менять это. В зависимости от того, является ли это орфографической или грамматической ошибкой, вы можете выбрать один из нескольких вариантов:
Для правописания «ошибки»
- Пропустить один раз: Это пропустит слово без его изменения.
- Игнорировать все: Это позволит пропустить слово без его изменения, а также пропустить все остальные экземпляры этого слова в документе.
- Добавить в словарь: Это добавляет слово в словарь, чтобы оно никогда не возникало как ошибка. Убедитесь, что слово написано правильно, прежде чем выбрать этот вариант.
За грамматические «ошибки»
- Игнорировать один раз: Это позволит пропустить «ошибку» без ее изменения.
- Игнорировать правило: Это позволит пропустить эту «ошибку» и все другие экземпляры, относящиеся к этому грамматическому правилу.

- Следующее предложение: Пропускает предложение без его изменения и оставляет его отмеченным как ошибка. Это означает, что он все равно будет отображаться, если вы сделаете еще одну проверку орфографии и грамматики позже.
Если вы не уверены в грамматической ошибке, нажмите Объясните , чтобы понять, почему Word считает это ошибкой. Это может помочь вам решить, хотите ли вы его изменить.
Автоматическая проверка орфографии и грамматики
По умолчанию Word автоматически проверяет ваш документ на наличие орфографических и грамматических ошибок, поэтому вам может даже не понадобиться запускать отдельную проверку орфографии и грамматики. Эти ошибки обозначены цветными волнистыми линиями .
Ошибка контекстного правописания возникает, когда используется неправильное слово, но оно написано правильно. Например, если вы пишете Олень Мистер Теодор в начале письма, олень является контекстуальной орфографической ошибкой, потому что дорогой следовало использовать . Олень пишется правильно, но неправильно используется в этой букве.
Олень пишется правильно, но неправильно используется в этой букве.
Чтобы использовать функцию проверки орфографии:
- Щелкните правой кнопкой мыши подчеркнутое слово . Появится меню.
- Нажмите на правильное написание слова из перечисленных предложений .
- Исправленное слово появится в документе.
Исправление орфографической ошибки
Можно выбрать Игнорировать подчеркнутое слово, добавить его в словарь или перейти в диалоговое окно Орфография для получения дополнительных параметров.
Чтобы использовать функцию проверки грамматики:
- Щелкните правой кнопкой мыши подчеркнутое слово или фразу . Появится меню.
- Выберите правильную фразу из перечисленных предложений .
- Исправленная фраза появится в документе.

Исправление грамматической ошибки
Вы также можете выбрать Игнорировать подчеркнутую фразу, перейти в диалоговое окно Грамматика или нажать Об этом предложении для получения информации о грамматическом правиле.
Чтобы изменить параметры автоматической проверки орфографии и грамматики:
- В представлении Backstage щелкните Параметры .
Выбор команды «Параметры»
- Выберите Проверка правописания . Диалоговое окно предлагает несколько вариантов на выбор.
- Если вы не хотите, чтобы Word автоматически проверял орфографию, снимите флажок Проверять орфографию при вводе .
- Если вы не хотите, чтобы грамматические ошибки помечались, снимите флажок Отмечать грамматические ошибки при вводе .

- Чтобы проверить контекстные орфографические ошибки, установите флажок Использовать контекстное правописание .
Изменение параметров проверки правописания
Если вы отключили автоматическую проверку орфографии и/или грамматики, вы все равно можете выполнить проверку, перейдя на вкладку «Просмотр» и нажав кнопку «Правописание и грамматика» .
Чтобы скрыть орфографические и грамматические ошибки в документе:
Если вы делитесь с кем-то документом, например резюме, вы можете не захотеть, чтобы этот человек видел раздражающие красные, зеленые и синие линии. Отключение автоматической проверки орфографии и грамматики относится только к вашему компьютеру, поэтому строки могут отображаться, когда кто-то другой просматривает ваш документ. К счастью, вы можете скрыть орфографические и грамматические ошибки в документе, чтобы строки не отображались ни на одном компьютере.
- В представлении Backstage щелкните Параметры .
- Выберите Проверка правописания .
- В раскрывающемся списке рядом с «Исключения для:» выберите правильный документ (если у вас открыто более одного документа).
Создание исключений для документа
- Поставьте галочку рядом с Скрыть орфографические ошибки только в этом документе и Скрыть грамматические ошибки только в этом документе .
- Нажмите ОК .
Вызов!
- Откройте существующий документ Word . Если хотите, можете использовать этот пример.
- Исправьте орфографических ошибок
- Исправить грамматических ошибок .
Предыдущий: Изменение макета страницы
Далее:Печать
/ru/word2010/печать/контент/
Отключение проверки орфографии (Microsoft Word)
Обратите внимание: Эта статья написана для пользователей следующих версий Microsoft Word: 2007, 2010, 2013, 2016, 2019, Word в Microsoft 365 и 2021.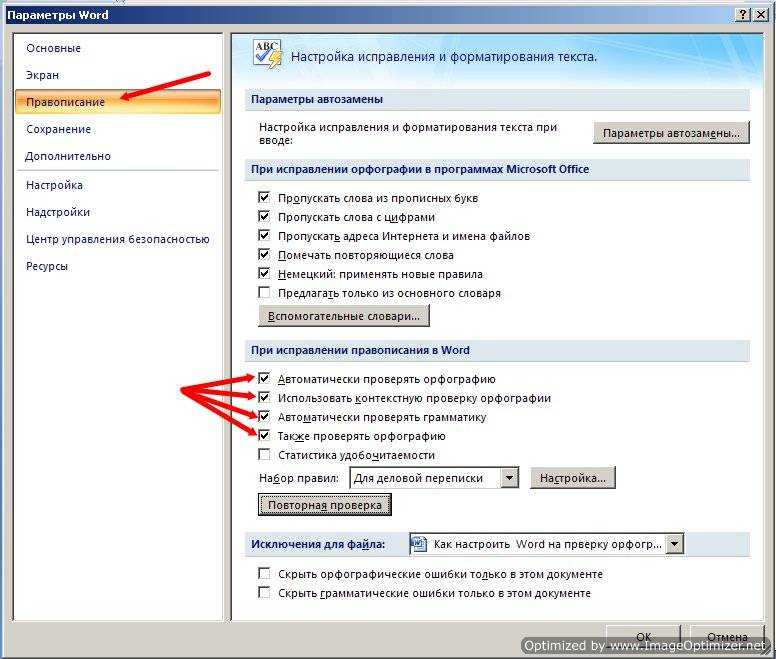 Если вы используете более раннюю версию (Word 2003 или более раннюю), этот совет может не работа для вас . Чтобы просмотреть версию этого совета, написанную специально для более ранних версий Word, щелкните здесь: Отключение проверки орфографии.
Если вы используете более раннюю версию (Word 2003 или более раннюю), этот совет может не работа для вас . Чтобы просмотреть версию этого совета, написанную специально для более ранних версий Word, щелкните здесь: Отключение проверки орфографии.
Автор: Allen Wyatt (последнее обновление: 8 октября 2022 г.)
Этот совет относится к Word 2007, 2010, 2013, 2016, 2019, Word в Microsoft 365 и 2021
Если вы хотите отключить проверку орфографии в Word, это можно сделать двумя способами. Большинство людей, которые хотят отключить его, делают это, потому что в их конкретных документах может быть много орфографических ошибок, которые на самом деле не являются орфографическими ошибками — вы знаете, вызванными жаргоном, сокращениями или узкоспециализированными словами. Если вы хотите глобально отключить проверку орфографии для своих документов, вы можете сделать это, выполнив следующие действия:
- Отображение диалогового окна «Параметры Word».
 (В Word 2007 нажмите кнопку «Офис» и выберите «Параметры Word». В Word 2010 или более поздних версиях откройте вкладку «Файл» на ленте и нажмите «Параметры».)
(В Word 2007 нажмите кнопку «Офис» и выберите «Параметры Word». В Word 2010 или более поздних версиях откройте вкладку «Файл» на ленте и нажмите «Параметры».) - В левой части диалогового окна щелкните Проверка правописания. (См. рис. 1.)
- Снимите флажок Проверять орфографию при вводе.
- Нажмите кнопку ОК.
Рисунок 1. Параметры проверки правописания в диалоговом окне «Параметры Word».
Теперь, чтобы проверить орфографию вашего документа, вам нужно явно указать Word, чтобы начать процесс. (Конечно, проще всего это сделать, нажав F7 .)
Если вы хотите отключить проверку орфографии для определенного абзаца, вы можете сделать это, убедившись, что с этим абзацем не связан ни один язык. Для этого выполните следующие действия:
- Выберите абзац, для которого вы хотите отключить проверку орфографии.
- Отображение вкладки «Обзор» на ленте.
- В Word 2007 найдите группу «Правописание» и нажмите «Установить язык».
 В Word 2010 и более поздних версиях язык имеет собственную группу на вкладке «Рецензирование». В группе выберите Язык | Установить язык проверки. Word отображает диалоговое окно «Язык».
В Word 2010 и более поздних версиях язык имеет собственную группу на вкладке «Рецензирование». В группе выберите Язык | Установить язык проверки. Word отображает диалоговое окно «Язык». - Убедитесь, что установлен флажок «Не проверять орфографию или грамматику».
- Нажмите OK.
В этот момент Word не будет проверять орфографию или грамматику абзаца. Однако он проверит любой другой абзац в вашем документе, для которого проверка правописания не отключена. Если вы обнаружите, что меняете языковые настройки для многих абзацев в документе, лучше всего использовать стили для определения определенного стиля, для которого отключена проверка правописания. Затем вы можете применить этот стиль в любом месте вашего документа.
WordTips — ваш источник недорогого обучения работе с Microsoft Word.
(Microsoft Word — самая популярная в мире программа для обработки текстов.)
Этот совет (10804) относится к Microsoft Word 2007, 2010, 2013, 2016, 2019, Word в Microsoft 365 и 2021. Вы можете найти версию этого совета для старого интерфейса меню Word здесь: Отключение проверки орфографии .
Вы можете найти версию этого совета для старого интерфейса меню Word здесь: Отключение проверки орфографии .
Биография автора
Allen Wyatt
На его счету более 50 научно-популярных книг и множество журнальных статей, Аллен Вятт является всемирно признанным автором. Он является президентом Sharon Parq Associates, компании, предоставляющей компьютерные и издательские услуги. Узнать больше об Аллене…
Первое и последнее слово в Word! Бестселлер Для чайников Автор Дэн Гукин возвращается к своей обычной веселой и дружелюбной откровенности, чтобы показать вам, как ориентироваться в Word 2013. Тратьте больше времени на работу и меньше на попытки разобраться во всем этом! Проверьте Word 2013 для чайников сегодня!
Подписаться
БЕСПЛАТНАЯ УСЛУГА: Получайте такие советы каждую неделю в WordTips, бесплатном информационном бюллетене по продуктивности. Введите свой адрес и нажмите «Подписаться».
Введите свой адрес и нажмите «Подписаться».
Просмотреть последний информационный бюллетень.
(Ваш адрес электронной почты никому никогда не передается.)
Комментарии
Этот сайт
Есть версия Word, которая использует ленточный интерфейс (Word 2007 или более поздняя версия)? Этот сайт для вас! Если вы использовать более раннюю версию Word, посетите наш сайт WordTips посвящен интерфейсу меню.
Видео
Посетите WordTips канал на YouTube
Подписаться
БЕСПЛАТНАЯ УСЛУГА: Получайте такие советы каждую неделю в WordTips, бесплатном информационном бюллетене по продуктивности. Введите свой адрес и нажмите «Подписаться».
(Ваш адрес электронной почты никому и никогда не передается.)
Просмотреть самый последний информационный бюллетень.
 Но узнав, как включить проверку орфографии в Word, не забывайте следить за неологизмами и теми словами, которые отсутствуют в базе редактора или имеют несколько значений.
Но узнав, как включить проверку орфографии в Word, не забывайте следить за неологизмами и теми словами, которые отсутствуют в базе редактора или имеют несколько значений.
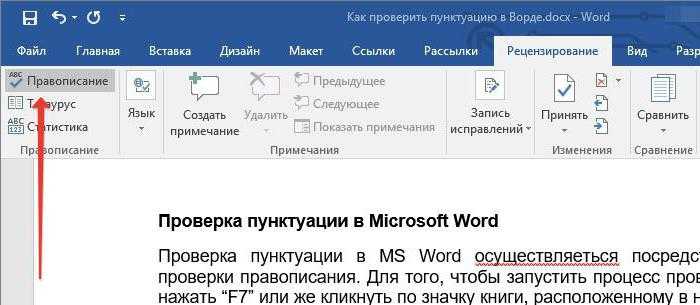


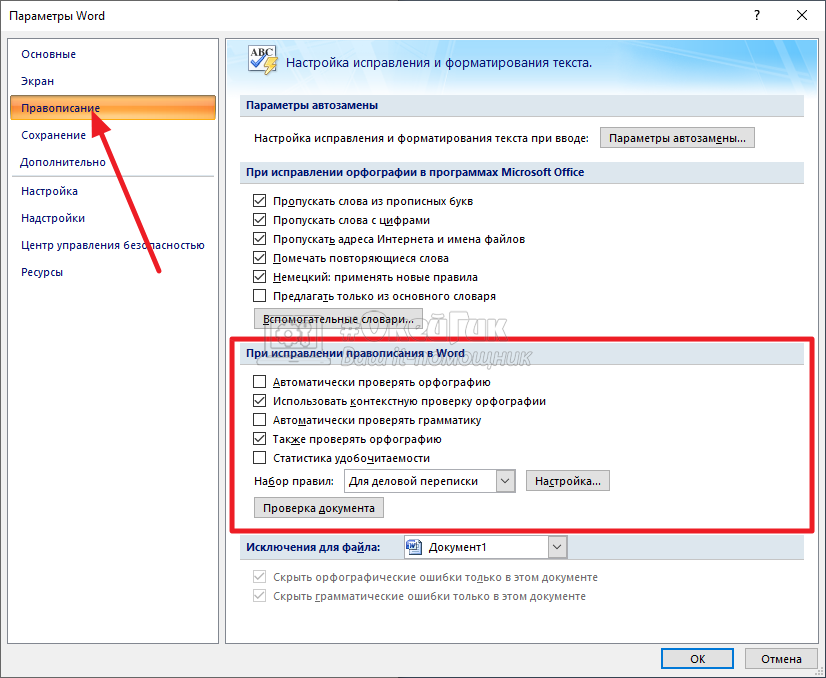
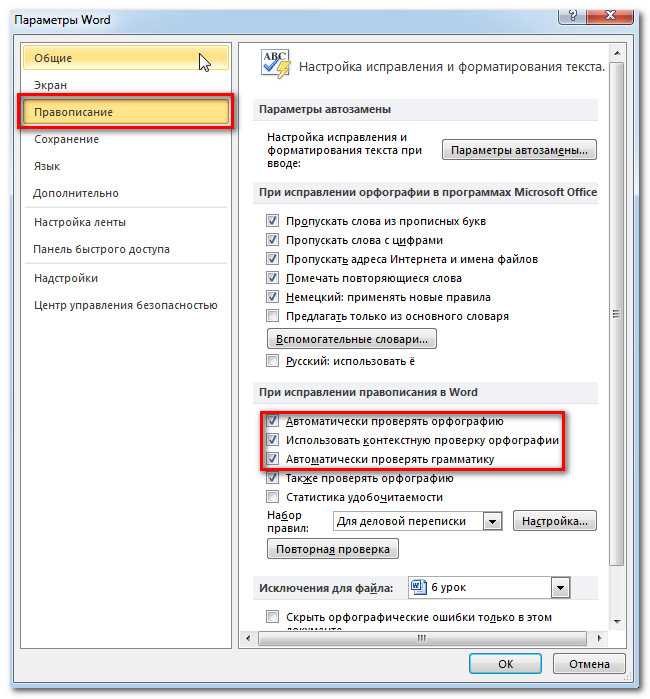 (В Word 2007 нажмите кнопку «Офис» и выберите «Параметры Word». В Word 2010 или более поздних версиях откройте вкладку «Файл» на ленте и нажмите «Параметры».)
(В Word 2007 нажмите кнопку «Офис» и выберите «Параметры Word». В Word 2010 или более поздних версиях откройте вкладку «Файл» на ленте и нажмите «Параметры».) В Word 2010 и более поздних версиях язык имеет собственную группу на вкладке «Рецензирование». В группе выберите Язык | Установить язык проверки. Word отображает диалоговое окно «Язык».
В Word 2010 и более поздних версиях язык имеет собственную группу на вкладке «Рецензирование». В группе выберите Язык | Установить язык проверки. Word отображает диалоговое окно «Язык».