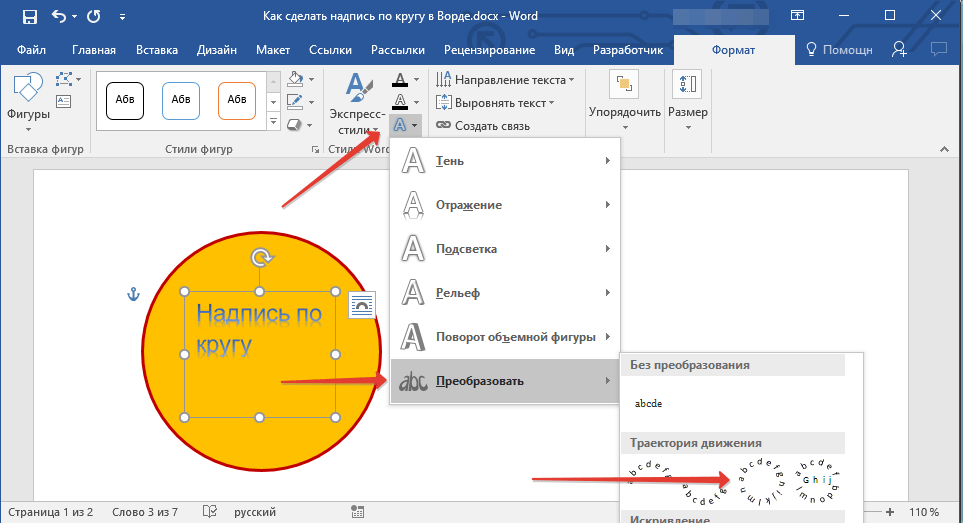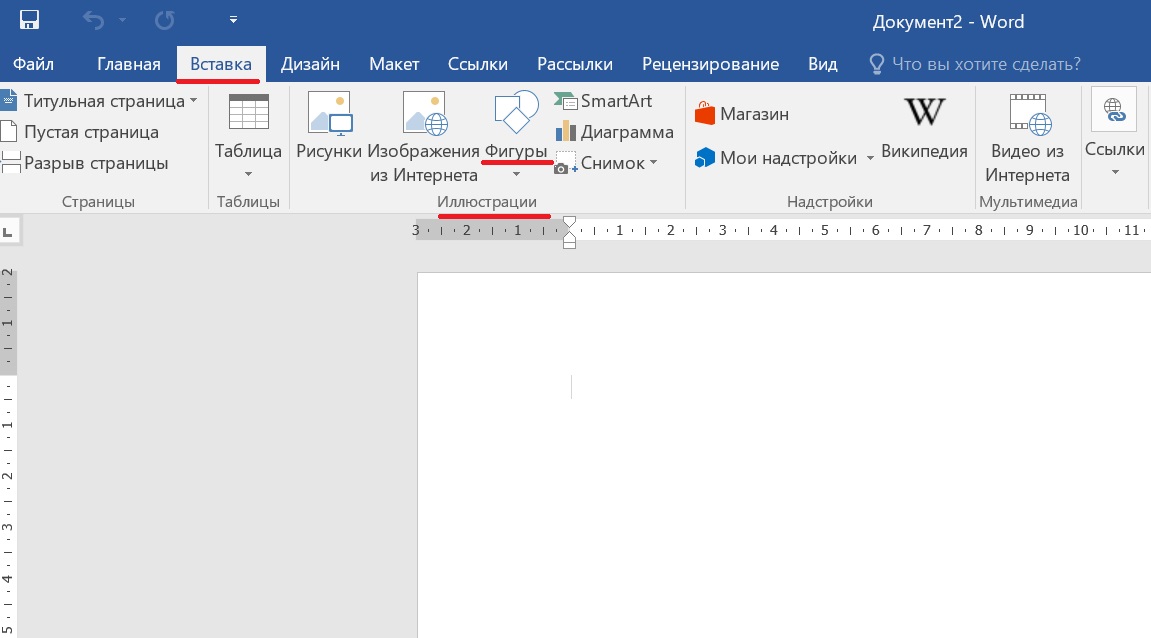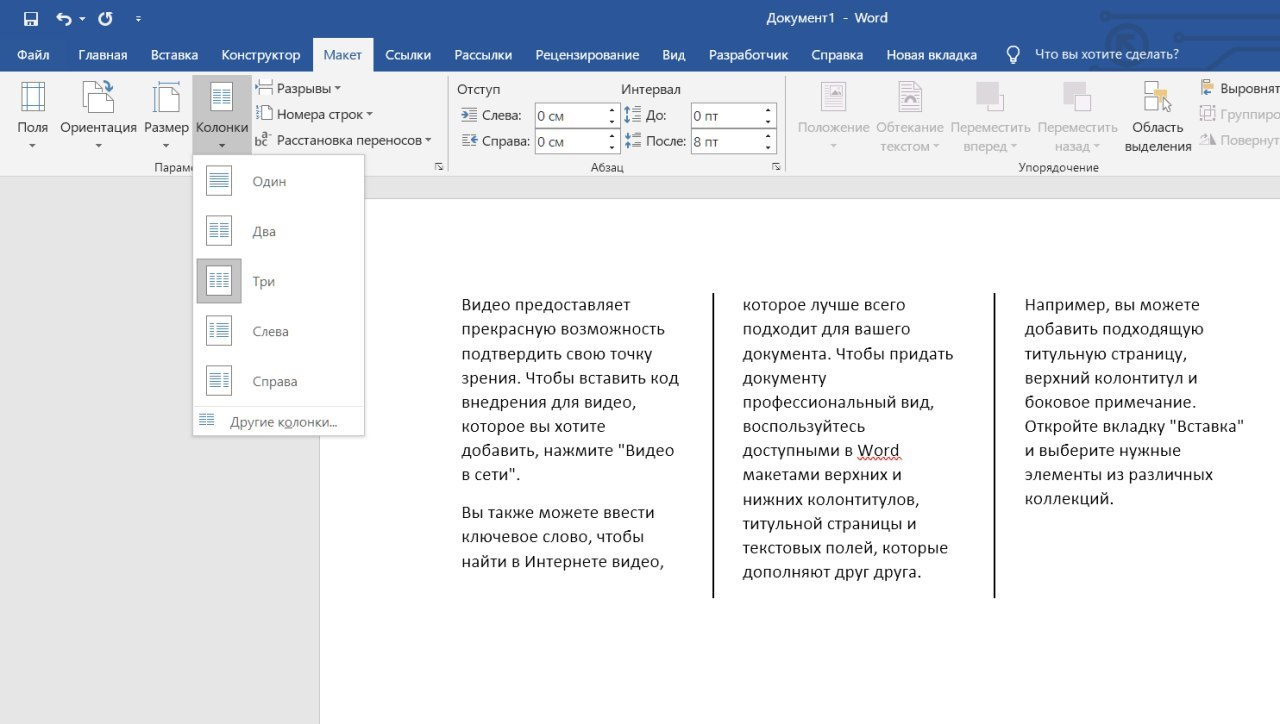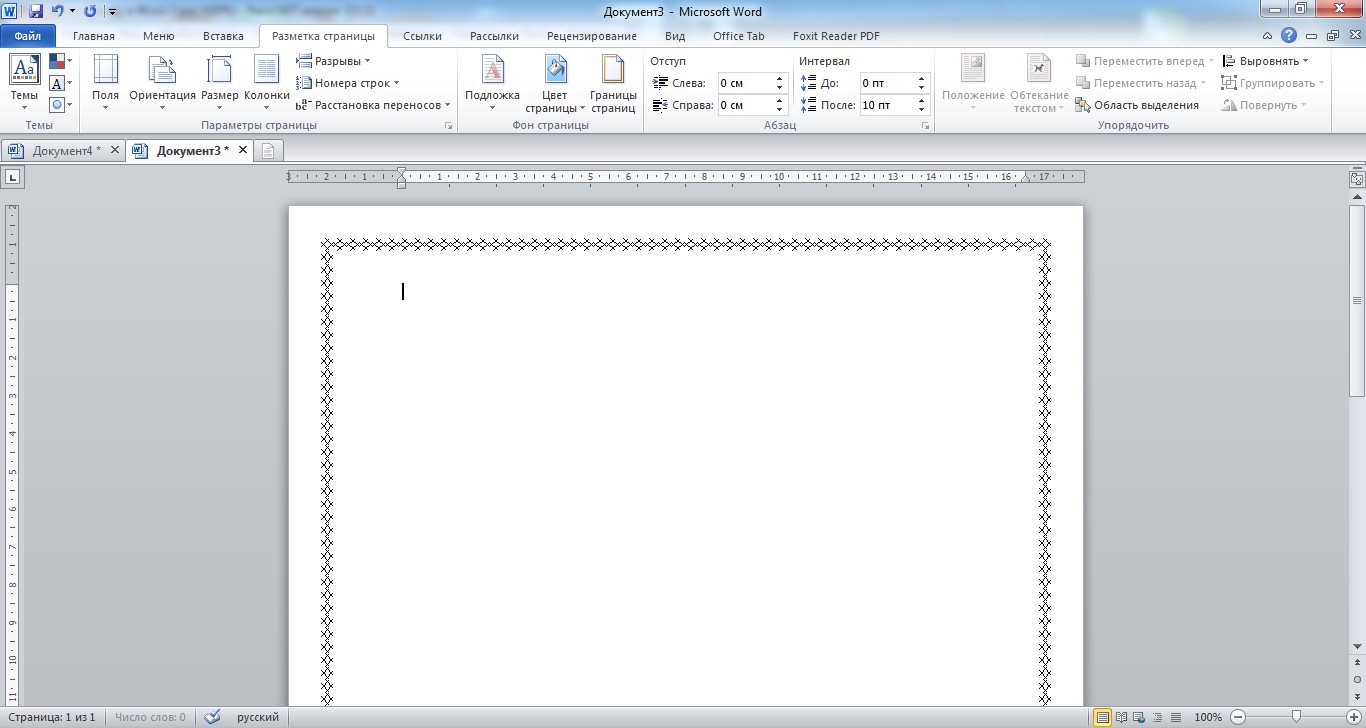Как текст наложить на картинку в Ворде
На чтение 3 мин
При подготовке текстовых документов, в которых используются поясняющие фотографии, возникает необходимость подписи этих самых изображений. Удобнее всего этого сделать под или над картинкой, но это не всегда возможно из-за ограничений по количеству символов или числа страниц документа. Эта статья о том, как текст наложить на картинку в ворде. Стоит отметить, что механизм этой процедуры идентичен для версий редактора от 2007 до 2016 года.
Содержание
- Текстовый блок
- Обтекание текстом
- Вордарт
Текстовый блок
Чтобы наложить текст на рисунок с использованием специальных блоков нужно проделать следующее:
- Добавляете фотографию в документ любым известным способом.

- Переходите во вкладку Вставка и нажимаете на Надпись. Microsoft Office Word предлагает два варианта добавления объекта: отдельной кнопкой или через меню Фигуры.
- Вставляете надпись и перемещаете на изображение. При этом можете воспользоваться готовыми шаблонами или создать свой блок с необходимыми размерами.
- Убираете белый фон, используя строку Заливка, и контур надписи, используя кнопку Контур, в меню Формат, которое появляется при нажатии на объект. Также в этой вкладке можно провести необходимое редактирование Надписи с добавлением тени, объема, направления текста и порядка прорисовки.
- Итоговый результат:
Обтекание текстом
Чтобы написать на картинке описание можно использовать функцию положения или обтекание текстом. Найти их можно во вкладке Формат на Панели инструментов.
В строке Обтекание выбираете строку За текстом и картинка будет на заднем фоне, поверх которой можно писать любой текст.
Совет! Чтобы сразу увидеть результат применения настройки обтекания можно воспользоваться функцией Положение.
Поочередно выбирая предложенные варианты, наблюдаете за изменениями и используете тот, который подходит лучше всего.
Вордарт
Чтобы создать красивую подпись фотографии можно воспользоваться инструментом WordArt. Для этого нужно проделать следующие действия:
- Переходите в раздел Вставка и ищете одноименную кнопку.
- Выбираете из предложенных образцов понравившийся шаблон.
- Перетаскиваете получившийся текст на картинку.
Рекомендация! Чтобы меньше возникало проблем с размещением блока, рекомендуем объект вордарт поставить на передний план, а изображение — на задний.
- Нажав на надпись, в появившемся блоке Формат на Панели инструментов, можно использовать широкий спектр настроек для редактирования блока вордарт по своему усмотрению.
 Здесь вы найдете тени, объем, порядок прорисовки, положение в тексте, различные стили. Также существует возможность подкорректировать слова в надписи при помощи отдельной кнопки.
Здесь вы найдете тени, объем, порядок прорисовки, положение в тексте, различные стили. Также существует возможность подкорректировать слова в надписи при помощи отдельной кнопки.
Как видите, существует достаточно много способов добавить текст на картинку в ворд. Такие возможности текстового редактора позволяют экономить время при написании документов. При этом необходимость использования программ для работы с графикой, так называемых графических редакторов, отпадает полностью.
Поделись с друзьями!
Как в Ворде Word вставить ТЕКСТ в картинку. Пошагово для чайников
Как разместить текст поверх рисунка в Word
Обычно для того чтобы вставить текст в картинку пользователи используют растровые графические редакторы. Например, Adobe Photoshop или другие подобные программы. Но, во многих ситуациях можно обойтись и без применения таких мощных программ. В этом материале вы узнаете сразу два способа, как вставить текст в картинку в Word 2007, 2010, 2013 или 2016.
Видео на тему: Как вставить текст в картинку в Ворде: наложение текста поверх картинки в Word
Способ № 1. Простая надпись.Самый простой способ вставить текст в картинку в текстовом редакторе Word, это воспользоваться функцией «Надпись». Для этого нужно перейти на вкладку «Вставка», нажать на кнопку «Надпись» и в появившемся меню выбрать вариант «Простая надпись».
Выбираем Простая надписьПосле этого, на странице появится рамка с текстом. Особенностью данной рамки является то, что она позволяет разместить текст в любой точке документа Word. При этом над текстом в этой рамке можно выполнять различные манипуляции. Например, вы можете поворачивать текст под углом.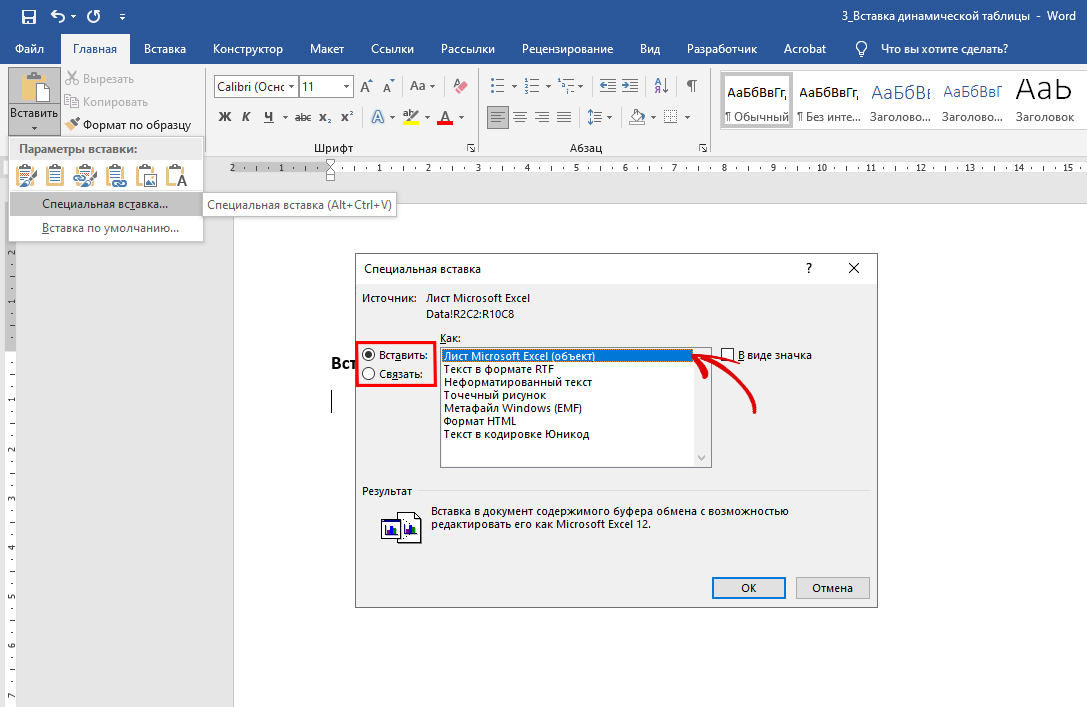
Для того чтобы вставить текст в картинку в Ворде, нужно переместить рамку с текстом на вашу картинку. Для этого просто кликните левой кнопкой мышки на краю рамки и не отпуская кнопку мышки переместите рамку на нужное место.
В результате должен получится примерно такой результат, как на картинке внизу.
Дальше нужно выделить мышкой текст внутри рамки и изменить его. Таким образом вы вставите нужный вам текст в картинку.
Если хотите убрать белый фон под текстом, то нужно установить курсор в рамку с текстом и перейти на вкладку «Формат». Здесь нужно нажать на кнопку «Заливка фигуры» и выбрать вариант «Нет заливки».
Выбираем Нет заливкиПохожим способом можно убрать и контур вокруг текста. Для этого нужно нажать на кнопку «Контур фигуры» на вкладке «Формат» и выбрать вариант «Нет контура».
Выбираем Нет контураПосле этого вы получите просто текст поверх картинки.
Данный способ удобен не только тем, что позволяет вставить текст в любом месте картинки.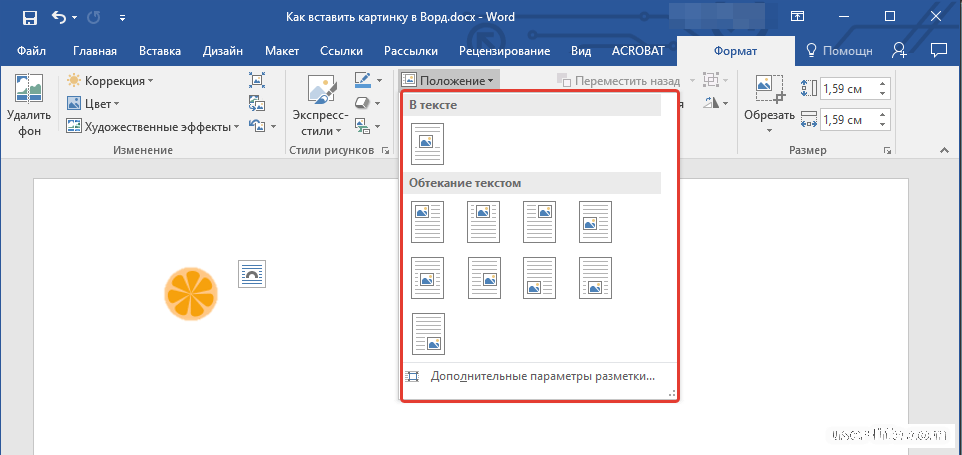 Он еще позволяет использовать дополнительное оформление текста.
Он еще позволяет использовать дополнительное оформление текста.
Чтобы воспользоваться этими возможностями нужно выделить текст, перейти на вкладку «Формат» и выбрать один из предложенных стилей текста.
Выбираем стиль текстаВ результате можно получить, например, вот такой текст, вставленный поверх картинки.
И все это исключительно с помощью возможностей текстового редактора Word.
Способ № 2. Обтекание текстом.Второй способ ставить текст в картинку в Ворде заключается в использовании функции под названием «Обтекание текстом».
Для этого нужно кликнуть правой кнопкой мышки по вставленной в Ворд картинке и в появившемся контекстном меню выбрать вариант «Обтекание текстом – За текстом».
Выбираем За текстомПосле этого картинку можно свободно перемещать по документу Word и при этом она всегда будет под текстом.
Благодаря этому вы можете пододвинуть картинку под нужный вам текст. Таким образом можно вставить текст в картинку в нужном месте документа Word.
Данный способ особенно удобен при использовании больших картинок, который занимают все пространство листа Word.
Дорогой читатель! Добавьте этот сайт в закладки своего браузера и поделитесь с друзьями ссылкой на этот сайт! Мы стараемся показывать здесь всякие хитрости и секреты. Пригодится точно.
Это тоже интересно:
Как сделать в word анимацию? Эффект.
Как в Ворде сделать рамку страницы?
Как сделать альбомную страницу в Word. Пошагово.
Как преобразовать изображение в редактируемый текст в Microsoft Word
Как преобразовать изображение в редактируемый текст в Microsoft Word
Если вы получили изображение данных, не паникуйте: вам не нужно вводить их вручную. Microsoft Word может преобразовать изображение в текст для вас.
Мы можем получать компенсацию от поставщиков, которые появляются на этой странице, с помощью таких методов, как партнерские ссылки или спонсируемое партнерство.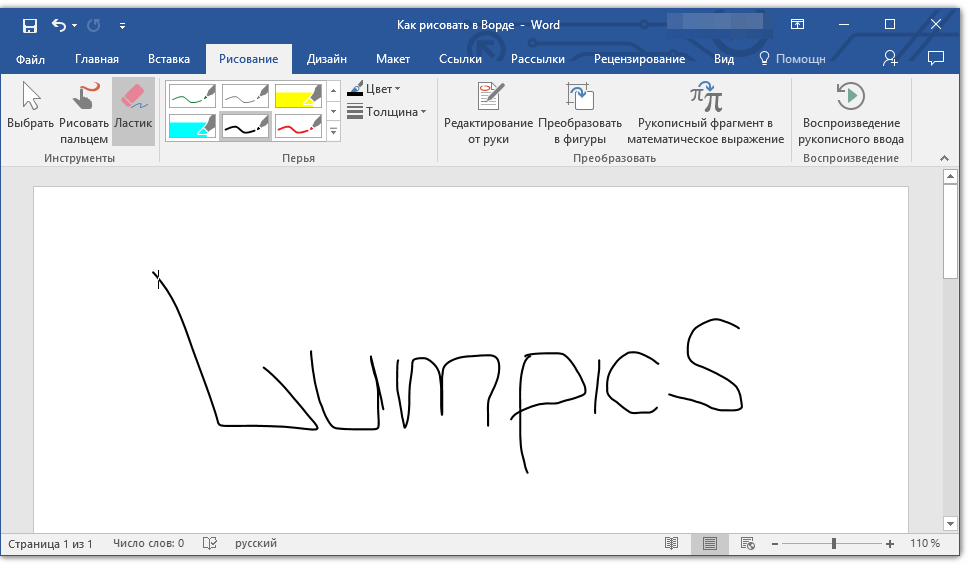 Это может повлиять на то, как и где их продукты будут отображаться на нашем сайте, но поставщики не могут платить за влияние на содержание наших обзоров. Для получения дополнительной информации посетите нашу страницу «Условия использования».
Изображение: Сай/Adobe Stock Если вы собираете документ Microsoft Office и получаете текстовое содержимое в виде файла изображения, вы можете запаниковать, особенно если вы смотрите на быстро приближающийся срок. Ввод всех этих данных вручную отнимает ваше время и открывает документ для опечаток и других ошибок. Хорошая новость заключается в том, что вам не нужно этого делать. Вместо этого вы можете использовать Microsoft Word для преобразования изображения в текст. Результаты не будут идеальными, но это будет лучше, чем работать с нуля.
Это может повлиять на то, как и где их продукты будут отображаться на нашем сайте, но поставщики не могут платить за влияние на содержание наших обзоров. Для получения дополнительной информации посетите нашу страницу «Условия использования».
Изображение: Сай/Adobe Stock Если вы собираете документ Microsoft Office и получаете текстовое содержимое в виде файла изображения, вы можете запаниковать, особенно если вы смотрите на быстро приближающийся срок. Ввод всех этих данных вручную отнимает ваше время и открывает документ для опечаток и других ошибок. Хорошая новость заключается в том, что вам не нужно этого делать. Вместо этого вы можете использовать Microsoft Word для преобразования изображения в текст. Результаты не будут идеальными, но это будет лучше, чем работать с нуля. В этом уроке я покажу вам, как преобразовать файл изображения в текст, который затем можно использовать в Word или скопировать в Microsoft Excel или Microsoft PowerPoint. Word для Интернета позволит вам скопировать изображение в документ, а затем загрузить файл в виде файла .
SEE: Google Workspace и Microsoft 365: параллельный анализ с контрольным списком (TechRepublic Premium)
Я использую Microsoft 365 в 64-разрядной системе Windows 10, но вы можете использовать более ранние версии Word.
Как скопировать изображение в Word
Вы не можете открыть файл изображения в Word, но можете скопировать его в документ Word. Предположим, вы сделали скриншот веб-страницы на TechRepublic.com и сохранили его в своей локальной системе. Чтобы скопировать это изображение в документ Word, вы должны сделать следующее:
- Используйте Проводник, чтобы найти изображение.
- Выберите изображение и нажмите Ctrl + C, чтобы скопировать изображение в буфер обмена. Если изображение доступно в Интернете, в электронном письме или в файле презентации PowerPoint, щелкните его правой кнопкой мыши и выберите «Копировать изображение».

- Откройте пустой документ Word и нажмите Ctrl + V, чтобы скопировать изображение в документ ( Рисунок A ). Выбрав изображение, вы можете ясно видеть, что это изображение, а не текст.
Рисунок А
Вы можете сказать, что это изображение, а не текст, по границе.Если вы работаете с более старой версией Word и можете управлять форматом изображения, сохраните изображение как файл .png. Это устранит многие проблемы с преобразованием в старых версиях Word.
Обязательная к прочтению информация о Windows
- Microsoft PowerToys 0.69.0: анализ нового приложения Registry Preview
- Microsoft предлагает Windows 11 для HoloLens 2
- Как подключить беспроводную клавиатуру Apple к Windows 10
После того, как изображение окажется в Word, вы готовы начать преобразовывать его в текст.
Как преобразовать изображение в Word
В Word нет функции или параметра преобразования, но это не проблема. Сохранив файл .docx как файл .pdf, а затем открыв файл .pdf в Word, Word преобразует изображение в текст. Для начала сохраните файл Word со скопированным изображением, щелкнув вкладку «Файл», выбрав «Сохранить как» или «Сохранить копию (OneDrive)», а затем выполнив следующие действия:
- Введите имя файла ImageWordSaveAsPDF.
- Выберите PDF (*.pdf) в раскрывающемся списке «Сохранить» ( Рисунок B ).
- Нажмите Сохранить.
Рисунок В
Сохраните файл Word с изображением в формате .pdf. По умолчанию ваше приложение просмотра Adobe должно открывать новый файл .pdf. Содержимое по-прежнему является изображением. Сохраните файл .pdf, щелкнув меню «Файл» и выбрав «Сохранить как», как показано на рис. C . Вы можете изменить имя или нет, но обратите внимание на расположение сохраненного . pdf.
pdf.
Рисунок С
Сохраните файл .pdf.Вернуться в Word. Перейдите на вкладку «Файл» и выберите «Открыть». Найдите файл .pdf, как показано на рис. D , и нажмите «Открыть». Когда Word предложит вам преобразовать файл в текст, как показано на
Рисунок D
Используйте Word, чтобы открыть файл .pdf.Рисунок Е
Word предупреждает вас, что если вы продолжите, он преобразует изображение в текст.Рисунок F
Теперь вы можете редактировать текст.Как вы можете видеть на рис. F , преобразованное изображение теперь является редактируемым текстом. Как я упоминал ранее, результаты не всегда будут идеальными. Вы можете потерять форматирование, и файл может содержать текст, который вы не хотите сохранять.
В файле примера вы можете сделать следующее:
- Немного выровняйте правое поле, удалив ненужные жесткие возвраты.

- Примените стиль Обычный или какой-нибудь другой стиль, чтобы все было так же.
- На всякий случай запустите редактор: интересно, преобразование превратило y в слове «вы» в v.
- Удалить маркетинговый текст внизу.
Думаю, большинство согласится с тем, что настраивать преобразованный текст намного проще, чем вводить его вручную с клавиатуры. Как только текст будет готов, вы можете сохранить его как документ Word или скопировать текст на лист Excel или слайд PowerPoint.
Сьюзен Харкинс
Опубликовано: Изменено: Увидеть больше Программное обеспечениеСм.
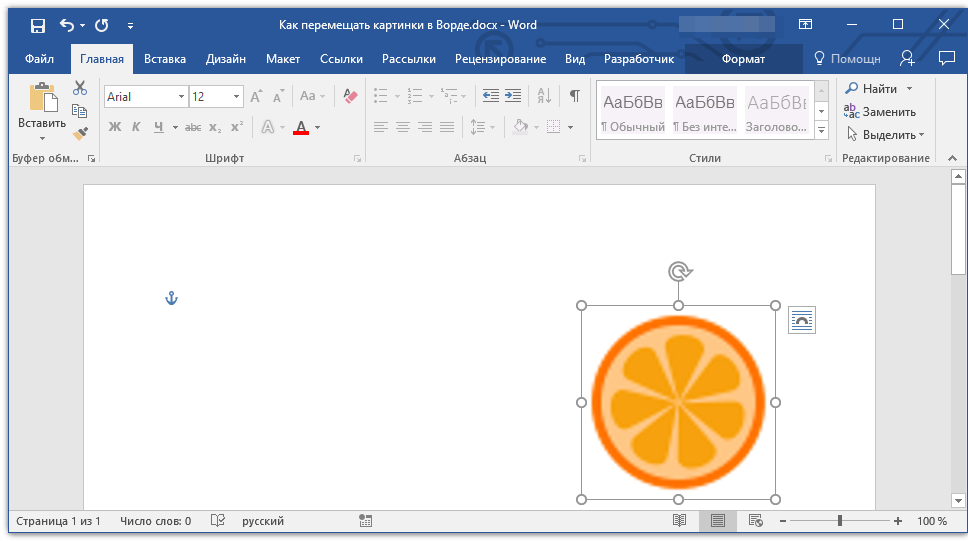 также
также- Шпаргалка по Windows 11: все, что вам нужно знать (ТехРеспублика)
- Windows PowerToys: шпаргалка (ТехРеспублика)
- Политика использования служб Microsoft 365 (ТехРеспублика Премиум)
- Лучшее программное обеспечение для бизнеса и конечных пользователей (TechRepublic на Flipboard)
- Майкрософт
- Программное обеспечение
Выбор редактора
- Изображение: Rawpixel/Adobe Stock
ТехРеспублика Премиум
Редакционный календарь TechRepublic Premium: ИТ-политики, контрольные списки, наборы инструментов и исследования для загрузки
Контент TechRepublic Premium поможет вам решить самые сложные проблемы с ИТ и дать толчок вашей карьере или следующему проекту.

Персонал TechRepublic
Опубликовано: Изменено: Читать далее Узнать больше - Изображение: ириска/Adobe Stock
Искусственный интеллект
Шпаргалка ChatGPT: полное руководство на 2023 год
Приступайте к работе с ChatGPT с помощью этой исчерпывающей памятки. Узнайте все, от бесплатной регистрации до примеров корпоративного использования, и начните быстро и эффективно использовать ChatGPT.
Меган Краус
Опубликовано: Изменено: Читать далее Увидеть больше Искусственный интеллект - Изображение: Каролина Грабовска/Pexels
Начисление заработной платы
8 лучших программ для расчета заработной платы с открытым исходным кодом на 2023 год
Получите максимальную отдачу от своего бюджета на заработную плату с помощью этих бесплатных вариантов программного обеспечения для расчета заработной платы с открытым исходным кодом. Мы оценили восемь лучших вариантов и предоставили вам информацию, необходимую для того, чтобы сделать правильный выбор.
Девин Партида
Опубликовано: Изменено: Читать далее Увидеть больше - Источник: ArtemisDiana/Adobe Stock
- Изображение: Nuthawut/Adobe Stock
Программное обеспечение
10 лучших программ и инструментов для управления проектами на 2023 год
Имея так много вариантов программного обеспечения для управления проектами, может показаться сложным найти то, что подходит для ваших проектов или компании. Мы сузили их до этих десяти.
Коллинз Аюя
Опубликовано: Изменено: Читать далее Увидеть больше Программное обеспечение - Изображение Lede, созданное Марком Кэлином из общедоступных изображений.
Как добавить графику в документы Word 2019
Дверь в графический шкаф Word находится на вкладке «Вставка». Кнопки управления, расположенные в группе «Иллюстрации», размещают в тексте различные графические объекты. Вот как этот процесс работает для картинок и графических изображений:- Щелкните мышью в том месте текста, где вы хотите разместить изображение. Вам не нужно быть точным, потому что вы всегда можете переместить изображение позже.
- Перейдите на вкладку «Вставка».
- Используйте одну из командных кнопок, чтобы выбрать тип добавляемого изображения. Вы также можете вставить ранее скопированное изображение.

Когда изображение выбрано, на ленте появляется новая вкладка. Для изображений это вкладка Формат инструментов для работы с изображениями; для других типов графики появляется вкладка Формат средств рисования. Обе вкладки предлагают инструменты, которые помогут вам усовершенствовать недавно вставленную графику.
Помимо рисунков и изображений, на странице рисуются фигуры. В этом случае они появляются перед текстом или позади него.
- Чтобы удалить изображение, нажмите, чтобы выбрать его, а затем нажмите клавишу Удалить. Если графический объект, например фигура, содержит текст, убедитесь, что вы щелкнули границу объекта, прежде чем нажимать клавишу «Удалить».
Чем больше графики вы добавляете в Word, тем более медленным он становится. Мой совет: сначала напишите. Добавляйте графику в последнюю очередь. Сохраняйте чаще.
Сохраняйте чаще.
Как скопировать и вставить изображение в Word 2019
Простой способ вставить изображение в документ — вставить его из другого места. Следуй этим шагам:- Выберите изображение в другой программе или в Интернете.
- Нажмите Ctrl+C, чтобы скопировать изображение. Для изображения веб-страницы щелкните правой кнопкой мыши и выберите команду «Копировать» или «Копировать изображение».
- Переключиться в окно документа Word. В Windows нажмите сочетание клавиш Alt+Tab, чтобы ловко переключать окна программ.
- В Word поместите указатель вставки туда, где вы хотите разместить изображение.
- Нажмите Ctrl+V, чтобы вставить изображение в документ.
Вы также можете получить изображение из Интернета напрямую, выполнив поиск изображений в Интернете из Word: на вкладке «Вставка» в группе «Иллюстрации» нажмите кнопку «Изображения из Интернета». Используйте параметры в окне «Вставка изображений», чтобы найти онлайн-изображение, предоставленное поисковой системой Microsoft Bing.
Используйте параметры в окне «Вставка изображений», чтобы найти онлайн-изображение, предоставленное поисковой системой Microsoft Bing.
Как сложить картинку в Word
Ваш компьютер, скорее всего, завален файлами изображений. Независимо от того, как было создано изображение, если оно находится где-то на вашем компьютере, вы можете вставить его в свой документ. Следуй этим шагам:- Щелкните мышью в том месте текста, где вы хотите разместить изображение.
- Перейдите на вкладку «Вставка»; в группе «Иллюстрации» нажмите кнопку «Изображения». После нажатия кнопки «Изображения» появится диалоговое окно «Вставить изображение».
- Найдите файл изображения в системе хранения вашего ПК.
- Нажмите, чтобы выбрать изображение.
- Нажмите кнопку «Вставить». Изображение перевернуто в документе.
Прикольная картинка в конце письма — это ваша подпись.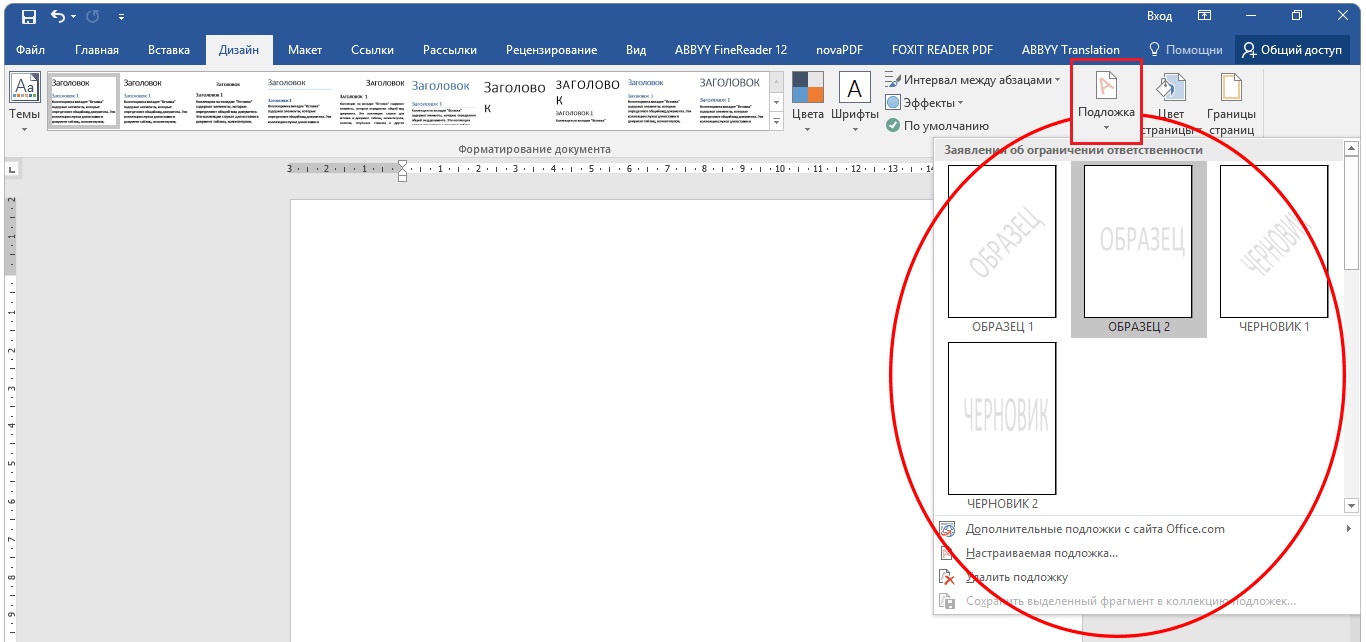 Используйте настольный сканер, чтобы оцифровать своего Джона Хэнкока. Сохраните подпись как файл изображения на своем компьютере, а затем выполните действия, описанные в этом разделе, чтобы вставить изображение подписи в нужное место в документе.
Используйте настольный сканер, чтобы оцифровать своего Джона Хэнкока. Сохраните подпись как файл изображения на своем компьютере, а затем выполните действия, описанные в этом разделе, чтобы вставить изображение подписи в нужное место в документе.
Как создать фигуру в Word
Word поставляется с библиотекой стандартных фигур, готовых для вставки в документ. К ним относятся основные формы, такие как квадраты, круги, геометрические фигуры, линии и стрелки, а также популярные символы. Профессионалы в области графики называют эти типы изображений штриховой графикой .Чтобы разместить штриховой рисунок в документе, выполните следующие действия.
- Перейдите на вкладку «Вставка».
- В группе «Иллюстрации» нажмите кнопку «Фигуры». Кнопка содержит меню, в котором перечислены фигуры, упорядоченные по типу.

- Выберите предопределенную форму. Указатель мыши принимает вид плюса (+).
- Перетащите, чтобы создать фигуру. Фигура помещается в документ, перемещаясь перед текстом.
- Мгновенное изменение изображения с помощью группы «Стили фигур» на вкладке «Формат инструментов рисования» ленты. Выберите новый стиль в галерее форм. Стили связаны с темой документа.
- Другие элементы в группе «Стили фигур» влияют на выбранную фигуру конкретно: нажмите кнопку «Заливка фигуры», чтобы задать цвет заливки; используйте кнопку Shape Outline, чтобы установить цвет контура фигуры; выберите толщину контура в меню кнопки Shape Outline в подменю Weight; используйте кнопку «Эффекты фигуры», чтобы применить к фигуре 3D-эффекты, тени и другие причудливые форматы.

Чтобы более эффективно отформатировать фигуру, нажмите кнопку запуска в правом нижнем углу группы «Стили фигур». Используйте панель «Формат фигуры», чтобы управлять настройками любой выбранной фигуры в документе.
Как вставлять объекты в фигуры в Word
Формы не должны быть неуклюжими, красочными, отвлекающими внимание. Вы можете использовать фигуру для хранения текста или изображения, что делает их одним из наиболее гибких графических элементов для добавления в документ.Чтобы вставить немного текста в фигуру, щелкните фигуру правой кнопкой мыши и выберите команду «Добавить текст». Указатель вставки появится внутри фигуры. Введите и отформатируйте текст.
Чтобы поместить изображение в фигуру, выберите фигуру. Перейдите на вкладку Формат инструментов рисования. Нажмите кнопку «Заливка фигуры» и выберите пункт меню «Изображение». Используйте окно «Вставка изображений», чтобы найти изображение для рамки внутри фигуры.
- Да, внутри фигуры может быть и картинка, и текст.

- Чтобы продолжить работу с текстом в фигуре, щелкните фигуру, а затем щелкните вкладку Формат средств рисования на ленте. Группа «Текст» содержит кнопки для управления текстом фигуры.
- Чтобы удалить текст из фигуры, выделите и удалите текст.
- Чтобы удалить изображение, выберите сплошной цвет в меню «Заливка формы».
Как использовать WordArt
Пожалуй, самая часто используемая графика, вставленная в любой документ Word, — это WordArt. Эта функция почти слишком популярна. Если вы не использовали его сами, вы, вероятно, видели его в тысячах документов, листовок и международных договоров. Вот как это работает:- Перейдите на вкладку «Вставка».
- В группе «Текст» нажмите кнопку WordArt, чтобы отобразить меню WordArt. word2019-wordart
- Выберите стиль из галереи WordArt. В документе появляется графический заполнитель WordArt.
- Введите (короткий и понятный) текст, который вы хотите преобразовать в WordArt.


 Здесь вы найдете тени, объем, порядок прорисовки, положение в тексте, различные стили. Также существует возможность подкорректировать слова в надписи при помощи отдельной кнопки.
Здесь вы найдете тени, объем, порядок прорисовки, положение в тексте, различные стили. Также существует возможность подкорректировать слова в надписи при помощи отдельной кнопки.