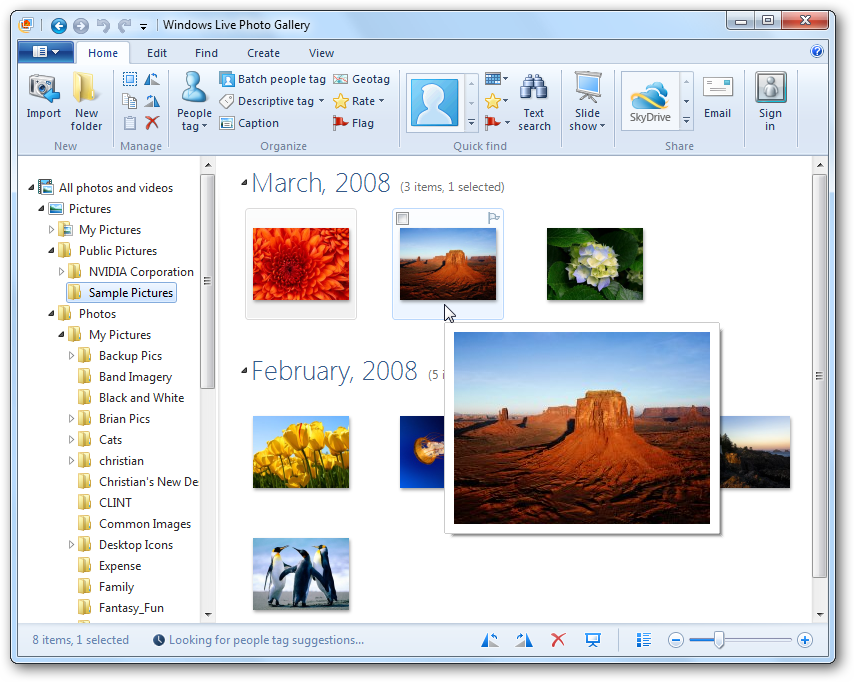Фотоальбом Windows Live — бесплатная графическая программа.: spayte — LiveJournal
В состав поставки операционной системы Windows 7 не входит Фотоальбом, Киностудия и ряд других программ.
Эти бесплатные программы можно скачать с центра загрузок Microsoft. Они входят в состав пакета программ под названием Основные компоненты Windows Live.
Вы можете скачать их совершенно бесплатно в составе всего пакета, или выбрав только некоторые программы для скачивания. При скачивании будет произведена проверка подлинности копии вашей операционной системы.
Скачать основные компоненты Windows Live можно и в пробный период использования копии операционной системы.
Я уже делал обзор этого пакета программ на этой странице. Там есть ссылки на скачивание основных компонентов Windows Live Essentials для операционных систем Windows.
Там есть ссылки на скачивание основных компонентов Windows Live Essentials для операционных систем Windows.
От этой программы не стоит ждать возможностей программы Adobe Photoshop. Для большинства начинающих пользователей, на первое время, она вполне подойдет. Переходим к обзору основных функций программы Фотоальбом Windows Live.
При запуске Фотоальбома в первый раз операционная система выбирает его, как программу для просмотра фотографий по умолчанию. Для этого нужно согласиться с предложенным выбором или отказаться от этого. Фотоальбом объединяет все ваши фотографии находящиеся на компьютере в единую галерею.
По умолчанию программа индексирует фотографии из папки «Документы». Фотографии будут отсортированы по месяцу и году съемки.
Программа имеет ленточный интерфейс и при переходе между вкладками, можно выбрать соответствующую вкладку для работы со своими фотографиями.
Для того, чтобы добавить фотографии и видео файлы в Фотоальбом, если они хранятся в другом месте, кликаете мышью в меню «Файл».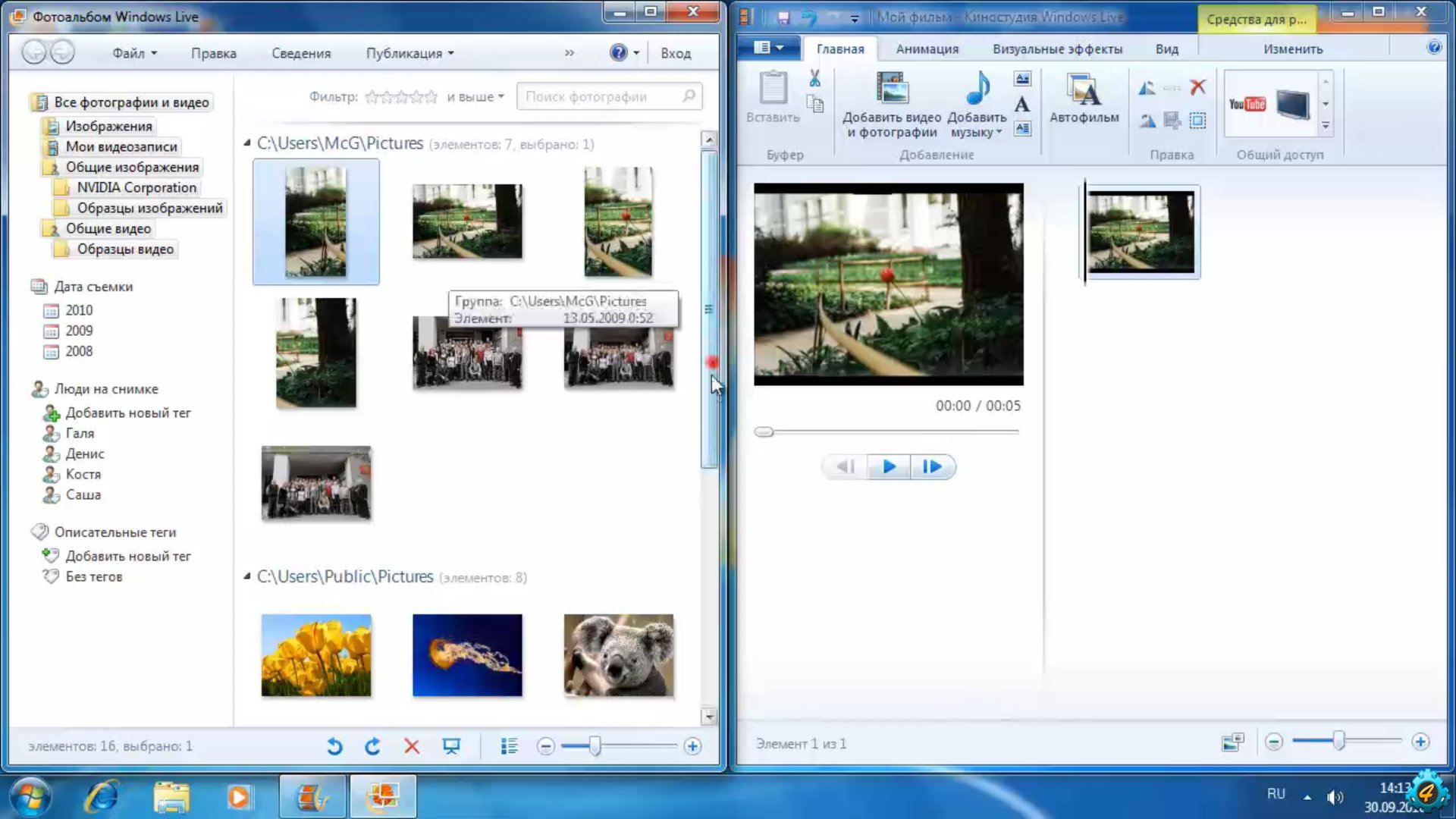 В контекстном меню нажимаете на пункт «Включить папку».
В контекстном меню нажимаете на пункт «Включить папку».
В новом окне «Пути к библиотеке «Изображения»» нажимаете на кнопку «Добавить…». В окне Проводника выбираете папку с фотографиями, выделяете папку, а потом нажимаете на кнопку «Добавить папку». В окне «Пути к библиотеке «Изображения»» нажимаете на кнопку «ОК».
Папка с фотографиями добавлена в Фотоальбом. Все фотографии из этой папки рассортированы в главном окне Фотоальбома по дате съемки.
Для того, чтобы удалить фотографию из Фотоальбома, выделяете нужную фотографию, кликаете по ней правой кнопкой мыши и в контекстном меню выбираете пункт «Удалить» (или во вкладке «Правка» нажимаете на соответствующий значок).
Обращаю ваше внимание, что фотография будет удалена не только с программы Фотоальбом Windows Live, но и с компьютера в «Корзину». Для удаления папки только из Фотоальбома нужно выбрать пункт контекстного меню «Удалить с фотоальбома». Отдельные фотографии и папки можно просто перетаскивать с их месторасположения в окно Фотоальбома.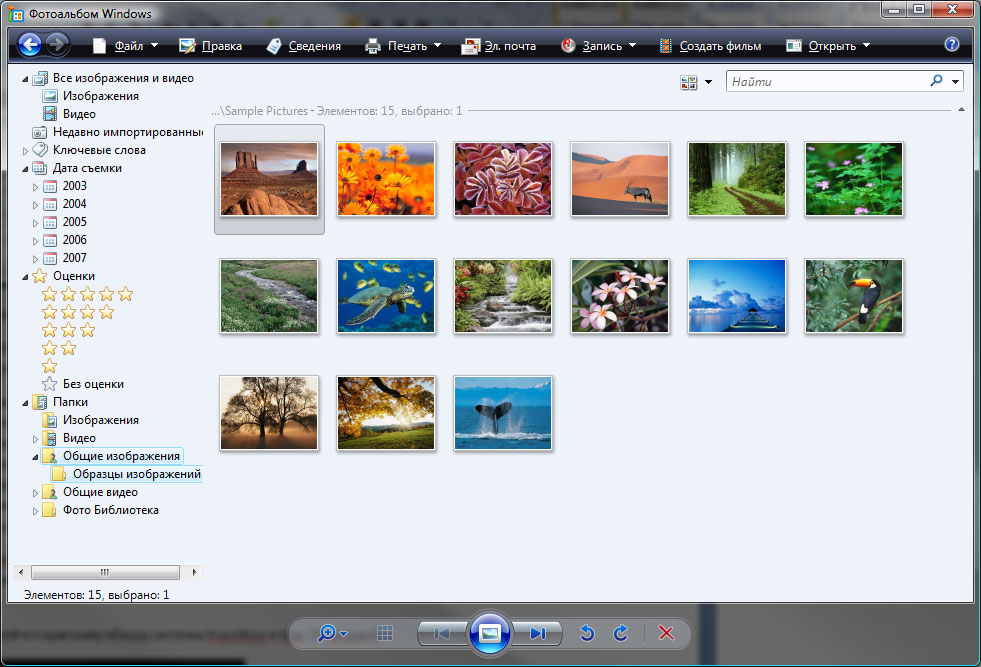
Рассмотрим некоторые возможности этой программы. Фотографии и видео можно импортировать с камеры или со сканера, нажав на кнопку «Импорт». Из меню Файл» фотографии и видео файлы можно отправить на «Печать» или записать на CD или DVD диск.
Редактирование фотографий в Фотоальбоме Windows
Во вкладке «Правка» нажав на кнопку «Автокорректировка», вы можете сделать автоматическую настройку выделенной фотографии. Выбрав соответствующий пункт меню можно обрезать фотографию, отретушировать ее, избавиться от эффекта «красных глаз», добавить эффекты, отрегулировать освещение, изменять размеры фотографий и произвести другие необходимые действия.
Если вас не устроил результат редактирования, то вы можете нажав на кнопку «Вернуться к исходному изображению» отменить изменения, которые вы произвели с фотографией. Если вы нажмете на кнопку закрыть файл, то фотография сохранится со всеми изменениями, которые вы сделали, редактируя ее.
Снимки можно сортировать также с помощью тегов. Для этого во вкладке «Правка», нажав на кнопку «Тег и заголовок», можно выбрать соответствующий пункт для того, чтобы потом легко найти эту фотографию по тегу.
Для этого во вкладке «Правка», нажав на кнопку «Тег и заголовок», можно выбрать соответствующий пункт для того, чтобы потом легко найти эту фотографию по тегу.
Выбранную вами фотографию можно сделать фоном «Рабочего стола», отправить фотографию в облачное хранилище файлов OneDrive, на видеохостинг YouTube и на сайты некоторых социальных сетей.
Фотоснимок можно отправить по электронной почте через почтовую программу Microsoft (есть возможность изменить размер изображения), в Редактор блогов Writer для дальнейшей публикации на веб сайте, в Киностудию Windows Live.
Создание панорамы в Фотоальбоме Windows
Для того, чтобы создать панорамную фотографию прежде всего необходимо иметь несколько совмещенных фотографий снятых с одного места.
Если такие фотографии есть в наличии, то для создания панорамы вам нужно перейти во вкладку «Создать», а затем выбрать и выделить несколько совмещенных фотографий. Выбранные и выделенные снимки должны быть расположены по порядку слева на право.
После этого нажимаете на кнопку «Панорама». Появляется окно «Совмещение панорамной фотографии». После завершения процесса в окне Проводника выбираете место сохранения (если сохраните фотографию в этом альбоме под этим именем, то она займет место исходной фотографии), даете имя этому файлу и нажимаете на кнопку «Сохранить».
В окне программы появляется панорамная фотография. Теперь вам нужно отредактировать фотографию, чтобы убрать черные полосы, расположенные по краям фотоснимка.
Для этого нажимаете на кнопку «Обрезать». Здесь вы можете выбрать пропорции обрезки (по умолчанию выбран «Настраиваемый режим»).
На фотографии появляется прямоугольная сетка, и вы в ручном режиме определяете конечный размер панорамы, передвигая сетку в отмеченных точках по своему размеру. После этого нажимаете на кнопку «Обрезать», а в контекстном меню нажимаете на пункт «Применить обрезку».
После этого дважды щелкаете по фотографии, происходит сохранение изменений этого снимка.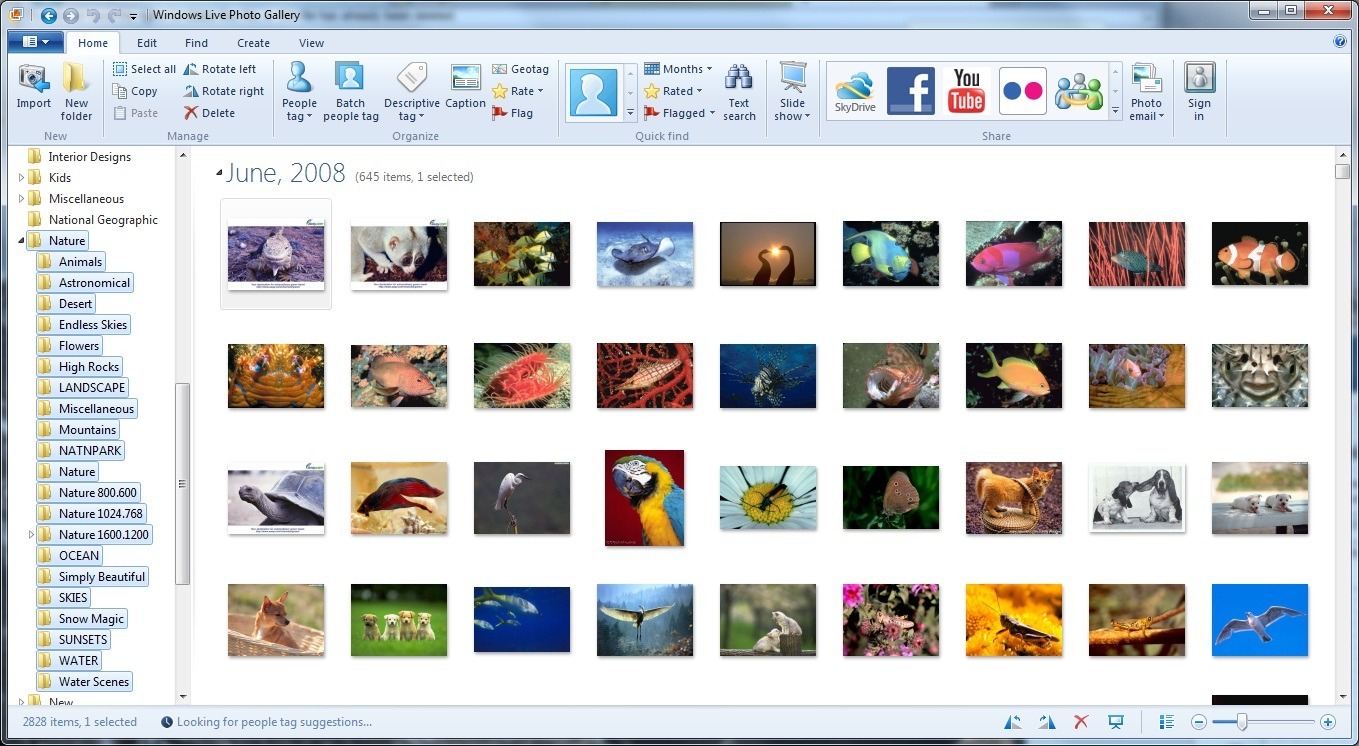 Теперь вы можете увидеть получившуюся панораму (вид с горы Машук).
Теперь вы можете увидеть получившуюся панораму (вид с горы Машук).
Создание коллажа в Фотоальбоме Windows
Для создания коллажа необходимы однотипные фотографии, снятые из одной точки, с одинаковым освещением. Находите такие фотографии, выделяете их, а потом во вкладке «Создать», нажимаете на кнопку «Коллаж».
Программа начинает производить выравнивание фотографий. В следующем окне, передвигая прямоугольник по выделенным точкам, определяете размер места на фотографии, которое вы хотите изменить и из предложенных вариантов выбираете наилучший вариант.
В следующем окне нажимаете на кнопку «Сохранить». Программа Фотоальбом Windows Live создала коллаж. На получившемся снимке вверху немного не совпадает столб, но вы легко отредактируете это изображение в программе Фотоальбом Windows Live.
Для редактирования фотографии переходите в меню «Правка», а там нажимаете на кнопку «Обрезать». С помощью прямоугольной сетки устанавливаете размер фотографии. Нажимаете на кнопку «Обрезать», а в контекстном меню выбираете пункт «Применить обрезку».
Нажимаете на кнопку «Обрезать», а в контекстном меню выбираете пункт «Применить обрезку».
На изображении видим отредактированный итоговый вариант нашего коллажа.
Выбор темы показа слайдов
Для выбора темы показа слайдов заходите во вкладку «Главная», а затем после нажатия на кнопку «Показ слайдов», в контекстном меню вы можете выбрать тему, из предложенных вам: «Сдвиг и масштабирование», «Современная», «Кинематографическая», «Исчезание», «Черно-белая», «Сепия».
После нажатия на соответствующий пункт контекстного меню на экране монитора начинается показ слайд-шоу. Вы можете выделить любой снимок в папке, и после нажатия на кнопку «F12» на клавиатуре, начнется демонстрация всех изображений из этой папки.
При показе слайд-шоу вы можете выбирать темы с различными визуальными эффектами для переходов между фотографиями. Можно также создать из коллекции фотографий фильм со слайд-шоу.
Дополнительные инструменты
Фотоальбом Windows Live не умеет преобразовывать изображения из одного формата в другой, создавать готовые веб-галереи, отправлять видео файлы и фотографии непосредственно в блоги.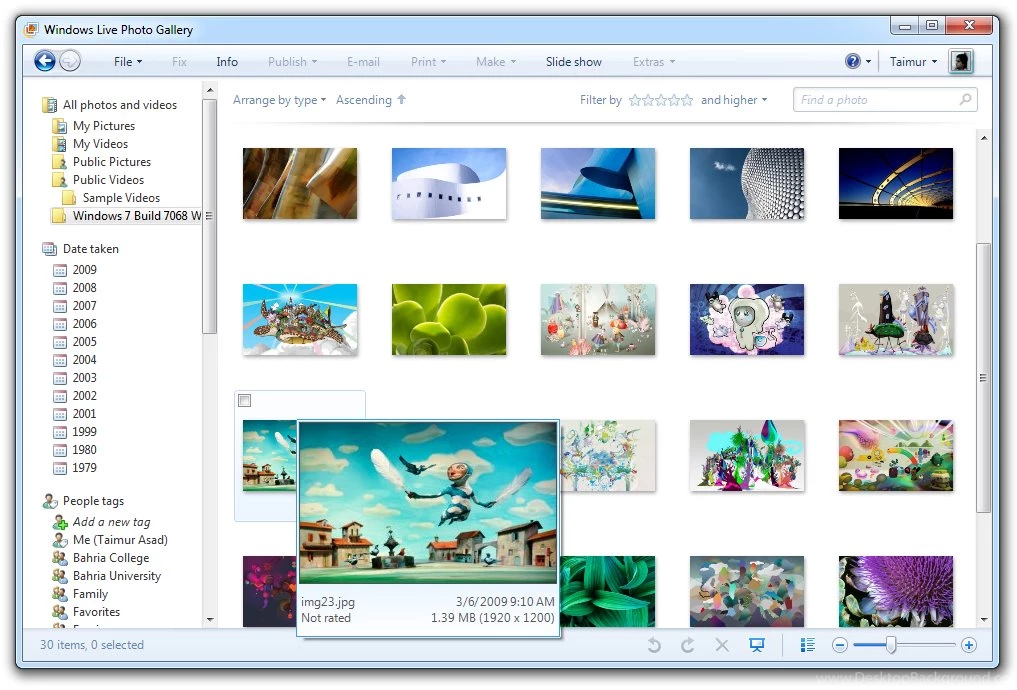
Во вкладке Создать» при нажатии на кнопку Дополнительные инструменты», в контекстном меню есть пункты для запуска программ Microsoft Research Cliplets, с ее помощью можно создавать «живые» фотографии, и Microsoft Image Composite Editor, это более продвинутая программа для создания панорамных изображений.
Запустить эти бесплатные программы из Фотоальбома вы сможете, если вы предварительно установили данные программы на свой компьютер.
Заключение
Фотоальбом Windows Live предназначен для хранения и несложного редактирования изображений, в программе можно сделать панораму и коллаж.
Дополнительные возможности Фотоальбома Windows Live
С помощью Фотоальбома Windows Live можно выполнить следующие полезные действия:
Использовать снимки в качестве фонового рисунка Рабочего стола. Для этого щелкните на нужном снимке правой кнопкой и в контекстном меню выберите команду Сделать фоновым рисунком рабочего стола.

Изменить время съемки. Если вам нужно изменить установленное фотоаппаратом время съемки, например, при неверных настройках фотокамеры, щелкните правой кнопкой на снимке и выполните команду Изменить время съемки.
Быстро изменить размер снимка. Команда контекстного меню Изменить размер позволит вам сделать это, выбрав в появившемся окне стандартный размер.
Создать панорамную фотографию. Если у вас есть две связанные по смыслуфотографии, изображения которых нужно соединить, чтобы отобразить всю заснятую картину, то вы можете объединить их средствами Фотоальбома Windows Live. Для этого, удерживая нажатой клавишу
Гаджет Показ слайдов
Для просмотра любимых фотографий вы можете воспользоваться специальным инструментом — гаджетом Показ слайдов
Рисунок
37.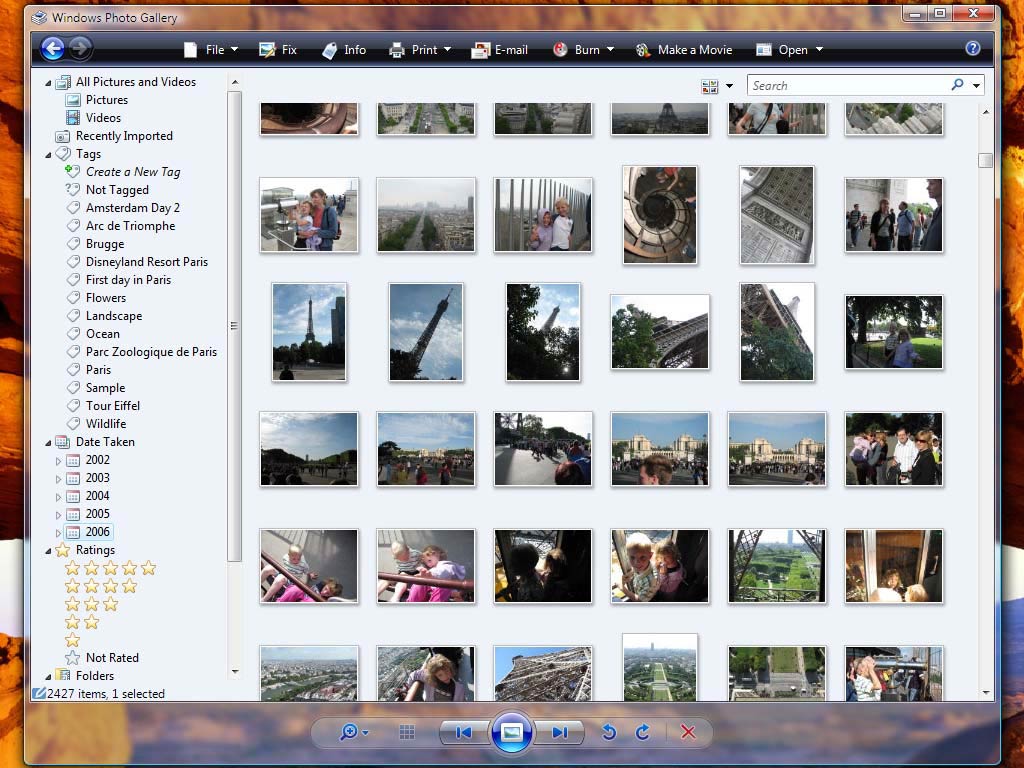 Окно Фотоальбома Windows
Live
и гаджет Показ слайдов
Окно Фотоальбома Windows
Live
и гаджет Показ слайдов
Для добавления гаджета на Рабочий столщелкните правой кнопкой мышина Рабочем столеи выберите командуГаджеты. В открывшемся окне найдите гаджетПоказ слайдови перетащите его наРабочий столв любое удобное место.
По умолчанию в нем отображаются все фотографии, ссылки на которые присутствуют в библиотеке Изображения.Но вы можете изменить папку — источник изображений, указав свою. Для этого наведите указатель мыши на гаджет. При этом возле гаджета появится небольшое всплывающее меню. Щелкните на кнопке Параметры
Рисунок 38. Изменение параметров гаджета Показ слайдов
В этом окне можно указать папку — источник фотографий, время, в течение которого будет показываться каждая картинка, а также эффекты при переходе между картинками.
Проигрыватель Windows Media 12
Проигрыватель
Windows Media может превратить компьютер в
настоящий развлекательный центр, так
как он позволяет прослушивать звуковые
файлы и просматривать видеофайлы
большинства известных форматов, создавать
собственные мультимедийные коллекции,
копировать содержимое музыкальных
дисков на компьютер, записывать
компакт-диски и переносить аудиоданные
на внешние устройства.
Работа с Проигрывателем Windows Media 12
Преимуществом Проигрывателя WindowsMediaможно считать то, что он позволяет объединить все присутствующие на компьютере медиафайлы, ссылки на которые располагаются в библиотеках Музыка, Видео и Изображения. Организация всего медиаконтента выполнена так, что, не выходя из программы, вы можете просматривать изображения, видео, прослушивать аудиофайлы, копировать различные звуковые файлы на компьютер, записывать музыкальные диски.
Чтобы вы смогли оценить и использовать данные преимущества, необходимо запустить проигрыватель в режиме библиотеки. Это можно сделать несколькими способами.
Во-первых, загрузить проигрыватель из главного меню Пуск, найдя соответствующий ярлык или воспользовавшись строкой поиска.
Во-вторых, во время
проигрывания какого-либо медиафайла
нажать клавишу Alt, а затем
выполнить команду Вид ► Режим
библиотеки (рис. 85).
85).
Рисунок 85.Режим библиотеки
Режим Библиотека подключается на проигрываемом файле также с помощью сочетания клавиш CTRL+1.
Проигрыватель в режиме библиотеки состоит из следующих элементов.
Рисунок 86.Интерфейс проигрывателя Windows Media 12
Адресная строка.Располагается рядом с навигационными кнопкамиНазадиВперед. С их помощью можно быстро перемещаться среди проигрываемых в данной сессии файлов. Сама же строка предназначена для перехода по папкам библиотек и для сортировки файлов, расположенных в области сведений.
Область сведений.Представляет собой центральную часть окна проигрывателя, в которой размещены все файлы выбранной папки.
Область навигации.Дублирует функцию адресной строки,
предоставляя более удобный доступ к
папкам библиотеки.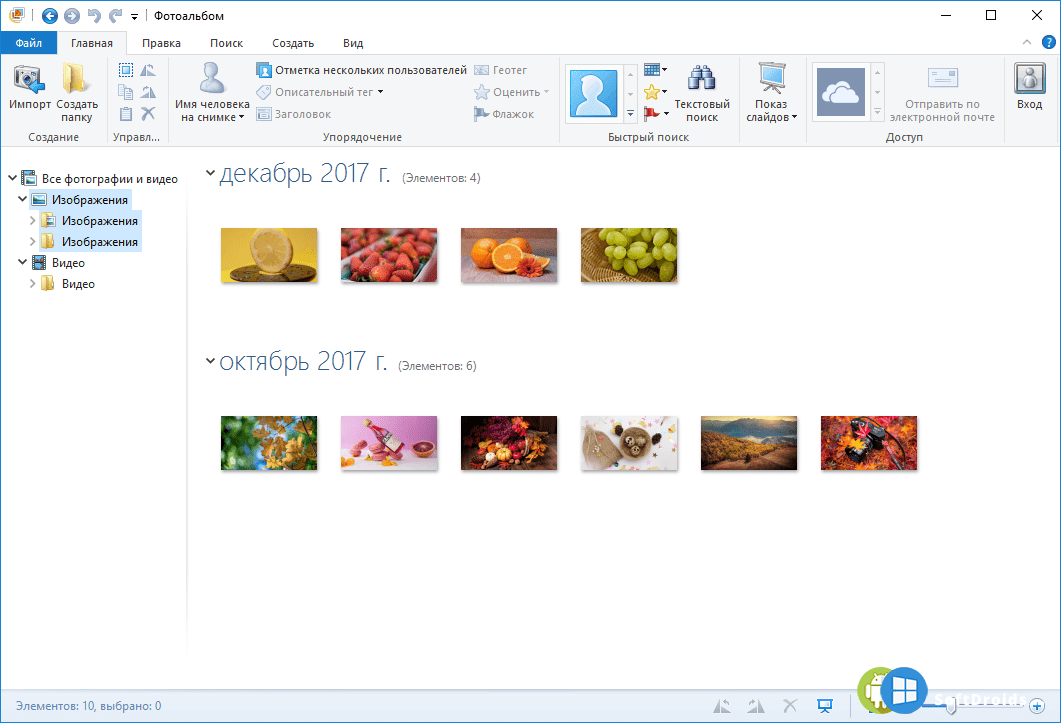
Панель инструментов.Располагается под адресной строкой. С ее помощью можно управлять библиотеками в области навигации, изменять представление файлов в области сведений с помощью раскрывающегося спискаПараметры просмотра, осуществлять быстрый поиск файлов по названию, управлять списками воспроизведения.
Область списка.Отображает названия используемых в данный момент медиа-файлов. В зависимости от того, какая вкладка области списка активизирована —Воспроизведение, Записьили
Синхронизация,— различаются и действия над выбранными файлами.Элементы управления воспроизведением.Располагаются в нижней части окна проигрывателя и управляют воспроизведением загруженного медиафайла.
Медиаконтент в проигрывателе представляет уже сгруппированные по общим признакам (исполнитель, альбом, год) файлы или папки.
По умолчанию
Проигрыватель Windows Media в области сведений
отображает содержимое только библиотеки Музыка. Это связано с тем, что чаще
всего проигрыватель используется для
прослушивания музыки. БиблиотекаМузыкасостоит из нескольких представлений
(по умолчаниюИсполнитель, Альбом,
Жанр), между которыми и распределяется
весь ее медиаконтент. Если вам нужно
найти конкретный музыкальный альбом,
то достаточно щелкнуть на представленииАльбом. При
этом в области сведений отобразятся
только музыкальные альбомы без отдельных
музыкальных композиций.
Это связано с тем, что чаще
всего проигрыватель используется для
прослушивания музыки. БиблиотекаМузыкасостоит из нескольких представлений
(по умолчаниюИсполнитель, Альбом,
Жанр), между которыми и распределяется
весь ее медиаконтент. Если вам нужно
найти конкретный музыкальный альбом,
то достаточно щелкнуть на представленииАльбом. При
этом в области сведений отобразятся
только музыкальные альбомы без отдельных
музыкальных композиций.
Управление библиотеками в области навигации осуществляется с помощью команд раскрывающегося списка Упорядочить на панели инструментов проигрывателя. Так, командаУправление библиотекамипосле выбора соответствующей медиа-библиотеки позволяет получить сведения о папках с файлами, ссылки на которые хранятся в конкретной библиотеке, и добавить новые папки. А с помощью командыНастроить область переходовможно добавить или убрать представления для конкретных библиотек (рис. 87).
Рисунок
87. Настройка представлений для конкретных
библиотек
Настройка представлений для конкретных
библиотек
Кнопка Параметры просмотра, находящаяся на панели инструментов проигрывателя, позволяет изменять представление файлов в области сведений, как в
Проводнике.Поле поиска, которое расположено рядом с кнопкой Параметры просмотра, дает возможность искать нужный файл по любому признаку. Для этого необходимо ввести известный вам параметр искомого файла, например название композиции, альбома, имя исполнителя.
Импорт изображений в Windows 7
Windows 7 Больше…Меньше
Поддержка Windows 7 закончилась 14 января 2020 г.
Мы рекомендуем вам перейти на ПК с Windows 11, чтобы продолжать получать обновления безопасности от Microsoft.
Узнать больше
Для импорта изображений и видео с цифровой камеры
- org/ListItem»>
Подключите камеру к компьютеру с помощью USB-кабеля камеры.
Включите камеру.
В появившемся диалоговом окне AutoPlay нажмите Импорт изображений и видео с помощью Windows .
(необязательно) Чтобы пометить изображения, введите имя тега в поле Пометьте эти изображения (необязательно) 9Коробка 0006.
По умолчанию имя папки включает дату импорта изображений и видео и имя тега.
Нажмите Импорт .
Откроется новое окно, в котором будут показаны импортированные изображения и видео.

Примечания:
Вы можете добавлять описательные теги к своим изображениям при их импорте, введя их в поле Пометьте эти фотографии (необязательно) box. Вы также можете пометить изображения или добавить дополнительные теги после того, как изображения будут импортированы на ваш компьютер.
Вы можете изменить настройки, используемые при импорте изображений и видео, чтобы ваши изображения и видео назывались и организовывались удобным для вас способом.
Некоторые устройства будут открывать Device Stage вместо AutoPlay при подключении устройства к компьютеру и включении устройства. Чтобы импортировать изображения или видео с этих устройств, нажмите значок Импорт ссылки в Device Stage.
Что делать, если диалоговое окно автозапуска не появляется?
Откройте компьютер, нажав кнопку Пуск , а затем Компьютер .
На панели навигации слева, под Компьютер , щелкните правой кнопкой мыши цифровую камеру и выберите Импорт изображений и видео .
(необязательно) Чтобы пометить изображения, введите имя тега в поле Пометить эти изображения (необязательно) .
По умолчанию имя папки включает дату импорта изображений и видео и имя тега.
Нажмите Импорт .

Откроется новое окно, в котором будут показаны импортированные изображения и видео.
А карты флэшки?
Если в вашей камере используется съемная карта флэш-памяти, например, Secure Digital (SD) или CompactFlash, рассмотрите возможность подключения устройства чтения карт памяти к компьютеру. Когда вы вставляете карту памяти в ридер, вы можете копировать изображения с карты памяти на компьютер, не разряжая аккумулятор камеры, не связываясь с соединительными кабелями и не устанавливая дополнительное программное обеспечение. Некоторые компьютеры и ноутбуки имеют встроенное устройство чтения карт памяти. Проверьте документацию для вашего компьютера, чтобы определить, есть ли он на вашем компьютере.
Почему я не могу выбрать, какие изображения или видео импортировать?
Windows обнаруживает ваши новейшие изображения и видео и не импортирует дубликаты старых изображений или видео, которые вы уже скопировали на свой компьютер, поэтому вы можете импортировать свои изображения и видео за один шаг. Затем вы можете просмотреть и упорядочить свои изображения в библиотеке изображений.
Затем вы можете просмотреть и упорядочить свои изображения в библиотеке изображений.
Вы также можете просмотреть импортированные изображения в средстве просмотра фотографий Windows, где большой формат предварительного просмотра упрощает решение о том, какие недавно импортированные изображения следует удалить с компьютера.
Как создавать цифровые фотоальбомы на компьютере
- Дом
- Киномейкер
- Как сделать цифровые фотоальбомы на компьютере
Кора | Подписаться | Последнее обновление
Вы хотите создавать цифровые фотоальбомы на своем компьютере? Как вы думаете, сложно ли делать цифровые фотоальбомы? Знаете ли вы производителя цифровых фотоальбомов? Не волнуйтесь, этот пост даст вам 2 способа создания цифровых фотоальбомов. Если вы хотите сделать видео из фотографий, вы можете попробовать MiniTool MovieMaker.
Что такое цифровой фотоальбом? Согласно Whalts.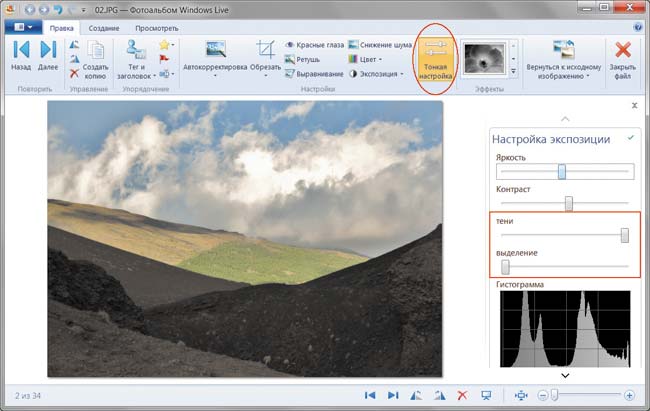 com, цифровой фотоальбом — это приложение, которое позволяет людям импортировать свои файлы изображений из различных источников, таких как жесткие диски компьютера, карты памяти, сканеры и цифровая камера, а также обеспечивает некоторое редактирование фотографий, например упорядочивание, сортировку, маркировка фотографий с книжным интерфейсом.
com, цифровой фотоальбом — это приложение, которое позволяет людям импортировать свои файлы изображений из различных источников, таких как жесткие диски компьютера, карты памяти, сканеры и цифровая камера, а также обеспечивает некоторое редактирование фотографий, например упорядочивание, сортировку, маркировка фотографий с книжным интерфейсом.
Статья по теме: 10 лучших фоторедакторов, которые сделают ваши фотографии красивее
Как создавать цифровые фотоальбомы в Microsoft PowerPoint
Microsoft PowerPoint часто используется для структурирования и организации презентаций в виде слайд-шоу. Но это не только для этого, его также можно использовать для создания цифровых фотоальбомов. Microsoft PowerPoint является первым рекомендуемым производителем цифровых фотоальбомов, потому что количество ваших фотографий в каждом альбоме и количество альбомов не будут ограничены. Теперь пришло время сосредоточиться на четких шагах по созданию цифровых фотоальбомов.
Шаг 1.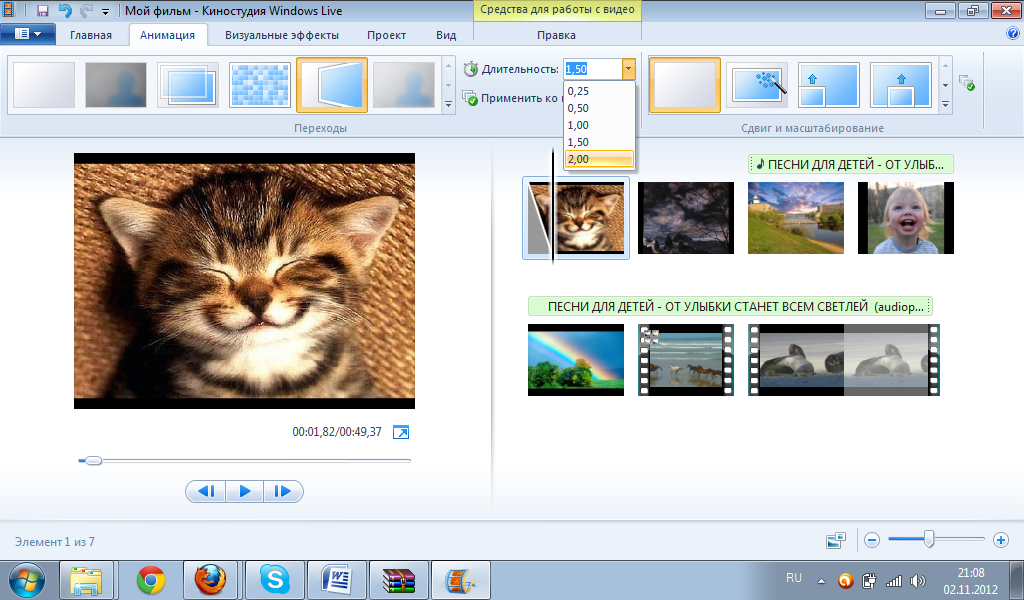 Соберите файлы фотографий и сохраните их в одной папке.
Соберите файлы фотографий и сохраните их в одной папке.
Шаг 2. Откройте Microsoft PowerPoint и создайте пустую презентацию.
Шаг 3. Нажмите Вставить , нажмите Фотоальбом, и выберите Новый фотоальбом .
Шаг 4. Нажмите на Файл/Диск во всплывающем окне, чтобы импортировать фотографии.
После выбора фотографий выберите каждую фотографию, которую хотите добавить в альбом. Затем нажмите Создать , и вам будет представлена новая презентация, включающая выбранные фотографии.
Шаг 5. Измените порядок фотографий на слайдах Microsoft PowerPoint.
Фотографии расположены в алфавитном порядке имен файлов. Если вы хотите изменить порядок по своему усмотрению, сначала нажмите Вставить , затем Фотоальбом и, наконец, Редактировать Новый фотоальбом .
Шаг 6. В Картинки в альбоме выберите фотографию, которую вы хотите переместить вверх или вниз, а затем щелкните значок стрелки ниже.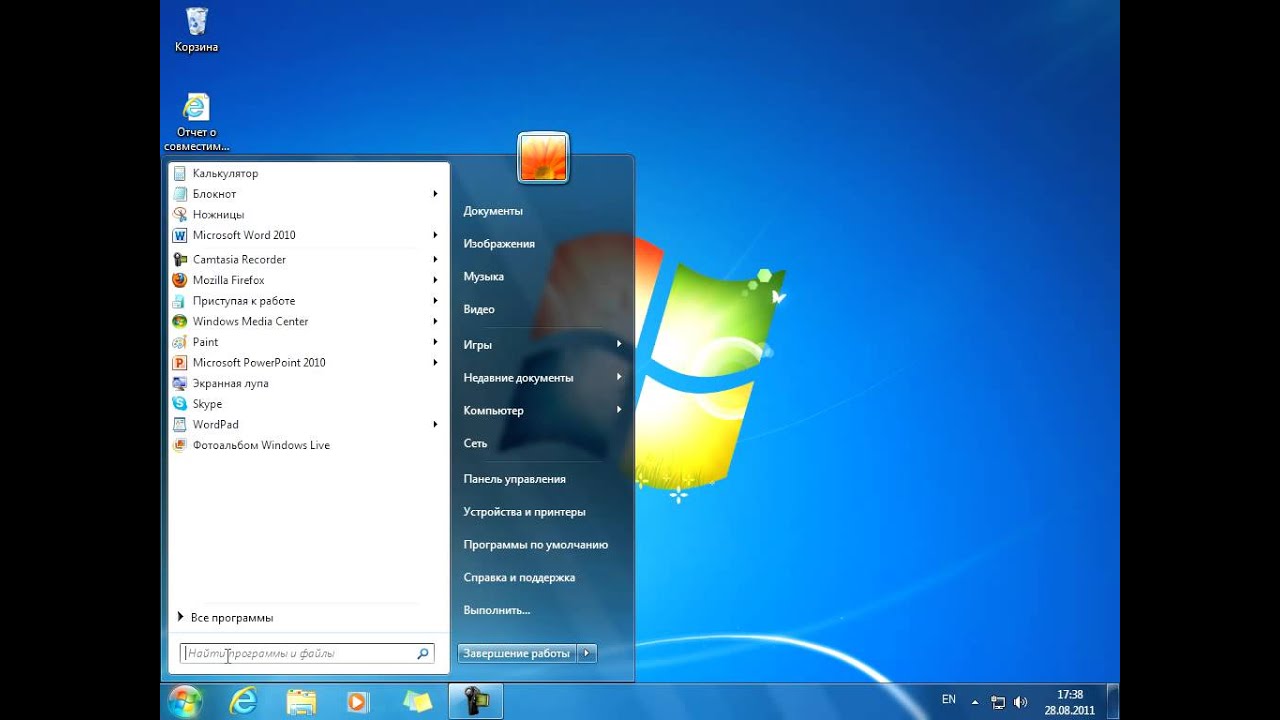
Шаг 7. В разделе Макет альбома, нажмите Изображение Макет , чтобы выбрать макет изображения.
Шаг 8. Затем нажмите Просмотрите , чтобы выбрать тему для альбома, затем нажмите Выберите и нажмите Обновить .
Шаг 9. Если вы хотите изменить порядок фотографий в цифровом фотоальбоме, нажмите Просмотр , затем нажмите Сортировщик слайдов .
Как создавать цифровые фотоальбомы в FlippingBook
FlippingBook — это программа для создания цифровых фотоальбомов онлайн, с помощью которой легко создавать цифровые фотоальбомы. Он предоставляет 14-дневные услуги бесплатно. Если вы хотите использовать его по истечении 14 дней, вам необходимо заплатить за него. Давайте обратим внимание на конкретное руководство по созданию цифровых фотоальбомов.
Шаг 1. Найдите FlippingBook и войдите в систему.