Как сделать рамку на титульном листе в Ворде: примеры
 Используя компьютер для написания творческих работ, многие заинтересованы в дополнительном оформлении, чтобы придать готовому творению индивидуальную привлекательность. Помочь решить эту задачу способна рамка, которую возможно создать как вокруг текста, так и на полстраницы.
Используя компьютер для написания творческих работ, многие заинтересованы в дополнительном оформлении, чтобы придать готовому творению индивидуальную привлекательность. Помочь решить эту задачу способна рамка, которую возможно создать как вокруг текста, так и на полстраницы.
Конечно, можно использовать более простой способ – сделать большую таблицу, чтобы выделить необходимую информацию, внешне напоминающую рамку. Однако данный способ не так уж и удобен относительно процесса редактирования, особенно в том случае, если в готовом тексте уже имеется таблица. Выход из этой ситуации найти довольно просто, ведь для этого просто нужно ознакомиться с поэтапным созданием границ в Ворде.
Программа Word помогает выполнить такое оформление довольно просто. Ну а если читатели пока не знают, как на титульном листе в Ворде можно сделать рамку, то эта статья, будем надеяться, станет им полезной. Начнем разбираться с основным вопросом поэтапно, чтобы не забыть подчеркнуть все, даже самые незначительные моменты.
Поэтапное создание
Включив компьютер и открыв не полностью оформленную творческую работу, следует совершить следующие шаги для вставления рамки, строго придерживаясь инструкции:
- В первую очередь нужно открыть окно под названием «Граница страницы».
- Далее следует перейти в раздел «Дизайн», если используется Word 2013, и нажать кнопку под названием «Разметка страниц».
- При использовании Word 2010 переход осуществляется на вкладку «Разметка страниц», а активировать нужно «Границы страниц».
- Для создания рамки в Word 2003в первую очередь нужно нажать «Формат» и активировать раздел «Заливка и границы». Если такой графы нет, необходимо нажать «Двойные кавычки», что поможет раскрыть полный список и найти необходимый раздел.
- Раскрыв нужные разделы, можно приступать к выбору необходимого элемента, сделав следующее:
- в графе «Заливка и границы» перейти на вкладку под названием «Страница», если необходимо сделать границу вокруг текста;
- нажав на треугольник черного цвета, впору выбрать из списка любое понравившееся изображение;
- здесь же можно выбрать контур на полстраницы или отметить определенные листы, на которых хотелось бы сделать рамку.
- Стоит отметить, что нижняя часть обрамления не распечатывается в полном объеме на принтерах струйного типа. Решить эту проблему поможет кнопка под названием «Параметры» или под цифрой 5. Сделав нужные по размеру отступы, можно распечатать нижнюю черту в большем размере.
- После распечатки нужно переключиться на закладку под названием «Страница», выбрав ее в новом открывшемся окне.
- Если необходимо оформить текст гранью, состоящей из трех сторон, нужно просто активировать определенные кнопки в разделе «Заливка и границы».
Следуя несложной инструкции, создать обрамление для оформления творческой работы, несомненно, сможет каждый.
Создание рамки вокруг текстовой страницы
Чтобы создать границу вокруг текста, следует придерживаться вышерассмотренного плана, но при этом дополнить свои действия следующими шагами:
- В первую очередь нужно перейти в раздел «Дизайн», а тем, кто использует Ворд 2010 или 2007 года, открыть окно «Разметка страниц».
- Следующий шаг заключается в переходе в раздел под названием «Фон страницы», на котором будут отмечены три положения. Активировать необходимо первый, под названием «Граница страниц».
- После активации выбранного элемента откроется раздел для редактирования границ. Нажать необходимо на кнопку «Рамка» и «ОК».
- После закрытия всех окон грань вокруг текста будет отображена на титульном листе.
- Последний этап заключается в настройке готовой черты. Для этого потребуется активировать клавишу «Граница страниц» и выбрать необходимый элемент, отмеченный скриншотом.
Читайте также: Как вставить титульный лист в Ворде
Создание рамки для текста, занимающего полстраницы
 Если необходимо выделить границей текст, занимающий примерно полстраницы, инструкция по созданию не будет сильно отличаться от основной, ведь проделать необходимо примерно такие же действия:
Если необходимо выделить границей текст, занимающий примерно полстраницы, инструкция по созданию не будет сильно отличаться от основной, ведь проделать необходимо примерно такие же действия:
- Перейти в уже известную вкладку под названием «Дизайн».
- Активировать клавишу «Граница страниц».
- В открывшемся окне перейти по верхней вкладке, отмеченной в горизонтальном меню – «Граница».
- Нажав в первую очередь клавишу «Рамку», а после нее – «ОК», применяется нужный размер обрамления к готовому тексту.
Если потребуется выделить другой абзац, следует просто придерживаться вышеописанной инструкции. При желании можно изменить как цвет рамки, так и ее параметры, и даже выбрать понравившийся рисунок.
Вышеописанные рекомендации подходят для всех версий Ворд. Единственное, что может отличаться, так это расположение элементов, которые необходимо активировать.
При внимательном прочтении рекомендации и создании обрамления поэтапно трудностей в работе возникнуть не должно. Если же на каком-то этапе возникнет заминка, в удобное для себя время можно посетить интернет-ресурс и ознакомиться с видеоинструкцией, посвященной теме создания рамок в Ворде на титульном листе. Первая работа, конечно, способна вызвать некоторые осложнения, но в скором времени техника обязательно будет освоена на уровне профессионалов. Пройдет не так много времени, и каждый сможет гордиться новым достижением.
uchebasovet.ru
Как пронумеровать страницы в Ворде без титульного листа
При оформлении текстовых документов очень часто возникает необходимость пронумеровать страницы. Особенно часто этой функцией пользуются ученики и студенты, которым нужно нумеровать страницы докладов, рефератов, курсовых и дипломов.
Обычная нумерация страниц, как правило, не вызывает трудностей. Но, если нужно пронумеровать страницы без титульного листа, то многие пользователи сталкиваются с проблемой.
В данном материале мы расскажем о том, как пронумеровать страницы в текстовом редакторе Word без титульного листа. Материал будет актуален для всех современных версий Word, включая Word 2007, 2010, 2013 и 2016.
Шаг № 1. Добавляем номер на все страницы документа.
Если вам нужно пронумеровать все страницы документа Word, но без титульного листа, то первое, что нужно сделать это просто добавить номер на все страницы. В Word 2007, 2010, 2013 и 2016 это делается очень просто. Нужно перейти на вкладку «Вставка» и нажать на кнопку «Номер страницы».

В результате появится меню с несколькими пунктами (вверху страницы, внизу страницы, на полях страницы). В данном меню выберите тот вариант размещения нумерации, который вам подходит.
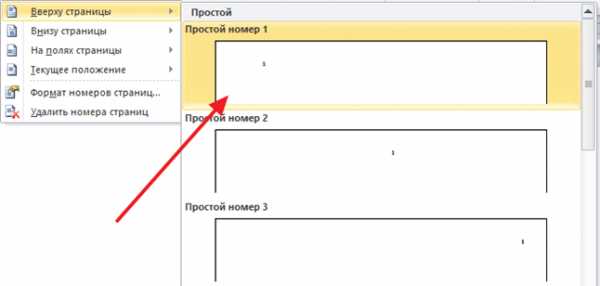
После того, как вы пронумеровали все страницы документа Word, вам останется только убрать нумерацию с титульного листа. О том, как это делается, вы узнаете из следующих шагов.
Шаг 2. Убираем нумерацию с титульного листа.
Теперь, можно убрать номер страницы с титульного листа документа Word. Для этого нужно перейти на вкладку «Разметка страницы» и нажать там на кнопку «Параметры страницы». Данная кнопка имеет небольшой размер и находится справа от надписи «Параметры страницы».

Если не получается найти кнопку «Параметры страницы», то просто кликните два раза по линейке документа.
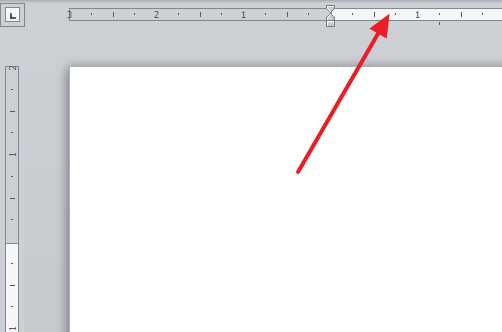
Так или иначе, вы откроете окно «Параметры страницы». В данном окне есть блок настроек, который называется «Различать колонтитулы», а под ним две опции, «Колонтитулы четных и нечетных страниц» и «Колонтитулы первой страницы». Для того чтобы пронумеровать страницы без титульного листа вам нужно установить отметку напротив второй опции (Колонтитулы первой страницы). На скриншоте внизу показано, где именно нужно поставить отметку.
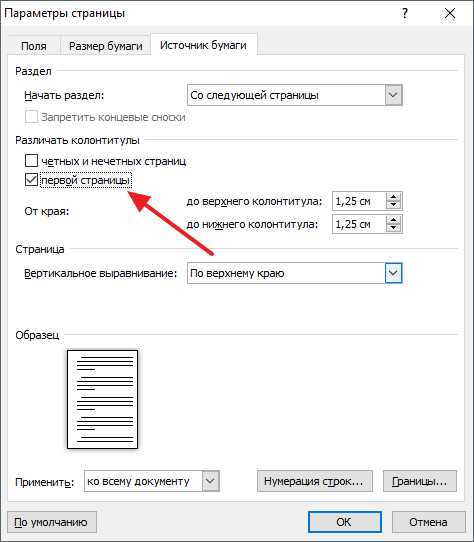
Дальше нужно сохранить настройки нажатием на кнопку «Ok». В результате в вашем документе Word номер страницы не будет отображаться на титульном листе. Но, на втором листе документа, нумерация начнется с числа 2. Если такой вариант вам подходит, то на этом можно закончить. Если же вы хотите, чтобы на втором листе стоял номер 1, то выполните операции, описанные в следующем шаге.
Шаг № 3. Исправляем нумерацию страниц.
Если вы хотите не только у убрать номер с титульного листа, но и начать нумерацию страниц с числа 2, то вам нужно вернуться на вкладку «Вставка», снова нажать на кнопку «Номер страницы» и в появившемся меню выбрать пункт «Формат номеров страниц».

В результате перед вами появится окно «Формат номера страниц», в котором можно изменить настройки нумерации. Для того чтобы на втором листе документа Word стояло число 2 вам нужно включить опцию «Начать с» и ввести число «0». Так как это показано на скриншоте внизу.

Дальше сохраняем настройки нажатием на кнопку «Ok» и получаем необходимый результат. Теперь страницы документа Word пронумерованы без титульного листа. При этом на втором листе документа стоит номер «2».
comp-security.net
Как в Word сделать рамку страницы?
Очень часто ко мне обращаются с вопросом создания рамок в документах Word. Обычно, рамку делают при написании каких-нибудь методичек и пособий, так же когда готовят доклады в свободных формах. Иногда, рамку можно встретить в некоторых книгах.
Давайте рассмотрим пошагово как сделать рамку в Word 2013 (в Word 2007, 2010 она делается подобным образом).
1) Первым делом создаете документ (или открываете уже готовый) и переходите в раздел «ДИЗАЙН» (в более старых версиях эта опция находится в разделе «Разметка страницы»).

2) Справа в меню появиться вкладка «Границы страниц», переходим в нее.

3) В открывшемся окне «Границы и заливка» у нас есть различные варианты выбора рамок. Есть пунктирные линии, жирные, трехслойные и пр. Кстати, помимо этого можно задать требуемый отступ от границы листа, а так же ширину рамки. Да кстати, не забудьте, что рамку можно создат ькак к отдельной страницы, так и применить эту опцию ко всему документу.
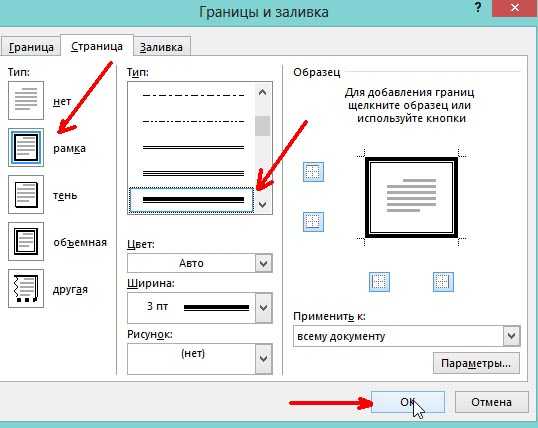
4) После нажатия на кнопку «OK» на листе появиться рамка, в данном случае черная. Чтобы сделать ее цветной или с рисунком (иногда ее называют графической) нужно выбрать при создании рамки соответствующую опцию. Чуть ниже, покажем на примере.

5) Снова переходим в раздел границы страниц.

6) В самом низу видим небольшую возможность по украшению рамки каким-нибудь рисунком. Возможностей достаточно много, выберите одну из многих картинок.
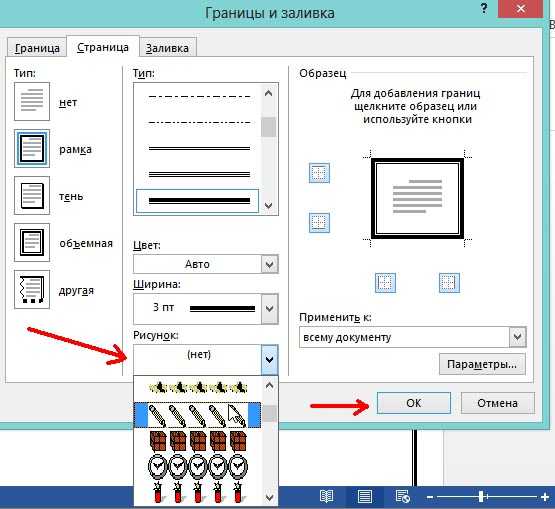
7) Я выбрал рамку в форме красных яблок. Смотрится очень эффектно, подойдет для какого-нибудь доклада о садоводческих успехах…
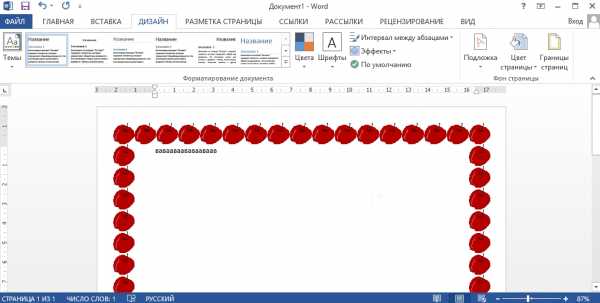
pcpro100.info
Как в документе Word создать титульный лист
Мастер-класс «Как в документе Word создать титульный лист»
Трушина Светлана ЮрьевнаУчитель музыки высшей квалификационной категории
Муниципальное бюджетное общеобразовательное учреждение
«Средняя общеобразовательная казачья школа»
с.Знаменка, Нерчинский район, Забайкальский край
Тема: » Как в документе Word создать титульный лист
Цель: Обучение этапам действий по созданию титульного листа в документе Word
Задачи:
-Познакомить коллег с пошаговыми действиями оформления титульного листа в документе Word.
— Передать личный опыт коллегам по предложенной теме.
Часто бывает необходимость сделать титульный лист для текстового документа. Для этого можно воспользоваться услугами различных программ, в том числе и Photoshop. Но, то же самое, можно сделать, не выходя из текстового редактора Word. И так, Word 2007- 2010 предоставляет нам такую возможность.
Данный мастер- класс покажет действия по вставке и оформлению титульного листа в документе Word.
Шаг 1
Открываем документ. В верхней панели инструментов нажимаем- «Вставка», появляются опции страниц, выбираем- «Титульная страница».
Шаг 2
Появляется коллекция заготовок титульных страниц. Прокручиваем вниз, выбираем нужный образец обложки.
Шаг 3
Выбираем понравившийся и щелкаем на него левой кнопкой мыши. В примере-«Необычная»
Шаг 4
Обложка установлена в документ. Для работы каждый блок обложки необходимо выделить.
Шаг 5
Вписываем дату, название организации и документа.
Шаг 6
Все действия с буквами и символами внутри обложки выполняются в верхней панели инструментов в разделе «Главная», и далее- действия в обычном порядке.
Шаг 7
Для примера выберем другой образец обложки – Мозаика
Шаг 8
Также вводим все данные документа.
Шаг 9
В разделе «Работа с надписями» можно редактировать любой блок обложки.
Комментарии
Комментарии отсутствуют
Чтобы оставить комментарий, пожалуйста, зарегистрируйтесь и авторизируйтесь на сайте.
www.uchportfolio.ru
Как сделать титульный лист в Word
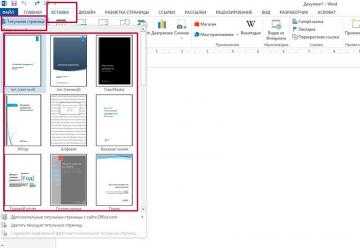
Любой текстовый документ начинается с обложки. Редактор MS Word из состава пакета MS Office предлагает для этого целый набор уже готовых «титульников», в которых вам останется только заполнить необходимые поля. Однако, что делать, если вам хочется создать собственный титульный лист, да ещё и сделать его всегда готовым к использованию, добавив в список стандартных? Об этом мы поговорим сегодня.
Как вставить стандартный титульный лист в Word?
На панели «Вставка» в группе «Страницы» нажмите ссылку «Титульная страница». По нажатию откроется окно с предлагаемыми вариантами уже готовых, предустановленных шаблонов титульных листов. Выберите понравившийся и щелкните на него левой кнопкой мыши.
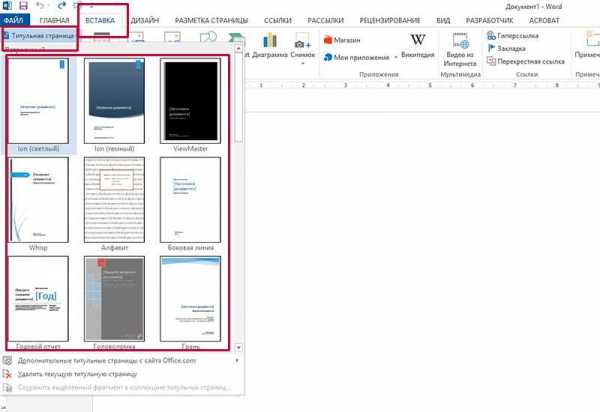
Если щелкнуть на лист правой кнопкой мыши, откроется дополнительное меню. Хотя по логике вещей титульный лист должен быть первой страницей документа, редактор MS Word позволяет вставить его в любом месте, что позволяет, например, разбивать большой документ на главы и разделы, каждый из которых имеет собственную обложку.
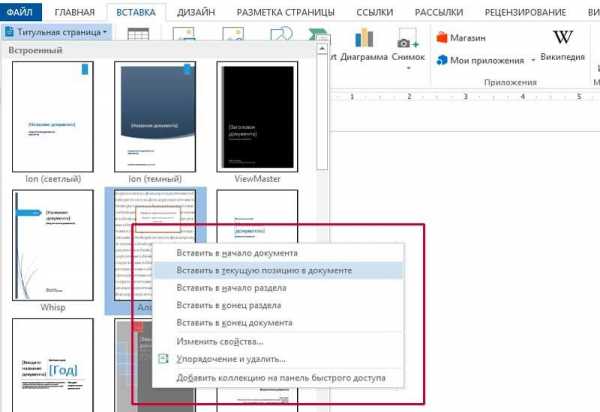
Как создать собственный титульный лист в Word?
Если не один из предложенных стандартных вариантов вам не подходит, вы можете создать собственный. Сделать это совсем не сложно — для начала, просто создайте пустой документ Word (Ctrl+N) и определитесь с его фоновым цветом или рисунком. Если вы решили оставить фон белым, следуйте дальше, если решили немного добавить цвета, то просто добавьте автофигуры и залейте их цветом. В этом примере я залил всю поверхность листа ровным темно-синим цветом.
Титульный лист неплохо снабдить текстовыми блоками — чтобы иметь уже готовый каркас, который нужно будет просто заполнить после вставки. Сделать это можно с помощью «экспресс-блоков», которые можно найти на панели «Вставка» в группе «Текст». Здесь, в выпадающем списке вы найдете готовые элементы для любого случая — нужно просто вставить их в документ и разместить, как пожелает душа. Элементы Дата, Тема, Аннотация, полагаю — необходимый минимум.
Обратите внимание — цвет, размер и шрифт элементов можно поменять как у обычного текста. Особенно не забывайте про цвет — темные буквы по умолчанию, к примеру, на моем темном фоне mskb бы не видны.
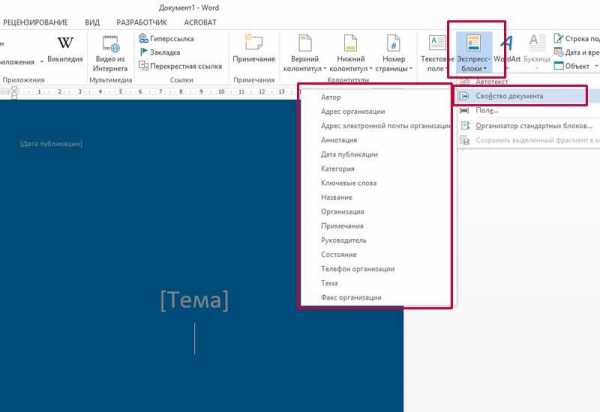
Как только работа над созданием титульного листа закончена, вам останется только сохранить его в списке уже имеющихся. Выделите все элементы страницы и вновь пройдя по пути для вставки титульной страницы, выберите самый последний пункт «Сохранить выделенный фрагмент в коллекцию титульных страниц».
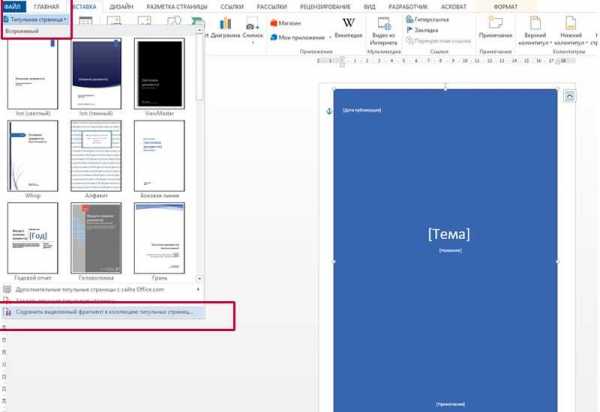
В открывшемся окне впишите название вашего шаблона титульного листа, и описание, если оно нужно. Нажимаем «Ок»

Теперь наш новый шаблон появится в списке стандартных — вон он, в самом низу списка.
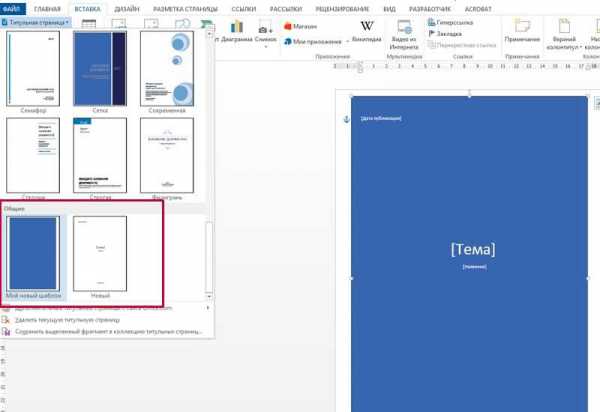
officeassist.ru
Титульный лист Word. — EXCEL-OFFICE.RU
Титульный лист Word. — EXCEL-OFFICE.RU Как сделать в Word. Титульный лист Word. Титульный лист Word – это обложка документа, на которой указана главная информация о документе: название документа, книги, имя автора, название издательства, место и год издания. Титульный лист – это первая страница документа, красочно оформленная, которую можно вставить готовым шаблоном или сделать самостоятельно.Создание титульного листа в Word.
В Word есть набор готовых титульных листов. На закладке «Вставка» в разделе «Страницы» нажимаем на стрелку у кнопки «Титульная страница». В появившемся окне выбираем нужный вид титульного листа.
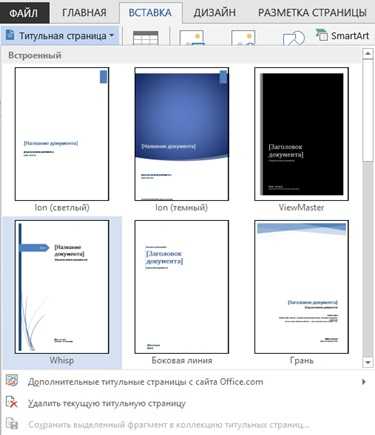 Можно найти другие титульные листы, нажав на функцию «Дополнительные титульные страницы с сайта Office.com».
Можно найти другие титульные листы, нажав на функцию «Дополнительные титульные страницы с сайта Office.com». Если в документе уже есть титульный лист, то он заменится на новый. Мы выбрали такой титульный лист.
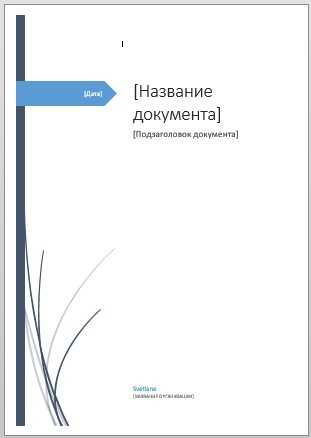 Остается заменить слова в этом титульном листе на наши данные. Все элементы титульного листа вставлены в отдельные блоки.
Остается заменить слова в этом титульном листе на наши данные. Все элементы титульного листа вставлены в отдельные блоки.Например, рассмотрим, как вставить дату. Нажимаем на титульном листе на слово «Дата».Выделился блок синего цвета. Рамки выделения блока, как у вставленной картинки. Размер этого блока можно менять. Желтым квадратиком на рамке блока можно менять вид синей стрелки или убрать стрелку совсем. Нажимаем на черный треугольник-стрелку и появляется выпадающий календарь. С его помощью устанавливаем дату.
Когда нажимаем на любой текст на титульном листе, появляется в Word закладка «Формат», с помощью функций этой закладки можно менять вид, размер, цвет, рамки, т.д. этих блоков, надписей. Например, мы сделали дату так.Уменьшили размер блока «Дата», изменили цвет, форму.
Обратите внимание.
Между блоком «Дата» и «Название документа» проходит пунктирная линия – это вставлен другой блок. Сдвигая эту линию в сторону квадратиком на этой линии, можно увеличить или уменьшить размер поля для блоков. Например, сделать больше места для названия документа.
Изменять, настраивать эти блоки так же, как вставленные картинки. Подробнее об этом, читайте в статье «Как вставить фото, рисунок в документ Word».
На следующем изображении мы убрали заливку блока «Дата», написали дату вручную словами, сдвинули ближе к центру страницы. Выделили блок с узором, изменили цвет узора.
 Таким образом можно работать с отдельными блоками титульного листа.
Таким образом можно работать с отдельными блоками титульного листа.На титульный лист можно вставить дополнительное изображение (картинку, фото). Например, так.
Как вставить рамку на титульный лист Word.
На титульной странице можно установить рамку. Для этого В Word 2007 на закладке «Разметка страницы» нажимаем на кнопку «Границы страницы». В Word 2013 на закладке «Дизайн» нажимаем на кнопку «Границы страниц».
В появившемся окне на вкладке «Страница» нажимаем в разделе «Тип» на кнопку «Рамка». Выбираем вид рамки, цвет, ширину рамки, можно выбрать рисунок рамки или просто линию. В разделе «Применить к:» ставим «этому разделу (только первой странице)». В этом случае рамка будет только на странице титульного листа.
 Нажимаем «ОК». Получилось так.
Нажимаем «ОК». Получилось так.  Мы, для наглядности, выбрали рамку елочками, убрали рисунок титульного листа. Изменили цвет титульного листа. Чтобы изменить цвет титульного листа, нужно в разделе «Фон страницы» нажать на кнопку «Цвет страницы» (рядом с кнопкой «Границы страниц») и выбрать нужный цвет.
Мы, для наглядности, выбрали рамку елочками, убрали рисунок титульного листа. Изменили цвет титульного листа. Чтобы изменить цвет титульного листа, нужно в разделе «Фон страницы» нажать на кнопку «Цвет страницы» (рядом с кнопкой «Границы страниц») и выбрать нужный цвет. Вместо готового шаблона титульного листа, можно установить на страницу Word фон, рамку, т.д.Читайте о таких приемах в статье «Печать фона в Word».
Можно изменить шрифт надписи, названия документа – цвет, размер, курсив, другой шрифт, т.д. все эти функции на закладке Word «Главная» в разделе «Шрифт».
Создание титульного листа в Word.
В Word можно самим создать свой шаблон титульного листа. Для этого на странице нового файла Word вставляем необходимое количество текстовых полей, размещаем их в нужном порядке, можно вставить картинки, объекты, т.д.
Чтобы вставить блоки, на закладке «Вставка» в разделе «Текст» нажимаем кнопку «Текстовое поле» (в Word 2013) или «Надпись» (в Word 2017).
Текстовые поля можно наслаивать друг на друга. Подробнее об этом читайте в статье «Текстовое поле Word». Другой способ описан в статье «Как нарисовать печать в Word» тут.
Получится, например, так.
 Можно этот титульный лист сохранить как шаблон Word, для дальнейшего использования. Подробнее об этом смотрите в статье «Сохранение документа в Word» здесь.
Можно этот титульный лист сохранить как шаблон Word, для дальнейшего использования. Подробнее об этом смотрите в статье «Сохранение документа в Word» здесь. В статье «Как пронумеровать страницы в Word» мы рассмотрели способ убрать номер страницы с титульного листа.
Бывает, в процессе работы над статьей, документом, нужно указать количество слов на странице Word. В этом случае можно установить счетчик слов на страницу документа. Как установить такой счетчик, как работать с ним, смотрите в статье «Как посчитать количество слов в Word» тут.
В Word можно сравнить два документа Word или разделы документа, расположив оба раздела одновременно на мониторе ПК. Как это сделать, смотрите в статье «Как сравнить два файла Word».
www.excel-office.ru
Титульный лист
Титульный лист
Начиная с 1 — 2 класса дети к урокам в школе готовят доклады, сообщения, проекты, рефераты. И у многих возникает вопрос, как правильно оформить титульный лист реферата, доклада, сообщения для школы, что бы не было замечаний от учителя и получить оценку 5?
Титульный лист доклада для начальной школы (скачать — документ Word)
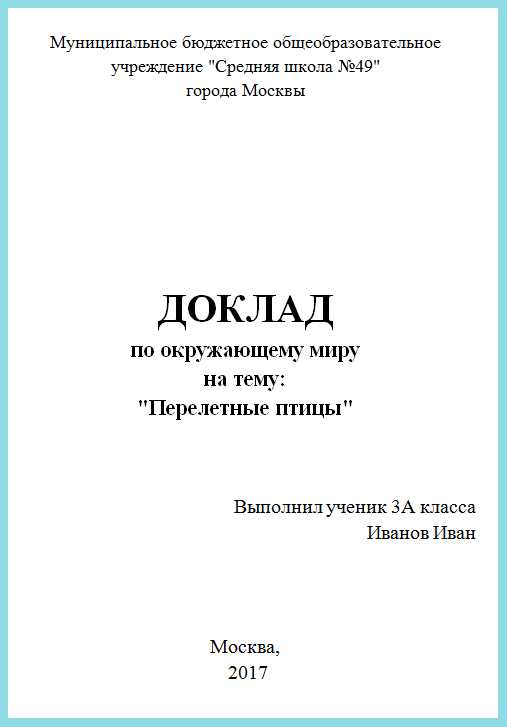
Для оформления титульного листа проекта существуют стандарты и правила. Для школы это правила оформления соблюдение которых требует учитель. Хорошо, если учитель озвучил эти правила, и ребенок их записал или запомнил. Если же нет, тогда следуйте общим правилам.
Титульный лист — это первый лист проекта, который содержит следующую информацию:
- полное название учебного заведения
- тип работы (доклад, реферат, проект, сообщение)
- предмет* (для начальной школы и для многих проектов необязательно)
- тема и полное название (можно указать только название)
- кто выполнил (фамилия, класс)
- кто учитель или кто проверил* (для начальной школы необязательно)
- город и дата выполнения
Титульный лист реферата для школы (скачать документ Word)
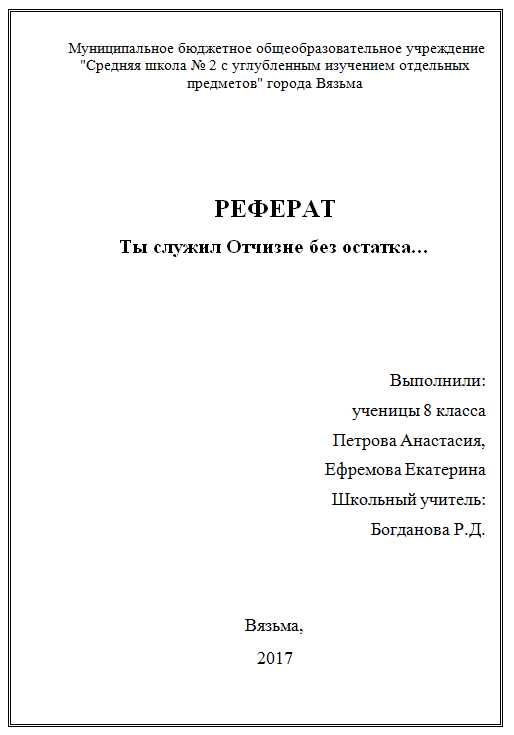
Правила оформления титульного листа доклада или реферата в ворде для школы:
- отступы — 30 мм слева, 10 мм справа, 20 мм сверху и снизу.
- шрифт Times New Roman размер 14, для указания учебного заведения — 12 пт, тип проекта 28 пт полужирный, название 16 пт полужирный.
- формат листа А4
По тому, как оформлен титульный лист доклада или реферата, учитель может быстро оценить качество проекта. Поэтому старайтесь правильно оформить титульный лист сообщения.
Смотрите также:
ucthat-v-skole.ru