Как сделать метры квадратные для таблицы в excel?
Как в excel написать м2
В разделе Прочее компьютерное на вопрос Как в Excel написать метр квадратный заданный автором Ђигра лучший ответ это ставишь м. Далее вставка-специальный символ. В таблице находишь надстрочный знак «2». Вставить. Все
Ответ от
22 ответа
Привет! Вот подборка тем с ответами на Ваш вопрос: Как в Excel написать метр квадратный
Ответ от спросонок
поставь букву «м» и цифру два поставь в врехнем регистре
Ответ от Пособие
нажимаешь F2 в ячейке, пишешь м2, затем выделаешь двойку, щелкаешь по ней правой кнопкой мыши и выбираешь Формат ячеек. В открывшемся окошке идешь на закладку Шрифт и ставишь опцию «Надстрочный».
Ответ от Европеоидный
можно по-другому, комбинацией клавиш Alt-0178
Таблицы в Excel представляют собой ряд строк и столбцов со связанными данными, которыми вы управляете независимо друг от друга.
Работая в Excel с таблицами, вы сможете создавать отчеты, делать расчеты, строить графики и диаграммы, сортировать и фильтровать информацию.
Если ваша работа связана с обработкой данных, то навыки работы с таблицами в Эксель помогут вам сильно сэкономить время и повысить эффективность.
Как работать в Excel с таблицами. Пошаговая инструкция
Прежде чем работать с таблицами в Эксель, последуйте рекомендациям по организации данных:
- Данные должны быть организованы в строках и столбцах, причем каждая строка должна содержать информацию об одной записи, например о заказе;
- Первая строка таблицы должна содержать короткие, уникальные заголовки;
- Каждый столбец должен содержать один тип данных, таких как числа, валюта или текст;
- Каждая строка должна содержать данные для одной записи, например, заказа. Если применимо, укажите уникальный идентификатор для каждой строки, например номер заказа;
- В таблице не должно быть пустых строк и абсолютно пустых столбцов.
1. Выделите область ячеек для создания таблицы
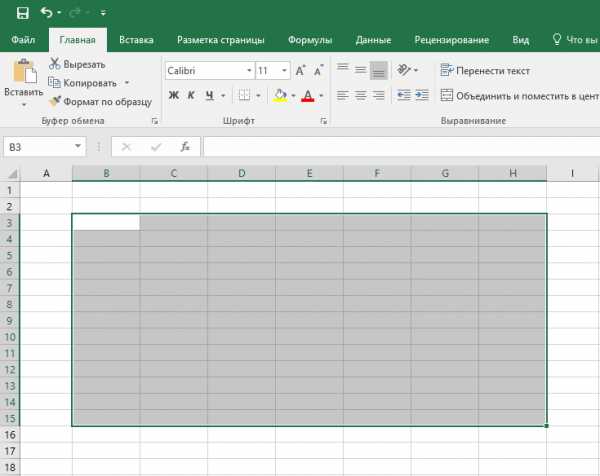
Выделите область ячеек, на месте которых вы хотите создать таблицу. Ячейки могут быть как пустыми, так и с информацией.
2. Нажмите кнопку “Таблица” на панели быстрого доступа
На вкладке “Вставка” нажмите кнопку “Таблица”.
3. Выберите диапазон ячеек
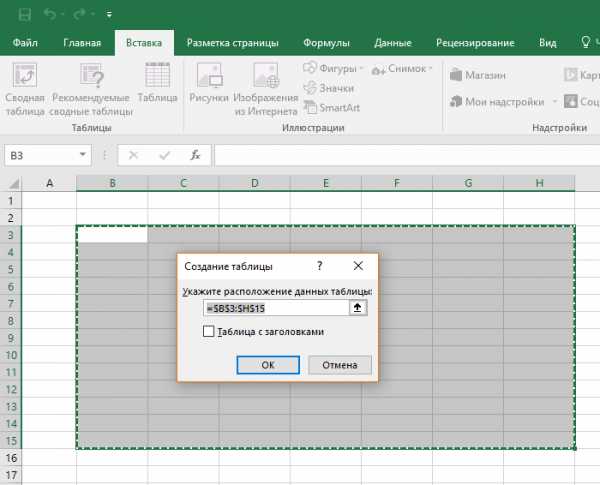
В всплывающем вы можете скорректировать расположение данных, а также настроить отображение заголовков. Когда все готово, нажмите “ОК”.
4. Таблица готова. Заполняйте данными!

Поздравляю, ваша таблица готова к заполнению! Об основных возможностях в работе с умными таблицами вы узнаете ниже.
Форматирование таблицы в Excel
Для настройки формата таблицы в Экселе доступны предварительно настроенные стили. Все они находятся на вкладке “Конструктор” в разделе “Стили таблиц”:
Если 7-ми стилей вам мало для выбора, тогда, нажав на кнопку, в правом нижнем углу стилей таблиц, раскроются все доступные стили. В дополнении к предустановленным системой стилям, вы можете настроить свой формат.
Помимо цветовой гаммы, в меню “Конструктора” таблиц можно настроить:
- Отображение строки заголовков – включает и отключает заголовки в таблице;
- Строку итогов – включает и отключает строку с суммой значений в колонках;
- Чередующиеся строки – подсвечивает цветом чередующиеся строки;
- Первый столбец – выделяет “жирным” текст в первом столбце с данными;
- Последний столбец – выделяет “жирным” текст в последнем столбце;
- Чередующиеся столбцы – подсвечивает цветом чередующиеся столбцы;
- Кнопка фильтра – добавляет и убирает кнопки фильтра в заголовках столбцов.
Как добавить строку или столбец в таблице Excel
Даже внутри уже созданной таблицы вы можете добавлять строки или столбцы. Для этого кликните на любой ячейке правой клавишей мыши для вызова всплывающего окна:
- Выберите пункт “Вставить” и кликните левой клавишей мыши по “Столбцы таблицы слева” если хотите добавить столбец, или “Строки таблицы выше”, если хотите вставить строку.

- Если вы хотите удалить строку или столбец в таблице, то спуститесь по списку в сплывающем окне до пункта “Удалить” и выберите “Столбцы таблицы”, если хотите удалить столбец или “Строки таблицы”, если хотите удалить строку.
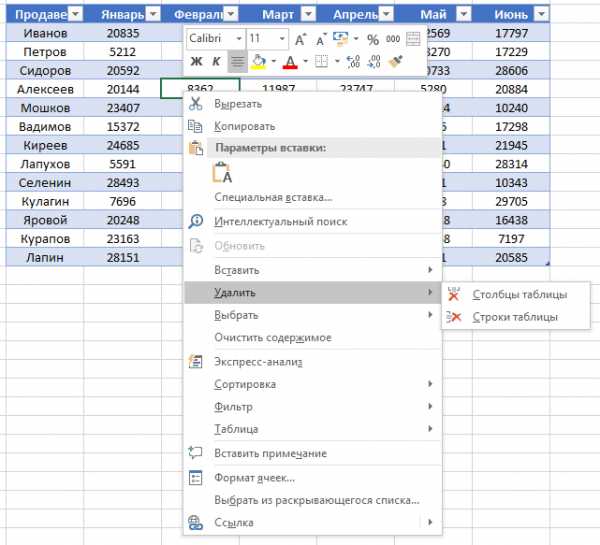
Как отсортировать таблицу в Excel
Для сортировки информации при работе с таблицей, нажмите справа от заголовка колонки “стрелочку”, после чего появится всплывающее окно:

В окне выберите по какому принципу отсортировать данные: “по возрастанию”, “по убыванию”, “по цвету”, “числовым фильтрам”.
Как отфильтровать данные в таблице Excel
Для фильтрации информации в таблице нажмите справа от заголовка колонки “стрелочку”, после чего появится всплывающее окно:
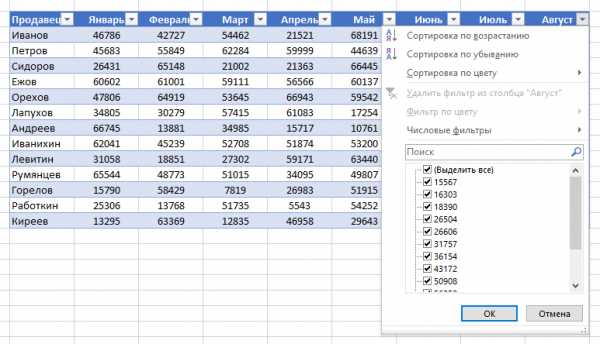
- “Текстовый фильтр” отображается когда среди данных колонки есть текстовые значения;
- “Фильтр по цвету” также как и текстовый, доступен когда в таблице есть ячейки, окрашенные в отличающийся от стандартного оформления цвета;
- “Числовой фильтр” позволяет отобрать данные по параметрам: “Равно…”, “Не равно…”, “Больше…”, “Больше или равно…”, “Меньше…”, “Меньше или равно…”, “Между…”, “Первые 10…”, “Выше среднего”, “Ниже среднего”, а также настроить собственный фильтр.
- В всплывающем окне, под “Поиском” отображаются все данные, по которым можно произвести фильтрацию, а также одним нажатием выделить все значения или выбрать только пустые ячейки.
Если вы хотите отменить все созданные настройки фильтрации, снова откройте всплывающее окно над нужной колонкой и нажмите “Удалить фильтр из столбца”. После этого таблица вернется в исходный вид.
Как посчитать сумму в таблице Excel
Для того чтобы посчитать сумму колонки в конце таблицы, нажмите правой клавишей мыши на любой ячейке и вызовите всплывающее окно:
В списке окна выберите пункт “Таблица” => “Строка итогов”:
Внизу таблица появится промежуточный итог. Нажмите левой клавишей мыши на ячейке с суммой.
В выпадающем меню выберите принцип промежуточного итога: это может быть сумма значений колонки, “среднее”, “количество”, “количество чисел”, “максимум”, “минимум” и т.д.
Как в Excel закрепить шапку таблицы
Таблицы, с которыми приходится работать, зачастую крупные и содержат в себе десятки строк. Прокручивая таблицу “вниз” сложно ориентироваться в данных, если не видно заголовков столбцов. В Эксель есть возможность закрепить шапку в таблице таким образом, что при прокрутке данных вам будут видны заголовки колонок.
Для того чтобы закрепить заголовки сделайте следующее:
- Перейдите на вкладку “Вид” в панели инструментов и выберите пункт “Закрепить области”:
- Выберите пункт “Закрепить верхнюю строку”:
- Теперь, прокручивая таблицу, вы не потеряете заголовки и сможете легко сориентироваться где какие данные находятся:
Как перевернуть таблицу в Excel
Представим, что у нас есть готовая таблица с данными продаж по менеджерам:
На таблице сверху в строках указаны фамилии продавцов, в колонках месяцы. Для того чтобы перевернуть таблицу и разместить месяцы в строках, а фамилии продавцов нужно:
- Выделить таблицу целиком (зажав левую клавишу мыши выделить все ячейки таблицы) и скопировать данные (CTRL+C):
- Переместить курсор мыши на свободную ячейку и нажать правую клавишу мыши. В открывшемся меню выбрать “Специальная вставка” и нажать на этом пункте левой клавишей мыши:
- В открывшемся окне в разделе “Вставить” выбрать “значения” и поставить галочку в пункте “транспонировать”:
- Готово! Месяцы теперь размещены по строкам, а фамилии продавцов по колонкам. Все что остается сделать – это преобразовать полученные данные в таблицу.
В этой статье вы ознакомились с принципами работы в Excel с таблицами, а также основными подходами в их создании. Пишите свои вопросы в комментарии!
Сам по себе Excel такой формат «не знает», для этого необходимо создать пользовательский набор данных.
Выделите ячейку, в которой предполагается вводить значения площади. Введите значение 0 м. После буквы вставьте специальный символ 2, выбрав его из таблицы символов. Для этого в верхнем меню перейдите на вкладку «Вставка» и нажмите на кнопку «Символы». Найдите 2 в верхнем регистре и нажмите «Вставить», закройте таблицу символов.
Скопируйте м2 в буфер обмена. Откройте диалоговое окно, нажав комбинацию клавиш + . При необходимости перейдите на вкладку «Число». В поле «Числовые форматы» щелкните на варианте «(все форматы)», а затем в поле «Тип» вставьте из буфера обмена значение м2. Перед ним поставьте значок # (он обозначает любую вводимую цифру), а м2 возьмите в кавычки.
Подтвердите создание нового числового формата кнопкой «OK». Теперь при вводе числа в одну из ранее выделенных ячеек ему автоматически присваивается единица измерения «м2».
Чтобы ввод данных в таком формате осуществлялся автоматически, выделите строку (-и) или столбец (столбцы) таблицы и укажите созданный вами формат. Теперь данные будут иметь обозначение в квадратных метрах.
Совет: аналогичным образом вы можете присваивать числовым значениям множество других единиц измерения. Разумеется, пользовательский формат остается доступным только в том документе, в котором он был создан.
Если вы хотите использовать формат в дальнейшем, его необходимо сохранить в шаблоне Excel.
Читайте также:
- Как в Excel вести несколько строк текста в одну ячейку
- Как в Excel создать функции неравенства
Фото: компании-производители
word-office.ru
Возведение числа в квадрат — Excel
Примечание:
Мы стараемся как можно оперативнее обеспечивать вас актуальными справочными материалами на вашем языке. Эта страница переведена автоматически, поэтому ее текст может содержать неточности и грамматические ошибки. Для нас важно, чтобы эта статья была вам полезна. Просим вас уделить пару секунд и сообщить, помогла ли она вам, с помощью кнопок внизу страницы. Для удобства также приводим
ссылку на оригинал (на английском языке)
.
Можно квадратный число в Excel с в степень, которая была представлена начальный ^ символ. Можно использовать формулу = N ^ 2, в котором N число или значение ячейки, чтобы квадратный. Эту формулу можно использовать многократно по всему листа.
Возведение в квадрат числа в отдельной ячейке
Выполните указанные ниже действия.
-
Щелкните внутри ячейки на листе.
-
Тип = N ^ 2 в ячейку, где N — число квадрат. Например, чтобы вставить квадратом числа 5 в ячейке A1, введите = 5 ^ 2 в ячейку.
-
Нажмите клавишу ВВОД, чтобы увидеть результат.
Совет: Можно также щелкнуть в другую ячейку, чтобы увидеть результат квадрате.
Возведение в квадрат числа в другой ячейке
Выполните указанные ниже действия.
-
Щелкните внутри ячейки и введите номер, который вы хотите квадратный.
-
Выберите пустую ячейку на листе.
-
Тип = N ^ 2 в пустую ячейку, в котором N — ссылка на ячейку, содержащую числовое значение, чтобы квадратный. Например, чтобы отобразить квадрат значения в ячейке A1 в ячейку B1, введите = A1 ^ 2 в ячейку B1.
-
Нажмите клавишу ВВОД, чтобы увидеть результат.
Дополнительные сведения
Вы всегда можете задать вопрос специалисту Excel Tech Community, попросить помощи в сообществе Answers community, а также предложить новую функцию или улучшение на веб-сайте Excel User Voice.
См. также
Перемещение и копирование ячеек, строк или столбцов
support.office.com
Формулы для вычислений в Excel 2007
Вы уже научились делать рутинные вычисления в Excel, и теперь мы можем перейти к более сложным расчетам. Для начала следующее правило: все вычисления в Excel начинаются со знака =. Например, напишите в ячейке =2+2. Нажмите Enter. В ячейке появится число 4. Если Вы сделаете эту ячейку активной, то увидите с строке формул Excel (над таблицей) не ее значение, а выражение =2+2.
Более сложный пример вычисления в Excel: в одну ячейку вводите число 2, в другую тоже 2, а в третьей напишите = , затем нажмите первую ячейку, затем введите +, затем нажмите на вторую ячейку. Нажмите Enter. В третьей ячейке появится число 4. Если Вы сделаете эту ячейку активной, в строке формул увидите выражение =(адрес первой ячейки)+(адрес второй ячейки). Теперь поставьте в первой ячейке вместо цифры 2 цифру 3. Вы увидите, что значение третьей ячейки тоже изменится: станет не 4 а 5.
Таким образом, Вы уже сделали первый шаг к автоматизации повторяющихся вычислений в Excel.
Естественно, в программе Excel можно не только суммировать числа. Числа можно:
- + суммировать
- — вычитать
- * умножать
- / делить
- ^ возводить в степень
Теперь давайте проведем практическую работу. Задача: определить объем пирамиды. Известно, что во всех случаях основание пирамиды будет правильным многоугольником (равносторонним треугольником, квадратом, правильным пятиугольником и так далее). Из поиска в интернете узнаем, что объем пирамиды равен одной трети произведения площади основания на высоту:
V = S * H / 3, где S — площадь основания, а H — высота
Мы знаем, что основание пирамиды — правильный многоугольник. Из поиска в интернете узнаем, что площадь правильного многоугольника равна:
S = n * a2 / 4*tg(π/n), где n — число сторон у основания, a — длина основания
Исходные данные есть, начинаем работать в программе Excel.
Начнем с чистого листа: переименуйте Лист2 в Расчеты, если первый лист у Вас занят. Перейдите на новый лист, и начните на нем работать.
Для начала определяем исходные данные для вычислений в Excel:
- H — высота пирамиды;
- a — длина стороны основания;
- n — число сторон основания.
Пишете в ячейке A1: Исходные данные: Пишете в ячейки A2, A3, A4: высота пирамиды:, длина стороны:, число сторон: Введите в ячейки B2, B3, B4 значения этих параметров, то есть какие-то числа.
Пишете в ячейки C2, C3 единицы измерения, например, м, то есть метр.
Теперь в ячейке A5 пишете: Результаты вычислений: В ячейке A6 пишете: площадь основания: В ячейке C6 пишете единицу измерения: кв.м — то есть квадратный метр.
Теперь будем работать с ячейкой B6. Немаловажный момент для Вашего удобства: если данных много, их в ячейку удобнее вводить непосредственно в строку формул Excel. То, что Вы в строке формул внесете, отобразится в активной ячейке. И наоборот, то, что вводится в ячейке, отображается в строке формул Excel.
Данные будем вводить строго по формуле для площади правильного многоугольника.
Итак, выделяете ячейку B6, которая будет показывать значение площади, в строке формул Excel ставите =, затем нажимаете на ячейку со значением числа сторон, ставите *, затем нажимаете на ячейку со значением длины стороны, затем ставите ^2/. После знака дроби ставите открывающую круглую скобку, затем пишете 4*, затем нам нужно написать тангенс. Для того. чтобы написать тангенс, нужна функция Excel. Нажимаете на кнопку fx слева от строки формул Excel, в новом окне выбираете категорию функции Математические, находите функцию TAN и делайте по ней двойной клик мышкой. В окошке числа для TAN нужно вписать π/n. Вы увидите подсказку, что число π пишется как ПИ(), значит, так и пишите в окошке ПИ()/ и нажмите на ячейку со значением числа сторон. Нажмите ОК. Тангенс угла π/n пропишется в строке формул. Программа Excel сама предложит Вам поставить недостающую скобку. Ставите закрывающую круглую скобку, и нажимаете Enter.
Если Вы все сделали правильно, в ячейке появится значение площади, а в строке формул Excel при нажатии на эту ячейку Вы увидите следующее выражение:
=B4*B3^2/(4*TAN(ПИ()/B4))
Вы можете поставить курсор в строку формул Excel, и посмотреть, какая ячейка за что отвечает — разные ячейки будут выделены в разные цвета и в таблице, и в строке формул.
Давайте проверим правильность формулы: поставьте значение длины стороны 2, а число сторон 4. Площадь основания должна при этом стать равной 4: площадь квадрата со стороной 2.
Продолжаем наши вычисления в Excel.
В ячейке A7 напишите: объем пирамиды: В ячейке C7 напишите единицу измерения: м.куб — метр кубический.
В ячейке B7, которая будет показывать значение объема, ставите =, затем нажимаете на ячейку со значением площади, затем ставите *, затем нажимаете на ячейку со значением высоты, затем ставите /3. Нажимаете Enter, и в ячейке появляется значение объема. Если Вы выделите эту ячейку, то увидите в строке формул Excel следующее выражение:
=B6*B2/3
Теперь Вы можете изменять исходные данные как угодно, и смотреть, какой при этом будет результат. Допустим, нужно вычислить объем пирамиды высотой 6 м, у которой основание — правильный пятиугольник со стороной 2 м. Вводите в исходные данные высоту, длину стороны и число сторон 5, и смотрите результат: объем равен 13,76 м.куб.
Похожим образом производятся любые вычисления в Excel: от простых до самых сложных.
Более подробные сведения Вы можете получить в разделах «Все курсы» и «Полезности», в которые можно перейти через верхнее меню сайта. В этих разделах статьи сгруппированы по тематикам в блоки, содержащие максимально развернутую (насколько это было возможно) информацию по различным темам.
Также Вы можете подписаться на блог, и узнавать о всех новых статьях.
Это не займет много времени. Просто нажмите на ссылку ниже:
Подписаться на блог: Дорога к Бизнесу за Компьютером
Проголосуйте и поделитесь с друзьями анонсом статьи на Facebook:
pro444.ru
Как возвести число к степени в Excel с помощью формулы и оператора
Часто пользователям необходимо возвести число в степень. Как правильно сделать это с помощью «Экселя»?
В этой статье мы попробуем разобраться с популярными вопросами пользователей и дать инструкцию по правильному использованию системы. MS Office Excel позволяет выполнять ряд математических функций: от самых простых до сложнейших. Это универсальное программное обеспечение рассчитано на все случаи жизни.
Как возвести в степень в Excel?
Перед поиском необходимой функции обратите внимание на математические законы:
- Число «1» в любой степени будет оставаться «1».
- Число «0» в любой степени будет оставаться «0».
- Любое число, возведенное в нулевую степень, равняется единице.
- Любое значение «А» в степени «1» будет равняться «А».
Примеры в Excel:
Вариант №1. Используем символ «^»
Стандартный и самый простой вариант – использовать значок «^», который получается при нажатии Shift+6 при английской раскладке клавиатуры.
ВАЖНО!
- Чтобы число было возведено в нужную нам степень, необходимо в ячейке поставить знак «=» перед указанием цифры, которую вы хотите возвести.
- Степень указывается после знака «^».
Мы возвели 8 в «квадрат» (т.е. ко второй степени) и получили в ячейке «А2» результат вычисления.
Вариант №2. С использованием функции
В Microsoft Office Excel есть удобная функция «СТЕПЕНЬ», которую вы можете активизировать для осуществления простых и сложных математических расчетов.
Функция выглядит следующим образом:
=СТЕПЕНЬ(число;степень)
ВНИМАНИЕ!
- Цифры для этой формулы указываются без пробелов и других знаков.
- Первая цифра – значение «число». Это основание (т.е. цифра, которую мы возводим). Microsoft Office Excel допускает введение любого вещественного числа.
- Вторая цифра – значение «степень». Это показатель, в который мы возводим первую цифру.
- Значения обоих параметров могут быть меньше нуля (т.е. со знаком «-»).
Формула возведения в степень в Excel
Примеры использования функции СТЕПЕНЬ().
С использованием мастера функций:
- Запускаем мастера функций с помощью комбинации горячих клавиш SHIFT+F3 или жмем на кнопку в начале строки формул «fx» (вставить функцию). Из выпадающего списка «Категория» выбираем «Математические», а в нижнем поле указываем на нужную нам функцию и жмем ОК.
- В появившимся диалоговом окне заполняем поля аргументами. К примеру, нам нужно возвести число «2» в степень «3». Тогда в первое поле вводим «2», а во второе — «3».
- Нажимаем кнопку «ОК» и получаем в ячейке, в которую вводили формулу, необходимое нам значение. Для данной ситуации это «2» в «кубе», т.е. 2*2*2 = 8. Программа подсчитала все верно и выдала вам результат.
Если лишние клики вы считаете сомнительным удовольствием, предлагаем еще один простой вариант.
Ввод функции вручную:
- В строке формул ставим знак «=» и начинаем вводить название функции. Обычно достаточно написать «сте» — и система сама догадается предложить вам полезную опцию.
- Как только увидели такую подсказку, сразу жмите на клавишу «Tab». Или можете продолжить писать, вручную вводить каждую букву. Потом в скобках укажите необходимые параметры: два числа через точку с запятой.
- После этого нажимаете на «Enter» — и в ячейке появляется высчитанное значение 8.
Последовательность действий проста, а результат пользователь получает достаточно быстро. В аргументах вместо чисел могут быть указаны ссылки на ячейки.
Корень в степени в Excel
Чтобы извлечь корень с помощью формул Microsoft Excel, воспользуемся несколько иным, но весьма удобным способом вызова функций:
- Перейдите по закладке «Формулы». В разделе инструментов «Библиотека функций» щелкаем по инструменту «Математические». А из выпадающего списка указываем на опцию «КОРЕНЬ».
- Введите аргумент функции по запросу системы. В нашем случае необходимо было найти корень из цифры «25», поэтому вводим его в строку. После введения числа просто нажимаем на кнопку «ОК». В ячейке будет отражена цифра, полученная в результате математического вычисления корня.
ВНИМАНИЕ! Если нам нужно узнать корень в степени в Excel то мы не используем функцию =КОРЕНЬ(). Вспомним теорию из математики:
«Корнем n-ой степени от числа а называется число b, n-ая степень которого равна а», то есть:
n√a = b; bn = a.
«А корень n-ой степени из числа а будет равен возведению к степени этого же числа а на 1/n», то есть:
n√a = a1/n.
Из этого следует чтобы вычислить математическую формулу корня в n-ой степени например:
5√32 = 2
В Excel следует записывать через такую формулу: =32^(1/5), то есть: =a^(1/n)- где a-число; n-степень:
Или через такую функцию: =СТЕПЕНЬ(32;1/5)
В аргументах формулы и функции можно указывать ссылки на ячейки вместо числа.
Как в Excel написать число в степени?
Часто вам важно, чтобы число в степени корректно отображалось при распечатывании и красиво выглядело в таблице. Как в Excel написать число в степени? Здесь необходимо использовать вкладку «Формат ячеек». В нашем примере мы записали цифру «3» в ячейку «А1», которую нужно представить в -2 степени.
Последовательность действий следующая:
- Правой кнопкой мыши щелкаем по ячейке с числом и выбираем из выскакивающего меню вкладку «Формат ячеек». Если не получилось – находим вкладку «Формат ячеек» в верхней панели или жмем комбинацию клавиш CTRL+1.
- В появившемся меню выбираем вкладку «Число» и задаем формат для ячейки «Текстовый». Жмем ОК.
- В ячейке A1 вводим рядом с числом «3» число «-2» и выделяем его.
- Снова вызываем формат ячеек (например, комбинацией горячих клавиш CTRL+1) и теперь для нас только доступна вкладка «Шрифт», в которой отмечаем галочкой опцию «надстрочный». И жмем ОК.
- В результате должно отображаться следующее значение:
Пользоваться возможностями Excel просто и удобно. С ними вы экономите время на осуществлении математических подсчетов и поисках необходимых формул.
exceltable.com
Как поставить квадратные и кубические метры в Ворде

Нередко во время написания текста в Microsoft Word пользователи сталкиваются с необходимости поставить символ или знак, которого нет на клавиатуре. Самое эффективное решение в данном случае — выбор подходящего символа из встроенного набора Ворда, об использовании и работе с которым мы уже писали.
Урок: Вставка символов и специальных знаков в Word
Однако, если вам нужно написать метр в квадрате или метр кубический в Ворде, использование встроенных символов — решение не самое подходящее. Таковым оно не является хотя бы по той причине, что другим способом, о котором мы расскажем ниже, сделать это куда удобнее, да и просто быстрее.
Поставить знак кубического или квадратного метра в Word нам поможет один из инструментов группы “Шрифт”, именуемый “Надстрочный знак”.
Урок: Как изменить шрифт в Ворде
1. После цифр, обозначающих количество квадратных или кубических метров поставьте пробел и напишите “м2” или “м3”, в зависимости от того, какое обозначение вам нужно добавить — площади или объема.

2. Выделите цифру, идущую сразу после буквы “м”.

3. Во вкладке “Главная” в группе “Шрифт” нажмите на кнопку “Надстрочный знак” (x с цифрой 2 справа вверху).

4. Выделенная вами цифра (2 или 3) сместится в верхнюю часть строки, став таким образом обозначением квадратных или кубических метров.

Совет: Если после обозначения квадратных или кубических метров нет текста, кликните левой кнопкой мышки возле этого обозначения (сразу после него), чтобы отменить выделение, и еще раз нажмите кнопку “Надстрочный знак”, поставьте точку, запятую или пробел, чтобы далее продолжить набирать обычный текст.
Помимо кнопки на панели управления, для включения режима “Надстрочный знак”, который и необходим для написания квадратных или кубических метров, можно также использовать и специальную комбинацию клавиш.
Урок: Горячие клавиши в Word
1. Выделите цифру, идущую сразу за “м”.

2. Нажмите “CTRL” + “SHIFT” + “+”.
3. Обозначение квадратных или кубических метров примет корректный вид. Кликните в месте, после обозначения метров, чтобы отменить выделение и продолжить обычный набор текста.

4. Если необходимо (если после “метров” еще нет текста), отключите режим “Надстрочный знак”.
К слову, точно таким же образом вы можете добавить и обозначение степени в документ, а также подкорректировать обозначение градусов Цельсия. Более подробно об этом вы можете прочесть в наших статьях.
Уроки:
Как в Ворде добавить знак степени
Как поставить градусы Цельсия

Если это необходимо, вы всегда можете изменить размер шрифта символов, расположенных над строкой. Просто выделите этот знак и выберите необходимый размер и/или шрифт. В целом, символ над строкой можно изменять точно так же, как и любой другой текст в документе.
Урок: Как изменить шрифт в Word

Как видите, поставить квадратные и кубические метры в Ворде совсем не сложно. Все, что для этого требуется, нажать одну кнопку на панели управления программы или использовать всего три клавиши на клавиатуре. Теперь вы знаете немного больше о возможностях этой продвинутой программы.
Мы рады, что смогли помочь Вам в решении проблемы.
Опишите, что у вас не получилось.
Наши специалисты постараются ответить максимально быстро.
Помогла ли вам эта статья?
ДА НЕТlumpics.ru
Как в Excel написать степень и посчитать
Как в Excel написать степень
Чтобы написать число в степени в экселе нужно в любую ячейку через пробел написать число и степень. Затем выделяем степень, а для этого нужно навести курсор на ячейку и нажать левую кнопку мыши.
 Сделать степень в Excel можно в Формате ячеек
Сделать степень в Excel можно в Формате ячеекПосле этого нужно в строке формул выделить только число которое обозначает степень и сразу нажимаете правую кнопку мыши. В открывшемся контекстном меню выбираете пункт Формат ячеек. Откроется окно под названием Формат ячеек.
 Как в Excel написать число в степени
Как в Excel написать число в степениВ этом окне нужно поставить галочку у пункта Надстрочный и нажать кнопку ОК. Окно под названием Формат ячеек закроется, а число которое обозначает знак степени в Excel встанет на своё место.
Как посчитать степень в Excel
Если нужно в экселе возвести в степень какое-нибудь число то можно воспользоваться формулой.
=A^B
В этой формуле буква A обозначает число, а буква B обозначает степень.
 Можно поставить степень в экселе в формулу
Можно поставить степень в экселе в формулуНапример чтобы посчитать 52 нужно числа подставить в формулу и получится =5^2.
Чтобы увидеть ответ нужно нажать на клавиатуре клавишу Enter.
 Отобразится вместо формулы результат в эксель степень числа
Отобразится вместо формулы результат в эксель степень числаТакже можно посчитать степень в эксель с помощью функций, а для этого нужно перейти на вкладку Формулы. Наводим курсор на ячейку в которой должен отобразится ответ и нажимаем левую кнопку мыши. Затем нажимаем на Fx которая находится на панели инструментов Excel. Откроется окно под названием Мастер функций.
 Чтобы в экселе сделать степень открываем Мастер функций
Чтобы в экселе сделать степень открываем Мастер функцийВ этом окне нужно в окошко под названием Поиск функций вписать слово степень и нажать кнопку Поиск. В нижнем окошке отобразится функция степень которую нужно выбрать нажав на неё и нажать кнопку ОК. Откроется окошко под названием Аргументы функции.
 Чтобы получить результат нужно написать в экселе степень и число
Чтобы получить результат нужно написать в экселе степень и числоВ этом окошке нужно вписать число и его степень и вы сразу увидите результат, а нажав кнопку ОК ответ будет записан в заранее выбранную вами ячейку Excel.
Видео
В этом видео показано как поставить степень в экселе целыми столбцами.
Похожие заметки:
kaknakomputere.ru
12 функций Excel, о которых должен знать каждый SEO-специалист
В этой статье Владимир Шванский рассказывает о том, как эффективно использовать Excel в нашей seo-работе.
Когда меня впервые посетила мысль написать статью о связке Excel + SEO, передо мной встала дилемма: о чём писать, чтобы не прослыть «капитаном Очевидность» и в то же время не углубляться в нюансы специфических инструментов, которые многие SEO-специалисты не используют в принципе. Я решил пойти самым верным путем: описать методы решения с помощью Excel тех SEO-задач, которые я сам решаю ежедневно.
Но сперва — несколько слов о том, почему важно использовать правильные инструменты для решения тех или иных задач. Первое, что бросается в глаза, когда ты заходишь на профильный форум или SEO-блог — проблема низкой технической подкованности молодых специалистов. Такие распространённые в практическом SEO проблемы, как сортировка и анализ массивов данных, различные варианты работы со строками, агрегация данных и, наоборот, их разбитие — всё это большинство веб-мастеров выполняет вручную, тратя огромное количество времени на монотонные, однообразные и легко автоматизируемые задачи.
Одни пытаются найти готовое узкофункциональное решение для своей проблемы: «Помогите найти программу для условного сложения значений строк», «Подскажите программу, чтобы выделить домен со списка» и т. д. Другие пишут скрипты-решения для всех проблем, с которыми сталкиваются. Третьи используют дорогие профессиональные программы (Deductor для формирования срезов данных, TextPipe для работы со строками и т.п.) для довольно-таки базовых операций.
А ведь большинство наших проблем решает Microsoft Excel (как и Google SpreadSheet, и LibreOffice). Далее — яркие тому доказательства.
Функция № 1: ДЛСТР (англ LEN)
Применяется для определения длины текстового содержимого ячейки (или текста, заданного в формуле). Применений, как вы понимаете, масса. Например, измерение длины анкоров или мета-тегов на предмет превышения лимита (для примера возьмём 70 знаков для title)
Добавим условное форматирование для наглядности:
Строки с длиной меньше допустимого значения выделяем одним цветом, больше — другим.
И получаем:
Не очень художественно, зато наглядно. Особенно когда дело касается нескольких сотен/тысяч мета-тегов. По такому же принципу можно добавлять новые правила для параметров description.
Функция № 2: СЖПРОБЕЛЫ (TRIM)
Удаляет все пробелы, кроме одинарных между словами из содержимого ячейки или заданного фрагмента текста.
На практике функция полезна, когда при копировании всего массива текста появляются пробелы до/после/между слов, создающие проблемы при дальнейшей обработке.
Функции № 3: ПРОПИСН (UPPER), СТРОЧН (LOWER)
Трансформирует содержимое строки (или заданного фрагмента) в прописные или строчные буквы.
Функция № 4: ПРОПНАЧ (PROPER)
Преобразует первые буквы каждого слова в строке в прописные.
Забавно, изначально я не хотел добавлять эту функцию. Казалось бы, кому нужно трансформировать первую букву каждого слова? А параллельно с написанием статьи возникла необходимость проверить частотность группы ключей, содержащих названия компаний.
Как известно, при проверке основными сервисами (как следствие — и программами) все буквы запроса приводятся в строчный вид. Итог: таблица на несколько тысяч строк вида ЗАПРОС + КОМПАНИЯ, где название компании приведено с маленькой буквы. Для дальнейшего использования было необходимо привести всё в человеческий вид.
Выход:
- Расщепил массив по 2-м столбцам (запрос и название) с помощью функции Данные > Текст по столбцам.
- Применил функцию ПРОПНАЧ к столбцу с названиями компаний.
- Произвёл сцепку с первым столбцом.
Данное решение проблемы не единственное из возможных, но точно самое простое.
Функция № 5: СЦЕПИТЬ (текст1;текст2;текст3…) (англ. CONCATENATE)
По-моему, это наиболее полезная в практическом SEO функция. СЦЕПИТЬ позволяет объединить содержимое отдельных текстовых блоков в одну строку. Это может быть как простая сцепка 2-х ячеек, так и более сложный вариант с подставлением текстовых блоков непосредственно в формулу.
Пример: допустим, вам нужно отправить ссылки с 500 не совсем качественных доменов в инструмент Disavow Links. Синтаксис инструмента предполагает формат вида domain:ваш_домен.com.ua. Что делать? Прописывать все 500 строк руками? Конечно же, нет. Всё, что вам нужно — это написать:
=СЦЕПИТЬ("domain:";адрес_ячейки)
А затем растянуть формулу на весь столбец.
Еще один пример: у вас есть столбец с URL и столбец с анкорами. Нам нужно сформировать полноценную ссылку следующего вида:
анкор
Это несложно, однако тут есть свои нюансы. Заключаются они в использовании кавычек в текстовом блоке, предшествующем ссылке (и в блоке, идущем сразу за ней). Формула из предыдущего примера не сработает из-за путаницы в одинарных/двойных кавычках.
Неправильно:
=СЦЕПИТЬ("";адрес_ячейки_анкора;"")
Варианты решения
1. Несерьезный (отсутствует профессиональный вызов)
Делаем два дополнительных столбца (или ячейки) с данными (см. скриншот ниже):
Вместо первого текстового блока в формуле используем ссылку на первую ячейку, вместо второго — на вторую. В результате получаем:
=СЦЕПИТЬ(адрес_ячейки_с_началом;адрес_ячейки_с_URL;адрес_замыкающей ячейки;адрес_ячейки_анкора;"")
В случае, если вы указывали конкретные ячейки, а не столбцы, не забудьте задать абсолютные адреса:
$A$1
2. Серьезные (присутствует профессиональный вызов)
2.1 Используем одинарные кавычки
Пишем:
=СЦЕПИТЬ("";адрес_ячейки_анкора;"")
Хотя синтаксис ссылок с одинарными кавычками и является валидным, его применение не совсем канонично.
2.2 Используем символ кавычек (chr(34), символ(34))
У двойных кавычек есть цифровой код, а значит, мы можем вывести их с помощью функции chr (в русской версии «символ»).
=СЦЕПИТЬ("";адрес_ячейки_анкора;"")
Функция № 6: СЧЁТЕСЛИ (диапазон;критерий) (англ. COUNTIF)
Подсчитывает количество ячеек внутри диапазона, удовлетворяющих заданному критерию. Например, вы хотите поверхностно оценить разбавленность анкорного листа сайта URL’ами. Чтобы никого не обижать, возьмём не реальный анкор лист, а выдуманный. Например:
Чтобы прикинуть процент URL-разбавки анкор-листа, посчитаем все вхождения домена нашего сайта (а именно domen.ru) в анкоры. Для этого введем формулу:
СЧЁТЕСЛИ(A1:A9;"domen.ru")
Странно, показывает ноль. Хоть вроде бы вхождение домена в анкорах встречается. Дело в том, что, в отличие от функции ПОИСК (о ней — далее), критерий для СЧЁТЕСЛИ необходимо задавать явно и чётко. В нашем случае в списке нет анкора domen.ru. Для ослабления критериев используется либо звёздочка (любое количество символов), либо знаки вопроса (одна произвольная буква). Для наших целей больше подойдёт звёздочка (она же «астериск»).
=СЧЁТЕСЛИ(A1:A9;"*domen.ru*")
Получилось! Ну, и раз уж мы нашли этот показатель, заодно можем посчитать и относительный вес анкоров с вхождением URL по отношению к общему кол-ву анкоров.
=СЧЁТЕСЛИ(A1:A9;"*domen.ru*")/СЧЁТЗ(A1:A9)
Внимательный читатель, конечно, заметит, что функция СЧЁТЗ считает только непустые ячейки. В случае выгрузки с сервиса анализа беклинков и большого анкор-листа, полученный нами результат будет некорректным. К счастью, в Excel также есть функция подсчёта и пустых ячеек в диапазоне, носящая красивое название СЧИТАТЬПУСТОТЫ (англ. COUNTA).
Итого, наш финальный вариант:
=СЧЁТЕСЛИ(A1:A9;"*domen.ru*")/(СЧЁТЗ(A1:A9)+СЧИТАТЬПУСТОТЫ(A1:A9))
Готово.
Функция № 7: СУМЕСЛИ (диапазон;критерий;диапазон_для_сложения) (англ. SUMIF)
Принцип такой же, как и в предыдущем примере. Главное отличие: два параметра с диапазонами. Первый — для применения критерия, второй — для применения сложения значений.
Функции № 8: ЛЕВСИМВ (текст;количество знаков) (англ. (LEFT), ПРАВСИМВ (текст;количество знаков) ( англ. RIGHT)
Возвращают заданное количество знаков слева (или справа). Как правило, используются в устоявшейся связке с функцией ПОИСК.
Функция № 9: ПОИСК (искомый фрагмент, просматриваемый текст,начальная позиция) (англ. SEARCH)
Возвращает номер вхождения искомой подстроки в общую строку. Например, применение следующей формулы возвратит «2», так как буква «п» входит в слово «оптимизация» на второй позиции:
=ПОИСК ("п";"оптимизация")
Очевидно, что само по себе знание о позиции вхождения подстроки является малополезным даже в SEO 🙂
В моей практике использование связки ЛЕВСИМ + ПОИСК (или ПРАВСИМВ + ПОИСК) встречалось достаточно редко. Более того, пока я пишу описания и примеры этих функций, в голове то и дело мелькает афоризм:
У вас есть проблема. Вы решили использовать регулярные выражения, чтобы её решить. Теперь у вас две проблемы.
Ведь, как известно, «нет ничего более беспомощного, безответственного и испорченного, чем сеошник, прибегнувший к функциям поиска по подстроке».
Тем не менее, рассмотрим пример: у нас есть список URL-ов, и нам необходимо выделить из них непосредственно домен.
Будем следовать такой логике: нам надо «найти» точку непосредственно на слеше после домена, после этого вырвать кусок строки слева — с нулевой точки до найденной нами точки конца домена. Разобьем задачу на подзадачи.
1.
Что ищем? Слеш. Где ищем? В ячейке с URL. С какой позиции ищем? Как минимум, с восьмой, чтобы исключить начальные слеши.
Итог:
=ПОИСК("/";ячейка_с_URL;8)
2.
Выделим подстроку с доменом: с начала строки до точки вхождения слеша.
=ЛЕВСИМВ(ячейка_URL;ПОИСК("/";ячейка_URL;8))
При определенной сноровке с текстовыми функциями Excel можно творить настоящие чудеса.
Функция № 10: ВПР (искомое_значение, таблица, номер_столбца, тип_совпадения) (англ. VLOOKUP)
Кратко суть функции описать сложно, а в официальной справке приведено абсолютно непонятное объяснение. По сути, это «состыковка» значений разных таблиц на основании анализа данных в ячейках. Рассмотрим, как это работает на очередном вымышленном примере. Пусть у нас будет список ссылающихся на наш сайт доменов, анкоров их ссылок, ТИЦ и PR этих сайтов.
Как мы видим, порядок сайтов в этих двух таблицах разнится. Без использования функций перенести данные из второй таблицы в первую, кроме как «руками», невозможно. Попробуем использовать функцию ВПР.
=ВПР(A2;F2:h21;2;ЛОЖЬ)
Первый параметр, А2, определяет, по какому значению мы ищем совпадения. В нашем случае нам надо «состыковать» таблицу по отдельным доменам.
- Второй параметр, F2:h21 — это таблица с «эталонами». То есть та, где мы ищем.
- Третий параметр, 2 — номер столбца в этой «эталонной» таблице, из которого мы берем значения. Слева-направо, в случае с «ТИЦ», значение «2».
- Четвёртый параметр (самое важное), ЛОЖЬ — тип совпадения. Здесь таится одна из самых больших сложностей этой функции.
ЛОЖЬ означает, что мы ищем точное совпадение содержимого ячейки в таблице с эталонами. ИСТИНА же означает, что при отсутствии точного совпадения будет использовано ближайшее к нему по убыванию. Также при использовании ИСТИНЫ рекомендую производить сортировку столбца по возрастанию, иначе результат может быть некорректным. Кстати, в том случае, если в эталонной ячейке искомая ячейка встречается несколько раз, будет использовано первое значение.
Работает! Растянем формулу на весь столбец и дело в шляпе? Нет. Мы задали адрес таблицы как относительный, то есть при растягивании формулы фокус с эталонной таблицы будет смещаться вниз на пустые ячейки. Чтобы это исправить, используем:
=ВПР(A2;$F$2:$H$11;2;ЛОЖЬ)
Работает. Теперь для соседнего столбца:
Готово. А теперь перейдём непосредственно к встроенному функционалу программы.
Здесь безусловными лидерами по полезности для SEO-специалиста являются 2 функции: очистка от дублей и разбитие данных по столбцам по разделителю.
Функция № 11: Данные > Удаление дубликатов (Data > Remove Duplicates)
Позволяет очистить список от дублей.
Допустим, у нас есть список доменов на 1200 строк. Как вариант можно попробовать найти и убрать дубли «руками», можно отсортировать список по алфавиту и удалить «руками» с уже намного меньшими усилиями, использовать макрос для Excel, использовать софт по работе с ключевыми словами (по умолчанию удаляет дубли), использовать паблик-скрипты или онлайн-сервисы. Понятно, что если количество строк большое (например, более 1 048 576 строк для Excel), вариант со специализированным софтом или скриптами является единственно возможным. Но если строк меньше граничного максимума, Excel работает на ура.
Итак, на старте имеем 1266 доменов + aweb.ua:
Кликаем на шапке столбца, чтобы выделить его целиком (как вариант — тянем выделение руками или, кликнув на первой ячейке с содержимым, нажимаем Ctrl+A). Весь наш список должен быть выделен.
Переходим во вкладку «Данные» и находим пункт меню «Удалить дубликаты».
Кликаем «Ок».
То же самое можно сделать и с помощью абсолютно бесплатного инструмента Google Docs Spreadsheet. Также возьмём список доменов, часть из которых дублируется. Для удаления дублей используем функцию:
= UNIQUE (массив)
Так как массив данных у нас лежит в столбце A, в ячейку соседнего столбца вставим формулу:
=UNIQUE(A1:A841)
Готово. В столбец B автоматически зальётся массив уникальных строк. Формулу растягивать не надо, всё реализовано через функцию CONTINUE.
Функция № 12: Данные > Текст по столбцам (Data > Text to Columns)
Крайне полезная функция, которая позволяет разбивать различные массивы на составляющие по отдельным столбцам. Также позволяет задать любой разделитель на ваш выбор (слеш, точку, запятую и т.п.). Например, мы можем без использования регулярных выражений и функций поиска по строке легко и быстро извлечь домены из списка различных URL.
Допустим, у нас есть массив данных с разделителем вида «пайп» (вертикальная черта).
Находим во вкладке «Данные» пункт «Текст по столбцам». Кликаем, предварительно выделив нужный нам массив данных. Появляется «Мастер распределения текстов по столбцам»
Жмём «Далее». На втором шаге отмечаем тип разделителя «Другой» и вставляем туда символ вертикальной черты.
На следующем шаге не забудьте выставить значение в поле «Поместить в», иначе столбец с данными перезапишется (хотя в 99% случаев именно это нам и нужно).
Готово! Несмотря на всю кажущуюся простоту, разбивка на столбцы по заданному разделителю является одной из наиболее часто используемых и полезных SEO-функций программы.
На этом всё. В дальнейшем я планирую написать большую статью по использованию сводных таблиц Excel в SEO — тема не менее интересная и объемная, чем затронутая сегодня. А пока надеюсь, что данный материал спасёт не один десяток веб-мастеров от бессмысленной траты времени на рутинные задачи и не только откроет для вас дружественный мир Excel, но и вдохновит на дальнейшие поиски решений по автоматизации работы.
Источник
Поделитесь материалом с друзьями
[share-buttons]Читайте также
Навигация по записям
← 7 незаменимых инструментов для работы с текстом
Почему контент-маркетинг не работает и как это исправить →blog.contentmonster.ru
Внизу таблица появится промежуточный итог. Нажмите левой клавишей мыши на ячейке с суммой.
В выпадающем меню выберите принцип промежуточного итога: это может быть сумма значений колонки, “среднее”, “количество”, “количество чисел”, “максимум”, “минимум” и т.д.
Как в Excel закрепить шапку таблицы
Таблицы, с которыми приходится работать, зачастую крупные и содержат в себе десятки строк. Прокручивая таблицу “вниз” сложно ориентироваться в данных, если не видно заголовков столбцов. В Эксель есть возможность закрепить шапку в таблице таким образом, что при прокрутке данных вам будут видны заголовки колонок.
Для того чтобы закрепить заголовки сделайте следующее:
- Перейдите на вкладку “Вид” в панели инструментов и выберите пункт “Закрепить области”:
- Выберите пункт “Закрепить верхнюю строку”:
- Теперь, прокручивая таблицу, вы не потеряете заголовки и сможете легко сориентироваться где какие данные находятся:
Как перевернуть таблицу в Excel
Представим, что у нас есть готовая таблица с данными продаж по менеджерам:
На таблице сверху в строках указаны фамилии продавцов, в колонках месяцы. Для того чтобы перевернуть таблицу и разместить месяцы в строках, а фамилии продавцов нужно:
- Выделить таблицу целиком (зажав левую клавишу мыши выделить все ячейки таблицы) и скопировать данные (CTRL+C):
- Переместить курсор мыши на свободную ячейку и нажать правую клавишу мыши. В открывшемся меню выбрать “Специальная вставка” и нажать на этом пункте левой клавишей мыши:
- В открывшемся окне в разделе “Вставить” выбрать “значения” и поставить галочку в пункте “транспонировать”:
- Готово! Месяцы теперь размещены по строкам, а фамилии продавцов по колонкам. Все что остается сделать – это преобразовать полученные данные в таблицу.
В этой статье вы ознакомились с принципами работы в Excel с таблицами, а также основными подходами в их создании. Пишите свои вопросы в комментарии!
Сам по себе Excel такой формат «не знает», для этого необходимо создать пользовательский набор данных.
Выделите ячейку, в которой предполагается вводить значения площади. Введите значение 0 м. После буквы вставьте специальный символ 2, выбрав его из таблицы символов. Для этого в верхнем меню перейдите на вкладку «Вставка» и нажмите на кнопку «Символы». Найдите 2 в верхнем регистре и нажмите «Вставить», закройте таблицу символов.
Скопируйте м2 в буфер обмена. Откройте диалоговое окно, нажав комбинацию клавиш + . При необходимости перейдите на вкладку «Число». В поле «Числовые форматы» щелкните на варианте «(все форматы)», а затем в поле «Тип» вставьте из буфера обмена значение м2. Перед ним поставьте значок # (он обозначает любую вводимую цифру), а м2 возьмите в кавычки.
Подтвердите создание нового числового формата кнопкой «OK». Теперь при вводе числа в одну из ранее выделенных ячеек ему автоматически присваивается единица измерения «м2».
Чтобы ввод данных в таком формате осуществлялся автоматически, выделите строку (-и) или столбец (столбцы) таблицы и укажите созданный вами формат. Теперь данные будут иметь обозначение в квадратных метрах.
Совет: аналогичным образом вы можете присваивать числовым значениям множество других единиц измерения. Разумеется, пользовательский формат остается доступным только в том документе, в котором он был создан.
Если вы хотите использовать формат в дальнейшем, его необходимо сохранить в шаблоне Excel.
Читайте также:
- Как в Excel вести несколько строк текста в одну ячейку
- Как в Excel создать функции неравенства
Фото: компании-производители
word-office.ru
Возведение числа в квадрат — Excel
Примечание: Мы стараемся как можно оперативнее обеспечивать вас актуальными справочными материалами на вашем языке. Эта страница переведена автоматически, поэтому ее текст может содержать неточности и грамматические ошибки. Для нас важно, чтобы эта статья была вам полезна. Просим вас уделить пару секунд и сообщить, помогла ли она вам, с помощью кнопок внизу страницы. Для удобства также приводим ссылку на оригинал (на английском языке) .
Можно квадратный число в Excel с в степень, которая была представлена начальный ^ символ. Можно использовать формулу = N ^ 2, в котором N число или значение ячейки, чтобы квадратный. Эту формулу можно использовать многократно по всему листа.
Возведение в квадрат числа в отдельной ячейке
Выполните указанные ниже действия.
-
Щелкните внутри ячейки на листе.
-
Тип = N ^ 2 в ячейку, где N — число квадрат. Например, чтобы вставить квадратом числа 5 в ячейке A1, введите = 5 ^ 2 в ячейку.
-
Нажмите клавишу ВВОД, чтобы увидеть результат.
Совет: Можно также щелкнуть в другую ячейку, чтобы увидеть результат квадрате.
Возведение в квадрат числа в другой ячейке
Выполните указанные ниже действия.
-
Щелкните внутри ячейки и введите номер, который вы хотите квадратный.
-
Выберите пустую ячейку на листе.
-
Тип = N ^ 2 в пустую ячейку, в котором N — ссылка на ячейку, содержащую числовое значение, чтобы квадратный. Например, чтобы отобразить квадрат значения в ячейке A1 в ячейку B1, введите = A1 ^ 2 в ячейку B1.
-
Нажмите клавишу ВВОД, чтобы увидеть результат.
Дополнительные сведения
Вы всегда можете задать вопрос специалисту Excel Tech Community, попросить помощи в сообществе Answers community, а также предложить новую функцию или улучшение на веб-сайте Excel User Voice.
См. также
Перемещение и копирование ячеек, строк или столбцов
support.office.com
Формулы для вычислений в Excel 2007
Вы уже научились делать рутинные вычисления в Excel, и теперь мы можем перейти к более сложным расчетам. Для начала следующее правило: все вычисления в Excel начинаются со знака =. Например, напишите в ячейке =2+2. Нажмите Enter. В ячейке появится число 4. Если Вы сделаете эту ячейку активной, то увидите с строке формул Excel (над таблицей) не ее значение, а выражение =2+2.
Более сложный пример вычисления в Excel: в одну ячейку вводите число 2, в другую тоже 2, а в третьей напишите = , затем нажмите первую ячейку, затем введите +, затем нажмите на вторую ячейку. Нажмите Enter. В третьей ячейке появится число 4. Если Вы сделаете эту ячейку активной, в строке формул увидите выражение =(адрес первой ячейки)+(адрес второй ячейки). Теперь поставьте в первой ячейке вместо цифры 2 цифру 3. Вы увидите, что значение третьей ячейки тоже изменится: станет не 4 а 5.
Таким образом, Вы уже сделали первый шаг к автоматизации повторяющихся вычислений в Excel.
Естественно, в программе Excel можно не только суммировать числа. Числа можно:
- + суммировать
- — вычитать
- * умножать
- / делить
- ^ возводить в степень
Теперь давайте проведем практическую работу. Задача: определить объем пирамиды. Известно, что во всех случаях основание пирамиды будет правильным многоугольником (равносторонним треугольником, квадратом, правильным пятиугольником и так далее). Из поиска в интернете узнаем, что объем пирамиды равен одной трети произведения площади основания на высоту:
V = S * H / 3, где S — площадь основания, а H — высота
Мы знаем, что основание пирамиды — правильный многоугольник. Из поиска в интернете узнаем, что площадь правильного многоугольника равна:
S = n * a2 / 4*tg(π/n), где n — число сторон у основания, a — длина основания
Исходные данные есть, начинаем работать в программе Excel.
Начнем с чистого листа: переименуйте Лист2 в Расчеты, если первый лист у Вас занят. Перейдите на новый лист, и начните на нем работать.
Для начала определяем исходные данные для вычислений в Excel:
- H — высота пирамиды;
- a — длина стороны основания;
- n — число сторон основания.
Пишете в ячейке A1: Исходные данные: Пишете в ячейки A2, A3, A4: высота пирамиды:, длина стороны:, число сторон: Введите в ячейки B2, B3, B4 значения этих параметров, то есть какие-то числа.
Пишете в ячейки C2, C3 единицы измерения, например, м, то есть метр.
Теперь в ячейке A5 пишете: Результаты вычислений: В ячейке A6 пишете: площадь основания: В ячейке C6 пишете единицу измерения: кв.м — то есть квадратный метр.
Теперь будем работать с ячейкой B6. Немаловажный момент для Вашего удобства: если данных много, их в ячейку удобнее вводить непосредственно в строку формул Excel. То, что Вы в строке формул внесете, отобразится в активной ячейке. И наоборот, то, что вводится в ячейке, отображается в строке формул Excel.
Данные будем вводить строго по формуле для площади правильного многоугольника.
Итак, выделяете ячейку B6, которая будет показывать значение площади, в строке формул Excel ставите =, затем нажимаете на ячейку со значением числа сторон, ставите *, затем нажимаете на ячейку со значением длины стороны, затем ставите ^2/. После знака дроби ставите открывающую круглую скобку, затем пишете 4*, затем нам нужно написать тангенс. Для того. чтобы написать тангенс, нужна функция Excel. Нажимаете на кнопку fx слева от строки формул Excel, в новом окне выбираете категорию функции Математические, находите функцию TAN и делайте по ней двойной клик мышкой. В окошке числа для TAN нужно вписать π/n. Вы увидите подсказку, что число π пишется как ПИ(), значит, так и пишите в окошке ПИ()/ и нажмите на ячейку со значением числа сторон. Нажмите ОК. Тангенс угла π/n пропишется в строке формул. Программа Excel сама предложит Вам поставить недостающую скобку. Ставите закрывающую круглую скобку, и нажимаете Enter.
Если Вы все сделали правильно, в ячейке появится значение площади, а в строке формул Excel при нажатии на эту ячейку Вы увидите следующее выражение:
=B4*B3^2/(4*TAN(ПИ()/B4))
Вы можете поставить курсор в строку формул Excel, и посмотреть, какая ячейка за что отвечает — разные ячейки будут выделены в разные цвета и в таблице, и в строке формул.
Давайте проверим правильность формулы: поставьте значение длины стороны 2, а число сторон 4. Площадь основания должна при этом стать равной 4: площадь квадрата со стороной 2.
Продолжаем наши вычисления в Excel.
В ячейке A7 напишите: объем пирамиды: В ячейке C7 напишите единицу измерения: м.куб — метр кубический.
В ячейке B7, которая будет показывать значение объема, ставите =, затем нажимаете на ячейку со значением площади, затем ставите *, затем нажимаете на ячейку со значением высоты, затем ставите /3. Нажимаете Enter, и в ячейке появляется значение объема. Если Вы выделите эту ячейку, то увидите в строке формул Excel следующее выражение:
=B6*B2/3
Теперь Вы можете изменять исходные данные как угодно, и смотреть, какой при этом будет результат. Допустим, нужно вычислить объем пирамиды высотой 6 м, у которой основание — правильный пятиугольник со стороной 2 м. Вводите в исходные данные высоту, длину стороны и число сторон 5, и смотрите результат: объем равен 13,76 м.куб.
Похожим образом производятся любые вычисления в Excel: от простых до самых сложных.
Более подробные сведения Вы можете получить в разделах «Все курсы» и «Полезности», в которые можно перейти через верхнее меню сайта. В этих разделах статьи сгруппированы по тематикам в блоки, содержащие максимально развернутую (насколько это было возможно) информацию по различным темам.
Также Вы можете подписаться на блог, и узнавать о всех новых статьях.
Это не займет много времени. Просто нажмите на ссылку ниже:
Подписаться на блог: Дорога к Бизнесу за Компьютером
Проголосуйте и поделитесь с друзьями анонсом статьи на Facebook:
pro444.ru
Как возвести число к степени в Excel с помощью формулы и оператора
Часто пользователям необходимо возвести число в степень. Как правильно сделать это с помощью «Экселя»?
В этой статье мы попробуем разобраться с популярными вопросами пользователей и дать инструкцию по правильному использованию системы. MS Office Excel позволяет выполнять ряд математических функций: от самых простых до сложнейших. Это универсальное программное обеспечение рассчитано на все случаи жизни.
Как возвести в степень в Excel?
Перед поиском необходимой функции обратите внимание на математические законы:
- Число «1» в любой степени будет оставаться «1».
- Число «0» в любой степени будет оставаться «0».
- Любое число, возведенное в нулевую степень, равняется единице.
- Любое значение «А» в степени «1» будет равняться «А».
Примеры в Excel:
Вариант №1. Используем символ «^»
Стандартный и самый простой вариант – использовать значок «^», который получается при нажатии Shift+6 при английской раскладке клавиатуры.
ВАЖНО!
- Чтобы число было возведено в нужную нам степень, необходимо в ячейке поставить знак «=» перед указанием цифры, которую вы хотите возвести.
- Степень указывается после знака «^».
Мы возвели 8 в «квадрат» (т.е. ко второй степени) и получили в ячейке «А2» результат вычисления.
Вариант №2. С использованием функции
В Microsoft Office Excel есть удобная функция «СТЕПЕНЬ», которую вы можете активизировать для осуществления простых и сложных математических расчетов.
Функция выглядит следующим образом:
=СТЕПЕНЬ(число;степень)
ВНИМАНИЕ!
- Цифры для этой формулы указываются без пробелов и других знаков.
- Первая цифра – значение «число». Это основание (т.е. цифра, которую мы возводим). Microsoft Office Excel допускает введение любого вещественного числа.
- Вторая цифра – значение «степень». Это показатель, в который мы возводим первую цифру.
- Значения обоих параметров могут быть меньше нуля (т.е. со знаком «-»).
Формула возведения в степень в Excel
Примеры использования функции СТЕПЕНЬ().
С использованием мастера функций:
- Запускаем мастера функций с помощью комбинации горячих клавиш SHIFT+F3 или жмем на кнопку в начале строки формул «fx» (вставить функцию). Из выпадающего списка «Категория» выбираем «Математические», а в нижнем поле указываем на нужную нам функцию и жмем ОК.
- В появившимся диалоговом окне заполняем поля аргументами. К примеру, нам нужно возвести число «2» в степень «3». Тогда в первое поле вводим «2», а во второе — «3».
- Нажимаем кнопку «ОК» и получаем в ячейке, в которую вводили формулу, необходимое нам значение. Для данной ситуации это «2» в «кубе», т.е. 2*2*2 = 8. Программа подсчитала все верно и выдала вам результат.
Если лишние клики вы считаете сомнительным удовольствием, предлагаем еще один простой вариант.
Ввод функции вручную:
- В строке формул ставим знак «=» и начинаем вводить название функции. Обычно достаточно написать «сте» — и система сама догадается предложить вам полезную опцию.
- Как только увидели такую подсказку, сразу жмите на клавишу «Tab». Или можете продолжить писать, вручную вводить каждую букву. Потом в скобках укажите необходимые параметры: два числа через точку с запятой.
- После этого нажимаете на «Enter» — и в ячейке появляется высчитанное значение 8.
Последовательность действий проста, а результат пользователь получает достаточно быстро. В аргументах вместо чисел могут быть указаны ссылки на ячейки.
Корень в степени в Excel
Чтобы извлечь корень с помощью формул Microsoft Excel, воспользуемся несколько иным, но весьма удобным способом вызова функций:
- Перейдите по закладке «Формулы». В разделе инструментов «Библиотека функций» щелкаем по инструменту «Математические». А из выпадающего списка указываем на опцию «КОРЕНЬ».
- Введите аргумент функции по запросу системы. В нашем случае необходимо было найти корень из цифры «25», поэтому вводим его в строку. После введения числа просто нажимаем на кнопку «ОК». В ячейке будет отражена цифра, полученная в результате математического вычисления корня.
ВНИМАНИЕ! Если нам нужно узнать корень в степени в Excel то мы не используем функцию =КОРЕНЬ(). Вспомним теорию из математики:
«Корнем n-ой степени от числа а называется число b, n-ая степень которого равна а», то есть:
n√a = b; bn = a.
«А корень n-ой степени из числа а будет равен возведению к степени этого же числа а на 1/n», то есть:
n√a = a1/n.
Из этого следует чтобы вычислить математическую формулу корня в n-ой степени например:
5√32 = 2
В Excel следует записывать через такую формулу: =32^(1/5), то есть: =a^(1/n)- где a-число; n-степень:
Или через такую функцию: =СТЕПЕНЬ(32;1/5)
В аргументах формулы и функции можно указывать ссылки на ячейки вместо числа.
Как в Excel написать число в степени?
Часто вам важно, чтобы число в степени корректно отображалось при распечатывании и красиво выглядело в таблице. Как в Excel написать число в степени? Здесь необходимо использовать вкладку «Формат ячеек». В нашем примере мы записали цифру «3» в ячейку «А1», которую нужно представить в -2 степени.
Последовательность действий следующая:
- Правой кнопкой мыши щелкаем по ячейке с числом и выбираем из выскакивающего меню вкладку «Формат ячеек». Если не получилось – находим вкладку «Формат ячеек» в верхней панели или жмем комбинацию клавиш CTRL+1.
- В появившемся меню выбираем вкладку «Число» и задаем формат для ячейки «Текстовый». Жмем ОК.
- В ячейке A1 вводим рядом с числом «3» число «-2» и выделяем его.
- Снова вызываем формат ячеек (например, комбинацией горячих клавиш CTRL+1) и теперь для нас только доступна вкладка «Шрифт», в которой отмечаем галочкой опцию «надстрочный». И жмем ОК.
- В результате должно отображаться следующее значение:
Пользоваться возможностями Excel просто и удобно. С ними вы экономите время на осуществлении математических подсчетов и поисках необходимых формул.
exceltable.com
Как поставить квадратные и кубические метры в Ворде

Нередко во время написания текста в Microsoft Word пользователи сталкиваются с необходимости поставить символ или знак, которого нет на клавиатуре. Самое эффективное решение в данном случае — выбор подходящего символа из встроенного набора Ворда, об использовании и работе с которым мы уже писали.
Урок: Вставка символов и специальных знаков в Word
Однако, если вам нужно написать метр в квадрате или метр кубический в Ворде, использование встроенных символов — решение не самое подходящее. Таковым оно не является хотя бы по той причине, что другим способом, о котором мы расскажем ниже, сделать это куда удобнее, да и просто быстрее.
Поставить знак кубического или квадратного метра в Word нам поможет один из инструментов группы “Шрифт”, именуемый “Надстрочный знак”.
Урок: Как изменить шрифт в Ворде
1. После цифр, обозначающих количество квадратных или кубических метров поставьте пробел и напишите “м2” или “м3”, в зависимости от того, какое обозначение вам нужно добавить — площади или объема.
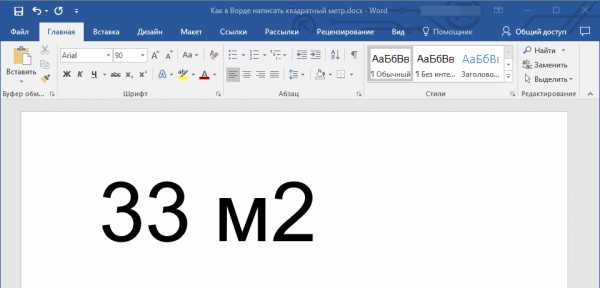
2. Выделите цифру, идущую сразу после буквы “м”.
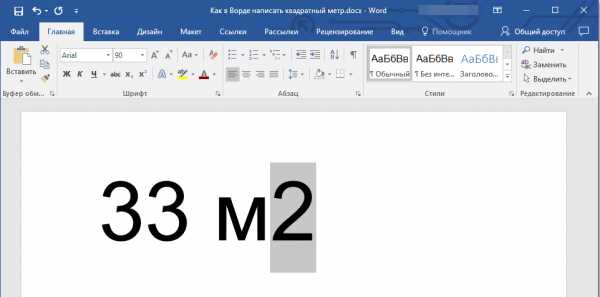
3. Во вкладке “Главная” в группе “Шрифт” нажмите на кнопку “Надстрочный знак” (x с цифрой 2 справа вверху).
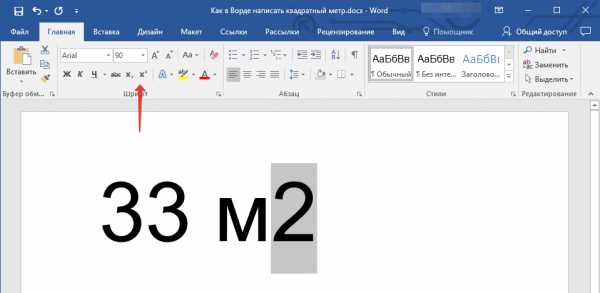
4. Выделенная вами цифра (2 или 3) сместится в верхнюю часть строки, став таким образом обозначением квадратных или кубических метров.

- Совет: Если после обозначения квадратных или кубических метров нет текста, кликните левой кнопкой мышки возле этого обозначения (сразу после него), чтобы отменить выделение, и еще раз нажмите кнопку “Надстрочный знак”, поставьте точку, запятую или пробел, чтобы далее продолжить набирать обычный текст.
Помимо кнопки на панели управления, для включения режима “Надстрочный знак”, который и необходим для написания квадратных или кубических метров, можно также использовать и специальную комбинацию клавиш.
Урок: Горячие клавиши в Word
1. Выделите цифру, идущую сразу за “м”.
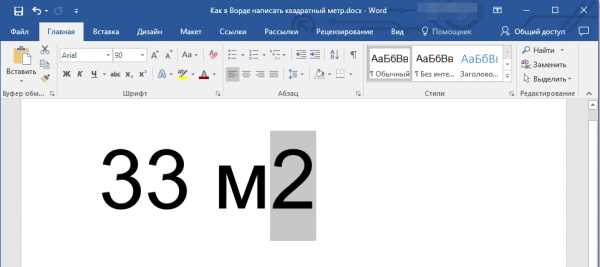
2. Нажмите “CTRL” + “SHIFT” + “+”.
3. Обозначение квадратных или кубических метров примет корректный вид. Кликните в месте, после обозначения метров, чтобы отменить выделение и продолжить обычный набор текста.
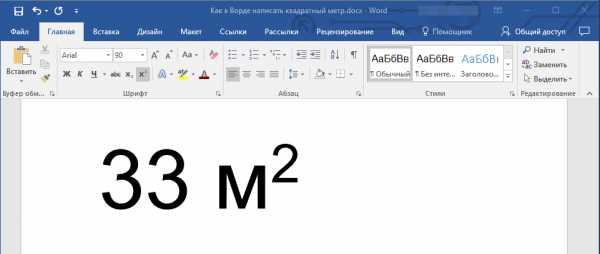
4. Если необходимо (если после “метров” еще нет текста), отключите режим “Надстрочный знак”.
К слову, точно таким же образом вы можете добавить и обозначение степени в документ, а также подкорректировать обозначение градусов Цельсия. Более подробно об этом вы можете прочесть в наших статьях.
Уроки:
Как в Ворде добавить знак степени
Как поставить градусы Цельсия
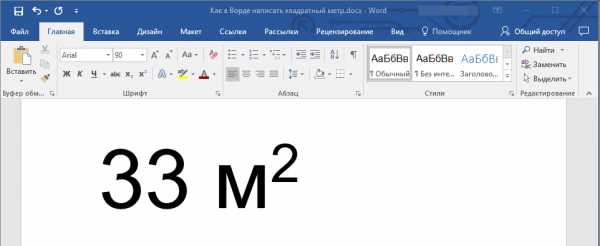
Если это необходимо, вы всегда можете изменить размер шрифта символов, расположенных над строкой. Просто выделите этот знак и выберите необходимый размер и/или шрифт. В целом, символ над строкой можно изменять точно так же, как и любой другой текст в документе.
Урок: Как изменить шрифт в Word
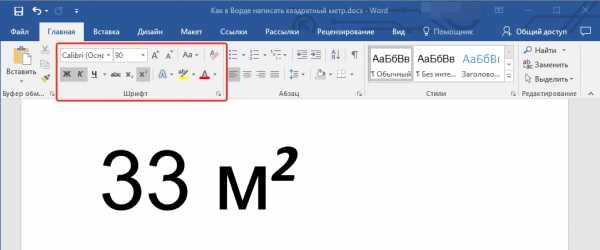
Как видите, поставить квадратные и кубические метры в Ворде совсем не сложно. Все, что для этого требуется, нажать одну кнопку на панели управления программы или использовать всего три клавиши на клавиатуре. Теперь вы знаете немного больше о возможностях этой продвинутой программы.
Мы рады, что смогли помочь Вам в решении проблемы.Опишите, что у вас не получилось. Наши специалисты постараются ответить максимально быстро.
Помогла ли вам эта статья?
ДА НЕТlumpics.ru
Как в Excel написать степень и посчитать
Как в Excel написать степень
Чтобы написать число в степени в экселе нужно в любую ячейку через пробел написать число и степень. Затем выделяем степень, а для этого нужно навести курсор на ячейку и нажать левую кнопку мыши.
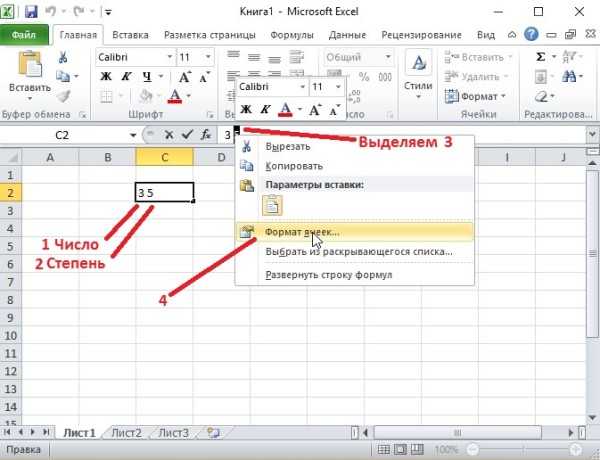 Сделать степень в Excel можно в Формате ячеек
Сделать степень в Excel можно в Формате ячеекПосле этого нужно в строке формул выделить только число которое обозначает степень и сразу нажимаете правую кнопку мыши. В открывшемся контекстном меню выбираете пункт Формат ячеек. Откроется окно под названием Формат ячеек.
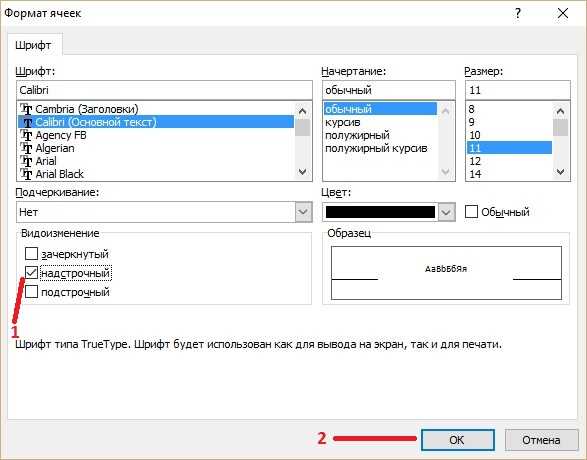 Как в Excel написать число в степени
Как в Excel написать число в степениВ этом окне нужно поставить галочку у пункта Надстрочный и нажать кнопку ОК. Окно под названием Формат ячеек закроется, а число которое обозначает знак степени в Excel встанет на своё место.
Как посчитать степень в Excel
Если нужно в экселе возвести в степень какое-нибудь число то можно воспользоваться формулой.
=A^B
В этой формуле буква A обозначает число, а буква B обозначает степень.
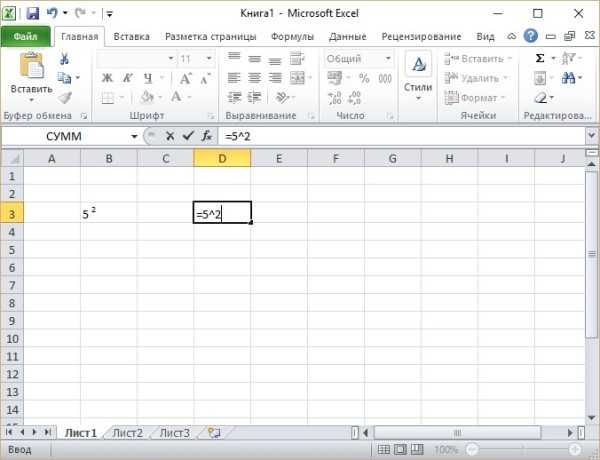 Можно поставить степень в экселе в формулу
Можно поставить степень в экселе в формулуНапример чтобы посчитать 52 нужно числа подставить в формулу и получится =5^2.
Чтобы увидеть ответ нужно нажать на клавиатуре клавишу Enter.
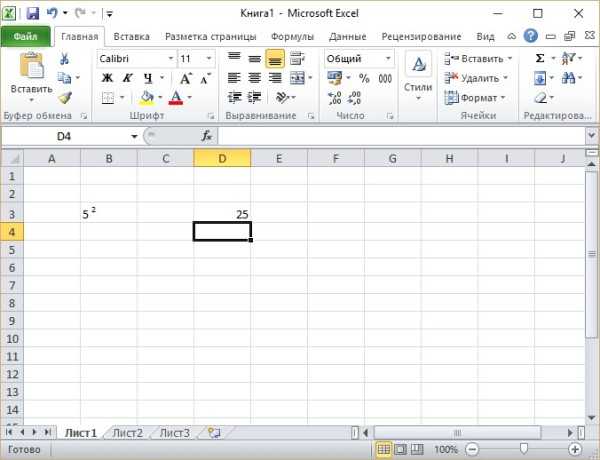 Отобразится вместо формулы результат в эксель степень числа
Отобразится вместо формулы результат в эксель степень числаТакже можно посчитать степень в эксель с помощью функций, а для этого нужно перейти на вкладку Формулы. Наводим курсор на ячейку в которой должен отобразится ответ и нажимаем левую кнопку мыши. Затем нажимаем на Fx которая находится на панели инструментов Excel. Откроется окно под названием Мастер функций.
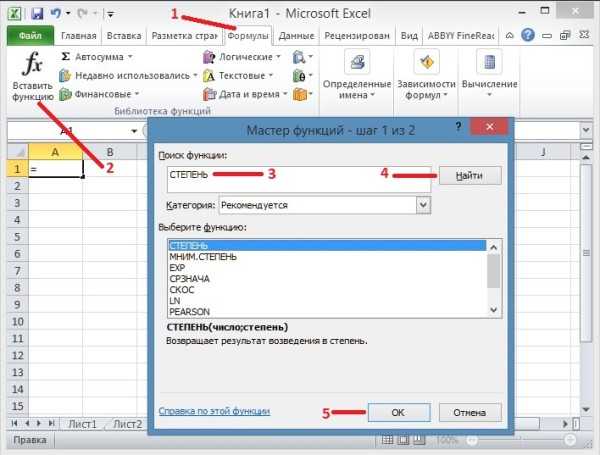 Чтобы в экселе сделать степень открываем Мастер функций
Чтобы в экселе сделать степень открываем Мастер функцийВ этом окне нужно в окошко под названием Поиск функций вписать слово степень и нажать кнопку Поиск. В нижнем окошке отобразится функция степень которую нужно выбрать нажав на неё и нажать кнопку ОК. Откроется окошко под названием Аргументы функции.
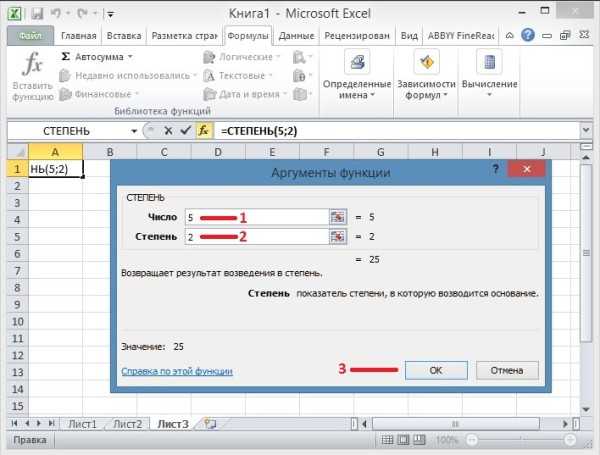 Чтобы получить результат нужно написать в экселе степень и число
Чтобы получить результат нужно написать в экселе степень и числоВ этом окошке нужно вписать число и его степень и вы сразу увидите результат, а нажав кнопку ОК ответ будет записан в заранее выбранную вами ячейку Excel.
Видео
В этом видео показано как поставить степень в экселе целыми столбцами.
Похожие заметки:
kaknakomputere.ru
12 функций Excel, о которых должен знать каждый SEO-специалист
В этой статье Владимир Шванский рассказывает о том, как эффективно использовать Excel в нашей seo-работе.
Когда меня впервые посетила мысль написать статью о связке Excel + SEO, передо мной встала дилемма: о чём писать, чтобы не прослыть «капитаном Очевидность» и в то же время не углубляться в нюансы специфических инструментов, которые многие SEO-специалисты не используют в принципе. Я решил пойти самым верным путем: описать методы решения с помощью Excel тех SEO-задач, которые я сам решаю ежедневно.
Но сперва — несколько слов о том, почему важно использовать правильные инструменты для решения тех или иных задач. Первое, что бросается в глаза, когда ты заходишь на профильный форум или SEO-блог — проблема низкой технической подкованности молодых специалистов. Такие распространённые в практическом SEO проблемы, как сортировка и анализ массивов данных, различные варианты работы со строками, агрегация данных и, наоборот, их разбитие — всё это большинство веб-мастеров выполняет вручную, тратя огромное количество времени на монотонные, однообразные и легко автоматизируемые задачи.
Одни пытаются найти готовое узкофункциональное решение для своей проблемы: «Помогите найти программу для условного сложения значений строк», «Подскажите программу, чтобы выделить домен со списка» и т. д. Другие пишут скрипты-решения для всех проблем, с которыми сталкиваются. Третьи используют дорогие профессиональные программы (Deductor для формирования срезов данных, TextPipe для работы со строками и т.п.) для довольно-таки базовых операций.
А ведь большинство наших проблем решает Microsoft Excel (как и Google SpreadSheet, и LibreOffice). Далее — яркие тому доказательства.
Функция № 1: ДЛСТР (англ LEN)
Применяется для определения длины текстового содержимого ячейки (или текста, заданного в формуле). Применений, как вы понимаете, масса. Например, измерение длины анкоров или мета-тегов на предмет превышения лимита (для примера возьмём 70 знаков для title)
Добавим условное форматирование для наглядности:
Строки с длиной меньше допустимого значения выделяем одним цветом, больше — другим.
И получаем:
Не очень художественно, зато наглядно. Особенно когда дело касается нескольких сотен/тысяч мета-тегов. По такому же принципу можно добавлять новые правила для параметров description.
Функция № 2: СЖПРОБЕЛЫ (TRIM)
Удаляет все пробелы, кроме одинарных между словами из содержимого ячейки или заданного фрагмента текста.
На практике функция полезна, когда при копировании всего массива текста появляются пробелы до/после/между слов, создающие проблемы при дальнейшей обработке.
Функции № 3: ПРОПИСН (UPPER), СТРОЧН (LOWER)
Трансформирует содержимое строки (или заданного фрагмента) в прописные или строчные буквы.
Функция № 4: ПРОПНАЧ (PROPER)
Преобразует первые буквы каждого слова в строке в прописные.
Забавно, изначально я не хотел добавлять эту функцию. Казалось бы, кому нужно трансформировать первую букву каждого слова? А параллельно с написанием статьи возникла необходимость проверить частотность группы ключей, содержащих названия компаний.
Как известно, при проверке основными сервисами (как следствие — и программами) все буквы запроса приводятся в строчный вид. Итог: таблица на несколько тысяч строк вида ЗАПРОС + КОМПАНИЯ, где название компании приведено с маленькой буквы. Для дальнейшего использования было необходимо привести всё в человеческий вид.
Выход:
- Расщепил массив по 2-м столбцам (запрос и название) с помощью функции Данные > Текст по столбцам.
- Применил функцию ПРОПНАЧ к столбцу с названиями компаний.
- Произвёл сцепку с первым столбцом.
Данное решение проблемы не единственное из возможных, но точно самое простое.
Функция № 5: СЦЕПИТЬ (текст1;текст2;текст3…) (англ. CONCATENATE)
По-моему, это наиболее полезная в практическом SEO функция. СЦЕПИТЬ позволяет объединить содержимое отдельных текстовых блоков в одну строку. Это может быть как простая сцепка 2-х ячеек, так и более сложный вариант с подставлением текстовых блоков непосредственно в формулу.
Пример: допустим, вам нужно отправить ссылки с 500 не совсем качественных доменов в инструмент Disavow Links. Синтаксис инструмента предполагает формат вида domain:ваш_домен.com.ua. Что делать? Прописывать все 500 строк руками? Конечно же, нет. Всё, что вам нужно — это написать:
=СЦЕПИТЬ("domain:";адрес_ячейки)
А затем растянуть формулу на весь столбец.
Еще один пример: у вас есть столбец с URL и столбец с анкорами. Нам нужно сформировать полноценную ссылку следующего вида:
анкор
Это несложно, однако тут есть свои нюансы. Заключаются они в использовании кавычек в текстовом блоке, предшествующем ссылке (и в блоке, идущем сразу за ней). Формула из предыдущего примера не сработает из-за путаницы в одинарных/двойных кавычках.
Неправильно:
=СЦЕПИТЬ("";адрес_ячейки_анкора;"")
Варианты решения
1. Несерьезный (отсутствует профессиональный вызов)
Делаем два дополнительных столбца (или ячейки) с данными (см. скриншот ниже):
Вместо первого текстового блока в формуле используем ссылку на первую ячейку, вместо второго — на вторую. В результате получаем:
=СЦЕПИТЬ(адрес_ячейки_с_началом;адрес_ячейки_с_URL;адрес_замыкающей ячейки;адрес_ячейки_анкора;"")
В случае, если вы указывали конкретные ячейки, а не столбцы, не забудьте задать абсолютные адреса:
$A$1
2. Серьезные (присутствует профессиональный вызов)
2.1 Используем одинарные кавычки
Пишем:
=СЦЕПИТЬ("";адрес_ячейки_анкора;"")
Хотя синтаксис ссылок с одинарными кавычками и является валидным, его применение не совсем канонично.
2.2 Используем символ кавычек (chr(34), символ(34))
У двойных кавычек есть цифровой код, а значит, мы можем вывести их с помощью функции chr (в русской версии «символ»).
=СЦЕПИТЬ("";адрес_ячейки_анкора;"")
Функция № 6: СЧЁТЕСЛИ (диапазон;критерий) (англ. COUNTIF)
Подсчитывает количество ячеек внутри диапазона, удовлетворяющих заданному критерию. Например, вы хотите поверхностно оценить разбавленность анкорного листа сайта URL’ами. Чтобы никого не обижать, возьмём не реальный анкор лист, а выдуманный. Например:
Чтобы прикинуть процент URL-разбавки анкор-листа, посчитаем все вхождения домена нашего сайта (а именно domen.ru) в анкоры. Для этого введем формулу:
СЧЁТЕСЛИ(A1:A9;"domen.ru")
Странно, показывает ноль. Хоть вроде бы вхождение домена в анкорах встречается. Дело в том, что, в отличие от функции ПОИСК (о ней — далее), критерий для СЧЁТЕСЛИ необходимо задавать явно и чётко. В нашем случае в списке нет анкора domen.ru. Для ослабления критериев используется либо звёздочка (любое количество символов), либо знаки вопроса (одна произвольная буква). Для наших целей больше подойдёт звёздочка (она же «астериск»).
=СЧЁТЕСЛИ(A1:A9;"*domen.ru*")
Получилось! Ну, и раз уж мы нашли этот показатель, заодно можем посчитать и относительный вес анкоров с вхождением URL по отношению к общему кол-ву анкоров.
=СЧЁТЕСЛИ(A1:A9;"*domen.ru*")/СЧЁТЗ(A1:A9)
Внимательный читатель, конечно, заметит, что функция СЧЁТЗ считает только непустые ячейки. В случае выгрузки с сервиса анализа беклинков и большого анкор-листа, полученный нами результат будет некорректным. К счастью, в Excel также есть функция подсчёта и пустых ячеек в диапазоне, носящая красивое название СЧИТАТЬПУСТОТЫ (англ. COUNTA).
Итого, наш финальный вариант:
=СЧЁТЕСЛИ(A1:A9;"*domen.ru*")/(СЧЁТЗ(A1:A9)+СЧИТАТЬПУСТОТЫ(A1:A9))
Готово.
Функция № 7: СУМЕСЛИ (диапазон;критерий;диапазон_для_сложения) (англ. SUMIF)
Принцип такой же, как и в предыдущем примере. Главное отличие: два параметра с диапазонами. Первый — для применения критерия, второй — для применения сложения значений.
Функции № 8: ЛЕВСИМВ (текст;количество знаков) (англ. (LEFT), ПРАВСИМВ (текст;количество знаков) ( англ. RIGHT)
Возвращают заданное количество знаков слева (или справа). Как правило, используются в устоявшейся связке с функцией ПОИСК.
Функция № 9: ПОИСК (искомый фрагмент, просматриваемый текст,начальная позиция) (англ. SEARCH)
Возвращает номер вхождения искомой подстроки в общую строку. Например, применение следующей формулы возвратит «2», так как буква «п» входит в слово «оптимизация» на второй позиции:
=ПОИСК ("п";"оптимизация")
Очевидно, что само по себе знание о позиции вхождения подстроки является малополезным даже в SEO 🙂
В моей практике использование связки ЛЕВСИМ + ПОИСК (или ПРАВСИМВ + ПОИСК) встречалось достаточно редко. Более того, пока я пишу описания и примеры этих функций, в голове то и дело мелькает афоризм:
У вас есть проблема. Вы решили использовать регулярные выражения, чтобы её решить. Теперь у вас две проблемы.
Ведь, как известно, «нет ничего более беспомощного, безответственного и испорченного, чем сеошник, прибегнувший к функциям поиска по подстроке».
Тем не менее, рассмотрим пример: у нас есть список URL-ов, и нам необходимо выделить из них непосредственно домен.
Будем следовать такой логике: нам надо «найти» точку непосредственно на слеше после домена, после этого вырвать кусок строки слева — с нулевой точки до найденной нами точки конца домена. Разобьем задачу на подзадачи.
1.
Что ищем? Слеш. Где ищем? В ячейке с URL. С какой позиции ищем? Как минимум, с восьмой, чтобы исключить начальные слеши.
Итог:
=ПОИСК("/";ячейка_с_URL;8)
2.
Выделим подстроку с доменом: с начала строки до точки вхождения слеша.
=ЛЕВСИМВ(ячейка_URL;ПОИСК("/";ячейка_URL;8))
При определенной сноровке с текстовыми функциями Excel можно творить настоящие чудеса.
Функция № 10: ВПР (искомое_значение, таблица, номер_столбца, тип_совпадения) (англ. VLOOKUP)
Кратко суть функции описать сложно, а в официальной справке приведено абсолютно непонятное объяснение. По сути, это «состыковка» значений разных таблиц на основании анализа данных в ячейках. Рассмотрим, как это работает на очередном вымышленном примере. Пусть у нас будет список ссылающихся на наш сайт доменов, анкоров их ссылок, ТИЦ и PR этих сайтов.
Как мы видим, порядок сайтов в этих двух таблицах разнится. Без использования функций перенести данные из второй таблицы в первую, кроме как «руками», невозможно. Попробуем использовать функцию ВПР.
=ВПР(A2;F2:h21;2;ЛОЖЬ)
Первый параметр, А2, определяет, по какому значению мы ищем совпадения. В нашем случае нам надо «состыковать» таблицу по отдельным доменам.
- Второй параметр, F2:h21 — это таблица с «эталонами». То есть та, где мы ищем.
- Третий параметр, 2 — номер столбца в этой «эталонной» таблице, из которого мы берем значения. Слева-направо, в случае с «ТИЦ», значение «2».
- Четвёртый параметр (самое важное), ЛОЖЬ — тип совпадения. Здесь таится одна из самых больших сложностей этой функции.
ЛОЖЬ означает, что мы ищем точное совпадение содержимого ячейки в таблице с эталонами. ИСТИНА же означает, что при отсутствии точного совпадения будет использовано ближайшее к нему по убыванию. Также при использовании ИСТИНЫ рекомендую производить сортировку столбца по возрастанию, иначе результат может быть некорректным. Кстати, в том случае, если в эталонной ячейке искомая ячейка встречается несколько раз, будет использовано первое значение.
Работает! Растянем формулу на весь столбец и дело в шляпе? Нет. Мы задали адрес таблицы как относительный, то есть при растягивании формулы фокус с эталонной таблицы будет смещаться вниз на пустые ячейки. Чтобы это исправить, используем:
=ВПР(A2;$F$2:$H$11;2;ЛОЖЬ)
Работает. Теперь для соседнего столбца:
Готово. А теперь перейдём непосредственно к встроенному функционалу программы.
Здесь безусловными лидерами по полезности для SEO-специалиста являются 2 функции: очистка от дублей и разбитие данных по столбцам по разделителю.
Функция № 11: Данные > Удаление дубликатов (Data > Remove Duplicates)
Позволяет очистить список от дублей.
Допустим, у нас есть список доменов на 1200 строк. Как вариант можно попробовать найти и убрать дубли «руками», можно отсортировать список по алфавиту и удалить «руками» с уже намного меньшими усилиями, использовать макрос для Excel, использовать софт по работе с ключевыми словами (по умолчанию удаляет дубли), использовать паблик-скрипты или онлайн-сервисы. Понятно, что если количество строк большое (например, более 1 048 576 строк для Excel), вариант со специализированным софтом или скриптами является единственно возможным. Но если строк меньше граничного максимума, Excel работает на ура.
Итак, на старте имеем 1266 доменов + aweb.ua:
Кликаем на шапке столбца, чтобы выделить его целиком (как вариант — тянем выделение руками или, кликнув на первой ячейке с содержимым, нажимаем Ctrl+A). Весь наш список должен быть выделен.
Переходим во вкладку «Данные» и находим пункт меню «Удалить дубликаты».
Кликаем «Ок».
То же самое можно сделать и с помощью абсолютно бесплатного инструмента Google Docs Spreadsheet. Также возьмём список доменов, часть из которых дублируется. Для удаления дублей используем функцию:
= UNIQUE (массив)
Так как массив данных у нас лежит в столбце A, в ячейку соседнего столбца вставим формулу:
=UNIQUE(A1:A841)
Готово. В столбец B автоматически зальётся массив уникальных строк. Формулу растягивать не надо, всё реализовано через функцию CONTINUE.
Функция № 12: Данные > Текст по столбцам (Data > Text to Columns)
Крайне полезная функция, которая позволяет разбивать различные массивы на составляющие по отдельным столбцам. Также позволяет задать любой разделитель на ваш выбор (слеш, точку, запятую и т.п.). Например, мы можем без использования регулярных выражений и функций поиска по строке легко и быстро извлечь домены из списка различных URL.
Допустим, у нас есть массив данных с разделителем вида «пайп» (вертикальная черта).
Находим во вкладке «Данные» пункт «Текст по столбцам». Кликаем, предварительно выделив нужный нам массив данных. Появляется «Мастер распределения текстов по столбцам»
Жмём «Далее». На втором шаге отмечаем тип разделителя «Другой» и вставляем туда символ вертикальной черты.
На следующем шаге не забудьте выставить значение в поле «Поместить в», иначе столбец с данными перезапишется (хотя в 99% случаев именно это нам и нужно).
Готово! Несмотря на всю кажущуюся простоту, разбивка на столбцы по заданному разделителю является одной из наиболее часто используемых и полезных SEO-функций программы.
На этом всё. В дальнейшем я планирую написать большую статью по использованию сводных таблиц Excel в SEO — тема не менее интересная и объемная, чем затронутая сегодня. А пока надеюсь, что данный материал спасёт не один десяток веб-мастеров от бессмысленной траты времени на рутинные задачи и не только откроет для вас дружественный мир Excel, но и вдохновит на дальнейшие поиски решений по автоматизации работы.
Источник
Поделитесь материалом с друзьями
[share-buttons]
Читайте также
Навигация по записям
← 7 незаменимых инструментов для работы с текстом Почему контент-маркетинг не работает и как это исправить →blog.contentmonster.ru