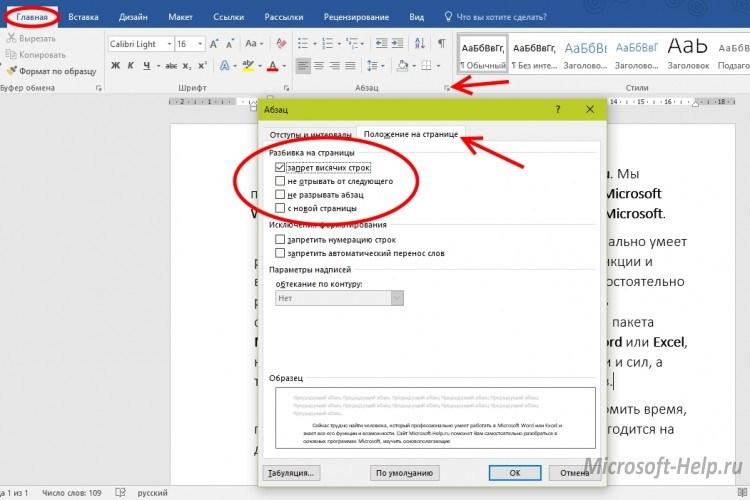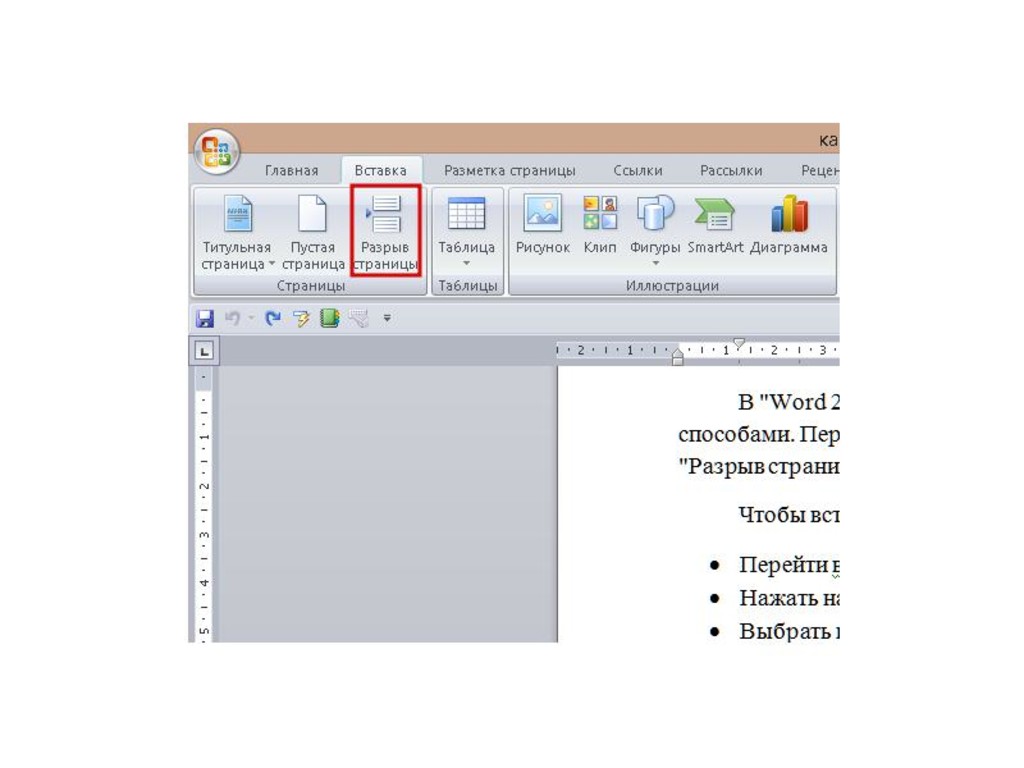Урок 37. Разрыв страницы – Эффективная работа в MS Office
Разрыв страницы. Положение абзаца на странице
Это даже не урок, а совет, как не использовать разрыв страницы. Я не люблю этот режим. Сейчас объясню почему.
Скачайте документ тут. Откройте документ. Я сохранила этот документ в представлении «Непечатаемые символы» и показ рабочей области «Стили». Это кусочек реального документы, в котором на самом деле 700 с лишним страниц. Да, с такими документами мне приходится работать. Увы, это не любовный роман, а ответы на экзамене для очень важных ребят.
По окончании урока вы сможете:
- Задать разрывы страниц
- Менять положение абзаца на странице
- Работать с кнопками положения абзаца с панели быстрого доступа
1. Задаём разрыв страницы
Шаг 1. Перейдите в документе на 5 страницу.
Согласитесь, что очень некрасиво смотрятся заголовки внизу
страницы. Это грубейшее нарушение правила вёрстки текста.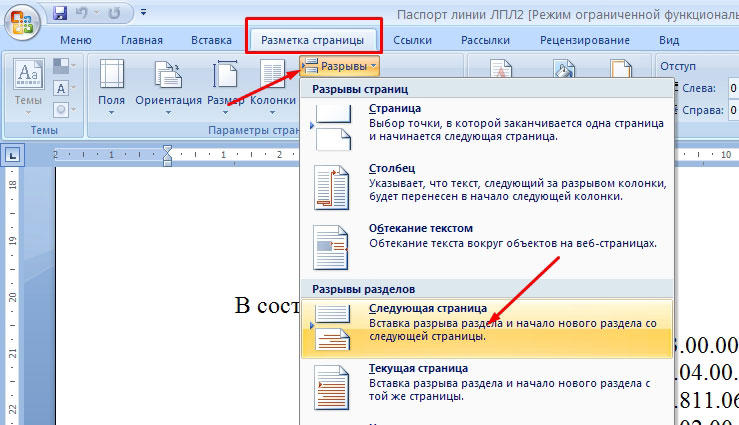
Шаг 2. Задайте разрыв страницы:
- Щёлкните ЛМ в конце абзаца, который предшествует заголовку
- Активируйте ленту «Разметка страницы» (щелчок по называнию ленты)
- Выберите команду «Разрывы» в группе команд «Параметры страницы»
- Выберите команду «Страница»
Получили такую картину:
Символ конца абзаца удаляем вручную.
А теперь моделируем ситуацию «Добавление текста выше разрыва страницы»
Шаг 3. Скопируем любой текст (выделяем текст любым способом, который вы узнали из Урока 2 → ПМ → выбираем из контекстного меню команду копировать или нажимаем сочетание клавиш Ctrl+ C):
и вставим содержимое буфера обмена перед абзацем, который начинается со слова «Статья…» (щелкаем ЛМ перед словом «Статья…» → ПМ → выбираем команду Параметры вставки – Не объединять списки или нажимаем сочетание клавиш
Ctrl+ V):Кстати попробуйте нажать первую команду и получите такой результат:
Я уже говорила на уроке 16, какие возможности таит в себе буфер обмена.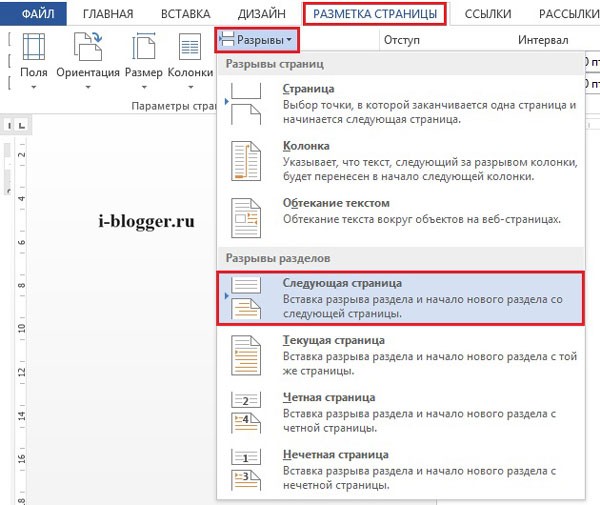 Но возвратимся всё-таки к команде Параметры вставки – Не объединять списки. Эта команда даёт нам такую картину:
Но возвратимся всё-таки к команде Параметры вставки – Не объединять списки. Эта команда даёт нам такую картину:
Я специально сделала одновременный показ двух страниц, чтобы вы увидели, что разрыв страницы при добавлении текста подкидывает нам очень неприятный сюрприз: белое пятно. Теперь нам необходимо вручную удалить разрыв страницы, чтобы избавиться от белого пятна. И как часто это придётся делать? Напомню, что перед вами кусочек документа в 700 с лишним страниц.
| Понять и запомнить! | Поэтому я НИКОГДА не использую команду «Разрыв страницы»! |
Что же делать?
2. Меняем положение абзаца на странице
Я надеюсь, что вы читали вступительный урок «Системный подход к обучению». Первая фаза любой деятельности – это Анализ. То есть всегда полезно сначала подумать, а потом действовать.
Проанализируем наш документ. В нём есть несколько видов абзацев:
- Название документа
- Заголовок первого уровня
- Заголовок второго уровня
- Заголовок третьего уровня
- Остальной текст.

На уроке 28 «Заголовки в документе. Структура документа» и уроке 36 «Шаблон документа по умолчанию» я подробно рассказала, что такое Заголовки и чем они важны при навигации по документу.
Так что перед нами стоят несколько задач:
- Название документа должно находиться на титульном листе (об этом на следующих уроках)
- Заголовок первого уровня всегда будет начинаться с новой страницы (только для этого документа)
- Заголовки второго и третьего уровня не должны оставаться в гордом одиночестве внизу страницы
- Остальной текст… Пока не до него!
Как все и всегда в Word’е: одной цели можно достичь несколькими путями. Я подробно распишу один путь или способ, а об остальных намекну.
1 способ изменения положения абзацаШаг 1. Отправляемся начало документа и щелкаем ЛМ в любом месте первого Заголовка первого уровня.
Шаг 2. Вызываем диалоговое окно «Изменение стиля» (в рабочей области Стили подводим курсор к названию стиля «Заголовок 1» → щелкаем ЛМ по кнопке выпадающего меню → выбираем команду Изменить):
Шаг 3.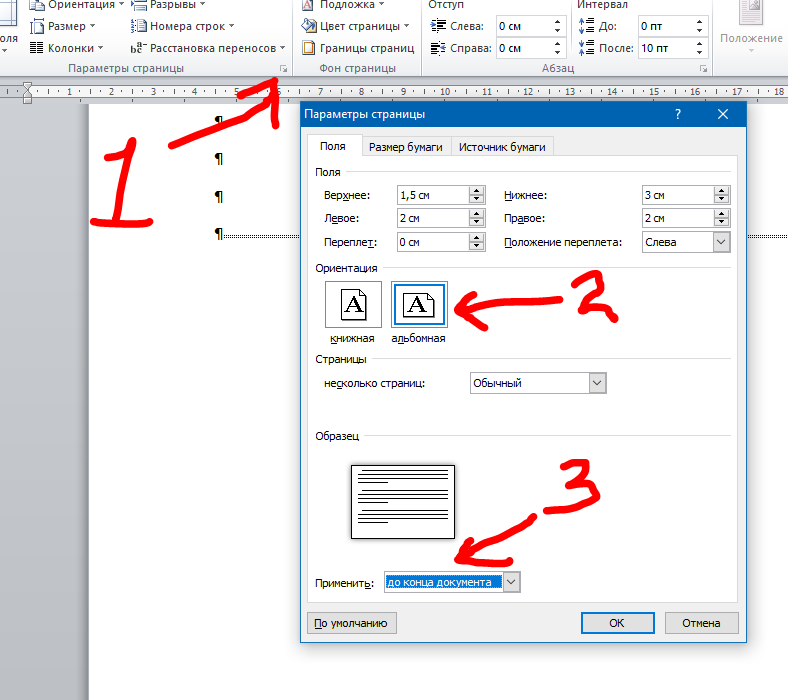 Вызываем диалоговое окно «Абзац» (в левом нижнем углу диалогового Окна «Изменение стиля» нажимаем кнопку Формат → из открывшегося меню выбираем команду Абзац):
Вызываем диалоговое окно «Абзац» (в левом нижнем углу диалогового Окна «Изменение стиля» нажимаем кнопку Формат → из открывшегося меню выбираем команду Абзац):
Шаг 4. Устанавливаем положение абзаца, которому присвоен стиль «Заголовок 1» – с новой странице (в диалоговом окне Абзац переходим на вторую закладку «Положение на странице» → устанавливаем галочку «с новой страницы»):
Получаем такую картину:
Красным кружком я обвела маленький черный квадратик. Это не маркированный список. Это непечатаемый символ «Положение абзаца».
| Понять и запомнить! | Режим «С новой страницы» устанавливается только в том случае, если мы твёрдо уверены, что абзацы этого конкретного стиля всегда будут начинаться с новой страницы. Подобное положение абзаца как правило свойственно именно Заголовку первого уровня. |
Шаг 1.
Шаг 2. Отмечаем галочкой режим «Абзац – не отрывать от следующего» на панели быстрого доступа:
Заметили, что напротив заголовка второго уровня появился черный квадратик (непечатаемый символ «Положение абзаца»)? А вот положение абзаца не изменилось. Все правильно – следующий абзац стоит рядом!
Вы можете пройтись по документу и убедиться, что остальные абзацы со стилем Заголовок 2 уровня черного квадратика не имеют. Опять все правильно – мы изменили положение только первого Заголовка второго уровня
Шаг 3. Делаем остальные заголовки второго уровня аналогичным первому заголовку второго уровня (в рабочей области Стили подводим курсор к названию стиля «Заголовок 2» → щелкаем ЛМ по кнопке выпадающего меню → выбираем команду Обновить «Заголовок 2» в соответствии с выбранным фрагментом):
Пройдите по документу,
и вы увидите, что черный квадратик имеется у всех заголовков второго уровня.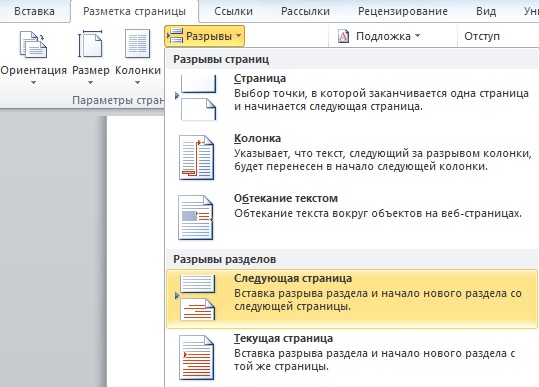
Посмотрите на 10 странице такую картину:
Вывод: необходимо задать Заголовку третьего уровня положение «не отрывать от следующего. Повторите шаги 1÷3 второго способа для Заголовка 3 уровня. Кстати, совершенно не обязательно уходить в начало документа. Сделали? У меня получилось:
Теперь вы можете смело добавлять текст, удалять текст – эти два заголовка будут постоянно в связке:
3. Кнопки положения абзаца на панели быстрого доступа
Второй способ определения положения абзаца можно применять и в случае «с новой страницы». Потому что кнопку «Абзац ‒ с новой страница» я тоже вытащила на панель быстрого доступа:
К сожалению, команды никак не поименованы.
Команда «Абзац – не разрывать» очень полезна в том случае, если абзац оказался на границе страниц:
Шаг 1.
Выделите абзац, который оказался «разорванным», и нажмите ЛМ команду «Абзац – не разрывать» на панели быстрого доступа:А вот как выглядит этот абзац в режиме «Абзац – не разрывать»:
Как видите, появился
непечатаемый символ «Положение абзаца».
Из всего урока следуют два важных вывода.
Первый вывод
| Понять и запомнить! | Если вы работаете с диалоговым окном «Изменение стиля», который открыли из выпадающего меню на имени стиля в рабочей области «Стили», изменения будет сделаны для ВСЕХ абзацев этого стиля. Если вы работаете с кнопками на панели быстрого доступа, то изменения касаются ТОЛЬКО данного абзаца. Затем следует обновить стиль абзаца в соответствии с изменённым абзацем |
Умение грамотно пользоваться этими двумя способами позволяют мне увеличить производительность труда, то есть скорость форматирования. Вынуждена констатировать такой малоприятный факт – я практически не встречала пользователей, которые осознанно применяли положение абзаца на странице.
Второй вывод
| Понять и запомнить! | НИКОГДА не пользуйтесь командой «Разрыв страницы». Особенно в многостраничных документах. Вы добавите себе лишней работы. Особенно в многостраничных документах. Вы добавите себе лишней работы. …и… Пользуйтесь командой «Абзац – с новой страницы» только в при необходимости. |
Вообще-то я закладываю эти возможности на этапе создания шаблона и больше не заморачиваюсь по этому поводу.
Теперь вы сможете:
- Задать разрывы страниц
- Менять положение абзаца на странице
- Работать с командами положения абзаца с панели быстрого доступа
как сделать разрыв страницы в ворде
Тема сегодняшней статьи о том, как сделать разрыв страницы в ворде в многостраничном документе. Мне достаточно часто приходилось наблюдать как, казалось бы, опытные работники набирают тексты на компьютере. То пробелом красную строку пробьют, то новую страницу, как на пишущей машинке, кнопкой Enter набивают.
А когда требуется внести изменения в текст и отформатировать, то начинаются проблемы. А ведь всего то нужно правильно изначально сделать необходимые разрывы с помощью инструментов текстового процессора.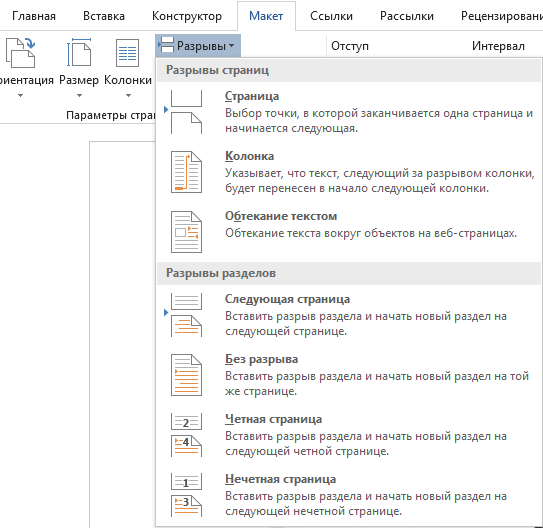 И не важно, ворд это или какой-то другой редактор – принципы те же.
И не важно, ворд это или какой-то другой редактор – принципы те же.
Вставка разрыва страницы
Во время работы текстовый редактор Word автоматически начинает новую страницу, когда заканчивается предыдущая. Но если вы хотите принудительно указать где должна заканчиваться одна страница и начинаться другая, то для этого можно поступить следующим образом:
- Просто вставить пустую страницу. Такая функция появилась в ворде начиная с версии 2010. Нужную команду найдёте в меню Вставка в группе Страницы. На рисунке ниже обозначено цифрой 1.
- Там же можно вставить разрыв страницы вручную, кликнув соответствующую кнопку — обозначено цифрой 2. Не забудьте поместить курсор в место желаемого начала новой страницы.
Чтобы изменить параметры абзацев до и после разрывов страниц на вкладке Главная или Макет кликните в группе Абзац на стрелку. После этого появится окно Абзац. Сверху выберите вкладку Положение на странице. Далее в разделе Разбивка на страницы установите или снимите флажки (галочки) напротив подходящего варианта.
Сверху выберите вкладку Положение на странице. Далее в разделе Разбивка на страницы установите или снимите флажки (галочки) напротив подходящего варианта.
Удаление разрыва страницы
Для удаления лишних разрывов страницы, необходимо визуализировать знаки абзацев. Они ведь скрыты от наших глаз. В ленте инструментов на вкладке Главная кликните кнопку Отобразить все знаки. Она похожа на букву ПИ. Посмотрите на рисунок, кнопка выделена оранжевым кружком.
Знаки абзацев — это такие же непечатаемые символы, как и разрывы страниц, маркеры абзацев, пробелы или разрывы разделов, которые используются для форматирования документа. Теперь найдите разрыв страницы, который хотите удалить, дважды щелкните его, чтобы выделить и нажмите клавишу Delete на клавиатуре компьютера.
Разрыв страницы в режиме отображенияДорогой читатель! Вы посмотрели статью до конца. Получили вы ответ на свой вопрос? Напишите в комментариях пару слов. Если ответа не нашли, укажите что искали или откройте содержание блога.
Получили вы ответ на свой вопрос? Напишите в комментариях пару слов. Если ответа не нашли, укажите что искали или откройте содержание блога.
Как удалить разрыв раздела в документе Word
Microsoft Word предоставляет множество инструментов, которые позволяют форматировать текст, который вы добавили в документ. Но он также включает некоторые параметры форматирования для самого документа. Это может варьироваться от таких вещей, как столбцы, до других функций, таких как разрывы раздела.
Разрыв раздела в документе Word позволяет разделить документ на отдельные части, которые затем можно отформатировать, не затрагивая остальную часть документа. Обычно это используется для изменения ориентации одной страницы документа, оставляя остальную часть документа в текущей ориентации.
Но если вы ранее создали разрыв раздела, который вам больше не нужен, или если вы редактируете чужой документ и хотите удалить один из добавленных разрывов раздела, то наше руководство ниже покажет вам, как это сделать.
Как удалить разрыв раздела в Microsoft Word
Шаги, описанные в этой статье, были выполнены в версии приложения Microsoft Word для Office 365, но также будут работать в большинстве других последних версий Word. В первом разделе этой статьи представлен краткий обзор того, как удалить разрыв раздела Word, но вы можете продолжить прокрутку, чтобы увидеть полное руководство с изображениями, или щелкнуть здесь, чтобы перейти к этому разделу.
- Документ Microsoft Word с разрывом раздела
- Откройте ваш документ в Word.
- Выберите вкладку «Главная».
- Нажмите кнопку Показать / Скрыть в разделе Абзац.
- Выберите разрыв раздела, который вы хотите удалить.
- Нажмите клавишу Delete на клавиатуре.
Новые разрывы разделов можно добавить, нажав кнопку «Разрывы» на вкладке «Макет».
Вы также можете удалить разрыв раздела, поместив курсор слева от разрыва, а затем нажав клавишу Delte на клавиатуре.
Шаг 1: Откройте ваш документ в Word.
Шаг 2: выберите «Главная» вкладка в верхней части окна.
Шаг 3: Нажмите «Показать спрятать» кнопка в «Параграф» сечение ленты.
Шаг 4. Найдите разрыв документа в вашем документе, затем щелкните левой кнопкой мыши разрыв мыши, удерживайте его, а затем перетащите на правый конец перерыва, чтобы выбрать весь объект. В качестве альтернативы вы можете поместить курсор мыши в левый конец перерыва, но вы можете обнаружить, что часть перерыва может остаться после удаления.
Шаг 5: Нажмите «удалять» клавиша (не клавиша Backspace) на клавиатуре, чтобы удалить разрыв раздела.
Если вы хотите добавить еще один разрыв раздела в документ, нажмите на точку, где вы хотите добавить разрыв, выберите «раскладка» вкладку, затем нажмите «Перерывы» Нажмите кнопку и выберите нужный тип разрыва раздела.
В вашем документе много форматирования, которое трудно удалить? Узнайте, как очистить все форматирование в Word, если вы предпочитаете начать с простого текста.
Как использовать разрывы в Microsoft Word, чтобы грамотнее форматировать документы
Приходилось ли Вам бороться с форматированием длинного документа, стараясь придать каждому его разделу необходимый вид? Давайте изучим инструмент Breaks (Разрывы), при помощи которого Вы сможете привести Ваши документы Word в полный порядок.
Word располагает таким огромным количеством инструментов, что очень легко не заметить какой-нибудь из них, и он, кстати, может оказаться именно тем, что Вы ищите. Большинство из нас уже использовали в работе обычный разрыв страницы, но Word предлагает ещё несколько типов разрывов, цель которых помочь нам в форматировании документов.
Где же прячутся все разрывы?
Если Вы работаете в Office 2007 или 2010, то можете вставить разрыв страницы на вкладке Insert (Вставка). Набор разрывов всех типов перечислен на вкладке Page Layout (Разметка страницы). Нажмите кнопку Breaks (Разрывы), и Вы увидите 7 вариантов разрывов страниц и разделов, которые можно использовать в Word.
Теперь Вы готовы добавить разрывы в документ. Вот что может каждый из них:
Страница
Разрыв Page (Страница) уже использовали многие из нас. Вы можете добавить его на вкладке Insert (Вставка) или на вкладке Page Layout (Разметка страницы). Вероятно, Вы уже знаете, что такой тип разрыва просто начинает новую страницу. Для новой страницы сохраняется такое же форматирование, как и на странице перед разрывом. Используйте его, если хотите продолжить набирать текст с новой страницы, сохранив при этом всё форматирование.
Колонка
Бывало ли так, что, создав документ из нескольких колонок, Вы хотите, чтобы последняя строка текста в текущей колонке перенеслась и продолжилась в следующей? Можно просто нажать несколько раз клавишу Enter, но такое форматирование собьётся, если Вы позднее надумаете добавить текст. Более удачным решением будет вставить разрыв Column (Колонка). Он переведёт Вас на следующую колонку, оставив весь предыдущий текст в первой колонке. Если Вы позднее решите добавить текст в первую колонку, то он будет заполнять её донизу, пока она не заполнится.
Он переведёт Вас на следующую колонку, оставив весь предыдущий текст в первой колонке. Если Вы позднее решите добавить текст в первую колонку, то он будет заполнять её донизу, пока она не заполнится.
Обтекание текстом
Хотите сделать подпись к картинке вокруг самой картинки? Выберите текст рядом с картинкой и нажмите Text Wrapping (Обтекание текстом). Это позволит сохранить текст отдельным блоком со своим индивидуальным форматированием, а весь остальной текст будет обтекать созданный блок.
Следующая, текущая, четная или нечетная страницы
Самым важным разрывом, по нашему мнению, является Next Page (Следующая страница). В отличие от стандартного разрыва Page (Страница), этот инструмент переводит Вас на следующую страницу и создаёт раздел с совершенно самостоятельным форматированием. Разрывы Even Page (Чётная страница) и Odd Page (Нечётная страница) позволяют вставить разрыв раздела и перейти к следующей чётной или нечётной странице соответственно, таким образом Вы сможете форматировать документы, учитывая левые и правые страницы книги. Continuous (Текущая страница) вставляет разрыв раздела, только без перехода к другой странице.
Continuous (Текущая страница) вставляет разрыв раздела, только без перехода к другой странице.
Хотите переключиться с текста, содержащего 2 колонки, на 1 колонку или решили применить новую схему шрифтов только для титульного листа? Вам поможет разрыв раздела. Теперь Вы можете форматировать весь документ, обложку, содержание, ссылки – всё с собственным уникальным форматированием, при этом сохранять его в одном файле.
Использование разрывов раздела в колонтитулах
Форматирование колонтитулов требует немного больше усилий. По умолчанию, колонтитулы в Вашем документе будут иметь одинаковое содержание даже на страницах с разрывами раздела. Чтобы сделать по-другому, дважды кликните по верхнему или нижнему колонтитулу в новом разделе Вашего документа и нажмите кнопку Link to Previous (Как в предыдущем разделе), чтобы отключить связь между колонтитулами. Теперь Ваши колонтитулы в разных разделах документа будут абсолютно уникальными.
Кроме этого, Вы можете создать особый колонтитул для первой страницы или разные колонтитулы для чётных и нечётных страниц. Для этого отметьте галочкой соответствующую строку в разделе Options (Параметры) на вкладке Footer and Header/Design (Работа с колонтитулами/Конструктор).
Для этого отметьте галочкой соответствующую строку в разделе Options (Параметры) на вкладке Footer and Header/Design (Работа с колонтитулами/Конструктор).
Теперь Вы сможете воспользоваться преимуществами всех типов разрывов в документе, чтобы сделать форматирование в точности таким, как Вам нужно. Microsoft часто упоминает, что 90% пользователей используют не более 10% возможностей Office. Надеемся, что теперь Вы сможете использовать немного большую долю инструментов Office, и задачи форматирования документов станут для Вас проще.
Оцените качество статьи. Нам важно ваше мнение:
Занятие 5. Управление потоком текста в MS Word
ПрезентацияВ пятом занятии курса будут рассмотрены возможности Word 2013 по управлению потоком текста. К данной теме относятся вопросы работы с макетом страницы, работа с разрывами в документе, а также, возможности Word в области разбивки текста на несколько колонок.
Навыки MOS 77-418| Название навыка | Номер навыка |
|---|---|
| Настройка параметров страницы | 1. 3.1 3.1 |
| Предотвращение появления одиноких абзацев | 2.3.1 |
| Добавление разрывов для создания разделов | 2.3.2 |
| Разделение текста на несколько колонок | 2.3.3 |
| Добавление заголовков к колонкам | 2.3.4 |
| Управление разрывами страниц | 2.3.5 |
- Работа с макетом страницы
Видеоверсия
Текстовая версия
MS Word – это в первую очередь инструмент подготовки документов. В подавляющем большинстве случаев, документы имеют регламентированные требования не только к оформлению содержимого, но и к макету страницы.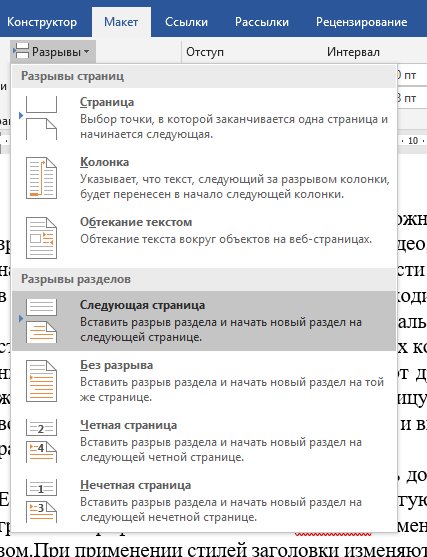
Макет страницы включает настройку таких параметров, как: размеры страницы, границы содержимого в документе, ориентация страницы (книжная либо альбомная).
Размеры страницы
За настройку макета страницы в общем и размеры страницы в частности отвечает группа «Параметры страницы», которая находится на вкладке «Разметка страницы». MS Word представляет огромный выбор стандартных размеров бумаги, убедится в этом можно открыв выпадающее меню «Размер» обозначенной ранее группы. Кроме этого, если необходимый размер не был найден, во что, честно признаться, верится с трудом, можно выбрать пункт меню «Другие параметры страницы» и настроить произвольный размер страницы на вкладке «Размер бумаги».
Что касается размеров страницы, следует отметить, что количество предустановленных размеров зависит от установленного в системе принтера, ведь именно от принтера зависит, будет ли документ напечатан с заданным размером бумаги или нет. Именно по этой причине не рекомендуется без необходимости на то, увлекаться настройкой размеров страницы, а пользоваться стандартными размерами бумаги.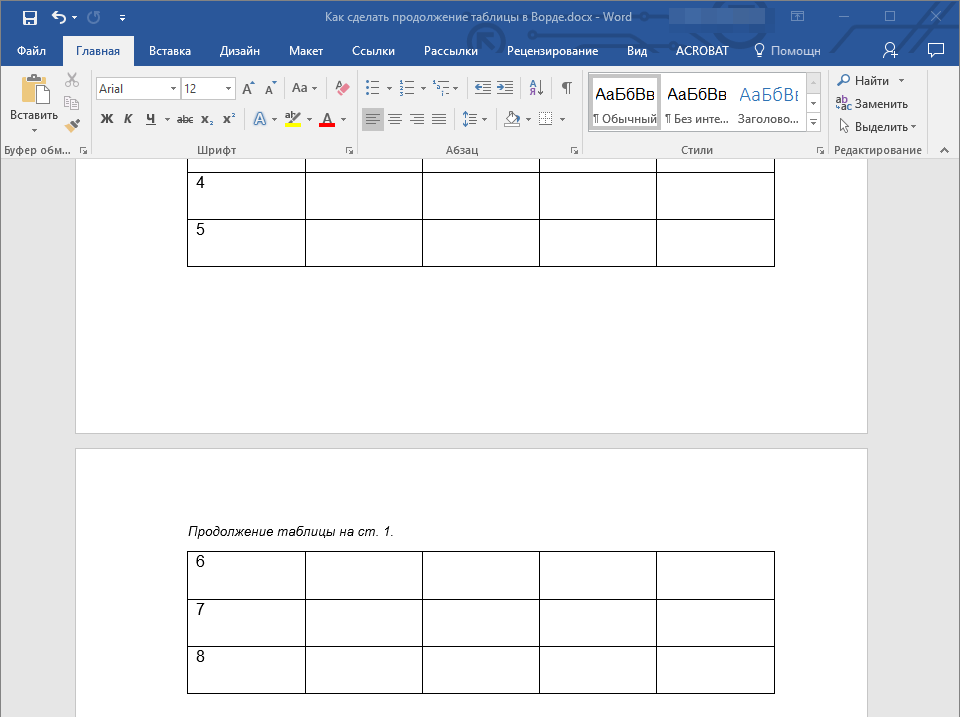 Самым распространенным размером является формат А4 с размерами 21 см в ширину и 29,7 см. в длину.
Самым распространенным размером является формат А4 с размерами 21 см в ширину и 29,7 см. в длину.
Изменить настройки размера бумаги можно и через меню «Файл», пункт меню «Печать», здесь кроме самих настроек размера, можно выбрать принтер, в окне предварительного просмотра посмотреть, как будет выглядеть документ в целом при изменении размера бумаги, а также настроить другие параметры страницы.
Ориентация страницы.
В число других параметров входит изменение ориентации страницы. Всего существует две ориентации страницы: книжная и альбомная. Естественно, если настроить размеры ширины и высоты страницы одинаковыми, то ориентация будет одна.
Ориентацию можно быстро изменить из пункта меню «Печать» вкладки «Файл» либо из диалогового окна «Параметры страницы», вкладка «Поля».
Поля
Вкладка «Поля» отвечает за настройку границ документа или полей – части документа, которая, как правило, остается не заполненной. Поля необходимы по нескольким причинам: первой, но далеко не основной причиной является конструктивные ограничения принтера. Принтер имеет так называемую «область печати», именно в рамках такой области и будет осуществлена печать. Иногда, если установить слишком узкие границы документа, можно увидеть предупреждение о том, что документ будет напечатан не полностью.
Принтер имеет так называемую «область печати», именно в рамках такой области и будет осуществлена печать. Иногда, если установить слишком узкие границы документа, можно увидеть предупреждение о том, что документ будет напечатан не полностью.
Второй, и, пожалуй, основной причиной являются требования к документу в которых прописаны границы страницы. И дело даже не в том, что из-за границ документ более красиво выглядит и его легче читать, а в том, что слева или сверху может понадобится место для переплета, а справа, чтобы иметь возможность в руках держать документ и не закрывать его содержимое пальцами.
Word предоставляет широкие возможности настройки полей документа со всех четырех сторон. Кроме того, можно специально настроить место для переплета или настроить так называемые зеркальные поля, что бывает полезно при двусторонней печати документа.
В диалоговом «Параметры страницы» есть область предпросмотра, произведенных изменений, а также возможность выбрать к какой части документа обновленные настройки будут применяться.
- Работа с разрывами в документе
Видеоверсия
Текстовая версия
Тема разрывов, наряду с темой табуляции, относится к разряду вспомогательных тем, однако это ни в коем случае не уменьшает ее важности.Разрывы в документе – эффективный способ управления потоком содержимого документа, благодаря разрывам стало возможным уникализировать настройки отдельной части документа в общем потоке текста. Например, можно одну страницу в документе сделать в другой ориентации, со своими полями, благодаря разрывам, стало возможным делать разную нумерацию страниц в документе, например, перевернуть номер отдельной страницы на 90 градусов.

Глобально разрывы можно разделить на разрывы разделов и разрывы страниц. За вставку разрывов страницы в документ отвечает группа «Параметры страницы» вкладки «Разметка страницы». Для того, чтобы увидеть разрывы, которые присутствуют в документе, необходимо включить отображение непечатаемых символов, а удаляются разрывы стандартно, аналогично удалению обычных символов в тексте.
Разрывы страниц
Word в автоматическом режиме начинает новую страницу, когда текст доходит до границы текущей страницы, однако есть возможность в принудительном порядке начать новую страницу, таким образом, например, отделив титульную страницу от основной части материала.
В Word существует 3 вида разрывов страницы:
- страница, собственно начало новой страницы;
- колонка, если страница подана в виде колонок, то данным разрывом, в принудительном порядке, можно начать заполнение следующей колонки, в противном случае следующая колонка будет заполняться после того, как полностью будет заполнена первая;
- обтекание текстом, создание обтекания текстом вокруг объектов на web-страницах, в подавляющем большинстве случаев, такие объекты представлены рисунками.

Как правило, при разрыве страницы подразумевают именно первый тип разрыва страницы. Разрывы колонок используются редко, как и оформление текста колонками. Установить разрыв страницы можно из вкладки «Разметка страницы» либо с вкладки «Вставка». В первом случае доступны все типы разрывов, во втором только первый тип разрыва страницы.
Установить стандартный разрыв страницы можно с помощью сочетания клавиш: Ctrl+Enter.
Разрывы разделов
Разрывы разделов используются для того, чтобы создать несколько разделов в пределах одного документа. Один раздел может содержать несколько страниц, также одна страница может содержать несколько разделов. Разделение текста на разделы необходимо для того, чтобы иметь возможность разным частям текста сделать разные настройки макета страницы, включая отступы, ориентацию, или, даже, размер.
Не стоит путать разделы, описанные здесь, представляющее собой различные настройки макета документа, с разделами в самом документе, создавая структуру документа.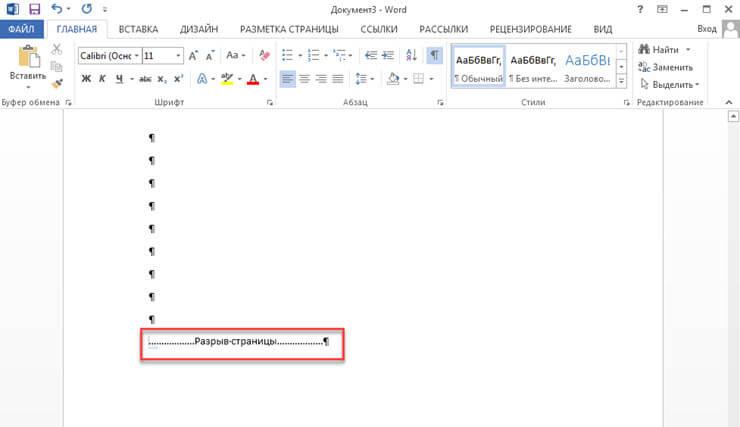 Несмотря на одинаковое название, это абсолютно разные инструменты.
Несмотря на одинаковое название, это абсолютно разные инструменты.
Всего существует четыре вида разрыва разделов:
- начало нового раздела со следующей страницы;
- начало нового раздела на текущей странице;
- начало нового раздела со следующей четной страницы;
- начало нового раздела со следующей нечетной страницы.
Разрывы разделов используются для того чтобы настроить форматирование следующих элементов документа:
- колонки;
- сноски и концевые сноски;
- колонтитулы;
- нумерации строк;
- границ страниц;
- нумерации страниц;
- размера страниц и ориентации;
- вертикального выравнивания текста;
- источника подачи документа для принтера.
Важно!
Когда вы удаляете раздел, автоматически удаляется форматирование, которое было применено к данному разделу.
Расстановка переносов
Word предоставляет пользователю возможность расставить переносы в документе.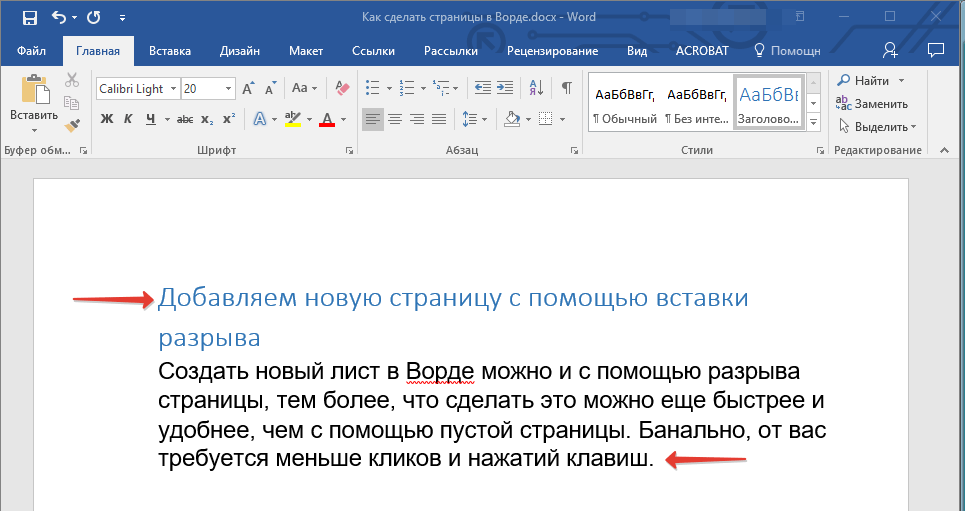 За расстановку переносов выступает одноименная команда в группе «Параметры страницы» вкладки «Разметка страницы». Всего существует три режима расстановки переносов: нет, авто, ручная.
За расстановку переносов выступает одноименная команда в группе «Параметры страницы» вкладки «Разметка страницы». Всего существует три режима расстановки переносов: нет, авто, ручная.
Если первый и второй режимы в пояснениях не нуждаются, то в ручном режиме Word будет выводить в диалоговом окне «пограничные» слова с возможностью поставить перенос самостоятельно, либо согласится с предложенным вариантом.
В диалоговом окне дополнительных параметров переноса можно настроить максимальное количество переносов в документе, переносить ли слова, написанные в верхнем регистре, а также, для документов, созданных в предыдущих версиях Word, включая 2010, ширину зоны переноса слов.
Ширина зоны переноса слов – это часть документа, от границы документа до текста, которая резервируется для переноса слов, если зону уменьшить текст будет более ровным, если зону увеличить, то появится больше вариантов переноса слов. Функция не востребована и оставлена для совместимости со старыми версиями Word.
Нумерация строк
Нумерация строк используется, когда в тексте отображается, например, код программы, также строки можно пронумеровать при совместной работе над документом, тогда акцентировать внимание на нужно строке значительно легче, нежели назвать номер страницы, абзаца и т.д.
Нумерация строк находится в группе «Параметры страницы» вкладки «Разметка страницы» и имеет несколько вариантов нумерации: нет нумерации, непрерывная, постраничная, по разделам.
С помощью диалогового окна «Параметры страницы» можно установить дополнительные параметры: шаг, отступ от текста и начальное значение.
Неразрывный пробел
Иногда нужно в принудительном порядке запретить перенос слова после пробела на следующую страницу. Например, чтобы не отрывать инициалы от фамилии или телефонный номер от кода страны и оператора и т.д. В этом случае следует воспользоваться неразрывным пробелом, он устанавливается с помощью сочетания клавиш Ctrl+Shift+пробел, а чтобы увидеть неразрывный пробел в документе нужно отобразить непечатаемые символы.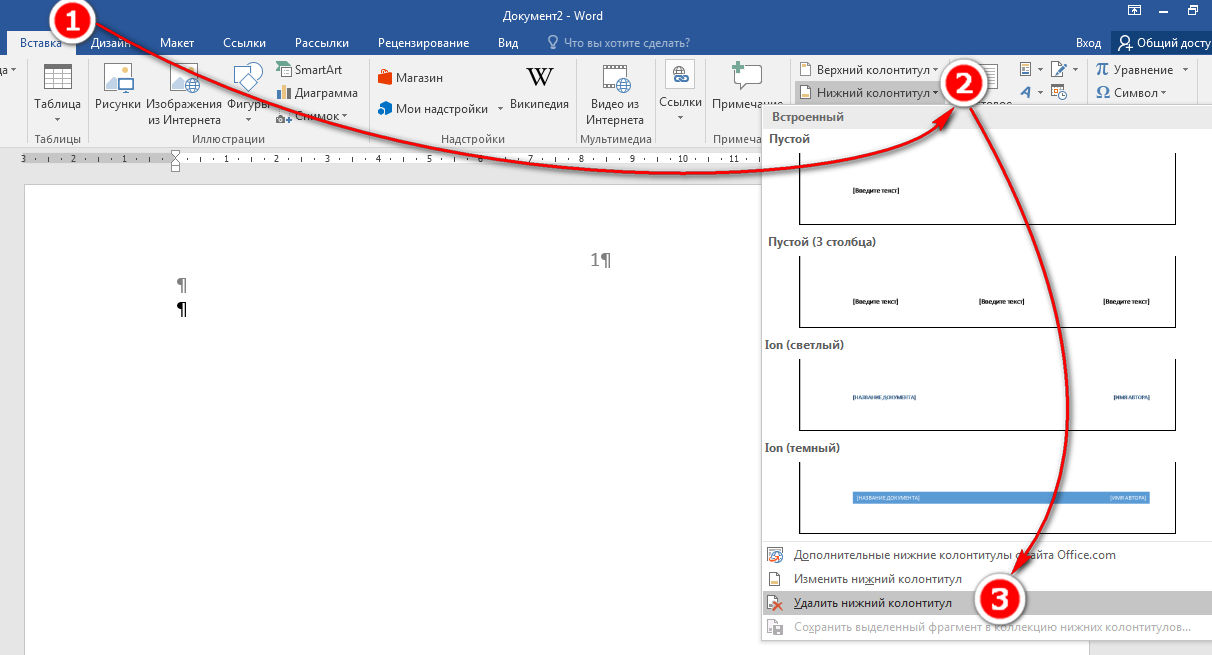 Стандартный пробел отображается точкой между словами, а неразрывный пробел – смещенной вверх окружностью с не закрашенным центром, которая немногим больше стандартной точки.
Стандартный пробел отображается точкой между словами, а неразрывный пробел – смещенной вверх окружностью с не закрашенным центром, которая немногим больше стандартной точки.
Неразрывный пробел можно вставить через диалоговое окно «Символ», вкладка «Специальные знаки» (вызывается из группы «Символы», вкладка «Вставка»). Здесь, кроме неразрывного пробела, есть и другие полезные знаки, а также горячее сочетание клавиш для них. Очень полезно будет запомнить такое сочетания, как длинное и короткое тире, а также неразрывный дефис.
Разрыв строки
Если существует необходимость начать новую строку без начала нового абзаца тогда следует вставить разрыв строки с помощью сочетания клавиш Shift+Enter. Знак разрыва строки, можно увидеть, отобразив непечатаемые символы, он похож на знак клавиши Enter, который нанесен на клавиатуре.
С помощью разрыва строки можно красиво оформить название раздела, ведь если оформить название раздела двумя абзацами, то программой Word они будут восприниматься как два раздела с соответствующими проблемами при построении оглавления и неразберихой в форматировании.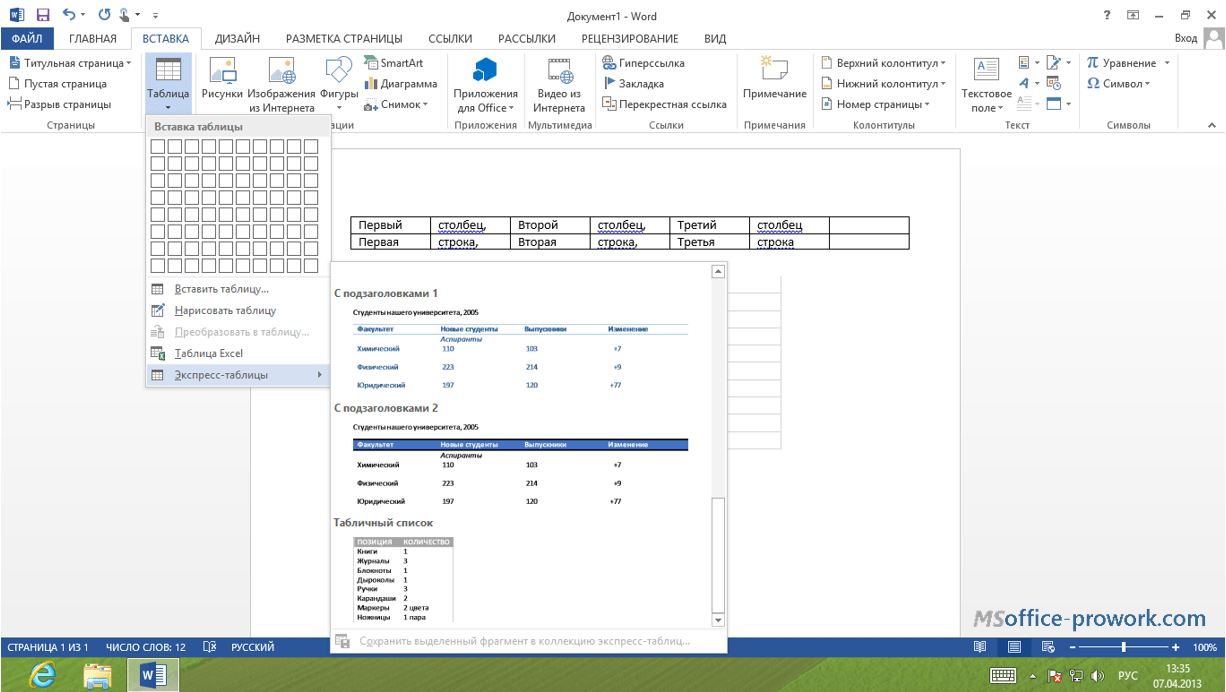
Разбивка текста на страницы
Очень важная функция разбивки текста на страницы находится в диалоговом окне «Абзац» на вкладке «Положение на странице».
Опция «запрет висячих строк» используется для того, чтобы при начале новой страницы на нее переносилось минимум две строки. Эта функция отмечена по умолчанию, поскольку запрет переноса одной строки на следующую страницу является нормой.
Опция «не отрывать от следующего» используется при необходимости держать вместе два абзаца. Будем часто пользоваться в дальнейшем при создании автоматических подписей рисунков, таблиц и т.д.
Опция «не разрывать абзац» перенесет на следующую страницу только абзац целиком. Такое может быть прописано в специфических требованиях к документу.
Опция «с новой страницы» позволяет автоматически начинать новую страницу для каждого абзаца у которого отмечена эта опция. Данную функцию будем часто использовать при создании структурированного документа и избавим себя от чрезмерного использования разрывов страниц. Если нужно, чтобы в тексте каждый новый раздел начинался с новой страницы, то отметка в данном чек боксе для конкретного стиля, существенно упростит жизнь при работе с большими документами.
Если нужно, чтобы в тексте каждый новый раздел начинался с новой страницы, то отметка в данном чек боксе для конкретного стиля, существенно упростит жизнь при работе с большими документами.
- Разбивка текста на несколько колонок
Видеоверсия
Текстовая версия
Колонки — это вертикальные блоки текста, в которых текст из нижней части одной колонки перетекает к началу следующей. По умолчанию весь текст в Word оформляется в виде одной колонки, однако, данную ситуацию можно исправить и создать несколько колонок на странице. Если правилами документа не запрещено, то оформление текста колонками может придать материалу определенную долю наглядности.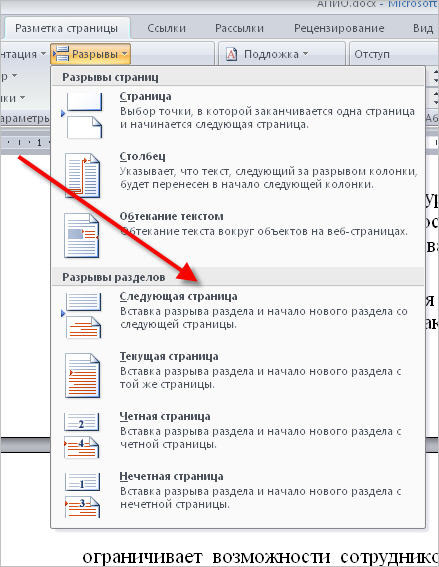
Для того, чтобы создать несколько колонок необходимо перейти на вкладку «Разметка страницы», группа «Параметры страницы», команда «Колонки» в выпадающем списке выбрать количество колонок или выбрать пункт меню другие колонки, вызвав диалоговое окно «Колонны» (скорее всего, это просто ошибка, а окно должно называться «Колонки»).
С помощью диалогового окна настройку колонок в тексте можно произвести более точно, в том числе, настроить разные размеры колонок.
Пользователь может оформить весь текст в виде колонок, либо определенный раздел (создание разделов в документе рассмотрено в предыдущем вопросе данного занятия).
Форматирование текста колонками
Оформим часть текста на странице в виде колонок, а также добавим к ним заголовки, верхняя часть текста, а также нижняя будет оформлена стандартно без колонок, кроме того, заголовок будет присутствовать у каждой отдельной колонки. Для части текста, разбитого на колонки установим альбомную ориентацию страницы.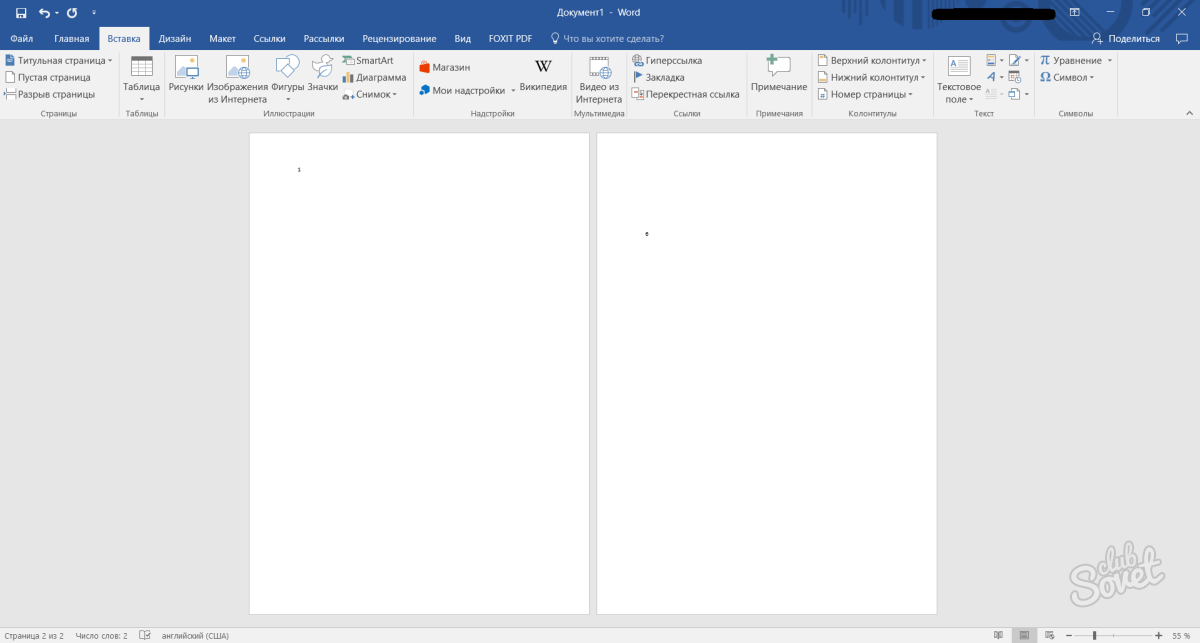 Общий вид документа, который должен получится в результате представлен на рисунке.
Общий вид документа, который должен получится в результате представлен на рисунке.
Первый разрыв раздела используется для того, чтобы была возможность следующую страницу в потоке страниц повернуть в альбомную ориентации. Один раздел, охватывающий страницу в альбомной ориентации, создан для того, чтобы текст был оформлен колонками. Отделение общего заголовка для колонок необходимо, чтобы разместить его над обоими колонками, в противном случае он будет выравниваться относительно первой колонки.
Заголовки для колонок представлены стилем с уровнем 2, также немного пришлось изменить размер колонок, чтобы текст из второй колонки не переносился на следующую страницу.
Добавление пустой страницы
Не всегда создание документа идет согласно вначале разработанного плана. Часто бывает, что часть идей появляется во время написания материала, а что-то приходится поменять местами и т.д. Другими словами, возникает необходимость вставить в уже созданный материал новую пустую страницу. Инструментарием MS Word предусмотрена возможность добавления пустых страниц в документ.
Инструментарием MS Word предусмотрена возможность добавления пустых страниц в документ.
Вкладка «Вставка», группа «Страницы» позволит вставить разрыв страницы, пустую страницу, либо заготовленный вариант титульной страницы. На самом деле, вставка пустой страницы в документ представляет из себя вставку двойного разрыва страницы, поэтому, если необходимо быстро вставить пустую страницу в документ можно воспользоваться описанными командами на ленте, а можно быстро нажать дважды горячие сочетание клавиш Ctrl+Enter (вставка разрыва страницы).
ПрактикаВ практической части вы найдете задания по прошедшему занятию. Задание расписано по пунктам, поэтому выполнение не должно составить большого труда. После выполнения у вас есть возможность сравнить свой вариант с подготовленным лектором ответом. Настоятельно рекомендуется смотреть решение только после того, как вы выполнили задание самостоятельно.
Задание 1. Настройка макета страницы.
- Открыть документ, который получился в результате выполнения практических заданий четвертого занятия.
- Заполнить материалом 1й раздел и его подразделы (информацию взять с сайта). Копирование текста произвести в режиме сохранения только текста, без рисунков.
- Установить размер страницы A4, в книжной ориентации с полями: верхнее 2 см., левое 2,5 см., нижнее 2 см., правое 1,5 см. Данный размер применить ко всему документу.
- Сохранить документ под именем Практика 5
Посмотреть решение
Задание 2. Практическое использование разрывов в документе.
- Открыть документ из предыдущего задания.
- Одну страницу документа из третьего вопроса нужно расположить в альбомной ориентации, а на ней оформить текст колонками со своими заголовками, так, как показано на рисунке ниже.
- Для этого необходимо: перейти в третий вопрос первого занятия и после первого рисунка добавить заголовок 3го уровня с названием » Использование существующего шаблона «, а после второго рисунка заголовок 3-го уровня с названием » Создание своего шаблона «.
 Дальше, вставить разрывы разделов с продолжением на следующей странице, после первого рисунка, а второй после третьего рисунка.
Дальше, вставить разрывы разделов с продолжением на следующей странице, после первого рисунка, а второй после третьего рисунка. - Страницу, на которой находятся подразделы, повернуть в альбомную ориентацию.
- Сохранить документ.
Посмотреть решение
Задание 3. Оформление текста колонками.
- Открыть документ из предыдущего задания.
- Оформить подразделы, которые были созданы в предыдущем занятии, двумя колонками, при этом, заголовки должны находится в начале колонок.
- Оформить заголовки 3-го уровня аналогично заголовкам 2-го, убрав, при этом, отступ первой строки абзаца.
- Изменить настройки стиля «Обычный», установив шрифт Times New Roman 14пт, 1,5 интервал, отступы перед и после абзаца – нет.
- Сохранить документ.
Посмотреть решение
Тест
Разрыв страницы в ворде — инструкция как установить и запретить + видео
Разрыв страницы в ворде — важная функция, позволяющая делить документ на структурные части так, чтобы при любых изменениях они сохраняли свою обособленность. Произвести подобный раздел можно как в ручном, так и в автоматическом режиме. Ручную регуляцию обычно используют для небольших документов или их фрагментов, автоматическую — для работ с большим массивом текстового и графического материала. В любом случае все действия можно свести к установке разрешительных и запретительных команд.
Видео инструкция как сделать разрыв страницы в ворде
Разметка текста с помощью принудительного разрыва в конкретном месте
Для установления разрывов страниц в Microsoft Word необходимо выполнить определенные действия в такой последовательности:
- Поместите курсор мыши туда, где вам необходимо установить разрыв, и щелкните один раз.

- Воспользуйтесь вкладкой «Вставка», затем — группой «Страницы».
- В выплывающем меню воспользуйтесь командой «Разрыв страницы» и щелкните по ней один раз.
Разрыв страницы в ворде устанавливается из меню «Вставка» — «Разрыв страницы», либо при помощи комбинации горячих клавиш Ctrl+Return
Разметка текста может производиться и с использованием мыши. Для этого необходимо выделить нужный фрагмент, поместить на него курсор и щелкнуть правой кнопкой. Открывается меню, которое в основном дублирует главные простые функции управления как текстом, так и графикой. Его использование ускоряет работу при выполнении одних и тех же действий. Выбираем вкладку «Абзац».
Подобная ручная регуляция особенно бывает полезна в том случае, есть вы работаете со сложными графическими файлами, вставленными в тексты. К ним относятся, например, диаграммы, графики, рисунки, фотографии, части сайтов и т.п. Фиксируя их в одном положении, вы избавляете себя от многих проблем и лишней работы.
Запрет разрывов
Запретительные действия при работе с разметками страниц в ворде являются частью процесса упорядочения документа и могут быть сведены к установке флажка в соответствующем окошке.
Запретить разрывы в ворде можно, сняв все галки с опций разбивки страниц, которые находятся в настройках абзаца
Работа с несколькими абзацами осуществляется следующим образом.
- Производим выделение нужной части текста.
- Переходим через вкладку «Макет» и входим в «Абзац». Там нажимаем на диалоговое окно и выбираем «Положение на странице».
- Находим команду «Не отрывать от следующего» и устанавливаем флажок. Теперь запрет будет действовать до его отмены по тому же алгоритму.
Иногда при оформлении документа необходимо избавиться от висячих строк, которые портят внешний вид документа и нежелательным образом фрагментируют информацию. В этом случае выделяете нужную часть, затем переходите через вкладку «Макет страницы» в «Абзац», из него — в «Положение на странице», где выбираете и устанавливаете флажок «Не разрывать абзац». Отменить запрет можно в том же порядке. Данные действия придают документу целостность и усиливают его информационную насыщенность.
Отменить запрет можно в том же порядке. Данные действия придают документу целостность и усиливают его информационную насыщенность.
При работе с громоздкими таблицами появляется необходимость разместить их таким образом, чтобы они не перемещались произвольно. Для этого таблицу необходимо выделить. После этого появляется возможность войти в меню «Работа с таблицами». Там выбираете вкладку «Макет», где необходимо нажать кнопку «Свойства» в «Таблице». Потом в появившемся окне выбираем вкладку «Строка». Здесь мы убираем маркер с окошка «Разрешить перенос..» и спокойно работаем с таблицами.
Таким образом, разметка документа с помощью функций разрыва является простой и доступной и позволяет ускорить работу, сосредоточиться на содержании, а не на форме, и сделать свой труд более продуктивным.
Как вставить разрыв столбца в Word
Столбцы — это удобный инструмент форматирования в Microsoft Word . Однако есть хитрость, чтобы выровнять текст определенным образом, поместить что-то конкретное в столбец или равномерно распределить столбцы.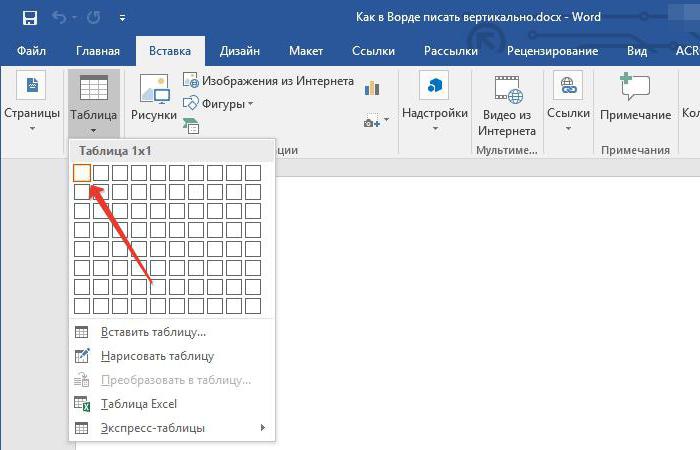 Используйте разрывы столбцов (аналогично разрывам страниц) для форматирования столбцов так, как вы хотите.
Используйте разрывы столбцов (аналогично разрывам страниц) для форматирования столбцов так, как вы хотите.
Инструкции в этой статье относятся к Word для Office 365, Word 2019, Word 2016 и Word 2013.
Как вставить разрыв столбца
Разрыв столбца помещает жесткий разрыв, очень похожий на разрыв страницы или раздел, в вставленном месте и заставляет остальную часть текста появляться в следующем столбце.
В документе, который включает столбцы , поместите курсор туда, где вы хотите, чтобы столбец разбился.
Лучшее место для разрыва столбца обычно между абзацами или другими основными разделами текста.
На ленте перейдите на вкладку Макет и в группе Параметры страницы выберите Разрывы > Столбец .
Выбранное место теперь отображается в верхней части следующего столбца.
Вставить непрерывный разрыв
Если вы хотите, чтобы столбцы содержали равномерное количество текста, используйте непрерывный разрыв, который равномерно уравновешивает текст в столбцах.
Поместите курсор в конец столбца, который вы хотите сбалансировать.
Перейдите на вкладку « Макет » и в группе « Параметры страницы » выберите « Разрывы» > « Непрерывный» .
Колонны теперь ровные.
При вставленном непрерывном разрыве, когда текст добавляется в столбец, Word перемещает текст между столбцами, чтобы обеспечить равномерное распределение столбцов.
Удалить разрыв
Если в столбце есть разрыв, который вам больше не нужен, или в документе есть разрыв столбца, который вы не можете найти, удалите разрыв столбца или непрерывный разрыв.
Перейдите на вкладку « Главная » и в группе « Абзац » выберите « Показать символы форматирования» . Появляются метки форматирования, включая разрывы столбцов.
Поместите курсор в разрыв, который вы хотите удалить.

Нажмите Удалить на клавиатуре. Разрыв столбца или непрерывный разрыв удаляется.
Установка разрывов страниц в Word — Учебное пособие и инструкции
Как установить разрывы страниц в Word: обзор
В этом руководстве вы узнаете, как установить разрывы страниц в Word. При создании документа вы устанавливаете размер бумаги, например 8,5 на 11 дюймов. Когда вы достигнете конца указанного размера страницы в Word, будет вставлен автоматический разрыв страницы. Иногда эти автоматические разрывы страниц происходят там, где вы бы не хотели, чтобы они происходили. Например, автоматический разрыв страницы может оставить одно предложение на второй странице, лишенное остальной части абзаца.В Word нельзя удалить автоматические разрывы страниц. Вместо этого вы должны вставить ручной разрыв страницы в точку на странице до возникновения автоматического разрыва страницы.
В Word легко установить разрывы страниц.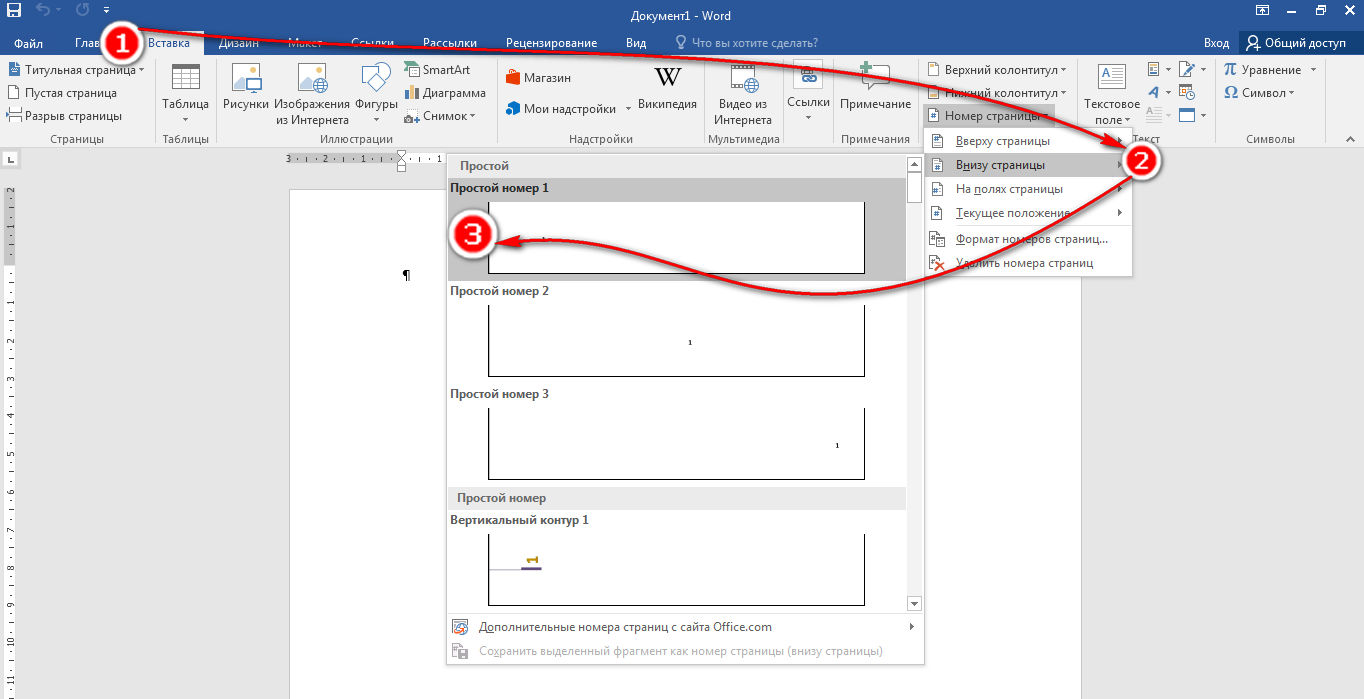 Просто щелкните документ в том месте, где вы хотите, чтобы произошел разрыв страницы. Конечно, это должно быть до автоматического разрыва страницы. Затем нажмите «Ctrl» + «Enter» на клавиатуре. Или нажмите кнопку «Разрывы» в группе «Параметры страницы» на вкладке «Макет» ленты.Затем в раскрывающемся меню выберите «Страница».
Просто щелкните документ в том месте, где вы хотите, чтобы произошел разрыв страницы. Конечно, это должно быть до автоматического разрыва страницы. Затем нажмите «Ctrl» + «Enter» на клавиатуре. Или нажмите кнопку «Разрывы» в группе «Параметры страницы» на вкладке «Макет» ленты.Затем в раскрывающемся меню выберите «Страница».
В Word можно установить разрывы страниц, чтобы применить наиболее часто используемый тип разрыва документа. Однако это ни в коем случае не , а только -й тип разрывов документа. Когда вы нажимаете кнопку «Разрывы» в группе «Параметры страницы» на вкладке «Макет» ленты, вы увидите множество других типов разрывов документов, доступных для использования в Microsoft Word. Вы также можете выбрать эти типы разрывов для своего документа, если возникнет необходимость.Теперь мы рассмотрим другие типы разрывов документов, которые вы можете вставить в свои документы Word, и их использование в программе.
Установка разрывов страниц в Word — Учебное пособие и инструкции: изображение различных типов разрывов, доступных в Word.
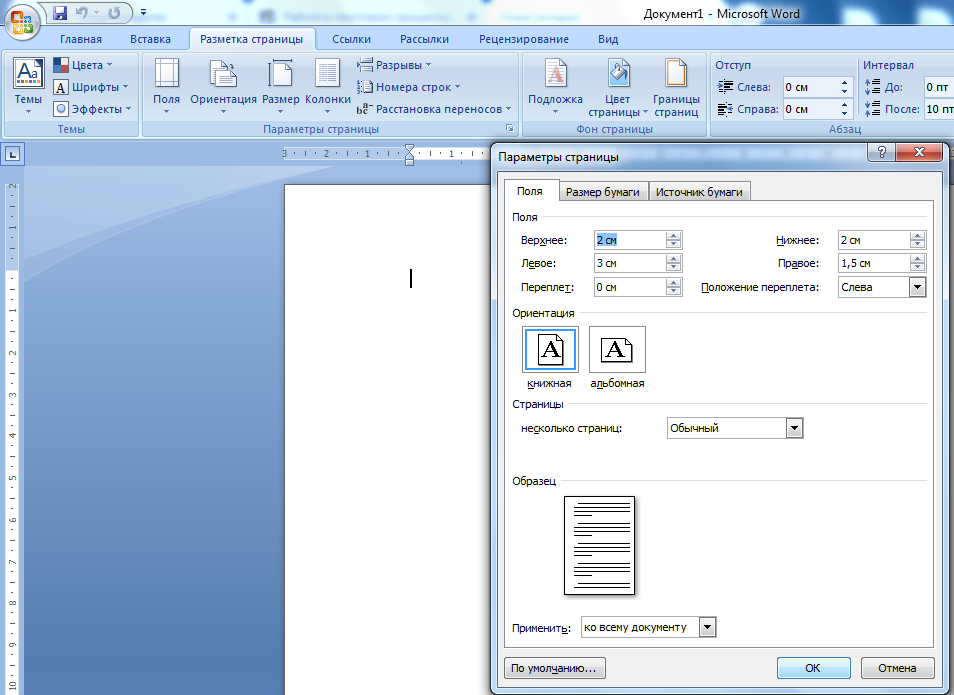
«Разрыв раздела» очень похож на разрыв страницы, но он разрывает разделы вашего документа. Когда вы вставляете разрыв раздела, вы можете установить макет страницы независимо для каждого раздела. Например, используя разрыв раздела «Следующая страница», каждый раздел может изменить макет страницы, например переключиться с «Книжной» ориентации страницы на «Альбомную» в пределах одного документа.
Есть четыре различных типа разрывов разделов, которые можно вставить. Это «Следующая страница», «Непрерывная», «Нечетная страница» и «Четная страница». Разрыв раздела «Следующая страница» вставляет разрыв страницы, но также создает два отдельных раздела документа, так что каждый раздел может иметь свой собственный уникальный макет страницы. «Непрерывный» разрыв раздела вставляет разрыв, но продолжает следующий раздел на той же странице. Разрыв раздела «Нечетная страница» или «Четная страница» помещает разрыв, а затем следующий раздел продолжается на следующей нечетной или четной странице. Это полезно для вставки разрывов разделов в документы, предназначенные для двусторонней печати с переплетом.
Это полезно для вставки разрывов разделов в документы, предназначенные для двусторонней печати с переплетом.
Если вы выберете просмотр непечатаемых символов в документе после установки разрывов страниц в Word, вы увидите, что ручной разрыв страницы идентифицируется словами «Разрыв страницы» в центре пунктирной линии в документе. Вы можете легко удалить эти разрывы, как и любой другой персонаж. Вы просто щелкаете строку, содержащую символ «Разрыв страницы», а затем нажимаете клавишу «Удалить» на клавиатуре.
Как установить разрывы страниц в Word: пошаговые инструкции
- Чтобы вставить разрыв страницы вручную, щелкните документ в том месте, где должен произойти разрыв страницы, перед автоматическим разрывом.
- Нажмите клавиши «Ctrl» + «Enter» на клавиатуре.
- В качестве альтернативы щелкните вкладку «Макет» на ленте и нажмите кнопку раскрывающегося списка «Разрывы».
- Затем выберите опцию «Страница» из раскрывающегося меню.
- Чтобы вставить разрыв раздела, который создает новый раздел в документе, щелкните вкладку «Макет» на ленте.
- Затем нажмите кнопку раскрывающегося списка «Разрывы» в группе кнопок «Параметры страницы».
- Затем выберите один из следующих вариантов в разделе «Разрывы разделов».
- «Следующая страница» вставит разрыв страницы и создаст два отдельных раздела документа.
- «Непрерывный» — вставляет разрыв, но продолжает следующий раздел на той же странице.
- «Нечетная страница» или «Четная страница» поместит разрыв раздела, а затем продолжит следующий раздел на следующей нечетной или четной странице.
- Чтобы удалить разрывы страниц, которые вы добавили в документ, убедитесь, что вы можете просматривать непечатаемые символы.
- Щелкните пунктирную линию с надписью «Разрыв страницы» и нажмите клавишу «Удалить» на клавиатуре.
Как установить разрывы страниц в Word: видеоурок
В следующем видеоуроке под названием «Настройка разрывов страниц и разделов» показано, как настроить разрывы страниц в Word. Это видео из нашего полного руководства по Word под названием «Освоение Word Made Easy v.2019 и 365 ».
Разрыв страницы в Word | CustomGuide
Хотя Word автоматически управляет переходом текста на новую страницу документа, вы также можете вручную выбрать, где начинается новая страница.
Вставить разрывы страниц
Разрыв страницы — это специальный маркер, которым завершается текущая страница и начинается новая.
- Щелкните, чтобы поместить курсор в то место, где вы хотите начать новую страницу.
- Щелкните вкладку Insert .
- При необходимости разверните группу Pages , щелкнув ее.
- Нажмите кнопку Разрыв страницы .
Вставляется разрыв страницы, и любой текст после этой точки перемещается на новую страницу.
Вы также можете вставить разрыв страницы, нажав Ctrl + Enter .
Если вы предпочитаете вставлять целую пустую страницу в разрыв, выберите Пустая страница в группе Страницы.
Удалить разрыв страницы
Если позже вы решите, что не хотите, чтобы разрыв страницы был вставлен, вы можете удалить его.
Разрывы страниц вставляются как специальные скрытые метки форматирования, поэтому, чтобы их было легко найти и удалить, сначала покажите метки форматирования.
- Щелкните вкладку Home .
- Нажмите кнопку Показать / скрыть ¶ .
Здесь отображаются специальные знаки препинания в документе, такие как пробелы, маркеры абзацев и, что наиболее важно для этого урока, разрывы страниц и разделов.
- Дважды щелкните разрыв страницы, чтобы выделить его.
- Нажмите Удалить
Разрыв страницы удален.
Вставить пустую страницу
Вы также можете вставить всю пустую страницу в любой момент текста.
- Установив курсор в то место, куда вы хотите добавить пустую страницу, щелкните вкладку Insert .
- При необходимости разверните группу страниц .
- Выберите Пустая страница .
Вставляются два разрыва страницы, создавая полную пустую страницу перед продолжением текста.
Использовать строку абзаца и разрывы страниц
Вы также можете управлять разрывами с помощью форматирования абзаца. Например, вы можете убедиться, что весь абзац остается на одной странице вместе, или убедиться, что абзац всегда начинается на новой странице.
- Выберите абзацы, которые нужно отформатировать.
- Щелкните вкладку Layout .
- Щелкните средство запуска диалогового окна группы Paragraph .
- Щелкните вкладку Строка и разрывы страниц .
- Используйте параметры для настройки форматирования.
Здесь есть несколько параметров, определяющих, как абзац будет разбиваться по страницам.
- Элемент управления Widow / Orphan: предотвращает появление последней строки абзаца (widow) или первой строки абзаца (orphan) на странице. Дополнительная строка будет перемещена вверх или вниз вместе с вдовой или сиротой.
- Оставить со следующим: предотвратит разрыв страницы между выбранным абзацем и следующим.
- Держать строки вместе: предотвратит разрыв страницы в выбранном абзаце.
- Разрыв страницы перед: добавит разрыв страницы перед выбранным абзацем.
Параметры разрыва строки и страницы применяются к выбранным абзацам.
Как добавить или удалить разрывы страниц в Microsoft Word
Вставить или удалить разрывы страниц в документе Word
от Avantix Learning Team | Обновлено 10 января 2021 г. (
)Применимо к: Microsoft ® Word ® 2010, 2013, 2016, 2019 или 365 (Windows)
Вы можете добавлять или удалять разрывы страниц в Microsoft Word несколькими способами. Важно понимать, что в Word есть как ручные, так и автоматические разрывы страниц.Word вставляет автоматические разрывы страниц в зависимости от настроек в файле (таких как размер шрифта, интервал между абзацами, размер страницы и поля). Вы можете удалить ручные разрывы страниц, выбрав и удалив их. Однако, если разрывы страниц являются автоматическими, вы не можете удалить их, вы можете только настроить их место, отредактировав документ (например, изменив поля, интервалы между абзацами и размер шрифта).
Если вы пользуетесь только клавиатурой, ознакомьтесь с нашей статьей Нет мыши? Использование навигации только с клавиатуры в Microsoft Office.
Рекомендуемая статья: Как быстро удалить все разрывы страниц в документе Word
Хотите узнать больше о Microsoft Word? Посетите наш виртуальный класс или живые классы Word>
Просмотр разрывов страниц
Чтобы просмотреть вручную разрывы страниц, знаки абзацев и другие непечатаемые символы в Microsoft Word:
- Щелкните вкладку «Главная» на ленте.
- Щелкните «Показать / Скрыть» ¶ в группе «Абзац» Знаки абзаца, табуляторы, интервалы и разрывы страниц отображаются, но не печатаются.
Удаление ненужных пустых абзацев
Если пользователь нажимал Enter несколько раз для создания новой страницы (что не является хорошей практикой), вам следует удалить лишние пустые абзацы или жесткие возвраты. Затем Word создаст автоматические разрывы страниц, или вы можете вставить разрыв страницы вручную, если это необходимо.
Для удаления ненужных пустых абзацев:
- При необходимости щелкните вкладку «Главная» на ленте, а затем щелкните «Показать / скрыть» ¶.
- Выбрать пустые абзацы (жесткий возврат).
- Нажмите Backspace или Delete, чтобы удалить пустые абзацы.
Вставка разрыва страницы вручную
Чтобы вставить разрыв страницы вручную с помощью ленты:
- При необходимости щелкните вкладку «Главная» на ленте, а затем щелкните «Показать / скрыть» ¶.
- Поместите точку вставки в то место, где должен отображаться разрыв вручную.
- Щелкните вкладку «Макет страницы» или «Макет» на ленте.
- В группе Параметры страницы щелкните Разрывы. Появится раскрывающееся меню.
- Щелкните Страница в разделе Разрывы страниц. Разрыв страницы будет отображаться с пунктирной линией и словом «Разрыв страницы».
Ниже находится раскрывающееся меню «Разрывы»:
Чтобы вставить разрыв страницы вручную с помощью клавиатуры:
- При необходимости щелкните вкладку «Главная» на ленте, а затем щелкните «Показать / скрыть» ¶.
- Поместите точку вставки в то место, где должен появиться разрыв.
- Нажмите Ctrl + Enter. Разрыв страницы будет отображаться с пунктирной линией и словом «Разрыв страницы».
Отключение смены трека
Вы не можете удалять разрывы страниц вручную, когда включен параметр «Отслеживание изменений».
Для отключения отслеживания изменений:
- Щелкните вкладку «Обзор» на ленте.
- Нажмите «Отслеживать изменения» в группе «Отслеживание».
- В раскрывающемся меню выберите «Отслеживать изменения», чтобы отключить отслеживание.
Вы также можете нажать Ctrl + Shift + E, чтобы отключить отслеживание изменений.
Удаление разрыва страницы вручную
Ручные разрывы страниц по умолчанию скрыты.Если вы хотите легко удалить ручной разрыв страницы, включите «Показать / скрыть» ¶.
Для удаления перерыва:
- При необходимости перейдите на вкладку «Главная» и затем нажмите «Показать / скрыть» ¶.
- Дважды щелкните разрыв, чтобы выбрать его, или перетащите на него.
- Нажмите Backspace или Delete, чтобы удалить разрыв.
Удаление разрывов страниц, созданных с форматированием абзаца
Разрывы страниц могли быть созданы пользователем, если были выбраны определенные параметры абзаца.
Если происходит разрыв страницы, и вы не видите ручной разрыв страницы при включенном «Показать / скрыть» ¶, проверьте параметры абзаца:
- Выделите первый абзац на странице после разрыва страницы.
- Щелкните вкладку «Главная» на ленте.
- Щелкните кнопку запуска диалогового окна «Абзац» в правом нижнем углу в группе «Абзац». Появится диалоговое окно.
- Щелкните вкладку Строка и разрывы страниц.
- Проверьте, выбран ли один из следующих трех вариантов разбивки на страницы:
Разрыв страницы перед — вставляет разрыв страницы перед абзацем.
Keep with next — предотвращает разрыв страницы между текущим и последующим абзацами.
Держать строки вместе — предотвращает разрыв страницы в абзаце. - Выберите желаемый вариант нумерации страниц.
- Нажмите ОК.
Ниже диалоговое окно «Абзац»:
Примечание: Приведенные выше параметры форматирования абзаца могли быть включены в стиль, например заголовок 1. В этом случае вам потребуется отредактировать стиль и изменить параметры разбивки на страницы в стиле.
Разрывы страниц могут быть неприятными, и изучение того, как они создаются, поможет их удалить.
Подпишитесь, чтобы получать больше подобных статей
Вы нашли эту статью полезной? Если вы хотите получать новые статьи, присоединяйтесь к нашему списку рассылки.
Дополнительные ресурсы
3 зачеркнутых ярлыка в Microsoft Word
Ярлыки для выбора 14+ слов для быстрого выделения текста
Как создать оглавление в Microsoft Word
Связанные курсы
Microsoft Word: средний / продвинутый
Microsoft Word: создание динамических документов Word с использованием полей
Microsoft Word: длинные документы Мастер-класс
Microsoft Word: доступные документы Word
Microsoft Excel: средний / продвинутый
Microsoft PowerPoint: средний / продвинутый
ПРОСМОТРЕТЬ КУРСЫ>
Где разрыв раздела в Word 2007, 2010, 2013, 2016, 2019 и 365
Где находится разрыв раздела в Microsoft Word 2007, 2010, 2013, 2016, 2019 и 365
Когда мы хотим разделить длинную статью на разделы, чтобы применить разные форматы и макеты, нам понадобится инструмент Разрыв раздела.Где найти его в Microsoft Word 2007, 2010, 2013, 2016, 2019 и 365, остается вопросом для некоторых пользователей, потому что новый интерфейс ленты полностью отличается от классического. В этом разделе мы постараемся выяснить, как получить функцию разрыва раздела, и проиллюстрировать его двумя способами.
Если у вас установлено классическое меню для Word 2007/2010/2013/2016/2019.
Возьмем, к примеру, Microsoft Word 2010 (который также используется в Word 2007 и 2013).Установив классическое меню для Word 2007/2010/2013/2016/2019, вы можете щелкнуть вкладку Меню , чтобы вернуться к интерфейсу в классическом стиле.
- Щелкните Вставить меню
- Выберите Break в раскрывающемся меню
- Появится окно Разрыв , и вы можете выбрать Тип разрыва раздела там
Если у вас не установлено классическое меню для Word 2007/2010/2013/2016/2019, вы можете…
- Щелкните Макет страницы вкладку
- Перейти на Параметры страницы группа
- Щелкните стрелку рядом со значком Break
- Выберите Типы разрыва раздела Вы хотите
Дополнительные советы
Что такое классическое меню для офиса
Программное обеспечение Classic Menu for Office предназначено для людей, привыкших к старому интерфейсу Microsoft Office 2003, XP (2002) и 2000.Он возвращает классические меню и панели инструментов в Microsoft Office (включая Word) 2007, 2010, 2013, 2016, 2019 и 365. Классический вид помогает пользователям плавно перейти на последнюю версию Office и работать с Office 2007/2010. / 2013/2016, как если бы это был Office 2003 (и 2002, 2000).
Снимок экрана классического меню для Word
- Все новые функции и команды Office 2007, 2010, 2013, 2016, 2019 и 365 были добавлены в меню и панели инструментов;
- Без какого-либо обучения или руководств после обновления пользователи могут сразу же работать с Office 2007/2010/2013/2016;
- Легко найти любые элементы команд, которые вы хотите обработать;
- Легко показать или скрыть классические меню, панели инструментов и вкладки ленты;
- Простота установки и использования.Поддерживает все языки. Бесплатная загрузка!
Классическое меню для офисаВключает классическое меню для Word , Excel, PowerPoint, OneNote, Outlook, Publisher, Access, InfoPath, Visio и Project 2010, 2013, 2016, 2019 и 365. | ||
Классическое меню для Office 2007Включает классическое меню для Word , Excel, PowerPoint, Access и Outlook 2007. |
Word: ломает
/ ru / word / Printing-documents / content /
Введение
Когда вы работаете с многостраничным документом, могут быть моменты, когда вы хотите иметь больший контроль над тем, как именно перемещается текст. B reaks может быть полезным в этих случаях. Существует множество типов разрывов на выбор в зависимости от того, что вам нужно, в том числе разрывов страниц , разрывов разделов и разрывов столбцов .
Необязательно: загрузите наш практический документ.
Посмотрите видео ниже, чтобы узнать больше об использовании разрывов в Word.
Чтобы вставить разрыв страницы:
В нашем примере заголовки разделов на третьей странице ( Ежемесячный доход и по клиенту ) отделены от таблицы на странице ниже. И хотя мы могли просто нажимать , Enter , пока этот текст не достигнет верхней части четвертой страницы, его можно легко сдвинуть, если мы добавим или удалим что-то в другой части документа.Вместо этого мы вставим разрыв страницы .
- Поместите точку вставки там, где вы хотите создать разрыв страницы. В нашем примере мы разместим его в начале наших заголовков.
- На вкладке Вставить щелкните команду Разрыв страницы . Вы также можете нажать Ctrl + Enter на клавиатуре.
- Разрыв страницы будет вставлен в документ, а текст переместится на следующую страницу.
По умолчанию разрывы невидимы .Если вы хотите увидеть разрывы в документе, щелкните команду Показать / Скрыть на вкладке Home .
Разрывы разделов
Разрывы разделов создают барьер между различными частями документа, позволяя форматировать каждый раздел независимо. Например, вы можете захотеть, чтобы в одном разделе было два столбца без добавления столбцов ко всему документу. Word предлагает несколько типов разрывов разделов.
- Следующая страница : этот параметр вставляет разрыв раздела и перемещает текст после разрыва на следующую страницу документа.
- Непрерывно : этот параметр вставляет разрыв раздела и позволяет продолжить работу на той же странице.
- Четная страница и Нечетная страница : эти параметры добавляют разрыв раздела и перемещают текст после разрыва на следующую четную или нечетную страницу. Эти параметры могут быть полезны, когда вам нужно начать новый раздел на четной или нечетной странице (например, с новой главы книги).
Чтобы вставить разрыв раздела:
В нашем примере мы добавим разрыв раздела, чтобы отделить абзац от списка из двух столбцов.
- Поместите точку вставки в то место, где вы хотите создать разрыв. В нашем примере мы поместим его в начало абзаца, который мы хотим отделить от форматирования двух столбцов.
- На вкладке Макет страницы щелкните команду Разрывы , затем выберите нужный разрыв раздела в раскрывающемся меню. В нашем примере мы выберем Continuous , чтобы наш абзац оставался на той же странице, что и столбцы.
- В документе появится разрыв раздела.
- Текст перед и после разрыв раздела теперь можно форматировать отдельно. В нашем примере мы применим к абзацу форматирование в один столбец.
- Форматирование будет применено к текущему разделу документа. В нашем примере текст над разрывом раздела использует форматирование в два столбца, а в абзаце под разрывом используется форматирование в один столбец.
Перерывы прочие
Если вы хотите отформатировать внешний вид столбцов или изменить обтекание изображения текстом, Word предлагает дополнительные параметры разрыва, которые могут помочь:
- Столбец : при создании нескольких столбцов можно применить разрыв столбца, чтобы сбалансировать внешний вид столбцов.Любой текст, следующий за разрывом столбца, начнется в следующем столбце. Чтобы узнать больше о том, как создавать столбцы в документе, просмотрите наш урок о столбцах.
- Перенос текста : Когда текст был обернут вокруг изображения или объекта, вы можете использовать разрыв переноса текста, чтобы завершить перенос и начать вводить текст в строке под изображением. Прочтите наш урок по рисункам и переносу текста, чтобы узнать больше.
Чтобы удалить перерыв:
По умолчанию разрывы скрыты .Если вы хотите удалить разрыв, вам сначала нужно показать разрывы в документе.
- На вкладке Home щелкните команду Показать / Скрыть .
- Найдите разрыв , который вы хотите удалить, затем поместите точку вставки в начало разрыва.
- Нажмите кнопку Удалить . Разрыв будет удален из документа.
Вызов!
- Откройте наш практический документ.
- Прокрутите до раздела Прогнозы доходов в конце документа.
- Удалите разрыв страницы после графика «Прогнозы на 2 квартал, составленный клиентом» .
- Поместите курсор в начало заголовка Проекции веб-приложений .
- Вставить разрыв раздела следующей страницы .
- В группе Page Setup на вкладке Layout щелкните раскрывающееся меню Columns и выберите One . Это форматирует страницу обратно в один столбец и позволяет заголовку веб-приложений и таблице под ним распространяться по странице.Вы узнаете больше о столбцах в нашем следующем уроке.
- Когда вы закончите, последние две страницы должны выглядеть примерно так:
/ ru / word / columns / content /
Как просматривать, вставлять или удалять разрывы разделов в документах Microsoft Word
При редактировании документов Microsoft Word может потребоваться изменить макет некоторых страниц, перезапустить автоматическую нумерацию или изменить количество столбцов. Во всех этих случаях вам необходимо ввести разделы в документ Word.Прочтите это руководство и узнайте, как добавлять, удалять и управлять разделами во всех ваших документах Word:
ПРИМЕЧАНИЕ : Это руководство применимо к настольным версиям Microsoft Word, которые можно найти в Microsoft Office и Office 365. Оно не применимо к мобильным версиям Word, например, к тем, которые можно найти бесплатно, на планшетах с Windows 10 или на устройствах. с Android и iOS.
Что такое разрывы разделов в документах Word и почему они полезны?
Разрывы разделов разделяют документ Word на отдельные части, что позволяет рассматривать эти части как отдельные документы с разными свойствами.Разрывы разделов могут действовать как разрыв страницы и принудительно открывать новую страницу в Word, или они могут быть непрерывными , и содержимое, которое появляется после этих разрывов разделов, продолжается на той же странице.
Разрывы разделов в Microsoft WordШесть функций Microsoft Word требуют разрывов разделов. Для четырех из них требуется разрыв раздела, который действует как разрыв страницы:
- Изменение полей страницы
- Использование разных верхних и нижних колонтитулов
- Изменение формата или ориентации бумаги
- Изменение нумерации страниц
Для двух других функций требуются разрывы разделов, которые продолжаются на той же странице:
- Изменение или перезапуск схемы нумерации
- Изменение количества столбцов
Если ввести непрерывный разрыв раздела, а затем применить к следующему разделу одно из четырех изменений, требующих разрыва страницы, Word автоматически изменит тип разрыва раздела с непрерывной на следующую страницу.
Microsoft Word применяет любое из этих изменений только к текущему разделу (тому, где находится курсор). Если вы хотите применить этот тип форматирования ко всему документу, убедитесь, что вы выбрали весь документ, прежде чем активировать изменение.
Как просмотреть существующие разрывы разделов в Microsoft Word
Разрывы разделов по умолчанию невидимы при редактировании документов Word. Как и конец строки или разрывы страниц, разрывы разделов скрыты, потому что они служат для организации вашего контента и не предназначены для отображения или печати в конечном результате.Пока вы редактируете документ, вам может понадобиться их просмотреть.
Для этого сначала убедитесь, что вкладка Home активна на ленте. Найдите раздел Paragraph и в правом верхнем углу нажмите кнопку Показать / скрыть для меток форматирования (на нем есть знак Pilcrow — ¶).
Кнопка Pilcrow в Microsoft WordСледующий, нечетный или четный разрыв раздела страницы появляется в конце страниц документа.
Разрыв раздела (следующая страница) в Microsoft WordНепрерывные разрывы разделов могут отображаться в любом месте документа, как показано на снимке экрана ниже.
Разрыв раздела (непрерывный) в Microsoft WordКак вставлять разрывы разделов в документы Microsoft Word
Разрывы разделов можно вставить из вкладки Макет . Во-первых, убедитесь, что вы разместили курсор в документе в том месте, где вы хотите начать новый раздел.
Щелкните или коснитесь вкладки Макет на ленте. В разделе Page Setup найдите кнопку Breaks и щелкните или коснитесь ее. Откроется раскрывающееся меню, а внизу находятся параметры разрывов разделов.
Вставить разрыв раздела в Microsoft WordЕсть четыре типа разрывов секций:
- Следующая страница — новый раздел после перерыва начинается на новой странице.
- Continuous — новый раздел продолжается на той же странице.
- Четная страница / Нечетная страница — они похожи на разрыв Следующая страница , за исключением того, что он может вставлять пустую страницу, чтобы следующая страница была четной или нечетной, в зависимости от того, что вы выберете.
Если вы хотите проверить, что сделал Word, нажмите кнопку Pilcrow (¶) на вкладке Home (следуйте инструкциям из предыдущего раздела).Теперь вы готовы применить форматирование отдельной страницы, столбцов или нумерации для каждого раздела.
Как убрать разрывы разделов в Microsoft Word
Поскольку разрывы разделов по умолчанию скрыты в Word, вам необходимо показать метки форматирования, чтобы их увидеть. Нажмите кнопку Pilcrow (¶) в разделе Paragraph на вкладке Home .
Кнопка Pilcrow в Microsoft WordРазрывы разделов отображаются в документе, чтобы их можно было идентифицировать и удалить.Как только вы определите разрыв раздела, который хотите удалить, вы можете рассматривать его как любой другой символ в документе. Вы можете выбрать и удалить его с помощью клавиш Delete или Backspace на клавиатуре.
Разрыв раздела (непрерывный) в Microsoft WordMicrosoft Word сохраняет форматирование, специфичное для раздела, в разрыве раздела, расположенном в его конце. Если вы удалите разрыв раздела, содержимое раздела немедленно принимает форматирование следующего раздела.Помните, что каждый документ Word начинается с одного раздела по умолчанию и конца документа, который служит для него разрывом раздела. Вы не можете удалить конец документа в Microsoft Word. В результате вы не можете удалить за один раз форматирование, характерное для последнего раздела.
Это не так уж и сложно, правда?
Теория, лежащая в основе разрывов секций, кажется сложной, но с ними легко справиться, когда вы начнете практиковаться. Как правило, никогда не создавайте больше разделов, чем это строго необходимо, потому что внесение изменений в документ Word в дальнейшем становится утомительным.Имейте в виду, что функции верхнего / нижнего колонтитула позволяют, например, использовать другой верхний или нижний колонтитул для первой страницы или для четных и нечетных страниц. Вы можете применить такое форматирование, не вставляя новые разделы.
Разрывы страниц и разделов — CHASS IT
Номера страниц | Главное меню учебника | Домашняя страница обучения | Иллюстрации / Чертеж
В этом разделе руководства рассматриваются разрывы документов, а также различные типы разрывов страниц и разделов, которые можно создать.
При составлении документа с несколькими страницами, особенно с несколькими заголовками глав, иногда бывает сложно отформатировать текст таким образом, чтобы некоторые главы не начинались внизу страницы (например, в примере Рис. 3-6 ниже).
Также бывает, что при написании статьи, отчета, статьи или книги с несколькими разделами возникают трудности с верхними и нижними колонтитулами, сносками и номерами страниц. Как упоминалось выше в разделе Верхние и нижние колонтитулы , Word 2013 не разделяет документ на разделы автоматически.Как следствие, программа будет дублировать одни и те же верхние и нижние колонтитулы на каждой странице, а также продолжит нумерацию страниц и сноски по всему документу.
Например, при написании статьи с несколькими разделами заголовок первого раздела автоматически появится и во втором (см. Рис. 3-1 ниже).
Рисунок 3-1
Чтобы исправить это, необходимо создать разрыв документа , который будет указывать Word, как документ должен быть разбит на разделы.Существует два типа разрывов документа: разрывов страниц и разрывов разделов . Эти два типа подразделяются на несколько различных типов разрывов страниц и разделов. Страница разбивает раздел только на основного текста документа, тогда как раздел нарушает разделение как основного текста документа, так и полей страниц, верхних и нижних колонтитулов, номеров страниц и т.п.
Среди видов разрывов страниц есть простые разрывы страниц, разрывы столбцов и разрывы переноса текста.К разным типам разрывов разделов относятся разрывы следующей страницы, непрерывные, четные и нечетные. Чтобы узнать больше о различных типах разрывов страниц и разделов, просмотрите их отдельные заголовки ниже, где они описаны более подробно.
[Вернуться к началу]
Вставка разрыва документаРисунок 3-2
Шаг 1. Чтобы вставить разрыв документа, сначала выберите место, где вы хотите, чтобы он начинался, щелкнув по нему в теле документа.Если ваш раздел начинается на следующей странице, как в примере выше ( Рис. 3-2 ), лучше всего навести курсор и щелкнуть в самом начале следующего раздела.
Рисунок 3-3
Шаг 2. Затем в раскрывающемся меню выберите нужный тип разрыва. Разница между этими видами перерывов будет рассмотрена ниже. На данный момент мы просто выберем Continuous под Section Break s .Обратите внимание, что обычно вы не сможете увидеть сам разрыв, хотя его присутствие станет очевидным на следующем шаге.
Рисунок 3-4
Наконечник. Если вы хотите быстро добавить в документ простой разрыв страницы, щелкните вкладку ВСТАВИТЬ над меню ленты, а затем выберите параметр «Разрыв страницы».
Рис. 3-5
Шаг 3. Подтвердите, что разрыв действительно вставлен, дважды щелкнув область заголовка над основным текстом.Слева под областью заголовка вы должны увидеть серое поле с надписью Header -Section 2- . Если вы это видите, то разрыв успешно создан.
Примечание. Чтобы узнать, как вставлять или форматировать заголовки теперь, когда вы сделали разрыв документа, см. Раздел 1: Верхние и нижние колонтитулы. Чтобы узнать, как вставлять или форматировать номера страниц, см. Раздел 2: Номера страниц.
[Вернуться к началу]
Разные виды документов ломаются
Изучив основы создания разрывов документа, теперь мы обратим наше внимание на типы разрывов документа, которые могут быть созданы в Microsoft Word 2013.
Первый тип разрыва документа — это разрыв страницы , который разделяет только основного текста документа. Есть три вида этого типа: простых разрывов страниц , разрывов страниц столбцов, страниц и переноса текста , разрывов страниц .
Простые разрывы страницпростой разрыв страницы перенесет весь текст за курсором на следующую страницу. Ниже (, рис. 3-6, ) приведен пример того, как могут выглядеть две страницы документа до вставки простого разрыва страницы.
Рисунок 3-6
Как видно из приведенного выше примера, первая глава начинается в конце страницы, заставляя читателя перевернуть страницу на две строки внутрь. Произведение было бы легче читать, если бы начало главы начиналось с начала следующей. страницы, поэтому в документ необходимо вставить разрыв страницы .
После вставки разрыва страницы страницы будут выглядеть как Рис. 3-7 ниже.
Рисунок 3-7
Разрывы столбцов
Если в вашем документе используются столбцы, при вставке разрыва столбца , любой текст справа от курсора, где вставлен разрыв, принудительно переносится в следующий столбец.В двух приведенных ниже примерах Рис. 3-8 показывает текст до разрыва столбца, а Рис. 3-9 — это то, как страница выглядит после того, как разрыв был создан.
Рисунок 3-8 | Рисунок 3-9 |
Обрыв текста
Разрыв переноса текста перемещает любой текст справа от курсора на следующую строку.Этот вид перерыва может быть особенно полезен, если ваш документ содержит изображения. Ниже приведены примеры страниц до и после создания разрыва для переноса текста ( Рис. 3-10 и 3-11 , соответственно).
Рисунок 3-10 | Рисунок 3-11 |
[ Вернуться к началу ]
Различные виды разделительных перерывов
Второй тип разрыва документа — это разрыв раздела , который разделяет и основной текст документа , и связанное с ним форматирование, такое как верхние и нижние колонтитулы, номера страниц, сноски, поля и т. Д.Всего существует четыре вида этого типа: разрывов на следующую страницу, разделов, непрерывных разрывов разделов, , разрыва четных страниц, разрывов разделов и разрывов разделов на нечетных страницах, разделов.
Разрывы следующей страницы
Разрыв следующей страницы переводит текст справа от курсора на следующую страницу, а также разбивает документ на разделы, позволяя изменять поля, верхние и нижние колонтитулы, а также страницы и сноски с разной нумерацией.Это наиболее полезно, когда ваш документ должен быть разделен на главы или разделы. Ниже приведен пример бумаги с двумя разделами, до ( Рис. 3-12 ) и после ( Рис. 3-13 ) следующего разрыва страницы.
Рисунок 3-12
После создания следующего разрыва страницы новый раздел может быть отформатирован отдельно от первого и наоборот, оставаясь при этом частью того же документа.
Рисунок 3-13
Примечание. При форматировании номеров страниц, которые будут начинаться заново для каждого раздела, необходимо будет щелкнуть правой кнопкой мыши на самом номере страницы и выбрать Форматировать номера страниц , чтобы открыть окно форматирования ( Рис. 2-4 ).
[ Вернуться к началу ]
Непрерывные перерывыНепрерывный разрыв позволяет разделить документ, позволяя пользователю изменять верхние и нижние колонтитулы, номера страниц, поля и т. Д., но без изменения или иного перемещения основного текста документа. Такой вид разрыва раздела наиболее полезен, когда документ уже был частично или полностью составлен, но по-прежнему требует другого форматирования, такого как сноски, заголовки или разбивка на страницы в отдельных разделах работы. Это позволяет одному разделу документа заканчиваться, а другому начинать на той же странице.


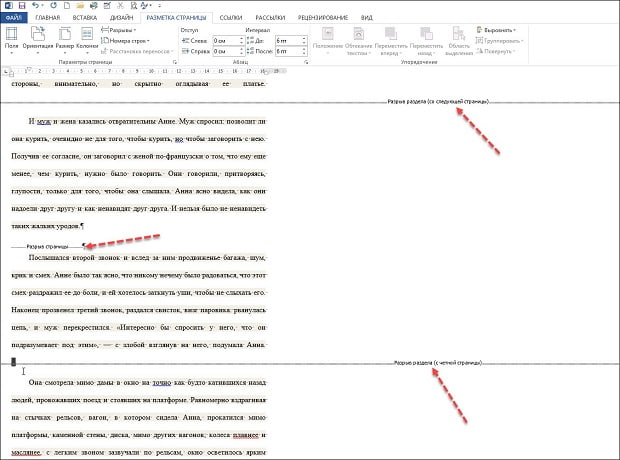 Дальше, вставить разрывы разделов с продолжением на следующей странице, после первого рисунка, а второй после третьего рисунка.
Дальше, вставить разрывы разделов с продолжением на следующей странице, после первого рисунка, а второй после третьего рисунка.