Создание оглавлений с использованием пользовательских стилей
При сборке оглавления можно указать стили, которыми в документе оформлены заголовки, подлежащие включению в оглавление, в том числе пользовательские стили.
Для этого в окне Оглавление и указатели нажмите кнопку Параметры (рисунок 8.4).
Рисунок 8.4 – Параметры оглавления
В столбце Доступные стили найдите стиль, которым в документе оформлены заголовки, подлежащие включению в оглавление.
В поле столбца Уровень, расположенное справа от имени этого стиля, введите уровень заголовка, соответствующий этому стилю (1 – 9).
Создание оглавлений с использованием внедренных заголовков
Внедрённый
заголовок – это несколько слов в начале абзаца,
оформленных стилем заголовка. Для того,
чтобы выполнить этот фокус, добавьте
после нужного текста символ абзаца
(клавиша ENTER), отформатируйте этот текст
стилем выбранного, а затем выделите
вставленный символ абзаца и отформатируйте
его как скрытый текст.
Так будет выглядеть ваш абзац (первая фраза отформатирована стилем Заголовок1) (рисунок 8.5).
Рисунок 8.5 – Внедренный заголовок
Обратите внимание на символ конца абзаца (он помечен как скрытый текст) (рисунок 8.6).
Рисунок 8.6 – Внедренный заголовок до скрытия символа абзаца
При составлении оглавления ваш текст войдет в него, как и любой из заголовков.
8.4 Создание предметного указателя
Предметный указатель – это список слов и словосочетаний, встречающихся в документе, с указанием номеров страниц, на которых они появляются (рисунок 8.7).
Рисунок 8.7 – Пример предметного указателя
Создание предметного
указателя начинается с пометки элементов
указателя в документе. Кстати, текст,
который появится в предметном указателе
не обязательно должен соответствовать
выделенному тексту – вы можете изменить
его по своему усмотрению.
Включение слов и фраз в предметный указатель
Выделите текст, который следует использовать в качестве предметного указателя перейдите на вкладку Ссылки – раздел Предметный указатель – кнопка Пометить элемент или нажмите клавиши ALT + SHIFT + X (рисунок 8.8).
Рисунок 8.8 – Определение элемента указателя
Помечаемый текст может быть основным или дополнительным элементом предметного указателя.
После того, как вы определились с типом элемента указателя, нажмите кнопку Пометить.
Продолжайте
отмечать нужный текст.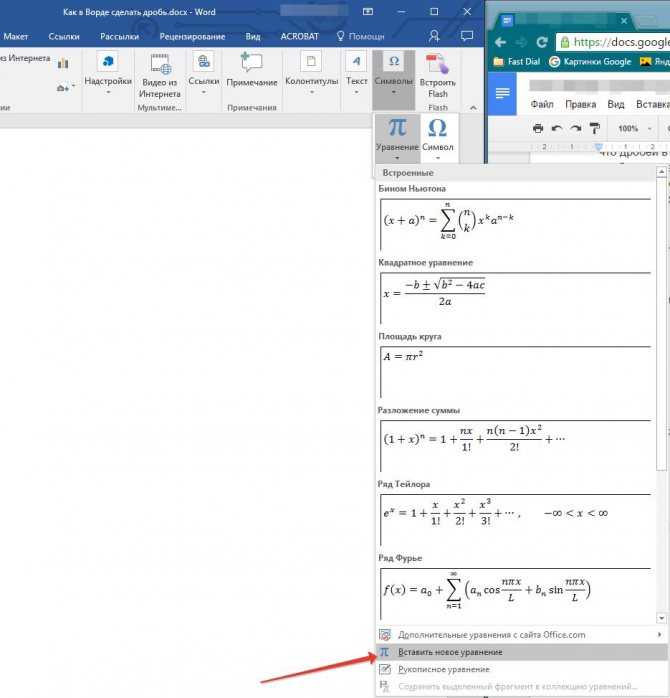 До окончания
пометки элементов указателя диалоговое
окно Определение
элементов указателя остается открытым.
До окончания
пометки элементов указателя диалоговое
окно Определение
элементов указателя остается открытым.
Если нажата кнопка Пометить все, будет помечено первое вхождение указанного текста (с учетом регистра букв) в каждом абзаце.
Все помеченные элементы указателя вставляются в виде полей {XE}, оформленных скрытым текстом. Если поля {XE} не видны на экране, нажмите кнопку Непечатаемые символы .
Сборка предметного указателя
Поместите курсор в то место документа, где должен находиться предметный указатель. перейдите на вкладку Ссылки – раздел Предметный указатель – кнопка Предметный указатель (рисунок 8.9).
Рисунок 8.9 – Сборка предметного указателя
Далее следует
выбрать формат указателя (Классический, Затейливый и т. д.), после чего собрать указатель.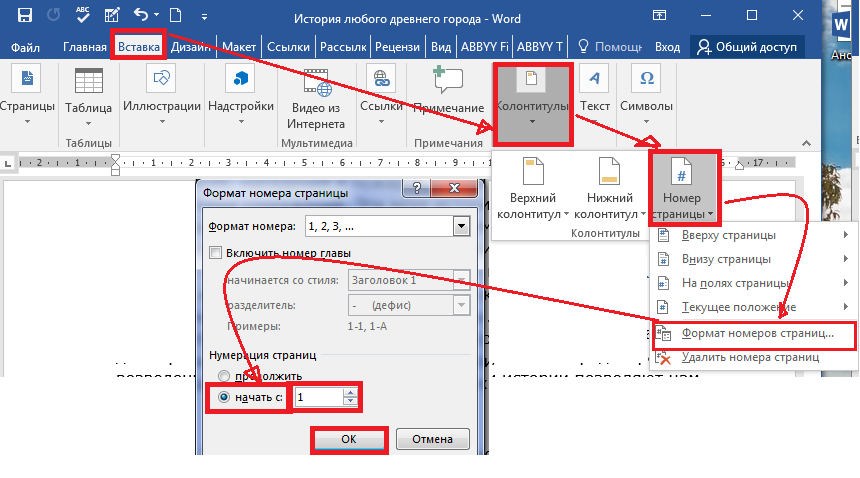 Word найдет все должным образом помеченные
элементы, отсортирует их по алфавиту,
добавит соответствующие номера страниц,
удалит повторяющиеся элементы и отобразит
указатель в документе. Нажмите кнопку ОК.
Word найдет все должным образом помеченные
элементы, отсортирует их по алфавиту,
добавит соответствующие номера страниц,
удалит повторяющиеся элементы и отобразит
указатель в документе. Нажмите кнопку ОК.
FURDUS
FURDUS способен в полуавтоматическом режиме выделить из документа термины, их определения и сокращения, которые приведены в этом документе!
Программа работает в Microsoft Word (устанавливается как надстройка), то есть открываете нужный документ, например статью, закон или ГОСТ, нажимаете «ПОИСК ТЕРМИНОВ» и получаете список терминов и их определений в виде отдельного файла, а также в виде предметного указателя, который добавляется в конец исходного документа. Термины, в распознавании которых у программы будут проблемы, она будет спрашивать Ваших подсказок. Под термином документа понимается любое слово или несколько слов, понятие (определение) которого есть в документе. Дополнительно по тексту ищутся сокращения и также добавляются в результирующий файл (JSON).
Помимо этого форматируется в удобочитаемый вид сам документ, формируется автоматом и добавляется оглавление документа (содержание), а также предметный указатель.
Программа обладает множеством сопутствующих функций обработки документов Word (см.подробное описание функций ниже).
Другими словами это программа для создания словаря терминов в некоторой предметной области — если обработать все документы этой области (скорость алгоритма будет приведена позднее на основе одной предметной области, содержащей 600 документов — сейчас в процессе формирования — см. krantest.ru).
Попробуйте, как это работает
Если хотите попробовать на вашем файле работу программы, то напишите нам в форме ниже и мы бесплатно выделим из вашего текста все термины. Вы увидите реальный результат работы программы Furdus.
Необходимо будет на нашу почту прислать свой документ в формате Word (rtf, doc, docx можно txt)
Попробовать
ИСТОРИЯ РАЗВИТИЯ ПРОГРАММЫ
добавлены новые сокращения для имен файлов, получаемых из длинного наименования документа
добавлена функция удаления внешних гиперссылок, при этом убирается и цвет ссылок (делается как и у основого текста)
из текста документа по ключевым словам можно выбирать важные абзацы и добавлять в результирующий файл JSON, например все абзацы, содержащие слова «запрещается», «запрещено»
Одна из функций программы — это поиск и сохранение абзацев, содержащих ключевые (важные) слова. Эти слова задаются в отдельном файле. Например, выделить все абзацы, где встречаются слова «обязаны», или там «запрещается». Программа позволяет это сделать и сегодняшнее улучшение коснулось этой функции. Теперь в сохраняемых абзацах сами ключевые слова можно разметить любыми тэгами html, например и сделать их большими буквами.
Эти слова задаются в отдельном файле. Например, выделить все абзацы, где встречаются слова «обязаны», или там «запрещается». Программа позволяет это сделать и сегодняшнее улучшение коснулось этой функции. Теперь в сохраняемых абзацах сами ключевые слова можно разметить любыми тэгами html, например и сделать их большими буквами.
Исправлены некоторые ошибки, связанные с выделением терминов и важных абзацев (удаляются лишние кавычки)
Исправлена ошибка при форматировании текста. Программа находит все Приложения в тексте документа и делает так, чтобы они начинались с новой страницы. Теперь она делает это более корректно (связано с таблицами перед словом «Приложение»).
Исправлены 2 ошибки:
2. В случае нахождения таблицы с сокращениями, была возможна ситуация, при которой термины, идущие за таблицей, могли быть пропущены.
добавлены новые сокращения для имен файлов, получаемых из длинного наименования документа
Доработка метода поиска терминов двойным ключом, например «. … под <термином таким-то> понимается <определение>.» Теперь в определение можно включать и начало предложения.
<br>Исправлена ошибка с очисткой параметров поиска.
… под <термином таким-то> понимается <определение>.» Теперь в определение можно включать и начало предложения.
<br>Исправлена ошибка с очисткой параметров поиска.
Улучшен алгоритм автоматического создания оглавления. При поиске пунктов оглавления в тексте теперь может учитываться или отбрасываться уточняющий текст в скобках в конце в зависимости от его длины. Например, «Глава 7. Название главы (введена 01.05.2019)»
Добавлена новая функция — это поиск в документе всех гиперссылок (могут быть не отмечены как гиперссылки — только текст). Ссылки сохраняются в массиве важных слов в самом начале и также экспортируются в результирующий JSON.
Доработан один из методов определения терминов, основанный на том. что сам термин и его определение отделены тире (добавлено и так называемое «длинное тире»). Добавлены некоторые исключения в этот метод, связанные с расшифровкой переменных под формулами.
Доработан метод получения терминов из таблиц (обычно встречается в ГОСТах) — приспособлен к таблицам разной структуры.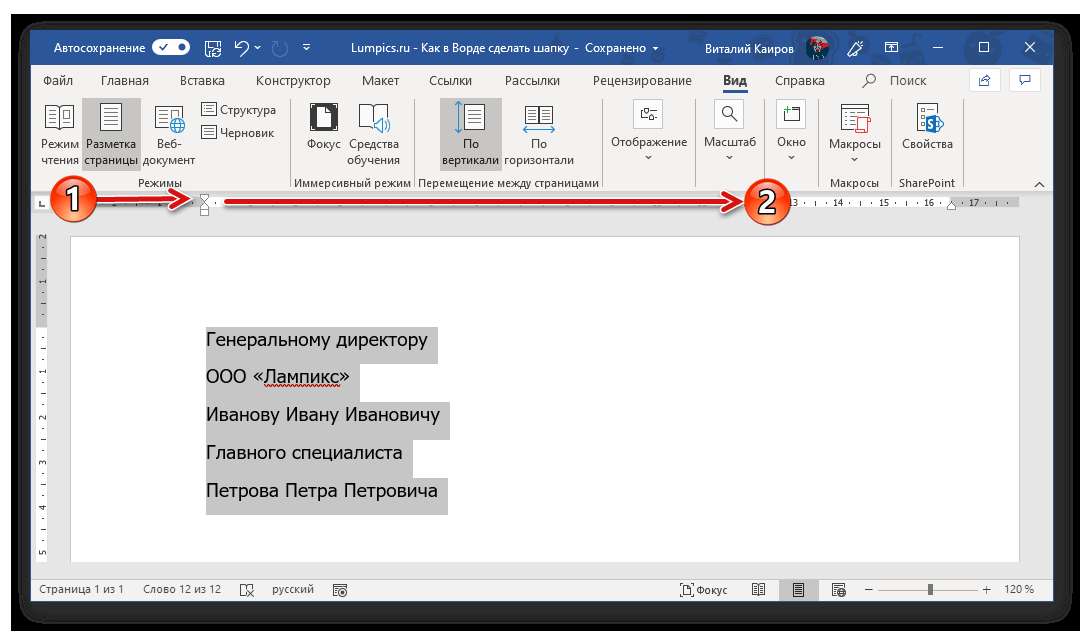 При этом термины могут быть в одной колонке, определения в другой.
При этом термины могут быть в одной колонке, определения в другой.
В выходной файл JSON содержащий термины и определения, добавлены для каждого термина 2 переменные — это количество вхождений в документе и метод, по которому был определен термин (методы отличаются — есть косвенные, есть прямые — например, если в документе есть раздел терминов и определений, это прямой метод. Пример косвенного метода — термин выдернут из предложения, например «под <термин> понимается <определение>…..»)
в результирующий файл-документ *.pdf (в свойства) добавлены ключевые слова документа для лучшей индексации Яндексом
все термины, найденные по тексту добавляются в выходной JSON и отдельно для каждого термина выделяются корни, при этом отбрасываются окончания, предлоги, союзы, местоимения, наречия, междометия и другой не нужный хлам. Например термин «ОПАСНЫЙ ПРОИЗВОДСТВЕННЫЙ ОБЪЕКТ», выделяются корни «ОПАСН», «ПРОИЗВОДСТВ», «ОБЪЕКТ»
Исправлены ошибки при формировании свойств документа PDF и при поиске и разметки ссылок (есть отличия при отображении ссылок документа внутри результирующих файлов (*.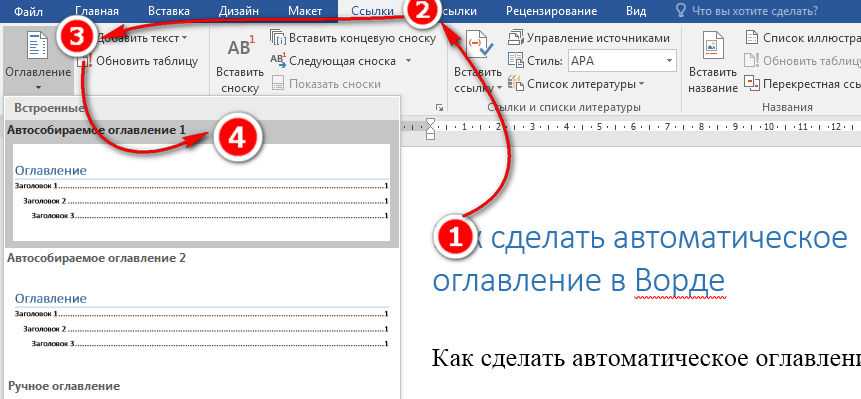
Доработка алгоритма автоматической разметки уровней содержания и формирования самого содержания.
Введен упрощенный режим распознования терминов для больших документов (больше 100-200 страниц) при котором работают только методы с достоверностью до 2-о1 степени (100% методы — например, наличие в доументе раздела терминов), остальные методы поиска терминов для таких документов отключены, так как займут много времени оператора
Добавлены новые ключевые слова в метод поиска терминов по ключевым словам
новая функция обработки текста:
перенос висячих заголовков и таблиц,
то есть заголовки, находящиеся внизу страницы или таблицы, которые начинаются также внизу страницы и переходят на следующую — вот их программа находит и переносит на начало страницы (заголовки кстати программа также может расставлять самостоятельно, если они отсутствуют и отсутствует оглавление)
новая функция обработки текста:
автоматический переворот страниц из альбомного в книжный формат, при этом анализируются таблицы на страницах (даже DOS таблицы), то есть если они помещаются, то переворачиваем и делаем таблицам автоподбор по ширине
Доработаны функции, позволяющие, в случае необходимости, вручную выделить куски текста, где находится сам термин, а где его определение или сокращение (эта возможность добавлена в программу и доступна после автоматического распознавания терминов)
Доработана функция поиска файлов в банке данных, чтобы проверить а обрабатывался этот документ или нет, получить термины, которые уже были и ориентировочное время, которое было потрачено тогда. Это используется чтобы выдать предупреждение и если время на обработку велико, а термины в новой редакции документа не изменились, то используем старые.
Это используется чтобы выдать предупреждение и если время на обработку велико, а термины в новой редакции документа не изменились, то используем старые.
Сноски в тексте, выполненные вручную программа преобразует в полноценные сноски документа
Добавлена подсветка фоновая для заголовков, которые идут в оглавление
Исправлены ошибки при получении из таблицы терминов, также из «важных» абзацев удаляются теперь все коды полей и настроены по другому выдача предупреждений при разбиении на страницы
Доработан метод получения терминов из таблиц, который теперь корректно их определяет даже если термин занимает несколько абзацев (узкие таблицы).
Добавлена возможность выделения из текста термина и его определения, состоящего из нескольких абзацев текста.
Термины, найденные в тексте, переводятся в именительный падеж с помощью файла подстановки
Доработан интерфейс окна ручного редактирования найденного в тексте термина: добавлены предупреждения о недопустимости наличия в терминах спец.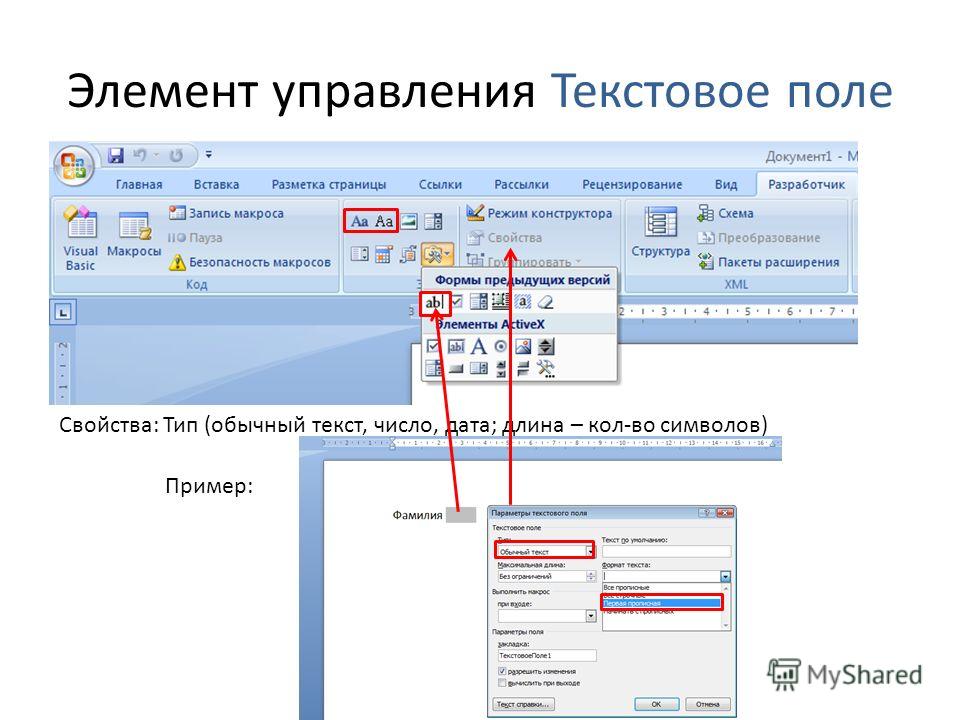 символов и некоторых слов, добавлена кнопка «в нижний регистр», а также другие улучшения
символов и некоторых слов, добавлена кнопка «в нижний регистр», а также другие улучшения
Исправлена ошибка при формировании уникальных корней термина (если один был производным от другого, то попадал только один)
Доработана функция перевода терминов в именительный падеж в случае, если из текста они получены в других падежах (например, из абзаца «Под аварией понимается ….» получен термин «аварией», который переводится в «Авария»). Теперь функция может переводить корректно термин из нескольких слов — существительное и прилагательные.
исправлена ошибка получения терминов из ГОСТов, где некоторые термины обведены в рамку (находятся в таблице)
Добавлены несколько новых методов поиска терминов двойным ключом, а также доработана функция поиска URL-адресов в тексте (длинные заменяются короткими)
Добавлен новый метод поиска терминов. Улучшена функция замены длинных ссылок в тексте на короткие — удобочитаемые с сохранением в массив
Добавлена поддержка терминов с английским переводом. Теперь термины из ГОСТов, СНиПов и других документов, в которых содержатся английские написания этих терминов ложатся в базу в отдельное поле.
Теперь термины из ГОСТов, СНиПов и других документов, в которых содержатся английские написания этих терминов ложатся в базу в отдельное поле.
При сохранении результирующих файлов, старые версии сохраняются в папке «Архив»
Улучшена работа поиска терминов, когда они находятся в таблице и в отдельном столбце английский вариант терминов. Теперь распознается и сохраняется в выходной json
ДЛЯ КОГО ЭТА ПРОГРАММА
Мы думаем наша разработка заинтересует институты, крупные компании, гос.структуры, все те, у кого существует нормативная база документов и кто заинтересован в её систематизации с целью дальнейшей разработки (программа исключит двоякое определение терминов) или с целью обучения персонала (программа создаст банк терминов) …
Как сделать указатель в Word
Обычно в конце документа находится указатель, в котором перечислены ключевые слова и фразы документа вместе с номерами страниц, на которых они появляются.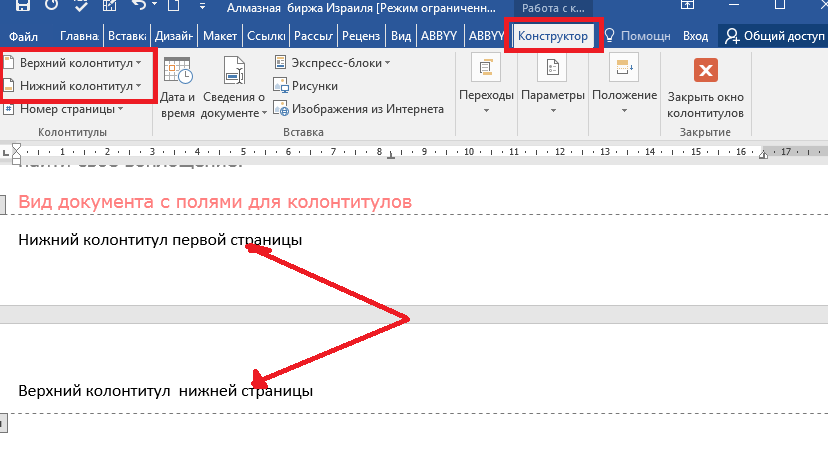 В создании индекса участвуют два шага: определение слов, которые вы хотите включить в индекс, а затем вставка индекса.
В создании индекса участвуют два шага: определение слов, которые вы хотите включить в индекс, а затем вставка индекса.
Вставить запись указателя
- Выберите текст, который вы хотите включить в указатель.
- Нажмите Ссылки вкладка.
- Щелкните Пометить запись в группе Индекс.
- Настройте параметры записи указателя и выберите параметр записи указателя:
Откроется диалоговое окно «Пометить элемент указателя», в котором можно настроить работу элемента указателя. Основное поле ввода заполняется выбранным текстом, и вы также можете добавить подзапись, которая появится под основной записью.
- Перекрестная ссылка: Добавляет ссылку на другую запись указателя вместо перечисления номера текущей страницы.
- Текущая страница: Указывает номер текущей страницы для выбранной записи указателя. Это опция по умолчанию.
- Диапазон страниц: Перечисляет диапазон страниц, включенных в закладку, которую вы щелкаете в списке закладок.
 Прежде чем использовать эту опцию, вам нужно создать закладку выбранного диапазона.
Прежде чем использовать эту опцию, вам нужно создать закладку выбранного диапазона.
При нажатии кнопки «Отметить» будет создана запись указателя для выбранного экземпляра слова. Если щелкнуть «Отметить все», вместо этого будет создана запись указателя для каждого экземпляра выбранного слова в документе.
После того, как вы пометите запись, отобразятся метки форматирования, чтобы вы могли видеть скрытый текст, помечающий записи указателя. Окно остается открытым, поэтому вы можете продолжать отмечать элементы указателя по всему документу.
Элементы указателя невидимы и не будут напечатаны. Тем не менее, вы можете увидеть их, когда включены знаки абзаца.
Вставка указателя
После того, как элементы указателя отмечены, вы готовы вставить указатель.
- Щелкните в документе, где вы хотите вставить индекс.
- Нажмите кнопку Вставить указатель на вкладке Ссылки.
- Настройте внешний вид и поведение индекса.
- Нажмите OK .
Индексы обычно располагаются в конце документа и могут занимать много места, поэтому идеальная пустая страница в конце.
Откроется диалоговое окно «Индекс», в котором можно настроить способ отображения индекса.
Вы можете выбрать, следует ли выравнивать номера страниц по правому краю и выбирать закладку, которая появляется между текстом и номерами страниц. Вы также можете выбрать, следует ли использовать тему форматирования документа или выбрать другую.
Вы можете выбрать, будут ли вложенные статьи располагаться с отступом под основной записью или отображаться в стиле запуска в абзаце под основной записью.
Любые изменения, которые вы вносите во внешний вид указателя, будут показаны в предварительном просмотре перед печатью.
Указатель вставляется, автоматически заполняясь всеми элементами указателя в документе.
Обновление указателя
При вставке указателя автоматически добавляется каждая запись указателя в документе. Если вы добавляете или изменяете записи указателя после его создания, вам потребуется обновить указатель.
- Щелкните в любом месте указателя.
- Нажмите кнопку Обновить .
Индекс обновляется, добавляются все вновь созданные записи и обновляются номера страниц для всех записей, которые могли быть перемещены.
Нажмите, чтобы скачать
Бесплатно для распространения с нашими комплиментами; мы надеемся, что вы рассмотрите наше платное обучение.
Обновление указателя в Word — Инструкции
по Джозеф Браунелл / Среда, 18 августа 2021 г. / Опубликовано в Последний, Microsoft, Office 2013, Office 2016, Office 2019, Office 365, Word 2013, Word 2016, Word 2019, Word для Office 365
Обзор обновления индекса в Word
Индекс в Word можно легко обновить.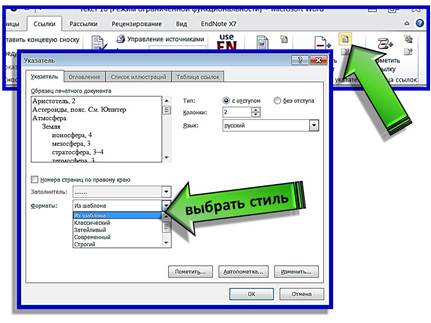 Вы можете обновить указатель в Word после изменения содержимого документа, содержащего указатель. Это позволит вам обновить его отображение вместо воссоздания всего индекса.
Вы можете обновить указатель в Word после изменения содержимого документа, содержащего указатель. Это позволит вам обновить его отображение вместо воссоздания всего индекса.
Индекс в Microsoft Word — это просто код поля. Это означает, что вы можете обновлять его так же, как вы обновляете формулы таблицы Word. Это может сэкономить вам много работы при внесении изменений в индекс. Это особенно полезно при работе с документами, которые часто пересматриваются.
Чтобы обновить индекс в Word, поместите курсор в индекс, который вы хотите обновить. Затем нажмите клавишу «F9» на клавиатуре. Либо щелкните правой кнопкой мыши указатель в документе Word. Затем выберите команду «Обновить поле» в появившемся всплывающем меню.
В качестве альтернативы щелкните вкладку «Ссылки» на ленте. Затем нажмите кнопку «Обновить индекс» в группе кнопок «Индекс». Выбор любой из этих опций автоматически обновит содержимое и нумерацию страниц вашего указателя.
Изображение пользователя, обновляющего указатель в документе Word.
Инструкции по обновлению индекса в Word
- Чтобы обновить индекс в Word , поместите курсор в индекс, который вы хотите обновить.
- Затем нажмите клавишу «F9» на клавиатуре, чтобы автоматически обновить индекс.
- В качестве альтернативы щелкните правой кнопкой мыши индекс в документе Word, который вы хотите обновить.
- Затем выберите команду «Обновить поле» в появившемся всплывающем меню.
- В качестве альтернативы щелкните вкладку «Ссылки» на ленте.
- Затем нажмите кнопку «Обновить индекс» в группе кнопок «Индекс».
- Выполнение любого из этих действий автоматически обновляет содержимое и нумерацию страниц указателя.
Видеоурок об обновлении указателя в Word
В следующем видеоуроке под названием «Обновление указателя» показано, как обновить указатель в Word.
 Прежде чем использовать эту опцию, вам нужно создать закладку выбранного диапазона.
Прежде чем использовать эту опцию, вам нужно создать закладку выбранного диапазона.