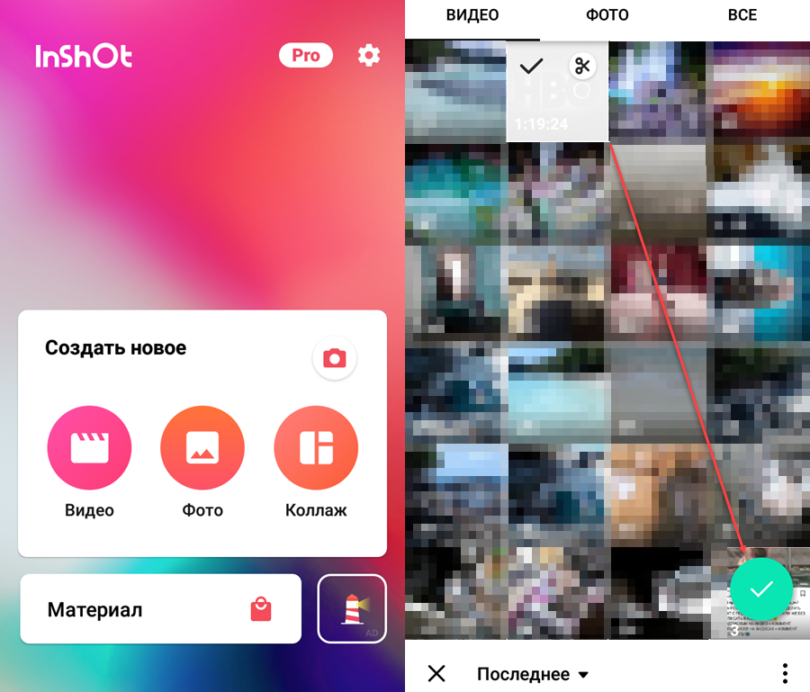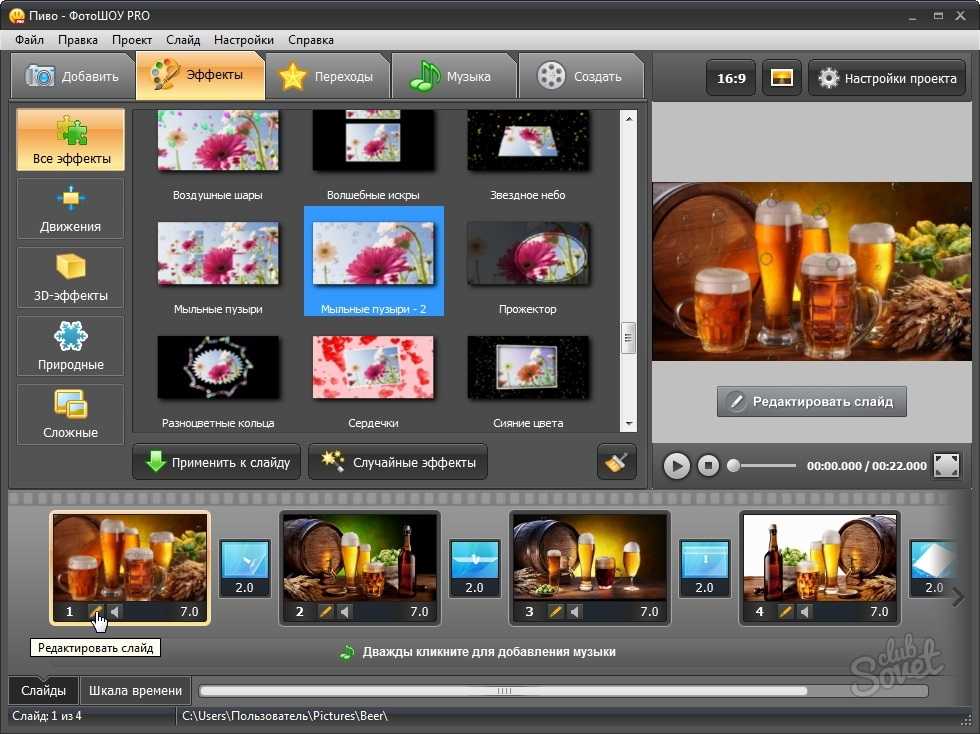Как сделать видео из фото с переходами
Команда Renderforest
25 Окт 2021
3 минут чтения
Создать подарок близкому человеку в виде слайд-шоу, представить свой проект с фотографиями, собрать фото и видео из отпуска в одно видео на память и многое другое можно сделать прямо в своем браузере, не скачивая дополнительные программы. Самый простой и быстрый способ создать такое видео — воспользоваться готовыми шаблонами.
Для этого мы в Renderforest разработали шаблоны специально для оформления слайд-шоу в формате видео: в них можно загрузить свои фото и оформить тематический проект за пару минут. Пользователи могут создать шаблоны на тему путешествий, свадьбы или годовщины, дня рождения и многого другого. Приводим пошаговый гайд, как сделать видео из фото.
Как создать слайд-шоу из фото
Для того, чтобы оформить проект, необходимо выбрать понравившийся шаблон видео, выбрать сцены, загрузить в них свои изображения и видео, ввести текст, выбрать стиль, добавить музыкальный трек или записать закадровый голос.
ИСПОЛЬЗОВАТЬ ШАБЛОН
ИСПОЛЬЗОВАТЬ ШАБЛОН
ИСПОЛЬЗОВАТЬ ШАБЛОН
ИСПОЛЬЗОВАТЬ ШАБЛОН
ИСПОЛЬЗОВАТЬ ШАБЛОН
ИСПОЛЬЗОВАТЬ ШАБЛОН
ИСПОЛЬЗОВАТЬ ШАБЛОН
ИСПОЛЬЗОВАТЬ ШАБЛОН
ИСПОЛЬЗОВАТЬ ШАБЛОН
Поделиться
Автор
Команда Renderforest
Каждую неделю мы в Renderforest публикуем для вас самые интересные материалы, туториалы и статистику. Присоединяйтесь!
Больше статей от Команда Renderforest
Похожие статьи
Как из видео сделать фото на айфоне
Как сделать фото с видео на айфоне?
Как сделать фото кадр из видео?
Как из видео сделать фотографии
- Добавьте файл Нажмите кнопку Добавить файлы, выберите пункт Добавить видео и добавьте в программу видеоролик, из которого вы хотите сохранить фотографию.
 …
… - Перейдите в режим редактирования …
- Найдите нужный кадр и сохраните картинку
Как вырезать кадр из видео на iPhone?
- В приложении «Фото» откройте видео, а затем коснитесь «Править».
- Перетяните любой край области просмотра кадров, затем коснитесь «Готово».
- Коснитесь «Сохранить видео», чтобы сохранить только видео, полученное в результате обрезки, или «Сохранить видео как новое», чтобы сохранить обе версии видео.
Как на айфоне сделать видео из фото с музыкой?
Вариант 1 (создание видео-фильма из всех фотографий альбома + возможность сохранения)
- Откройте приложение Фото на iPhone или iPad перейдите во вкладку Альбомы. …
- Нажмите на значок «···» в правом верхнем углу.
- В появившемся меню выберите пункт «Воспроизвести фильм-воспоминание».
Как вырезать стоп кадр на айфоне?
Выполните одно из следующих действий.
- Настройка длительности стоп-кадра. Введите количество секунд в поле «Длительность» или перетяните один из краев стоп-кадра на шкале времени.

- Удаление стоп-кадра. Выберите «Изменить» > «Удалить стоп-кадр». Стоп-кадр удаляется, и восстанавливается исходная длительность клипа.
Как поставить фото на приложение на айфоне?
Например, для приложение «Фото» это будет «Фото». Далее рядом тыкаем на выделенную рамкой иконку команды и в выпадающем меню тыкаем на «Выбрать фото». Далее выбираем любое фото из Галереи и нажимаем в правом верхнем углу кнопку «Добавить», а следом «Готово». Всё!
Как рисовать на фото в айфоне?
- Откройте программу «Фото» и выберите нужную фотографию.
- Выберите вариант «Правка», нажмите , а затем — «Разметка» . Нажмите кнопку плюса , чтобы добавить текст, фигуры и другие элементы.
- Нажмите «Готово», а затем — снова «Готово».
Как на айфоне вырезать часть фото?
Как быстро обрезать фотографию на iPhone без подключения к компьютеру
- Откройте приложение «Фото».
- Выберите необходимую для редактирования фотографию.
- В правом верхнем углу нажмите кнопку «Изменить».

- Внизу нажмите на самую правую иконку « Обрезать ».
Как в айфоне сделать видео с музыкой?
Как наложить музыку на видео на iOS
- Загрузите видео в приложение Коснитесь кнопки со значком плюса и выберите Видео. …
- Добавьте музыку …
- Настройте музыку и звук …
- Чтобы песня начала играть с определенного момента, коснитесь аудиодорожки и, удерживая, перетащите ее на нужный момент видео. …
- Сохраните результат на телефоне
Как сделать и сохранить слайдшоу в айфоне?
Как создать и сохранить слайд шоу в приложении на айфон
- открыть;
- войти в аккаунт;
- нажать на «Для вас», потом на «Новый фильм»;
- подобрать снимок, кликнуть по «Создать»;
- по готовности на «Сохранить».
Как пользоваться Clips на айфоне?
Создание и публикация видеороликов с помощью программы Clips на iPhone, iPad или iPod touch
- Откройте программу Clips.*
- Нажмите кнопку «Проекты» ( ) в левом верхнем углу, а затем — «Новый» ( ).

- Чтобы начать запись, удерживайте нажатой кнопку записи ( ). …
- Чтобы остановить запись, отпустите кнопку записи.
Как сделать фото из видео на айфоне бесплатно?
сделать скриншот на iPhone с кнопкой Home; сделать скриншот на iPhone X, Xr, Xs, XS Max.
…
Movavi
- Кликнуть на иконку «Добавить файлы».
- Активировать опцию «Добавить видео».
- Отобрать ролик и перетащить его в окошко редактирования.
- Начать с помощью специального бегунка выбор кадров.
- Задать путь сохранения картинки.
Как из бумеранга сделать фото?
А ведь чтобы сделать бумеранг достаточно просто загрузить лайв фото в сторис, сильно нажать на экран и удерживать палец, пока на экране не появится надпись “boomerang”. Вернуть фото к статичному оригиналу можно тем же способом.23 мая 2019 г.
InstaGrabber — вырезаем фото из видео
InstaGrabber раскладывает видео на отдельные фотки. Воспользовавшись интуитивно понятным интерфейсом, у тебя появляется возможность «брать» приглянувшиеся кадры и сохранять их в приложении «Фото», или отправлять в социальные сети Instagram, Twitter, Facebook или E-Mail.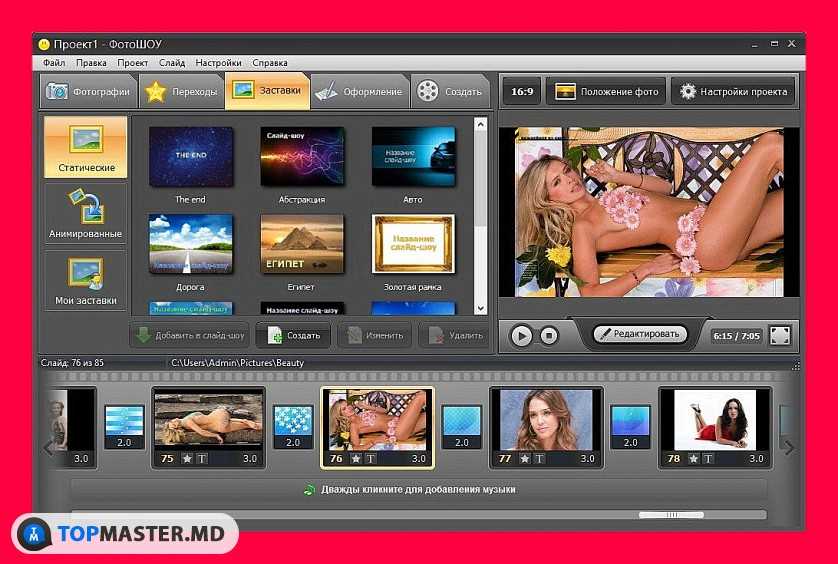
Работать с приложением несложно. Минималистский и необыкновенно стильный интерфейс не отвлекает от основной задачи — поиск подходящих фотографии. В приложении используется технология «fine scrubbling», основное предназначение которой — давать пользователю «рамочные» фото с предельной скоростью и точностью.
iPhone | 0.5 МБ | бесплатно | английский | Скачать в App Store
Совместимость: Требуется iOS 6.0 или более поздняя версия. Совместимо с iPhone, iPad и iPod touch.
Как из видео сделать фото на айфоне
Содержание статьи
- Как из видео сделать фото на айфоне
- Как вырезать кадр из видео
- Как добавить фото на Айфон
Как сделать фото из видео?
На языке программистов и разработчиков, этот процесс зовётся «стоп кадр», но, к сожалению, компания «Apple» не поставляет предустановленных приложений, которые позволяют сразу это сделать. Как же решить данную задачу? Рассмотрим несколько популярных, бесплатных приложений, которые могут делать «стоп кадр» из видео! Поехали!
Instanty
Приложение поможет превратить ваш айфон в профессиональную «монтажную станцию».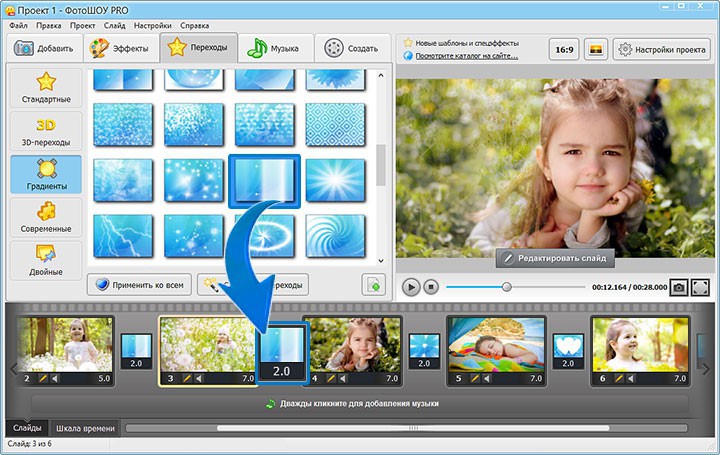 В функционал этого приложения входит:
В функционал этого приложения входит:
- Обработка звука
Усиление, удаление и замена оригинальной звуковой дорожки. Есть возможность записать короткие заметки к видео, — позволяет удобно работать людям с творческой профессией (архитекторам, художника и прочие).
- Работа с цветовыми фильтрами видео
Можно «раскрасить» видеоряд, подкорректировать чёткость, контрастность. Присутствует богатая палитра фильтров (предустановленных настроек).
- Работа с продолжительностью и фрагментацией видео (монтаж).
- Стандартные возможности по монтажу: обрезка, перестановка, добавление и удаление видео фрагментов. Также прямо из видео можно «изымать» кадры и сохранять их как отдельные фото.
Приложение поддерживает работу с видео, записанное в 60 fps и HD качестве. Простое и интуитивное управление позволит овладеть программой, даже если вы начинающий пользователей IOS.
Сохранённые фото можно разместить в отельную папку, которая позволит повторно их сортировать и загружать в социальные сети или в «облако» всего в «одно касание пальца».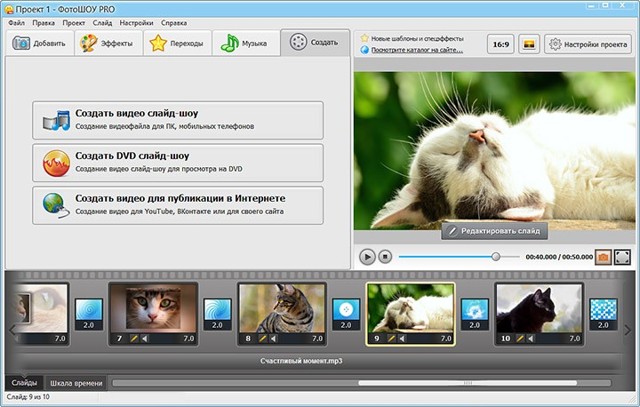
Taplet
Бесплатное приложение для работы с видео и фото. Помимо широкого стандартного функционала, Taplet может легко сохранять фото из видео, и наоборот — создавать видео коллажи из фото, добавлять в коллаж музыку. Из отличительных фишек можно выделить (достаточную редкую для айфона) возможность снимать через приложение, используя вспышку телефона.
Из недостатков можно выделить не совсем удобное решение от разработчиков обработки фото только в вертикальном режиме телефона. Ради справедливости, стоит отметить, что некоторые пользователи относятся к этому как к «отличительной фишке», которая добавляет технологичности и стиля данному процессу.
Video 2 Photo
Разработчики приложения изначально внедрили возможность просматривать сразу до 10 «стоп кадров», позволяя из них выбирать лучшие фото.
Присутствует достаточный набор рамок и виньеток для фото. Есть возможность создания своих рамок, использую встроенный графический редактор.
Полученное изображения из видео можно быстро обрезать (изменить размер: уменьшить или растянуть) без дополнительных программ.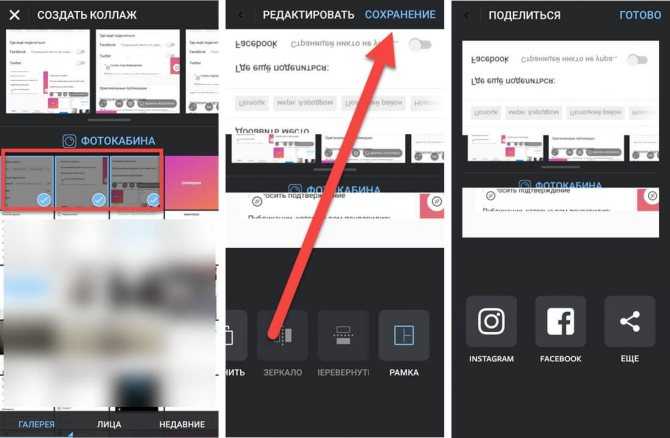
Как превратить Live Photo в видео на вашем iPhone
Live Photos от Apple — это фотографии на стероидах. Когда вы снимаете Live Photo на свой iPhone, он захватывает 1,5 секунды видео до и после нажатия кнопки спуска затвора. Результатом является не только ваше изображение, но и сцена, дополненная движением и звуком, когда вы нажимаете и удерживаете изображение на своем устройстве. Живые фотографии дебютировали в 2015 году вместе с iPhone 6S, и их легко создавать, потому что процесс точно такой же, как и при съемке любых других фотографий.
Содержание
- Как сохранить Live Photo как видео в iOS 16
- Как сохранить Live Photo как видео в iOS 15 или более ранней версии
- Как использовать Loop или Bounce с Live Photos
- Как использовать Siri Shortcuts для Live Фотографии
Сложность
Легкость
Продолжительность
5 минут
Что вам нужно
Live Photos — это весело, но есть и недостатки. В своем родном формате они доступны для просмотра только на других устройствах iOS. Чтобы поделиться своими живыми фотографиями с кем-либо еще, вы можете преобразовать их в видео или GIF. Когда Live Photos публикуются за пределами экосистемы Apple, они превращаются в статические изображения. Еще одним недостатком Live Photos является то, что они занимают больше места для хранения, чем другие фотографии, поэтому вы можете создать видео для хранения в другом месте, чтобы вы могли удалить большой файл со своего iPhone.
В своем родном формате они доступны для просмотра только на других устройствах iOS. Чтобы поделиться своими живыми фотографиями с кем-либо еще, вы можете преобразовать их в видео или GIF. Когда Live Photos публикуются за пределами экосистемы Apple, они превращаются в статические изображения. Еще одним недостатком Live Photos является то, что они занимают больше места для хранения, чем другие фотографии, поэтому вы можете создать видео для хранения в другом месте, чтобы вы могли удалить большой файл со своего iPhone.
Чтобы найти все свои живые фотографии, просто запустите приложение «Фотографии» и коснитесь значка «Альбомы «. Это приведет вас к альбому под названием Live Photos, где вы увидите все фотографии, снятые при включенной опции Live Photo. Если вы хотите сохранить движение и окружающий звук ваших живых фотографий для просмотра в другом месте, вам необходимо преобразовать их в видео. Мы покажем вам, как это сделать в iOS 16, а также в более ранних версиях iOS.
Как сохранить Live Photo как видео в iOS 16
Вот как создать видео из Live Photo в iOS 16. iOS 16 должна быть программным обеспечением, которое вы используете, если у вас есть iPhone 14, iPhone 14 Pro или любой другой iPhone 8 или новее.
Шаг 1: В приложении «Фотографии» коснитесь значка Альбом и выберите Live Photos .
Шаг 2: Выберите живое фото из галереи и нажмите, чтобы открыть его.
Шаг 3: Открыв выбранное Live Photo, коснитесь трехточечного Кнопка «Дополнительно» в правом верхнем углу экрана. Это дает вам доступ к выпадающему меню.
Шаг 4: В появившемся меню выберите параметр Сохранить как видео .
Шаг 5: Перейдите к альбому «Видео» или «Недавние» в приложении «Фотографии», чтобы просмотреть новое видео. Оттуда вы можете поделиться им с кем угодно, независимо от платформы.
Как сохранить Live Photo как видео в iOS 15 или более ранней версии
В iOS 13, 14 и 15 Сохранить как видео Команда упрощает сохранение Live Photo в виде видео одним касанием. Вот как это работает.
Вот как это работает.
Шаг 1: В приложении «Фотографии» коснитесь значка Альбом и выберите Live Photos .
Шаг 2: Выберите и откройте Live Photo из галереи.
Шаг 3: Нажмите кнопку Поделиться .
Шаг 4: Коснитесь Сохранить как видео
Как использовать Loop или Bounce с Live Photos
Apple представила функцию Loop and Bounce в приложении «Фотографии» в iOS 11, и она по-прежнему пригодится для создания видео со спецэффектами или анимации.
Loop превращает ваше Live Photo в короткую петлю, которая воспроизводится непрерывно без паузы. Отскок заставляет объект вашей фотографии двигаться вперед и назад.
Шаг 1: Откройте приложение «Фотографии» и выберите «Живое фото».
Шаг 2: Нажмите на нужное изображение, затем нажмите кнопку Live прямо над ним и выберите Loop или Bounce из выпадающего меню.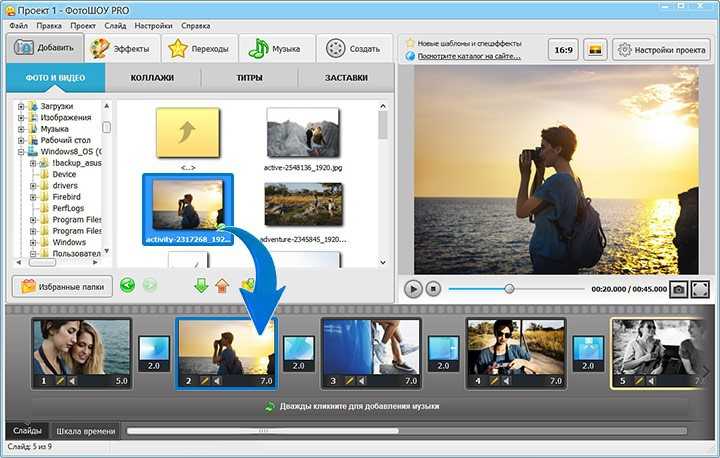
Как использовать ярлыки Siri для Live Photos
Вы можете использовать приложение Shortcuts, которое было интегрировано в iOS начиная с iOS 13, для преобразования Live Photo в видео или GIF.
Лучший способ добавить готовые сторонние ярлыки — попробовать их, чтобы увидеть, работают ли они. Если вы получили предупреждение, следуйте инструкциям на экране. Большинство сторонних ярлыков, которые мы пробовали, работали сразу.
Шаг 1: Откройте приложение «Ярлыки».
Шаг 2: Перейдите на веб-сайт Галереи ярлыков, чтобы получить доступ и загрузить готовый ярлык Преобразовать LivePhotos в видео.
Шаг 3: Нажмите Добавьте ярлык на открывшейся странице.
Шаг 4: После загрузки ярлыка в библиотеку коснитесь его, чтобы открыть.
Шаг 5: Перейдите к живому фото, которое хотите использовать, через Фото > Альбомы . Одним касанием выбранной вами Live Photo будет выполнено преобразование в видео.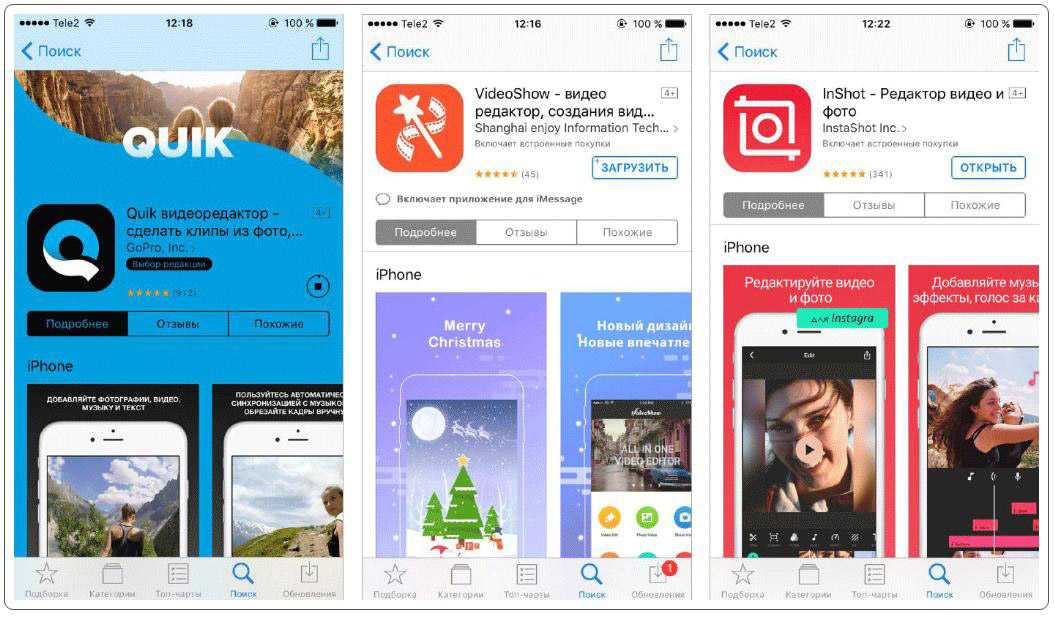
Шаг 6: Решите, хотите ли вы, чтобы ярлык уведомлял вас о преобразовании Live Photo.
Шаг 7: Если уведомления включены, вы будете получать сообщение о каждом переходе, в котором будет указано, где найти новое видео.
Создав видеофайл Live Photos, вы можете поделиться им в социальных сетях, по электронной почте или в текстовом сообщении и использовать его в любое время.
Рекомендации редакции
- Как настроить новый телефон Samsung Galaxy как профессионал
- В 2023 году Apple нужно исправить досадный лимит iCloud в 5 ГБ.
- Я нашел на своем iPhone скрытый отчет на конец 2022 года, но мне жаль, что я этого не сделал
- Что такое Amazon Music: все, что вам нужно знать
- Как отправить текстовое сообщение со своей учетной записи электронной почты
Как быстро преобразовать живое фото в видео на вашем iPhone
Хотите быстро преобразовать живое фото в видео? Когда вы делитесь Live Photo, анимация часто теряется.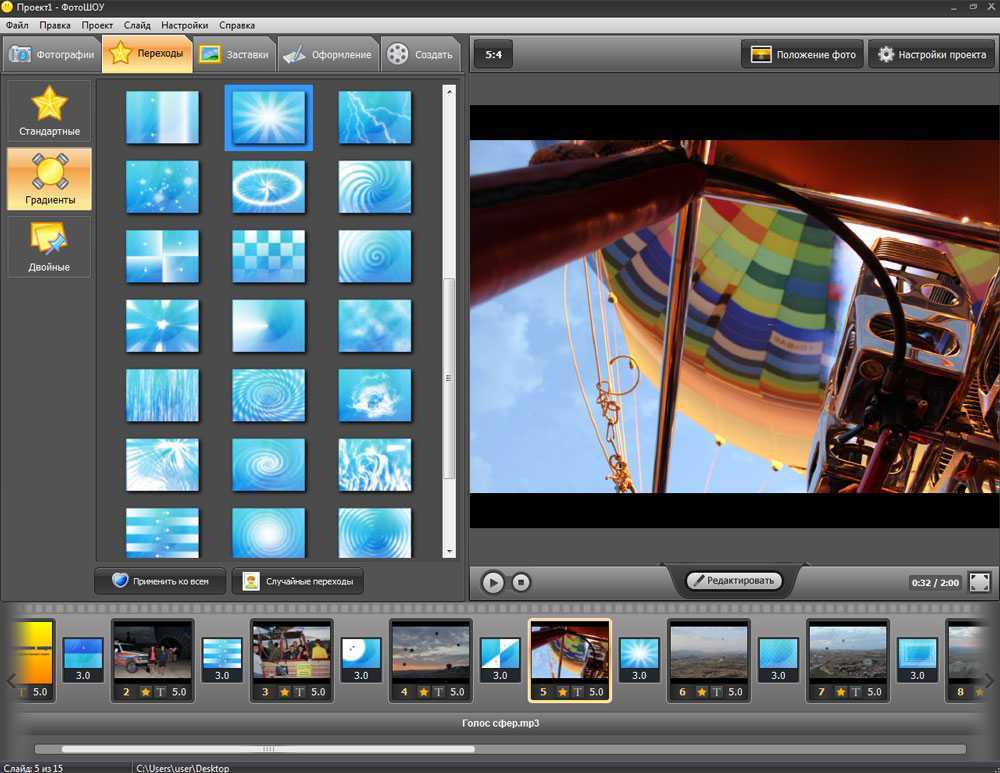 Вот почему важно сначала конвертировать в видео. В этой статье вы узнаете, как конвертировать живые фотографии в видео с помощью приложения Lively . Затем вы научитесь делиться этими видео прямо из приложения «Фотографии»!
Вот почему важно сначала конвертировать в видео. В этой статье вы узнаете, как конвертировать живые фотографии в видео с помощью приложения Lively . Затем вы научитесь делиться этими видео прямо из приложения «Фотографии»!
Содержание: Живое фото в видео
Щелкните любую ссылку ниже, чтобы перейти прямо к этому разделу статьи:
Раздел 1: Зачем преобразовывать живое фото в видео?
Раздел 2: Как сделать живое фото видео в Lively
2.1 Редактирование живого фото в Lively
2.2 Как сохранить живое фото как видео в Lively
2.3 В чем разница между видео и GIF?
Раздел 3. Преобразование живых фотографий в зацикленное видео
Раздел 4. Как поделиться живым фотоконтентом
4.1 Делиться живым фотоконтентом через AirDrop
4.2 Делиться живым фотоконтентом в текстовом сообщении или iMessage
4.3 Делиться живым фотоконтентом по электронной почте
4. 4 Делиться живым фотоконтентом через Обмен фотографиями iCloud
4 Делиться живым фотоконтентом через Обмен фотографиями iCloud
4.5 Делитесь содержимым Live Photo на Facebook
4.6 Делитесь содержимым Live Photo в Instagram
Раздел 1. Зачем преобразовывать живое фото в видео?
Когда вы делаете Live Photo, вы можете поделиться им с семьей и друзьями. Однако Live Photos не всегда публикуются как высококачественные видео. Анимированные кадры иногда преобразуются в неподвижное изображение.
Вот почему вам часто нужно сохранять Live Photo в виде видеофайла перед отправкой.
Раздел 2: Как сделать живое фото видео в Lively
Приложение Lively предлагает простой способ сохранить живые фотографии в виде видео. Вы можете скачать Lively бесплатно в App Store.
Хотя приложение можно загрузить бесплатно, водяной знак «Живой» появляется в правом нижнем углу сохраненных GIF-файлов. Для удаления водяного знака со всех GIF-файлов требуется единовременная покупка на сумму 2,99 доллара США.
Обратите внимание, что водяной знак не применяется к видеофайлам.
2.1 Редактирование Live Photo в Lively
Чтобы создать видео Live Photo, коснитесь одной из ваших Live Photo в приложении Lively. Затем выберите Фильм в верхней части экрана. Теперь вы увидите трехсекундное Live Photo, воспроизводимое как видео на повторе.
Вы можете внести несколько незначительных изменений в видео перед его сохранением. Внизу находится катушка прогресса видео. Вы можете изменить длину видео, перетащив начальную или конечную полосу.
Вы также можете сохранить Live Photo как видео со звуком или без него. Нажатие на видео включает и выключает звук. Кроме того, в левом нижнем углу видео отображается значок Sound . Перед экспортом видео убедитесь, что у вас есть желаемые настройки звука.
2.2 Как сохранить живое фото как видео в Lively
Завершив редактирование видео, нажмите Экспорт фильма внизу экрана.
Вы увидите несколько вариантов сохранения и обмена.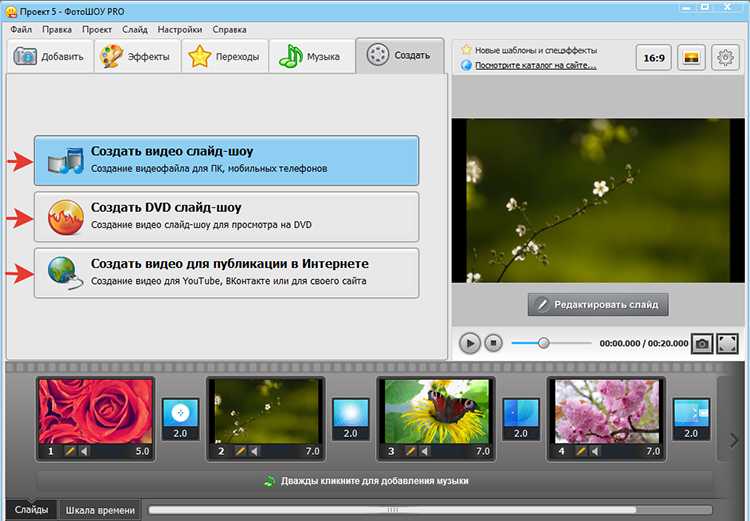 Вы можете поделиться своим видео через iMessage, электронную почту, Messenger, Facebook, Twitter и Tumblr. Однако вам нужно будет подключить свой iPhone к этим учетным записям, прежде чем вы сможете делиться с ними фотографиями.
Вы можете поделиться своим видео через iMessage, электронную почту, Messenger, Facebook, Twitter и Tumblr. Однако вам нужно будет подключить свой iPhone к этим учетным записям, прежде чем вы сможете делиться с ними фотографиями.
Внизу находятся варианты Сохранить , Копировать и Поделиться .
Чтобы сохранить новое видео, просто коснитесь значка Сохранить в левом нижнем углу. Теперь видео будет сохранено в вашем приложении «Фотографии».
Чтобы посмотреть видео, просто выберите его в приложении «Фотографии» и нажмите кнопку воспроизведения.
2.3 В чем разница между видео и GIF?
Возможно, вы заметили, что у Lively также есть возможность сохранять Live Photo в формате GIF. Что такое GIF? GIF — это короткая анимация, которая воспроизводится в непрерывном цикле.
GIF-файлы имеют более низкое разрешение, чем обычные видеоролики, и они показывают отрывистые и неустойчивые кадры.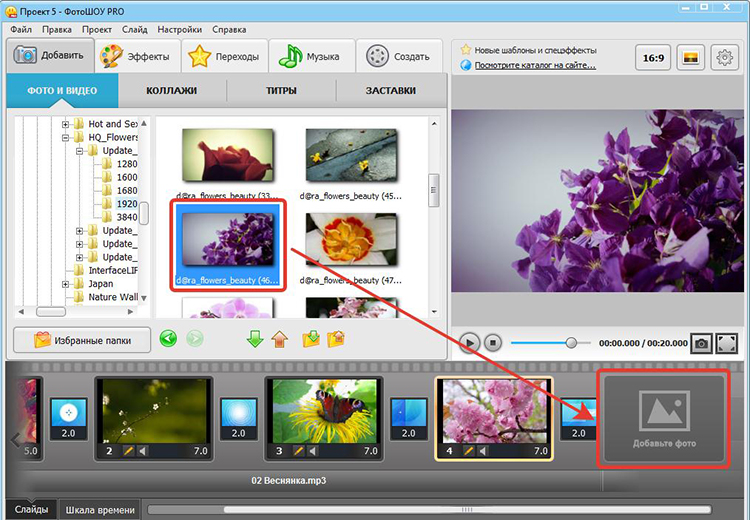 Кроме того, GIF-файлы не сохраняются со звуком. Кроме того, вы не всегда можете делиться GIF-файлами в социальных сетях.
Кроме того, GIF-файлы не сохраняются со звуком. Кроме того, вы не всегда можете делиться GIF-файлами в социальных сетях.
Поэтому я рекомендую сохранять живые фотографии в виде видеофайлов. Таким образом, у вас будет больше вариантов обмена. Кроме того, ваши видео Live Photo будут более высокого качества.
Раздел 3. Преобразование Live Photos в циклическое и обратное видео
Если вы не хотите использовать Lively для преобразования Live Photos в видео, не волнуйтесь. Есть еще один способ сделать это.
Вам просто нужно использовать эффекты Loop и Bounce. Они встроены прямо в приложение «Фотографии»!
Что такое эффекты Loop и Bounce?
Начиная с iOS 11 функция Live Photos предлагает два новых видеоэффекта. Loop заставляет Live Photo воспроизводиться снова и снова. Bounce заставляет Live Photo воспроизводиться вперед и назад. Эффекты Loop и Bounce создают непрерывное видео.
Чтобы создать эффект «Петля» или «Отскок», выберите «Живое фото» в приложении «Фотографии».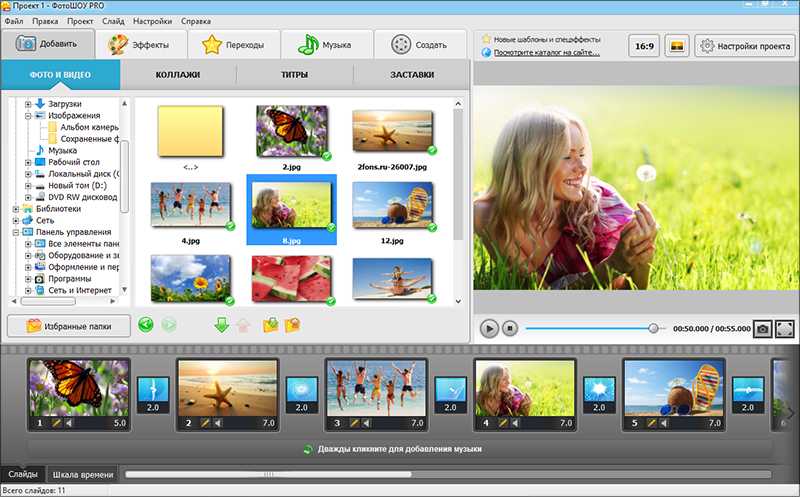
Проведите вверх, и вы увидите параметры Loop и Bounce. Нажмите на нужный эффект. Он будет немедленно применен к вашей Live Photo.
Когда вы конвертируете Live Photo в Loop или Bounce видео, оно автоматически сохраняется в альбоме Animated.
Однако есть один существенный недостаток: видео Loop и Bounce не имеют звука.
Тем не менее, не нужно беспокоиться о выборе эффекта, который вам не нравится. Вы всегда можете изменить эффект позже.
Как вы это делаете?
Во-первых, выберите видео Loop или Bounce. Затем проведите пальцем вверх, чтобы открыть меню «Эффекты». Выберите новый эффект или нажмите Live для полного удаления эффекта. Это все!
Если вы хотите быстро создавать забавные видеоролики с помощью Live Photos, обратите внимание на эффекты Loop и Bounce.
Раздел 4. Как поделиться содержимым Live Photo
Создав Live Photo, видео Live Photo в Lively или видео Loop/Bounce, вы можете поделиться им с другими.
Перейдите в приложение Фото и найдите свой контент. Открой это. Затем коснитесь значка Поделиться в левом нижнем углу.
Откроется меню общего доступа, как показано ниже.
Это дает вам множество вариантов, которые я объясню ниже.
4.1 Делитесь содержимым Live Photo через AirDrop
Одним из способов поделиться содержимым Live Photo с другими является AirDrop. Обратите внимание, что вы не можете использовать AirDrop для отправки мультимедиа пользователям Android или пользователям ПК. AirDrop передает мультимедиа только между пользователями iPhone, iPad и Mac.
Чем можно поделиться через AirDrop?
Вы можете поделиться видео Live Photo. Для этого коснитесь AirDrop , затем коснитесь устройства, на которое хотите отправить видео.
Если пользователь не получает видео, убедитесь, что он настроен на получение файлов через AirDrop.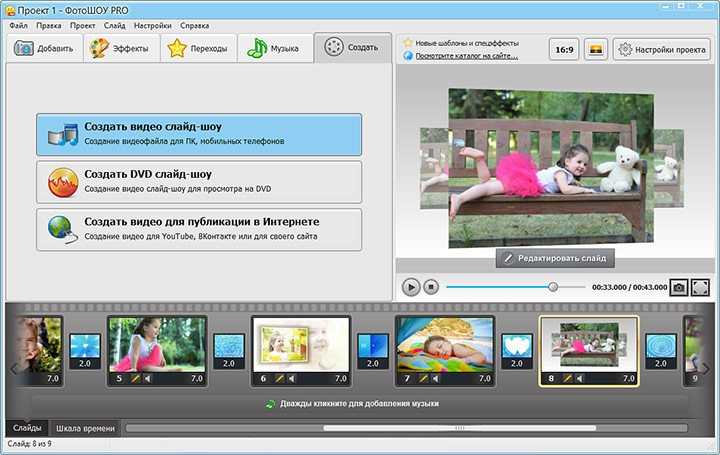 Чтобы проверить это, попросите их нажать Настройки . Попросите их выбрать General , затем AirDrop .
Чтобы проверить это, попросите их нажать Настройки . Попросите их выбрать General , затем AirDrop .
Убедитесь, что они выбрали получение файлов AirDrop от контактов (или всех).
Вы не можете отправляйте видео Loop или Bounce через AirDrop на компьютер Mac. Если вы отправляете видео Loop или Bounce через AirDrop на компьютер Mac, оно передается как обычный видеофайл. Это означает, что получатель не сможет просматривать его постоянно — видео остановится через три секунды.
Если вы поделитесь видео Loop, зрители увидят это:
Если вы поделитесь видео Bounce, зрители увидят это:
Однако вы можете поделиться оригинальным видео Loop или Bounce через AirDrop с другим Пользователь iPhone .
Наконец, вы не можете поделиться Live Photo через AirDrop с компьютером Mac. Оно будет передано как неподвижное изображение. Однако вы можете поделиться Live Photo через AirDrop с другим пользователем iPhone или iPad. Выполните тот же процесс для публикации видео Live Photo.
Выполните тот же процесс для публикации видео Live Photo.
4.2 Поделиться содержимым Live Photo в текстовом сообщении или iMessage
Вы также можете поделиться содержимым Live Photo с помощью текстового сообщения или iMessage.
Чем вы можете поделиться?
Во-первых, вы можете поделиться видео Live Photo в текстовом сообщении или iMessage.
Вы также можете отправить циклическое или обратное видео через iMessage пользователю iPhone или iPad. Однако вы не можете отправить циклическое или возвратное видео с помощью текстового сообщения пользователю, не являющемуся пользователем iPhone.
Наконец, вы можете отправить Live Photo через iMessage пользователю iPhone или iPad. Но вы не можете отправить Live Photo через текстовое сообщение пользователю, не являющемуся пользователем iPhone или iPad.
Как отправить содержимое Live Photo в текстовом сообщении или iMessage?
Нажмите на значок Сообщение и добавьте получателя. Затем нажмите синюю стрелку, чтобы отправить сообщение.
Затем нажмите синюю стрелку, чтобы отправить сообщение.
4.3 Отправка содержимого Live Photo по электронной почте
Вы можете обмениваться содержимым Live Photo по электронной почте. Что это значит?
Во-первых, вы можете поделиться видео Live Photo по электронной почте.
Чтобы отправить видео по электронной почте, коснитесь значка электронной почты. Добавьте получателя и составьте сообщение. Тогда отправьте письмо!
Примечание : Если значок электронной почты отсутствует, прокрутите вправо. Коснитесь значка Еще и выберите значок электронной почты. Затем нажмите Готово .
(Тот же процесс работает для других приложений, включая Facebook и Instagram.)
Вы не можете отправить Live Photo по электронной почте. Если вы отправляете Live Photo в качестве вложения электронной почты, оно отправляется как обычная фотография. Получатель увидит только неподвижное изображение и не сможет просмотреть движущуюся версию вашего Live Photo.
Как насчет отправки видео Loop или Bounce по электронной почте? Он будет отправлен в виде низкокачественного GIF. Разрешение будет не таким хорошим, как на вашем iPhone. Поэтому лучше избегать этого варианта.
4.4 Предоставление общего доступа к фотографиям в режиме реального времени через общий доступ к фотографиям iCloud
Есть ли у вас какие-либо альбомы, к которым открыт общий доступ через общий доступ к фотографиям iCloud? Если это так, вы можете обмениваться содержимым Live Photo через эти альбомы.
Каким контентом вы можете поделиться?
Во-первых, вы можете поделиться видео Live Photo с общими альбомами. Вы также можете делиться видео Loop и Bounce с общими альбомами. То же самое верно и для оригинальных Live Photos.
В меню общего доступа выберите Добавить в общий альбом .
Напишите комментарий, если хотите. Затем нажмите Общий альбом , чтобы выбрать альбом, в который вы хотите добавить видео. Нажмите Опубликовать , чтобы поделиться видео в альбоме.
Нажмите Опубликовать , чтобы поделиться видео в альбоме.
4.5 Поделитесь контентом Live Photo на Facebook
Каким контентом Live Photo вы можете поделиться на Facebook?
Во-первых, вы можете поделиться видео Live Photo на Facebook. Вы также можете делиться видео Loop и Bounce на Facebook.
Как насчет того, чтобы поделиться Live Photos напрямую с Facebook?
Facebook позволяет вам делиться живыми фотографиями, но они выглядят анимированными только при просмотре на iPhone или iPad. Если вы используете Facebook на любом другом устройстве (например, на компьютерах, телефонах Android), Live Photo будет отображаться как неподвижное изображение.
Вы хотите, чтобы каждый пользователь видел анимацию на Facebook? Затем вам нужно преобразовать живое фото в видео.
Чтобы поделиться своим контентом на Facebook, откройте меню обмена. Ищите Значок Facebook в параметрах обмена. Если вы его не видите, прокрутите вправо и выберите Еще , затем выберите Facebook .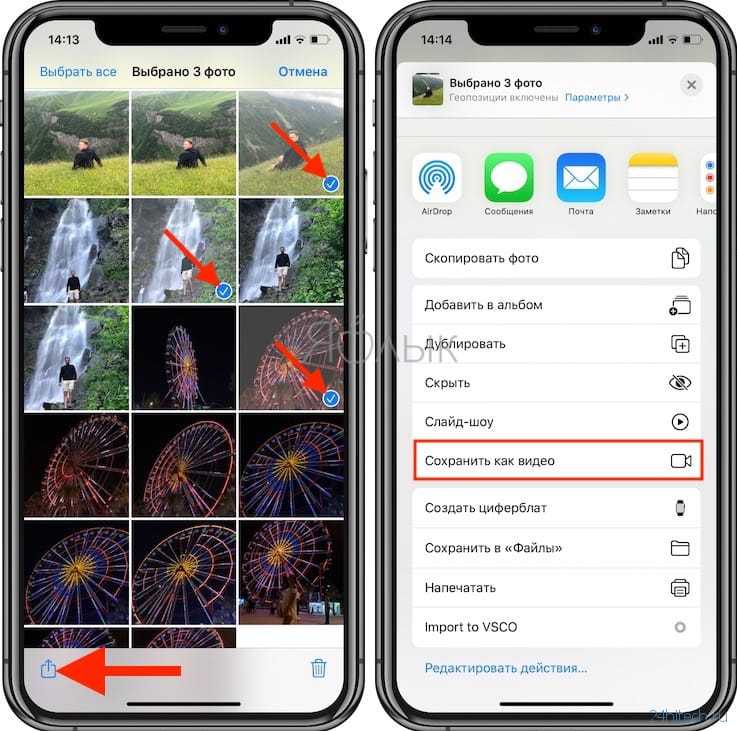
Напишите подпись, если хотите, затем нажмите Далее . Выберите, куда вы хотите отправить видео, затем нажмите Поделиться .
4.6 Публикация содержимого Live Photo в Instagram
Вы можете делиться Live Photos, видео с Live Photo и видео Loop/Bounce в Instagram.
Однако вы можете поделиться ими только в историях или через прямое сообщение.
Истории — это фотографии и видео, которые появляются в верхней части лент ваших подписчиков в Instagram. Они исчезают через 24 часа. Прямые сообщения — это личные сообщения, отправляемые определенным пользователям Instagram.
Почему вы можете делиться содержимым Live Photo только в виде историй или личных сообщений?
Живые фотографии преобразуются в неподвижные изображения при публикации в ленте Instagram. Видео Live Photo, а также видео Loop/Bounce нельзя публиковать в ленте Instagram. Видео, опубликованное в вашей ленте Instagram, должно длиться не менее трех секунд.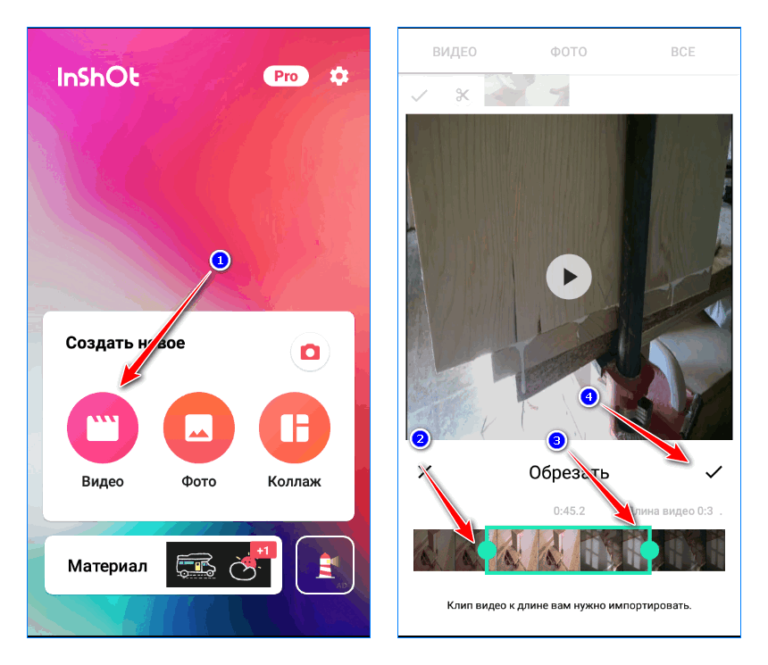 К сожалению, видео Live Photo и видео Loop/Bounce немного короче.
К сожалению, видео Live Photo и видео Loop/Bounce немного короче.
Что делать, если вы хотите поделиться своим контентом в виде истории или прямого сообщения?
Примечание. Ваш контент Live Photo должен быть снят менее 24 часов назад, чтобы поделиться им в виде истории в Instagram.
Чтобы поделиться контентом Live Photo в Instagram:
Откройте приложение Instagram и нажмите Ваша история .
В поле зрения появится камера. Коснитесь миниатюры изображения в правом нижнем углу, чтобы открыть библиотеку фотографий.
Выберите Live Photo, которым хотите поделиться.
Затем нажмите на изображение. Продолжайте нажимать, пока на экране не появится слово «Бумеранг». (Это гарантирует, что ваше Live Photo будет отображаться как движущееся изображение.)
Чтобы поделиться своим содержимым Live Photo в виде истории, нажмите Your Story внизу экрана. Как только вы это сделаете, пользователи смогут просматривать содержимое Live Photo в верхней части своей ленты Instagram.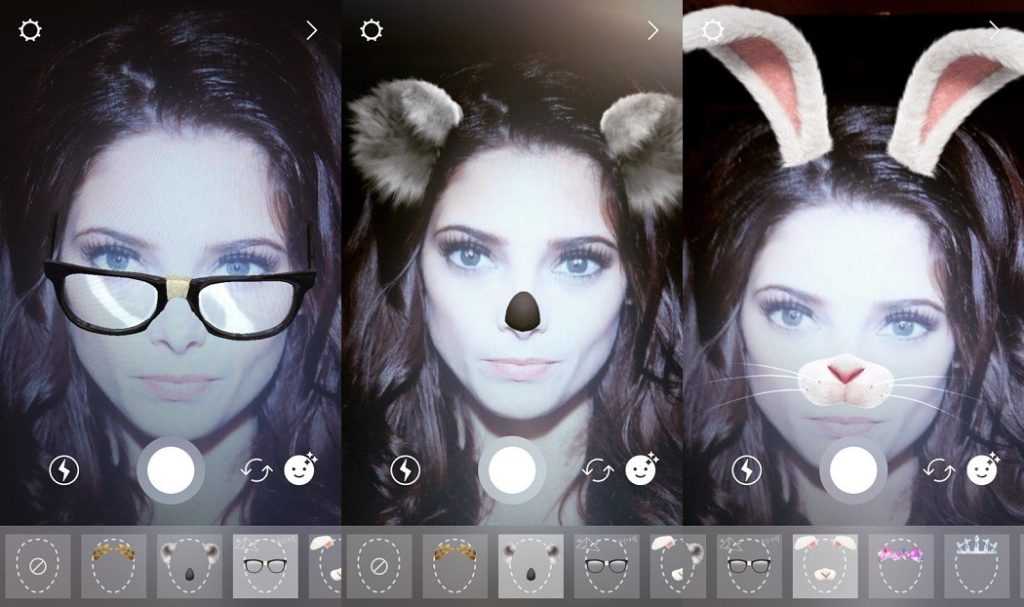
 …
…