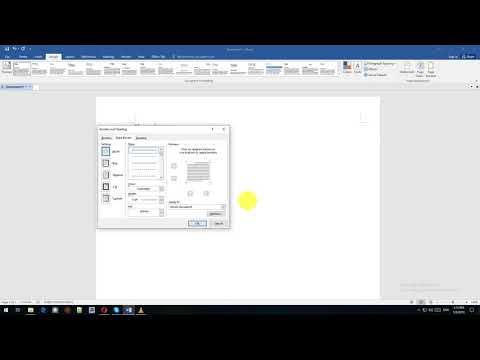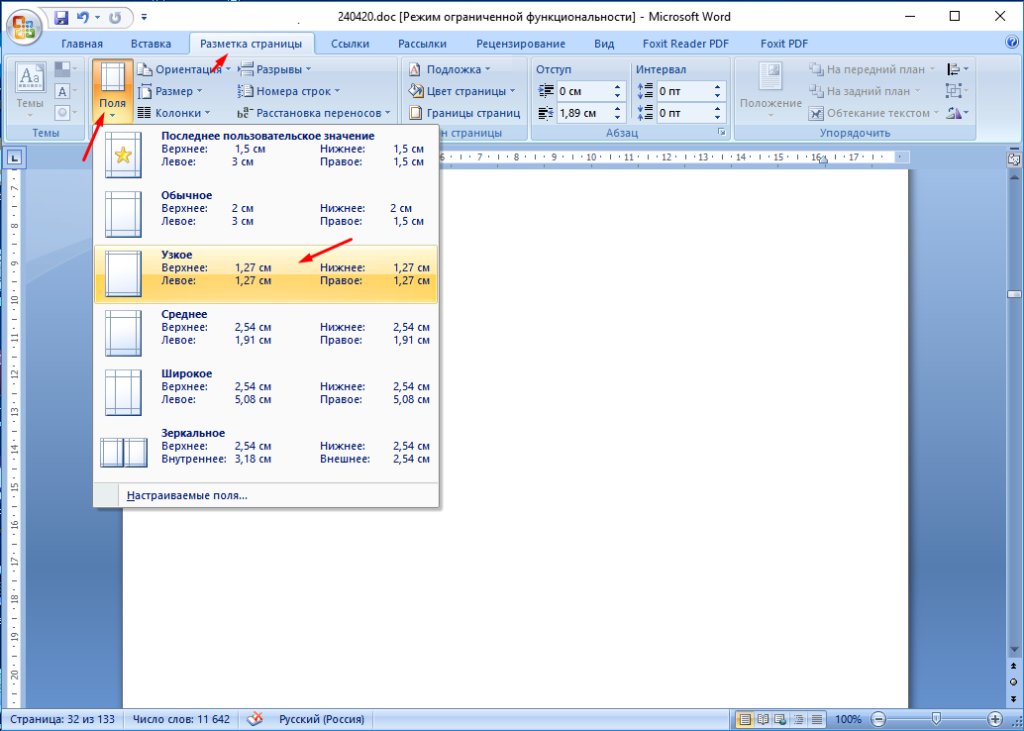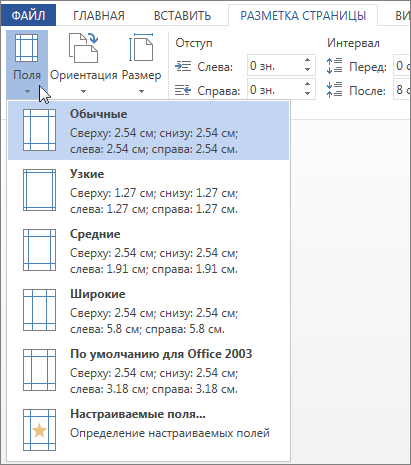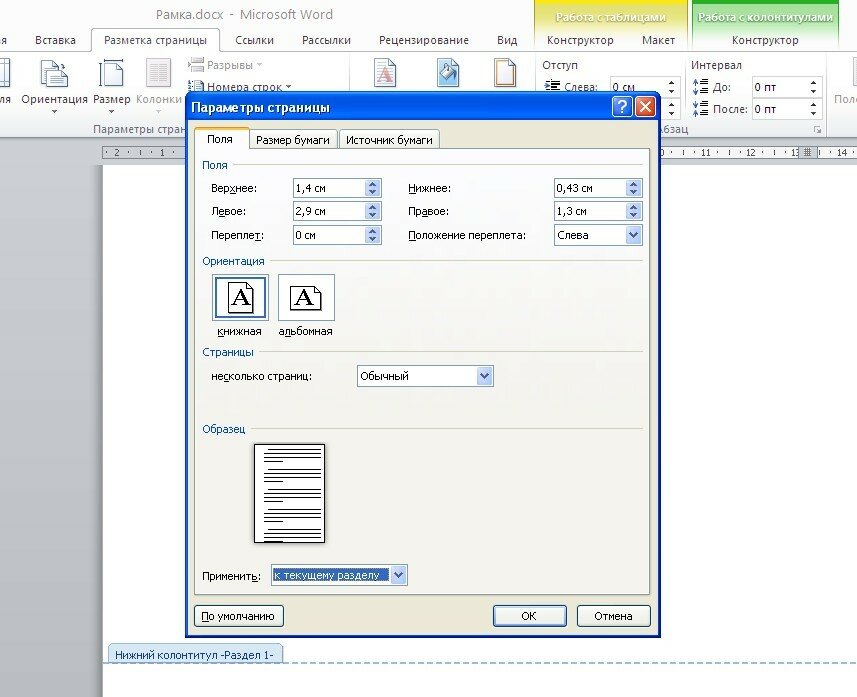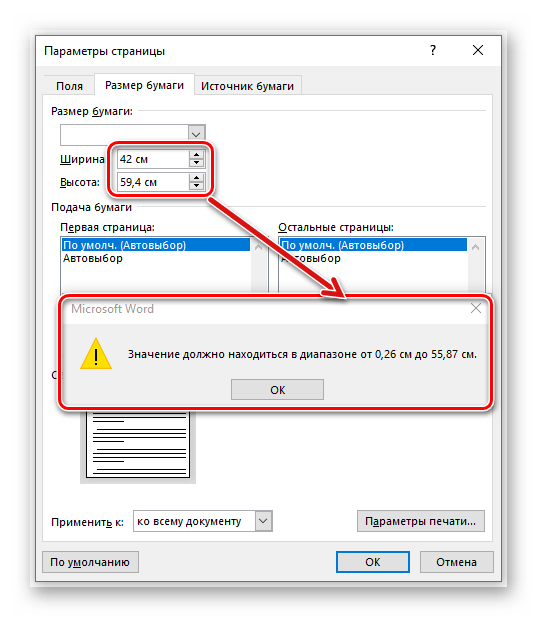Как сделать разные поля на разных страницах word?
Содержание
- 0.1 Выбор полей страницы из готовых наборов
- 0.2 Создание и изменение параметров полей страницы
- 0.3 Примечания и рекомендации касательно настройки и изменения параметров полей страницы
- 0.4 Настройка разных размеров полей для четных и нечетных страниц
- 0.5 Добавление полей переплета для брошюр
- 0.6 Как просмотреть поля страницы?
- 0.7 Как убрать поля страницы?
- 0.8 Помогла ли вам эта статья?
- 0.8.1 Поле DATE
- 0.8.2 Поле NUMWORDS
- 0.8.3 Поле PAGE
- 0.8.4 Поле TOC
- 0.8.5 Поле UserName
- 0.8.6 Поле DATE
- 0.8.7 Поле NUMWORDS
- 0.8.8 Поле PAGE
- 0.8.9 Поле TOC
- 0.8.10 Поле UserName
- 1 Создание отступов
- 1.1 Сохранение единого формата для всех документов
- 1.2 Установка индивидуальных настроек
- 1.3 Зеркальные поля
Поля страницы в документе MS Word — это пустое пространство, расположенное по краям листа. Текстовое и графическое содержимое, а также прочие элементы (к примеру, таблицы и диаграммы) вставляются в область печати, которая располагается внутри полей. С изменением полей страницы в документе на каждой его странице изменяется и та область, в которой содержится текст и любое другое содержимое.
Текстовое и графическое содержимое, а также прочие элементы (к примеру, таблицы и диаграммы) вставляются в область печати, которая располагается внутри полей. С изменением полей страницы в документе на каждой его странице изменяется и та область, в которой содержится текст и любое другое содержимое.
Чтобы изменить размеры полей в Ворде можно просто выбрать один из вариантов, доступных в программе по умолчанию. Также, можно создавать собственные поля и добавлять их в коллекцию, делая доступными для дальнейшего использования.
Урок: Как сделать отступ в Word
Выбор полей страницы из готовых наборов
1. Перейдите во вкладку “Макет” (в более старых версиях программы этот раздел называется “Разметка страницы”).
2. В группе “Параметры страницы” нажмите на кнопку “Поля”.
3. В развернувшемся списке выберите один из предложенных размеров полей.
Примечание: Если в текстовом документе, с которым вы работаете, содержится несколько разделов, выбранный вами размер полей будет применен исключительно к текущему разделу.Чтобы изменить размеры полей в нескольких или во всех разделах сразу, выделите их перед тем, как выбирать подходящий шаблон из арсенала MS Word.
Если вы хотите изменить поля страницы, которые установлены по умолчанию, выберите из доступного набора те, которые вам подходят, а затем в меню кнопки
В развернувшемся диалоговом окне выберите параметр “По умолчанию”, нажав на соответствующую кнопку, расположенную слева снизу.
Создание и изменение параметров полей страницы
1. Во вкладке “Макет” нажмите на кнопку “Поля”, расположенную в группе “Параметры страницы”.
2. В появившемся меню, где будет отображена коллекция доступных полей, выберите “Настраиваемые поля”.
3. Появится диалоговое окно “Параметры страницы”, в котором можно задать необходимые параметры размера полей.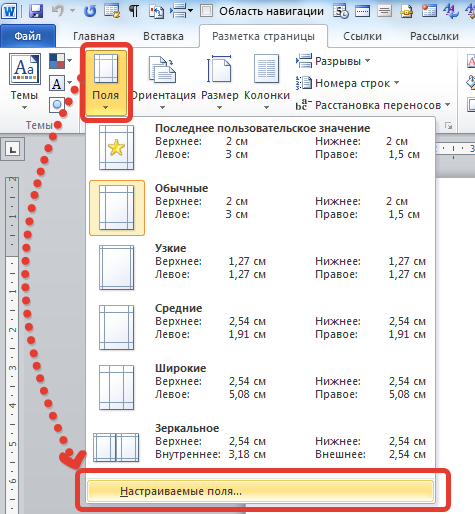
Примечания и рекомендации касательно настройки и изменения параметров полей страницы
1. Если вы хотите изменить поля по умолчанию, то есть, те, которые будут применены ко всем создаваемым в Ворде документам, после выбора (или изменения) необходимых параметров снова нажмите кнопку “Поля” после чего в развернувшемся меню выберите “Настраиваемые поля”. В открывшемся диалоговом окне нажмите “По умолчанию”.
Внесенные вами изменения будут сохранены в качестве шаблона, на котором и будет базироваться документ. Это значит, что каждый созданный вами документ будет основан на данном шаблоне и иметь заданные вами размеры полей.
2. Для того, чтобы изменить размеры полей в части документа, выделите необходимый фрагмент с помощью мышки, откройте диалоговое окно “Параметры страницы” (описано выше) и введите необходимые значения. В поле “Применить” в разворачивающемся окошке выберите “К выделенному тексту”.
Примечание: Данное действие добавит автоматические разрывы разделов перед и после выделенного вами фрагмента. Если же документ уже был разбит на разделы, выделите нужные разделы или просто выберите тот, что вам нужен, и измените параметры его полей.
Урок: Как сделать разрыв страницы в Word
3. Большинство современных принтеров для корректной печати текстового документа нуждаются в определенных параметрах полей страницы, так как печатать до самого края листа они не могут. Если же вы установите слишком маленькие поля и попытаетесь документ или его часть, появится уведомление следующего содержания:
“Одно или несколько полей находятся вне области печати”
Чтобы исключить нежелательную обрезку краев, нажмите в появившемся предупреждение на кнопку “Исправить” — это позволит автоматически увеличить ширину полей. Если же вы проигнорируете это сообщение, при повторной попытке печати оно появится снова.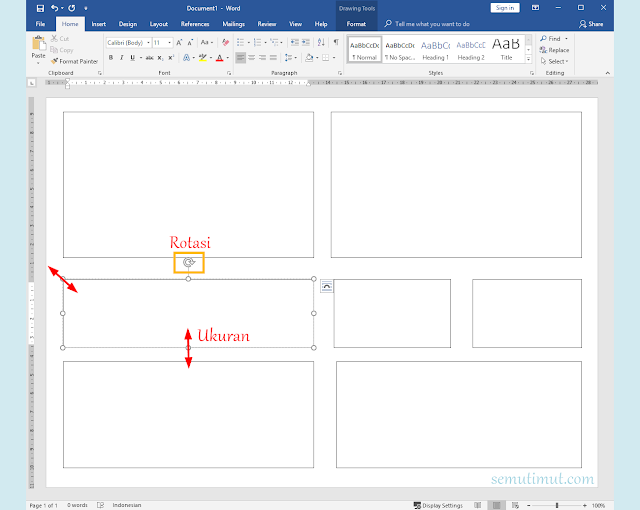
Примечание: Минимальные размеры допустимых полей для печати документа, в первую очередь, зависят от используемого принтера, размера бумаги и установленного на ПК сопутствующего ПО. С более детальной информацией вы можете ознакомиться в руководстве к своему принтеру.
Настройка разных размеров полей для четных и нечетных страниц
Для двусторонней печати текстового документа (к примеру, журнала или книги), необходимо настроить поля четных и нечетных страниц. В данном случае рекомендовано использовать параметр “Зеркальные поля”, выбрать который можно в меню “Поля”, расположенном в группе “Параметры страницы”.
При установке зеркальных полей для документа поля левой страницы зеркально отражают поля правой, то есть, внутренние и внешние поля таких страниц становятся одинаковыми.
Примечание: Если вы хотите изменить параметры зеркальных полей, выберите “Настраиваемые поля” в меню кнопки “Поля”, и задайте необходимые параметры “Внутри” и “Снаружи”.
Добавление полей переплета для брошюр
Документы, к которым после печати будет добавлен переплет (к примеру, брошюры), нуждаются в дополнительном пространстве на боковых, верхних или внутренних полях страницы. Именно эти места и будут использованы для переплета и являются гарантом того, что текстовое содержимое документа будет видимым и после его брошюровки.
1. Перейдите во вкладку “Макет” и нажмите на кнопку “Поля”, которая расположена в группе “Параметры страницы”.
2. В появившемся меню выберите пункт “Настраиваемые поля”.
3. Задайте необходимые параметры для переплета, указав его размер в соответствующем поле.
4. Выберите положение переплета: “Сверху” или “Слева”.
Примечание: Если в документе, с которым вы работаете, выбран один из следующих параметров полей — “Две страницы на листе”, “Брошюра”, “Зеркальные поля”, — поле “Положение переплета” в окне “Параметры страницы” будет недоступным, так как данный параметр в данном случае определяется автоматически.
Как просмотреть поля страницы?
В MS Word можно включить отображение в текстовом документе линии, которая соответствует границе текста.
1. Нажмите кнопку “Файл” и выберите там пункт “Параметры”.
2. Перейдите в раздел “Дополнительно” и установите галочку напротив пункта “Показывать границы текста” (группа “Показывать содержимое документа”).
3. Поля страницы в документе будут отображены пунктирными линиями.
Примечание: Вы также можете просмотреть поля страницы в режиме просмотра документа “Разметка страницы” и/или “Веб-документ” (вкладка “Вид”, группа “Режимы”). На печать отображаемые границы текста при этом не выводятся.
Как убрать поля страницы?
Убирать поля страниц в текстовом документе MS Word крайне не рекомендовано, как минимум, по двум причинам:
- в распечатанном документе текст, расположенный по краям (за пределами области печати), не будет отображаться;
- это считается нарушением с точки зрения документоводства.

И все же, если вам понадобилось полностью убрать поля в текстовом документе, сделать это можно точно так же, как и настроить любые другие параметры (задать значения) для полей.
1. Во вкладке “Макет” нажмите кнопку “Поля” (группа “Параметры страницы”) и выберите пункт “Настраиваемые поля”.
2. В открывшемся диалоговом окне “Параметры страницы” задайте минимальные значения для верхних/нижних, левых/правых (внутри/снаружи) полей, например, 0,1 см.
3. После того, как вы нажмете “ОК” и начнете писать в документе текст или вставите его, он будет расположен от края до края, от верха до низа листа.
На этом все, теперь вы знаете, как сделать, изменить и настроить поля в Ворде 2010 — 2016. Инструкция, описанная в этой статье, точно так же будет применима и к более ранним версиям программы от Майкрософт. Желаем вам высокой продуктивности в работе и достижения поставленных целей в обучении.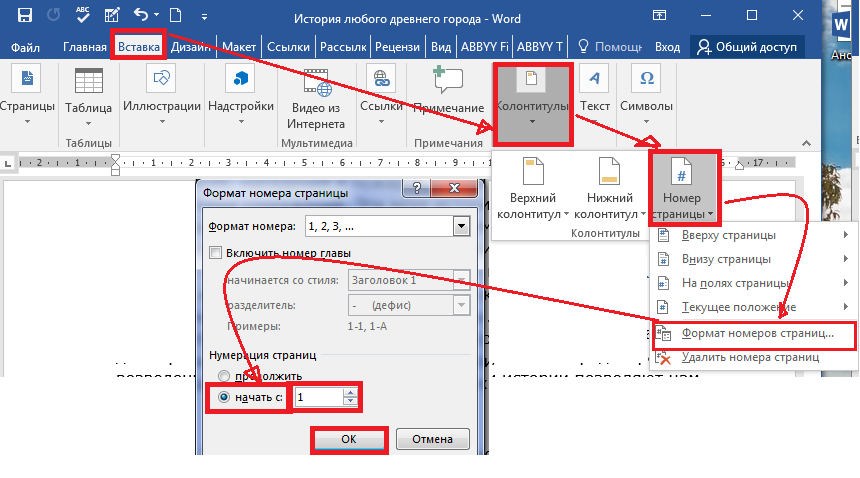
Мы рады, что смогли помочь Вам в решении проблемы.
Задайте свой вопрос в комментариях, подробно расписав суть проблемы. Наши специалисты постараются ответить максимально быстро.
Помогла ли вам эта статья?
Да Нет
Поля в текстовом редакторе Microsoft Word задаются автоматически при запуске программы. Однако, изменять их приходится часто: бывают документы с определенными требованиями, бывает, что поля страницы нужно уменьшить для экономии места.
Разберемся, какие возможности по редактированию полей в Ворде предусмотрены.
- Предопределенные размеры полей в Ворде;
- Как настроить поля в Ворде:
- Как установить поля страницы;
- Как в Ворде сделать поля в мм.
- Поля страницы по ГОСТу;
- Зеркальные поля страницы;
- Как убрать поля страницы:
- Выставляем нулевые значения в окне «Параметры страницы»;
- Убрать поля при помощи маркеров.

- Вставка шаблонов полей:
- Список кодов полей в Word;
- Форматирование ключей форматов.
Предопределенные размеры полей в Ворде
Поля страницы — это расстояние от края листа до текста или других объектов. Чтобы узнать информацию о параметрах полей, необходимо найти вкладку «Разметка страницы» и щелкнуть по ней левой кнопкой мыши. На открывшейся панели находится кнопка «Поля», которая нам нужна. После нажатия появится перечень шаблонов.
При первом открытии программы поля будут обычные. Существует 5 шаблонов с разными значениями:
- При выборе обычных полей отступы сверху и снизу будут равны 2 см, левый — 3 см, а правый — 1,5 см.
- У узких полей все отступы равны 1,27 сантиметру.
- В средних полях нижний и верхний отступ равны 2,54 сантиметра, а левый и правый — 1,91.
- При выборе широких полей отступы сверху и снизу равны 2,54 см, а справа и слева — 5,08 см.
- У зеркальных полей присутствует внутреннее поле, равное 3,18 сантиметрам, все остальные отступы — 2,54 сантиметра.

Как настроить поля в Ворде
Поля можно настроить несколькими способами: найти нужную команду или использовать специальные маркеры.
Как установить поля страницы
Для полей можно задать любые значения. Чтобы установить свое значение, нужно:
- Выбрать вкладку «Разметка страницы».
- В блоке «Параметры страницы», нажать на стрелочку вниз, в правом нижнем углу.
- В открывшемся окне есть раздел «Поля», где находится:
- верхнее поле;
- нижнее поле;
- левое поле;
- правое поле;
- переплет;
- положение переплета.
Установить поля очень просто, достаточно в интересующее поле ввести нужно значение.
К примеру, если нужно установить отступ сверху в 2 см, значит в верхнем поле устанавливаем значение 2 см и тд.
Как в Ворде сделать поля в мм
Поля могут быть не только в сантиметрах, но и в других единицах измерения. Изменить настройки можно придерживаясь следующего алгоритма:
- Нажимаем вкладку «Файл» и выбираем «Параметры».

- В открывшемся окне переходим в «Дополнительно».
- Появляется длинный список, в котором сложно ориентироваться. Нужно смотреть на названия разделов, выделенные жирным. Пролистываем вниз «Параметры правки», «Вырезание, копирование и вставка», «Размер и качество изображения», «Показывать содержимое документа», следующий раздел нам и нужен — «Экран». В нем второй стоит «единица измерения». Нажимаем левой кнопкой мыши на стрелочку вниз, единица измерения может быть дюймами, сантиметрами, миллиметрами, пунктами или пиками.
Поля страницы по ГОСТу
Какими должны быть поля для разных видов работ? Рассмотрим, какое значение нужно применять и можно ли воспользоваться шаблонами.
В реферате левое поле должно быть 30 мм, все остальные — 20 мм.
Для курсовой работы задаются минимальные значения отступов. Снизу и сверху нужно оставить минимум 20 миллиметров, справа от 10 миллиметров, а слева от 30 миллиметров (для прошивания). Под данные требования подходит шаблон «обычные», все размеры соответствуют минимальным, кроме значения «справа». Это значение на 5 мм больше, что не будет считаться ошибкой. Но лучше самостоятельно задать все размеры.
Это значение на 5 мм больше, что не будет считаться ошибкой. Но лучше самостоятельно задать все размеры.
Для дипломной работы требованиями устанавливаются такие же размеры, как и для курсовой.
Настройка разных размеров полей для четных и нечетных страниц
Иногда требуется напечатать двусторонние документы, поэтому настройки в четных и нечетных страницах должны быть разными. Например, печатая книги или журналы. Применяются в данном случае зеркальные поля.
Зеркальные поля страницы
Можно выбрать в шаблонах.
- Находим во вкладке «Разметка страницы» кнопку «Поля».
- Открывается список шаблонов, который содержит команду «Зеркальные».
Если необходимо изменить отступы в зеркальных полях, нужно зайти в «Параметры страницы». Опускаемся в раздел «Страницы» и в группе «несколько страниц» выбрать «зеркальные поля».
Названия в разделе «Поля» изменятся и появится возможность задать значения не только для нижних и верхних полей, но и для внутренних и наружных.
Как убрать поля страницы
Убрать поля на странице документа Word, равносильно изменению значений для верхнего, нижнего, правого и левого поля. Иными словами, чтобы убрать поля, нужно установить значение по нулям. Сделать это можно двумя способами.
Выставляем нулевые значения в окне «Параметры страницы»
- Переходим во вкладку «Разметка страницы».
- В блоке «Параметры страницы», нажимаем на стрелочку вниз в правом нижнем углу.
- В появившемся окне «Параметры страницы», установите нулевые значения для верхнего, нижнего, левого и правого поля.
- Нажмите кнопку Ок, для подтверждения своих намерений.
После этого, страница лишится полей и текст будет расположен на всем листе.
Кстати, не советую убирать поля целиком, ведь при печати, у принтера есть свои внутренние поля и вполне возможно, часть текста будет обрезано.
Убрать поля при помощи маркеров
На вордовской линейке, которая активируется во вкладке «Вид» → «Линейка», существуют маркеры, которыми также можно удалить поля.
Наша задача, передвинуть маркеры до края страницы, чтобы не осталось серого пространства.
В наличии имеется 4 маркера:
- верхнее поле;
- нижнее поле;
- левое поле;
- правое поле.
Отодвиньте маркер к краю страницы с той стороны, с которой следует убрать поле. Если нужно убрать все поля, значит передвиньте каждый маркер по отдельности.
Вставка шаблонов полей
При необходимости вставки меняющихся данных или документов в форме бланка или наклейки, программой Microsoft Word предусматривается использование специальных кодов.
Изменение данных в документе происходит автоматически. То есть, например, при смене даты не придется вносить изменения, дата станет другой без дополнительных действий.
Список кодов полей в Word
Существует целый список кодов. Рассмотрим некоторые из них:
Поле DATE
Служит для автоматической вставки даты и времени.
Необходимо нажать:
- Вкладка «Вставка».
- Найти кнопку «Дата и время».

- Выбираем понравившийся формат и меняем язык на русский.
- Ставим галочку в окошке «обновлять автоматически».
- Далее на той же вкладке выбираем группу «Экспресс-блоки», а в ней «Поле». В списке выбираем название поля «Date». В параметрах поля ставим галочку в окошке возле «Вставить дату в последнем выбранном формате».
Поле NUMWORDS
Вставляет количество слов в документе.
Необходимо поставить курсор в место вставки, во вкладке «Вставка» найти «Экспресс-блоки» и нажать на кнопку «Поле». В названии поля выбрать NumWords.
Поле PAGE
Вставляет номер страницы, на которой данная команда применяется.
Ставим курсор в место вставки номера страницы. Выбираем вкладку «Вставка» и находим в группе «Экспресс блоки» кнопку «Поле». В списке названий полей спускаемся и нажимаем на «Page».
Поле TOC
Служит для вставки оглавления.
Для того, чтобы оно было корректное, необходимо все заголовки и подзаголовки разных уровней были оформлены с помощью форматирования Ворда.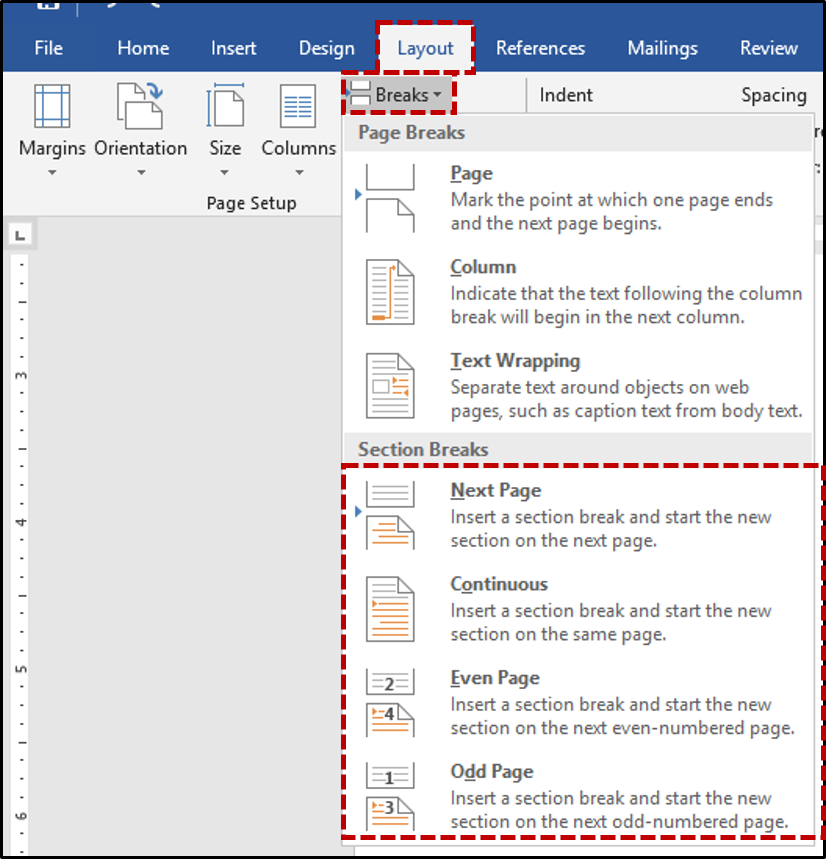 Для вставки ставим курсор в нужное место, во вкладке «Вставка» выбираем «Экспресс-блоки». В группе «Поле» находим название поля TOC.
Для вставки ставим курсор в нужное место, во вкладке «Вставка» выбираем «Экспресс-блоки». В группе «Поле» находим название поля TOC.
Поле UserName
Служит для вставки имени пользователя.
Для начала необходимо внести это имя. Во вкладке «Файл» спускаемся до кнопки «Параметры». В открывшемся окне находим раздел «Общие» и подраздел «Личная настройка Microsoft Office», меняем имя пользователя. Для вставки поля на вкладке «Вставка» в группе «Экспресс-блоки» выбрать команду «Поля». В имени поля ищем «UserName».
Форматирование ключей форматов
Поля возможно поменять. Как это сделать? Рассмотрим внесение изменений на примере некоторых ключей.
Поле DATE
Для поля вставки даты и времени можно поменять их формат, а так же выбрать одно из летоисчислений. Для этого необходимо выделить поле и нажать на правую кнопку мыши. Из списка выбираем «изменить поле». Далее выбираем понравившийся вариант даты и времени.
Поле NUMWORDS
В данном поле можно изменить формат написания количества слов в тексте. Для этого выделяем поле и нажимаем правую кнопку мыши. В списке выбираем «изменить поле». Выбираем нужный формат.
Для этого выделяем поле и нажимаем правую кнопку мыши. В списке выбираем «изменить поле». Выбираем нужный формат.
Поле PAGE
Можно изменить вид номера страницы. Для этого необходимо выделить ключ и нажать на правую кнопку мыши и выбрать команду «изменить поле». В открывшемся окне можно выбрать другой формат поля.
Поле TOC
Можно изменить вид вставляемого оглавления. Для этого выделяем поле и нажимаем на правую кнопку мыши, выбираем «изменить поле». В открытом окне нажимаем кнопку «Оглавление» и выбираем предпочтительный вид.
Поле UserName
Имя пользователя написано в определенном формате, его можно изменить. Ключ выделяется и нажимается на правая кнопка мыши, выбираем «изменить поле». Ищем нужный формат.
Расстояние от краев страниц в текстовом документе word может быть установлено до начала работы и в ее процессе. Наличие отступов от края листа позволяет делать дополнительные заметки и придавать тексту более аккуратный вид, что важно для курсовых. Отсюда появляется вопрос, как сделать поля в ворде?
Отсюда появляется вопрос, как сделать поля в ворде?
В Майкрософт ворд, начиная с программ 2007 года выпуска, работа с полями осуществляется во вкладке «Разметка страницы» в разделе «Параметры страницы».
Нажав на иконку с необходимой подписью можно увидеть список готовых шаблонов, позволяющих сделать поля в ворде. На верхней позиции будет представлен вариант, который использовался в прошлый раз. Это позволяет настроить все документы под единый формат не прилагая дополнительных усилий.
Сохранение единого формата для всех документов
Чтобы была возможность создавать поля страницы во всех документах идентичным образом, следует задать настройки программы, которые применяются по умолчанию. Для этого требуется перейти во вкладку «Разметка страницы» и в разделе «Отступы» выбрать пункт «Настраиваемые».
В открывшемся окошке необходимо сделать верхние и нижние поля, а также правые и левые границы, которые будут применяться и нажать на кнопку «По умолчанию».
После выполнения описанных действий появится окно, уведомляющее о том, что внесенные изменения будут применяться ко всем последующим документам. Чтобы подтвердить настройку, требуется нажать на кнопочку «Да».
Чтобы подтвердить настройку, требуется нажать на кнопочку «Да».
Установка индивидуальных настроек
Как сделать поля сверху и снизу? Чтобы применить индивидуальные настройки к информационному блоку, следует воспользоваться советом, описанным выше, но когда все параметры будут установлены, требуется нажать на кнопу «Ок» вместо «По умолчанию».
Оптимальнее всего сделать поля 2 см со всех сторон. Но можно обновить границы по своему усмотрению.
Зеркальные поля
Как сделать разные поля на разных страницах? Чтобы в документе первая страница имела размер отступов от края идентичный границам с левой стороны всех остальных листов, необходимо сделать зеркальные поля. Для этого в разделе «Разметка страницы» следует перейти в меню «Отступы».
В открывшемся списке следует выбрать желаемый вариант, который будет подписан как «Зеркальное».
Обратите внимание! Настраивать напечатанный текст и чистый документ следует идентичным образом. Чтобы обновить поля для отдельного фрагмента, необходимо осуществить его выделение и применить описанные выше способы настройки.
Рекомендуется использовать описанные способы в Microsoft word 2010-2016.
Размеры полей в миллиметрах измерять сложно, поэтому в текстовом редакторе границы области обозначатся сантиметрами. Видимыми изменениями можно придать документу законченный вид и получить красивый информационный блок. Представленный ниже видео-урок позволит узнать ответ на вопрос, как устанавливать отступы от края листа со всех сторон без усилий.
Размеры полей страницы в ворде — Dudom
При оформлении документов в текстовом редакторе Word очень часто возникает необходимость изменить размеры полей. Иногда это необходимо для соблюдения технических требований к документу, а иногда просто для красивого внешнего вида.
В текстовом редакторе Word присутствует несколько стандартных размеров полей, которые пользователь может выбрать при создании документа. Кроме этого, есть возможность сделать собственные размеры, если ни один из стандартных вариантов не подходит. Главное помнить, что слишком узкие поля могут создать проблемы при распечатке такого документа на принтере.
Кроме этого, есть возможность сделать собственные размеры, если ни один из стандартных вариантов не подходит. Главное помнить, что слишком узкие поля могут создать проблемы при распечатке такого документа на принтере.
В этом материале мы рассмотрим все доступные способы, которые можно использовать для изменения полей в документе Word. Материал будет актуален для всех последних версий Word, включая Word 2007, 2010, 2013, 2016 и 2019.
Выбор размера полей из стандартного списка
В текстовом редакторе Word есть несколько способов изменения размера полей. Самый простой вариант, это выбрать подходящий размер из списка предложенных. Для этого нужно открыть вкладку « Макет » (или вкладку « Разметка страницы » если у вас старая версия программы) и нажать на кнопку « Поля », которая находится в левой верхней части окна.
После нажатия на кнопку « Поля » откроется список стандартных размеров полей. Здесь доступны такие варианты как: обычные, узкие, средние, широкие и зеркальные поля.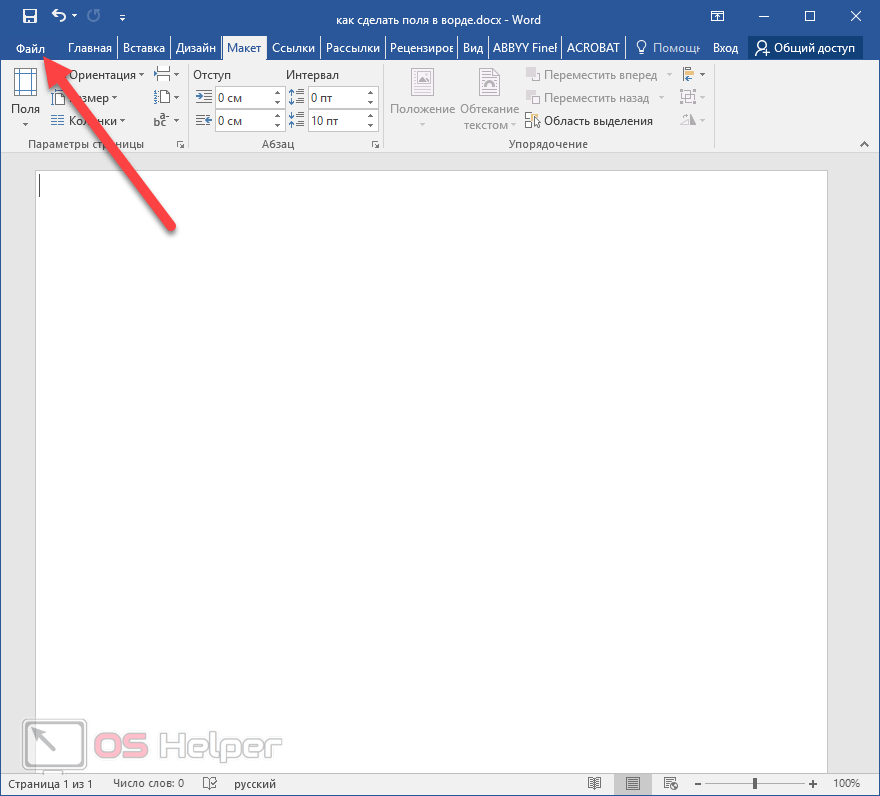 Также здесь можно выбрать « Последние пользовательские поля », которые повторяют последние настройки пользователя, а также «Настраиваемые поля », но их мы рассмотрим позже.
Также здесь можно выбрать « Последние пользовательские поля », которые повторяют последние настройки пользователя, а также «Настраиваемые поля », но их мы рассмотрим позже.
Итак, основными размерами полей, которые здесь доступны, являются:
- Обычные – стандартный размер, используется программой Word по умолчанию. Данные поля отступают 2 см. сверху, 2 см. снизу, 3 см. слева и 1.5 см. справа.
- Узкие – минимальный размер, данные поля со всех сторон страницы отступают по 1.27 см.
- Средние – средний размер, данные поля отступают 2.54 см. сверху, 2.54 см. снизу, 1.91 см. слева и 1.91 см справа.
- Широкие – максимальный размер, данные поля отступают 2.54 см. сверху, 2.54 см. снизу, 5.08 см. слева и 5.08 см. справа.
- Зеркальные – поля с одинаковым отступом от правого и левого края страницы, применяются для печати документа в виде книги. Данные поля отступают 2.54 см. сверху, 2.54 см. снизу, 3.18 см с внутренней стороны страницы и 2.54 см. с внешней стороны страницы.

Для того чтобы изменить текущий размер полей на один из предложенных вариантов нужно просто выбрать его в данном списке. После этого поля страницы будут автоматически изменены согласно выбранным настройкам.
Как сделать собственный размер полей
При оформлении рефератов, курсовых и дипломных работ, а также других технических документов, необходимо четко соблюдать правила. В частности, нужно использовать определенный заранее установленный размер полей. В таких случаях стандартные размеры, которые предлагает тактовый редактор Word, не подходят.
Если вы столкнулись с подобной задачей, то вам нужно перейти на вкладку « Макет » (или « Разметка страницы »), нажать на кнопку « Поля » и выбрать вариант « Настраиваемые поля ».
После выбора данного пункта меню перед вами откроется окно « Параметры страницы ». В данном окне сосредоточены все основные настройки, которые касаются размеров страницы. Среди прочего здесь можно изменять размеры полей. Для этого нужно перейти на вкладку « Поля » и воспользоваться опциями в верхней части окна. Здесь можно указать необходимый отступ для верхнего, нижнего, левого и правого края листа.
Здесь можно указать необходимый отступ для верхнего, нижнего, левого и правого края листа.
Также здесь можно изменить размер дополнительных отступов, которые используются для переплета документа. Эти опции называются « Переплет » и « Положение переплета ».
Обратите внимание, если вы используете опции « Зеркальные поля », « 2 страницы на листе » или « Брошюра », то параметр « Положение переплета » может быть заблокирован и определяться исключительно редактором Word.
Как изменять поля с помощью линейки
Если вам приходится часто изменять размеры полей в Ворде, то это можно делать при помощи инструмента « Линейка ». Этот инструмент позволяет быстро редактировать поля страницы, не переключаясь между вкладками и не открывая никаких окон.
Чтобы воспользоваться этим вариантом нужно прейти на вкладку «Вид» и включить там инструмент « Линейка ». После этого сверху и слева от листа будет отображаться линейка, с помощью которой можно будет изменять поля.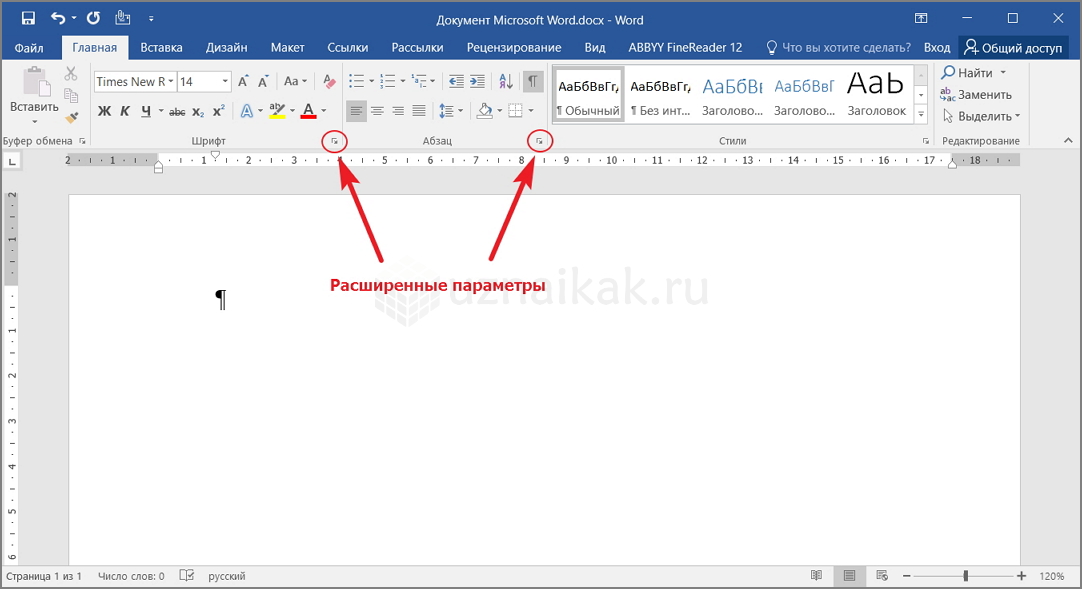
Иногда линейка появляется только вверху страницы. В этом случае нужно открыть меню « Файл », зайти в « Параметры – Дополнительно » и активировать функцию показа вертикальной линейки.
После того как линейка включена, поля страницы можно изменять практически в один клик.
Для этого достаточно просто навести мышку на край поля на линейке (отмечено серым цветом), нажать на него левой кнопкой мышки и перетащить в нужную сторону.
1. На вкладке Макет страницы в группе Параметры страницы выберите команду Поля.
2. Выберите нужный тип полей. Для установки наиболее часто используемого размера полей выберите в списке значениеОбычное.
Выбранный тип полей автоматически применяется ко всему документу.
3. Параметры полей можно задать самостоятельно. Перейдите на вкладку Поля, нажмите кнопку Настраиваемые поля, а затем введите новые значения в поляхВерхнее, Нижнее, Левое и Правое.
- Для изменения полей, используемых по умолчанию, после установки новых параметров поля нажмите кнопку Поля, а затем – кнопку Настраиваемые поля. В диалоговом окне Параметры страницынажмите кнопку По умолчанию, а затем нажмите Да. Новые настройки будут сохранены в шаблоне, на котором основан документ. С этого момента в каждом новом документе, основанном на данном шаблоне, по умолчанию будут использоваться новые параметры полей.
- Для изменения поля для части документа выделите соответствующий фрагмент текста, а затем введите новые значения для полей в диалоговом окнеПараметры страницы. В полеПрименить выберите параметрВыделенный текст. Разрывы раздела будут автоматически вставлены до и после выделенного фрагмента текста в Microsoft Word. Если документ уже разбит на разделы, щелкните в нужном разделе или выделите несколько разделов, а затем измените, значения полей.

Не нашли то, что искали? Воспользуйтесь поиском:
Лучшие изречения: Да какие ж вы математики, если запаролиться нормально не можете. 8546 —
| 7400 — или читать все.
91.146.8.87 © studopedia.ru Не является автором материалов, которые размещены. Но предоставляет возможность бесплатного использования. Есть нарушение авторского права? Напишите нам | Обратная связь.
Отключите adBlock!
и обновите страницу (F5)
очень нужно
Вы можете обнаружить, что по умолчанию настройки разметки страницы в Word не достаточны для документа, который вы хотите создать. В этом случае вы захотите поменять эти настройки. Например, если вы печатаете на бумаге другого формата, то захотите изменить размер страницы документа в соответствии с бумагой. Кроме того, вы можете изменить форматирование страницы в зависимости от типа создаваемого документа.
В этом уроке вы узнаете, как изменить ориентацию страницы, размер страницы и поля страницы.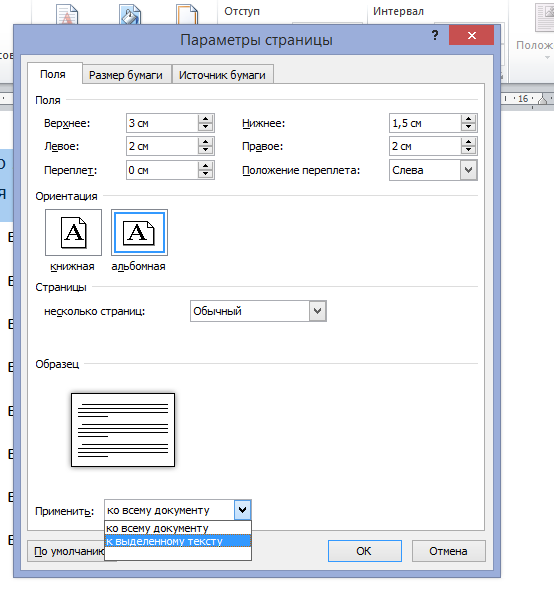
Word предлагает различные варианты разметки страницы и параметры форматирования, которые влияют на то, как содержимое документа отображается на странице. Вы можете настроить ориентацию страницы, размер страницы и поля, в зависимости от того, как вы хотите, чтобы выглядел документ.
Чтобы изменить ориентацию страницы:
- Выберите вкладку Разметка страницы.
- Кликните по команде Ориентация в группе Параметры страницы.
- Для изменения ориентации кликните по одному из вариантов: Книжная или Альбомная.
Альбомная означает, что страница будет ориентирована горизонтально, а Книжная – вертикально.
Чтобы изменить размер страницы:
- Выберите вкладку Разметка страницы.
- Кликните по команде Размер, появится выпадающее меню. Текущий размер страницы выделен.
- Кликните по нужному вам размеру. Размер страницы документа изменится.
Чтобы отформатировать поля страницы:
- Выберите вкладку Разметка страницы.

- Кликните по команде Поля, появится выпадающее меню. Вариант Обычные выбирается по умолчанию.
- Кликните по варианту с ранее заданными размерами полей, который вам подходит.
Чтобы использовать настраиваемые поля:
- На вкладке Разметка страницы выберите команду Поля.
- Выберите Настраиваемые поля. Появится диалоговое окно Параметры страницы.
- Введите размеры полей для каждой стороны страницы и нажмите OK.
Диалоговое окно «Параметры страницы»
Чуть выше вы узнали, как открыть диалоговое окно Параметры страницы из выпадающего меню команды Поля. Когда вы более глубоко познакомитесь с Word, вы можете заметить, что диалоговое окно «Параметры страницы» вам может понадобиться гораздо чаще, чтобы настраивать поля и другие параметры. Для того, чтобы открыть окно быстрее, вы можете воспользоваться ярлыком, который удобно расположен на вкладке Разметка страницы.
Создание заполняемой формы Word в Office 2019, 365 и 2016
Последнее обновление: май 2020 г.
Вот вопрос от нашей читательницы Лилы:
Я обычно предпочитаю работать с Microsoft Word при создании любых важных документов. Но теперь мне нужно создать простую форму для сбора отзывов коллег об инициативе, которую я возглавляю на работе. Можете ли вы рассказать, как создавать простые заполняемые формы в Word?
Спасибо за вопрос. Подробности читайте дальше — 🙂
Заполняемые формы WordЧтобы быстро создать форму Word, выполните описанную ниже процедуру:
- Откройте документ Microsoft Word.
- Убедитесь, что ваша вкладка Developer включена.
- На вкладке Developer мы можем найти элементы управления, необходимые для создания формы.
- Режим разработки помогает нам редактировать тип свойств элементов управления и присваивать имя элементу управления.
Примечание. Если вы являетесь пользователем Outlook, вы можете внимательно изучить наш подробный учебник по формам Outlook и нашу публикацию в электронной почте Outlook и шаблонах собраний
Элементы управления формы Office
Прежде чем мы начнем настраивать форму, Давайте обсудим типы элементов управления и то, как добавить их в документ, чтобы вы могли быстро создать свою пользовательскую форму.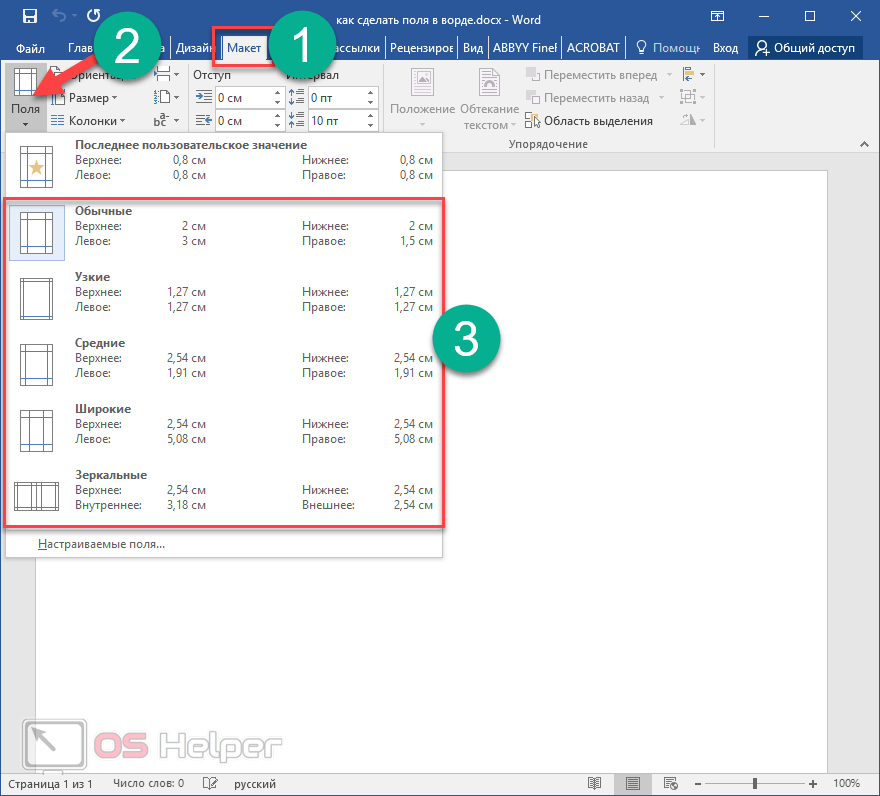
Элемент управления содержимым расширенного текста/элемент управления содержимым обычного текста:
Элемент управления содержимым расширенного и обычного текста используется для форматирования текста, такого как имя шрифта, размер, полужирный шрифт, курсив. Форматированный текст можно использовать там, где можно ввести несколько абзацев. Если нам нужно ограничить тексты от пользователей, мы можем использовать элемент управления обычным текстом.
- Щелкните место, куда необходимо вставить элемент управления.
- Затем перейдите на вкладку Developer и выберите Rich или Plain text content control .
Управление содержимым изображения:
Если мы хотим, чтобы приложение добавило изображение пользователя, можно использовать этот элемент управления содержимым изображения.
- Щелкните место, куда необходимо вставить элемент управления.

- Затем нажмите Разработчик и выберите Элемент управления содержимым изображения .
Элемент управления содержимым галереи стандартных блоков:
Если мы хотим, чтобы пользователь знал, что определенный набор тем относится к одному и тому же блоку, их можно назначить элементу управления содержимым галереи стандартных блоков. Выберите все текстовые элементы и нажмите на содержимое стандартного блока, чтобы начать работу.
- Щелкните место, куда необходимо вставить элемент управления.
- Затем выберите Галерея строительных блоков .
Управление содержимым флажка:
- Используется для содержимого флажка.
- Щелкните место, куда необходимо вставить элемент управления.
- Затем выберите Галерея стандартных блоков .
Поле со списком:
Поле со списком или раскрывающийся список используются, когда мы хотим, чтобы пользователь выбрал информацию, представленную в списке по нашему выбору.
- Щелкните место, куда необходимо вставить элемент управления.
- Затем выберите поле со списком или раскрывающийся список .
- Затем щелкните правой кнопкой мыши в поле и выберите Свойства .
- В раскрывающемся списке свойства нажмите Добавить и введите отображаемое имя .
Управление содержимым средства выбора даты:
Используйте средство выбора даты, чтобы разрешить пользователю выбирать значения данных.
- Щелкните место, куда необходимо вставить элемент управления.
- Затем выберите Выбор даты .
- При необходимости выберите свойства , чтобы изменить формат даты.
Теперь давайте применим наши знания на практике.
- Прежде всего, давайте откроем новый документ Word.

- Затем сохраните его на жесткий диск.
- Теперь приступим к самой форме.
- Введите заголовок и метку полей формы, как показано ниже:
- Затем добавьте элементы управления формы.
- Добавьте элемент управления Rich text для имени и увлечений.
- Добавьте элемент управления Date Picker для DOB.
- Добавьте элемент управления Поле со списком для избранного цвета, добавлено несколько цветов.
- Заинтересованные работы будут добавлены с флажки .
- Наконец, добавьте кнопку отправки внизу формы, чтобы пользователь мог отправить форму по электронной почте после ее заполнения.
- Теперь щелкните правой кнопкой мыши, затем выберите Свойства и измените имя кнопки.

- В поле Caption вашей кнопки напишите Submit .
- Дважды щелкните кнопку «Отправить», чтобы написать короткий фрагмент VBA, который отправит заполненную форму по электронной почте. Вот очень простой код:
[code]Options.SendMailAttach = True
ActiveDocument.SendMail[/code]
- На этом этапе вы можете сохранить форму как шаблон, как показано ранее.
- После нажатия кнопки «Отправить» ваша форма будет прикреплена к новому сообщению Outlook и готова к отправке выбранному вами получателю.
Вуаля, все готово 🙂
Шаблоны форм Word
Если вы хотите быстро начать процесс разработки формы, вы можете использовать готовый шаблон, предоставленный Microsoft Word (или Excel). Это полезно, так как избавляет вас от работы, связанной с созданием формы с нуля.
Пожалуйста, действуйте следующим образом:
Пользователи Windows:
- Откройте Word (или Excel).

- Нажмите «Новый».
- В поле поиска шаблона введите «форма», затем нажмите значок увеличительного стекла. Microsoft предлагает несколько полезных онлайн-шаблонов форм, в том числе: дорожные расходы, сводка собраний, денежные пожертвования, членство, описание работы, экскурсии, отчеты о подписке на продукты питания и многое другое; которые вы можете использовать в Excel или Word.
- Просмотрите доступные шаблоны, после их обнаружения дважды щелкните выбранный шаблон формы
- Настройте свой шаблон в соответствии со своими потребностями и сохраните его на своем компьютере или в OneDrive.
Пользователи macOS:
1. Откройте Word (или Excel) для Mac.
2. Нажмите «Файл», а затем «Новый файл из шаблона».
3. Выполните поиск доступного шаблона с помощью окна поиска справа.
4. Дважды щелкните шаблон.
5. Настройте макет и сохраните.
Как создавать заполняемые формы в Microsoft Word
Существует два простых метода создания заполняемых полей в Word. Один из них — создание настраиваемых полей. Другой — использовать инструменты разработчика и различные элементы управления вводом данных, доступные там.
Один из них — создание настраиваемых полей. Другой — использовать инструменты разработчика и различные элементы управления вводом данных, доступные там.
Всякий раз, когда возникает потребность в заполняемых формах, люди часто обращаются к продвинутым редакторам PDF с интерактивными инструментами форм. Однако не многие понимают, что создавать заполняемые формы в Word просто.
В Word это можно сделать двумя способами. Один из них — использовать текстовые поля повсюду, а затем создавать настраиваемые поля. Другой — использовать инструменты разработчика и различные элементы управления вводом данных, доступные там.
Какой вариант выбрать?
Метод, который вы используете, зависит от того, какую форму вы создаете.
Вам следует использовать метод настраиваемого поля, если форма:
- Содержит только текстовые поля для заполнения
- Вы не против научить своих пользователей заполнять настраиваемые поля
- Вам нужно быстро заполнять формы
Вам следует использовать инструменты разработчика, если форма:
- Требуются раскрывающиеся списки или флажки
- Вы отправляете отдельный файл каждому пользователю
- Вы не хотите обучать пользователей работе с формой
После того, как вы решили, какой подход вы хотите использовать, вы можете узнать, как использовать каждый вариант ниже.
Создание заполняемых форм в Word с настраиваемыми полями
Создать заполняемую форму с полями очень просто. Сначала создайте форму, введя имя для каждого поля и текст-заполнитель, где должны быть ответы.
Далее вам нужно будет создать настраиваемые поля для ввода данных. Для этого выберите File , Options и Properties 9.0014 . Затем в разделе «Свойства» выберите Дополнительные свойства .
Откроется диалоговое окно «Свойства документа». Выберите вкладку Пользовательский .
В этом окне вы создадите каждое настраиваемое поле, которое войдет в вашу заполняемую форму. Затем, по одному, назовите каждое поле и присвойте ему начальное значение.
Выберите Добавить , чтобы добавить каждое поле, а затем продолжите ввод всех полей в форме.
Когда закончите, выберите OK .
В документе выделите первое поле формы. Затем в меню Word щелкните меню Вставка , щелкните раскрывающийся список Quick Parts и выберите Поля . Если экспресс-блоки не отображаются в меню «Вставка», вам нужно добавить экспресс-блоки на ленту, чтобы получить доступ к элементу «Поле».
Затем в меню Word щелкните меню Вставка , щелкните раскрывающийся список Quick Parts и выберите Поля . Если экспресс-блоки не отображаются в меню «Вставка», вам нужно добавить экспресс-блоки на ленту, чтобы получить доступ к элементу «Поле».
Нажмите DocProperty в разделе Имена полей во всплывающем окне и нажмите Your_Name (или как вы назвали поле) в разделе Ресурс.
Продолжайте этот процесс для всех оставшихся полей формы, пока все они не будут преобразованы в поля.
Вы можете узнать больше об использовании настраиваемых полей различными способами для автоматизации документов.
Заполнение формы с помощью настраиваемых полей
Теперь все, что нужно вашим пользователям для заполнения формы, — это просмотреть все настраиваемые поля и ввести значения.
Для этого нужно выбрать Файл , Параметры и Свойства . В разделе «Свойства» выберите Дополнительные свойства . Откроется диалоговое окно «Свойства документа». Выберите вкладку Пользовательский .
В разделе «Свойства» выберите Дополнительные свойства . Откроется диалоговое окно «Свойства документа». Выберите вкладку Пользовательский .
В окне «Свойства документа» пользователям необходимо выбрать каждое из свойств, ввести правильное значение для этих полей и выбрать Изменить .
После ввода значений настраиваемых полей нажмите OK добавит эти значения в правильные поля формы.
Вы можете обновить каждую форму в поле, щелкнув ее правой кнопкой мыши и выбрав Обновить поле . Или вы можете выбрать все поля и нажать F9 .
После того, как все они будут обновлены, настроенная форма Word будет содержать все ответы, введенные в настраиваемые поля.
Затем ваш пользователь может сохранить форму и отправить ее вам со всеми правильно заполненными полями.
Как видите, такой подход экономит много времени, поскольку все значения полей можно быстро ввести в одном месте.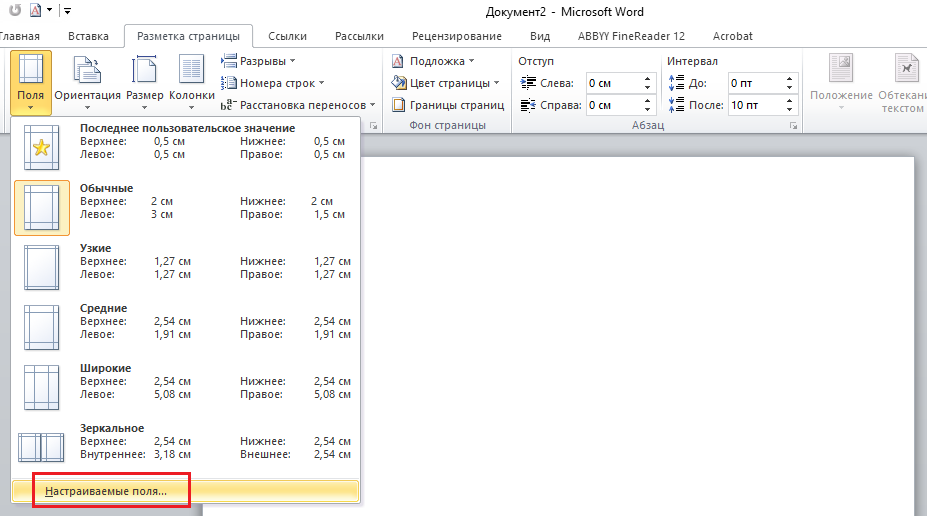
Создание заполняемых форм в Word с помощью инструментов разработчика
Если вам нужна более универсальная форма, то вам лучше использовать инструменты разработчика в Word для создания необходимых полей ввода формы. Прежде чем вы сможете это сделать, вам нужно включить меню разработчика в Word.
Выберите меню Файл и выберите Параметры . В диалоговом окне «Параметры Word» выберите Настройка ленты на левой панели навигации. Под Выберите команды из выберите Основные вкладки . Если на правой панели уже отображается «Разработчик», установите флажок, чтобы включить его. Если это не так, выберите Developer на левой панели и нажмите кнопку Add>> , чтобы добавить его на правую панель.
Выберите OK для завершения. Теперь вы должны увидеть Developer в меню Windows.
Откройте новый документ Word, выбрав Файл в меню, выберите Новый и выберите Пустой документ .
Выберите в меню Разработчик и выберите Режим разработки .
Вставка текстового поля
Для ввода текстового поля выберите Элемент управления содержимым обычного текста .
Это вставит поле ввода текста в заполняемую форму.
Вставка раскрывающегося списка
Чтобы добавить элемент раскрывающегося списка, выберите Управление содержимым раскрывающегося списка .
В заполняемую форму будет вставлен раскрывающийся список. Однако, чтобы заполнить поле со списком, вам необходимо настроить список. Для этого щелкните правой кнопкой мыши раскрывающийся список и выберите Свойства . В окне «Свойства элемента управления содержимым» нажмите кнопку «Добавить », чтобы добавить новые элементы в список.
Когда закончите, выберите OK . Теперь вы увидите раскрывающийся список в вашей заполняемой форме.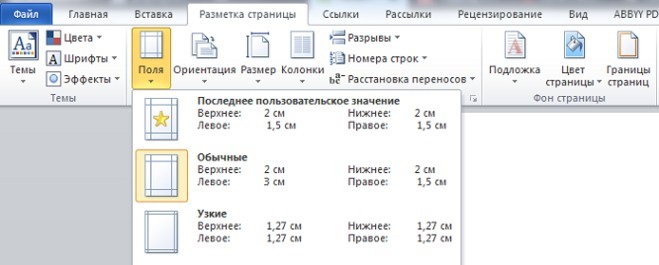
Вы не увидите раскрывающийся список при создании формы в режиме конструктора. Но вы можете выбрать Design Mode , чтобы отключить его и проверить, как будет выглядеть раскрывающийся список.
Вставка средства выбора даты
Другим полезным инструментом для заполнения формы в Word является элемент управления содержимым средства выбора даты. Выберите это, чтобы добавить опцию выбора даты в форму.
Для настройки этого элемента управления ничего делать не нужно. Это будет работать по мере необходимости, чтобы пользователь мог выбрать дату для этого поля.
Вставка флажков
Следующим элементом управления, полезным в заполняемой форме, является элемент управления содержимым флажка.
Сначала вставьте необходимое количество флажков в форму после написания вопроса над ней.
Затем введите текст для каждого выбора рядом с каждым флажком.
Проверка заполняемой формы в Word
Вы можете добавить любое количество элементов управления в заполняемую форму в соответствии с вашими потребностями.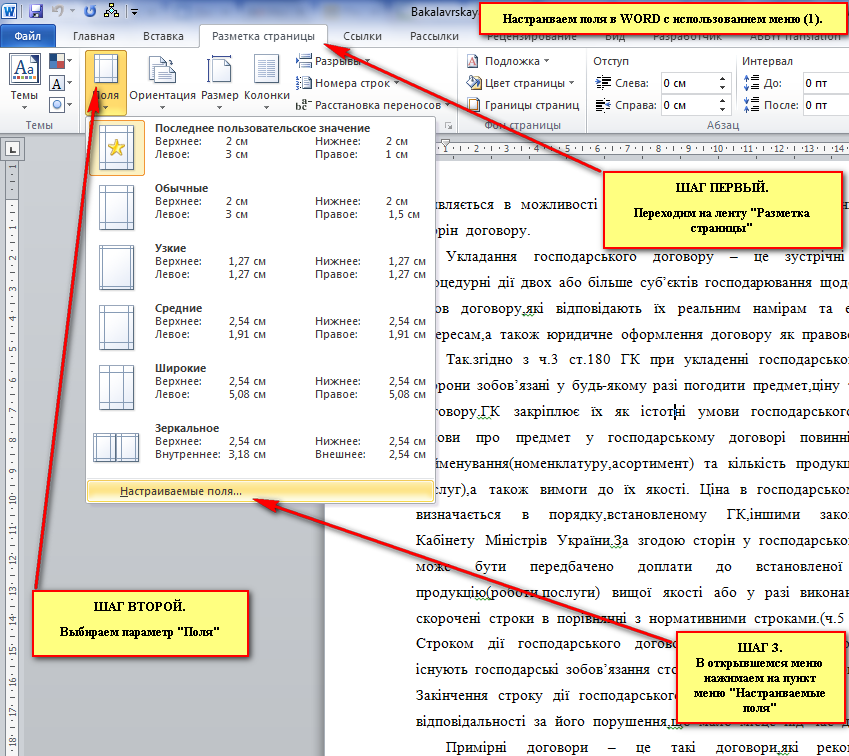
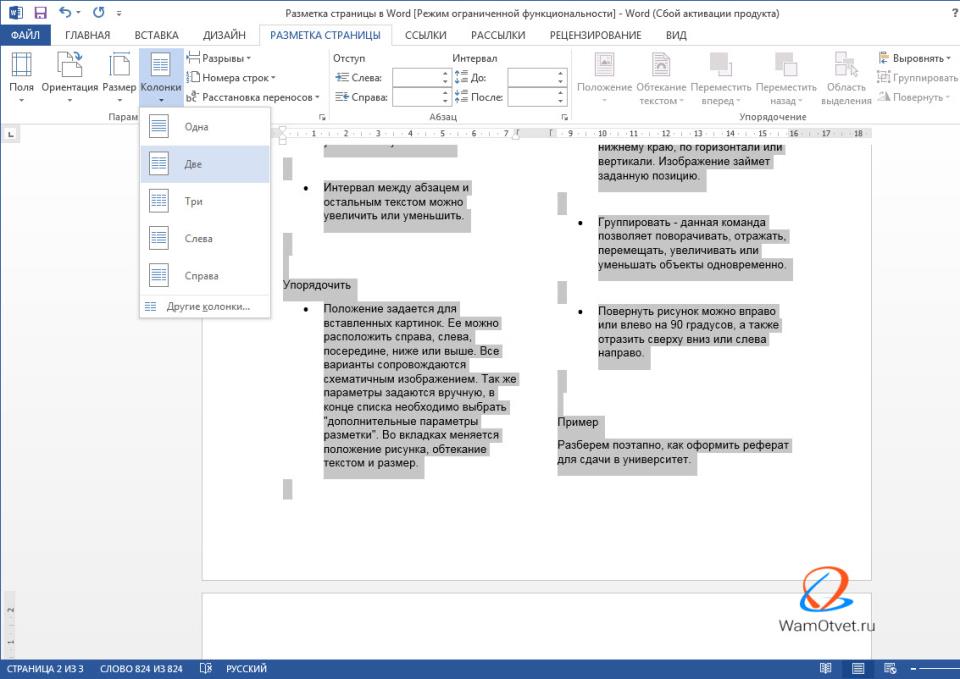 Чтобы изменить размеры полей в нескольких или во всех разделах сразу, выделите их перед тем, как выбирать подходящий шаблон из арсенала MS Word.
Чтобы изменить размеры полей в нескольких или во всех разделах сразу, выделите их перед тем, как выбирать подходящий шаблон из арсенала MS Word.