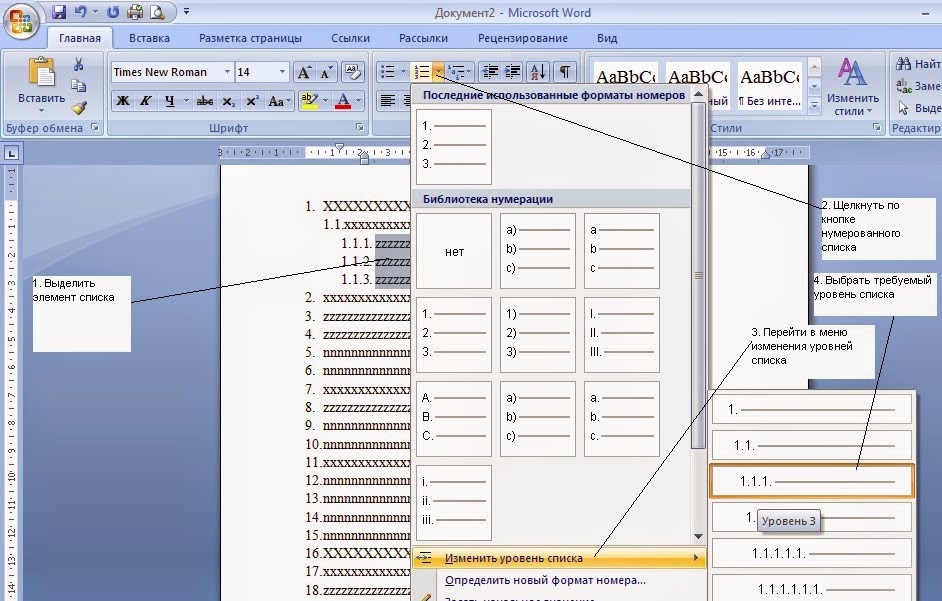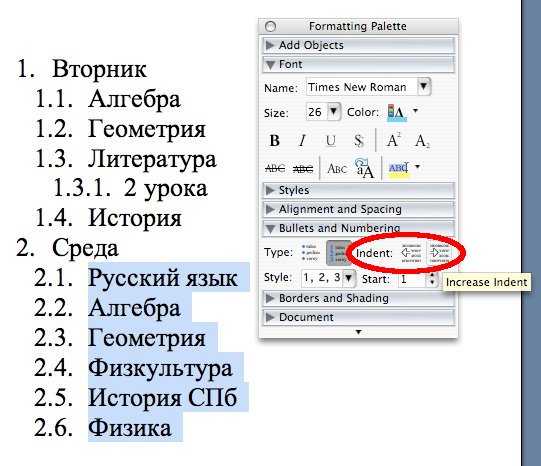Как в Ворде сделать многоуровневый список
Содержание
- Выбор стиля для списка со встроенной коллекции
- Создание нового стиля
- Определение новых стилей
- Ручная нумерация элементов списка
- Вопросы и ответы
Многоуровневый список — это список, в котором содержатся элементы с отступами разных уровней. В программе Microsoft Word присутствует встроенная коллекция списков, в которой пользователь может выбрать подходящий стиль. Также, в Ворде можно создавать новые стили многоуровневых списков самостоятельно.
Урок: Как в Word упорядочить список в алфавитном порядке
Выбор стиля для списка со встроенной коллекции
1. Кликните в том месте документа, где должен начинаться многоуровневый список.
2. Кликните по кнопке “Многоуровневый список”, расположенной в группе “Абзац” (вкладка “Главная”).
3. Выберите понравившийся стиль многоуровневого списка из тех, что представлены в коллекции.
4. Введите элементы списка. Для изменения уровней иерархии элементов, представленных в списке, нажмите “TAB” (более глубокий уровень) или “SHIFT+TAB” (возвращение к предыдущему уровню.
Урок: Горячие клавиши в Ворде
Создание нового стиля
Вполне возможно, что в числе многоуровневых списков, представленных в коллекции Microsoft Word, вы не найдете того, который бы вас устроил. Именно для таких случаев в этой программе предусмотрена возможность создания и определения новых стилей многоуровневых списков.
Новый стиль многоуровневого списка может быть применен при создании каждого последующего списка в документе. Кроме того, новый стиль, созданный пользователем, автоматически добавляется в доступную в программе коллекцию стилей.
1. Кликните по кнопке “Многоуровневый список”, расположенной в группе “Абзац” (вкладка “Главная”).
2. Выберите “Определить новый многоуровневый список”.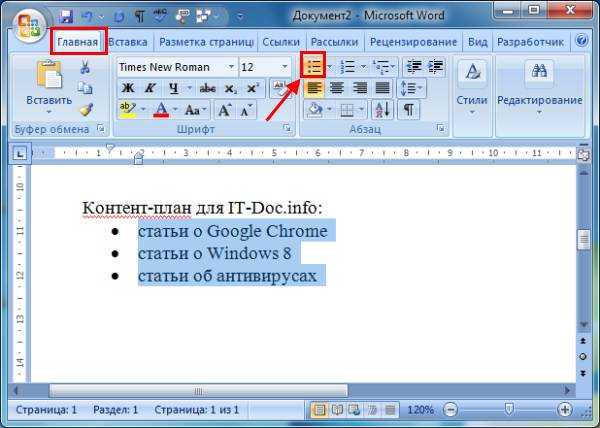
3. Начиная с уровня 1, введите желаемый формат номера, задайте шрифт, расположение элементов.
Урок: Форматирование в Ворде
4. Повторите аналогичные действия для следующих уровней многоуровневого списка, определив его иерархию и вид элементов.
Примечание: Определяя новый стиль многоуровневого списка, в этом же списке вы можете использовать и маркеры и номера. К примеру, в разделе “Нумерация для этого уровня” вы можете пролистать перечень стилей многоуровневого списка, выбрав подходящий стиль маркера, который и будет применен к конкретному уровню иерархии.
5. Нажмите “ОК” для принятия изменения и закрытия диалогового окна.
Примечание: Стиль многоуровневого списка, который был создан пользователем, будет автоматически установлен в качестве стиля, используемого по умолчанию.
Для перемещения элементов многоуровневого списка на другой уровень, воспользуйтесь нашей инструкцией:
1. Выберите элемент списка, который нужно переместить.
Выберите элемент списка, который нужно переместить.
2. Кликните по стрелке, расположенной около кнопки “Маркеры” или “Нумерация” (группа “Абзац”).
3. В выпадающем меню выберите параметр “Изменить уровень списка”.
4. Кликните по тому уровню иерархии, на который нужно переместить выбранный вами элемент многоуровневого списка.
Определение новых стилей
На данном этапе необходимо пояснить, в чем заключается разница между пунктами “Определить новый стиль списка” и “Определить новый многоуровневый список”. Первую команду уместно использовать в ситуациях, когда необходимо изменить стиль, созданный пользователем. Новый стиль, созданный с помощью этой команды, обнулит все его вхождения в документе.
Параметр “Определить новый многоуровневый список” крайне удобно использовать в случаях, когда нужно создать и сохранить новый стиль списка, который в дальнейшем не будет изменяться или же будет использоваться только в одном документе.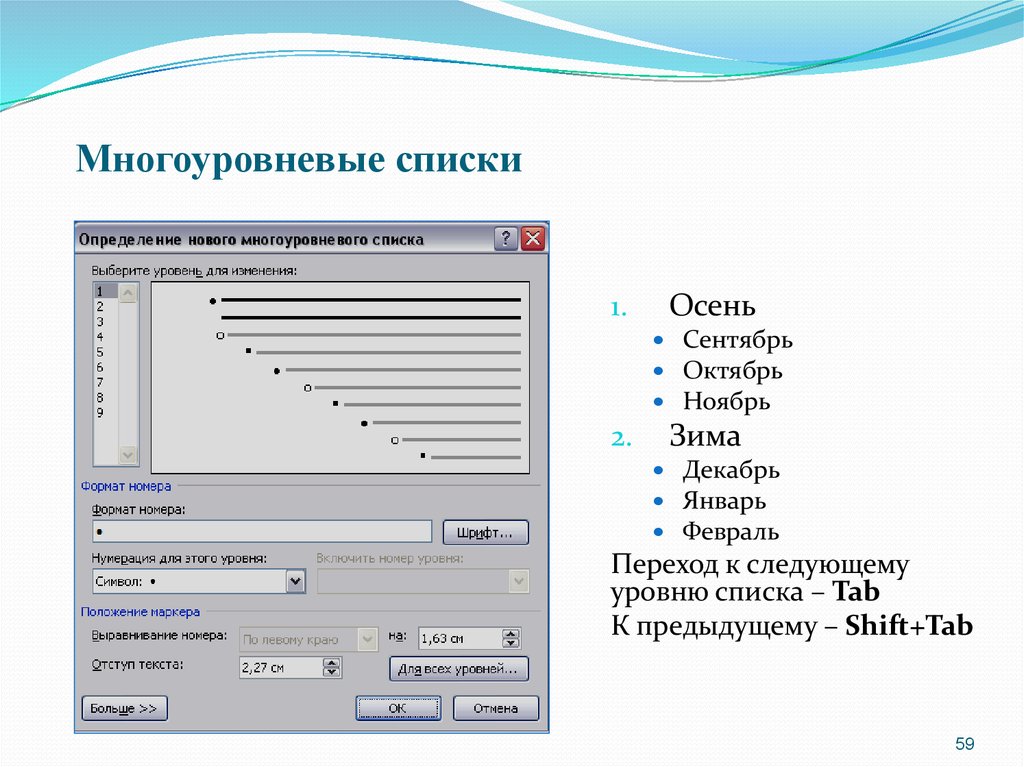
Ручная нумерация элементов списка
В некоторых документах, содержащих нумерованные списки, необходимо обеспечить возможность ручного изменения нумерации. При этом, необходимо, чтобы MS Word правильно изменял номера следующих элементов списка. Один из примеров документов такого типа — юридическая документация.
Для ручного изменения нумерации необходимо воспользоваться параметром “Задание начального значения” — это позволит программе корректно изменить нумерацию следующих элементов списка.
1. Кликните правой кнопкой мышки по тому номеру в списке, который нужно изменить.
2. Выберите параметр “Задать начальное значение”, а затем выполните необходимое действие:
- Активируйте параметр “Начать новый список”, измените значение элемента в поле “Начальное значение”.
- Активируйте параметр “Продолжить предыдущий список”, а затем установите галочку “Изменить начальное значение”.
 В поле “Начальное значение” задайте необходимые значения для выбранного элемента списка, связанного с уровнем заданного номера.
В поле “Начальное значение” задайте необходимые значения для выбранного элемента списка, связанного с уровнем заданного номера.
3. Порядок нумерации списка будет изменен согласно заданным вами значениям.
Вот, собственно, и все, теперь вы знаете, как создавать многоуровневые списки в Ворде. Инструкция, описанная в данной статье, применима ко всем версиям программы, будь то Word 2007, 2010 или его более новые версии.
Как настроить многоуровневый список в ворде
Содержание
- Создание многоуровневого списка в Word
- Как создать многоуровневый список из обычного
- Как создать полноценный многоуровневый список с нуля
- Как сделать многоуровневый список с собственным стилем
- Как вручную отредактировать нумерацию многоуровневого списка
- Использование на практике
- Маркеры и их применение
- Нумерованный перечень
- Многоуровневый список: нюансы исполнения
- Установка уровней
- Панель задач
- Клавиши как инструмент форматирования
- Добавление элементов
- Новые версии MS
- Выбор стиля
- Редактирование
Наверное, все, кто работает в MS Word, используют списки для удобного отображения информации, но как оказывается (судя по вопросам наших читателей), не все умеют создавать многоуровневые списки.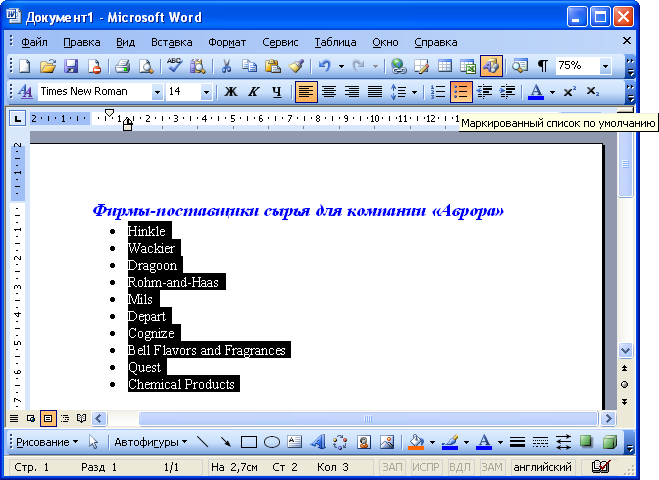
Создание многоуровневого списка в Word
Для наших задач в программе MS Word есть специальная кнопка на вкладке «Главная» в разделе «Абзац». Она так и называется «Многоуровневый список». Нажмите по ней и выберите желаемый вид будущего списка.
Для того чтобы создать подпункт (вложенный список) нужно нажать клавишу Tab. При повторном нажатии этой клавиши, будет создаваться еще один уровень вложенности в списке.
Если нужно переместить уровень списка назад (на предыдущий), нажмите сочетание клавиш Shift+Tab.
Для изменения стиля элементов списка и других настроек, нажмите правой кнопкой мыши по нужному номеру или значку списка. В открывшемся меню вы увидите настройки схожие с теми, что на изображении ниже.
В других текстовых редакторах, а также в Google Docs, действия по созданию многоуровневых списков и их настройка очень похожа, и часто аналогична действиям в программе Word.
Не редко при создании документов в текстовом редакторе Word возникает необходимость в многоуровневых списках. Таким списки позволяют продемонстрировать уровень вложенности или подчиненности одних элементов списка другим.
Таким списки позволяют продемонстрировать уровень вложенности или подчиненности одних элементов списка другим.
В данной статье мы рассмотрим два способа, как сделать многоуровневый список в Word, а также рассмотрим дополнительные настройки и функции, которые вам могут понадобится при создании таких списков. Материал будет актуален для всех современных версий редактора Word, включая Word 2007, 2010, 2013, 2016 и 2019.
Как создать многоуровневый список из обычного
Чаще всего для того, чтобы создать многоуровневый список пользователи сначала создают обычный список. Такой подход очень простой, интуитивно понятен и подходит для большинства случаев.
Чтобы воспользоваться данным способом вам сначала нужно создать обычный список. Для этого подготовьте несколько строк, которые будут элементами вашего списка. Данные строки должны начинаться с новой строки и располагаться одна над другой, примерно так как на скриншоте внизу.
После этого нужно выделить все подготовленные строки и нажать на одну из кнопок создания списка на вкладке «Главная». Вы можете использовать кнопки с точками (ненумерованный список) или кнопку с цифрами (нумерованный список).
Вы можете использовать кнопки с точками (ненумерованный список) или кнопку с цифрами (нумерованный список).
После нажатия на одну из этих кнопок вы получите обычный одноуровневый список.
Теперь данный список нужно сделать многоуровневым. Для этого установите курсор в начале строки, которая должна располагаться на более высоком уровне списка, и нажмите на клавишу Tab на клавиатуре (данная кнопка находится слева, сразу над Shift и Caps Lock).
В результате строка, на которой был установлен курсор, сместится на один уровень выше. Применяя этот способ ко всем строкам можно создать многоуровневый список любой сложности. Каждое нажатие на клавишу Tab смещает элемент списка на один уровень выше. Таким образом можно разместить элемент на любом уровне многоуровневого списка.
Смещение элементов на уровень вниз выполняет аналогичным способом, только с добавлением клавиши Shift. Для этого нужно установить курсор в начало элемента списка, расположение которого нужно изменить, и нажать комбинацию клавиш Shift-Tab.
Как создать полноценный многоуровневый список с нуля
Также, текстовый редактор Word позволяет сделать многоуровневый список сразу с необходимой структурой уровней. Для того чтобы воспользоваться данным способом нужно подготовить несколько строк, который станут элементами вашего списка, точно также, как и в предыдущем случае.
После этого нужно разместить каждую из строк на подходящем для нее уровне. Для этого нужно использовать клавишу Shift. Установите курсор на начало строки и нажмите Shift для того, чтобы сместить строку на один уровень выше. При необходимости комбинация Shift-Tab (или клавиша Backspace) вернет предыдущее положение выбранной строки.
Повторите эту процедуру для всех строк, чтобы расположить их не нужных уровнях многоуровневого списка.
После того как все строки расположены в правильных позициях, можно создавать многоуровневый список. Для этого просто выделите все строки и нажмите на кнопку «Многоуровневый список», которая находится на вкладке «Главная».
После этого появится меню, в котором можно будет выбрать один из предложенных стилей для многоуровневого списка.
После выбора одного из стилей редактор Word создаст соответствующий многоуровневый список.
В дальнейшем, с помощью той же кнопки, вы можете поменять стиль списка. Также вы можете смещать строки на уровень выше или ниже с помощью клавиши Tab и комбинации Shift-Tab.
Как сделать многоуровневый список с собственным стилем
В некоторых случаях вам может быть недостаточно тех стилей для многоуровневых списков, которые предусмотрены в редакторе Word. Если такая ситуация возникла, то вы можете сделать собственный стиль для многоуровневого списка.
Для этого нужно установить курсор в список, стиль которого вы хотите изменить, нажать на кнопку «Многоуровневый список» и в открывшемся меню выбрать пункт «Определить новый многоуровневый список».
В результате откроется окно с настройками списка. Данное окно разделено на две части. Сверху расположено меню для выбора уровня списка, а снизу расположены настройки, с помощью которых можно изменить стиль выбранного уровня.
Сверху расположено меню для выбора уровня списка, а снизу расположены настройки, с помощью которых можно изменить стиль выбранного уровня.
Предположим, вам нужно изменить стиль первого уровня многоуровневого списка. Для этого в верхней части окна нужно выбрать первый уровень списка (цифра 1).
Дальше нужно прейти к нижней части окна и выбрать стиль, который вам подходит.
Например, для первого уровня можно выбрать маркер, который обычно используется для ненумерованных списков.
В результате мы получим многоуровневый список, на первом уровне которого используется маркер в виде точки, а на остальных уровнях используется нумерация в виде чисел.
Обратите внимание, стиль, который вы создадите, в дальнейшем будет использоваться редактором Word в качестве стиля по умолчанию.
Как вручную отредактировать нумерацию многоуровневого списка
При работе с некоторыми документами может возникнуть необходимость в ручном редактировании нумерации многоуровневого списка.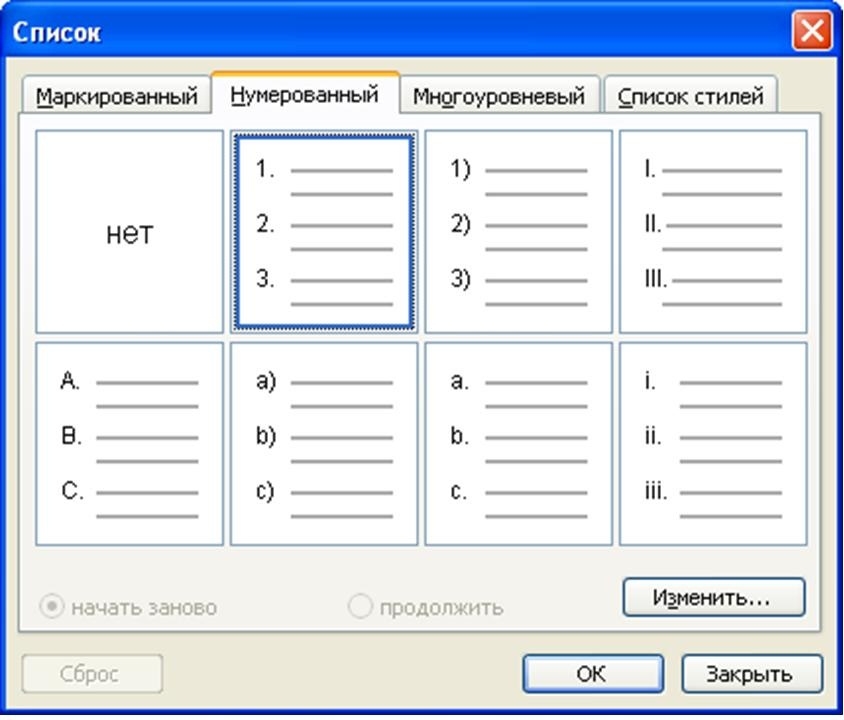
Для того чтобы изменить порядок нумерации установите курсор на элемент списка, который нужно отредактировать, кликните по нему правой кнопкой мышки и выберите пункт «Задать начальное значение».
После этого появится окно, в котором можно будет установить начальное значение для нумерации (на скриншоте это римская 5).
Используя эту функцию на разных уровнях многоуровневого списка, можно сделать практически любую нумерацию.
Например, на скриншоте выше «Фрукты» нумеруются начиная с римской цифры 5, а «Овощи» начиная с единицы.
Списки в текстовых документах необходимы. Это далеко не самые важные составляющие, но они играют определенную роль при редактировании и оформлении текста. Поэтому полезно узнать, как именно создаются многоуровневые списки и на какие особенности следует обратить внимание. О том, как создается многоуровневый список в Word, читайте далее.
Использование на практике
Разнообразные списки в «Ворде» не являются основной составляющей редактирования текста. Тем не менее пользователи очень часто применяют их. Маркировка помогает визуально выделить нужные моменты в тексте, на которые необходимо обратить внимание.
Вообще, многоуровневый список – это самый сложный вариант. Помимо него, в Word есть еще нумерованные и маркированные. На практике они встречаются гораздо чаще. Первые используются для информации, которая является однотипной и может быть пронумерована. Вторые нужны для перечисления или данных, не подлежащих нумерации.
А вот многоуровневый список представляет собой перечень из нумерованных или маркированных составляющих. Обычно он используется для сложной классификации и упорядочивания данных. Большинство пользователей не работает с такими иерархическими списками, но это не отменяет возможности создания оных. Как быть, если вам потребовалось сделать тот или иной тип списка?
Маркеры и их применение
Итак, первый и самый простой вариант – это редактирование уже имеющегося текста. Оказывается, что форматирование и создание списков гораздо проще, чем думают некоторые пользователи. Особенно в случае, если речь идет о примитивных формах оных – маркированных или нумерованных.
Оказывается, что форматирование и создание списков гораздо проще, чем думают некоторые пользователи. Особенно в случае, если речь идет о примитивных формах оных – маркированных или нумерованных.
Для начала необходимо набрать небольшой текст размером в несколько строк, где вы планируете произвести маркирование. После этого выделите участок, который должен преобразоваться в список. Теперь щелкните по правой кнопке мышки и выберите в показавшемся меню пункт под названием «Список». Затем перейдите во вкладку «Маркированный». Остается только избрать какой-нибудь вариант из имеющихся шаблонов и нажать на кнопку «ОК».
Нумерованный перечень
Теперь следует научиться созданию нумерованных списков, поскольку они помогут лучше разбираться в иерархических перечнях. В принципе, создать пронумерованный список несложно. Процесс ничем не отличается от предложенного ранее варианта.
Опять-таки набираете текст и выделяете предназначенный для оформления участок. Далее щелчком правой кнопки мыши и выбором пункта «Список» можно продолжить задуманное. В появившемся окне следует перейти во вкладку «Нумерованный» и выбрать там один из предложенных шаблонов оформления. Подтвердите свой выбор — и дело сделано.
В появившемся окне следует перейти во вкладку «Нумерованный» и выбрать там один из предложенных шаблонов оформления. Подтвердите свой выбор — и дело сделано.
Но необходимо знать, что данные методы легко воплощаются в жизнь в старых версиях MS «Офис». Именно такие способы помогают в этой программе без проблем провести оформление текста в виде того или иного списка.
Многоуровневый список: нюансы исполнения
На что еще стоит обратить внимание? Дело в том, что в разных версиях Office списки воплощаются в жизнь разнообразными методами. Это происходит по причине изменений, которые претерпел интерфейс Word.
Что же говорит о создании такого объекта, как перечень, информатика? Многоуровневый список в старых версиях «Ворда» может появляться без проблем в уже напечатанном тексте. То есть придется произвести все вышеперечисленные манипуляции. А именно:
- напечатать текст;
- выделить нужный участок;
- выбрать пункт «Список» после щелчка ПКМ по выделенной области;
- перейти во вкладку «Многоуровневый» и подобрать стиль оформления;
- нажать на «ОК» и подтвердить свой выбор.

Правда, в зависимости от выбранного стиля списка, вы увидите либо маркированные, либо просто нумерованные сточки. Это нормальное явление ведь уровень вы должны устанавливать самостоятельно.
Установка уровней
Как именно это сделать? Многоуровневый список в Word не создается автоматически: приходится сначала устанавливать иерархию, а затем уже заниматься уровнями. Но эта задача довольно легко выполнима, если знать алгоритм.
Каким образом можно составить многоуровневый список? После выполнения вышеперечисленных манипуляций необходимо поставить курсор в начале строки, которую следует «сдвинуть» и придать ей статус подпункта. Далее придется щелкнуть на клавишу Tab (табулятор) на клавиатуре. Вы заметите, как произошел сдвиг строки вправо, вследствие чего появился новый уровень.
Посредством табулятора можно создавать подпункты в соответствующих списках. Один щелчок – сдвиг на уровень. Чтобы вернуться к прежнему положению, просто удалите образовавшийся сдвиг-пробел. Для этого используйте клавишу Backspace.
Для этого используйте клавишу Backspace.
Панель задач
Списки (нумерованные, маркированные и многоуровневые) в Word создаются несколькими способами. Первый мы подробно разобрали. Но как еще можно справиться с поставленной задачей?
Независимо от того, какой именно тип списков вам необходим, существует иной метод их создания. Правда, легче всего он воплощается в старых версиях «MS Офис». В Word 2010 такой вариант не подходит. Это происходит из-за изменений, которые постигли интерфейс программы. Поэтому придется рассмотреть и более ранние версии, и новые.
Алгоритм действий в старых выпусках приложения предельно прост. Создание многоуровневого списка происходит посредством использования панели задач. Найдите там пункт «Формат», предварительно выделив область, необходимую для редактирования. Перед вами появится длинный перечень возможных операций. В нем щёлкните по уже знакомому пункту – «Список».
Теперь в появившемся окне выбирайте желаемую вкладку (маркированный, нумерованный или многоуровневый) и готовый стиль оформления списка, а затем сохраняйте изменения.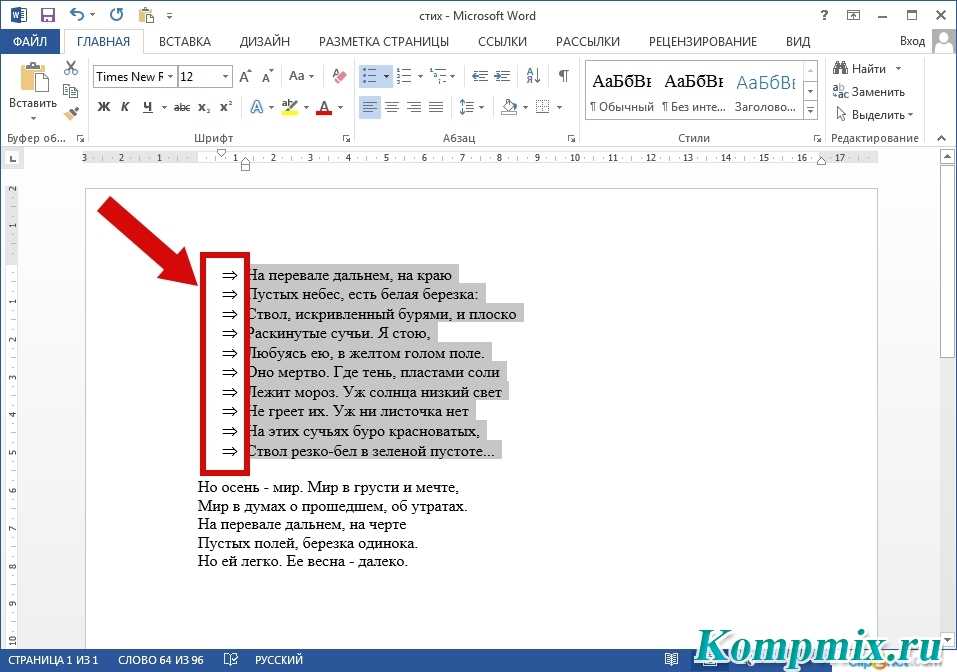 Вот и все. Так обычно работают в Word 2003. Это хоть и старая, но привычная программа редактирования и создания текстовых документов.
Вот и все. Так обычно работают в Word 2003. Это хоть и старая, но привычная программа редактирования и создания текстовых документов.
Клавиши как инструмент форматирования
Следующий вариант подойдет для всех Word. Не важно, какая именно у вас версия «Офиса» – воплотить задумку в жизнь получится без особых проблем. Правда, не всем известен данный вариант решения задачи. Обычно он воплощается в жизнь во время написания текста.
В начале строки необходимо поставить следующий знак «*» (звездочку), а затем начать писать текст. Когда перейдете на новую строку, то увидите, что получился маркированный список. Теперь закончите написание всех пунктов и подпунктов, которые имеют место.
Остается просто создать необходимое количество уровней. Для этого снова используйте клавишу Tab: ставьте курсор в начало будущего подпункта, после чего нажимайте на указанную кнопку. Получится иерархических список. Подобные манипуляции следует проделать со всем форматируемым текстом.
Как быть, если нужно создать многоуровневый нумерованный список? Для этого в начале строки напечатайте не «*», а единицу с точкой и пробелом.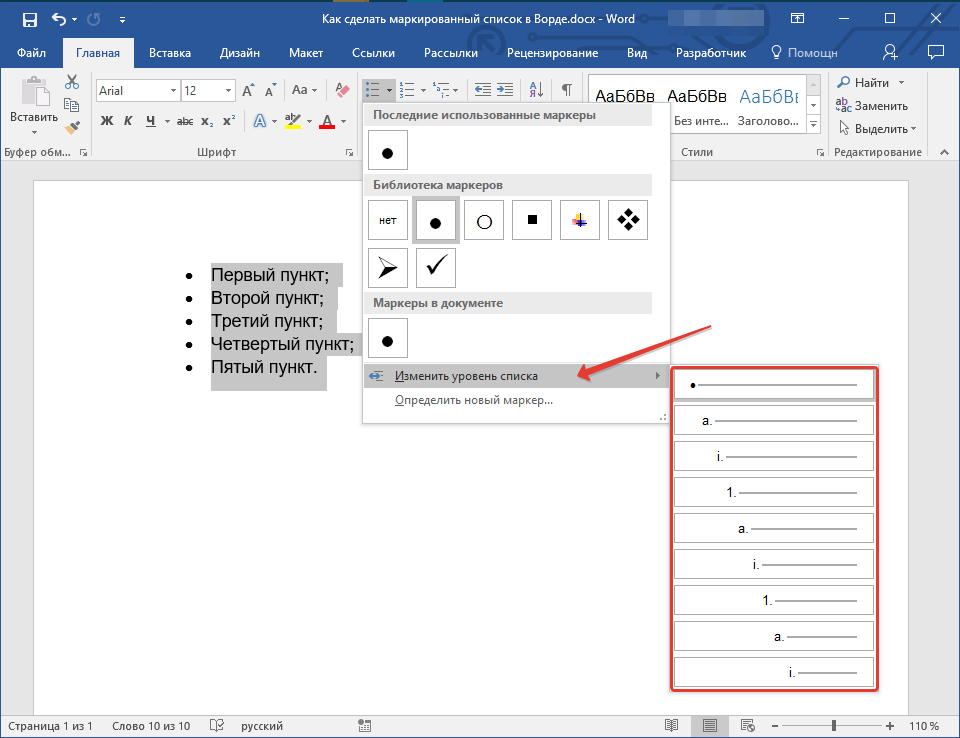 Как и прошлом случае, просто создайте весь текст списка, а затем, используя Tab, установите уровни. Это универсальный метод создания иерархических списков из текста во время его набора.
Как и прошлом случае, просто создайте весь текст списка, а затем, используя Tab, установите уровни. Это универсальный метод создания иерархических списков из текста во время его набора.
Добавление элементов
Как добавлять новые элементы в уже готовый список? Для осуществления сдвига строки на уровень ниже используется Tab. А каким образом создать строку, если вы работаете с текстом, который только набирается?
В таком случае просто по окончании набора жмите клавишу Enter. Простыми словами – переходите на новый абзац, но не используйте сочетание клавиш для разрыва строки.
Новые версии MS
Как быть, если вы работаете в более поздних версиях Word? Например, в тех, что следовали уже после привычного многим «Офиса 2003»? В таком случае можно воспользоваться вышеприведенным методом, но он не пользуется популярностью, ведь иногда на редактирование списка может уходить до нескольких часов.
Поэтому лучше применить возможности, предназначенные для готового текста. Находясь в Word 2010 или 2007, выделите весь фрагмент, который нужно оформить в виде многоуровневого списка. Далее перейдите на панели инструментов ко вкладке «Главная» → «Абзац». Теперь все необходимые пункты будут именно здесь.
Находясь в Word 2010 или 2007, выделите весь фрагмент, который нужно оформить в виде многоуровневого списка. Далее перейдите на панели инструментов ко вкладке «Главная» → «Абзац». Теперь все необходимые пункты будут именно здесь.
На появившейся панели выберите правую кнопку: для наглядности там изображена миниатюра списка с несколькими уровнями. Это как раз то, что нужно. По автоматически появившемуся шаблону будет произведено форматирование выделенного вами участка текста. Создавать уровни придется самостоятельно посредством Tab.
К слову, нумерованный и маркированный списки тоже делаются при помощи раздела «Абзац». Просто необходимо кликнуть по соответствующей кнопке на панели. Первая обычно служит для маркировки, а вторая – для нумерации.
Выбор стиля
В «Ворд 2010» или в Word 2007 вы также способны сразу выбрать стиль оформления своего многоуровневого списка. Как это сделать? Для осуществления этого перейдите на вкладку «Главная», а там отыщите подпункт «Абзац». В данной области находятся кнопки управления списками, а точнее их создания.
В данной области находятся кнопки управления списками, а точнее их создания.
Для выбора интересующего стиля потребуется кликнуть точно на стрелочку в правой части каждой кнопки. Сразу на экране появятся всевозможные готовые шаблоны. Они есть и для иерархических списков, и для обычных. Далее выделите кликом нужный шаблон.
Редактирование
На этом особенности поставленной задачи не заканчиваются. Дело в том, что стили – примеры многоуровневых списков, а также нумерованных и маркированных, показанные при выборе шаблона, — можно редактировать. Даже собственные варианты можно создавать в Word!
Придется проявить внимательность и даже фантазию. Следует перейти в Word 2007 (или 2010) во вкладку «Главная», после чего отыщите там «Абзац». Теперь нажмите на небольшую стрелочку в правой нижней части иконки с маркированным списком.
Перед вами появится небольшой список готовых шаблонов. Чтобы создать собственный стиль, нажмите в нижней части окошка на надпись «Определить новый». Перед вами теперь отобразится поле, в котором придется самостоятельно настраивать стиль уровней в списке. Вы можете вставить любое изображение в виде маркера или просто использовать нумерацию в том или ином стиле.
Перед вами теперь отобразится поле, в котором придется самостоятельно настраивать стиль уровней в списке. Вы можете вставить любое изображение в виде маркера или просто использовать нумерацию в том или ином стиле.
Далее остается только создать собственный стиль будущего иерархического списка, а затем произвести форматирование текста при помощи кнопки Tab на клавиатуре. Пожалуй, это самое трудное в создании данного объекта. Примеры многоуровневых списков, приведенные на изображениях, созданы посредством готовых шаблонов. Но вы способны самостоятельно выбирать внешний вид данных перечней.
Вообще, настройку стиля можно сделать, как уже было сказано, для обычных списков: маркированных или нумерованных. В первом случае вы можете в качестве маркера установить даже фотографию. Но делать этого не рекомендуется, поскольку объект будет уменьшен до определенных размеров. А значит изображения на фото никто не увидит. Поэтому желательно пользоваться либо картинками (маленькими), либо уже готовыми шаблонами.
В статье были предложены возможные способы создания перечней, которые способны помочь как в работе, так и в повседневной деятельности рядового пользователя ПК.
Как сделать многоуровневый список в ворде
Как создать многоуровневый список в Word
Наверное, все, кто работает в MS Word, используют списки для удобного отображения информации, но как оказывается (судя по вопросам наших читателей), не все умеют создавать многоуровневые списки. А это, хоть и не часто, но всё же требуется.
Создание многоуровневого списка в Word
Для наших задач в программе MS Word есть специальная кнопка на вкладке «Главная» в разделе «Абзац». Она так и называется «Многоуровневый список». Нажмите по ней и выберите желаемый вид будущего списка.
Для того чтобы создать подпункт (вложенный список) нужно нажать клавишу Tab. При повторном нажатии этой клавиши, будет создаваться еще один уровень вложенности в списке.
Если нужно переместить уровень списка назад (на предыдущий), нажмите сочетание клавиш Shift+Tab.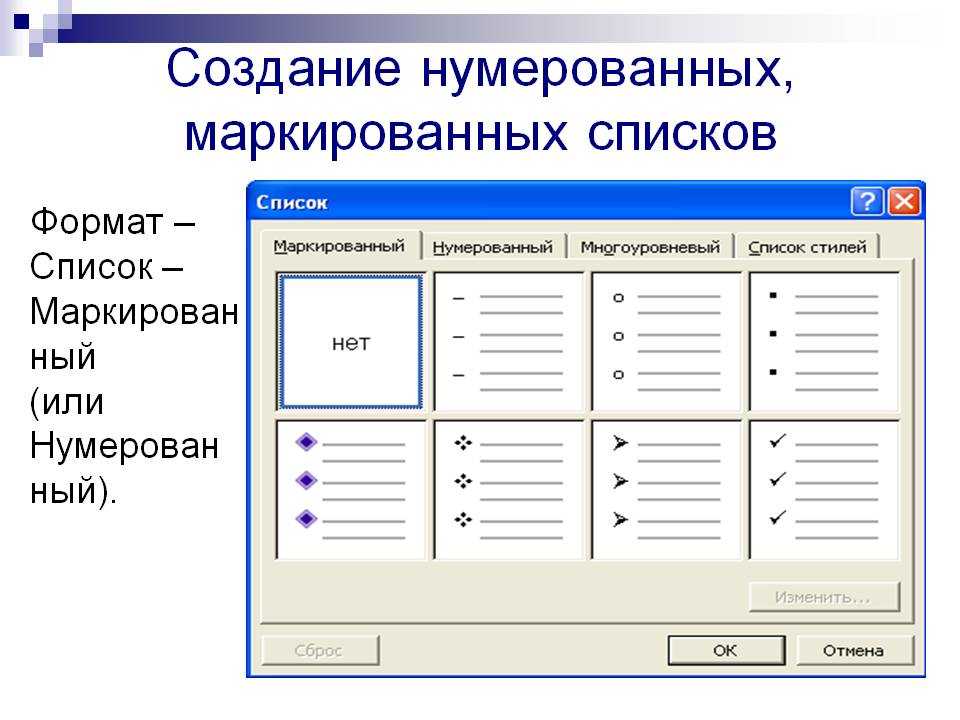
Для изменения стиля элементов списка и других настроек, нажмите правой кнопкой мыши по нужному номеру или значку списка. В открывшемся меню вы увидите настройки схожие с теми, что на изображении ниже.
В других текстовых редакторах, а также в Google Docs, действия по созданию многоуровневых списков и их настройка очень похожа, и часто аналогична действиям в программе Word.
Как сделать многоуровневый список в Word
Не редко при создании документов в текстовом редакторе Word возникает необходимость в многоуровневых списках. Таким списки позволяют продемонстрировать уровень вложенности или подчиненности одних элементов списка другим.
В данной статье мы рассмотрим два способа, как сделать многоуровневый список в Word, а также рассмотрим дополнительные настройки и функции, которые вам могут понадобится при создании таких списков. Материал будет актуален для всех современных версий редактора Word, включая Word 2007, 2010, 2013, 2016 и 2019.
Как создать многоуровневый список из обычного
Чаще всего для того, чтобы создать многоуровневый список пользователи сначала создают обычный список.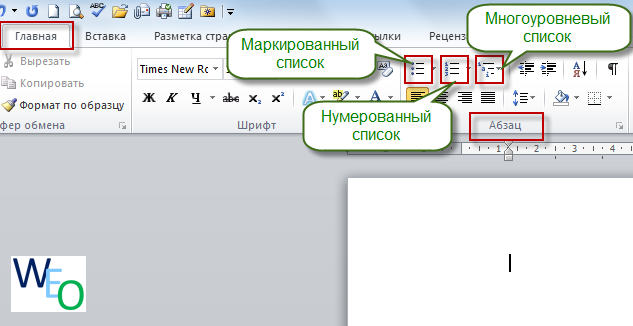 Такой подход очень простой, интуитивно понятен и подходит для большинства случаев.
Такой подход очень простой, интуитивно понятен и подходит для большинства случаев.
Чтобы воспользоваться данным способом вам сначала нужно создать обычный список. Для этого подготовьте несколько строк, которые будут элементами вашего списка. Данные строки должны начинаться с новой строки и располагаться одна над другой, примерно так как на скриншоте внизу.
После этого нужно выделить все подготовленные строки и нажать на одну из кнопок создания списка на вкладке «Главная». Вы можете использовать кнопки с точками (ненумерованный список) или кнопку с цифрами (нумерованный список).
После нажатия на одну из этих кнопок вы получите обычный одноуровневый список.
Теперь данный список нужно сделать многоуровневым. Для этого установите курсор в начале строки, которая должна располагаться на более высоком уровне списка, и нажмите на клавишу Tab на клавиатуре (данная кнопка находится слева, сразу над Shift и Caps Lock).
В результате строка, на которой был установлен курсор, сместится на один уровень выше. Применяя этот способ ко всем строкам можно создать многоуровневый список любой сложности. Каждое нажатие на клавишу Tab смещает элемент списка на один уровень выше. Таким образом можно разместить элемент на любом уровне многоуровневого списка.
Применяя этот способ ко всем строкам можно создать многоуровневый список любой сложности. Каждое нажатие на клавишу Tab смещает элемент списка на один уровень выше. Таким образом можно разместить элемент на любом уровне многоуровневого списка.
Смещение элементов на уровень вниз выполняет аналогичным способом, только с добавлением клавиши Shift. Для этого нужно установить курсор в начало элемента списка, расположение которого нужно изменить, и нажать комбинацию клавиш Shift-Tab.
Как создать полноценный многоуровневый список с нуля
Также, текстовый редактор Word позволяет сделать многоуровневый список сразу с необходимой структурой уровней. Для того чтобы воспользоваться данным способом нужно подготовить несколько строк, который станут элементами вашего списка, точно также, как и в предыдущем случае.
После этого нужно разместить каждую из строк на подходящем для нее уровне. Для этого нужно использовать клавишу Shift. Установите курсор на начало строки и нажмите Shift для того, чтобы сместить строку на один уровень выше.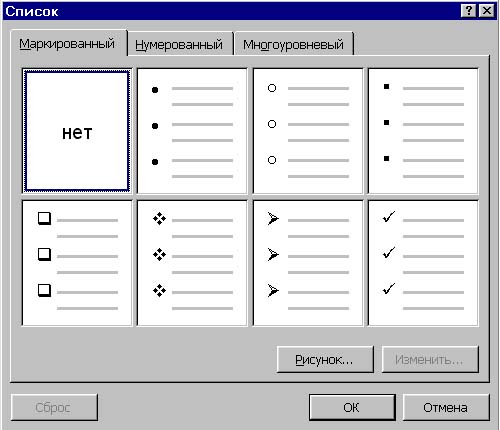 При необходимости комбинация Shift-Tab (или клавиша Backspace) вернет предыдущее положение выбранной строки.
При необходимости комбинация Shift-Tab (или клавиша Backspace) вернет предыдущее положение выбранной строки.
Повторите эту процедуру для всех строк, чтобы расположить их не нужных уровнях многоуровневого списка.
После того как все строки расположены в правильных позициях, можно создавать многоуровневый список. Для этого просто выделите все строки и нажмите на кнопку «Многоуровневый список», которая находится на вкладке «Главная».
После этого появится меню, в котором можно будет выбрать один из предложенных стилей для многоуровневого списка.
После выбора одного из стилей редактор Word создаст соответствующий многоуровневый список.
В дальнейшем, с помощью той же кнопки, вы можете поменять стиль списка. Также вы можете смещать строки на уровень выше или ниже с помощью клавиши Tab и комбинации Shift-Tab.
Как сделать многоуровневый список с собственным стилем
В некоторых случаях вам может быть недостаточно тех стилей для многоуровневых списков, которые предусмотрены в редакторе Word. Если такая ситуация возникла, то вы можете сделать собственный стиль для многоуровневого списка.
Если такая ситуация возникла, то вы можете сделать собственный стиль для многоуровневого списка.
Для этого нужно установить курсор в список, стиль которого вы хотите изменить, нажать на кнопку «Многоуровневый список» и в открывшемся меню выбрать пункт «Определить новый многоуровневый список».
В результате откроется окно с настройками списка. Данное окно разделено на две части. Сверху расположено меню для выбора уровня списка, а снизу расположены настройки, с помощью которых можно изменить стиль выбранного уровня.
Предположим, вам нужно изменить стиль первого уровня многоуровневого списка. Для этого в верхней части окна нужно выбрать первый уровень списка (цифра 1).
Дальше нужно прейти к нижней части окна и выбрать стиль, который вам подходит.
Например, для первого уровня можно выбрать маркер, который обычно используется для ненумерованных списков.
В результате мы получим многоуровневый список, на первом уровне которого используется маркер в виде точки, а на остальных уровнях используется нумерация в виде чисел.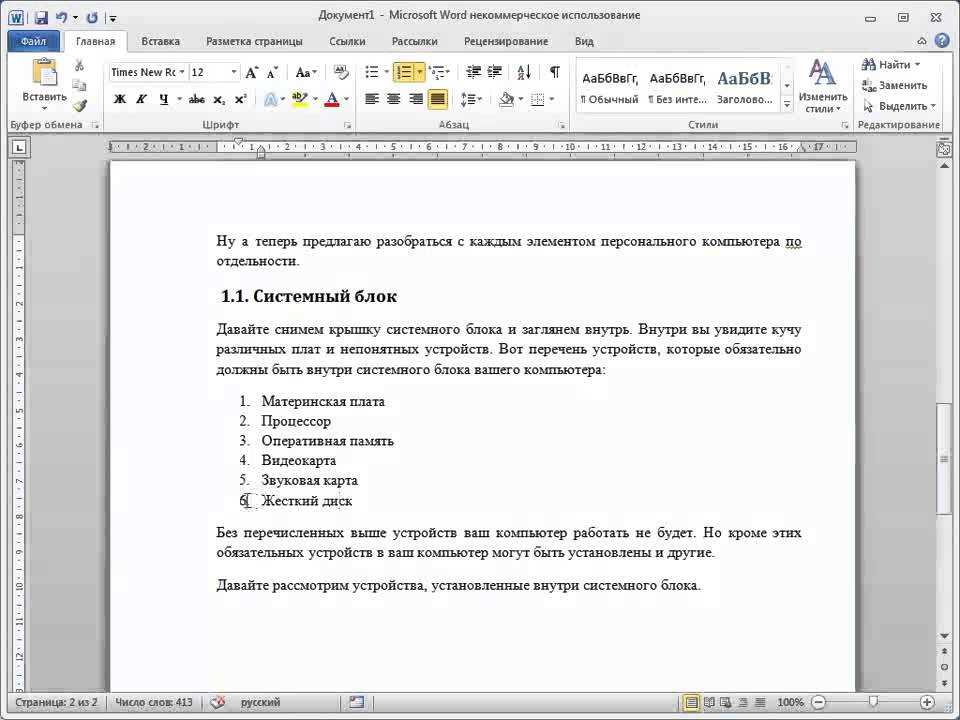
Обратите внимание, стиль, который вы создадите, в дальнейшем будет использоваться редактором Word в качестве стиля по умолчанию.
Как вручную отредактировать нумерацию многоуровневого списка
При работе с некоторыми документами может возникнуть необходимость в ручном редактировании нумерации многоуровневого списка. Но, даже это не проблема, так как в текстовом редакторе Word предусмотрена такая возможность.
Для того чтобы изменить порядок нумерации установите курсор на элемент списка, который нужно отредактировать, кликните по нему правой кнопкой мышки и выберите пункт «Задать начальное значение».
После этого появится окно, в котором можно будет установить начальное значение для нумерации (на скриншоте это римская 5).
Используя эту функцию на разных уровнях многоуровневого списка, можно сделать практически любую нумерацию.
Например, на скриншоте выше «Фрукты» нумеруются начиная с римской цифры 5, а «Овощи» начиная с единицы.
- Как перевернуть страницу в Word
- Как построить график в Excel
- Как перевести PDF в Word
- Как сделать альбомную страницу в Word
- Как сделать вертикальный текст в Word
Создатель сайта comp-security.net, автор более 2000 статей о ремонте компьютеров, работе с программами, настройке операционных систем.
Задайте вопрос в комментариях под статьей или на странице «Задать вопрос» и вы обязательно получите ответ.
Спасибо, без Вас бы не разобрались.
Благодарю! Именно Ваша статья помогла разобраться почему у меня не работала нумерация второго уровня в многоуровневом списке. Клавиши TAB и последующая операция применения многоуровневого списка меня спасли) Хорошая статья!
Создание в Word списка: маркированный, нумерованный, многоуровневый
Привет всем. В этой статье мы научимся создавать списки в Ворде на разные случаи жизни и всех видов. А также узнаем, как создать многоуровневый список и как с ним работать в Microsoft Word. Готовы? Тогда поехали. Как создать список в Word
Готовы? Тогда поехали. Как создать список в Word
Прежде, чем мы приступим к разбору видов списков, давайте узнаем о их создание. А создаются они двумя способами.
Создаем список из пунктом, предварительно выбрав тот вид, который нам нужен: маркированный, нумерованный или многоуровневый. И добавляем каждый новый пункт.
Создать на основе готового текста. Для этого нужно выделить часть текста и нажать на соответствующий тип списка. Каждый следующий уровень будет обозначен новым пунктом.
Виды списков в Word
Знаете ли вы где создаются списки? Вкладка «Главная» — раздел «Абзац». Там есть три типа списков, которые можно создать в Word:
Каждый из эти видов списка мы рассмотрим отдельно: чем они отличаются и как они создаются.
Создаем маркированный список
Итак, первый тип – маркированный список. Что он делает? Создает список, в начале каждого пункта списка будет стоять специальный знак (маркер) и изначально это черный круг. Как его изменить. Нажмите на стрелочку вниз, чтобы увидеть стиль других маркеров. Выберите нужный вам маркер для списка.
Нажмите на стрелочку вниз, чтобы увидеть стиль других маркеров. Выберите нужный вам маркер для списка.
При нажатии на кнопку «Определить новый маркер» можно выставить его стиль из стандартной библиотеки Word или из рисунка.
Создаем нумерованный список
Второй тип списка – маркированный. Список будет пронумерован автоматически. Вызывается этот список кнопкой «Нумерация». При нажатии на кнопку вниз будут доступны варианты нумерации. А кнопка «Определить новый формат номера» позволит выбрать варианты стиля списка и формат номера. К примеру, можно выставить формат «10» и следующие пункты будут «20, 30, 40 и т.д.».
Как сделать многоуровневый список
Третий вид списка – многоуровневый. Вызывается нажатием на соответствующую кнопку. Значок вниз позволит выбрать внешний вид многоуровневого списка. А если нужно больше настроек, то жмем на «Определить новый многоуровневый список». А в нем кнопка «Больше» позволит настроить еще более гибко внешний вид многоуровневого списка.
Как работать с многоуровневым списком
Итак, разобравшись с тем, как создаётся, давайте посмотрим, как изменяется внешний вид многоуровневого списка.
- Каждый новый уровень добавляется путем нажатия на кнопку Enter на клавиатуре.
- Если нужно создать подпункт – нажмите на клавишу TAB
- Если нужно подняться на подпункт (уровень) выше – SHIFT + TAB
- Двойное нажатие на кнопку ENTER говорит об окончании списка.
- Так же для управления уровнями списка есть специальные кнопки: Уменьшить и Увеличить отступ.
Эти методы справедливы для самых популярных версий редактора от 2007 до 2019.
Вот мы и рассмотрели способы создания списка в Ворде различного вида. Надеюсь, что эти знания переведут вас на новый уровень работы. Если у вас остались вопросы – пишите в комментариях. Если я вам помог, поделитесь статьей в социальных сетях — вам не сложно, мне приятно.
Немного юмора:
ВНИМАНИЕ ! ВНИМАНИЕ !
Посмотрите сейчас на свою мышку.
Если она чистая — значит Вы женщина. А если грязная — значит, и черт с ней.
Как сделать нумерованный многоуровневый список в word?
Многоуровневый список — это список, в котором содержатся элементы с отступами разных уровней. В программе Microsoft Word присутствует встроенная коллекция списков, в которой пользователь может выбрать подходящий стиль. Также, в Ворде можно создавать новые стили многоуровневых списков самостоятельно.
Урок: Как в Word упорядочить список в алфавитном порядке
Выбор стиля для списка со встроенной коллекции
1. Кликните в том месте документа, где должен начинаться многоуровневый список.
2. Кликните по кнопке “Многоуровневый список”, расположенной в группе “Абзац” (вкладка “Главная”).
3. Выберите понравившийся стиль многоуровневого списка из тех, что представлены в коллекции.
4. Введите элементы списка. Для изменения уровней иерархии элементов, представленных в списке, нажмите “TAB” (более глубокий уровень) или “SHIFT+TAB” (возвращение к предыдущему уровню.
Для изменения уровней иерархии элементов, представленных в списке, нажмите “TAB” (более глубокий уровень) или “SHIFT+TAB” (возвращение к предыдущему уровню.
Урок: Горячие клавиши в Ворде
Создание нового стиля
Вполне возможно, что в числе многоуровневых списков, представленных в коллекции Microsoft Word, вы не найдете того, который бы вас устроил. Именно для таких случаев в этой программе предусмотрена возможность создания и определения новых стилей многоуровневых списков.
Новый стиль многоуровневого списка может быть применен при создании каждого последующего списка в документе. Кроме того, новый стиль, созданный пользователем, автоматически добавляется в доступную в программе коллекцию стилей.
1. Кликните по кнопке “Многоуровневый список”, расположенной в группе “Абзац” (вкладка “Главная”).
2. Выберите “Определить новый многоуровневый список”.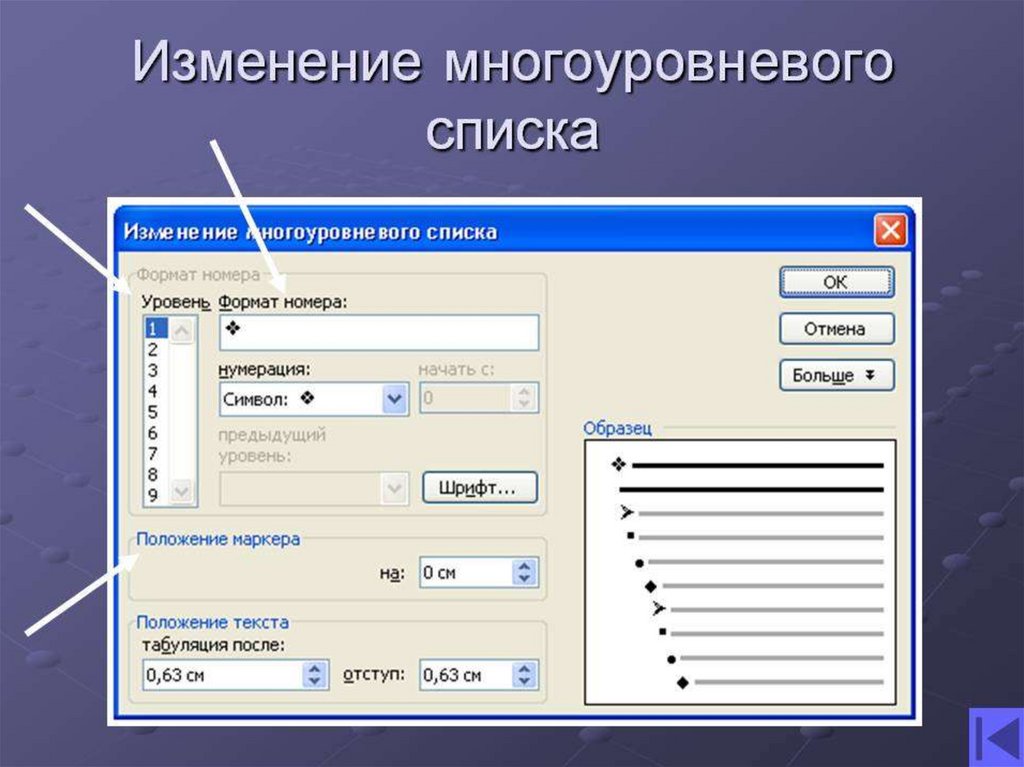
3. Начиная с уровня 1, введите желаемый формат номера, задайте шрифт, расположение элементов.
Урок: Форматирование в Ворде
4. Повторите аналогичные действия для следующих уровней многоуровневого списка, определив его иерархию и вид элементов.
Примечание: Определяя новый стиль многоуровневого списка, в этом же списке вы можете использовать и маркеры и номера. К примеру, в разделе “Нумерация для этого уровня” вы можете пролистать перечень стилей многоуровневого списка, выбрав подходящий стиль маркера, который и будет применен к конкретному уровню иерархии.
5. Нажмите “ОК” для принятия изменения и закрытия диалогового окна.
Примечание: Стиль многоуровневого списка, который был создан пользователем, будет автоматически установлен в качестве стиля, используемого по умолчанию.
Для перемещения элементов многоуровневого списка на другой уровень, воспользуйтесь нашей инструкцией:
1.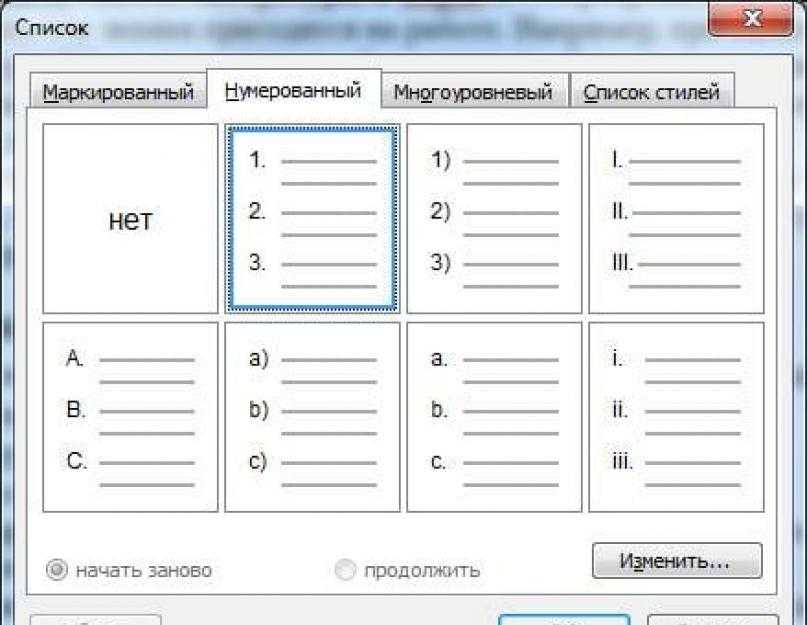 Выберите элемент списка, который нужно переместить.
Выберите элемент списка, который нужно переместить.
2. Кликните по стрелке, расположенной около кнопки “Маркеры” или “Нумерация” (группа “Абзац”).
3. В выпадающем меню выберите параметр “Изменить уровень списка”.
4. Кликните по тому уровню иерархии, на который нужно переместить выбранный вами элемент многоуровневого списка.
Определение новых стилей
На данном этапе необходимо пояснить, в чем заключается разница между пунктами “Определить новый стиль списка” и “Определить новый многоуровневый список”. Первую команду уместно использовать в ситуациях, когда необходимо изменить стиль, созданный пользователем. Новый стиль, созданный с помощью этой команды, обнулит все его вхождения в документе.
Параметр “Определить новый многоуровневый список” крайне удобно использовать в случаях, когда нужно создать и сохранить новый стиль списка, который в дальнейшем не будет изменяться или же будет использоваться только в одном документе.
Ручная нумерация элементов списка
В некоторых документах, содержащих нумерованные списки, необходимо обеспечить возможность ручного изменения нумерации. При этом, необходимо, чтобы MS Word правильно изменял номера следующих элементов списка. Один из примеров документов такого типа — юридическая документация.
Для ручного изменения нумерации необходимо воспользоваться параметром “Задание начального значения” — это позволит программе корректно изменить нумерацию следующих элементов списка.
1. Кликните правой кнопкой мышки по тому номеру в списке, который нужно изменить.
2. Выберите параметр “Задать начальное значение”, а затем выполните необходимое действие:
- Активируйте параметр “Начать новый список”, измените значение элемента в поле “Начальное значение”.
- Активируйте параметр “Продолжить предыдущий список”, а затем установите галочку “Изменить начальное значение”.
 В поле “Начальное значение” задайте необходимые значения для выбранного элемента списка, связанного с уровнем заданного номера.
В поле “Начальное значение” задайте необходимые значения для выбранного элемента списка, связанного с уровнем заданного номера.
3. Порядок нумерации списка будет изменен согласно заданным вами значениям.
Вот, собственно, и все, теперь вы знаете, как создавать многоуровневые списки в Ворде. Инструкция, описанная в данной статье, применима ко всем версиям программы, будь то Word 2007, 2010 или его более новые версии.
Мы рады, что смогли помочь Вам в решении проблемы.
Задайте свой вопрос в комментариях, подробно расписав суть проблемы. Наши специалисты постараются ответить максимально быстро.
Помогла ли вам эта статья?
Списки в текстовых документах необходимы. Это далеко не самые важные составляющие, но они играют определенную роль при редактировании и оформлении текста. Поэтому полезно узнать, как именно создаются многоуровневые списки и на какие особенности следует обратить внимание. О том, как создается многоуровневый список в Word, читайте далее. Секреты и рекомендации представлены вашему вниманию в статье.
Секреты и рекомендации представлены вашему вниманию в статье.
Использование на практике
Разнообразные списки в «Ворде» не являются основной составляющей редактирования текста. Тем не менее пользователи очень часто применяют их. Маркировка помогает визуально выделить нужные моменты в тексте, на которые необходимо обратить внимание.
Вообще, многоуровневый список – это самый сложный вариант. Помимо него, в Word есть еще нумерованные и маркированные. На практике они встречаются гораздо чаще. Первые используются для информации, которая является однотипной и может быть пронумерована. Вторые нужны для перечисления или данных, не подлежащих нумерации.
А вот многоуровневый список представляет собой перечень из нумерованных или маркированных составляющих. Обычно он используется для сложной классификации и упорядочивания данных. Большинство пользователей не работает с такими иерархическими списками, но это не отменяет возможности создания оных. Как быть, если вам потребовалось сделать тот или иной тип списка?
Маркеры и их применение
Итак, первый и самый простой вариант – это редактирование уже имеющегося текста.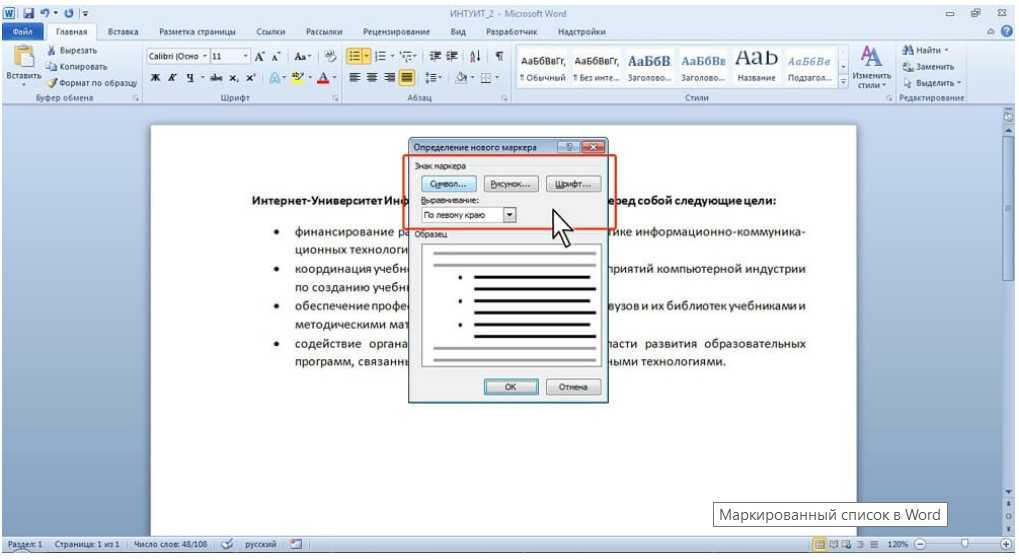 Оказывается, что форматирование и создание списков гораздо проще, чем думают некоторые пользователи. Особенно в случае, если речь идет о примитивных формах оных – маркированных или нумерованных.
Оказывается, что форматирование и создание списков гораздо проще, чем думают некоторые пользователи. Особенно в случае, если речь идет о примитивных формах оных – маркированных или нумерованных.
Для начала необходимо набрать небольшой текст размером в несколько строк, где вы планируете произвести маркирование. После этого выделите участок, который должен преобразоваться в список. Теперь щелкните по правой кнопке мышки и выберите в показавшемся меню пункт под названием «Список». Затем перейдите во вкладку «Маркированный». Остается только избрать какой-нибудь вариант из имеющихся шаблонов и нажать на кнопку «ОК».
Нумерованный перечень
Теперь следует научиться созданию нумерованных списков, поскольку они помогут лучше разбираться в иерархических перечнях. В принципе, создать пронумерованный список несложно. Процесс ничем не отличается от предложенного ранее варианта.
Опять-таки набираете текст и выделяете предназначенный для оформления участок. Далее щелчком правой кнопки мыши и выбором пункта «Список» можно продолжить задуманное. В появившемся окне следует перейти во вкладку «Нумерованный» и выбрать там один из предложенных шаблонов оформления. Подтвердите свой выбор — и дело сделано.
В появившемся окне следует перейти во вкладку «Нумерованный» и выбрать там один из предложенных шаблонов оформления. Подтвердите свой выбор — и дело сделано.
Но необходимо знать, что данные методы легко воплощаются в жизнь в старых версиях MS «Офис». Именно такие способы помогают в этой программе без проблем провести оформление текста в виде того или иного списка.
Многоуровневый список: нюансы исполнения
На что еще стоит обратить внимание? Дело в том, что в разных версиях Office списки воплощаются в жизнь разнообразными методами. Это происходит по причине изменений, которые претерпел интерфейс Word.
Что же говорит о создании такого объекта, как перечень, информатика? Многоуровневый список в старых версиях «Ворда» может появляться без проблем в уже напечатанном тексте. То есть придется произвести все вышеперечисленные манипуляции. А именно:
- напечатать текст;
- выделить нужный участок;
- выбрать пункт «Список» после щелчка ПКМ по выделенной области;
- перейти во вкладку «Многоуровневый» и подобрать стиль оформления;
- нажать на «ОК» и подтвердить свой выбор.

Правда, в зависимости от выбранного стиля списка, вы увидите либо маркированные, либо просто нумерованные сточки. Это нормальное явление ведь уровень вы должны устанавливать самостоятельно.
Установка уровней
Как именно это сделать? Многоуровневый список в Word не создается автоматически: приходится сначала устанавливать иерархию, а затем уже заниматься уровнями. Но эта задача довольно легко выполнима, если знать алгоритм.
Каким образом можно составить многоуровневый список? После выполнения вышеперечисленных манипуляций необходимо поставить курсор в начале строки, которую следует «сдвинуть» и придать ей статус подпункта. Далее придется щелкнуть на клавишу Tab (табулятор) на клавиатуре. Вы заметите, как произошел сдвиг строки вправо, вследствие чего появился новый уровень.
Посредством табулятора можно создавать подпункты в соответствующих списках. Один щелчок – сдвиг на уровень. Чтобы вернуться к прежнему положению, просто удалите образовавшийся сдвиг-пробел.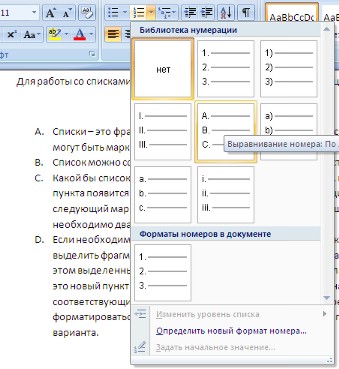 Для этого используйте клавишу Backspace.
Для этого используйте клавишу Backspace.
Панель задач
Списки (нумерованные, маркированные и многоуровневые) в Word создаются несколькими способами. Первый мы подробно разобрали. Но как еще можно справиться с поставленной задачей?
Независимо от того, какой именно тип списков вам необходим, существует иной метод их создания. Правда, легче всего он воплощается в старых версиях «MS Офис». В Word 2010 такой вариант не подходит. Это происходит из-за изменений, которые постигли интерфейс программы. Поэтому придется рассмотреть и более ранние версии, и новые.
Алгоритм действий в старых выпусках приложения предельно прост. Создание многоуровневого списка происходит посредством использования панели задач. Найдите там пункт «Формат», предварительно выделив область, необходимую для редактирования. Перед вами появится длинный перечень возможных операций. В нем щёлкните по уже знакомому пункту – «Список».
Теперь в появившемся окне выбирайте желаемую вкладку (маркированный, нумерованный или многоуровневый) и готовый стиль оформления списка, а затем сохраняйте изменения. Вот и все. Так обычно работают в Word 2003. Это хоть и старая, но привычная программа редактирования и создания текстовых документов.
Вот и все. Так обычно работают в Word 2003. Это хоть и старая, но привычная программа редактирования и создания текстовых документов.
Клавиши как инструмент форматирования
Следующий вариант подойдет для всех Word. Не важно, какая именно у вас версия «Офиса» – воплотить задумку в жизнь получится без особых проблем. Правда, не всем известен данный вариант решения задачи. Обычно он воплощается в жизнь во время написания текста.
В начале строки необходимо поставить следующий знак «*» (звездочку), а затем начать писать текст. Когда перейдете на новую строку, то увидите, что получился маркированный список. Теперь закончите написание всех пунктов и подпунктов, которые имеют место.
Остается просто создать необходимое количество уровней. Для этого снова используйте клавишу Tab: ставьте курсор в начало будущего подпункта, после чего нажимайте на указанную кнопку. Получится иерархических список. Подобные манипуляции следует проделать со всем форматируемым текстом.
Как быть, если нужно создать многоуровневый нумерованный список? Для этого в начале строки напечатайте не «*», а единицу с точкой и пробелом.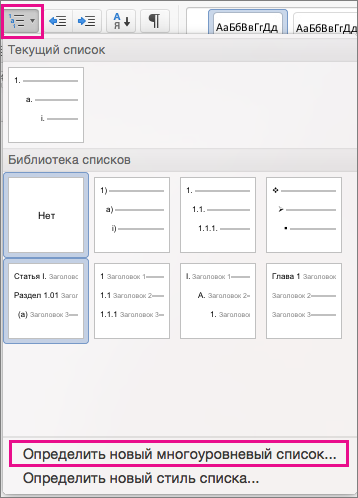 Как и прошлом случае, просто создайте весь текст списка, а затем, используя Tab, установите уровни. Это универсальный метод создания иерархических списков из текста во время его набора.
Как и прошлом случае, просто создайте весь текст списка, а затем, используя Tab, установите уровни. Это универсальный метод создания иерархических списков из текста во время его набора.
Добавление элементов
Как добавлять новые элементы в уже готовый список? Для осуществления сдвига строки на уровень ниже используется Tab. А каким образом создать строку, если вы работаете с текстом, который только набирается?
В таком случае просто по окончании набора жмите клавишу Enter. Простыми словами – переходите на новый абзац, но не используйте сочетание клавиш для разрыва строки.
Новые версии MS
Как быть, если вы работаете в более поздних версиях Word? Например, в тех, что следовали уже после привычного многим «Офиса 2003»? В таком случае можно воспользоваться вышеприведенным методом, но он не пользуется популярностью, ведь иногда на редактирование списка может уходить до нескольких часов.
Поэтому лучше применить возможности, предназначенные для готового текста. Находясь в Word 2010 или 2007, выделите весь фрагмент, который нужно оформить в виде многоуровневого списка. Далее перейдите на панели инструментов ко вкладке «Главная» → «Абзац». Теперь все необходимые пункты будут именно здесь.
Находясь в Word 2010 или 2007, выделите весь фрагмент, который нужно оформить в виде многоуровневого списка. Далее перейдите на панели инструментов ко вкладке «Главная» → «Абзац». Теперь все необходимые пункты будут именно здесь.
На появившейся панели выберите правую кнопку: для наглядности там изображена миниатюра списка с несколькими уровнями. Это как раз то, что нужно. По автоматически появившемуся шаблону будет произведено форматирование выделенного вами участка текста. Создавать уровни придется самостоятельно посредством Tab.
К слову, нумерованный и маркированный списки тоже делаются при помощи раздела «Абзац». Просто необходимо кликнуть по соответствующей кнопке на панели. Первая обычно служит для маркировки, а вторая – для нумерации.
Выбор стиля
В «Ворд 2010» или в Word 2007 вы также способны сразу выбрать стиль оформления своего многоуровневого списка. Как это сделать? Для осуществления этого перейдите на вкладку «Главная», а там отыщите подпункт «Абзац». В данной области находятся кнопки управления списками, а точнее их создания.
В данной области находятся кнопки управления списками, а точнее их создания.
Для выбора интересующего стиля потребуется кликнуть точно на стрелочку в правой части каждой кнопки. Сразу на экране появятся всевозможные готовые шаблоны. Они есть и для иерархических списков, и для обычных. Далее выделите кликом нужный шаблон.
Редактирование
На этом особенности поставленной задачи не заканчиваются. Дело в том, что стили – примеры многоуровневых списков, а также нумерованных и маркированных, показанные при выборе шаблона, — можно редактировать. Даже собственные варианты можно создавать в Word!
Придется проявить внимательность и даже фантазию. Следует перейти в Word 2007 (или 2010) во вкладку «Главная», после чего отыщите там «Абзац». Теперь нажмите на небольшую стрелочку в правой нижней части иконки с маркированным списком.
Перед вами появится небольшой список готовых шаблонов. Чтобы создать собственный стиль, нажмите в нижней части окошка на надпись «Определить новый».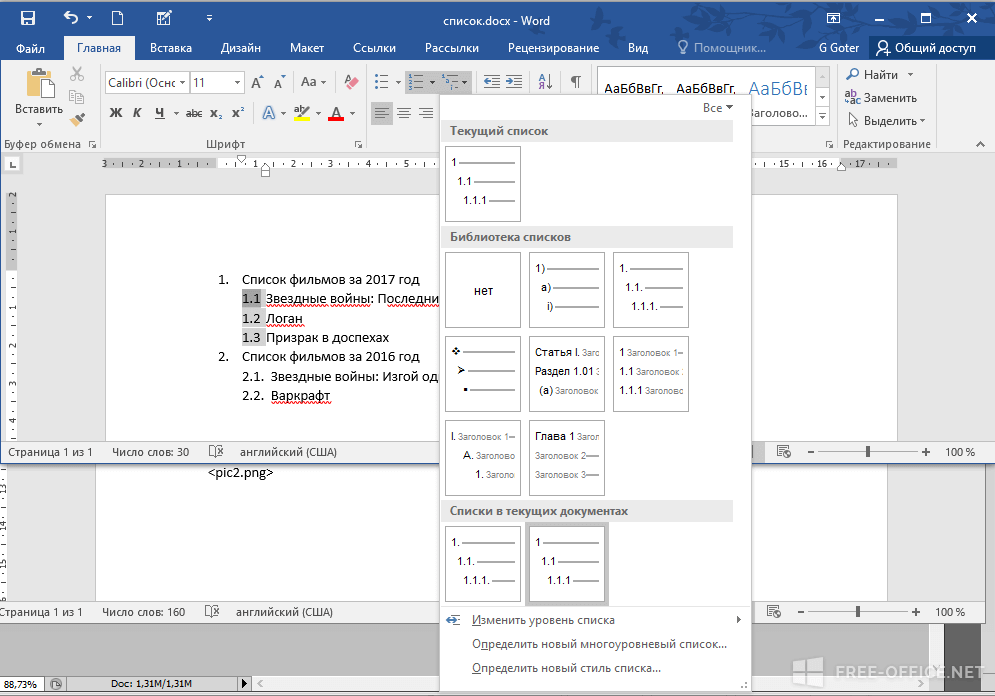 Перед вами теперь отобразится поле, в котором придется самостоятельно настраивать стиль уровней в списке. Вы можете вставить любое изображение в виде маркера или просто использовать нумерацию в том или ином стиле.
Перед вами теперь отобразится поле, в котором придется самостоятельно настраивать стиль уровней в списке. Вы можете вставить любое изображение в виде маркера или просто использовать нумерацию в том или ином стиле.
Далее остается только создать собственный стиль будущего иерархического списка, а затем произвести форматирование текста при помощи кнопки Tab на клавиатуре. Пожалуй, это самое трудное в создании данного объекта. Примеры многоуровневых списков, приведенные на изображениях, созданы посредством готовых шаблонов. Но вы способны самостоятельно выбирать внешний вид данных перечней.
Вообще, настройку стиля можно сделать, как уже было сказано, для обычных списков: маркированных или нумерованных. В первом случае вы можете в качестве маркера установить даже фотографию. Но делать этого не рекомендуется, поскольку объект будет уменьшен до определенных размеров. А значит изображения на фото никто не увидит. Поэтому желательно пользоваться либо картинками (маленькими), либо уже готовыми шаблонами.
В статье были предложены возможные способы создания перечней, которые способны помочь как в работе, так и в повседневной деятельности рядового пользователя ПК.
Если в документе Microsoft Word Вам нужно представить информацию в виде списка, тогда можно не нумеровать его вручную – 1, 2, 3…, а сделать это с помощью встроенной в текстовой редактор функции.
В данной статье мы и рассмотрим, как сделать автоматическую нумерацию списка в Ворде, создать маркированный или многоуровневый список.
Нужные кнопки, с помощью которых все делается, находятся на вкладке «Главная». Их три: одна с маркерами, вторая с цифрами, а третья с различными маркерами на разном уровне. Соответственно, первая кнопка нужна для создания маркированного списка, вторая – нумерованного, и последняя для многоуровнего.
Автоматическая нумерация списка
Сначала рассмотрим, как пронумеровать текст в каждой новой строке. Такое используется чаще всего. При этом каждый новый пункт будет начинаться с цифры.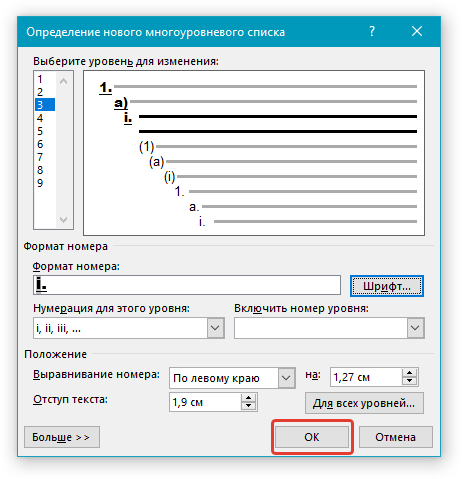
Кликните в том месте документа, где должен начинаться список. Затем кликните «Нумерация» в группе «Абзац». Она начнется с единицы. Используя маркеры на линейке можно изменить отступ от левого поля.
Чтобы начать новый пункт, в конце предыдущей строки нажмите «Enter».
Если Вам после какого-то пункта нужно вставить обычный текст, то после этого, наверняка, возникает вопрос: как продолжить нумеровать. Для этого поставьте курсор в той строке, где будет продолжение и выберите «Нумерация».
На странице появится новый список. Возле единицы кликните по стрелочке рядом с молнией и в выпадающем меню кликните «Продолжить нумерацию».
После этого, вместо единицы, будет проставлен следующий по порядку номер.
Если Вам нужно не 1,2,3, тогда кликните по любому пункту и нажмите на стрелочку возле кнопки «Нумерация». Дальше выберите один из предложенных вариантов. Если не один вид не подходит, нажмите «Определить новый формат номера».
В открывшемся окне выберите, что нужно использовать: цифры или буквы. Нажав кнопку «Шрифт», можно выбрать дополнительные параметры для выбранного формата номера. Чтобы сохранить изменения, жмите «ОК».
Нажав кнопку «Шрифт», можно выбрать дополнительные параметры для выбранного формата номера. Чтобы сохранить изменения, жмите «ОК».
Если у Вас в документе есть ссылки на литературу, тогда пронумеровать все источники сразу можно следующим образом.
Выделите их и кликните по кнопке «Нумерация».
Источники, пронумерованные таким способом нужны, если Вы хотите сделать ссылку на литературу в Ворде. Подробнее по это можно прочесть в статье, перейдя по ссылке.
После этого веся литература будет автоматически пронумерована. Используя маркеры на верхней линейке, установите нужный отступ от левого поля.
В документах могут быть списки, как обычные, так и пронумерованные автоматически. Чтобы понять, что он автоматический, нажмите возле любого из пунктов или выделите его мышкой. Если после этого выделится не один пункт, а и все остальные номера станут светло серые – значит он автоматический.
Если же наоборот, у Вас в документе есть пронумерованные пункты и они не нужны, тогда можно легко их убрать.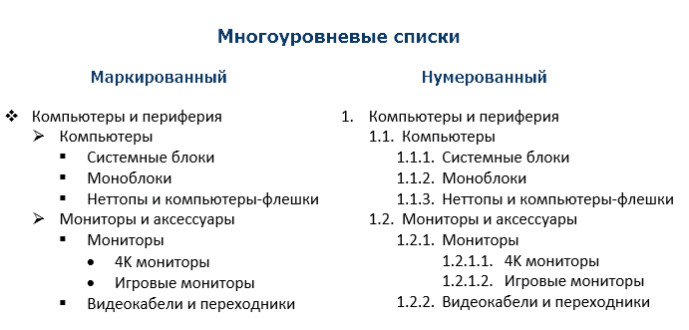 Для этого выделите весь список и нажмите по кнопке «Нумерация». Теперь все цифры будут удалены.
Для этого выделите весь список и нажмите по кнопке «Нумерация». Теперь все цифры будут удалены.
Делаем маркированный список
Для того чтобы список в тексте начинался не с цифры или буквы, а, например, с черного круга, квадрата или галочки, давайте рассмотрим, как его промаркировать.
Если он уже напечатан, то выделите его, если его еще нет, тогда поставьте курсор в том месте, где будете добавлять. Дальше на вкладке «Главная» кликните по стрелке рядом с кнопкой «Маркеры». В открывшемся меню выберите подходящий вариант маркера и кликните по нему. Если ничего не подходит, нажмите «Определить новый маркер».
Откроется окно «Определение нового маркера». В поле «Знак маркера», кликните по одной из кнопок «Символ», «Рисунок» или «Шрифт». Дальше нужно будет выбрать подходящее изображение. Я выбрала символ. В поле «Образец» можно посмотреть, как будет выглядеть маркер в тексте. Нажмите «ОК», чтобы сохранить изменения.
Вот такой маркер получился у меня.
Создаем многоуровневый список
Если у Вас список состоит из основного пункта, подпунктов, пояснения самих подпунктов, тогда нужно сделать для него несколько уровней, чтобы данные, зависящие от предыдущего пункта, помечались другим маркером и были расположены уровнем ниже.
Делать их не сложно. Возьмем для примера список с разделами и подпунктами. Выделите его и на вкладке «Главная» нажмите по стрелке рядом с кнопкой «Многоуровневый список». В библиотеке можно выбрать один из вариантов нумерации. Если ничего не подойдет, нажмите на «Определить новый многоуровневый список».
В открывшемся окне внизу слева кликните «Больше», чтобы развернуть все параметры. Вверху слева выбирайте нужный уровень и в основном окне меняйте для него параметры. Например, «Формат номера» можно выбрать «1.» или «1)». Изменить вид нумерации «1, 2, 3…» или «А, Б, В…». Можно «Связать уровень со стилем», в этом случае для текста на выбранном уровне будет применен уже готовый стиль оформления (пригодится, если Вы планируете сделать содержание в Ворде), или начать нумеровать не с «1» или «А», а любой другой буквы/цифры. Когда все выберите, жмите «ОК».
Вот так получилось у меня, я связала пункты со стилем «Заголовок 1», поэтому у текста изменился цвет, размер и шрифт.
Как видите, сейчас у меня разделы и подпункты находятся на одном уровне.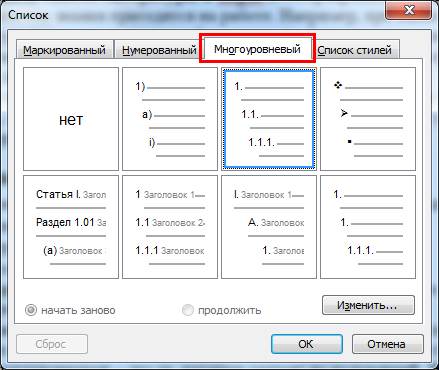 Это не правильно, поэтому давайте рассмотрим, как работать с многоуровневым списком. Поставьте курсор в ту строку, уровень для которой нужно изменить. На вкладке «Главная» выберите «Увеличить отступ».
Это не правильно, поэтому давайте рассмотрим, как работать с многоуровневым списком. Поставьте курсор в ту строку, уровень для которой нужно изменить. На вкладке «Главная» выберите «Увеличить отступ».
Теперь подпункты находятся на правильном уровне. Для примера я еще добавила строку «Третий уровень». Чтобы ее переместить на нужное место, установите в нее курсор и нажмите два раза на кнопку «Увеличить отступ».
Для того чтобы понизить уровень, ставьте курсор в нужную строку и нажимайте кнопку «Уменьшить отступ», необходимое количество раз.
Теперь Вы знаете, как сделать нумерованный список в Ворде. Причем для каждого нового пункта Вы сможете использовать как цифры, буквы, так и маркеры, рисунки или специальные символы.
Как создать многоуровневый список в Word, при этом он неупорядочен или не отображается-Lionsure
Многоуровневый список Microsoft Word похож на оглавление книги, например 1.1…, 1.2…,.. .; 1.1.1…, 1.1.2…,…, используется для многоуровневых текстовых списков, Чаще используется для составления оглавления или конспектов книг. По сравнению с нумерацией это и нумерация, и градация.
По сравнению с нумерацией это и нумерация, и градация.
При создании многоуровневого списка по умолчанию используется первый уровень, поэтому он выглядит как нумерация, и градация будет отражена только после выбора второго уровня или выше. Пожалуйста, обратите внимание на этот момент, чтобы избежать недоразумений. Давайте сначала рассмотрим, как сделать многоуровневый список в Word.
I. Как создать многоуровневый список в Word
1. Сначала установите стиль заголовка, а затем создайте создание многоуровневого списка
Выберите вкладку Главная , установите соответствующие стили заголовков для Заголовок 1 к Заголовку 4 , выберите их, щелкните значок Многоуровневый список и во всплывающем окне Библиотека списков выберите стиль, например второй, затем создайте многоуровневый список. Демонстрация показана на рисунке 1:
Рисунок 1
2. Непосредственно создайте многоуровневый список
Непосредственно создайте многоуровневый список
Также создайте многоуровневый список для Word версии , выберите их, щелкните значок стиля Многоуровневый2, 900; и Маркеры и Нумерация , щелкните их значки, чтобы применить стиль по умолчанию. Выберите второй многоуровневый список, эффект тот же, что и при нумерации; щелкните значок Многоуровневый список еще раз, выберите Изменить уровень списка и выберите третий уровень в стиле уровня всплывающего списка, чтобы появился многоуровневый список. Этапы операции показаны на рисунке 2:
Рисунок 2
Примечание: Количество уровней можно определить в зависимости от фактической ситуации.
II. Как удалить многоуровневый список в Word
Выберите многоуровневый список, который вы хотите удалить, щелкните значок Многоуровневый список и выберите Нет во всплывающей библиотеке списков.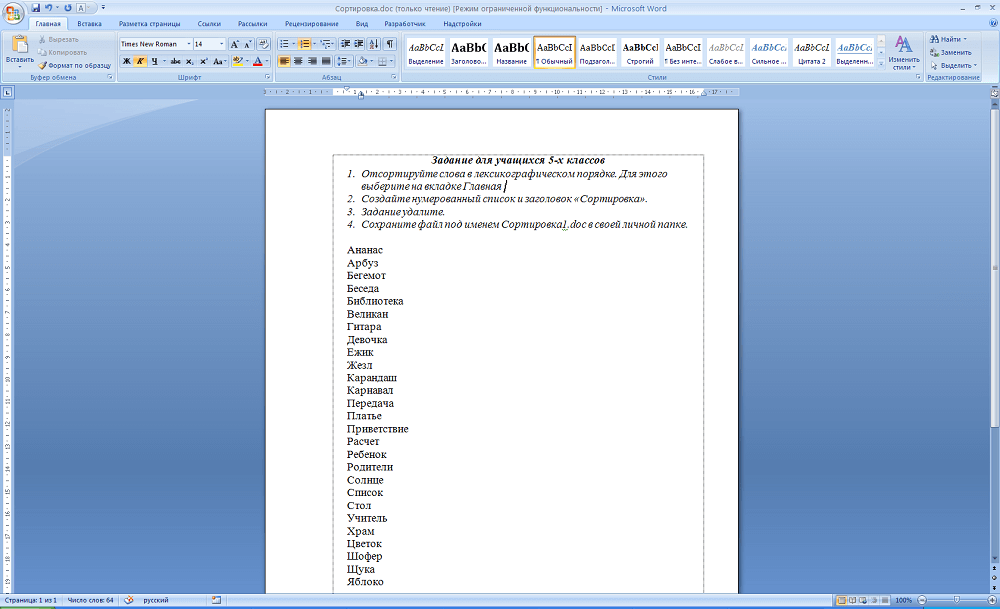 Этапы операции показаны на рисунке 3:
Этапы операции показаны на рисунке 3:
Рисунок 3
III. Многоуровневый список неупорядочен или не отображается в Word
1. Многоуровневый список неупорядочен, как решить
Переопределить Многоуровневый список, сначала определить первый список. Например, если есть многоуровневый список, начальный номер не начинается с 1. Решение: поместите курсор за номером первой строки первого списка, щелкните здесь правой кнопкой мыши и выберите Задайте значение нумерации во всплывающем меню, откройте окно Задайте значение нумерации , измените значение Set с на 1 и нажмите OK . Номера всех списков перепрограммированы по порядку. Этапы операции показаны на рисунке 4:
Рисунок 4
2. Номер многоуровневого списка не отображается в Word
A. Номер скрыт перед курсором
3
скрытого пронумерованного текста, щелкните значок Многоуровневый список и во всплывающем меню выберите Определить новый многоуровневый список , откройте окно Определить новый многоуровневый список . Щелкните Font , чтобы открыть окно Font , щелкните Hidden , чтобы убрать галочку перед ним, и дважды щелкните OK , чтобы отобразить скрытый номер. Этапы операции показаны на рисунке 5:
Щелкните Font , чтобы открыть окно Font , щелкните Hidden , чтобы убрать галочку перед ним, и дважды щелкните OK , чтобы отобразить скрытый номер. Этапы операции показаны на рисунке 5:Рисунок 5
B. Шаблон уничтожен
Закройте все окна Word, нажмите логотип Windows + клавишу R на клавиатуре, откройте окно Run , скопируйте %appdata%\microsoft\templates и вставьте его в поле ввода, нажмите Enter (или нажмите OK ) и удалите Normal.dotm (Normal.dot) , снова откройте Word и создайте новый пустой документ, Word автоматически восстановит шаблон Normal.dotm (Normal.dot) . См. статью «Как отключить режим совместимости Microsoft Word, который появляется при открытии или создании нового документа».
IV. Как определить многоуровневый список в Word
1.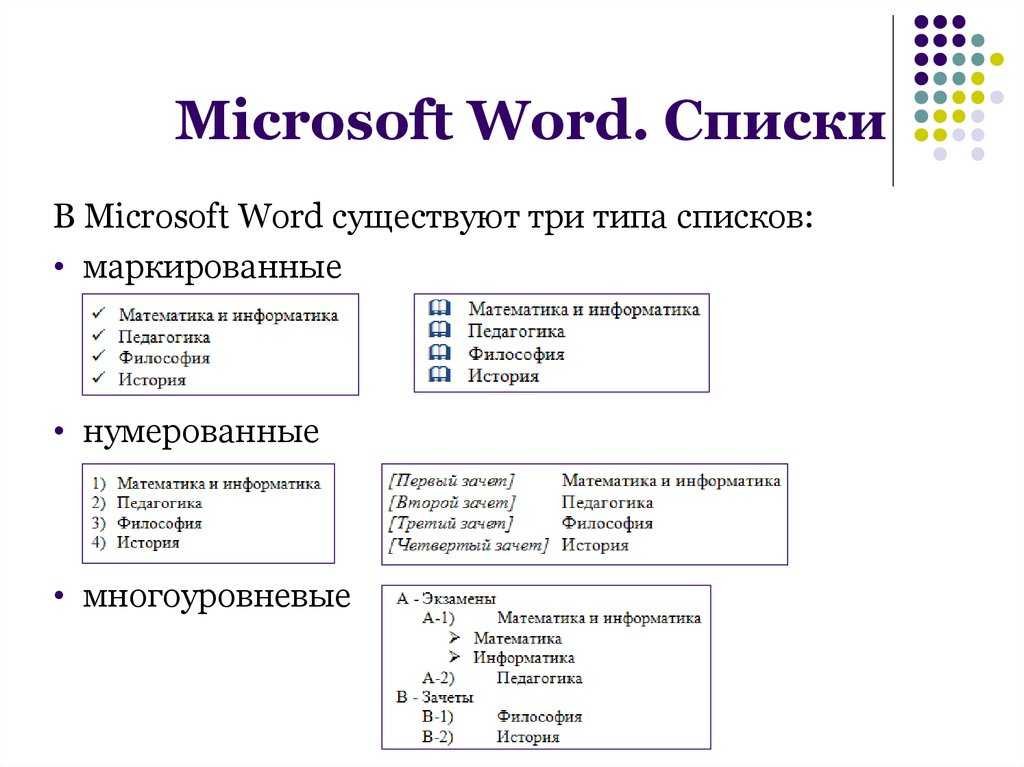 Щелкните значок Многоуровневый список и выберите Определить новый многоуровневый список , откройте окно Определить новый многоуровневый список . Верхняя часть окна – это уровень, который нужно изменить. 1 2 3 4 5 6 7 8 9 слева представляет уровень. Ранее мы выбрали уровень 3, поэтому здесь выбран уровень 3, и щелкните количество уровней, которое необходимо изменить. Например, нажмите 5, как показано на рисунке 6:
Щелкните значок Многоуровневый список и выберите Определить новый многоуровневый список , откройте окно Определить новый многоуровневый список . Верхняя часть окна – это уровень, который нужно изменить. 1 2 3 4 5 6 7 8 9 слева представляет уровень. Ранее мы выбрали уровень 3, поэтому здесь выбран уровень 3, и щелкните количество уровней, которое необходимо изменить. Например, нажмите 5, как показано на рисунке 6:
Рисунок 6
2. Формат номера также можно настроить, вместо 1 можно использовать буквы, а точку (.) можно также заменить другими символами, например изменить на: 1-1 -1-1-1., как показано на рисунке 7:
Рисунок 7
Вы также можете установить шрифт номера самостоятельно, просто следуйте описанному выше методу.
3. Щелкните раскрывающийся список под Стиль нумерации для этого уровня , вы можете выбрать стиль, который вам нравится, мы сохраняем значение по умолчанию.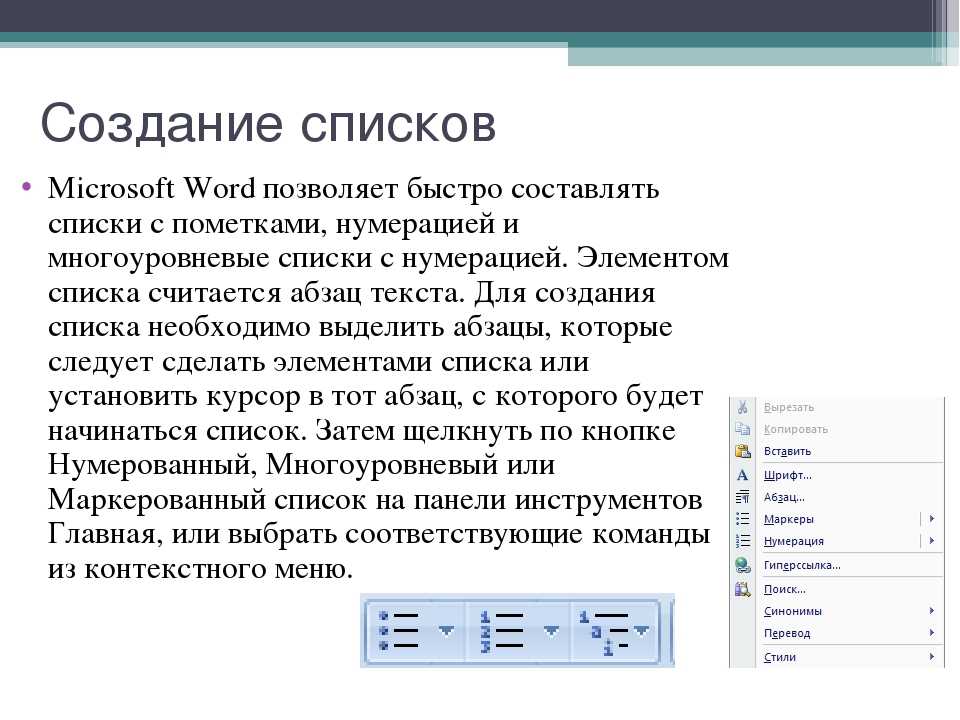 Демонстрация показана на Рис. 8:
Демонстрация показана на Рис. 8:
Рис. 8
4. Щелкните раскрывающийся список под Включить номер уровня из , поскольку текущий выбор — уровень 5, поэтому вы можете выбрать предыдущие четыре уровня, по умолчанию выбран уровень 1, обычно оставьте значение по умолчанию. Демонстрация показана на рисунке 9:
Рисунок 9
5. Выравнивание номера, выравнивание по и отступ текста на под Позиция , как правило, сохраняйте значения по умолчанию, конечно, вы также можете установить в соответствии с фактическими потребностями. Метод настройки был представлен в предыдущей главе.
6. Нажмите кнопку Еще , чтобы развернуть окно. Существует три варианта Применить изменения к , а именно: Весь список, этот пункт вперед и текущий абзац, которые необходимо выбрать в соответствии с реальной ситуацией. Выбираем Весь список .
Уровень ссылки на стиль имеет много вариантов, в основном: Обычный, Без интервала, Заголовок, оглавление, Индекс, Цитата, Абзац списка, Подпись, Библиография, цитата, дата, Текст концевой сноски и т. д. Обычно он используется больше при создании оглавления. Конкретные приложения будут рассмотрены в последующих главах. Мы устанавливаем версию Word следующим образом: как Заголовок 1, а затем выбираем ссылку на Заголовок 1 , эффект показан на рисунке 10:
д. Обычно он используется больше при создании оглавления. Конкретные приложения будут рассмотрены в последующих главах. Мы устанавливаем версию Word следующим образом: как Заголовок 1, а затем выбираем ссылку на Заголовок 1 , эффект показан на рисунке 10:
Рисунок 10
7. Выберите Уровень 5 для уровня для отображения в галерее ; ListNum имя списка полей введите Пользовательский список ; Начните с , оставьте значение по умолчанию 1, конечно, вы можете установить его самостоятельно; Список перезапусков после можно оставить по умолчанию Уровень 2 ; вы можете выбрать символ табуляции, пробел или ничего для Следуйте номеру с , просто выберите один, мы выбираем символ табуляции ; нажмите OK , вот и все. Демонстрация показана на рисунке 11: 9. 0003
0003
Рисунок 11
8. После нажатия OK уже есть в списках в текущих документах , как показано на рисунке 12:
Рисунок 12
В. Как определить новый многоуровневый список в Word
Щелкните значок Многоуровневый список , выберите Определить новый стиль списка , откройте окно Определить новый стиль списка , введите имя, например Стиль каталога 1 ; введите 1 для Начать с ; выберите 1-й уровень для Применить форматирование к ; после нажатия OK не только стиль находится в списке стилей, но и применяется список Word версии . Демонстрация показана на Рис. 13:
Рис. 13
Многоуровневая нумерация абзацев в Word для Mac для юристов
Выяснение основных нумерованных списков может сбить с толку самого способного пользователя Microsoft Word.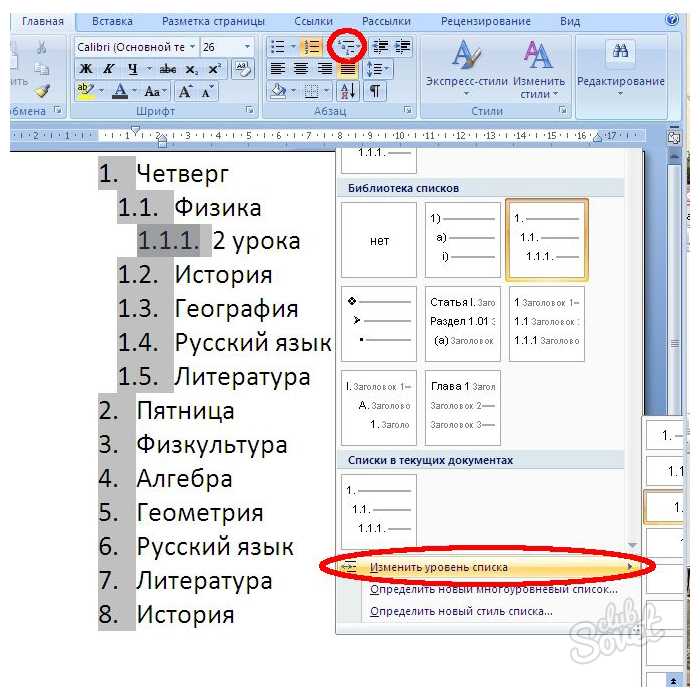 Но юристы и специалисты в области права, а также бизнес-профессионалы в команде работают с совершенно другим уровнем боли: длинные и сложные юридические документы часто требуют многоуровневой нумерации абзацев (с остановками и началом). Эти советы, адаптированные из обновленного руководства Affinity Consulting Group « Microsoft Word для Mac for Legal Professionals » руководство по программному обеспечению избавит вас от некоторых усилий при настройке сложных схем нумерации. Хотя эти советы предназначены для Word для Mac 2019 и Office 365, они применимы и к версиям Word для Windows с небольшими настройками меню и клавиатуры.
Но юристы и специалисты в области права, а также бизнес-профессионалы в команде работают с совершенно другим уровнем боли: длинные и сложные юридические документы часто требуют многоуровневой нумерации абзацев (с остановками и началом). Эти советы, адаптированные из обновленного руководства Affinity Consulting Group « Microsoft Word для Mac for Legal Professionals » руководство по программному обеспечению избавит вас от некоторых усилий при настройке сложных схем нумерации. Хотя эти советы предназначены для Word для Mac 2019 и Office 365, они применимы и к версиям Word для Windows с небольшими настройками меню и клавиатуры.
Во-первых, основы.
Как работает многоуровневая нумерация абзацев
Word позволяет настроить схемы автоматической нумерации абзацев до девяти уровней в глубину, используя Многоуровневые списки диалоговое окно.
Использовать многоуровневую нумерацию абзацев (не кнопку нумерации) Учтите, что кнопки Маркеры и кнопка Нумерация в разделе абзацев в меню ленты позволяют использовать только один уровень маркеров или номеров абзацев. Поэтому, если вы начнете с одного из них, а позже решите, что вам нужен подуровень, вам нужно будет начать с многоуровневой схемы нумерации. Поэтому мы настоятельно рекомендуем вам использовать Многоуровневый список Кнопка исключительно для нумерации или маркеров любого типа.
Поэтому, если вы начнете с одного из них, а позже решите, что вам нужен подуровень, вам нужно будет начать с многоуровневой схемы нумерации. Поэтому мы настоятельно рекомендуем вам использовать Многоуровневый список Кнопка исключительно для нумерации или маркеров любого типа.
Многоуровневые списки могут обрабатывать любые маркеры, а поскольку доступно девять уровней, никогда не возникает проблем с добавлением еще одного уровня (если вам не нужно 10 или более уровней).
Как Настройка многоуровневой схемы нумерации абзацевВы можете настроить схему нумерации до или после ввода абзацев.
Чтобы настроить:
- На ленте Главная нажмите стрелку рядом с кнопкой Многоуровневый список (на ленте рядом с кнопкой Нумерация).
- Выберите Определить новый многоуровневый список , чтобы открыть диалоговое окно Настроить структуру нумерованного списка .
- В верхнем левом углу под Уровень, выберите уровень списка для изменения.

- Выберите стиль чисел или стиль маркеров в разделе Стиль чисел для этого уровня . Не вводите номер под номером . Введите формат для этого номера — это приведет к тому, что каждый абзац будет пронумерован одним и тем же номером.
- Нажимайте кнопку Font , только если вы хотите, чтобы шрифт для номера абзаца отличался от шрифта в остальной части абзаца или текста списка. Эта кнопка редко используется.
- Обычно вы хотите установить Позиция номера выравнивание по по левому краю (даже если вы центрируете номер статьи).
Как показано на рисунке ниже, Выровнено по означает, насколько далеко от левого поля должен отображаться ваш номер. Позиция текста или Отступ означает, насколько далеко от левого поля должен располагаться текст, следующий за номером.
Вам не нужно настраивать все девять доступных в меню уровней, если вы не собираетесь использовать их все. Просто настройте уровни, которые вам нужны.
Просто настройте уровни, которые вам нужны.
Если вы хотите изменить уровень следующего абзаца на подуровень (уровень 2, а не уровень 1), вы можете использовать любой из следующих методов:
- Вы можете повысить или понизить уровень абзаца, нажав кнопку Увеличить отступ или Уменьшить отступ на ленте Главная .
- Если ваш курсор находится в начале абзаца, вы можете понизить его, нажав клавишу Tab на клавиатуре. Рекламируйте, нажав Смена + Вкладка .
- Если нажать Command и щелкнуть абзац (щелчок правой кнопкой мыши в Windows), вы можете повысить его уровень, выбрав Увеличить отступ , или понизить его, выбрав Уменьшить отступ .

Добавление интервала между пронумерованными абзацами
Чтобы добавить интервал между пронумерованными абзацами или нумерованными списками, выберите все введенные вами абзацы и откройте меню «Абзац» (Command+Option+M) или щелкните значок «Абзац и межстрочный интервал », расположенный во второй строке раздела «Абзац» на ленте «Главная».
Для полной строки пробела добавьте 12 pt После и снимите флажок « Don ‘ t добавьте пробел между абзацами того же стиля ”. Затем нажмите OK .
Перезапуск нумерации с 1Нажмите Control+Command (щелкните правой кнопкой мыши в Windows) на абзаце, который вы хотите начать заново с 1, и выберите Перезапустить нумерацию .
Внесение изменений в схему нумерации
Чтобы внести изменения в схему нумерации, нажмите Control+Command (щелчок правой кнопкой мыши в Windows) в любом пронумерованном абзаце и выберите Маркеры и нумерация .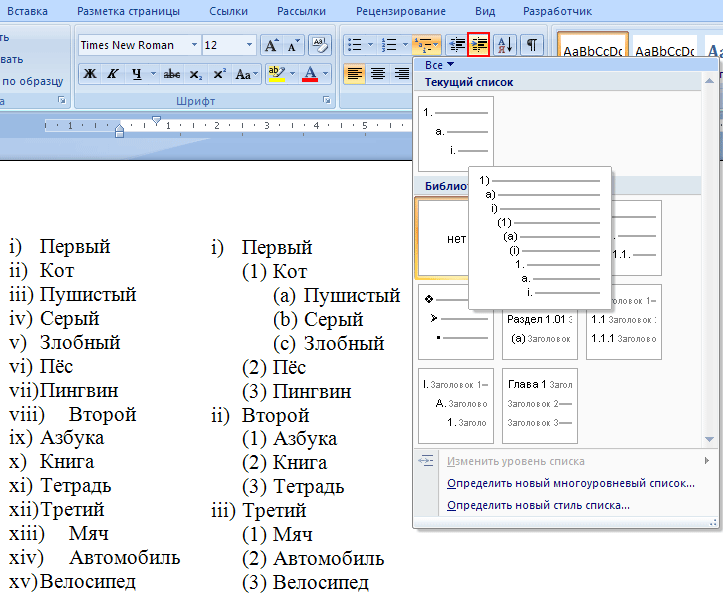 В появившемся диалоговом окне нажмите кнопку Настроить . Затем вы можете внести любые необходимые изменения в список.
В появившемся диалоговом окне нажмите кнопку Настроить . Затем вы можете внести любые необходимые изменения в список.
Есть два способа отключить автоматическую нумерацию абзацев. Либо нажмите Удалите ключ дважды или нажмите кнопку Нумерация один раз.
Учебные пособия по программному обеспечению для юристов
В дополнение к Microsoft Word для Mac для юристов компания Affinity Consulting разработала электронные руководства специально для юристов по таким темам, как версии Microsoft Word, Microsoft Excel, Adobe Acrobat для Windows. и более. Индивидуальные и групповые лицензии доступны в магазине Attorney at Work здесь.
О Affinity Consulting Group
Affinity Consulting Group вдохновляет и помогает юридическим командам любого размера работать эффективнее, где бы они ни находились. Целостный подход компании включает людей, процессы и технологии.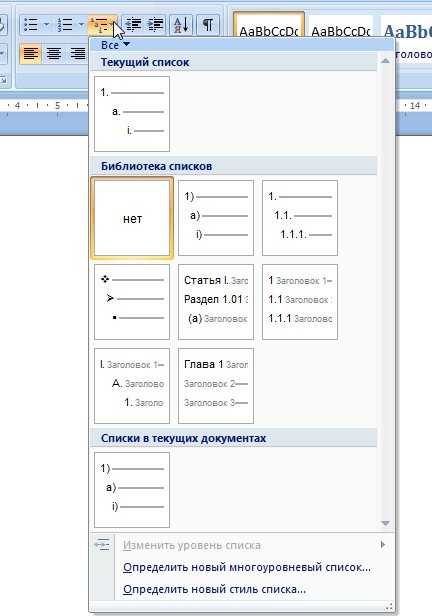 Увлеченные отраслевые эксперты Affinity с хорошими связями работают рука об руку с вами, чтобы помочь вам лучше понять и оптимизировать свой бизнес — от программного обеспечения до стратегии роста и всего, что между ними.
Увлеченные отраслевые эксперты Affinity с хорошими связями работают рука об руку с вами, чтобы помочь вам лучше понять и оптимизировать свой бизнес — от программного обеспечения до стратегии роста и всего, что между ними.
Иллюстрация ©iStockPhoto.com
Вам также может понравиться
«Microsoft Word для юристов (Windows и Office 365)»
«Пять простых шагов для редактирования конфиденциальной информации в Adobe Acrobat Professional»
«Как освоить нумерацию страниц в Microsoft Word»
Подпишитесь на Attorney at Work
Каждый день получайте действительно хорошие идеи для своей юридической практики: Подпишитесь на Daily Dispatch (это бесплатно). Следите за нами в Твиттере @attnyatwork.
Многоуровневые списки в Microsoft Word — быстрые уроки
Категории
Microsoft Word
Многоуровневый список имеет более одного уровня. Используя многоуровневый список, вы можете контролировать номера глав, заголовков и подзаголовков в документе.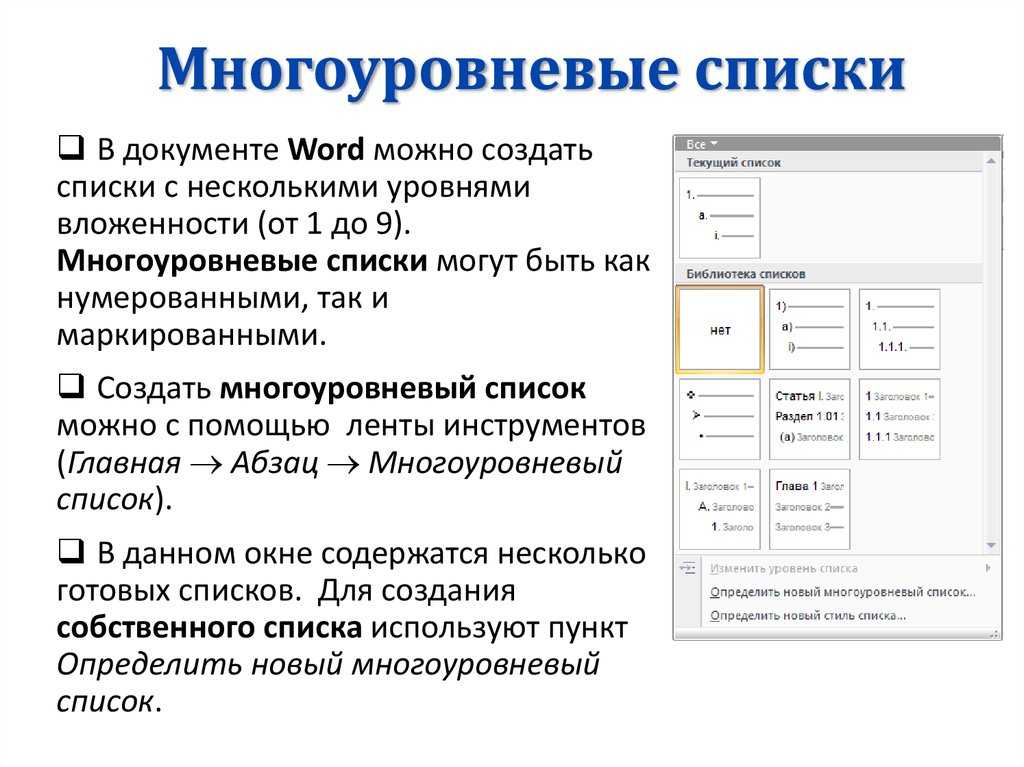 Вы можете использовать маркеры или цифры для создания многоуровневого списка. Список называется нумерованным списком, если первый уровень содержит цифры или буквы, и называется маркированным списком, если первый уровень содержит символ, отличный от цифры или буквы.
Вы можете использовать маркеры или цифры для создания многоуровневого списка. Список называется нумерованным списком, если первый уровень содержит цифры или буквы, и называется маркированным списком, если первый уровень содержит символ, отличный от цифры или буквы.
Инструмент «Пули» и инструмент «Нумерация» на 9Вкладка 0513 Home достаточно хороша для основных списков. Но когда вам нужны пронумерованные заголовки на нескольких уровнях, как в схеме, вместо этого вы захотите использовать функцию многоуровневого списка в Word. Многоуровневые списки позволяют определить до девяти уровней нумерации. Вы можете комбинировать цифры и буквы, прописные и строчные буквы и различные стили, чтобы создать тип списка, который лучше всего соответствует потребностям вашего документа. Вы также можете создавать новые стили списков, соответствующие требованиям вашего документа.
В многоуровневом списке первый уровень отображается у левого края списка, а последующие уровни имеют отступ. Отступ второго уровня ниже первого, отступ третьего уровня ниже второго уровня и так далее.
Отступ второго уровня ниже первого, отступ третьего уровня ниже второго уровня и так далее.
Вы можете создать многоуровневый список с помощью инструмента Многоуровневый список , который расположен справа от инструментов Маркеры и Нумерация , расположенных в группе Главная > Абзац : Выберите стиль из библиотеки списков.
Выберите стиль из библиотеки списков. Библиотека списков предлагает несколько формальных и неформальных стилей. Выберите один из вариантов предварительного просмотра, чтобы создать многоуровневый список. Word автоматически обеспечивает правильную нумерацию всякий раз, когда вы применяете один из встроенных стилей.
Выберите Изменить уровень списка в меню Многоуровневый список , чтобы изменить уровень списка. Вы также можете использовать Tab (для понижения) или Shift+Tab (для повышения) в начале строк или использовать Alt+Shift+Стрелка влево для повышения уровня элемента списка или Alt+Shift+Стрелка вправо для понижения уровня элемента списка.
Примечание. Вы также можете вставлять списки с полем ListNum .
Иногда встроенные стили списков не совсем то, что вам нужно, но вы можете создать собственный стиль списка в соответствии со своими потребностями. Инструмент «Многоуровневый список» включает два параметра для создания нового многоуровневого списка:
- Определить новый многоуровневый список
Эта опция позволяет определить собственный многоуровневый формат/шаблон. - Определить новый стиль списка
Этот параметр позволяет создать стиль для каждого нового списка, чтобы обеспечить больший контроль над редактированием списка и применением правильного списка к связанным абзацам.
Определить новый многоуровневый список
Нажмите Главная > инструмент Многоуровневый список в группе Параграф и выберите параметр Определить новый многоуровневый список . стиль сложен.
стиль сложен.
В верхнем левом углу этого диалогового окна вы можете щелкнуть число (от 1 до 9), связанное с каждым уровнем, и выбрать его в списке справа. Нажмите кнопку More>> , чтобы развернуть диалоговое окно для дополнительных параметров.
Подробнее см. в разделе Общие сведения о диалоговом окне «Определить новый многоуровневый список».
Определить новый стиль списка
Если вы ищете определенный тип списка, который не отображается в библиотеке многоуровневых списков, Word дает вам возможность создать новый список самостоятельно. Чтобы начать, нажмите Определить новый стиль списка , появится диалоговое окно «Определить новый стиль списка»:
Чтобы завершить создание нового стиля списка, выполните следующие действия:
- Введите имя стиля в текстовом поле
Имя. - Используйте параметры
Форматирование:- Выберите числовой формат или маркер для каждого уровня вашего списка
- Отрегулируйте отступы списка для отображения
Диалоговое окно "Изменить многоуровневый список".
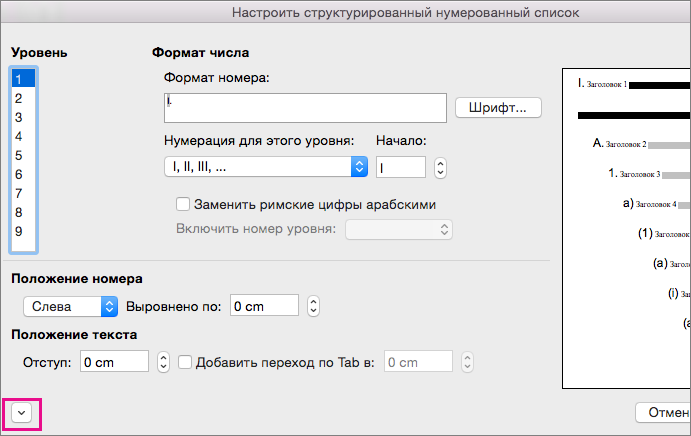 В поле “Начальное значение” задайте необходимые значения для выбранного элемента списка, связанного с уровнем заданного номера.
В поле “Начальное значение” задайте необходимые значения для выбранного элемента списка, связанного с уровнем заданного номера.
 Если она чистая — значит Вы женщина. А если грязная — значит, и черт с ней.
Если она чистая — значит Вы женщина. А если грязная — значит, и черт с ней. В поле “Начальное значение” задайте необходимые значения для выбранного элемента списка, связанного с уровнем заданного номера.
В поле “Начальное значение” задайте необходимые значения для выбранного элемента списка, связанного с уровнем заданного номера.