Как сделать колонтитулы в MS Word 2016
256 ➤ Офисные программы ➤ Microsoft Word ➤ Колонтитулы в MS Word 2016
Вход в личный кабинет
Колонтитул – полоса в начале или конце листа, в которой отображается какая-либо информация, общая для всего тестового документа. В этой статье мы подробно разберём, как её добавить и настроить в Microsoft Word 2016.
Чтобы создать колонтитул, необходимо перейти во вкладку «Вставка». Далее найдите соответствующий раздел и выберите один из вариантов – сверху или снизу требуется добавить сведения. Третьей функции «Номер страницы» посвящена отдельная статья.
ВставкаВерхний и нижний колонтитулы имеют одинаковый порядок настройки, поэтому для рассмотрения примера можно выбрать любой. При нажатии на кнопку открывается меню, где представлены различные шаблоны. Нажмём на один из них – например, разделённый на три небольших поля.
Выбор шаблонаПосле выбора одного из вариантов, в верхней части страницы появится небольшая полоса.
После выбора шаблона в меню появляется новая вкладка «Конструктор», где можно совершить детальную настройку.
КонструкторПервый раздел дублирует уже изученный функционал и позволяет изменить шаблон или дизайн.
Раздел «Вставка» начинается с блока «Дата и время». Как несложно догадаться, он добавляет текущую дату или время в одном из множества форматов.
Нстройка форматаПосле выбора нескольких вариантов получилось такое наполнение:
РезультатСледующая полезная функция – «Экспресс-блоки». Можно выбрать пункт «Поле» для детальной настройки блока, а можно рассмотреть «Свойство документа», где уже подготовлены стандартные варианты.
Экспресс-блокиРазница экспресс-блока в сравнении с обычным текстом заключается в том, что при наведении курсора отображается название.
В разделе «Переходы» можно быстро переключаться между верхней и нижней зонами.
Раздел «Параметры» позволяет добавить индивидуальную информацию на титульный лист или сделать разное наполнение для чётных и нечётных страниц. Это полезно при печати книги, чтобы данные на двух страницах разворота не повторялись.
Раздел «Положение» определяет ширину зоны листа, выделенной под колонтитул.
Когда колонтитул заполнен, его необходимо закрыть. Можно дважды кликнуть по пустому пространству листа, а можно нажать красную кнопку в разделе «Закрытие». Чтобы вернуться к редактированию, потребуется дважды нажать на зону колонтитула.
Введённый текст имеет более тусклый цвет, чем основное наполнение страницы, на него не распространяются настройки форматирования основного текста.
Теперь вы знаете, как сделать колонтитулы в Microsoft Word 2016, и сможете добавить в документ сведения о компании, информацию об авторе, дату и время создания отчёта или другие данные.
Автор статьи: Artyom Kotov
Возможности текстового редактора Microsoft Word 2019
Как сделать нумерацию страниц в MS Word 2016
Как перевернуть номер страницы в Ворде
Поворот номера страницы двумя способами в разных версиях Word
Документ в Ворде не всегда будет соответствовать тем нормам, которые предусмотрены программистами при создании текстового редактора Word. Большинство настроек листа можно произвести и через меню программы, но есть моменты, для реализации которых нужно придумывать какой-то оригинальный способ, не предусмотренный разработчиками.
К такому виду проблем относится нумерация страниц. В ранних версиях Ворда по умолчанию ее можно было разместить только в тех местах на листе, которые можно выбрать через меню установки нумерации, в современных версиях нумерацию листа можно устанавливать на произвольной области листа. Ну а если номер страницы нужно повернуть на 90 градусов, на произвольный угол или вовсе перевернуть на 180 градусов, приходится прибегать к различным хитростям.
Вариантов для поворота номера страницы существует несколько, некоторые из них универсальны и подойдут в любых случаях, другие имеют свои ограничения. Далее мы рассмотрим все эти варианты на примере использования всех доступных на данный момент версиях Ворд (2003, 2007, 2010, 2013, 2016, 2019).
Содержание
- Поворачиваем номер страницы в Word с помощью ячейки таблицы:
- Поворот номера страницы с помощью ячейки таблицы в Ворде 2019, 2016, 2013
- Поворот номера страницы с помощью ячейки таблицы в Ворде 2010, 2007
- Поворот номера страницы с помощью ячейки таблицы в Ворде 2003
- Поворачиваем номер страницы в Ворде с помощью текстового поля:
- Поворот номера страницы с помощью текстового поля в Ворде 2019, 2016, 2013
- Поворот номера страницы с помощью текстового поля в Ворде 2010
- Поворот номера страницы с помощью текстового поля в Ворде 2003
- Поворачиваем номер страницы на полях страницы в Ворде:
- Поворот номера страницы на полях страницы в Ворде 2019, 2016, 2013
- Поворот номера страницы на полях страницы в Ворде 2010, 2007
- Видеоинструкции — поворот номера страницы в Microsoft Word
Поворачиваем номер страницы в Word с помощью ячейки таблицы:
- Вставьте одну ячейку таблицы в колонтитул рядом с номером страницы.

- Перенесите номер страницы в ячейку таблицы простым копированием (вырезанием) и вставкой.
- Используйте для поворота номера страницы меню работы с таблицами, выбрав пункт «Направление текста».
- Измените размер ячейки, сделайте границы таблицы невидимыми и разместите нумерацию страницы в нужном Вам месте.
Пример поворота номера страницы с помощью таблицы в разных версиях Ворда:
Ворд 2019, 2016, 2013
Ворд 2010, 2007
Ворд 2003
Поворот номера страницы с помощью ячейки таблицы в Ворде 2019, 2016, 2013
Примечание: Размещенные далее скриншоты относятся к версии Ворд 2019. Все названия пунктов меню совпадают для версий Ворд 2016, 2013. Небольшие отличия указаны по тексту. Более подробную инструкцию для каждой версии можно посмотреть в видео-уроке.
Для примера мы рассмотрим самый распространенный классический способ установки нумерации внизу в колонтитуле. Чтобы провести какие-либо манипуляции с номером страницы, необходимо войти в колонтитул, для чего достаточно просто быстро кликнуть по нему или по самому номеру страницы два раза.
После входа в колонтитул необходимо туда вставить одну ячейку таблицы, затем скопировать номер страницы и вставить в добавленную ячейку. Сделать это можно простым копированием или вырезанием с дальнейшей вставкой с помощью клавиатуры или через меню.
Перед поворотом номера страницы желательно придать нормальный вид ячейке таблицы. Нужно сделать ее меньше и скрыть границы таблицы. Самый простой и быстрый способ сделать ячейку таблицы меньше, воспользоваться мышкой и перетянуть ее границы, уменьшив ячейку до нужный размеров.
Сделать границы таблицы невидимыми проще всего через меню «Границы» на главной вкладке, где нужно выбрать «Нет границы». Также это можно сделать, сделав цвет границ под цвет страницы.
Для переворота номера страницы мы воспользуемся возможностью вращения текста в таблице. Устанавливаем курсор внутри ячейки и переходим на появившуюся вкладку «Макет» для работы с таблицами, где нас будет интересовать пункт «Направление текста». При каждом нажатии данного пункта меню направление текста будет меняться, так текст можно повернуть на 90 и 270 градусов, а также вернуть в нормальное положение.
Такую таблицу можно перемещать внутри колонтитула и разместить в необходимом месте.
Все внесенные в колонтитуле изменения будут касаться всех последующих страниц и везде будет одинаковое размещение и поворот номера страницы.
Поворот номера страницы с помощью ячейки таблицы в Ворде 2010, 2007
Примечание: Размещенные далее скриншоты относятся к версии Ворд 2010. Все названия пунктов меню совпадают для версии Ворд 2007. Более подробную инструкцию для каждой версии можно посмотреть в видео-уроке.
Для поворота номера страницы с помощью ячейки таблицы нужно зайти в колонтитул для размещения в нем ячейки таблицы. Это можно сделать, кликнув по колонтитулу или по номеру страницы два раза мышкой. Затем в добавленную ячейку нужно перенести номер страницы простым копированием.
Перед поворотом номера страницы не помешает сделать ячейку таблицы меньше. Быстрее всего это сделать с помощью мышки перетаскиванием границ. Чтобы ячейка никак не выделялась, нужно сделать ее границы невидимой. Это делается с помощью меню «Границы» на главной вкладке, где нужно будет просто выделить ячейку, разместив в ней курсор, и выбрать «Нет границы». Можно также сделать цвет линии такого же цвета, как и цвет страницы.
Это делается с помощью меню «Границы» на главной вкладке, где нужно будет просто выделить ячейку, разместив в ней курсор, и выбрать «Нет границы». Можно также сделать цвет линии такого же цвета, как и цвет страницы.
Поворот номера в ячейке осуществляется благодаря возможности поворота текста в ячейке таблицы. Для этого нужно выделить ячейку и перейти в появившемся разделе «Работа с таблицами» на вкладку «Маркет», где для поворота текста имеется пункт меню «Направление текста». При каждом нажатии текст будет поворачиваться на 90 и 270 градусов, и возвращаться в исходное положение.
Ячейку таблицы можно будет перемещать внутри колонтитула и данное изменение коснется всех последующих страниц.
Поворот номера страницы с помощью ячейки таблицы в Ворде 2003
Чтобы повернуть номер страницы с помощью ячейки таблицы, необходимо ячейку таблицы разместить в колонтитуле и перенести в нее номер страницы. Для этого кликаем два раза мышкой по номеру страницы, чтобы попасть в колонтитул, размещаем курсор внутри колонтитула и вставляем одну ячейку таблицы, в которую простым копированием переносим номер страницы.
Ячейку мы сделали меньше просто перетаскивая мышкой ее границы и теперь эту границу еще нужно сделать невидимой. Самым быстрым способом сделать это будет просто убрать границы. Для этого выделяем ячейку, просто разместив в ней курсор, и находим в меню пункт «Удалить границы». На листе они все равно будут отображаться серым фоном, но при печати их видно не будет. А чтобы и на листе их не было видно, можно выбрать белый цвет линий, под цвет самого листа.
Для поворота текста в таблице необходимо зайти в меню «Направление текста», предварительно выделив ячейку с номером. Найти его можно в меню «Формат» или во всплывающем меню при нажатии правой кнопкой мыши внутри ячейки.
Повернуть таким образом номер страницы получится только на 90 или 270 градусов.
Поворачиваем номер страницы в Ворде с помощью текстового поля:
- Вставьте текстовое поле «Простая надпись» в колонтитул рядом с номером страницы.
- Перенесите номер страницы в текстовое поле простым копированием (вырезанием) и вставкой.

- Используйте круговую стрелку вверху текстового поля для поворота на любой произвольный угол. Для указания точного угла поворота зайдите в «Дополнительные параметры разметки».
- Измените размер текстового поля, сделайте границы невидимыми и разместите нумерацию страницы в нужном Вам месте.
Пример поворота номера страницы с помощью текстового поля в разных версиях Ворда:
Ворд 2019, 2016, 2013
Ворд 2010
Ворд 2007 (в данной версии Ворда поворот текстового поля не предусмотрен)
Поворот номера страницы с помощью текстового поля в Ворде 2019, 2016, 2013
Примечание: Размещенные далее скриншоты относятся к версии Ворд 2019. Все названия пунктов меню совпадают для версий Ворд 2016, 2013. Небольшие отличия указаны по тексту. Более подробную инструкцию для каждой версии можно посмотреть в видео-уроке.
Для примера сделаем поворот номера страницы при классическом его размещении внизу справа. Входим в колонтитул, кликнув по нему или прямо по номеру страницы два раза. Теперь в колонтитуле нужно разместить текстовое поле, для этого на вкладке «Вставка» нужно выбрать меню «Текстовое поле» и выбрать вариант «Простая надпись».
Теперь в колонтитуле нужно разместить текстовое поле, для этого на вкладке «Вставка» нужно выбрать меню «Текстовое поле» и выбрать вариант «Простая надпись».
Номер страницы теперь нужно перенести в текстовое поле. Для этого просто выделяем, копируем и вставляем в добавленное текстовое поле номер страницы.
Теперь нужно изменить размер текстового поля до минимального значения просто перетаскивая края мышкой, и сделать границы невидимыми. Самым простым вариантом сделать границы невидимыми, сделать активным текстовое поле кликнув по нему, и перейти на вкладку «Формат фигуры» (в Ворде 2016, 2013 это будет вкладка «Средства рисования / Формат»), где нужно будет выбрать пункт меню «Контур фигуры» и выбрать «Нет контура».
Не помешает также убрать заливку внутри текстового поля, чтобы в случае изменения фона всей страницы ничего не мешало. Делается это также на вкладке «Формат фигуры» (в Ворде 2016, 2013 это будет вкладка «Средства рисования / Формат»). Выбираем «Заливка фигуры» и далее «Нет заливки».
Тоже самое можно сделать через меню «Формат фигуры», который следует выбрать при появлении всплывающего меню после нажатия правой кнопкой мыши по текстовому полю.Поворот текстового поля с номером страницы на произвольный угол
Для быстрого поворота можно использовать появляющуюся вверху над текстовым полем, при его выделении, круговую стрелку. Нажимаем на нее мышкой и вращаем в любую сторону, как влево, так и вправо.Поворот текстового поля с номером страницы на точно заданный угол
Повернуть номер страницы в текстовом поле можно и на точно заданный угол. Для этого нужно нажать правой кнопкой мыши на текстовое поле и во всплывающем меню выбрать пункт «Дополнительные параметры разметки».
В появившемся окошке переходим на вкладку «Размер» и в разделе «Поворот» указываем цифрами необходимый угол поворота. Вводить можно как положительное, так и отрицательное значение.
Есть еще вариант вращения самого номера страницы внутри текстового поля. Делается это через меню «Формат фигуры». После выбора этого пункта справа появляется меню, в котором нужно перейти на вкладку «Эффекты», перейти в раздел «Поворот объемной фигуры», где в разделе «Вращение вокруг оси Z» можно указать необходимый угол поворота.
Делается это через меню «Формат фигуры». После выбора этого пункта справа появляется меню, в котором нужно перейти на вкладку «Эффекты», перейти в раздел «Поворот объемной фигуры», где в разделе «Вращение вокруг оси Z» можно указать необходимый угол поворота.
Поворот номера страницы с помощью текстового поля в Ворде 2010
Для поворота номера страницы с помощью текстового поля необходимо этот номер разместить в добавленном текстовом поле. Кликаем два раза по колонтитулу или непосредственно по номеру и размещаем в колонтитуле текстовое поле. Это делается с помощью меню «Надпись» на вкладке «Вставка». В этом меню необходимо выбрать вариант «Простая надпись».
Затем необходимо перенести нумерацию страницы в текстовое поле и сделать размер этого поля минимальным. Проще всего перетаскивать края поля мышкой. Чтобы границы текстового поля в дальнейшем никак не мешали, их лучше убрать. Сделать это можно на вкладке «Формат» в разделе «Средства рисования», который появляется при выделении текстового поля. Здесь необходимо найти пункт меню «Контур фигуры» и выбрать вариант «Нет контура». Не лишним будет убрать заливку поля, что делается через соседний пункт меню «Заливка фигуры», в котором необходимо выбрать «Нет заливки».Поворот на произвольный угол текстового поля с номером страницы
Здесь необходимо найти пункт меню «Контур фигуры» и выбрать вариант «Нет контура». Не лишним будет убрать заливку поля, что делается через соседний пункт меню «Заливка фигуры», в котором необходимо выбрать «Нет заливки».Поворот на произвольный угол текстового поля с номером страницы
Для быстрого поворота текстового поля на любой произвольный угол следует воспользоваться появляющимся при выделении поля элементом управления в виде зеленого кружочка. При наведении на него курсора появляется круговая стрелка, и при нажатии на него мышкой текстовое поле можно вращать в любом направлении на любой угол.Поворот на точно заданный угол текстового поля с номером страницы
Для поворота номера страницы на точно заданный угол с помощью текстового поля необходимо кликнуть на него правой кнопкой мыши и выбрать во всплывающем меню вариант «Дополнительные параметры разметки».
В появившемся окошке необходимо перейти на вкладку «Размер» и в поле «Поворот» ввести необходимый угол поворота.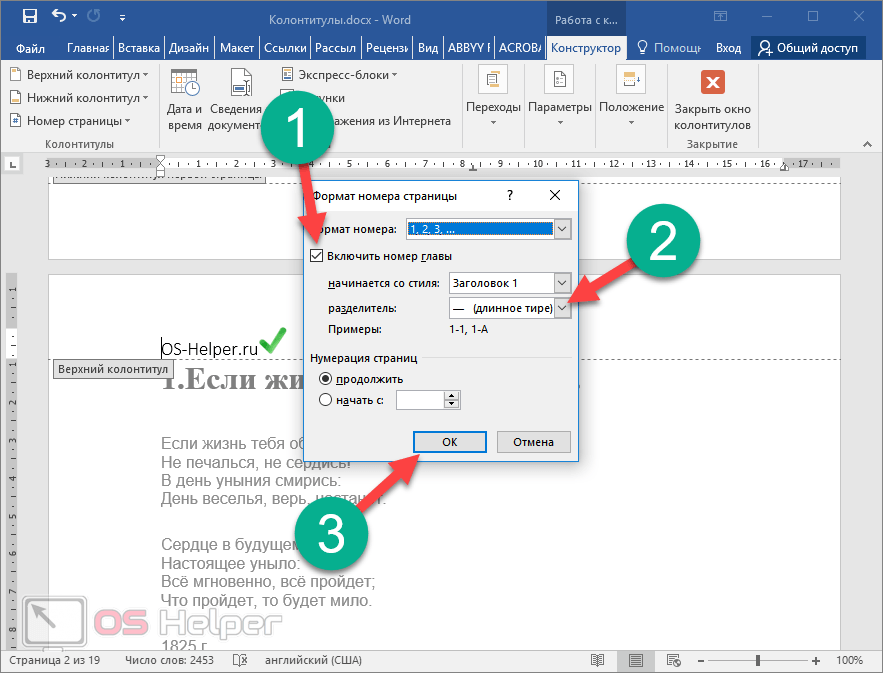
Еще один вариант вращения связан с поворотом текста внутри текстового поля. Для этого кликаем правой кнопкой мыши по текстовому полю и в появившемся всплывающем меню выбираем «Формат фигуры».
В появившемся окошке нужно перейти в раздел «Поворот объемной фигуры» и в графе «Z:» ввести угол поворота.
Поворот номера страницы с помощью текстового поля в Ворде 2003
Чтобы повернуть таким образом номер страницы, необходимо разместить его в текстовом поле. Заходим в колонтитул, размещаем там курсор и через меню «Вставка» выбираем пункт «Надпись». В области колонтитула может появиться большая область для рисования рисунка, ее нужно удалить. Курсор в этот момент примет вид крестика и таким курсором нужно выделить некоторую небольшую область, в которую потом нужно будет вставить номер страницы.
Чтобы область надписи никак не выделялась, нужно убрать ее границы. Для этого можно зайти в меню «Формат» и выбрать «Границы и заливка», а также можно кликнуть правой кнопкой мыши по надписи и выбрать «Формат надписи». Затем в появившемся окошке на вкладке «Цвета и линии» нужно выбрать в разделе «Линии» вариант цвета «Нет линии».
Затем в появившемся окошке на вкладке «Цвета и линии» нужно выбрать в разделе «Линии» вариант цвета «Нет линии».
Для поворота текста в поле «Надпись» необходимо использовать пункт меню «Направление текста», который можно найти в меню «Формат» и в плавающем окошке для работы с надписью. При нажатии данного пункта появляется окошко, в котором можно выбрать поворот текста, как и в таблице, только на 90 и 270 градусов.
Поворачиваем номер страницы на полях страницы в Ворде:
- Войдите в колонтитул и выделите поле с номером страницы просто нажав на него мышкой.
- Перейдите на вкладку «Формат фигуры», которая появится после выделения поля с номером страницы.
- Поверните номер страницы с помощью пункта меню «Направление текста».
Пример поворота номера страницы на полях страницы в разных версиях Ворда:
Ворд 2019, 2016, 2013
Ворд 2010, 2007
Ворд 2003 (в данной версии Ворда установка номера страницы на полях не предусмотрена)
Поворот номера страницы на полях страницы в Ворде 2019, 2016, 2013
Примечание: Размещенные далее скриншоты относятся к версии Ворд 2019. Все названия пунктов меню совпадают для версий Ворд 2016, 2013. Небольшие отличия указаны по тексту. Более подробную инструкцию для каждой версии можно посмотреть в видео-уроке.
Все названия пунктов меню совпадают для версий Ворд 2016, 2013. Небольшие отличия указаны по тексту. Более подробную инструкцию для каждой версии можно посмотреть в видео-уроке.
Кроме стандартного размещения нумерации страницы в Word в верхнем или нижнем колонтитуле, нумерацию можно также разместить и на полях страницы. Для поворота номера страницы на полях необходимо зайти в верхний или нижний колонтитул, чтобы получить доступ к полю, в котором размещается нумерация. Далее нужно кликнуть по нумерации, чтобы сделать эту область активной, и для поворота номера перейти далее на вкладку «Формат фигуры» (в Ворде 2016, 2013 это будет вкладка «Средства рисования / Формат»), где затем выбрать один из вариантов пункта меню «Направление текста».
Поворот номера страницы на полях страницы в Ворде 2010, 2007
Примечание: Размещенные далее скриншоты относятся к версии Ворд 2010.
Для поворота номера страницы, размещенного на полях страницы, необходимо зайти в колонтитул и перейти в появившуюся вкладку «Средства рисования / Формат» (в Ворде 2007 это будет «Работа с надписями / Формат»), где с помощью меню «Направление текста» можно вращать номер страницы в строго заданном диапазоне.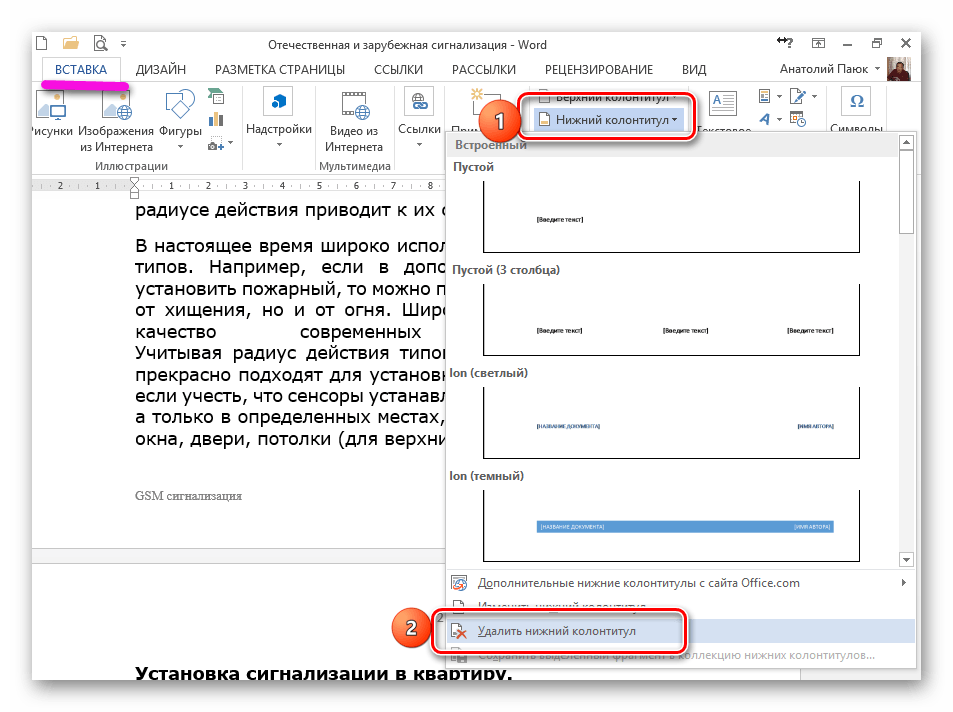
Видеоинструкции — поворот номера страницы в Microsoft Word
Видео – поворачиваем номер страницы в Ворде 2019
Видео – поворачиваем номер страницы в Ворде 2016
Видео – поворачиваем номер страницы в Ворде 2013
Видео – поворачиваем номер страницы в Ворде 2010
Видео – поворачиваем номер страницы в Ворде 2007
Видео – поворачиваем номер страницы в Ворде 2003
excel — редактировать и добавлять содержимое в существующую таблицу нижнего колонтитула документа Word
спросил
Изменено 3 года, 9 месяцев назад
Просмотрено 535 раз
У меня есть документ Word с существующими верхним и нижним колонтитулами. Внутри нижнего колонтитула есть таблица с информацией в некоторых ячейках. Я хотел бы знать код Excel VBA, который редактирует и добавляет больше содержимого в таблицу нижнего колонтитула (например, обновляет информацию о ячейках или добавляет информацию в пустые ячейки).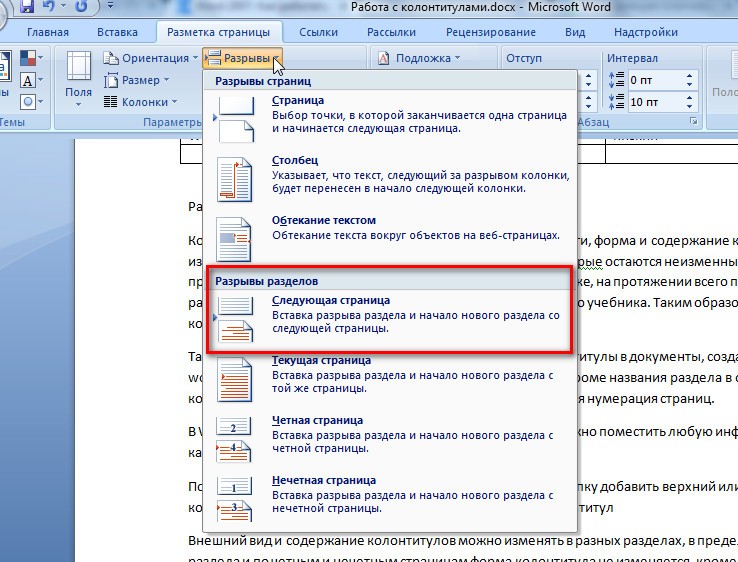
Я работаю с Office 2013 и пробовал следующие подходы:
- wDoc.Sections(1).Footers(wdHeaderFooterPrimary)
- wDoc.ActiveWindow.ActivePane.View.SeekView = wdSeekCurrentPageFooter
- Установить rngFooter = wDoc.Sections(1).Footers(wdHeaderFooterPrimary).Range
С помощью rngFooter
.ParagraphFormat.Alignment = 1
.Text = "Некоторый текст"
.Move Unit:=wdColumn, Count:=1
.Text = "Дополнительный текст в центре: гиперссылка"
.Move Unit:=wdColumn, Count:=1
.Text = "Страница 1 из 1"
.Move Unit:=wdRow, количество:=1
.Text = "Новый текст в пустой ячейке"
С .Шрифт
.Размер = 9.Name = "Узкий шрифт"
Конец с
Конец с
- wDoc.Sections(1).Footers.Select
В случае третьего подхода я получаю следующее:
Нижний колонтитул результат третьего кода подхода
- excel
- vba
- ms-word
- нижний колонтитул
2
Для доступа к ячейкам таблицы в нижнем колонтитуле документа требуется объект
без добавления.Таблица. Оттуда к отдельным ячейкам можно получить доступ через их значения индекса ячейки. В приведенном ниже примере кода предполагается, что содержимое ячеек должно быть равно 9.0039 заменил
Оттуда к отдельным ячейкам можно получить доступ через их значения индекса ячейки. В приведенном ниже примере кода предполагается, что содержимое ячеек должно быть равно 9.0039 заменил Примечание. Более правильно форматирование всего нижнего колонтитула не должно применяться напрямую. Вместо этого следует изменить определение стиля нижнего колонтитула .
Затемнение rngFooter как Word.Range Dim tbl как Word.Table Dim rngCell как Word.Range Установите rngFooter = wDoc.Sections(1).Footers(wdHeaderFooterPrimary).Range С помощью rngFooter Установите tbl = rngFooter.Tables(1) SEt rngCell = tbl.Cell(1,1).Range С rngCell .ParagraphFormat.Alignment = 1 .Text = "Некоторый текст" Конец с Установите rngCell = tbl.Cell(1,2).Range rngCell.Text = "Дополнительный текст в центре: гиперссылка" Установите rngCell = tbl.Cell(1,3).Range rngCell.Text = "Страница 1 из 1" С . Шрифт
.Размер = 9.Name = "Узкий шрифт"
Конец с
Конец с
Шрифт
.Размер = 9.Name = "Узкий шрифт"
Конец с
Конец с
Я нашел следующий подход, который решает мою первоначальную проблему:
'Создать диапазон из закладки внутри ячейки таблицы Установите firstRng = wDoc.Bookmarks("FirstCell").Range 'Добавить или заменить текст в созданном диапазоне firstRng.Text = "Некоторый текст" 'Снова создайте закладку. Он был удален в предыдущей строке wDoc.Bookmarks.Add "FirstCell", firstRng Установите secondRng = wDoc.Bookmarks("SecondCell").Range secondRng.Text = "Дополнительный текст в центре: гиперссылка" wDoc.Bookmarks.Add "SecondCell", secondRng Установите ThirdRng = wDoc.Bookmarks("ThirdCell").Range ThirdRng.Text = "Страница 1 из 1" wDoc.Bookmarks.Add "Третья ячейка", третье кольцо Установите четвертыйRng = wDoc.Bookmarks("FourCell").Range четвертыйRng.Text = "Новый текст в пустой ячейке" wDoc.Bookmarks.Add "FourCell", четвертый ряд Установите пятыйRng = wDoc. Bookmarks("FifthCell").Range
пятыйRng.Text = "Дополнительный новый текст в пустой ячейке"
wDoc.Bookmarks.Add "FifthCell", пятое кольцо
Bookmarks("FifthCell").Range
пятыйRng.Text = "Дополнительный новый текст в пустой ячейке"
wDoc.Bookmarks.Add "FifthCell", пятое кольцо
Таблица нижнего колонтитула после кода выполнения.
Чтобы приведенный выше код работал, необходимо предварительно создать закладки в документе Word.
Кроме того, этот метод работает для редактирования документа Word в любой позиции любого раздела в файле.
Зарегистрируйтесь или войдите в систему
Зарегистрируйтесь с помощью Google
Зарегистрироваться через Facebook
Зарегистрируйтесь, используя электронную почту и пароль
Опубликовать как гость
Обязательно, но не отображается
Опубликовать как гость
Электронная почта
Требуется, но не отображается
2 способа ограничить редактирование верхнего и нижнего колонтитула в документе Word
В этой статье мы хотели бы представить вам 2 способа ограничить редактирование верхнего и нижнего колонтитула в документе Word.

Как известно, верхний и нижний колонтитулы документа должны сохранять свою целостность, чтобы сделать форматирование профессиональным. Таким образом, было бы неплохо разработать способы предотвращения преднамеренной или случайной модификации верхнего или нижнего колонтитула. Как обычно, мы предлагаем 2 метода.
Способ 1: ограничить редактирование верхнего и нижнего колонтитула вручную
- Для начала нажмите «Ctrl+Home», чтобы перейти к заголовку документа.
- Далее перейдите на вкладку «Разметка страницы».
- Затем нажмите «Разрывы» в группе «Параметры страницы».
- И выберите «Непрерывно» в раскрывающемся меню.
Теперь, если вы откроете все скрытые метки, вы увидите, что был вставлен непрерывный разрыв раздела.
- Затем нажмите вкладку «Обзор», затем команду «Ограничить редактирование», чтобы открыть панель «Ограничить форматирование и редактирование» в правой части экрана.
- Установите флажок «Разрешить только этот тип редактирования в документе» и выберите опцию «Заполнение форм».

- Затем нажмите «Выбрать разделы», чтобы вызвать диалоговое окно «Защита раздела».
- В этом поле отметьте только поле «Раздел 1» и нажмите «ОК».
- Затем нажмите «Да, включить защиту».
- Наконец, введите и еще раз введите пароль, затем нажмите «ОК».
Безусловно, когда вы нажимаете на область верхнего или нижнего колонтитула, вы не сможете войти в нее.
Способ 2: ограничить редактирование верхнего и нижнего колонтитула с помощью VBA
- Нажмите «Alt+ F11», чтобы сначала открыть редактор VBA.
- Затем нажмите «Обычный» проект, а затем вкладку «Вставить».
- Выберите «Модуль» в меню, чтобы вставить новый в «Обычный» проект.
- Дважды щелкните модуль, чтобы открыть область кодирования, и вставьте туда следующий макрос:
Sub ProtectHeaderAndFooter() Единица Selection.HomeKey:=wdStory Selection.InsertBreak Тип: = wdSectionBreakContinuous ActiveDocument.Sections(1).
 ProtectedForForms = True
Активдокумент. Протект вдалловонлиформфиелдс
Конец суб
ProtectedForForms = True
Активдокумент. Протект вдалловонлиформфиелдс
Конец суб Кстати, если вам нужно пакетно обрабатывать несколько документов, вместо этого вставьте этот макрос:
Sub ProtectHeaderAndFooterInMultiDoc() Dim objDoc как документ Dim strFile как строка, strFolder как строка ' Инициализация strFolder = "C:\Users\Public\Documents\Новая папка\Test2\" strFile = Dir(strFolder & "*.docx", vbNormal) ' Препроцессировать каждый документ в папке. Пока strFile <> "" Установите objDoc = Documents.Open(FileName:=strFolder & strFile) Единица Selection.HomeKey:=wdStory Selection.InsertBreak Тип: = wdSectionBreakContinuous ActiveDocument.Sections(1).ProtectedForForms = True Активдокумент. Протект вдалловонлиформфиелдс objDoc.Сохранить objDoc.Close стрФайл = Каталог() Венд Конец субНо не забудьте сначала расположить все документы в одной папке. И замените «C:\Users\Public\Documents\New folder\Test2\» фактическим путем к папке.



 Оттуда к отдельным ячейкам можно получить доступ через их значения индекса ячейки. В приведенном ниже примере кода предполагается, что содержимое ячеек должно быть равно 9.0039 заменил
Оттуда к отдельным ячейкам можно получить доступ через их значения индекса ячейки. В приведенном ниже примере кода предполагается, что содержимое ячеек должно быть равно 9.0039 заменил  Шрифт
.Размер = 9.Name = "Узкий шрифт"
Конец с
Конец с
Шрифт
.Размер = 9.Name = "Узкий шрифт"
Конец с
Конец с
 Bookmarks("FifthCell").Range
пятыйRng.Text = "Дополнительный новый текст в пустой ячейке"
wDoc.Bookmarks.Add "FifthCell", пятое кольцо
Bookmarks("FifthCell").Range
пятыйRng.Text = "Дополнительный новый текст в пустой ячейке"
wDoc.Bookmarks.Add "FifthCell", пятое кольцо

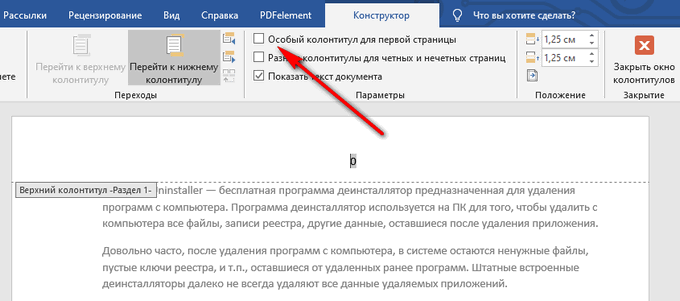
 ProtectedForForms = True
Активдокумент. Протект вдалловонлиформфиелдс
Конец суб
ProtectedForForms = True
Активдокумент. Протект вдалловонлиформфиелдс
Конец суб 