Как сделать замену символа в word?
MS Word обладает большим набором различных функций, которые способны облегчить работу пользователя в нем. И автозамена входит в это число. Она позволяет пользователю исправлять слова, написанные с ошибками. Если Вы печатаете быстро, используя десятипальцевый набор текста, автозамена поможет исправить слова, в которых перепутаны буквы. Кроме того, настроить ее можно таким образом, чтобы после набора определенных комбинаций букв или цифр в текст вставлялись специальные знаки или символы.
Теперь давайте подробно рассмотрим, как сделать автозамену в MS Word. Кликните по кнопочке «Файл» или по эмблеме ворда в левом верхнем углу и выберите из открывшегося меню «Параметры».
Дальше перейдите на вкладку «Правописание» и в разделе «Параметры автозамены» кликните по одноименной кнопке.
Появится следующее диалоговое окно. В нем откройте вкладку «Автозамена». Теперь поставьте галочку в поле «Заменять при вводе».
Нажимаем на кнопку «Добавить» и ставим галочку в поле «Автоматически исправлять орфографические ошибки». Для сохранения настроек нажмите «ОК».
Как видите, в окне уже присутствуют различные слова и знаки, для которых также будет выполняться автозамена. Обычно там такие слова, в которых пользователь может допустить ошибку или перепутать порядок букв. Вы можете пополнить данный список самостоятельно.
Если Вам не нужны некоторые из предложенных вариантов, выделяйте их мышкой по очереди и нажимайте «Удалить».
Если Вы много печатаете, и в тексте часто повторяются одинаковые фразы или длинные слова, то настройте автозамену и для них. Для этого в поле «заменить» лучше писать такие комбинации букв и цифр, которые в языке не используются.
Например, после того, как я напечатаю «трм» и нажму пробел, в тексте появится словосочетание «теперь рассмотрим».
Сделать автозамену в Ворде можно и для специальных знаков. Например, Вы часто используете знак «S» в тексте. Открываем знакомое нам окно, и заполняем поля «заменить» и «на». Знак суммы я просто скопировала из текста документа. Обратите внимание, что в строке «форматированный текст» должен стоять маркер.
Теперь, когда я наберу «*сум» и нажму пробел, в текст автоматически будет вставлен знак S (вместо S должен быть знак суммы).
Если Вы скопировали большой фрагмент текста, а там стоят короткие тире, или не те кавычки – можно сделать замену слов или символов в Ворде.
Рассмотрим на примере короткого фрагмента. Здесь обычные тире нужно заменить длинными, и фамилию Рибина поменять на Рыбина.
Нажимам комбинацию клавиш Ctrl+H. Откроется окно «Найти и заменить». Перейдите на вкладку «Заменить». В поле «Найти» вводим неправильную фамилию, в поле «Заменить» – правильную. Нажимаем «Заменить все».
Теперь выполним замену для тире. Вместо короткого тире в документе могут стоять дефисы, которые используются в обычных словах – так-то. Их ведь заменять не нужно. Но в таких словах, не ставятся пробелы до дефиса и после него.
Вместо короткого тире в документе могут стоять дефисы, которые используются в обычных словах – так-то. Их ведь заменять не нужно. Но в таких словах, не ставятся пробелы до дефиса и после него.
Кликаем по кнопочке «Больше», откроется окно дополнительных параметров. В поле «Найти» ставим курсив и нажимаем на пробел. Теперь нажимаем на кнопку «Специальный» и выбираем из списка «Короткое тире», оно отобразится символами. Снова жмем пробел.
В поле «Заменить на» делаем тоже самое, только в списке выбираем «Длинное тире». Нажимаем «Заменить все».
Текст после замены выглядит следующим образом.
На этом все. Настраиваете параметры автозамены в Ворд, или пользуйтесь заменой в Ворде. Поначалу будет непривычно, но со временем Вы привыкните, и работать с документами будет намного легче.
Поделитесь статьёй с друзьями:
Есть несколько способов замены слова в текстовом редакторе Word по всему тексту сразу. Также и причины по котором это необходимо сделать могут быть самыми различными. Например, вы набрали текст, используя название иностранной компании в русском звучании, а затем узнали, что по требованиям оформления документации нужно использовать оригинальное название на иностранном языке. Теперь вам нужно заменить все вхождения данного слова по тексту.
Например, вы набрали текст, используя название иностранной компании в русском звучании, а затем узнали, что по требованиям оформления документации нужно использовать оригинальное название на иностранном языке. Теперь вам нужно заменить все вхождения данного слова по тексту.
Как заменить слово в Ворде по всему тексту Для замены определенного слова другим словом по всему тексту выполните следующие шаги:
- Откройте редактируемый документ в Word, если он не был открыть до этого и нажмите сочетание клавиш Ctrl + H (H – английская).
- В открывшемся окне в поле Найти: введите искомое слово или текст, которые подлежат замене, в поле Заменить на: то слово или текст, на который он будет заменен.
окно поиска и замены
- Нажмите кнопку Больше>>, чтобы открыть дополнительные настройки замены.
- Установите галочки в строках Учитывать регистр и Только слово целиком, если вам необходимо заменить только точное вхождение искомого слова.

уточнение критериев замены
- Нажмите кнопку Заменить все для выполнения замены.
- После завершения замены всех слов в Ворде по всему тексту будет выведено информационное окно с указанием количества произведенных замен.
отчет о произведенных заменах
Другой полезной функцией данного инструмента является не замена, а изменение форматирования какого-либо слова во всем документе. Допустим, если требуется выделить жирным какое-то слово в документе, то это выполняется следующим образом:
- Также нажмите сочетание клавиш Ctrl + H в документе.
- В открывшемся окне поле Найти оставьте пустым, а в Заменить на введите искомое слово.
- Нажмите кнопку Формат внизу окна и в появившемся списке выберите пункт Шрифт.
дополнительные условия для замены
- В настройках шрифта выберите полужирное начертание и нажмите кнопку Ок.
настройка шрифта
- В главном окне поиска и замены нажмите Заменить все.

окно поиска и замены
- После завершения замены все вхождения искомого слова будут выделены полужирным шрифтом и также будет выведен отчет.
Заменять все вхождения определенного слова в текст следует с большой осторожностью всегда помня о том, что заменяемое слово может встречаться и в различных словосочетаниях. Поэтому, всегда внимательно вычитывайте текст после подобных замен на предмет возможных ошибок.
Приветствую вас в своем блоге.
Вы знаете, как сделать автозамену в Ворде? Может быть, вовсе не слышали об этой удобной функции, облегчающей ввод текста? Если ответ отрицательный, с удовольствием помогу вам оптимизировать работу в программе. Кстати, инструкции действуют на весь пакет Microsoft Office, несмотря на то, что будем выполнять настройку только в Word. Причем они подходят для разных версий программ.
Что такое автозамена?
В процессе ввода текста автоматическая замена выполняет такие действия:
- Самостоятельно обнаруживает и исправляет ошибки.
 К примеру, если вы запишете «малоко», то не успеете заметить, как прога вставит в первый слог букву «о»; либо при написании «которыйбу дет» после нажатия пробела словосочетание перестроится на «который будет».
К примеру, если вы запишете «малоко», то не успеете заметить, как прога вставит в первый слог букву «о»; либо при написании «которыйбу дет» после нажатия пробела словосочетание перестроится на «который будет». - Меняет символы. Не все подряд, конечно, а только самые популярные или те, которые вы зададите в настройках. Допустим, вы можете написать «(е)», а Word исправит на знак «€».
- Быстро вставляет фразы. Например, вам часто приходится полностью писать «высшее учебное заведение». Чтобы ускорить процесс, можно вводить «вуз» и аббревиатура раскроется автоматически.
Думаю, вы убедились в полезности данной функции, поэтому переходим к её конфигурации.
Настройка автозамены
Я не буду писать о каждом параметре автозамены, чтобы не захламлять статью, ведь их очень много. Тем более, у каждого пользователя свои потребности в настройке. Так что я расскажу о ней лишь в общих чертах, а вы сами выберите, что вам стоит включать.
Чтобы приступить, вам необходимо в открытом документе перейти по разделам «Файл — Параметры — Правописание», а потом нажать сверху соответствующую кнопку.
Открылось диалоговое окно? Давайте разберемся, что к чему в нем:
- Вы увидите несколько чекбоксов с возможностями этой функции. Поставьте галочки в тех, которые считаете полезными для себя.
Как сделать автозамену или замену в Ворде
MS Word обладает большим набором различных функций, которые способны облегчить работу пользователя в нем. И автозамена входит в это число. Она позволяет пользователю исправлять слова, написанные с ошибками. Если Вы печатаете быстро, используя десятипальцевый набор текста, автозамена поможет исправить слова, в которых перепутаны буквы. Кроме того, настроить ее можно таким образом, чтобы после набора определенных комбинаций букв или цифр в текст вставлялись специальные знаки или символы.
Теперь давайте подробно рассмотрим, как сделать автозамену в MS Word. Кликните по кнопочке «Файл» или по эмблеме ворда в левом верхнем углу и выберите из открывшегося меню «Параметры».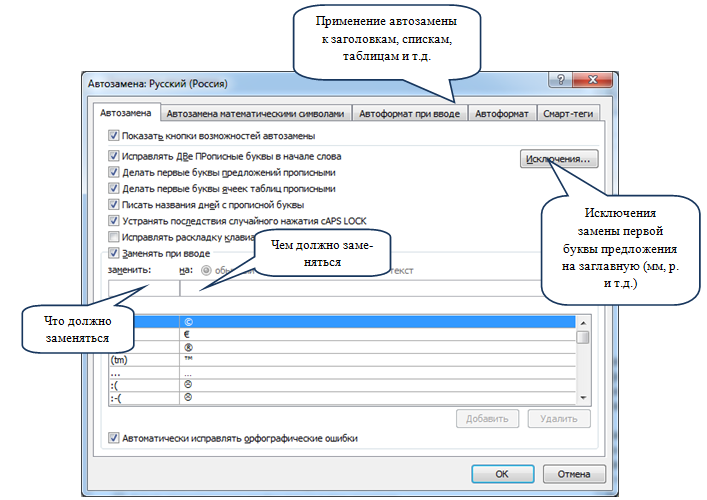
Дальше перейдите на вкладку «Правописание» и в разделе «Параметры автозамены» кликните по одноименной кнопке.
Появится следующее диалоговое окно. В нем откройте вкладку «Автозамена». Теперь поставьте галочку в поле «Заменять при вводе». Ниже, в строке «заменить», напишите нужное слово, а в строке «на», правильное слово, которое будет в документе.
Нажимаем на кнопку «Добавить» и ставим галочку в поле «Автоматически исправлять орфографические ошибки». Для сохранения настроек нажмите «ОК».
Если Вам не нужны некоторые из предложенных вариантов, выделяйте их мышкой по очереди и нажимайте «Удалить».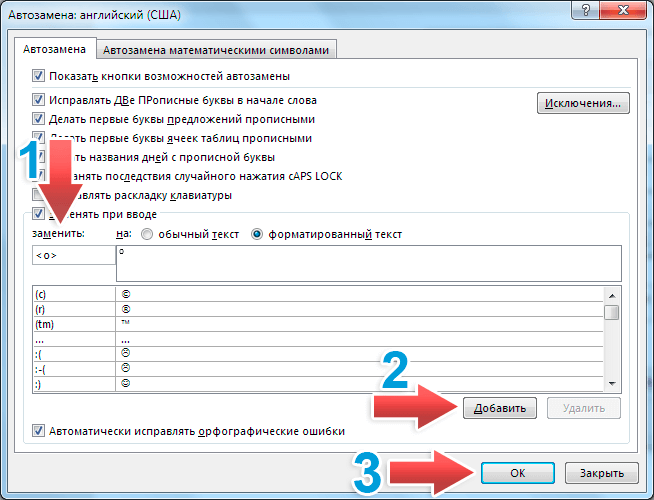
Если Вы много печатаете, и в тексте часто повторяются одинаковые фразы или длинные слова, то настройте автозамену и для них. Для этого в поле «заменить» лучше писать такие комбинации букв и цифр, которые в языке не используются.
Например, после того, как я напечатаю «трм» и нажму пробел, в тексте появится словосочетание «теперь рассмотрим».
Сделать автозамену в Ворде можно и для специальных знаков. Например, Вы часто используете знак «S» в тексте. Открываем знакомое нам окно, и заполняем поля «заменить» и «на». Знак суммы я просто скопировала из текста документа. Обратите внимание, что в строке «форматированный текст» должен стоять маркер.
Теперь, когда я наберу «*сум» и нажму пробел, в текст автоматически будет вставлен знак S (вместо S должен быть знак суммы).
Если Вы скопировали большой фрагмент текста, а там стоят короткие тире, или не те кавычки – можно сделать замену слов или символов в Ворде.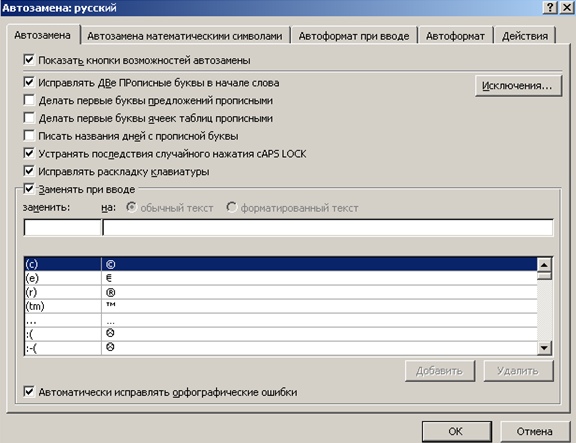
Рассмотрим на примере короткого фрагмента. Здесь обычные тире нужно заменить длинными, и фамилию Рибина поменять на Рыбина.
Нажимам комбинацию клавиш Ctrl+H. Откроется окно «Найти и заменить». Перейдите на вкладку «Заменить». В поле «Найти» вводим неправильную фамилию, в поле «Заменить» – правильную. Нажимаем «Заменить все».
Теперь выполним замену для тире. Вместо короткого тире в документе могут стоять дефисы, которые используются в обычных словах – так-то. Их ведь заменять не нужно. Но в таких словах, не ставятся пробелы до дефиса и после него.
Кликаем по кнопочке «Больше», откроется окно дополнительных параметров. В поле «Найти» ставим курсив и нажимаем на пробел. Теперь нажимаем на кнопку «Специальный» и выбираем из списка «Короткое тире», оно отобразится символами. Снова жмем пробел.
В поле «Заменить на» делаем тоже самое, только в списке выбираем «Длинное тире». Нажимаем «Заменить все».
Текст после замены выглядит следующим образом.
На этом все. Настраиваете параметры автозамены в Ворд, или пользуйтесь заменой в Ворде. Поначалу будет непривычно, но со временем Вы привыкните, и работать с документами будет намного легче.
Оценить статью: Загрузка… Поделиться новостью в соцсетях
Об авторе: Олег Каминский
Вебмастер. Высшее образование по специальности «Защита информации». Создатель портала comp-profi.com. Автор большинства статей и уроков компьютерной грамотности
Как заменить слова в ворде по тексту. Автозамена
GidProg- Microsoft Word 2016
- Microsoft word 2016 для windows 10
- Как печатать текст на компьютере
- Как сделать таблицу в ворде 2016 (Microsoft Word 2016)
- Содержание в ворде 2016 (или как сделать автоматическое оглавление в Microsoft Word 2016)
- Непонятные символы в ворд 2016 (Как отобразить значение кодов в Microsoft Word 2016)
- Нумерация страниц в ворде 2016 (или как пронумеровать страницы в Microsoft Word 2016)
- Колонтитулы в ворд 2016 (или колонтитулы в Microsoft Word 2016)
- Рамка в Ворд 2016 (или как сделать рамку в Microsoft Word 2016)
- Сквозная нумерация страниц
- Двойная нумерация
- Как сделать альбомную страницу в ворде (или как сделать альбомный лист в ворде)
- Как сделать штамп в ворде
- Как сделать сноску в ворде 2016
- Ударение над буквой в ворде
- Создать макрос в ворд это легко
- Разрывы страниц в ворде или как понять Разрыв это или нет
- Невидимые символы в ворде
- Как сделать вертикальный текст в ворд
- Как заменить слова в ворде по тексту. Автозамена
- Как сравнить два документа Word на различия текста?
- NanoCad
- Как сделать чертеж на компьютере (В какой программе делать чертеж на компьютере)
- Как установить Нанокад
- Настройки Нанокад
- Нанокад для чайников
- Из модели в лист. В чем отличие модели листа от листа?
- Работа со слоями. Что такое слой?
- Полезное
- Личный совет как сэкономить при покупки шкафа купе
- Эффективная Россия
- Когда менять резину на авто
- YouTube
- Как скачать видео youtube на андройд, телефон
- Несколько советов: как скачать видео с Ютуб на андройд
- Outlook
- Как отправить письмо с задержкой. Отправка письма самому себе в будущее
- Инструкция как сделать подпись в аутлуке (Outlook)
- Настройка Outlook при первом запуске
- Как настроить автоответ в Outlook, когда уходишь в отпуск
- Excel
- Как с нуля начать работать в Excel 2013/2016
- Почему октотопр или решетка в excel отображается в ячейке
- DIALux
- Расчет освещения в DIALux (Диалюкс)
- Microsoft Word 2016
- Microsoft word 2016 для windows 10
- Как печатать текст на компьютере
- Как сделать таблицу в ворде 2016 (Microsoft Word 2016)
- Содержание в ворде 2016 (или как сделать автоматическое оглавление в Microsoft Word 2016)
- Непонятные символы в ворд 2016 (Как отобразить значение кодов в Microsoft Word 2016)
- Нумерация страниц в ворде 2016 (или как пронумеровать страницы в Microsoft Word 2016)
- Колонтитулы в ворд 2016 (или колонтитулы в Microsoft Word 2016)
- Рамка в Ворд 2016 (или как сделать рамку в Microsoft Word 2016)
- Сквозная нумерация страниц
- Двойная нумерация
- Как сделать альбомную страницу в ворде (или как сделать альбомный лист в ворде)
- Как сделать штамп в ворде
- Как сделать сноску в ворде 2016
Автозамена (Microsoft Word)
Автозамена — это полезный инструмент Word для применения определенного форматирования или правописания к определенным фразам, часто используемым в вашем тексте. Word обращает внимание на то, как вы обычно вводите исправления, и имитирует ваши привычки, чтобы облегчить вам набор текста в будущем. Узнайте, как воспользоваться преимуществами автозамены и настроить параметры в соответствии со своими предпочтениями, из следующих статей.
Советы, приемы и ответы
По теме «Автозамена» доступны следующие статьи.Щелкните значок название статьи (выделено полужирным шрифтом ), чтобы увидеть связанную статью.
Добавление амперсандов в пользовательские словари
Похоже, что Word не позволяет определять пользовательские словарные статьи, содержащие амперсанды. Есть способы обойти эту очевидную проблему, в том числе способ, использующий автозамену для пометки текста, чтобы он игнорировался средствами проверки.
Автоисправление распространенных ошибок
Автозамена — отличный способ исправить вашу орфографию, особенно если вы снова и снова ошибочно пишете одни и те же слова.Вот быстрый способ настроить автозамену для слов с часто встречающимися ошибками.
Исключения автоматической автозамены для начала предложений
При автоматическом использовании заглавных букв в начале предложений Word полагается на то, как вы в прошлом печатали. Это может вызвать некоторые проблемы, как описано в этом совете.
Автоматические начальные заглавные буквы в таблицах
Вы когда-нибудь начинали вводить слова в таблице и обнаруживали, что Word автоматически делает первое слово в каждой ячейке заглавным? Это часть автозамены, но вы можете контролировать это поведение.
Автоматическое использование заглавных букв в названиях дней
Введите название любого из семи дней в документ, и Word автоматически сделает его заглавным. Это делается с помощью функции автозамены, и вы можете включить или выключить ее по желанию.
Резервное копирование записей автозамены
Разработайте много записей автозамены, и вы можете начать задумываться, как их можно сделать резервную копию. Вы можете легко защитить все время, которое вы использовали для создания записей, применив информацию из этого совета.
Простая вставка знака раздела
Знаки раздела регулярно используются в письменной форме некоторых отраслей, например, в юридических документах. Если вам нужен способ легко добавлять метки разделов в ваши документы, подумайте об использовании функции автозамены, которая сделает это за вас.
Редактирование файлов ACL для автозамены
Информация, используемая с функцией автозамены, хранится в так называемом файле ACL. Обычно вы редактируете этот файл с помощью различных команд редактирования автозамены в продукте Office, таком как Word.В некоторых случаях было бы легче отредактировать файл напрямую, но как это сделать, не совсем понятно. В этом совете обсуждаются ваши варианты прямого редактирования файла.
Смайликов в Word
Хотите добавить пару смайлов к тексту? Word упрощает это за счет творческого использования функции автозамены.
Обеспечение списка слов, которые не следует использовать
У вас есть список слов, которые вы не хотите использовать в своих документах? Есть несколько способов убедиться, что они этого не делают, и выбор зависит от личных предпочтений и характера слов.
Как Word обрабатывает сокращения
Аббревиатуры встречаются в нашем обществе повсюду. Если вы хотите понять, как Word распознает их (что необходимо для некоторых функций автозамены), то вам стоит прочитать этот совет.
Импорт записей автозамены
Функция автозамены в Word весьма удобна, но получение большого количества записей в эту функцию может быть утомительным. Этот совет предоставляет макрос, который позволит вам вводить записи немного быстрее.
Сделайте автозамену Обратите внимание на регистр символов
Если вы полагаетесь на автотекст (как и большинство пользователей Word), вы могли заметить, что он не всегда дает желаемые результаты с заменой текста. Это может произойти, когда инструмент запутывается из-за вводимых вами букв. Этот совет исследует способы, которыми вы можете «распутать» автотекст.
Убедиться, что слово ничего не пишется с заглавной буквы автоматически
Word, стремясь быть полезным, часто меняет регистр вводимых слов.Если вы устали от догадок Word, вот как убедиться, что заглавные буквы остаются такими, как вы изначально набрали.
Управление списком автозамены
Если вам нужно удалить все записи в списке автозамены, проще всего сделать это с помощью макроса. Этот совет описывает именно такой макрос.
Печать списка записей автозамены
Хотите распечатанную запись записей автозамены, созданных в Word? Встроенного способа сделать это нет, но вы можете использовать короткий макрос, представленный в этом совете, чтобы получить именно ту распечатку, которая вам нужна.
Печать записей автозамены
Если вы хотите распечатать список всех записей автозамены в документе, Word не предоставляет метода. Однако вы можете использовать макрос из этого совета, чтобы создать свой собственный список для печати.
Устранение путаницы при использовании автозамены
Автозамена очень помогает при письме, поскольку позволяет легко создавать обычные блоки текста. Однако это может вызвать проблемы, если заменяемый текст используется в документе для других целей.Вот простой способ избежать путаницы и заменить только то, что вы хотите заменить.
Замена всех элементов автозамены
Функция автозамены Word может стать отличным инструментом для улучшения вашего письма. В зависимости от типа письма вам может потребоваться способ периодически заменять все ваши записи автозамены новым набором записей. Вот несколько идей, как можно выполнить эту задачу.
Сочетание клавиш для диалогового окна «Автозамена»
Нет встроенного сочетания клавиш, которое открывало бы диалоговое окно «Автозамена».Это не означает, что не существует множества подходов, которые можно использовать для создания собственных сочетаний клавиш — как клавиатуры, так и панели инструментов — для отображения желаемого диалогового окна.
Орфографические ошибки, возникающие из-за ошибочных пробелов
Орфографические ошибки могут возникать из-за неправильного расположения букв в слове или из-за добавления пробелов там, где их не должно быть. Этот совет исследует, как можно исправить орфографические ошибки, если вы добавите эти лишние пробелы в середине слов.
Надстрочный символ зарегистрированного товарного знака
Word по умолчанию включает запись автозамены, которая преобразует (r) в символ зарегистрированного товарного знака. Проблема в том, что символ не имеет верхнего индекса. Вот как исправить эту проблему и расположить символ так, как вам нужно.
Переключение настроек автозамены
Если вам нужно включить или выключить автозамену, встроенного способа легко сделать это в Word нет.Однако вы можете создать свою собственную команду переключения, как описано в этом совете.
Отключение заглавных исправлений
Если вы вводите две заглавные буквы в начале слова, Word предполагает, что вы допустили опечатку, и попытается исправить вашу ошибку. Если вы не хотите, чтобы Word делал это предположение, вы можете отключить эту функцию автозамены.
Две клавиши — нажатие одной клавиши
Иногда бывает полезно, чтобы Word заменял два символа на вводимый вами, например, чтобы заменить косую черту косой чертой, за которой следует необязательный пробел без ширины.(Возможно, это может помочь в правильном разделении информации между строками в Word.) Это можно сделать с помощью автозамены, но вы можете тщательно продумать изменение, прежде чем вносить его, как описано в этом совете.
Использование автозамены для запуска макросов
Когда вы набираете, автозамена обеспечивает «проверку» того, что введенные вами данные не соответствуют некоторым предопределенным триггерам ошибок. Идея состоит в том, чтобы убедиться, что ваш текст отражает то, что вы намеревались написать, а не то, что вы написали на самом деле.В этом совете обсуждается концепция того, можно ли использовать автозамену не только для «исправления» того, что вы вводите, но и для запуска макросов, которые могут выполнять еще большую обработку.
Где находится параметр автозамены в Microsoft Word 2007, 2010, 2013, 2016, 2019 и 365
Где находится параметр автозамены в Microsoft Word 2007, 2010, 2013, 2016, 2019 и 365?
Функция автозамены быстро исправит орфографические ошибки и ошибки пунктуации.Необязательно использовать его намеренно, он запускается автоматически. Что делать, если вы хотите настроить функцию автозамены в Microsoft 2007/2010/2013? Как это отключить? Где определить типы слов, которые необходимо исправить? Эта статья посвящена тому, как найти параметр автозамены простым способом.
Используйте знакомый стиль Word 2003 при работе с Word 2007/2010/2013/2016/2019, если у вас установлено классическое меню для Word.
Возьмите, к примеру, Microsoft Word 2010, который также используется в Word 2007 и 2013.Установив классическое меню для Word, вы можете щелкнуть вкладку Меню , чтобы вернуться к интерфейсу в классическом стиле.
- Нажмите Инструменты вкладка
- Выберите Параметры автозамены в раскрывающемся меню
Если у вас не установлено классическое меню для Word 2007/2010/2013/2016/2019, вы можете…
В Word 2007, 2010, 2013, 2016, 2019 и 365 параметры автозамены не отображаются на ленте.Без установленного классического меню для Excel 2007/2010/2013/2016/2019 получить эту функцию не так интуитивно понятно, поэтому вам придется вручную настроить ленту, чтобы получить ее
- Щелкните вкладку File и щелкните элемент « Options ».
- Щелкните значок «Настроить ленту» в окне «Параметры Word», после чего на правой панели вы увидите «Настроить ленту». Выберите команду «Команды не на ленте », щелкнув стрелку, а затем используйте полосу прокрутки для поиска параметров автозамены .
- Когда наконец найдете параметр, нажмите Добавить , чтобы добавить его на ленту, а затем нажмите ОК , чтобы завершить шаг.
Другие советы
Что такое классическое меню для офиса
Классическое меню программного обеспечения для Office предназначено для людей, которые привыкли к старому интерфейсу Microsoft Office 2003, XP (2002) и 2000. Оно возвращает классические меню и панели инструментов в Microsoft Office (включая Word) 2007, 2010, 2013, 2016, 2019 и 365.Классический вид помогает пользователям легко обновиться до последней версии Office и работать с Office 2007/2010/2013/2016, как если бы это был Office 2003 (и 2002, 2000).
Снимок экрана классического меню для Word
- Все новые функции и команды Office 2007, 2010, 2013, 2016, 2019 и 365 были добавлены в меню и панели инструментов;
- Без какого-либо обучения или руководств после обновления пользователи могут сразу же работать с Office 2007/2010/2013/2016;
- Легко найти любые элементы команд, которые вы хотите обработать;
- Легко показать или скрыть классические меню, панели инструментов и вкладки ленты;
- Простота установки и использования.Поддерживает все языки. Бесплатная загрузка!
Классическое меню для офисаВключает классическое меню для Word , Excel, PowerPoint, OneNote, Outlook, Publisher, Access, InfoPath, Visio и Project 2010, 2013, 2016, 2019 и 365. | ||
Классическое меню для Office 2007Включает классическое меню для Word , Excel, PowerPoint, Access и Outlook 2007. |
Как использовать автозамену в Word 2016
- Программное обеспечение
- Microsoft Office
- Word
- Как использовать автозамену в Word 2016
Автор: Дэн Гукин
Функция автозамены в Word 2016 исправляет сотни распространенных опечаток и орфографические ошибки на лету. Вы должны быстро увидеть это в действии.
Например, в Word нельзя ввести слово , неверное написание (только одно слово s ). Это потому, что автозамена исправляет эту опечатку в доли секунды, когда вы нажимаете клавишу пробела.
Автозамена также преобразует общие текстовые ярлыки в соответствующие символы. Например, введите (C) , и функция автозамены правильно вставит символ авторского права ©. То же для (TM) для торговой марки. Ввод — — > переводится в стрелку, и даже 🙂 становится счастливым лицом.
Помимо орфографии, автозамена исправляет общие знаки препинания. Он автоматически делает первую букву предложения заглавной. Автозамена использует заглавные буквы I , когда вы забыли, правильно пишите названия дней с заглавной буквы, исправляет ПРОБЛЕМУ ЗАБЛОКИРОВКИ iNVERSE cAPS, а также другие распространенные опечатки.
Отмена исправления автозамены
Вы можете отменить мгновенные изменения автозамены, но только если будете действовать быстро. Секрет в том, чтобы нажать Ctrl + Z (команда «Отменить») сразу после того, как автозамена внесет исправления.Изменения больше нет.
Даже если вы не спешите с командой «Отменить», вы можете просмотреть изменения автозамены. Они отмечены синим прямоугольником, который появляется под первой буквой исправленного текста, как показано на рисунке. Наведите указатель мыши на этот прямоугольник и щелкните, чтобы просмотреть различные параметры автозамены.
Регулировка автокоррекции.
Чтобы восстановить текст в том виде, в каком он был набран изначально, выберите опцию «Заменить» на независимо от , где независимо от значения — исходный текст, например 🙂, показанный здесь.
Чтобы предотвратить повторное внесение изменений при автозамене, выберите параметр «Остановить автоматическое исправление независимо от того». Хотя текст не будет исправлен, он все равно может отображаться как опечатка или орфографическая ошибка.
Настройка параметров автозамены
Чтобы контролировать работу автозамены, а также проверять или даже добавлять исправляемые слова, выполните следующие действия:
Щелкните вкладку Файл.
Выберите «Параметры».
Откроется диалоговое окно «Параметры Word».
Щелкните категорию Proofing в левой части окна.
Нажмите кнопку «Параметры автозамены».
Откроется диалоговое окно «Автозамена» с вкладкой «Автозамена» вперед.
На вкладке «Автозамена» перечислены все проблемы, устраняемые функцией автозамены, а также типичные исправления опечаток. Здесь же вы можете удалить записи автозамены, которые вам не нравятся:
Чтобы удалить запись из списка автозамены, прокрутите и найдите этот элемент, например 🙂 для счастливого лица.Щелкните, чтобы выбрать запись, а затем щелкните кнопку Удалить.
Чтобы добавить запись, используйте текстовые поля Заменить и На. Например, чтобы заменить kludge на kluge , введите kludge в поле Заменить и kluge в поле С.
По завершении настройки нажмите кнопку «ОК», а затем закройте диалоговое окно «Параметры Word».
Об авторе книги
Дэн Гукин написал первую в истории книгу «Для чайников», DOS для чайников .Автор нескольких бестселлеров, в том числе Word 2016 Professionals For Dummies , Дэн написал книги, которые были переведены на 32 языка, и их тираж составляет более 11 миллионов экземпляров.
Как использовать Microsoft Word для набора систематизированных заметок для колледжа
Как использовать Microsoft Word для ввода заметок колледжа! Пошаговое руководство, чтобы узнать, как использовать Microsoft Word для ввода организованных и эффективных заметок о колледже на вашем ноутбуке.
Как использовать Microsoft Word для удобного набора систематизированных заметок о колледже на портативном компьютере. В первой части сообщения блога объясняется, как организовать Microsoft Word. Во второй части учебника объясняется, как я раскрашиваю код и использую различные сочетания клавиш в Microsoft Word для эффективного набора школьных заметок.
Пожалуйста, используйте следующую таблицу содержания для навигации по руководству ♡
Other Awesome Tutorials:
Эта страница содержит партнерские ссылки на продукты, которые я использую, люблю и очень рекомендую.Я получаю небольшую комиссию за покупки, сделанные по ссылкам в этом сообщении в блоге. Спасибо за поддержку.
Как использовать Microsoft Word для ввода заметок для колледжа
Начало работы
1. Первое, что вам нужно сделать, это присвоить документу заголовок и сохранить его на свой компьютер или в облачную папку.
Я большой поклонник Dropbox и OneDrive. Создайте папку на своем любимом облачном диске и поместите туда все свои документы. У меня все классы размечены разными цветами, чтобы быстрее их найти.
Как автосохранить вашу работу
Установите Microsoft Word на автоматическое сохранение вашей работы. Пару семестров назад мне пришлось написать 12-страничную работу по истории. Я начал писать свою статью, но так и не сохранил ее в папке. Что-то случилось с моим компьютером, из-за чего Microsoft Word неожиданно закрылся, я восстановил только часть всего, что написал.
Я усвоил урок, и с того дня первое, что я делаю, это присваиваю своему файлу имя и сохраняю его. Продолжая добавлять в документ дополнительную информацию, я постоянно нажимаю «команда + S», чтобы убедиться, что последняя версия моего документа сохранена.
Вот как вы автоматически сохраняете документ в Word:
Word> Настройки> сохранить> установите для параметра «Сохранить информацию для автоматического восстановления» значение 1 минута.
Как использовать всю страницу
Напишите больше, изменив размер бумаги. Это не только дает вам больше места, но также помогает упорядочить заголовки, изображения и идеи.
Как легко вставлять изображения в документ
Иногда вам нужно разместить картинку в определенном месте внутри заметок.Вот как вы настраиваете положение изображения в Microsoft Word:
Word> Настройки> Правка> щелкните параметр для вставки / вставки изображения как> выберите плотно.
Этот параметр позволяет упорядочить текст и правильно выровнять изображения вместе с текстом.
Как назначить папку для всех ваших изображений
Иногда вам нужно сохранить картинки из Google, чтобы добавить их в свои конспекты лекций. Создайте специальную папку, в которой будут храниться все ваши скриншоты или изображения Google.Эта папка хранит мой ноутбук в порядке, чистоте и хранит все фотографии в одном месте.
Word> настройки> расположение файлов> картинки
выберите «клипарт картинки»> изменить>
выберите папку, которую вы хотите назначить для изображений.
Как настроить клавиатуру
Лучший способ использовать Microsoft Word для более быстрого создания заметок — настроить клавиатуру. Чтобы вставить текстовое поле, моя клавиатура настроена на «команда + опция + t», а чтобы вставить картинку, я просто нажимаю «команда + опция + i»
Вот как вы можете настроить клавиатуру:
инструменты> настроить клавиатуру>
в категориях прокрутите вниз до «все команды»> в поле поиска введите то, что вы хотите настроить.
Я предлагаю вам настроить наиболее часто используемые инструменты:
- InsertPicture (команда + опция + i)
- Примечание. На предыдущем шаге мы выбрали папку для всех изображений, которые вы хотите вставить в документ Word. С помощью этого ярлыка папка сразу откроется, и вы сможете быстрее выбрать изображение.
Имейте в виду, что некоторые ярлыки уже могут быть назначены другим инструментам.Например, изображение кадрирования уже назначено какому-то другому инструменту, вместо использования (command + option + c) я использую: (control + command + c)
Есть некоторые символы, которые я постоянно использую, когда печатаю свои заметки. Вместо того, чтобы искать символы, моя автозамена делает всю работу за меня. Например, всякий раз, когда я печатаю слово степень, оно автоматически заменяется символом.
Инструменты> Автозамена> заменить «введите слово» на «символ»
Совет. Чтобы найти свои символы на компьютере Apple: щелкните символ яблока в левом верхнем углу> системные настройки> клавиатура> выберите параметр: «показать клавиатуру и средства просмотра эмодзи в строке меню».
щелкните значок яблока в верхнем левом углу> системные настройки> клавиатура> выберите параметр: «показать клавиатуру и средства просмотра эмодзи в строке меню».
Как настроить панель инструментов
Вы также можете настроить верхнюю панель инструментов, чтобы быстрее находить наиболее часто используемые инструменты.
Панель инструментов> другие команды> выберите все команды> теперь вы увидите больше параметров.
Добавьте все нужные команды. Имейте в виду, что некоторые из них будут работать, а некоторые нет (так как мы выбрали все команды)
Как организовать заметки и присвоить им цветной код
Прежде чем вы начнете писать заметки, представьте себе, как вы хотите, чтобы они выглядели.
Мои основные заголовки желтые, мои субтитры зеленые, а любая дополнительная информация, относящаяся к разделу субтитров, имеет синий цвет. Это помогает моему мозгу быстрее запоминать информацию, когда я сдаю тест, я могу вспомнить, какая информация была под каким названием. Я также связываю названия с изображениями, которые я включаю в свои заметки.
Совет. Попробуйте связать заголовки с изображениями, которые вы вставляете в свои заметки, это полезно, когда вы пытаетесь вспомнить информацию во время экзамена.
Вот пример моей записи:
Примечания на картинке выше написаны с интервалом 1,5.
Благодаря пространству между строк мои заметки выглядят менее переполненными и их легче читать.
Как настроить цвета маркера
Microsoft Word поставляется с предварительно выбранными цветами подсветки, иногда, когда я использую их, я с трудом вижу текст за ними. Вот трюк, чтобы выбрать более мягкий цвет в качестве хайлайтера:
Выберите текст, который нужно выделить> формат> границы и заливка>
затенение> обязательно выберите: «применить к тексту»> щелкните заливку>
выберите цвет или щелкните выберите другие цвета>
В этих цветовых вариантах вы можете выбрать пастельно-зеленый или светло-розовый в качестве маркера:
После выбора цвета нажмите ОК
Вот пример 2 оттенков зеленого.


 К примеру, если вы запишете «малоко», то не успеете заметить, как прога вставит в первый слог букву «о»; либо при написании «которыйбу дет» после нажатия пробела словосочетание перестроится на «который будет».
К примеру, если вы запишете «малоко», то не успеете заметить, как прога вставит в первый слог букву «о»; либо при написании «которыйбу дет» после нажатия пробела словосочетание перестроится на «который будет».