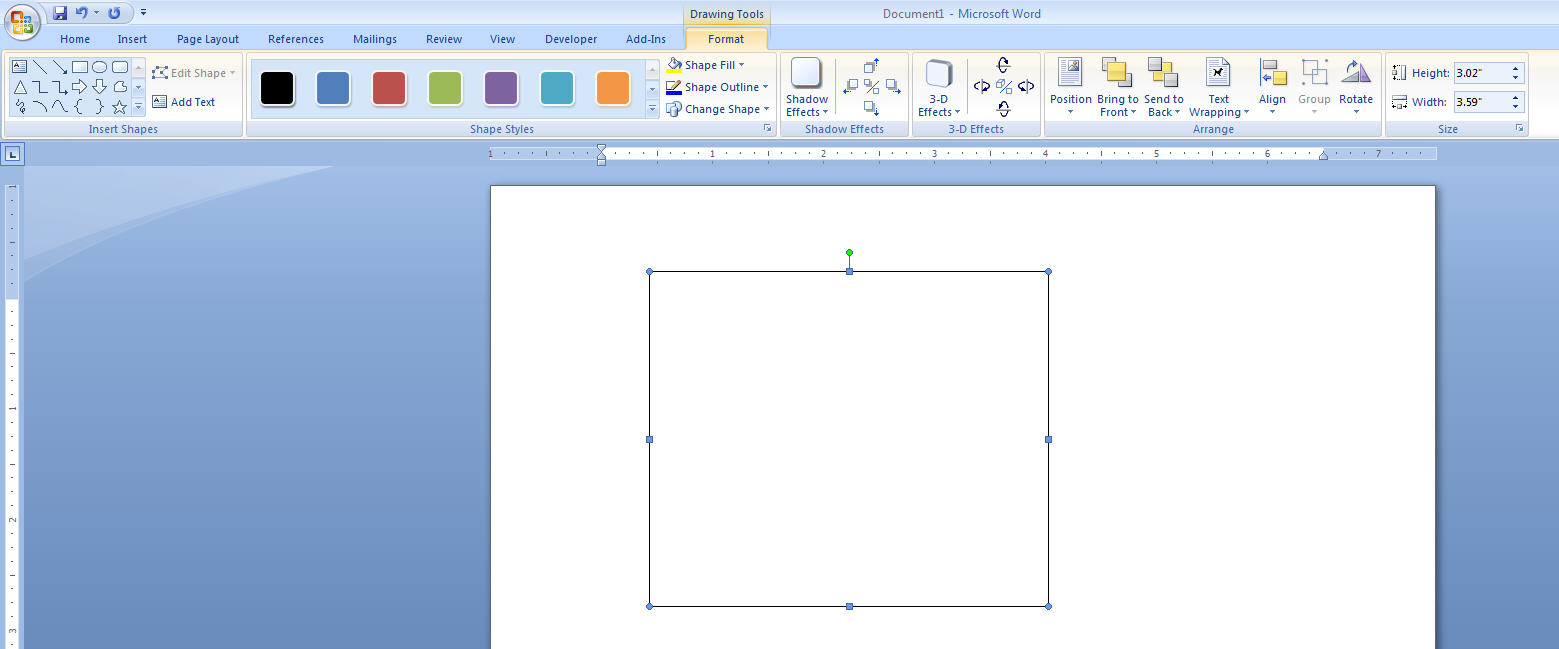Как рисовать в Ворде: подробная инструкция
MS Word — это, в первую очередь, текстовый редактор, однако, рисовать в этой программе тоже можно. Таких возможностей и удобства в работе, как в специализированных программах, изначально предназначенных для рисования и работы с графикой, ждать от Ворда, конечно, не стоит. Тем не менее, для решения базовых задач стандартного набора инструментов будет достаточно.
Урок: Как нарисовать линию в Word
Прежде, чем рассмотреть то, как сделать рисунок в Ворде, следует отметить, что рисовать в данной программе можно двумя разными методами. Первый — вручную, подобно тому, как это происходит в Paint, правда, немного проще. Второй метод — рисование по шаблонам, то есть, с использованием шаблонных фигур. Обилия карандашей и кистей, цветовых палитр, маркеров и прочих инструментов в детище Майкрософт вы не найдете, но создать простой рисунок здесь все же вполне возможно.
Включение вкладки «Рисование»
В Microsoft Word есть набор средств для рисования, которые подобны таковым в стандартном Paint, интегрированном в Windows.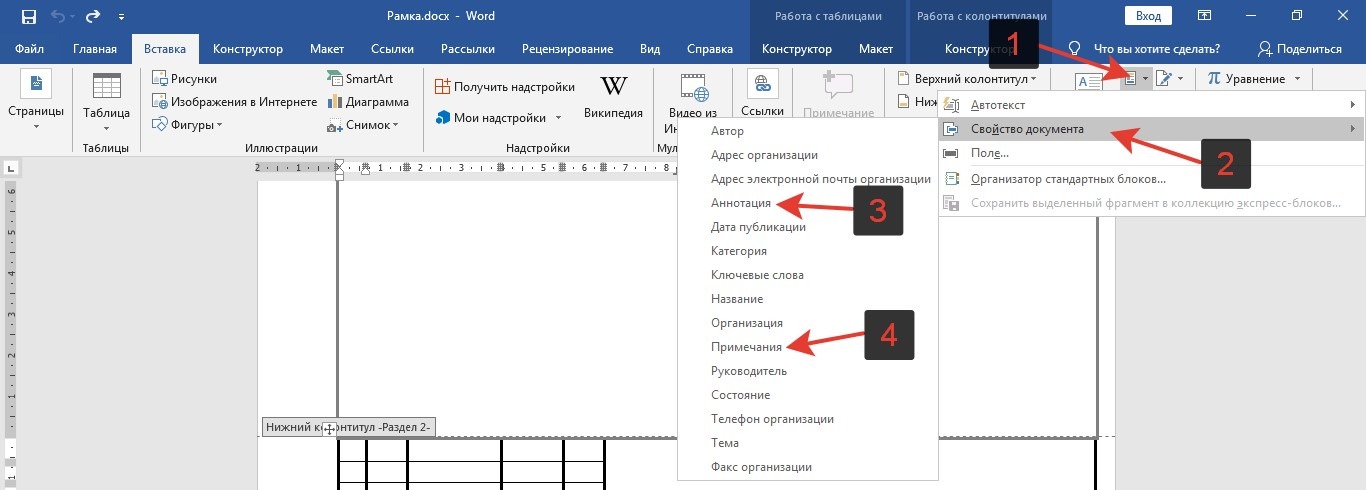
1. Откройте меню «Файл» и перейдите в раздел «Параметры».
2. В открывшемся окне выберите пункт «Настроить ленту».
3. В разделе «Основные вкладки» установите галочку напротив пункта «Рисование».
4. Нажмите «ОК», чтобы внесенные вами изменения вступили в силу.
После закрытия окна «Параметры» на панели быстрого доступа в программе Microsoft Word появится вкладка «Рисование». Все инструменты и возможности этой вкладки мы рассмотрим ниже.
Средства рисования
Во вкладке «Рисование» в Ворде, вы можете видеть все те инструменты, с помощью которых можно рисовать в этой программе. Давайте подробно рассмотрим каждый из них.
Давайте подробно рассмотрим каждый из них.
Инструменты
В этой группе расположились три инструмента, без которых рисование попросту невозможно.
Выбрать: позволяет указать на уже нарисованный объект, расположенный на странице документа.
Рисовать пальцем: предназначен, в первую очередь, для сенсорных экранов, но может использоваться и на обычных. В таком случае вместо пальца будет использоваться указатель курсора — все как в Paint и других подобных программах.
Примечание: Если вам необходимо изменить цвет кисти, которой вы рисуете, сделать это можно в соседней группе инструментов — «Перья», нажав на кнопку «Цвет».
Ластик: этот инструмент позволяет стереть (удалить) объект или его часть.
Перья
В этой группе вы можете выбрать одно из множества доступных перьев, которые отличаются, в первую очередь, по типу линии.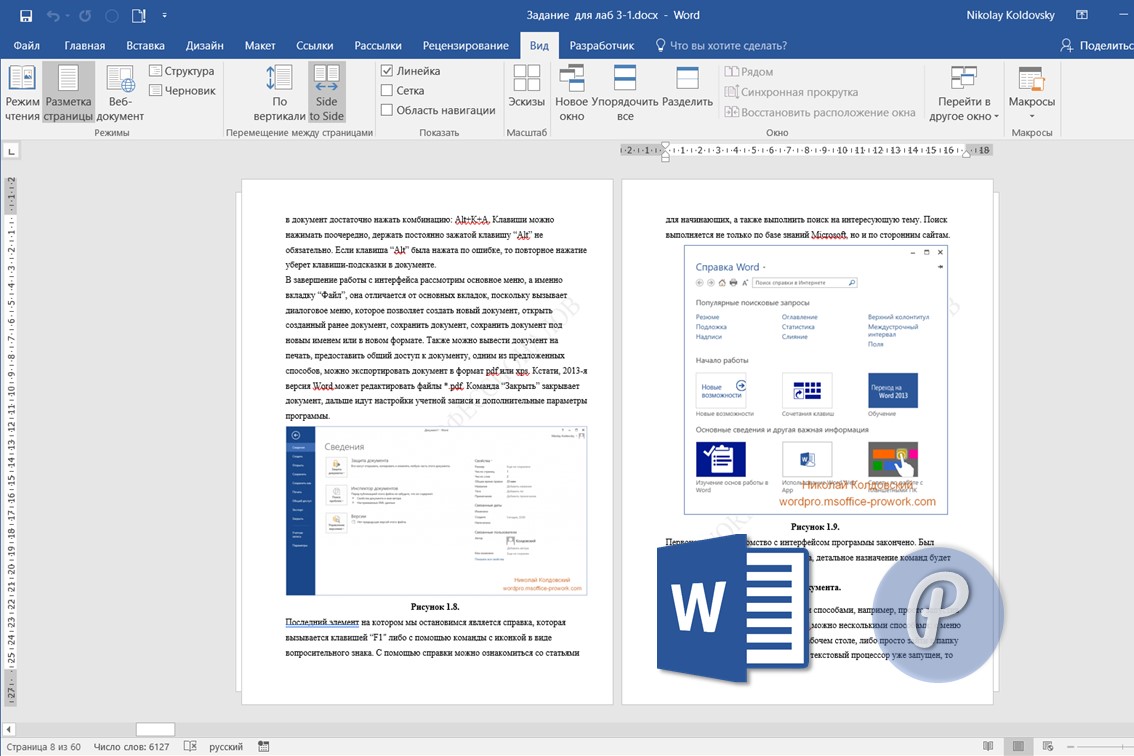 Нажав на кнопку «Больше», расположенную в правом нижнем углу окна со стилями, вы сможете увидеть предпросмотр каждого доступного пера.
Нажав на кнопку «Больше», расположенную в правом нижнем углу окна со стилями, вы сможете увидеть предпросмотр каждого доступного пера.
Рядом с окном стилей расположены инструменты «Цвет» и «Толщина», позволяющие выбрать цвет и толщину пера, соответственно.
Преобразовать
Инструменты, расположенные в этой группе, предназначены не совсем для рисования, а то и вовсе не для этих целей.
Редактирование от руки: позволяет выполнять редактирование документов с помощью пера. Используя этот инструмент, можно вручную обводить фрагменты текста, подчеркивать слова и фразы, указывать на ошибки, рисовать указательные стрелки и т.д.
Урок: Рецензирование текста в Word
Преобразовать в фигуры: сделав набросок какой-либо фигуры, вы можете преобразовать ее из рисунка в объект, который можно будет перемещать по странице, можно будет изменять его размер и выполнять все те манипуляции, которые применимы для других рисованых фигур.
Для преобразования наброска в фигуру (объект) необходимо просто указать на нарисованный элемент, воспользовавшись инструментом «Выбрать», а затем нажать кнопку «Преобразовать в фигуры»
Урок: Как сгруппировать фигуры в Ворде
Рукописный фрагмент в математическом выражении: мы уже писали о том, как добавлять математические формулы и уравнения в Word. С помощью данного инструмента группы «Преобразовать» вы можете вписать в эту формулу символ или знак, которого нет в стандартном наборе программы.
Урок: Вставка уравнений в Ворде
Воспроизведение
Нарисовав или написав что-то с помощью пера, вы можете включить визуальное воспроизведение этого процесса. Все, что для этого требуется, нажать кнопку «Воспроизведение рукописного ввода», расположенную в группе «Воспроизведение» на панели быстрого доступа.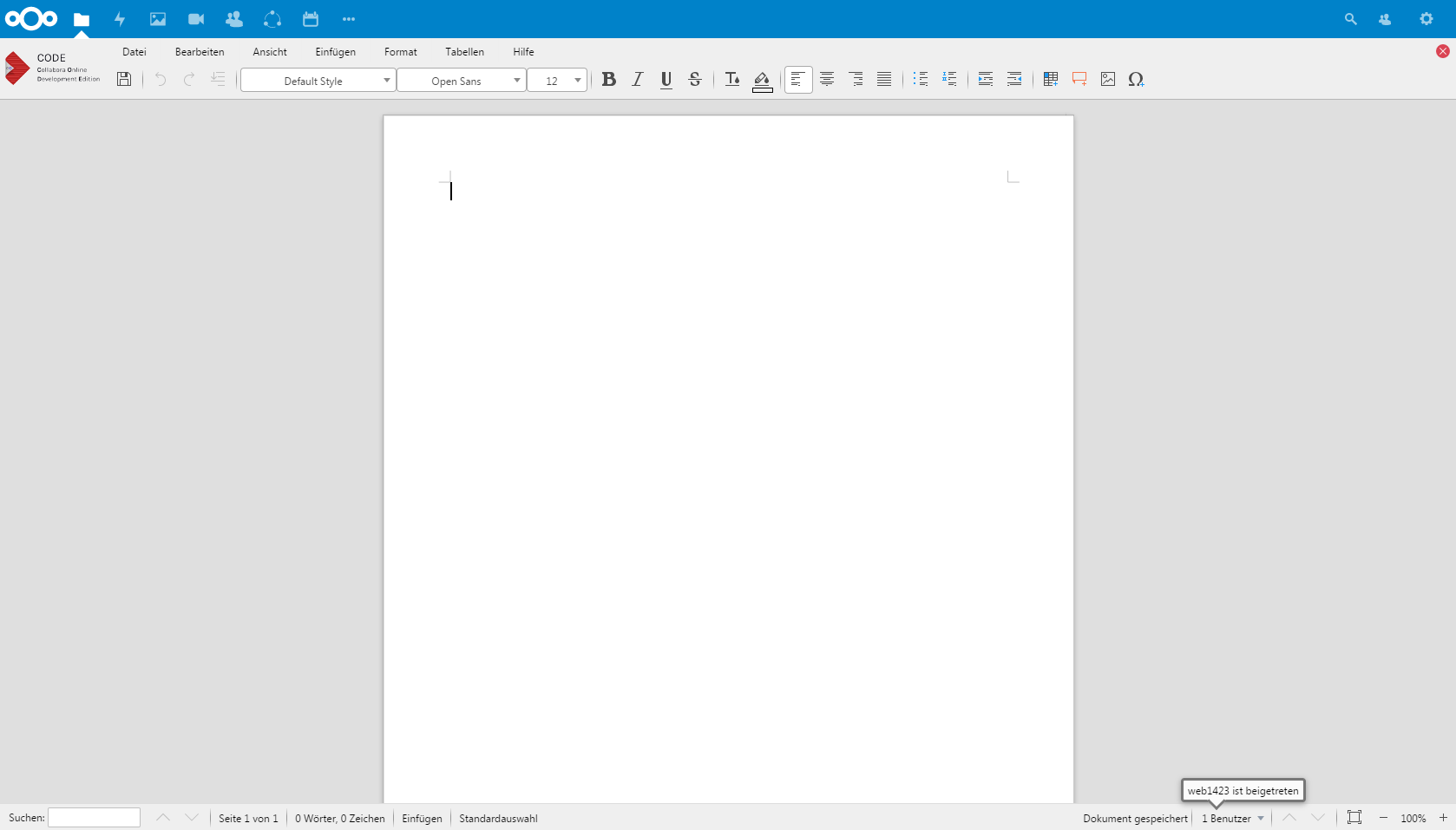
Собственно, на этом можно было бы и закончить, так как мы с вами рассмотрели все инструменты и возможности вкладки «Рисование» программы Microsoft Word. Вот только рисовать в этом редакторе можно не только от руки, но и по шаблонам, то есть, используя для этого готовые фигуры и объекты.
С одной стороны такой подход может оказаться ограниченным в плане возможностей, с другой стороны — он предоставляет куда более широкий выбор средств для редактирования и оформления создаваемых рисунков. Более подробно о том, как в Ворде рисовать фигуры и рисовать с помощью фигур, читайте ниже.
Рисование с помощью фигур
Создать рисунок произвольной формы, со скруглениями, пестрыми цветами с плавными переходами, оттенками и прочими деталями этим методом практически невозможно. Правда, зачастую столь серьезный подход и не требуется. Проще говоря, не выдвигайте к Word высокие требования — это не графический редактор.
Урок: Как в Ворде нарисовать стрелку
Добавление области для рисования
1.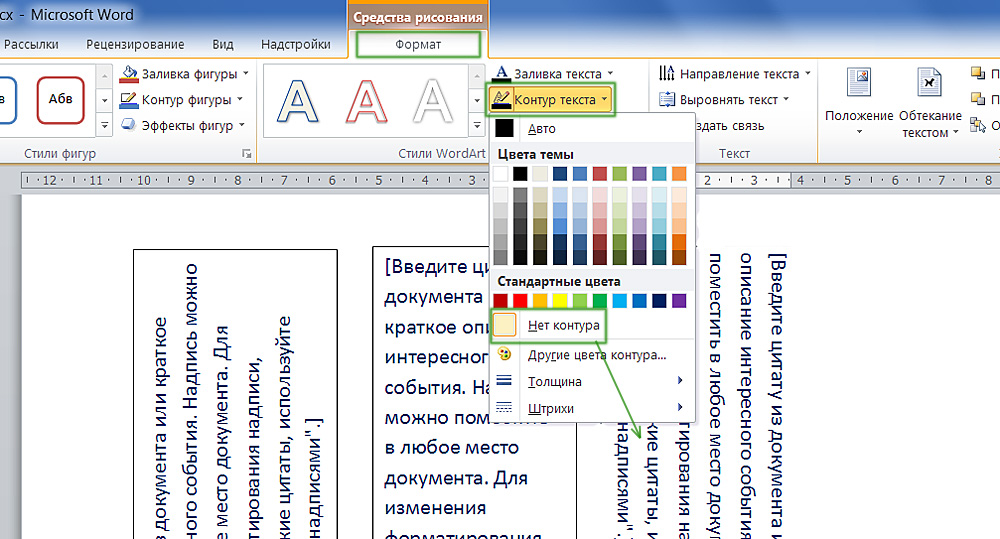
2. В группе иллюстрации нажмите на кнопку «Фигуры».
3. В выпадающем меню с доступными фигурами выберите последний пункт: «Новое полотно».
4. На странице появится прямоугольная область, в которой и можно начать рисовать.
Если это необходимо, измените размеры поля для рисования. Для этого потяните в нужном направлении за один из маркеров, расположенных на его границе.
Инструменты для рисования
Сразу после добавления нового полотна на страницу, в документе откроется вкладка «Формат», в которой и будут находиться основные инструменты для рисования. Рассмотрим детально каждую из групп, представленных на панели быстрого доступа.
Вставка фигур
«Фигуры» — нажав на эту кнопку, вы увидите большой перечень фигур, которые можно добавить на страницу.
- Линии;
- Прямоугольники;
- Основные фигуры;
- Фигурные стрелки;
- Фигуры для уравнений;
- Блок-схемы;
- Звезды;
- Выноски.
Выберите подходящий тип фигуры и нарисуйте ее, задав левым кликом мышки точку начала. Не отпуская кнопку, укажите конечную точку фигуры (если это прямая) или область, которую она должна занимать. После этого отпустите левую кнопку мышки.
«Изменить фигуру» — выбрав первый пункт в меню этой кнопки, вы можете, в буквальном смысле, изменить фигуру, то есть, вместо одной нарисовать другую. Второй пункт в меню этой кнопки — «Начать изменение узлов». Выбрав его, вы можете изменить узлы, то есть, точки привязки конкретных мест фигуры (в нашем примере это внешние и внутренние углы прямоугольника.
«Добавить надпись» — эта кнопка позволяет добавить текстовое поле и вписать в него текст. Поле добавляется в указанном вами месте, однако, при необходимости его можно свободно перемещать по странице. Рекомендуем предварительно сделать поле и его грани прозрачными. Более подробно о том, как работать с текстовым полем и что можно сделать с его помощью, вы можете прочесть в нашей статье.
Поле добавляется в указанном вами месте, однако, при необходимости его можно свободно перемещать по странице. Рекомендуем предварительно сделать поле и его грани прозрачными. Более подробно о том, как работать с текстовым полем и что можно сделать с его помощью, вы можете прочесть в нашей статье.
Урок: Как в Word перевернуть текст
Стили фигур
С помощью инструментов данной группы вы можете изменить внешний вид нарисованной фигуры, ее стиль, текстуру.
Выбрав подходящий вариант, вы можете изменить цвет контура фигуры и цвет заливки.
Для этого выберите подходящие цвета в выпадающем меню кнопок «Заливка фигуры»
и «Контур фигуры», которые расположены справа от окна с шаблонными стилями фигур.Примечание: Если стандартные цвета вас не устраивают, вы можете изменить их с помощью параметра «Другие цвета». Также, в качестве цвета заливки можно выбрать градиент или текстуру.
В меню кнопки «Цвет контура» можно регулировать толщину линии.
«Эффекты фигуры» — это инструмент, с помощью которого можно еще больше изменить внешний вид фигуры, выбрав один из предложенных эффектов. В числе таковых:
- Тень;
- Отражение;
- Подсветка;
- Сглаживание;
- Рельеф;
- Поворот.
Примечание: Параметр «Поворот» доступен только для объемных фигур, некоторые эффекты из вышеперечисленных разделов тоже доступны только для фигур определенного типа.
Стили WordArt
Эффекты из данного раздела применяются исключительно к тексту, добавленнуму с помощью кнопки «Добавление надписи», расположенной в группе «Вставка фигуры».
Текст
Аналогично стилям WordArt, эффекты применяются исключительно к тексту.
Упорядочить
Инструменты этой группы предназначены для изменения положения фигуры, ее выравнивания, поворота и других подобных манипуляций.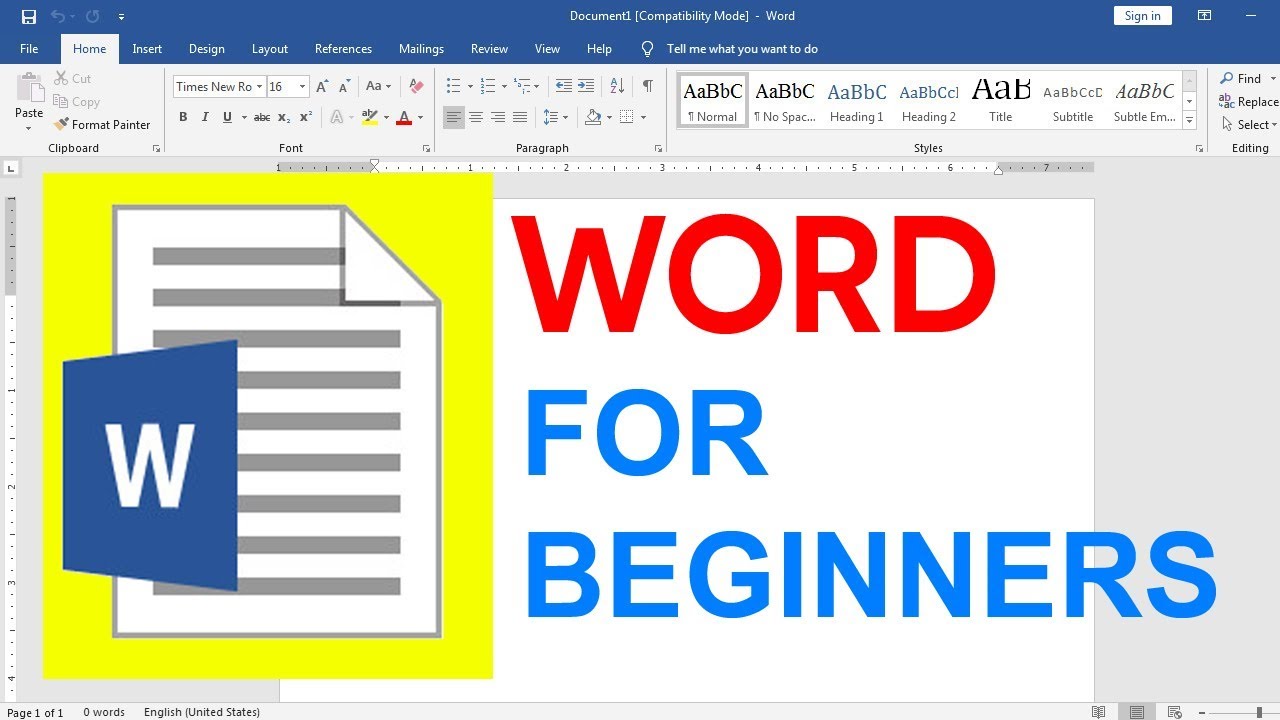
Поворот фигуры выполняется точно так же, как и поворот рисунка — на шаблонное, строго заданное или произвольное значение. То есть, можно выбрать стандартный угол поворота, указать свой или просто повернуть фигуру, потянув за круговую стрелку, расположенную непосредственно над ней.
Урок: Как в Ворд повернуть рисунок
Кроме того, с помощью данного раздела можно наложить одну фигуру на другую, подобно тому, как это можно сделать с рисунками.
Урок: Как в Word наложить одну картинку на другую
В этом же разделе можно сделать обтекание фигуры текстом или сгруппировать две и более фигур.
Уроки по работе с Ворд:
Как сгруппировать фигуры
Обтекание картинки текстом
Примечание: Инструменты группы «Упорядочить» в случае работы с фигурами абсолютно идентичны таковыми при работе с рисунками, с их помощью можно выполнять ровно такие же манипуляции.
Размер
Возможность единого инструмента данной группы всего одна — изменение размера фигуры и поля, в котором она находиться. Здесь можно задать точное значение ширины и высоты в сантиметрах или изменить его пошагово с помощью стрелок.
Кроме того, размер поля, как и размер фигуры, можно менять вручную, используя для этого маркеры, расположенные по контуру их границ.
Урок: Как обрезать рисунок в Word
Примечание: Для выхода из режима рисования нажмите клавишу «ESC» или же кликните левой кнопкой мышки в пустом месте документа. Чтобы вернуться к редактированию и открыть вкладку «Формат», дважды кликните по рисунку/фигуре.
Вот, собственно, и все, из этой статьи вы узнали, как рисовать в Ворде. Не забывайте о том, что данная программа является в первую очередь текстовым редактором, поэтому не стоит возлагать на нее слишком серьезных задач. Используйте для таких целей профильный софт — графические редакторы.
Используйте для таких целей профильный софт — графические редакторы.
Опишите, что у вас не получилось. Наши специалисты постараются ответить максимально быстро.
Помогла ли вам эта статья?
ДА НЕТРисование и создание рукописных заметок в Office
Прежде всего нужно выбрать свою версию Office.
|
Если устройство оснащено сенсорным экраном, вкладка «Рисовать» автоматически будет включена. В противном случае включим его, выбрав > «Параметры > настроить ленту >рисовать.» |
Рукописный ввод, рисование и выделение текста
Новый набор перьев можно настраивать и переносить. Вы можете определить перья, которые вам нужны, и они станут доступны в Word, Excel и PowerPoint.
Вы можете определить перья, которые вам нужны, и они станут доступны в Word, Excel и PowerPoint.
-
На вкладке «Рисовать» ленты коснитесь пера, чтобы выбрать его.
Для Word, чтобы рисовать отрисовки отрисовки, необходимо использовать разметку «Печать». Если вкладка «Рисовать» неактестина и выбрать перо не получается, перейдите на вкладку «Вид» и выберите «Разметка печати».
В Outlook коснитесь текст сообщения и вставьте полотно ; а затем выберите перо, с помощью чего можно рисовать.
-
Коснитесь его еще раз, чтобы открыть меню параметров пера Толщина и Цвет. Выберите нужный размер и цвет.
-
Доступны пять параметров толщины: от 0,25 до 3,5 мм.
 Выберите толщину или используйте значок «плюс» или «минус».
Выберите толщину или используйте значок «плюс» или «минус». -
В меню есть 16 цветов со сплошной заливкой, а если нажать Другие цвета, выбор будет еще больше.
-
Также доступны восемь эффектов:«Радуга», «Галактика», «Лава»,«Океан»,«Розовое золото»,«Золото»,«Серебро»и «Бронза».
-
-
Текстура карандаша также доступна:
Рисуя с текстурой «Карандаш» при использовании поддерживаемых цифровых перов, вы можете наклонить перо, чтобы получить эффект «затенение», как при использовании карандаша.

-
Начните писать или рисовать на сенсорном экране.
Нарисованные отрисовки фигуры работают так же, как и любые другие фигуры, с ними в Office. Вы можете выделить ее, а затем переместить или скопировать, изменить ее цвет, повернуть и т. д.
-
Чтобы остановить отрисовку и выбрать примечания (для изменения или перемещения), на вкладке » » или «Рисовать касанием выберите «Рисовать».
Преобразование текста в текст или фигуру
Word или Excel: см.
PowerPoint: см. «Преобразование цвета в текст или фигуры» в PowerPoint для Microsoft 365.
Дополнительные возможности
Выберите заголовок раздела ниже, чтобы открыть подробные инструкции.
-
В разделе Рисование > Инструменты нажмите кнопку Ластик.
(В PowerPoint для Microsoft 365 вы можете выбрать один из размеров ластиков. В Word есть три варианта ластиков. Нажмите стрелку вниз на кнопке Ластик и выберите нужный вариант.
 )
) -
Проведите ластиком по рукописному фрагменту, который хотите удалить.
В режиме «Ластик для сегментов» в PowerPoint можно просто нажать рукописный сегмент или провести по нему ластиком, чтобы удалить его (вместо того чтобы понемногу стирать его). Вы можете удалить сразу несколько сегментов, проведя по ним ластиком.
Некоторые активные перья, например на устройствах Surface, оснащены ластиком, с помощью которого также можно стирать рукописные фрагменты.
Во всех приложениях есть инструмент » » на вкладке «Рисовка» ленты для переключения между режимом для работы с отрисовкой и выделением.
Инструмент «Лассо» и «Лассо» или специально для выделения объектов, нарисованных отрисовкой. Он особенно полезен, когда на экране есть как стандартные объекты, так и рукописные фрагменты, и вам нужно выбрать рукописный элемент.
Применяется только к Word, PowerPoint и Excel:
Чтобы выделить часть рисунка или слова, написанные от руки, используйте инструмент Произвольное выделение. С его помощью нельзя выделять объекты, не являющиеся рукописными (фигуры, изображения и т. д.).
-
В области > «Нарисовать» на ленте нажмите кнопку «Лассо» или .
-
С помощью пера или пальца обрисуйте часть рисунка или слова, которую вы хотите выбрать, обвести ее.
 Вокруг нее появится неявная пунктиарная область выделения, и когда все будет готово, будет выбрана ее часть. После этого вы сможете управлять объектом по своему желанию: перемещать его, изменять его цвет и так далее.
Вокруг нее появится неявная пунктиарная область выделения, и когда все будет готово, будет выбрана ее часть. После этого вы сможете управлять объектом по своему желанию: перемещать его, изменять его цвет и так далее.
С помощью цифрового пера в Excel и PowerPoint можно выделить область без использования соответствующего инструмента на ленте. Для произвольного выделения рукописных объектов без обращения к ленте воспользуйтесь поддерживаемой кнопкой цифрового пера. После этого с помощью пера можно изменить размер рукописного объекта, переместить его или повернуть.
-
В меню Файл выберите пункт Параметры, а затем — Дополнительно.
-
В разделе Перо установите флажок Используйте перо для выбора содержимого по умолчанию и работы с ним.

Этот параметр применяется только к приложению, в котором он был включен, поэтому, например, в Visio автоматический отключается и Word.
|
Если устройство оснащено сенсорным экраном, вкладка «Рисовать» автоматически будет включена. В противном случае включим его, выбрав > «Параметры > настроить ленту >рисовать.» |
Рукописный ввод, рисование и выделение текста
Новый набор перьев можно настраивать и переносить. Вы можете определить перья, которые вам нужны, и они станут доступны в Word, Excel и PowerPoint.
Вы можете определить перья, которые вам нужны, и они станут доступны в Word, Excel и PowerPoint.
-
На вкладке «Рисовать» ленты коснитесь пера, чтобы выбрать его.
Для Word, чтобы рисовать отрисовки отрисовки, необходимо использовать разметку «Печать». Если вкладка «Рисовать» неактестина и выбрать перо не получается, перейдите на вкладку «Вид» и выберите «Разметка печати».
-
Коснитесь его еще раз, чтобы открыть меню параметров пера Толщина и Цвет. Выберите нужный размер и цвет.
-
Доступны пять параметров толщины: от 0,25 до 3,5 мм.
 Выберите толщину или используйте значок «плюс» или «минус».
Выберите толщину или используйте значок «плюс» или «минус». -
В меню есть 16 цветов со сплошной заливкой, а если нажать Другие цвета, выбор будет еще больше.
-
-
Текстура карандаша также доступна:
Рисуя с текстурой «Карандаш» при использовании поддерживаемых цифровых перов, вы можете наклонить перо, чтобы получить эффект «затенение», как при использовании карандаша.

-
Начните писать или рисовать на сенсорном экране.
Нарисованные отрисовки фигуры работают так же, как и любые другие фигуры, с ними в Office. Вы можете выделить ее, а затем переместить или скопировать, изменить ее цвет, повернуть и т. д.
-
Чтобы остановить отрисовку и выбрать примечания (для изменения или перемещения), на вкладке » « выберите » «.
Преобразование текста в текст или фигуру
В PowerPoint для Microsoft 365 см. текст или фигуру «Преобразовать в текст или фигуру».
текст или фигуру «Преобразовать в текст или фигуру».
Дополнительные возможности
Выберите заголовок раздела ниже, чтобы открыть подробные инструкции.
-
В разделе Рисование > Инструменты нажмите кнопку Ластик.
(В PowerPoint для Microsoft 365 вы можете выбрать один из четырех вариантов. Нажмите стрелку вниз на кнопке Ластик и выберите нужный вариант.)
-
Проведите ластиком по рукописному фрагменту, который хотите удалить.

В режиме «Ластик для сегментов» в PowerPoint можно просто нажать рукописный сегмент или провести по нему ластиком, чтобы удалить его (вместо того чтобы понемногу стирать его). Вы можете удалить сразу несколько сегментов, проведя по ним ластиком.
Некоторые активные перья, например на устройствах Surface, оснащены ластиком, с помощью которого также можно стирать рукописные фрагменты.
Если вы рисуете отрисовки, вы можете использовать кнопку «Остановить » на вкладке «Рисование», чтобы вернуть указатель мыши на стандартный инструмент . С помощью инструмента выделения можно выбирать рисунки от окне и объекты любого типа.
PowerPoint и Excel также есть инструмент «Лассо», предназначенный специально для выделения объектов, нарисованных отрисовки. Он особенно полезен, когда на экране есть как стандартные объекты, так и рукописные фрагменты, и вам нужно выбрать рукописный элемент.
Он особенно полезен, когда на экране есть как стандартные объекты, так и рукописные фрагменты, и вам нужно выбрать рукописный элемент.
Только для PowerPoint и Excel
Чтобы выделить часть рисунка или слова, написанные от руки, используйте инструмент Произвольное выделение. С его помощью нельзя выделять объекты, не являющиеся рукописными (фигуры, изображения и т. д.).
-
В разделе Рисование > Инструменты на ленте выберите пункт Произвольное выделение .
-
С помощью пера или пальца обрисуйте часть рисунка или слова, которую вы хотите выбрать, обвести ее. Вокруг нее появится неявная пунктиарная область выделения, и когда все будет готово, будет выбрана ее часть.
 После этого вы сможете управлять объектом по своему желанию: перемещать его, изменять его цвет и так далее.
После этого вы сможете управлять объектом по своему желанию: перемещать его, изменять его цвет и так далее.
С помощью цифрового пера в Excel и PowerPoint можно выделить область без использования соответствующего инструмента на ленте. Для произвольного выделения рукописных объектов без обращения к ленте воспользуйтесь поддерживаемой кнопкой цифрового пера. После этого с помощью пера можно изменить размер рукописного объекта, переместить его или повернуть.
-
Выберите «Параметры>» > «Дополнительные параметры».
-
В разделе Перо установите флажок Используйте перо для выбора содержимого по умолчанию и работы с ним.

Этот параметр применяется только к приложению, в котором вы его устанавливаете. Например, вы можете включить в Visio и отключить в Word.
Поиск инструментов рисования
Откройте вкладку Рецензирование и выберите команду Начать рукописный ввод, чтобы отобразить раздел Инструменты для рукописного ввода и вкладку Ручки.
Ввод текста от руки и рисование
-
На вкладке Инструменты для рукописного ввода > Ручки выберите инструмент Перо.

-
Чтобы изменить цвет чернил и толщину линий, укажите нужный цвет и толщину (0,35–0,5 мм).
-
Начните писать или рисовать на сенсорном экране.
Выделение текста
-
В разделе Инструменты для рукописного ввода на вкладке Перья выберите команду Выделение, а затем выберите цвет выделения.

-
Коснитесь нужного текста пером или пальцем и выделите его с помощью перетаскивания.
Текст можно выделять в Excel, Word и Outlook, но в PowerPoint выделение текста не поддерживается.
Полное удаление рукописного текста или рисунков
-
В разделе Инструменты для рукописного ввода на вкладке Ручки щелкните стрелку под элементом Ластик и выберите размер ластика.
-
С помощью пера или пальца выделите рукописный текст или рисунок от руки, который требуется удалить.

Рисование в OneNote
Если вы используете OneNote и хотите рисовать, см. другие статьи:
OneNote для Windows 10: написание заметок и рисуйте в OneNote
OneNote: рисование и наброски заметок на странице
Дополнительные возможности в PowerPoint
Выделение части рисунка или фрагмента рукописного текста (только PowerPoint)
Чтобы выделить часть рисунка или фрагмент рукописного текста, воспользуйтесь инструментом Лассо. Его нельзя использовать для выбора других объектов (например, фигур, рисунков и т. д.).
Его нельзя использовать для выбора других объектов (например, фигур, рисунков и т. д.).
-
В разделе Инструменты для рукописного ввода на вкладке Ручки выберите команду Произвольное выделение.
-
С помощью пера или пальца обрисуйте часть рисунка или слова, которую вы хотите выбрать, обвести ее. Вокруг нее появится неявная пунктиарная область выделения, и когда все будет готово, обойдиная часть будет выбрана.
Удаление части рисунка или фрагмента рукописного текста (только PowerPoint)
-
В разделе Инструменты для рукописного ввода на вкладке Ручки щелкните стрелку под элементом Ластик и выберите размер ластика.

-
С помощью пера или пальца выделите фрагменты рисунка от руки или рукописного текста, которые требуется удалить.
Преобразование рисунков от руки в фигуры (только PowerPoint)
Вы можете преобразовать рисунок от руки на сенсорном экране в одну из распространенных фигур.
-
На вкладке Инструменты для рукописного ввода > Ручки выберите команду Преобразовать в фигуры.
-
С помощью пера или пальца нарисуйте на слайде фигуру, и PowerPoint автоматически преобразует рисунок от руки в наиболее похожую геометрическую фигуру.

Чтобы остановить преобразование в фигуры, снова нажмите кнопку Преобразовать в фигуры.
Какие фигуры может преобразовывать приложение PowerPoint?
Приложение PowerPoint может преобразовывать нарисованные фигуры в стандартные по принципу наибольшего сходства.
|
Рисунок от руки |
Соответствующая фигура |
|---|---|
|
Прямоугольник
|
Прямоугольник
|
|
Квадрат
|
Равносторонний прямоугольник
|
|
Ромб
|
Ромб
|
|
Параллелограмм
|
Параллелограмм
|
|
Трапеция
|
Трапеция
|
|
Неправильный четырехугольник
|
Закрытая четырехсторонняя фигура с полилиниями
|
|
Правильный пятиугольник
|
Пятиугольник с равными сторонами
|
|
Правильный шестиугольник
|
Шестиугольник с равными сторонами
|
|
Эллипс
|
Эллипс
|
|
Круг
|
Эллипс с одинаковой высотой и шириной
|
|
Односторонняя стрелка
|
Arrow
|
|
Двунаправленная стрелка
|
Двусторонняя стрелка
|
|
Стрелка, соединяющая две фигуры
|
Соединительная стрелка
|
|
Прямоугольный треугольник
|
Треугольник с прямым углом
|
|
Равносторонний треугольник
|
Треугольник с равными сторонами
|
|
Равнобедренный треугольник
|
Треугольник с двумя равными сторонами
|
|
Неправильный треугольник
|
Фигура из замкнутой полилинии с тремя сторонами. |
Дополнительные сведения об использовании Office на сенсорных устройствах с Windows см. в следующих статьях:
Рукописный ввод, рисование и выделение текста
|
на Mac эти функции доступны только в Microsoft 365 и Office 2019 для Mac. |
-
На вкладке «Рисовать» ленты коснитесь пера, чтобы выбрать его.
-
Коснитесь его еще раз, чтобы открыть меню параметров пера Толщина и Цвет.
 Выберите нужный размер и цвет.
Выберите нужный размер и цвет.-
Доступны пять параметров толщины: от 0,25 до 3,5 мм. Выберите толщину, чтобы сделать перо более утолщенным или утолщенным.
-
В меню есть 16 цветов со сплошной заливкой, а если нажать Другие цвета, выбор будет еще больше.
-
Также доступны восемь эффектов:«Радуга», «Галактика», «Лава»,«Океан»,«Розовое золото»,«Золото»,«Серебро»и «Бронза».
-
-
Текстура карандаша также доступна:
Рисуя с текстурой «Карандаш» при использовании поддерживаемых цифровых перов, вы можете наклонить перо, чтобы получить эффект «затенение», как при использовании карандаша.

-
Нарисованные отрисовки фигуры работают так же, как и любые другие фигуры, с ними в Office. Вы можете выделить ее, а затем переместить или скопировать, изменить ее цвет, повернуть и т. д.
-
Чтобы остановить отрисовку и выбрать примечания (для изменения или перемещения), отмените выбор кнопки «Рисовать» на вкладке «Рисовать».
Сенсорный рисование с помощью сенсорной панели
Вместо того чтобы рисовать от руки с помощью мыши, вы можете рисовать пальцем на трекпаде. Дополнительные сведения см. в рисовании с помощью сенсорной панели.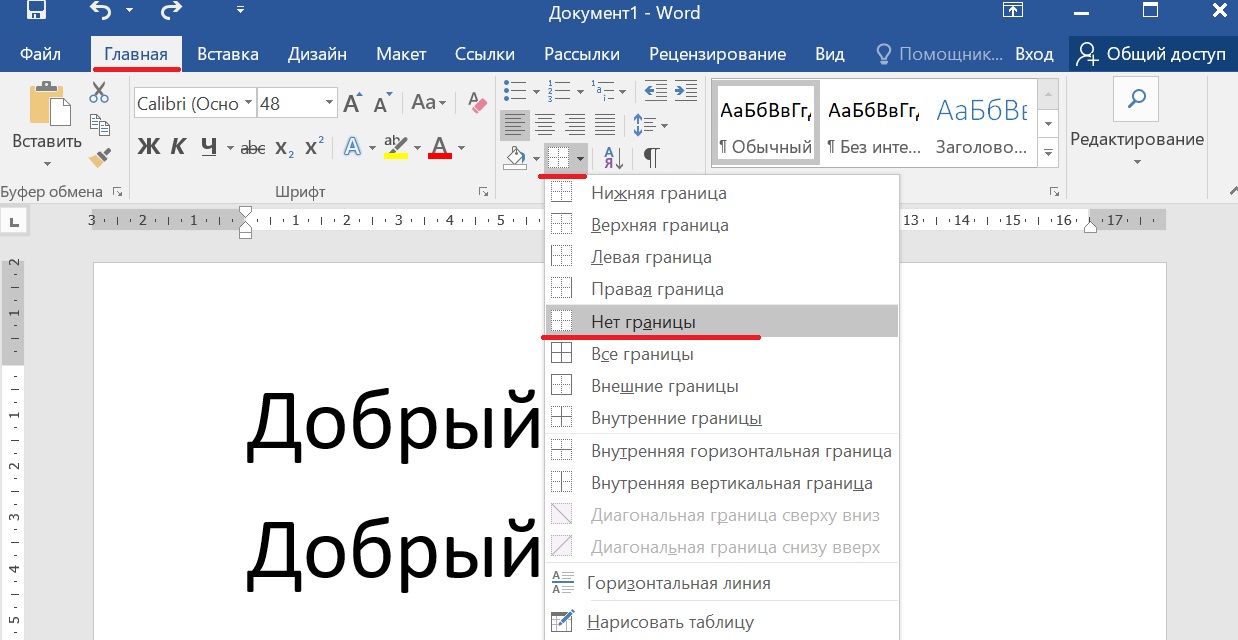
Удаление рукописного фрагмента
-
В разделе Рисование > Инструменты нажмите кнопку Ластик.
(В PowerPoint для Microsoft 365 для Mac вы можете выбрать один из размеров ластиков. Word есть три варианта ластиков (версия 16.28 или более новая). Нажмите стрелку вниз на кнопке Ластик и выберите нужный вариант.)
-
С помощью мыши, пера или пальца перетащите ластик по перу, который вы хотите удалить.
Дополнительные процедуры
Выберите заголовок раздела ниже, чтобы открыть подробные инструкции.
PowerPoint и Excel также есть инструмент «Лассо», предназначенный специально для выделения объектов, нарисованных отрисовки. Он особенно полезен, когда на экране есть как стандартные объекты, так и рукописные фрагменты, и вам нужно выбрать рукописный элемент.
Он особенно полезен, когда на экране есть как стандартные объекты, так и рукописные фрагменты, и вам нужно выбрать рукописный элемент.
Только для PowerPoint и Excel
Чтобы выделить часть рисунка или слова, написанные от руки, используйте инструмент Произвольное выделение. С его помощью нельзя выделять объекты, не являющиеся рукописными (фигуры, изображения и т. д.).
-
В разделе Рисование > Инструменты на ленте выберите пункт Произвольное выделение .
-
С помощью мыши, пера или пальца обрисуйте часть рисунка или слова, которую вы хотите выбрать. Вокруг нее появится неявная пунктиарная область выделения, и когда все будет готово, будет выбрана ее часть. После этого вы сможете управлять объектом по своему желанию: перемещать его, изменять его цвет и так далее.

-
В меню PowerPoint,Wordили Excel выберите пункт «Параметры > и средства проверки право > Общие».
-
В разделе «Перо» по умолчанию необходимо очистить поле «Использовать перо» для выбора содержимого и работы с ним.
Этот параметр относится только к текущему приложению. Например, вы можете включить в Excel и отключить в Word.
Основные инструменты рукописного ввода
Word для iOS, Excel для iOS и PowerPoint для iOS на вкладке «Рисовать» доступны базовые возможности для работы с ними: инструмент выделения, инструмент «Рисовать с сенсорным экраном», ластик для штрихов, перо, несколько цветов и параметры толщины.
Если вы работаете в OneNote на iPad, см. рисунки, рисунки и наброски.
Рисование и написание текста
По умолчанию при использовании мобильного устройства включен режим Рисовать с помощью мыши или касаний (рукописный режим). Просто коснитесь вкладки «Рисование», выберите перо и начните рисовать от пера на слайде.
Чтобы изменить параметры пера:
-
Коснитесь его еще раз, чтобы открыть меню параметров толщины и цвета пера. Выберите предпочитаемый размер и цвет.
-
Доступны пять параметров толщины: от 0,25 до 3,5 мм.
 Выберите толщину или используйте значок «плюс» или «минус».
Выберите толщину или используйте значок «плюс» или «минус». -
В меню есть 16 сплошных цветов, а если нажать кнопку «Другие цвета для краски»,это будет еще больше.
-
(Только для Microsoft 365 пользователей) Также доступны восемь эффектов:«Радуга», «Галактика», «Лава»,«Океан»,«Розовое золото»,«Золото»,«Серебро»и «Бронза».
Текстура карандаша теперь доступна:
Перо Apple Pencil чувствительно к силе нажатия, что позволяет рисовать линии разной толщины.
 Оно также определяет наклон, что позволяет создавать тени, как с помощью простого карандаша.
Оно также определяет наклон, что позволяет создавать тени, как с помощью простого карандаша. -
-
Начните писать или рисовать на сенсорном экране.
Нарисованные отрисовки фигуры работают так же, как и любые другие фигуры, с ними в Office. Вы можете выделить ее, а затем переместить или скопировать, изменить ее цвет, повернуть и т. д.
-
Чтобы остановить отрисовки и выбрать примечания (для изменения или перемещения), отключите параметр «Рисовать касанием» на вкладке «Рисовать». Отключение этой функции также позволяет не делать случайные рукописные метки, когда рука касается экрана.
Просмотрите видеообзор функций для работы с отображением функций для работы с отображением на iPhone и iPad.
2:47
Выбор
На устройстве с iOS режим рукописного ввода включается при выборе пера или маркера на вкладке Рисование.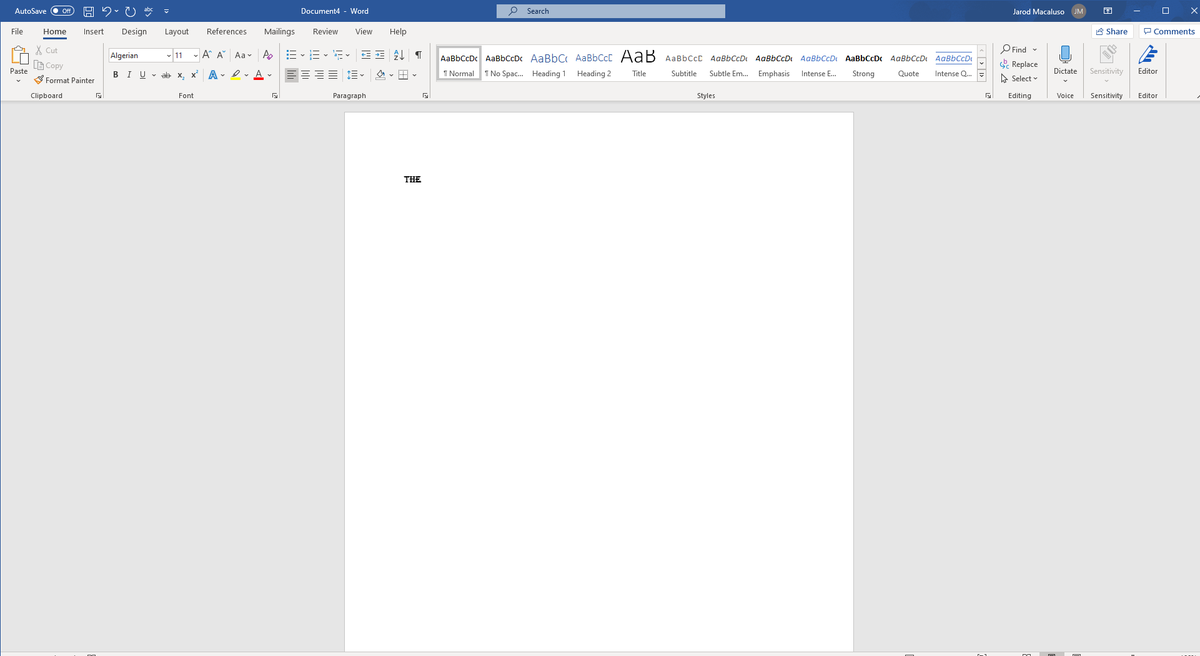 В противном случае вы пребываете в режиме выбора элементов, в котором объект можно выбрать нажатием.
В противном случае вы пребываете в режиме выбора элементов, в котором объект можно выбрать нажатием.
(Если вы используете карандаш Apple на устройстве iPad Pro, вы можете сделать режим выбора режимом по умолчанию, задав параметры приложения.)
PowerPoint и Excel есть инструмент «Лассо», предназначенный специально для выделения объектов, нарисованных отрисовкой. Он особенно полезен, когда на слайде есть как стандартные объекты, так и рукописные фрагменты, и вам нужно выбрать рукописный элемент.
Чтобы выделить в PowerPoint или Excel часть рисунка или слова, написанные от руки, используйте инструмент Произвольное выделение:
-
На вкладке «Рисовать» нажмите кнопку «Лассо».
-
Пером или пальцем обведите рукописный фрагмент, который хотите выделить.

При перетаскиваниях появляется неявная пункти сколько-то штриховая область выделения, и когда все будет готово, будет выбрана та часть, которая уже есть. После этого вы сможете управлять объектом по желанию: перемещать, копировать, удалять его и т. д.
Удаление
-
На вкладке Рисование нажмите кнопку Ластик.
Word есть три ластика: ластик для штрихов, маленький ластик или средний ластик. Нажмите стрелку вниз на кнопке «Ластик», чтобы выбрать нужный ластик.
PowerPoint с этими тремя ластиками и еще одним. С помощью ласика для сегментов можно просто нажать на сегмент или перетащить его, чтобы удалить его (вместо того чтобы постепенно стинять его).
 Вы можете удалить сразу несколько сегментов, проведя по ним ластиком.
Вы можете удалить сразу несколько сегментов, проведя по ним ластиком. -
Проведите ластиком по рукописному фрагменту, который хотите удалить.
Переключение инструментов с помощью нового карандаша Apple
Office для iOS поддерживает apple Pencil второго поколения и его жест двойного касания. По умолчанию жест двойного касания переключается с текущего инструмента на ластик, но параметры системы на вашем устройстве позволяют выбрать другое поведение для этого жеста. Эта функция доступна подписчикамMicrosoft 365 в Word, Excel и PowerPoint на iPad версии 2.22.19020201 и более поздних.
Отключение автоматического отключаемой функции для вики-функци
-
Откройте приложение «Параметры» на домашнем экране устройства с iOS.

-
Прокрутите список приложений в нижней части страницы «Параметры», чтобы найти свое Office, и коснитесь его, чтобы открыть его параметры.
-
В параметрах приложения справа внизу в области «Рисовать» и «Примечать» перетасковывайте параметр Apple Pencil Always Draws Ink.
Дополнительные сведения см. в сведениях об отключении автоматического вноса множения в iOS.
Преобразование рисунков от руки в стандартные фигуры в PowerPoint
В PowerPoint можно преобразовать рисунок от руки на сенсорном экране в одну из стандартных фигур:
-
Убедитесь, что эта кнопка включена или касанием.

-
Коснитесь «Ink to Shapes
-
С помощью пера или пальца нарисуйте на слайде фигуру. PowerPoint автоматически преобразует рисунок от руки в наиболее похожую геометрическую фигуру.
Чтобы остановить преобразование в фигуры, снова нажмите Преобразовать в фигуру.
Основные инструменты рукописного ввода
В Word для Android, Excel для Android и PowerPoint для Android на вкладке Рисование доступны базовые возможности рукописного ввода: инструменты выделения и рисования, ластик, перья, цвета чернил, цветовой круг и параметры толщины линий.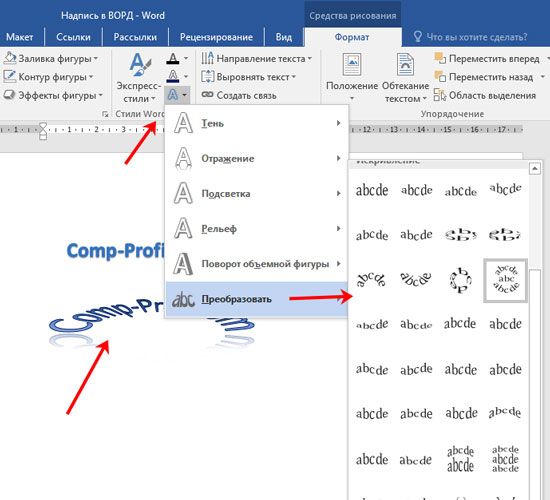
Рисование и написание текста
По умолчанию при использовании мобильного устройства включен режим Рисовать с помощью мыши или касаний (рукописный режим). Просто коснитесь вкладки «Рисование», выберите перо и начните рисовать от пера на слайде.
Выбор
На устройстве с Android режим рукописного ввода включается при выборе пера или маркера на вкладке Рисование. В противном случае вы используете режим выбора элементов, в котором объект можно выбрать нажатием.
PowerPoint и Excel есть инструмент «Лассо», предназначенный для выделения рисунков от . Он особенно полезен, когда на экране есть как стандартные объекты, так и рукописные фрагменты, и вам нужно выбрать рукописный элемент.
Чтобы выделить в PowerPoint или Excel часть рисунка или слова, написанные от руки, используйте инструмент Произвольное выделение.
-
На вкладке «Рисовать» нажмите кнопку «Лассо».
-
Пером или пальцем обведите рукописный фрагмент, который хотите выделить.
При перетаскиваниях появляется неявная пункти сколько-то штриховая область выделения, и когда все будет готово, будет выбрана та часть, которая уже есть. После этого вы сможете управлять объектом по желанию: перемещать, копировать, удалять его и т. д.
Удаление
-
На вкладке Рисование нажмите кнопку Ластик.
(В PowerPoint можно выбрать один из трех ластиков: для штрихов, маленький или средний. Нажмите стрелку вниз на кнопке Ластик и выберите нужный вариант.
 )
) -
Проведите ластиком по рукописному фрагменту, который хотите удалить.
Некоторые активные перья, например на устройствах Surface, оснащены ластиком, с помощью которого также можно стирать рукописные фрагменты, не выбирая ластик на ленте.
Преобразование рисунков от руки в стандартные фигуры в PowerPoint
В PowerPoint можно преобразовать рисунок от руки на сенсорном экране в одну из стандартных фигур:
-
Убедитесь, что эта кнопка включена или касанием.
-
Коснитесь «Ink to Shapes
-
С помощью пера или пальца нарисуйте на слайде фигуру.
 PowerPoint автоматически преобразует рисунок от руки в наиболее похожую геометрическую фигуру.
PowerPoint автоматически преобразует рисунок от руки в наиболее похожую геометрическую фигуру.Чтобы остановить преобразование в фигуры, снова нажмите Преобразовать в фигуру.
Отображение презентации с помощью примечаек с помощью кничек с помощью книги
В PowerPoint можно добавлять на слайды пометки от окне:
Основные инструменты рукописного ввода
Word Mobile, Excel Mobile и PowerPoint Mobile на вкладке «Рисовать» доступны базовые возможности для работы с ними: инструмент выделения, инструмент «Рисовать с сенсорным экраном», ластик для штрихов, перо, несколько цветов и параметры толщины.
Если вы работаете в OneNote для Windows 10, см.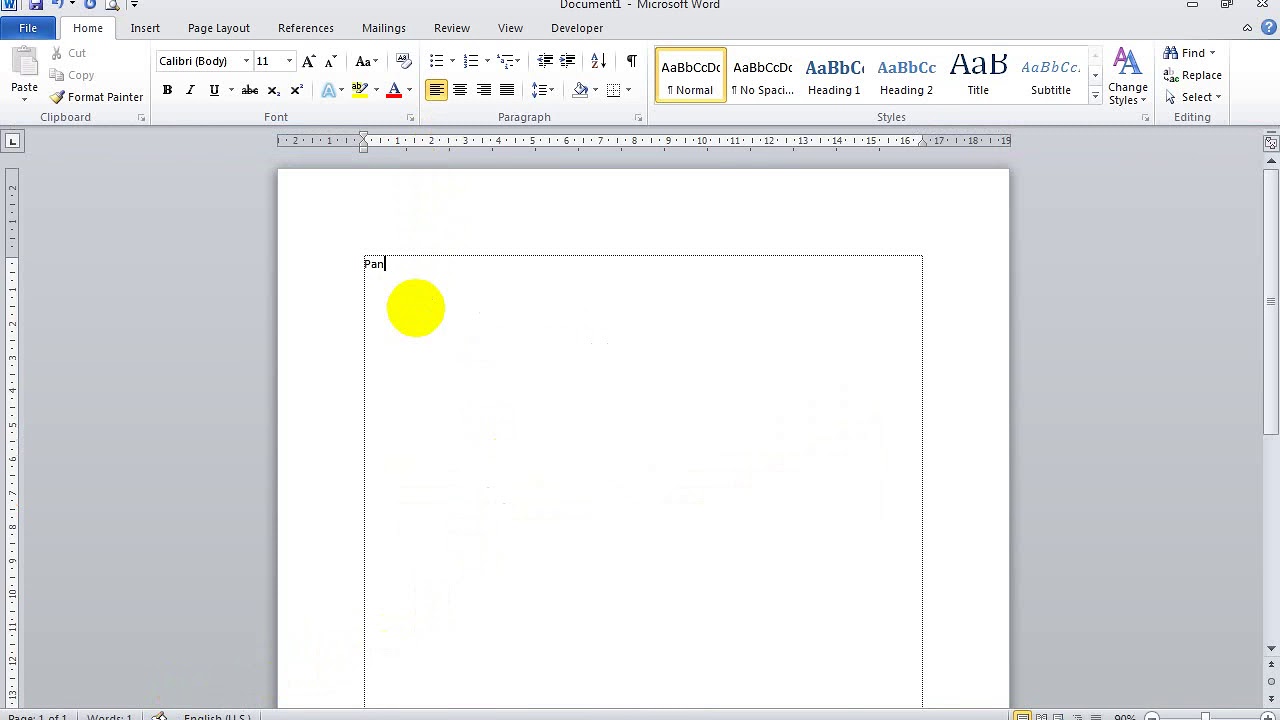 статью «Написание заметок и рисуйте в OneNote для Windows 10».
статью «Написание заметок и рисуйте в OneNote для Windows 10».
Рисование и написание текста
При использовании мобильного устройства по умолчанию включен переключатель Рисовать пальцем (или «Рукописный режим»). Просто коснитесь вкладки «Рисование», выберите перо и начните рисовать от пера на слайде.
Вкладка » Word Mobile «, Excel Mobile и PowerPoint Mobile для Windows 10 похожа на классические версии каждого приложения. Перед использованием функций рисования обязательно обновив ее до последней версии Windows 10. Для этого нажмите кнопку Windows в правом нижнем углу экрана и выберите пункты Параметры > Обновление и безопасность > Центр обновления Windows. Чтобы получить последние обновления, щелкните Проверить наличие обновлений.
Чтобы изменить параметры пера:
-
Коснитесь его еще раз, чтобы открыть меню параметров толщины и цвета пера.
 Выберите предпочитаемый размер и цвет.
Выберите предпочитаемый размер и цвет.-
Доступны пять параметров толщины: от 0,25 до 3,5 мм. Выберите толщину или используйте значок «плюс» или «минус».
-
В меню есть 16 сплошных цветов, а если нажать кнопку «Другие цвета для краски»,это будет еще больше.
-
Также доступны восемь эффектов:«Радуга», «Галактика», «Лава»,«Океан»,«Розовое золото»,«Золото»,«Серебро»и «Бронза».
-
-
Начните писать или рисовать на сенсорном экране.

Нарисованные отрисовки фигуры работают так же, как и любые другие фигуры, с ними в Office. Вы можете выделить ее, а затем переместить или скопировать, изменить ее цвет, повернуть и т. д.
-
Чтобы остановить отрисовки и выбрать примечания (для изменения или перемещения), отключите параметр «Рисовать касанием» на вкладке «Рисовать». Отключение этой функции также позволяет не делать случайные рукописные метки, когда рука касается экрана.
Параметр
Режим inking включен, если вы выбрали перо или выделение на вкладке «Рисовать». В противном случае вы используете режим выбора элементов, в котором объект можно выбрать нажатием.
PowerPoint Mobile и Excel Mobile также есть инструмент «Лассо», «Лассо» и , предназначенный для выделения объектов, нарисованных отрисовки.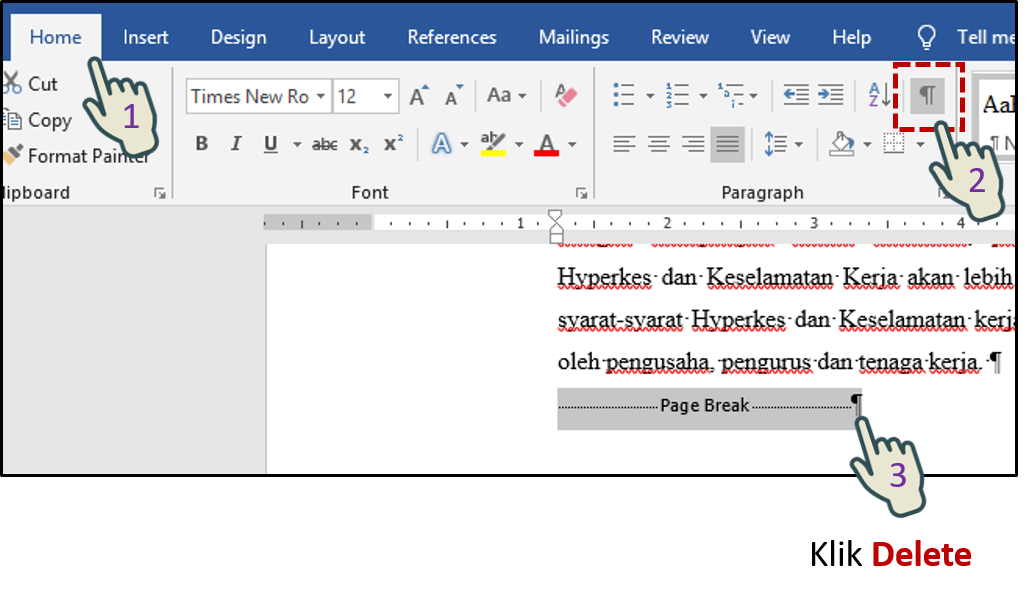 Он особенно полезен, когда на экране есть как стандартные объекты, так и рукописные фрагменты, и вам нужно выбрать рукописный элемент.
Он особенно полезен, когда на экране есть как стандартные объекты, так и рукописные фрагменты, и вам нужно выбрать рукописный элемент.
Чтобы выделить в PowerPoint или Excel часть рисунка или слова, написанные от руки, сделайте следующее:
-
На вкладке «Рисовать» нажмите кнопку «Лассо».
-
Пером или пальцем обведите рукописный фрагмент, который хотите выделить.
При перетаскиваниях появляется неявная пункти сколько-то штриховая область выделения, и когда все будет готово, будет выбрана та часть, которая уже есть. После этого вы сможете управлять объектом по желанию: перемещать, копировать, удалять его и т. д.
Удаление
-
На вкладке Рисование нажмите кнопку Ластик.

(В PowerPoint можно выбрать один из трех ластиков: для штрихов, маленький или средний. Нажмите стрелку вниз на кнопке Ластик и выберите нужный вариант.)
-
Проведите ластиком по рукописному фрагменту, который хотите удалить.
Преобразование рисунков от руки в стандартные фигуры в PowerPoint
В PowerPoint можно преобразовать рисунок от руки на сенсорном экране в одну из стандартных фигур:
-
Убедитесь, что эта кнопка включена или касанием.
-
Коснитесь «Ink to Shapes
-
С помощью пера или пальца нарисуйте на слайде фигуру.
 PowerPoint автоматически преобразует рисунок от руки в наиболее похожую геометрическую фигуру.
PowerPoint автоматически преобразует рисунок от руки в наиболее похожую геометрическую фигуру.Чтобы остановить преобразование в фигуры, снова нажмите Преобразовать в фигуру.
Вкладка «Рисование» на телефонах с Windows 10 Mobile
Чтобы открыть вкладку Рисование в Word, Excel и PowerPoint на телефоне с Windows 10 Mobile, сделайте следующее:
-
В правом нижнем углу кнопку «Еще».
-
Выберите вкладку Рисование.
Написание, рисуйте и выделяйте текст в PowerPoint
-
На вкладке «Рисовать» коснитесь пера, чтобы выбрать его.

-
Если вы хотите настроить перо, коснитесь стрелки перетащений рядом с пером на ленте и выберите толщину и цвет.
В меню «Рисовать» есть два отдельных пера, а также выделение.
Удаление рукописного фрагмента
Выберите ластик из коллекции перьев на вкладке «Рисовать», а затем проведите пальцем по перам, которые нужно стереть. Это ластик для штрихов, что означает, что стираем все росчерки за раз.
Добавление рисунка в документ — Word
В этой статье
Добавление рисунка в документ
-
Щелкните в том месте документа, где вы хотите создать рисунок.

-
На вкладке Вставка в группе элементов Иллюстрации нажмите кнопку Фигуры.
-
При вставке полотна появляется вкладка Формат, на которой можно:
-
Вставить фигуру. На вкладке Формат в группе Вставка фигур выберите фигуру и щелкните в нужном месте документа.
-
Изменить фигуру. Щелкните фигуру, которую вы хотите изменить. На вкладке Формат в группе Вставка фигур нажмите кнопку Изменить фигуру, выберите Изменить фигуру и щелкните новую фигуру.
-
Добавить текст в фигуру.
 Щелкните фигуру и введите текст.
Щелкните фигуру и введите текст. -
Сгруппировать выделенные фигуры. Чтобы выделить несколько фигур одновременно, щелкните их, удерживая нажатой клавишу CTRL. На вкладке Формат в группе Упорядочить щелкните Группировать, чтобы все фигуры рассматривались как один объект.
-
Рисовать в документе. На вкладке Формат в группе Вставка фигур разверните список фигур, щелкнув стрелку. В разделе Линии щелкните Полилиния или Рисованная кривая.
Совет: Прервать рисование с помощью линий типа «Полилиния» или «Рисованная кривая» можно двойным щелчком мыши.
-
Изменить размер фигур.
 Выделите фигуры, размер которых вы хотите изменить. На вкладке Формат в группе Размер выберите с помощью стрелок или введите значения в полях Высота и Ширина.
Выделите фигуры, размер которых вы хотите изменить. На вкладке Формат в группе Размер выберите с помощью стрелок или введите значения в полях Высота и Ширина. -
Применить стиль к фигуре. Наведите указатель мыши на стиль в группе Стили фигур, чтобы увидеть, как будет выглядеть фигура, если применить к ней этот стиль. Щелкните стиль, чтобы применить его. Кроме того, можно выбрать нужные параметры, нажав кнопку Заливка фигуры или Контур фигуры.
Примечание: Если вы хотите использовать цвет или градиент, которые недоступны в группе Стили фигур, сначала подберите цвет, а затем примените градиент.
-
Добавление flow charts with connectors.
 Перед созданием потоковой диаграммы добавьте полотно. Для этого на вкладке Вставка в группе Иллюстрации нажмите кнопку Фигуры и выберите создать полотно. На вкладке Формат в группе Вставка фигур щелкните фигуру Flow Chart. В областиЛинии выберите соединители, такие как Кривая стрелка.
Перед созданием потоковой диаграммы добавьте полотно. Для этого на вкладке Вставка в группе Иллюстрации нажмите кнопку Фигуры и выберите создать полотно. На вкладке Формат в группе Вставка фигур щелкните фигуру Flow Chart. В областиЛинии выберите соединители, такие как Кривая стрелка. -
Использовать затенение и объемные эффекты, чтобы сделать фигуры на рисунке более привлекательными. На вкладке Формат в группе Стили фигур щелкните Эффекты фигур, а затем выберите эффект.
-
Выровнять объекты на полотне. Чтобы выровнять объекты, нажмите и удерживайте клавишу CTRL, выделяя при этом объекты. На вкладке Формат в группе Упорядочить щелкните Выровнять и выберите одну из команд выравнивания.

-
Удаление всего рисунка или его части
-
Выделите объект-рисунок, который вы хотите удалить.
-
Нажмите клавишу DELETE.
Дополнительные сведения
Добавление фигур
Рисование кривой или окружности
Добавление изображений
Обрезка рисунка
Добавление коллекции картинок в файл
В этой статье
Добавление рисунка в документ
-
Щелкните в том месте документа, где вы хотите создать рисунок.

-
На вкладке Вставка в группе элементов Иллюстрации нажмите кнопку Фигуры.
-
Когда вы найдете фигуру, которая вы хотите вставить, дважды щелкните, чтобы вставить ее автоматически, или щелкните и перетащите, чтобы нарисовать ее в документе.
При вставке полотна появляется вкладка Формат, на которой можно:
-
Вставить фигуру. На вкладке Формат в группе Вставка фигур выберите фигуру и щелкните в нужном месте документа.
-
Изменить фигуру. Щелкните фигуру, которую вы хотите изменить. На вкладке Формат в группе Стили фигур нажмите кнопку Изменитьфигуру и выберите другую фигуру.

-
Добавление текста в фигуру. Щелкните фигуру правой кнопкой мыши, выберите добавить тексти введите текст.
-
Сгруппировать выделенные фигуры. Чтобы выделить несколько фигур одновременно, щелкните их, удерживая нажатой клавишу CTRL. На вкладке Формат в группе Упорядочить щелкните Группировать, чтобы все фигуры рассматривались как один объект.
-
Рисовать в документе. На вкладке Формат в группе Вставка фигур разверните список фигур, щелкнув стрелку. В разделе Линии щелкните Полилиния или Рисованная кривая.
-
Изменить размер фигур.
 Выделите фигуры, размер которых вы хотите изменить. На вкладке Формат в группе Размер щелкните стрелки или введите новые размеры в поля Высота фигуры и Ширина фигуры.
Выделите фигуры, размер которых вы хотите изменить. На вкладке Формат в группе Размер щелкните стрелки или введите новые размеры в поля Высота фигуры и Ширина фигуры. -
Применить стиль к фигуре. Наведите указатель мыши на стиль в группе Стили фигур, чтобы увидеть, как будет выглядеть фигура, если применить к ней этот стиль. Щелкните стиль, чтобы применить его. Кроме того, можно выбрать нужные параметры, нажав кнопку Заливка фигуры или Контур фигуры.
Примечание: Если вы хотите использовать цвет или градиент, которые недоступны в группе Стили фигур, сначала подберите цвет, а затем примените градиент.
-
Добавление flow charts with connectors.
 Перед созданием потоковой диаграммы добавьте полотно. Для этого на вкладке Вставка в группе Иллюстрации нажмите кнопку Фигуры и выберите создать полотно. На вкладке Формат в группе Вставка фигур щелкните фигуру Flow Chart. В областиЛинии выберите соединители, такие как Кривая стрелка.
Перед созданием потоковой диаграммы добавьте полотно. Для этого на вкладке Вставка в группе Иллюстрации нажмите кнопку Фигуры и выберите создать полотно. На вкладке Формат в группе Вставка фигур щелкните фигуру Flow Chart. В областиЛинии выберите соединители, такие как Кривая стрелка. -
Чтобы сделать фигуры в рисунке более эффектными, используйте тень и объемные эффекты. На вкладке Формат выберите один из вариантов в группе Эффекты тени или Трехуголовые эффекты.
-
Выровнять объекты на полотне. Чтобы выровнять объекты, нажмите и удерживайте клавишу CTRL, выделяя при этом объекты. На вкладке Формат в группе Упорядочить щелкните Выровнять и выберите одну из команд выравнивания.

-
Удаление всего рисунка или его части
-
Выделите объект-рисунок, который вы хотите удалить.
-
Нажмите клавишу DELETE.
Дополнительные сведения
Рисование кривой или окружности
Добавление изображений
Обрезка рисунка
Добавление коллекции картинок в файл
Как нарисовать в ворде рисунок карандашом
Майкрософт ворд представляет собой текстовый редактор, но несмотря на это, в нем можно рисовать и стирать. Создать шедевр в программе не получится, но для выполнения основных задач она вполне подойдет.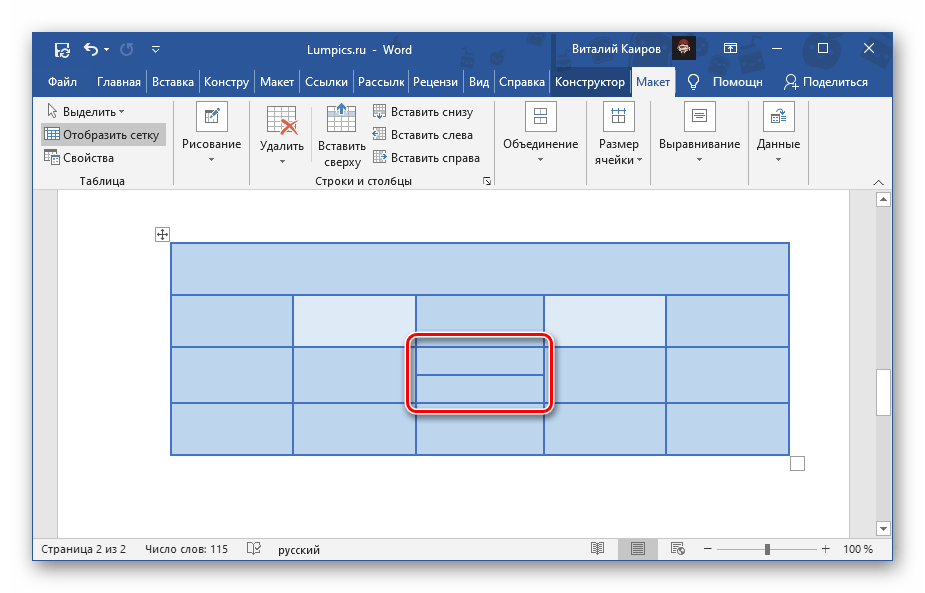 Как рисовать в ворде, описано в простой пошаговой инструкции ниже.
Как рисовать в ворде, описано в простой пошаговой инструкции ниже.
Можно ли рисовать в ворде
Многие не подозревают о том, что в текстовом редакторе можно создавать рисунки, так как эта функция не видна пользователям по умолчанию. Чтобы воспользоваться ею, необходимо включить отображение иконки на панели задач. Для этого требуется открыть вкладку «Файл» и перейти в меню «Параметры».
В открывшемся меню следует выбрать пункт «Настроить ленту», после чего в разделе «Основные вкладки» необходимо пометить галочкой возле надписи «Рисование».
Чтобы настройки вступили в силу, требуется нажать кнопку «Ок». По завершению описанных действий, на верхней панели документа появится новая вкладка «Рисование», при помощи которой можно создавать примитивные графические объекты.
Как рисовать в ворде карандашом или маркером
Раздел «Перья» позволяет выбрать линию, которой будет осуществляться рисование, также можно выбрать цвет и толщину границы.
Представленная инструкция подходит только для Microsoft word 2016.
Фигуры
Нарисовать примитивные изображения можно посредством фигур, которые содержатся во всех версиях Майкрософт ворд по умолчанию. Найти необходимый инструмент можно во вкладке «Вставка».
Чтобы сделать рисунок, следует открыть раздел «Фигуры» и выбрать пункт «Новое полотно».
После выполнения описанных действий на рабочем поле появится окно, внутри которого можно создавать рисунок.
Посредством представленных инструментом можно создавать объемные фигуры, графики и различные конструкции, например, диаграммы. При необходимости можно заполнять фон различными цветами.
Раздел «Вставка фигур» скрывает в себе множество различных штампов, которые можно применять как поодиночке, так и одновременно. В этом же списке можно выбрать стрелку или другие примитивные изображения, которыми можно дополнять текст.
В разделе «Стили фигур» можно найти все необходимые инструменты для заливки фона и изменения цвета фигур.
В разделе «Упорядочивание» содержатся функции позволяющие настроить расположение картинки на рабочем поле. Изображение в статье может находиться:
- за текстом;
- перед текстом;
- внутри текста (информация располагается вокруг изображения).
Расположение информации относительно картинки можно настроить более детально. Майкрософт ворд предлагает следующие варианты в разделе «Обтекание текстом»:
- в тексте;
- квадрат;
- по контуру;
- сквозное;
- сверху и снизу.
Выбрав пункт «Изменить контур обтекания» можно вручную задать произвольную форму изображения, чтобы текст располагался уникальным способом, например, как на картинке ниже.
Описанную схему действий можно применять для текстовых редакторов 2007,2010 и 2013 годов выпуска. В текстовом редакторе более ранних версий, также можно создавать изображения посредством фигур, только их расположение в программе несколько отличается от представленных.
Найти фигуры в Майкрософт 2003 можно во вкладке «Вставка», открыв раздел «Рисунок» и выбрав пункт «Автофигуры». Полотно для размещения картинки появится автоматически.
Представленная информация поможет дополнить информационный блок различными графическими объектами. Это улучшит восприятие информации. Несмотря на затраченное время на создание картинок, статьи, дополненные изображениями, всегда воспринимаются читателями легче.
Жми «Нравится» и получай только лучшие посты в Facebook ↓
MS Word — это, в первую очередь, текстовый редактор, однако, рисовать в этой программе тоже можно. Таких возможностей и удобства в работе, как в специализированных программах, изначально предназначенных для рисования и работы с графикой, ждать от Ворда, конечно, не стоит. Тем не менее, для решения базовых задач стандартного набора инструментов будет достаточно.
Прежде, чем рассмотреть то, как сделать рисунок в Ворде, следует отметить, что рисовать в данной программе можно двумя разными методами. Первый — вручную, подобно тому, как это происходит в Paint, правда, немного проще. Второй метод — рисование по шаблонам, то есть, с использованием шаблонных фигур. Обилия карандашей и кистей, цветовых палитр, маркеров и прочих инструментов в детище Майкрософт вы не найдете, но создать простой рисунок здесь все же вполне возможно.
Включение вкладки «Рисование»
В Microsoft Word есть набор средств для рисования, которые подобны таковым в стандартном Paint, интегрированном в Windows. Примечательно, что о существовании этих инструментов многие пользователи даже не догадываются. Все дело в том, что вкладка с ними по умолчанию не отображается на панели быстрого доступа программы. Следовательно, прежде, чем приступить к рисованию в Ворде, нам с вами предстоит эту вкладку отобразить.
1. Откройте меню «Файл» и перейдите в раздел «Параметры».
2. В открывшемся окне выберите пункт «Настроить ленту».
3. В разделе «Основные вкладки» установите галочку напротив пункта «Рисование».
4. Нажмите «ОК», чтобы внесенные вами изменения вступили в силу.
После закрытия окна «Параметры» на панели быстрого доступа в программе Microsoft Word появится вкладка «Рисование». Все инструменты и возможности этой вкладки мы рассмотрим ниже.
Средства рисования
Во вкладке «Рисование» в Ворде, вы можете видеть все те инструменты, с помощью которых можно рисовать в этой программе. Давайте подробно рассмотрим каждый из них.
Инструменты
В этой группе расположились три инструмента, без которых рисование попросту невозможно.
Выбрать: позволяет указать на уже нарисованный объект, расположенный на странице документа.
Рисовать пальцем: предназначен, в первую очередь, для сенсорных экранов, но может использоваться и на обычных. В таком случае вместо пальца будет использоваться указатель курсора — все как в Paint и других подобных программах.
Примечание: Если вам необходимо изменить цвет кисти, которой вы рисуете, сделать это можно в соседней группе инструментов — «Перья», нажав на кнопку «Цвет».
Ластик: этот инструмент позволяет стереть (удалить) объект или его часть.
Перья
В этой группе вы можете выбрать одно из множества доступных перьев, которые отличаются, в первую очередь, по типу линии. Нажав на кнопку «Больше», расположенную в правом нижнем углу окна со стилями, вы сможете увидеть предпросмотр каждого доступного пера.
Рядом с окном стилей расположены инструменты «Цвет» и «Толщина», позволяющие выбрать цвет и толщину пера, соответственно.
Преобразовать
Инструменты, расположенные в этой группе, предназначены не совсем для рисования, а то и вовсе не для этих целей.
Редактирование от руки: позволяет выполнять редактирование документов с помощью пера. Используя этот инструмент, можно вручную обводить фрагменты текста, подчеркивать слова и фразы, указывать на ошибки, рисовать указательные стрелки и т.д.
Преобразовать в фигуры: сделав набросок какой-либо фигуры, вы можете преобразовать ее из рисунка в объект, который можно будет перемещать по странице, можно будет изменять его размер и выполнять все те манипуляции, которые применимы для других рисованых фигур.
Для преобразования наброска в фигуру (объект) необходимо просто указать на нарисованный элемент, воспользовавшись инструментом «Выбрать», а затем нажать кнопку «Преобразовать в фигуры».
Рукописный фрагмент в математическом выражении: мы уже писали о том, как добавлять математические формулы и уравнения в Word. С помощью данного инструмента группы «Преобразовать» вы можете вписать в эту формулу символ или знак, которого нет в стандартном наборе программы.
Воспроизведение
Нарисовав или написав что-то с помощью пера, вы можете включить визуальное воспроизведение этого процесса. Все, что для этого требуется, нажать кнопку «Воспроизведение рукописного ввода», расположенную в группе «Воспроизведение» на панели быстрого доступа.
Собственно, на этом можно было бы и закончить, так как мы с вами рассмотрели все инструменты и возможности вкладки «Рисование» программы Microsoft Word. Вот только рисовать в этом редакторе можно не только от руки, но и по шаблонам, то есть, используя для этого готовые фигуры и объекты.
С одной стороны такой подход может оказаться ограниченным в плане возможностей, с другой стороны — он предоставляет куда более широкий выбор средств для редактирования и оформления создаваемых рисунков. Более подробно о том, как в Ворде рисовать фигуры и рисовать с помощью фигур, читайте ниже.
Рисование с помощью фигур
Создать рисунок произвольной формы, со скруглениями, пестрыми цветами с плавными переходами, оттенками и прочими деталями этим методом практически невозможно. Правда, зачастую столь серьезный подход и не требуется. Проще говоря, не выдвигайте к Word высокие требования — это не графический редактор.
Добавление области для рисования
1. Откройте документ, в котором нужно сделать рисунок, и перейдите во вкладку «Вставка».
2. В группе иллюстрации нажмите на кнопку «Фигуры».
3. В выпадающем меню с доступными фигурами выберите последний пункт: «Новое полотно».
4. На странице появится прямоугольная область, в которой и можно начать рисовать.
Если это необходимо, измените размеры поля для рисования. Для этого потяните в нужном направлении за один из маркеров, расположенных на его границе.
Инструменты для рисования
Сразу после добавления нового полотна на страницу, в документе откроется вкладка «Формат», в которой и будут находиться основные инструменты для рисования. Рассмотрим детально каждую из групп, представленных на панели быстрого доступа.
Вставка фигур
«Фигуры» — нажав на эту кнопку, вы увидите большой перечень фигур, которые можно добавить на страницу. Все они разделены по тематическим группам, название каждой из которых говорит само за себя. Здесь вы найдете:
- Линии;
- Прямоугольники;
- Основные фигуры;
- Фигурные стрелки;
- Фигуры для уравнений;
- Блок-схемы;
- Звезды;
- Выноски.
Выберите подходящий тип фигуры и нарисуйте ее, задав левым кликом мышки точку начала. Не отпуская кнопку, укажите конечную точку фигуры (если это прямая) или область, которую она должна занимать. После этого отпустите левую кнопку мышки.
«Изменить фигуру» — выбрав первый пункт в меню этой кнопки, вы можете, в буквальном смысле, изменить фигуру, то есть, вместо одной нарисовать другую. Второй пункт в меню этой кнопки — «Начать изменение узлов». Выбрав его, вы можете изменить узлы, то есть, точки привязки конкретных мест фигуры (в нашем примере это внешние и внутренние углы прямоугольника.
«Добавить надпись» — эта кнопка позволяет добавить текстовое поле и вписать в него текст. Поле добавляется в указанном вами месте, однако, при необходимости его можно свободно перемещать по странице. Рекомендуем предварительно сделать поле и его грани прозрачными. Более подробно о том, как работать с текстовым полем и что можно сделать с его помощью, вы можете прочесть в нашей статье.
Стили фигур
С помощью инструментов данной группы вы можете изменить внешний вид нарисованной фигуры, ее стиль, текстуру.
Выбрав подходящий вариант, вы можете изменить цвет контура фигуры и цвет заливки.
Для этого выберите подходящие цвета в выпадающем меню кнопок «Заливка фигуры» и «Контур фигуры», которые расположены справа от окна с шаблонными стилями фигур.
Примечание: Если стандартные цвета вас не устраивают, вы можете изменить их с помощью параметра «Другие цвета». Также, в качестве цвета заливки можно выбрать градиент или текстуру. В меню кнопки «Цвет контура» можно регулировать толщину линии.
«Эффекты фигуры» — это инструмент, с помощью которого можно еще больше изменить внешний вид фигуры, выбрав один из предложенных эффектов. В числе таковых:
Примечание: Параметр «Поворот» доступен только для объемных фигур, некоторые эффекты из вышеперечисленных разделов тоже доступны только для фигур определенного типа.
Стили WordArt
Эффекты из данного раздела применяются исключительно к тексту, добавленнуму с помощью кнопки «Добавление надписи», расположенной в группе «Вставка фигуры».
Текст
Аналогично стилям WordArt, эффекты применяются исключительно к тексту.
Упорядочить
Инструменты этой группы предназначены для изменения положения фигуры, ее выравнивания, поворота и других подобных манипуляций.
Поворот фигуры выполняется точно так же, как и поворот рисунка — на шаблонное, строго заданное или произвольное значение. То есть, можно выбрать стандартный угол поворота, указать свой или просто повернуть фигуру, потянув за круговую стрелку, расположенную непосредственно над ней.
Кроме того, с помощью данного раздела можно наложить одну фигуру на другую, подобно тому, как это можно сделать с рисунками.
В этом же разделе можно сделать обтекание фигуры текстом или сгруппировать две и более фигур.
Примечание: Инструменты группы «Упорядочить» в случае работы с фигурами абсолютно идентичны таковыми при работе с рисунками, с их помощью можно выполнять ровно такие же манипуляции.
Размер
Возможность единого инструмента данной группы всего одна — изменение размера фигуры и поля, в котором она находиться. Здесь можно задать точное значение ширины и высоты в сантиметрах или изменить его пошагово с помощью стрелок.
Кроме того, размер поля, как и размер фигуры, можно менять вручную, используя для этого маркеры, расположенные по контуру их границ.
Примечание: Для выхода из режима рисования нажмите клавишу «ESC» или же кликните левой кнопкой мышки в пустом месте документа. Чтобы вернуться к редактированию и открыть вкладку «Формат», дважды кликните по рисунку/фигуре.
Вот, собственно, и все, из этой статьи вы узнали, как рисовать в Ворде. Не забывайте о том, что данная программа является в первую очередь текстовым редактором, поэтому не стоит возлагать на нее слишком серьезных задач. Используйте для таких целей профильный софт — графические редакторы.
Отблагодарите автора, поделитесь статьей в социальных сетях.
Microsoft Office Word – это не только инструмент для создания и редактирования текстовых документов, но и чудесная программа для рисования. Тем не менее, создать шедевр в Ворде не получится. Но всё же, обычному обывателю будет достаточно стандартного набора функций. С помощью шаблонов возможно создать несложный рисунок.
Первые шаги
- Для начала работы следует перейти на вкладку «Вставка», где можно найти необходимые инструменты для рисования, а точнее фигуры, из которых и будет состоять будущее изображение.
Также можно создать полотно, где тоже можно рисовать. Его преимуществом является то, что текст будет находиться только за его границами.
- Для того, чтобы создать новое полотно, перейдите на вкладку «Вставка» и нажав на кнопку «Фигуры», выберите опцию «Новое полотно».
Далее можно подстроить готовое полотно под себя (увеличить размер, изменить заливку и так далее).
Редактирование фигур
После этого можно произвести процесс форматирования изображения (изменить размер, повернуть, поменять цвет заливки, переместить).
На скриншоте выше показаны основные функции редактирования размера и положения фигуры:
- Поворот
- Перемещение
- Изменение длинны, ширины или высоты объекта. Либо просто растяжение.
В результате проведения вышеописанных манипуляций получаем такой результат:
Для того, чтобы получившийся рисунок стал целым объектом, необходимо объединить все те фигуры, из которых собственно его и собрали.
- Сначала для этого необходимо выделить поочерёдно каждый элемент левой кнопкой мыши, удерживая клавишу Ctrl.
- Затем правой кнопкой мыши вызвать контекстное меню, в котором в пункте «Группировать»выбрать одноимённую опцию.
Изменение заливки фигур
По умолчанию, нарисованные фигуры имеют синий цвет заливки, поэтому при необходимости можно с лёгкостью заменить их цвет на подходящий. Для начала следует двойным щелчком левой кнопки мыши выбрать рисунок, и в открывшейся сверху вкладке в пункте «Заливка» выбрать нужный цвет. Готово.
Изменение цвета контура рисунка
Это также несложная процедура, которая выполняется аналогично предыдущей. После того, как объект выбран, в пункте «Контур фигуры» выберите желаемый цвет.
Также в этом же меню можно подобрать толщину контура.
Возможно и изменение линий, которыми будет обведено изображение.
Изменения стиля фигуры
- Выбрав объект двойным нажатием ЛКМ, переходим на ту же самую вкладку, о которой было сказано в двух предыдущих пунктах.
- Слева от пунктов «Заливка» и «Контур» видим палитру всех предложенных стандартной библиотекой Ворда стилей оформления фигуры. Далее выбираем подходящий и готово.
Добавление эффектов
Почему бы не добавить чего-нибудь специфического для украшения созданного рисунка? Например, свечение, тень, отражение и многие другие. В этом случае будет использовано специальное меню, где можно подобрать спецэффекты по вкусу. Можно также поэкспериментировать с расширенными настройками. Они находятся снизу каждой группы эффектов.
Передний и задний план
При создании рисунка фигуры накладываются друг на друга. Например, как на картинке ниже:
То есть, для того, чтобы полумесяц переместить за тучи, необходимо кликнуть по нему ПКМ и выбрать пункт «На задний план». В случае, если его придётся переместить обратно, можно воспользоваться опцией «На передний план».
Что делать, если при перемещении текста передвигается фигура?
Эту проблему очень легко устранить. Достаточно нажатия правой кнопкой мыши по созданному рисунку. В меню «Обтекание текстом» выбрать опцию «Зафиксировать положение на странице». Вуаля!
Расширенные опции форматирования изображений
Желаете отредактировать созданное изображение более детально? Воспользуйтесь меню «Формат фигуры», которое вызывается кликом правой кнопки мыши.
«Формат фигуры» состоит из трёх вкладок:
- Заливка и границы;
- Эффекты;
- Макет и свойства.
А теперь о каждой вкладке подробнее.
Заливка и границы
В этой вкладке можно изменять заливку рисунка и линии, из которых он состоит.
Например, можно сделать узорную, текстурную либо любую другую заливку. Также можно изменить толщину линий и их прозрачность. К тому же, тут можно поэкспериментировать и с другими опциями.
Эффекты
Эта вкладка содержит в себе расширенные инструменты для подстройки спецэффектов. К примеру, здесь можно более точно отрегулировать прозрачность, размер, цвет. Также возможно добавить размытие и многие другие украшения.
Макет и свойства
Функции этой вкладки позволяют настроить положение текста, который обтекает рисунок, и позволяют установить размер полей в документе.
Рисование объёмных фигур
В Ворде возможно так же и создание трёхмерных изображений. Нарисовав обычную фигуру, перейдите в меню «Формат фигуры», где во вкладке «Эффекты» найдите подпункт «Формат объёмной фигуры». Затем внесите свои параметры.
Используя вышеприведённые инструкции, можно создать достаточно интересную композицию в Ворде. Надеемся, этот материал был для Вас полезным.
Как сделать схему в Ворде
Работая в документе Ворд с текстом, Вам могут попадаться картинки, диаграммы, рисунки. Вставляя различные объекты в текст, он становится более наглядным, и тот, кто его читает, лучше воспринимает информацию.
В данной статье мы рассмотрим два способа, с помощью которых можно создать схему в текстовом редакторе MS Word – это рисунок SmartArt и вставка обычных Фигур. Показывать я буду в Ворде 2010, но данные скриншоты так же подойдут, если у Вас установлен Ворд 2007, 2013 или 2016.
На сайте уже есть статьи: как добавить рисунок в Ворд, и как сделать график в Ворде. Перейдя по ссылкам, Вы сможете их прочесть и сделать свой документ интересным и более информативным.
Как рисовать схемы с помощью SmartArt
Схема в текстовый редактор добавляется вставкой в документ рисунока SmartArt. Для этого перейдите на вкладку «Вставка» и в группе «Иллюстрации» нажмите на кнопку «SmartArt».
Появится вот такое окно. В нем нужно выбрать подходящий рисунок. Слева кликните по разделу, в примере «Иерархия», и выберите один из предложенных рисунков. Справа область предпросмотра, посмотрите, как она выглядит, и для чего больше подойдет.
Теперь приступим к размещению блоков. Удалить ненужные можно, выделив его мышкой и нажав кнопку «Delete». Уберите, таким образом, все лишние прямоугольники.
Дальше необходимо добавить блоки. Выделите тот, под которым нужно вставить дополнительные, и на вкладке «Работа с рисунками SmartArt» – «Конструктор» нажмите на кнопку «Добавить фигуру», в списке кликните по пункту «Добавить фигуру ниже».
После этого снова выделите верхний прямоугольник и добавьте еще один ниже. Здесь же Вы можете выбрать добавление нужного объекта выше выбранного блока, перед ним, или за ним.
После того, как Вы сделаете предыдущий пункт, нужно напечатать текст. Выделите область схемы и на вкладке «Работа с рисунками SmartArt» – «Конструктор» нажмите на кнопку «Область текста». Или же на левой границе нажмите на кнопку с двумя маленькими стрелочками.
Откроется сбоку небольшое окошко. В нем нужно ввести текст для каждого из блоков. Здесь маркерами обозначены уровни, а кликнув напротив маркера можно посмотреть, куда будет вписан текст.
Напишите напротив каждого маркера, какой текст должен быть в каком объекте.
Когда все заполните окно для добавления текста можно закрыть, нажав в нем на крестик.
Теперь можно поработать над внешним видом самой схемы. Для этого выделите ее и перейдите на вкладку «Работа с рисунками SmartArt» – «Конструктор». В группе «Стили SmartArt» можете выбрать любой другой стиль.
Также можно «Изменить цвета» схемы, кликнув по соответствующей кнопке.
Если Вам не сильно подошел выбранный вид, можете изменить его в соответствующей группе. Наведите курсор на любой из предложенных макетов, чтобы посмотреть, как будет выглядеть Ваша схема. Если этот макет подойдет больше, кликните по нему, чтобы выбрать.
Перейдя на вкладку «Работа с рисунками SmartArt» – «Формат» можно изменить любую фигуру или текст. Например, выделим фигуру, нажмем «Изменить фигуру» и кликнем по любой другой из предложенного списка. Для каждой можно изменить заливку, контур или добавить эффект.
Точно так же и для текста, выделите его и можно применить один из готовых стилей, изменить заливку, контур или добавить эффект.
В итоге, у меня получилась вот такая схема.
Как нарисовать схему со стрелками, используя Фигуры
Делать схемы в Ворде можно и другим способом, не используя готовых шаблонов, а создать ее с помощью вставки в документ подходящих фигур.
Для этого откройте вкладку «Вставка» нажмите на кнопку «Фигуры» и кликните по нужной из списка, это может быть овал, прямоугольник, ромб и другое.
После этого курсор поменяет вид с палочки на плюсик. Нарисуйте с его помощью фигуру в нужном месте документа. Затем у Вас появится вкладка «Средства рисования» – «Формат». На ней снова кликните по кнопочке «Фигуры» и нажмите по нужной в списке. Добавьте их все таким образом.
Если Вы нарисовали объект на листе и его нужно немного переместить, то сделать это можно мышкой, захватив за его границу. Или же выделите его, зажмите клавишу «Ctrl» и перемещайте с помощью стрелок на клавиатуре.
Дальше давайте соединим блоки прямыми линиями или стрелками. Выделите один из них, чтобы открылась вкладка «Средства рисования» – «Формат». Затем нажмите «Фигуры» и из выпадающего списка кликните, например, по стрелке. Нарисуйте стрелку, чтобы она указывала непосредственно на сам блок. Соединить несколько стрелок можно с помощью прямой линии.
Подробнее прочесть, как сделать стрелки в Ворде, можно в статье, перейдя по ссылке.
Чтобы нарисовать ровную горизонтальную или вертикальную линию, рисуя стрелку, нажмите и удерживайте клавишу «Shift».
Используя прямую и стрелку, у меня получилось нарисовать вот такую схему.
Теперь давайте изменим внешний вид стрелок. Выделяйте их по очереди, и для каждой можно выбрать один из готовых стилей, или нажмите «Контур фигуры» и сами выберите цвет, толщину стрелки и прочее.
Нажав «Эффекты фигур» можно добавить один из предложенных эффектов. Я выбрала тень.
Прорисовав и изменив вид всех стрелок, переходим к тексту. Выделяем один прямоугольник и на вкладке «Средства рисования» – «Формат» нажимаем на кнопку «Нарисовать надпись». Появится плюсик вместо курсора. Нарисуйте им прямоугольник для надписи в нужном блоке.
Дальше напечатайте текст. Добавьте, таким образом, текст во всю схему.
Как видите, прямоугольник для надписи залит белым и у него есть контур. Давайте это уберем. Кликайте по нему и на вкладке «Средства рисования» – «Формат» выбирайте «Заливка фигуры» – «Нет заливки».
То же самое повторяем и для контура: «Контур фигуры» – «Нет контура». Сделайте так для всех блоков с текстом.
Следующий шаг – это форматирование написанного текста. Выделите текст и на вкладке «Главная» выберите шрифт, размер, цвет и поставьте его по центру.
Итак, мы изменили вид стрелок и текст в схеме, осталось поработать с блоками. Выделите любой из них мышкой, кликнув по нему – откроется вкладка «Средства рисования» – «Формат». В группе «Стили фигур» нажмите на тот, который Вам понравится. Или используя кнопки «Заливка», «Контур» и «Эффекты» сделайте любой вид, который подходит больше.
Если нарисовав схему, Вы заметили, что нужно поменять один из блоков, например, прямоугольник на ромб, тогда не нужно его удалять и рисовать ромб, можно просто заменить. Выделите прямоугольник, для примера, перейдите на вкладку «Средства рисования» – «Формат» и нажмите по кнопке, на которой изображена линия с маркерами. Выберите в открывшемся списке «Изменить фигуру» и укажите, какую вставить.
Вот такая схема со стрелками получилась у меня. Скачать все, что было нарисовано во время написания данной статьи, можно с Яндекс.Диска, перейдя по ссылке: https://yadi.sk/i/61H5Cdak3KALtz.
Чтобы переместить созданную в документе схему немного в стороны или уменьшить/увеличить всю сразу, а не по одной фигуре, нужно сгруппировать все нарисованные объекты. Как сгруппировать фигуры в Ворде, прочтите, перейдя по ссылке.
На этом буду заканчивать. Попробуйте пошагово сделать все, как описано в статье, и у Вас обязательно получится.
Оценить статью: Загрузка… Поделиться новостью в соцсетях
Об авторе: Олег Каминский
Вебмастер. Высшее образование по специальности «Защита информации». Создатель портала comp-profi.com. Автор большинства статей и уроков компьютерной грамотности
Как сделать схему в word 2016?
Работая в документе Ворд с текстом, Вам могут попадаться картинки, диаграммы, рисунки. Вставляя различные объекты в текст, он становится более наглядным, и тот, кто его читает, лучше воспринимает информацию.
В данной статье мы рассмотрим два способа, с помощью которых можно создать схему в текстовом редакторе MS Word – это рисунок SmartArt и вставка обычных Фигур. Показывать я буду в Ворде 2010, но данные скриншоты так же подойдут, если у Вас установлен Ворд 2007, 2013 или 2016.
На сайте уже есть статьи: как добавить рисунок в Ворд, и как сделать график в Ворде. Перейдя по ссылкам, Вы сможете их прочесть и сделать свой документ интересным и более информативным.
Как рисовать схемы с помощью SmartArt
Схема в текстовый редактор добавляется вставкой в документ рисунока SmartArt. Для этого перейдите на вкладку «Вставка» и в группе «Иллюстрации» нажмите на кнопку «SmartArt».
Появится вот такое окно. В нем нужно выбрать подходящий рисунок. Слева кликните по разделу, в примере «Иерархия», и выберите один из предложенных рисунков. Справа область предпросмотра, посмотрите, как она выглядит, и для чего больше подойдет.
Теперь приступим к размещению блоков. Удалить ненужные можно, выделив его мышкой и нажав кнопку «Delete». Уберите, таким образом, все лишние прямоугольники.
Дальше необходимо добавить блоки. Выделите тот, под которым нужно вставить дополнительные, и на вкладке «Работа с рисунками SmartArt» – «Конструктор» нажмите на кнопку «Добавить фигуру», в списке кликните по пункту «Добавить фигуру ниже».
После этого снова выделите верхний прямоугольник и добавьте еще один ниже. Здесь же Вы можете выбрать добавление нужного объекта выше выбранного блока, перед ним, или за ним.
После того, как Вы сделаете предыдущий пункт, нужно напечатать текст. Выделите область схемы и на вкладке «Работа с рисунками SmartArt» – «Конструктор» нажмите на кнопку «Область текста». Или же на левой границе нажмите на кнопку с двумя маленькими стрелочками.
Откроется сбоку небольшое окошко. В нем нужно ввести текст для каждого из блоков. Здесь маркерами обозначены уровни, а кликнув напротив маркера можно посмотреть, куда будет вписан текст.
Напишите напротив каждого маркера, какой текст должен быть в каком объекте.
Когда все заполните окно для добавления текста можно закрыть, нажав в нем на крестик.
Теперь можно поработать над внешним видом самой схемы. Для этого выделите ее и перейдите на вкладку «Работа с рисунками SmartArt» – «Конструктор». В группе «Стили SmartArt» можете выбрать любой другой стиль.
Также можно «Изменить цвета» схемы, кликнув по соответствующей кнопке.
Если Вам не сильно подошел выбранный вид, можете изменить его в соответствующей группе. Наведите курсор на любой из предложенных макетов, чтобы посмотреть, как будет выглядеть Ваша схема. Если этот макет подойдет больше, кликните по нему, чтобы выбрать.
Перейдя на вкладку «Работа с рисунками SmartArt» – «Формат» можно изменить любую фигуру или текст. Например, выделим фигуру, нажмем «Изменить фигуру» и кликнем по любой другой из предложенного списка. Для каждой можно изменить заливку, контур или добавить эффект.
Точно так же и для текста, выделите его и можно применить один из готовых стилей, изменить заливку, контур или добавить эффект.
В итоге, у меня получилась вот такая схема.
Как нарисовать схему со стрелками, используя Фигуры
Делать схемы в Ворде можно и другим способом, не используя готовых шаблонов, а создать ее с помощью вставки в документ подходящих фигур.
Для этого откройте вкладку «Вставка» нажмите на кнопку «Фигуры» и кликните по нужной из списка, это может быть овал, прямоугольник, ромб и другое.
После этого курсор поменяет вид с палочки на плюсик. Нарисуйте с его помощью фигуру в нужном месте документа. Затем у Вас появится вкладка «Средства рисования» – «Формат». На ней снова кликните по кнопочке «Фигуры» и нажмите по нужной в списке. Добавьте их все таким образом.
Если Вы нарисовали объект на листе и его нужно немного переместить, то сделать это можно мышкой, захватив за его границу. Или же выделите его, зажмите клавишу «Ctrl» и перемещайте с помощью стрелок на клавиатуре.
Дальше давайте соединим блоки прямыми линиями или стрелками. Выделите один из них, чтобы открылась вкладка «Средства рисования» – «Формат». Затем нажмите «Фигуры» и из выпадающего списка кликните, например, по стрелке. Нарисуйте стрелку, чтобы она указывала непосредственно на сам блок. Соединить несколько стрелок можно с помощью прямой линии.
Подробнее прочесть, как сделать стрелки в Ворде, можно в статье, перейдя по ссылке.
Чтобы нарисовать ровную горизонтальную или вертикальную линию, рисуя стрелку, нажмите и удерживайте клавишу «Shift».
Используя прямую и стрелку, у меня получилось нарисовать вот такую схему.
Теперь давайте изменим внешний вид стрелок. Выделяйте их по очереди, и для каждой можно выбрать один из готовых стилей, или нажмите «Контур фигуры» и сами выберите цвет, толщину стрелки и прочее.
Нажав «Эффекты фигур» можно добавить один из предложенных эффектов. Я выбрала тень.
Прорисовав и изменив вид всех стрелок, переходим к тексту. Выделяем один прямоугольник и на вкладке «Средства рисования» – «Формат» нажимаем на кнопку «Нарисовать надпись». Появится плюсик вместо курсора. Нарисуйте им прямоугольник для надписи в нужном блоке.
Дальше напечатайте текст. Добавьте, таким образом, текст во всю схему.
Как видите, прямоугольник для надписи залит белым и у него есть контур. Давайте это уберем. Кликайте по нему и на вкладке «Средства рисования» – «Формат» выбирайте «Заливка фигуры» – «Нет заливки».
То же самое повторяем и для контура: «Контур фигуры» – «Нет контура». Сделайте так для всех блоков с текстом.
Следующий шаг – это форматирование написанного текста. Выделите текст и на вкладке «Главная» выберите шрифт, размер, цвет и поставьте его по центру.
Итак, мы изменили вид стрелок и текст в схеме, осталось поработать с блоками. Выделите любой из них мышкой, кликнув по нему – откроется вкладка «Средства рисования» – «Формат». В группе «Стили фигур» нажмите на тот, который Вам понравится. Или используя кнопки «Заливка», «Контур» и «Эффекты» сделайте любой вид, который подходит больше.
Если нарисовав схему, Вы заметили, что нужно поменять один из блоков, например, прямоугольник на ромб, тогда не нужно его удалять и рисовать ромб, можно просто заменить. Выделите прямоугольник, для примера, перейдите на вкладку «Средства рисования» – «Формат» и нажмите по кнопке, на которой изображена линия с маркерами. Выберите в открывшемся списке «Изменить фигуру» и укажите, какую вставить.
Вот такая схема со стрелками получилась у меня. Скачать все, что было нарисовано во время написания данной статьи, можно с Яндекс.Диска, перейдя по ссылке:
Чтобы переместить созданную в документе схему немного в стороны или уменьшить/увеличить всю сразу, а не по одной фигуре, нужно сгруппировать все нарисованные объекты. Как сгруппировать фигуры в Ворде, прочтите, перейдя по ссылке.
На этом буду заканчивать. Попробуйте пошагово сделать все, как описано в статье, и у Вас обязательно получится.
Поделитесь статьёй с друзьями:
Если вам необходимо дополнить текст графическими элементами. Например, таблицами, графиками, диаграммами или схемами. То, это можно сделать прямо в текстовом редакторе Word. Не прибегая к использованию сторонних программ.
Мы уже рассказывали о том, как сделать диаграмму в Word. В этот раз речь пойдет о схемах. Текстовый редактор Word оснащен множеством инструментов для создания схем. С их помощью вы можете рисовать различные геометрические фигуры, а также линии и стрелки. При этом нарисованную схему можно украсить с помощью с помощью теней или других графических эффектов.
Как сделать схему в Word 2007, 2010, 2013 или 2016
Итак, если вы хотите сделать схему в Word 2007, 2010, 2013 или 2016, то вам необходимо перейти на вкладку «Вставка». На этой вкладке есть две кнопки, которые можно использовать для создания схем в Ворде. Это кнопки «Фигуры» и «SmartArt».
При нажатии на кнопку «Фигуры» появляется огромный список фигур, которые вы можете вставить в документ.
Выбрав одну из этих фигур из списка, вы можете сразу нарисовать ее в любом удобном вам месте. Использовав несколько таких фигур вы без труда сможете сделать схему в Ворде. Пример простой схемы на скриншоте внизу.
При необходимости внешний вид нарисованных фигур можно менять. Для этого просто выделите одну из фигур и перейдите на вкладку «Формат». На данной вкладке можно изменить цвет фигуры, цвет рамки, цвет заливки, добавить тени и другие графические эффекты. Используя все эти возможности можно создать достаточно красивую схему (пример внизу).
Для того чтобы добавить на схему текст просто нажмите на нужную фигуру правой кнопкой мышки и выберите пункт меню «Добавить текст». После чего вы сможете вписывать текст прямо внутрь фигуры.
В итоге вы можете получить примерно вот такую схему.
Кроме этого вы можете сделать схему в Ворде при помощи кнопки «SmartArt». После нажатия на данную кнопку открывается каталог уже готовых схем. В котором вы можете выбрать один из подходящих вам вариантов.
После выбора подходящего варианта схемы на странице появится уже готовая схема.
Вам нужно будет только добавить свой текст. Для этого достаточно просто кликнуть мышкой в один из блоков и вписать нужный текст.
Также вы можете изменить внешний вид сделанной вами схемы. Для этого выделите схему мышкой и перейдите на вкладку «Конструктор» или «Формат». Используя инструменты, доступные на этих вкладках, можно получить вот такую разноцветную и объемную схему как на скриншоте внизу.
Как сделать схему в Word 2003
Если вы используете Word 2003, то вы также можете сделать схему и добавить ее к вашему документу. Чтобы сделать это нужно сначала открыть меню «Вид» и включить панель инструментов «Рисование».
После этого в программе Word 2003 появится панель инструментов для рисования различных фигур. Здесь будет доступны такие фигуры как прямоугольник, круг, линия и стрелка.
Для того чтобы нарисовать более сложные фигуры, можно воспользоваться меню «Автофигуры».
Текстовый редактор Microsoft Word содержит все необходимые средства для создания схем непосредственно в самих документах. Основными инструментами для создания схем в Ворде являются векторные фигуры и объекты SmartArt. С их помощью при минимальном количестве настроек и затрат времени вы можете создавать схемы практически любой сложности и адаптировать их в соответствие с потребностями и задачами, которые решает создаваемый документ. Рассмотрим использование указанных инструментов на примерах.
Как сделать схему в Ворде с помощью объектов SmartArt Объекты SmartArt идеально подходят для построения небольших типовых логических схем. Чтобы с их помощью сделать схему в Ворде выполните следующие шаги.
- Откройте документ, в котором вы будете создавать схему и перейдите в раздел Вставка в главном меню текстового редактора.
раздел Вставка
- Сделайте двойной щелчок мышью по кнопке SmartArt и в открывшемся окне выберите подходящий для схемы шаблон. Нами для примера выбран иерархический блочный список. Нажмите кнопку Ок для вставки шаблона на страницу.
выбор шаблона схемы
- Отредактируем шаблон, чтобы он соответствовал запланированной схеме и добавим блокам подписи. Для этого нажмите кнопку с надписью Область текста из вкладки Конструктор или просто сделайте щелчок левой кнопкой мыши по области схемы.
редактирование шаблона
- Появится окно в котором можно редактировать схему как текстовый список, изменяя структуру за счет многоуровневой организации списка и добавлять надписи к блокам, которыми станут строки списка.
иерархическая блок-схемаДля начала приведем структуру схемы к задуманной. В результате нам нужно будет создать следующую схему.
создаваемая схема
- Удалите в списке все строки кроме первой. При этом останется на схеме останется только первый начальный блок.
редактирование схемы
- Используя переводы строк клавишей Enter и изменение уровней вложенности списка клавишей Tab видоизменим список в соответствие с нашей целью. Чтобы было понятней для себя можно запомнить, что сочетание клавиш Enter+Tab будет добавлять блоки в вертикальном направлении, а клавиша Enter – в горизонтальном. В результате изменений получим следующий шаблон.
видоизмененный шаблон
- Остается только добавить надписи и получить готовую схему. При необходимости можно всегда изменить цветовой шаблон всей схемы и провести тонкую настройку параметров входящих в нее фигур таких как заливка, цвета линий, характеристики теней, форм и поворот фигуры и др.
добавление подписей к блокамизменение цветовой схемы
Создавать схемы в Ворде с помощью объектов SmartArt очень быстро и просто. Но при этом можно столкнуться с ограниченностью доступных шаблонов, что не даст вам создать схему, отличающуюся от типовой. Именно поэтому существует другой способ создания схем с помощью векторных фигур.
Как создать схему в Ворде с помощью фигурО том, как создавать схемы в Word с помощью векторных фигур мы рассказывали на страницах нашего сайта в соответствующей статье. Повторяться не будем и предлагаем вам ознакомиться с материалами статьи как нарисовать схему в Ворде, в которой достаточно подробно рассмотрен пример работы с фигурами и приведены необходимые иллюстрации.
Поначалу вам может показаться сложной работа по созданию схем в Ворде, но немного потренировавшись и поэкспериментировав вы освоите все ее нюансы и сможете создавать схемы любой сложности.
Работа с документами в программе Microsoft Word довольно редко ограничивается одним только набором текста. Зачастую, помимо этого возникает необходимость создать таблицу, диаграмму или что-то еще. В этой статье мы расскажем о том, как нарисовать схему в Ворде.
Урок: Как в Word сделать диаграмму
Схема или, как это называется в среде офисного компонента от Microsoft, блок-схема представляет собой графическое отображение последовательных этапов выполнения той или иной задачи или процесса. В инструментарии Ворд имеется довольно много различных макетов, которые можно использовать для создания схем, некоторые из них могут содержать рисунки.
Возможности MS Word позволяют задействовать в процессе создания блок-схем уже готовые фигуры. К доступному ассортименту таковых относятся линии, стрелки, прямоугольники, квадраты, окружности и т.д.
Создание блок-схемы
1. Перейдите во вкладку “Вставка” и в группе “Иллюстрации” нажмите кнопку “SmartArt”.
2. В появившемся диалоговом окне вы можете увидеть все объекты, которые можно использовать для создания схем. Они удобно рассортированы по типовым группам, так что найти необходимые вам не составит труда.
Примечание: Обратите внимание на то, что при нажатие левой кнопкой мышки на любую группу, в окне, в котором отображаются входящие в нее элементы, появляется также и их описание. Это особенно удобно в случае, когда вы не знаете, какие объекты вам нужны для создания той или иной блок-схемы или, наоборот, для чего конкретные объекты предназначены.
3. Выберите тип схемы, которую хотите создать, а затем выберет элементы, которые для этого будете использовать, и нажмите “ОК”.
4. Блок-схема появится в рабочей области документа.
Вместе с добавившимися блоками схемы, на листе Ворд появится и окно для введения данных непосредственно в блок-схему, это также может быть заранее скопированный текст. Из этого же окна вы можете увеличить количество выбранных блоков, просто нажимая “Enter” после заполнения последнего.
При необходимости, вы всегда можете изменить размер схемы, просто потянув за один из кружков на ее рамке.
На панели управления в разделе “Работа с рисунками SmartArt”, во вкладке “Конструктор” вы всегда можете изменить внешний вид созданной вами блок-схемы, например, ее цвет. Более подробно обо всем этом мы расскажем ниже.
Совет 1: Если вы хотите добавить в документ MS Word блок-схему с рисунками, в диалоговом окне объектов SmartArt выберите “Рисунок” (“Процесс со смещенными рисунками” в более старых версиях программы).
Совет 2: При выборе составляющих объектов схемы и их добавление стрелки между блоками появляются автоматически (их вид зависит от типа блок-схемы). Однако, благодаря разделам того же диалогового окна “Выбор рисунков SmartArt” и представленным в них элементах, можно сделать схему со стрелками нестандартного вида в Ворде.
Добавление и удаление фигур схемы
Добавляем поле
1. Кликните по графическому элементу SmartArt (любой блок схемы), чтобы активировать раздел работы с рисунками.
2. В появившейся вкладке “Конструктор” в группе “Создание рисунка” нажмите на треугольник, расположенный возле пункта “Добавить фигуру”.
3. Выберите один из предложенных вариантов:
- “Добавить фигуру после” — поле будет добавлено на том же уровне, что и текущее, но после него.
- “Добавить фигуру перед” — поле будет добавлено на том же уровне, что и уже существующее, но перед ним.
Удаляем поле
Для удаления поля, как и для удаления большинства символов и элементов в MS Word, выделите необходимый объект, кликнув по нему левой кнопкой мышки, и нажмите клавишу “Delete”.
Перемещаем фигуры блок-схемы
1. Кликните левой кнопкой мышки по фигуре, которую хотите переместить.
2. Используйте для перемещения выделенного объекта стрелки на клавиатуре.
Совет: Чтобы перемещать фигуру малыми шагами, держите зажатой клавишу “Ctrl”.
Изменяем цвет блок-схемы
Отнюдь не обязательно, чтобы элементы созданной вами схемы выглядели шаблонно. Вы можете изменить не только их цвет, но и стиль SmartArt (представлены в одноименной группе на панели управления во вкладке “Конструктор”).
1. Кликните по элементу схемы, цвет которого вы хотите изменить.
2. На панели управления во вкладке “Конструктор” нажмите кнопку “Изменить цвета”.
3. Выберите понравившийся цвет и нажмите на него.
4. Цвет блок-схемы сразу же изменится.
Совет: По наведению курсора мышки на цвета в окне их выбора, вы можете сразу увидеть, как будет выглядеть ваша блок-схема.
Изменяем цвет линий или тип границы фигуры
1. Кликните правой кнопкой мышки на границе элемента SmartArt , цвет которого вы хотите изменить.
2. В появившемся контекстном меню выберите пункт “Формат фигуры”.
3. В окне, которое появится справа, выберите пункт “Линия”, выполните необходимые настройки в развернувшемся окне. Здесь вы можете изменить:
цвет линии и оттенки; тип линии; направление; ширину; тип соединения; другие параметры.
4. Выбрав желаемый цвет и/или тип линии, закройте окно “Формат фигуры”.
5. Внешний вид линии блок-схемы изменится.
Изменяем цвет фона элементов блок-схемы
1. Кликнув правой кнопкой мышки по элементу схемы, выберите в контекстном меню пункт “Формат фигуры”.
2. В открывшемся справа окне выберите элемент “Заливка”.
3. В развернувшемся меню выберите пункт “Сплошная заливка”.
4. Нажав на значок “Цвет”, выберите желаемый цвет фигуры.
5. Кроме цвета вы также можете отрегулировать и уровень прозрачности объекта.
6. После того, как вы внесете необходимые изменения, окно “Формат фигуры” можно закрыть.
7. Цвет элемента блок-схемы будет изменен.
На этом все, ведь теперь вы знаете, как сделать схему в Ворде 2010 — 2016, а также и в более ранних версиях этой многофункциональной программы. Инструкция, описанная в данной статье является универсальной, и подойдет к любой версии офисного продукта от Microsoft. Желаем вам высокой продуктивности в работе и достижения только положительных результатов.
Мы рады, что смогли помочь Вам в решении проблемы.
Задайте свой вопрос в комментариях, подробно расписав суть проблемы. Наши специалисты постараются ответить максимально быстро.
Помогла ли вам эта статья?
Да Нет
Как рисовать в ворде: линии, карандашом, маркером, фигуры
Майкрософт ворд представляет собой текстовый редактор, но несмотря на это, в нем можно рисовать и стирать. Создать шедевр в программе не получится, но для выполнения основных задач она вполне подойдет. Как рисовать в ворде, описано в простой пошаговой инструкции ниже.
Можно ли рисовать в ворде
Многие не подозревают о том, что в текстовом редакторе можно создавать рисунки, так как эта функция не видна пользователям по умолчанию. Чтобы воспользоваться ею, необходимо включить отображение иконки на панели задач. Для этого требуется открыть вкладку «Файл» и перейти в меню «Параметры».
В открывшемся меню следует выбрать пункт «Настроить ленту», после чего в разделе «Основные вкладки» необходимо пометить галочкой возле надписи «Рисование».
Чтобы настройки вступили в силу, требуется нажать кнопку «Ок». По завершению описанных действий, на верхней панели документа появится новая вкладка «Рисование», при помощи которой можно создавать примитивные графические объекты.
Как рисовать в ворде карандашом или маркером
Раздел «Перья» позволяет выбрать линию, которой будет осуществляться рисование, также можно выбрать цвет и толщину границы.
Представленная инструкция подходит только для Microsoft word 2016.
Фигуры
Нарисовать примитивные изображения можно посредством фигур, которые содержатся во всех версиях Майкрософт ворд по умолчанию. Найти необходимый инструмент можно во вкладке «Вставка».
Чтобы сделать рисунок, следует открыть раздел «Фигуры» и выбрать пункт «Новое полотно».
После выполнения описанных действий на рабочем поле появится окно, внутри которого можно создавать рисунок.
Посредством представленных инструментом можно создавать объемные фигуры, графики и различные конструкции, например, диаграммы. При необходимости можно заполнять фон различными цветами.
Раздел «Вставка фигур» скрывает в себе множество различных штампов, которые можно применять как поодиночке, так и одновременно. В этом же списке можно выбрать стрелку или другие примитивные изображения, которыми можно дополнять текст.
В разделе «Стили фигур» можно найти все необходимые инструменты для заливки фона и изменения цвета фигур.
В разделе «Упорядочивание» содержатся функции позволяющие настроить расположение картинки на рабочем поле. Изображение в статье может находиться:
- за текстом;
- перед текстом;
- внутри текста (информация располагается вокруг изображения).
Расположение информации относительно картинки можно настроить более детально. Майкрософт ворд предлагает следующие варианты в разделе «Обтекание текстом»:
- в тексте;
- квадрат;
- по контуру;
- сквозное;
- сверху и снизу.
Выбрав пункт «Изменить контур обтекания» можно вручную задать произвольную форму изображения, чтобы текст располагался уникальным способом, например, как на картинке ниже.
Описанную схему действий можно применять для текстовых редакторов 2007,2010 и 2013 годов выпуска. В текстовом редакторе более ранних версий, также можно создавать изображения посредством фигур, только их расположение в программе несколько отличается от представленных.
Найти фигуры в Майкрософт 2003 можно во вкладке «Вставка», открыв раздел «Рисунок» и выбрав пункт «Автофигуры». Полотно для размещения картинки появится автоматически.
Представленная информация поможет дополнить информационный блок различными графическими объектами. Это улучшит восприятие информации. Несмотря на затраченное время на создание картинок, статьи, дополненные изображениями, всегда воспринимаются читателями легче.
Как рисовать в Microsoft Word в 2020 году
Иногда невозможно выразить себя одними словами и числами.
Иногда вам нужно выразить себя через art . К счастью, Microsoft Word понимает эту потребность и дает пользователям возможность рисовать в документе.
Если вы хотите по-новому продемонстрировать свои идеи, попробуйте рисовать! Это просто, добавляет изюминку вашему документу и может быть более эффективным способом выразить свои мысли.
Как рисовать в Word
- На вкладке «Вставка» нажмите кнопку «Фигуры» и в раскрывающемся меню выберите «Рисовать».
- Щелкните и удерживайте кнопку мыши, чтобы нарисовать нужную форму
- Отпустите кнопку мыши, когда закончите рисовать
- Перейдите на вкладку «Формат фигуры», чтобы отредактировать форму.
Для всех моих учеников, изучающих зрительный образ, следите за мной, пока я шаг за шагом прохожу процесс рисования.Я также включаю некоторые советы и рекомендации по форматированию и редактированию, которые стоит учесть.
1. Нажмите кнопку «Фигуры» и выберите «Рисовать».
Откройте документ Microsoft Word. Это может быть пустой документ или он может быть заполнен эссе — вы можете нарисовать поверх слов, если хотите.
Перейдите на вкладку «Вставка». Оттуда выберите «Фигуры». Появится раскрывающееся меню. В разделе «Линии» выберите самую последнюю кнопку. Он выглядит как каракули и точно назван «Каракули».’
2. Удерживайте мышь, чтобы нарисовать
Щелкните и удерживайте кнопку мыши, чтобы рисовать. По общему признанию, это не самая интуитивно понятная вещь в мире, и ваши рисунки, вероятно, не будут выглядеть так, как на бумаге. Ничего страшного, у вас с до есть возможность настроить и вылепить свой рисунок позже, а также настроить окраску линий, ширину, цвет заливки и многое другое.
Вот странная форма, которую я решил нарисовать (не спрашивайте меня, что это такое):
3.Отпустите мышь
Как только вы отпустите кнопку мыши, рисование будет завершено. Вы больше не сможете продолжать рисовать, как если бы это были ручка и бумага.
Если вы отпустили мышь слишком рано, вы можете удалить фигуру и начать заново. Если вы хотите добавить еще одну фигуру в дополнение к той, которую вы только что нарисовали, нажмите кнопку «Scribble» и повторите процесс рисования еще раз.
Если у вас есть основная идея рисунка, но не совсем , что вы хотели, вы можете немного подправить линии.Дважды щелкните рисунок. Нажмите маленькую кнопку «Редактировать фигуру» в верхнем левом углу. Затем выберите «Изменить точки».
Кучка, как вы уже догадались, точек появится на вашем чертеже. Перетаскивание точки внутрь, внутрь или в сторону эффективно перетаскивает линию рисунка вместе с ней. Если щелкнуть мышью вне точки, рисунок изменится соответствующим образом.
4. Отредактируйте рисунок
Дважды щелкните свой рисунок. В баннере меню появится новая вкладка под названием «Формат формы».’Теперь вы можете изменить размер фигуры, перетаскивая ее за углы рамки. Вы можете использовать кнопку «Заливка фигуры», чтобы добавить цвет внутри вашей фигуры.
Вы можете изменить цвет контура, нажав кнопку карандаша, расположенную рядом с кнопкой «Заливка фигуры». Вы также можете выбрать вариант «Без схемы», если хотите.
Еще один способ выделить ваш рисунок — добавить к нему текст. Щелкните значок «Нарисовать текстовое поле», расположенный рядом с кнопкой «Фигуры».
Наведите указатель мыши на то место, где вы хотите разместить текстовое поле внутри вашей формы. Вы можете поиграть со всеми параметрами редактирования текста и, если хотите, добавить выступы.
Чтобы разблокировать еще опций редактирования , выберите «Панель форматирования» справа. Это откроет боковую панель, где вы можете редактировать тип линии контура, поиграть с цветовыми эффектами для цвета заливки и многое другое!
После того, как вы преобразовали свою форму в конечный продукт, которым вы довольны, продолжайте и «Сохранить как».«Теперь вы готовы поделиться своим творчеством со всем миром!
Еще кое-что, что нужно знать о рисовании в Word
Вам будет очень сложно рисовать прямые в Word. Это просто из-за невозможности точно перетащить мышку. Если это вас до бесконечности расстраивает, есть обходные пути.
Как нарисовать линию в Word
Если вы хотите получить очень прямую линию, возможно, инструмент «Набросок» вам не подходит. Вернитесь в раскрывающееся меню «Фигуры» на вкладке «Вставка» и просмотрите доступные вам варианты линий.Выберите то, что лучше всего подходит для вашего видения, и приступайте к делу!
Вы также заметите, что Word предлагает на выбор множество готовых фигур. Если вы изо всех сил пытаетесь нарисовать звезду, которая не была бы похожа на грустную каплю, возможно, попробуйте выбрать готовую форму звезды. Вы по-прежнему можете играть с раскраской, размером, линиями и многим другим.
СОВЕТ: Если вы твердо настроены рисовать от руки, но Word у вас не работает, попробуйте рисовать в Microsoft Paint. Вы всегда можете вставить это изображение в Word позже.
Хотите проверить свое мастерство другими способами? Узнайте, как сделать брошюру в Word.
Добавить рисунок в документ
Что ты хочешь сделать?
Добавить рисунок в документ
Щелкните в документе, где вы хотите создать рисунок.
На вкладке Вставка в группе Иллюстрации щелкните Фигуры .
На вкладке Формат , которая появляется после вставки фигуры чертежа, можно выполнить любое из следующих действий:
Вставьте фигуру. На вкладке Формат в группе Вставить фигуры щелкните фигуру, а затем щелкните где-нибудь в документе.
Измените форму. Щелкните фигуру, которую хотите изменить. На вкладке Формат в группе Вставить фигуры щелкните Изменить фигуру , наведите указатель на Изменить форму , а затем выберите другую фигуру.
Добавьте текст к фигуре. Щелкните фигуру, на которой хотите разместить текст, и введите текст.
Сгруппируйте выбранные формы. Выберите несколько фигур одновременно, нажав CTRL на клавиатуре и щелкнув каждую фигуру, которую нужно включить в группу. На вкладке Формат в группе Упорядочить щелкните Группа , чтобы все фигуры обрабатывались как один объект.
Нарисуйте документ. На вкладке Формат в группе Вставить фигуры разверните параметры фигур, щелкнув стрелку. В разделе Линии щелкните Freeform или Scribble .
Совет: Чтобы остановить рисование линиями произвольной формы или каракулями, дважды щелкните мышью.
Отрегулируйте размер фигур. Выберите фигуру или фигуры, размер которых нужно изменить. На вкладке Формат в группе Размер щелкните стрелки или введите новые размеры в поля Высота и Ширина .
Примените стиль к фигуре. В группе Стили фигур наведите указатель мыши на стиль, чтобы увидеть, как будет выглядеть ваша форма, когда вы примените этот стиль. Щелкните стиль, чтобы применить его. Или нажмите Заливка фигуры или Контур фигуры и выберите нужные параметры.
Примечание: Если вы хотите применить цвет и градиент, которые недоступны в группе Стили фигур , сначала выберите цвет, а затем примените градиент.
Добавьте блок-схемы с соединителями. Перед созданием блок-схемы добавьте холст для рисования, щелкнув вкладку Вставить , нажав Фигуры в группе Иллюстрации , а затем нажав Новый холст для рисования . На вкладке Формат в группе Вставить фигуры щелкните фигуру блок-схемы.В разделе Линии выберите соединительную линию, например, Соединитель с изогнутой стрелкой .
Используйте тени и трехмерные (3-D) эффекты , чтобы добавить интереса к фигурам на рисунке. На вкладке Формат в группе Стили фигур щелкните Эффекты фигур и выберите эффект.
Совместите объекты на холсте. Чтобы выровнять объекты, нажмите и удерживайте CTRL, пока вы выбираете объекты, которые хотите выровнять. На вкладке Формат в группе Упорядочить щелкните Выровнять , чтобы выбрать из набора команд выравнивания.
Удалить весь рисунок или его часть
Выберите объект чертежа, который вы хотите удалить.
Нажмите УДАЛИТЬ.
См. Также
Добавить фигуры
Нарисуйте кривую или круговую форму
Вставить картинки
Обрезать картинку
Добавьте картинку в свой файл
Что ты хочешь сделать?
Добавить рисунок в документ
Щелкните в документе, где вы хотите создать рисунок.
На вкладке Вставка в группе Иллюстрации щелкните Фигуры .
Когда вы найдете фигуру, которую хотите вставить, дважды щелкните ее, чтобы вставить ее автоматически, или щелкните и перетащите, чтобы нарисовать ее в документе.
На вкладке Формат , которая появляется после вставки фигуры чертежа, можно выполнить любое из следующих действий:
Вставьте фигуру. На вкладке Формат в группе Вставить фигуры щелкните фигуру, а затем щелкните где-нибудь в документе.
Измените форму. Щелкните фигуру, которую хотите изменить. На вкладке Формат в группе Стили фигур щелкните Изменить форму , а затем выберите другую форму.
Добавьте текст к фигуре. Щелкните фигуру правой кнопкой мыши, выберите Добавить текст и введите текст.
Сгруппируйте выбранные формы. Выберите несколько фигур одновременно, нажав CTRL на клавиатуре и щелкнув каждую фигуру, которую нужно включить в группу. На вкладке Формат в группе Упорядочить щелкните Группа , чтобы все фигуры обрабатывались как один объект.
Нарисуйте документ. На вкладке Формат в группе Вставить фигуры разверните параметры фигур, щелкнув стрелку. В разделе Линии щелкните Freeform или Scribble .
Отрегулируйте размер фигур. Выберите фигуру или фигуры, размер которых нужно изменить. На вкладке Формат в группе Размер щелкните стрелки или введите новые размеры в поля Высота фигуры и Ширина фигуры .
Примените стиль к фигуре. В группе Стили фигур наведите указатель мыши на стиль, чтобы увидеть, как будет выглядеть ваша форма, когда вы примените этот стиль.Щелкните стиль, чтобы применить его. Или нажмите Заливка фигуры или Контур фигуры и выберите нужные параметры.
Примечание: Если вы хотите применить цвет и градиент, которые недоступны в группе Стили фигур , сначала выберите цвет, а затем примените градиент.
Добавьте блок-схемы с соединителями. Перед созданием блок-схемы добавьте холст для рисования, щелкнув вкладку Вставить , нажав Фигуры в группе Иллюстрации , а затем нажав Новый холст для рисования . На вкладке Формат в группе Вставить фигуры щелкните фигуру блок-схемы. В разделе Линии выберите соединительную линию, например, Соединитель с изогнутой стрелкой .
Используйте тени и трехмерные (3-D) эффекты , чтобы добавить интереса к фигурам на рисунке.На вкладке Формат выберите параметр в группе Shadow Effects или 3D Effects .
Совместите объекты на холсте. Чтобы выровнять объекты, нажмите и удерживайте CTRL, пока вы выбираете объекты, которые хотите выровнять. На вкладке Формат в группе Упорядочить щелкните Выровнять , чтобы выбрать из набора команд выравнивания.
Удалить весь рисунок или его часть
Выберите объект чертежа, который вы хотите удалить.
Нажмите УДАЛИТЬ.
См. Также
Нарисуйте кривую или круговую форму
Вставить картинки
Обрезать картинку
Добавьте картинку в свой файл
Как рисовать в Microsoft Word
Хотя Microsoft Word — не лучший инструмент для рисования, вы можете создавать простые рисунки или каракули прямо в Word.Вот как.
Microsoft Word не является важным программным обеспечением для графических дизайнеров, и не зря. Это правда — Microsoft Word не лучше всего подходит для рисования, но в нем есть некоторые встроенные инструменты рисования, которые вы можете использовать, если вам нужно.
Простые рисунки можно рисовать в Word напрямую, используя фигуры, линии или инструменты пера. Если вы хотите рисовать в Microsoft Word, вот что вам нужно сделать.
Эти инструкции были разработаны с учетом Microsoft Office 2019.Хотя эти шаги могут работать для более старых версий Word, могут быть некоторые варианты или отсутствующие функции.
Использование инструментов рисования Microsoft Word
Пользователям Microsoft Word доступны два набора инструментов рисования. Если вы хотите рисовать простые, похожие на блоки изображения, вы можете вставлять фигуры или линии в документ Word и группировать их вместе. Вы можете сделать это, например, если создаете диаграмму или блок-схему.
Кроме того, вы можете превратить Word в свой личный холст с помощью инструментов рисования пером.Если у вас есть устройство с сенсорным экраном или графический планшет, это позволит вам создавать рисунки от руки.
Чтобы вставить фигуры, вам нужно нажать вкладку Вставить на ленте. Для рисования от руки вместо этого нажмите вкладку Draw .
Вставка фигур в Microsoft Word
Если вы не уверены в своих способностях рисовать от руки или хотите создавать диаграммы в Word, вы можете вставлять фигуры.
Доступны сотни предустановленных форм.Вы можете рисовать типичные формы, такие как квадраты или круги, или вставлять стрелки, звезды, пузыри с текстом и т. Д. Чтобы вставить фигуру, нажмите вкладку Вставить на ленте, затем нажмите кнопку Фигуры .
В раскрывающемся меню будут перечислены различные параметры формы, из которых вы сможете выбрать один.
Нажмите на одну из предварительно заданных форм или параметров линии, чтобы выбрать ее — ваш курсор изменится в этой точке.
Как только это произойдет, нарисуйте прямо в документе Word, чтобы вставить выбранную фигуру или линию.Это позволяет выбрать подходящий размер для вашей формы.
Когда фигура вставлена и выбрана, Word переключится на вкладку Формат на ленте. Отсюда вы можете отформатировать свою фигуру.
Чтобы добавить текст к вашей фигуре, например, начните вводить текст с выбранной фигуры — текст будет вставлен внутри фигуры.
Вы также можете изменить цвет и стиль вашей фигуры, а также положение и выравнивание любого вставленного текста, используя параметры, перечисленные на вкладке Формат .
Создание рисунков от руки в Word
Если вы хотите создать больше оригинальных рисунков Word, вы можете использовать различные инструменты рисования пером для рисования в документе Word. Вы можете сделать это с помощью мыши или трекпада, а точнее, с помощью устройства с сенсорным экраном или графического планшета.
Для начала нажмите вкладку Draw на ленте. Это отобразит доступные вам параметры инструмента рисования пером.
В разделе Инструменты доступны три варианта рисования.Нажмите Рисование касанием , чтобы начать рисование одним из инструментов пера, Ластик, , чтобы переключиться на инструмент ластика, или Выберите , чтобы выбрать рисунки в качестве объектов для перемещения, копирования или удаления.
Список доступных перьев для рисования показан в категории Перья . Доступны три ручки для рисования — карандаш , ручка и маркер .
Как и следовало ожидать, с помощью инструмента Pencil можно вставить в документ более тонкую и менее точную линию рисования.Инструмент Pen работает наоборот: линии более четкие, толстые и четкие. Инструмент Highlighter можно использовать для выделения и добавления цвета вашим рисункам.
Несколько предустановленных цветов и дизайнов уже доступны в категории Ручки — выберите один из них, чтобы начать рисование. Кроме того, вы можете создать собственное, нажав кнопку Добавить перо и выбрав один из инструментов, перечисленных в раскрывающемся меню.
Это добавит новый дизайн пера в категорию Перья с раскрывающимся меню настроек.Отсюда вы можете установить толщину и цвет инструмента «Перо» с предварительным просмотром дизайна пера вверху.
Вы можете редактировать их в будущем, наведя курсор на рисунок пера и нажав значок со стрелкой в нижнем левом углу.
Выбрав и настроив инструмент «Перо», вы можете начать рисовать прямо в документе Word.
Создание холста для рисования в Word
Word позволяет рисовать в документе Word без ограничений.Однако, если вы предпочитаете рисовать на гораздо меньшей области документа Word, вы можете вставить холст для рисования.
Холст для рисования группирует ваш рисунок в один объект, который затем можно перемещать, изменять размер или копировать в другое место. Для этого нажмите кнопку Drawing Canvas в разделе Insert на вкладке Draw .
Это позволит вставить холст в документ Word. Вы сможете рисовать только внутри границ объекта холста — все, что нарисовано за его пределами, будет проигнорировано.
Разработка документов Microsoft Word
Хотя он не был разработан для рисования, вы все равно можете использовать формы, линии и рисунки пером от руки для создания упрощенных изображений в Microsoft Word. Вы можете использовать фигуры для создания блок-схемы или диаграммы или использовать рисунки от руки, чтобы продемонстрировать свои навыки художественного рисования.
Вы также можете вставлять и редактировать изображения в Microsoft Word, но не забывайте об основной цели Word. Если вы разрабатываете новые документы, вы можете предпочесть использовать стандартные блоки, которые помогут вам создавать их быстрее.
Word: Использование вкладки Draw
Урок 34: Использование вкладки «Рисование»
/ ru / word / office-intelligent-services / content /
Использование вкладки «Рисование»
Независимо от того, используете ли вы цифровое перо, сенсорный экран или мышь, функции рисования в Office помогут вам добавлять заметки, создавать фигуры, редактировать текст и т. Д. Вкладка Draw доступна в Word , Excel и PowerPoint .
Большинство функций, упомянутых ниже, доступны в Office 365 и Office 2019 , хотя некоторые из них доступны только в Office 365.
Посмотрите видео ниже, чтобы узнать больше об использовании вкладки Draw.
Добавление вкладки Draw на ленту
Вкладка Draw обычно находится на ленте. Однако, если вы не видите его на своем, вот как его добавить.
- Щелкните ленту правой кнопкой мыши и выберите Настроить ленту .
- Установите флажок рядом с Draw , затем нажмите OK .
- Вкладка Рисование теперь будет доступна на ленте.
Что может делать вкладка Draw?
Вкладка Рисование предлагает три типа текстур для рисования: перо , карандаш и маркер , каждая из которых имеет разный вид. Чтобы выбрать один, просто щелкните по нему, и вы готовы начать рисовать.
Если вы хотите изменить его цвет или толщину , щелкните стрелку раскрывающегося списка рядом с пером и выберите свои предпочтения. Когда вы закончите, щелкните вне меню, чтобы продолжить рисование.
Расширенные функции
Когда вы рисуете фигуры вручную, бывает сложно нарисовать их идеально.К счастью, инструмент Ink to Shape может помочь в этом. Просто щелкните Ink to Shape , затем нарисуйте форму по вашему выбору.
Затем функция Ink to Shape определит, какой тип формы вы нарисовали, и исправит любые недостатки, чтобы она выглядела более гладкой.
Помимо фигур, вы можете писать сложные математические уравнения с помощью инструмента Ink to Math . Когда вы пишете уравнение, инструмент считывает то, что вы пишете, и переводит это в правильно отформатированное уравнение.
Word также имеет эксклюзивную функцию рисования под названием Ink Editor . Вы можете обвести текст, чтобы выделить его, зачеркнуть текст, чтобы удалить, и т. Д. Эта функция доступна только в Office 365 , но не в Office 2019.
Эти функции рисования дают вам больше возможностей для настройки ваших проектов и упрощают использование Office на планшетах и сенсорных экранах.
/ ru / word / работа с иконками / content /
Как рисовать в Microsoft Word для настройки документов
- Вы можете свободно рисовать в Microsoft Word с помощью функции «Рисование», независимо от того, используете ли вы Word для Mac или Windows.
- Вы также можете вставлять в документ настраиваемые фигуры или рисовать с помощью функции «Набросок».
- Процесс рисования в Word зависит от используемой версии Word и устройства.
- Посетите техническую библиотеку Insider, чтобы узнать больше .
Если вы когда-либо хотели выразить идею визуально, а не словами, вы можете сделать это в Microsoft Word с помощью функции «Рисование».
Word позволяет создавать собственные рисунки с помощью мыши или сенсорных инструментов. Или, если вы не лучший художник, вы можете вставить заранее заданные формы и иллюстрации, которые можно настроить по своему вкусу. Вот как это сделать в Word.
Как рисовать в Microsoft Word с помощью сенсорных инструментов или мышиШаги по созданию собственного рисунка в Word различаются в зависимости от типа устройства и версии Word.
Если у вас есть компьютер под управлением Windows с Microsoft 365 или Office 2019:1. Откройте существующий документ или создайте пустой документ в Word.
2. Вкладка «Рисование» может быть уже доступна на вашей ленте, если у вас есть сенсорное устройство. Если вкладка «Рисование» недоступна на вашей ленте, вам необходимо ее добавить. Для этого нажмите «Файл» в верхней части экрана, затем «Параметры» и выберите «Настроить ленту». На экране «Настройка» нажмите «Нарисовать», чтобы добавить его на ленту.
Как рисовать в Microsoft Word 5. Нажмите «Рисовать» в меню настройки основных вкладок на ленте.
3. Когда «Рисование» появится на ленте, щелкните по нему.
Подсказка: Если вкладка «Рисование» неактивна и вы не можете ее щелкнуть, выберите вкладку «Вид» на ленте и выберите «Макет для печати». Теперь это должно позволить вам использовать функцию рисования.
4. Щелкните любой инструмент рисования, который хотите использовать. Чтобы изменить размер или цвет инструмента рисования, щелкните его еще раз и выберите из раскрывающегося списка параметров.
5. Используйте мышь или трекпад, чтобы начать рисовать.
Как рисовать в Microsoft Word 6. Выберите любой инструмент, который вы хотите свободно рисовать в документе Word.
Если у вас есть компьютер под управлением Windows с Office 2016 или Office 2013:1. Откройте существующий документ или создайте пустой документ в Word.
2. На ленте Word щелкните вкладку «Обзор» и выберите «Начать рукописный ввод».«
3. В разделе« Инструменты для чернил »выберите« Перья », а затем снова выберите« Перо ».
4. Выберите нужный цвет чернил и толщину пера и начинайте рисовать.
Подсказка: На вкладке «Перья» вы также можете выбрать «Маркер» для индивидуального выделения частей текста или «Ластик» для удаления частей вашего рисунка.
Если у вас есть компьютер Mac с Microsoft 365 или Office 2019:В отличие от компьютеров Windows, функция рисования доступна только на компьютерах Mac, если у вас есть Microsoft 365 или Office 2019.
1. Откройте существующий документ или создайте пустой документ в Word.
2. Щелкните вкладку «Рисование» на ленте в верхней части Word.
3. Вы увидите список перьев на выбор. После того, как вы нажали на один, нажмите на него еще раз, чтобы изменить цвет чернил или толщину пера.
4. Вы также можете выбрать «Рисовать с трекпадом», чтобы рисовать пальцем на трекпаде вместо перетаскивания курсора для рисования.
Подсказка: Щелкните значок плюса «+», чтобы добавить на панель инструментов дополнительные параметры пера, маркера или карандаша.Чем больше перьев сохранено на панели инструментов, тем проще переключаться между цветами и эффектами.
Как рисовать в Microsoft Word с помощью инструментов по умолчанию1. Откройте существующий документ или создайте пустой документ в Word.
2. Щелкните вкладку «Вставка», затем выберите «Фигуры».
На вкладке «Вставка» будут показаны все варианты элементов, которые вы можете вставить в документ, например «Фигуры».» Райан Ариано / Business Insider3. Вам будет показан длинный список фигур, которые вы можете добавить в свой документ. Вы можете выбрать одну из заранее определенных форм, но если вы хотите рисовать, щелкните значок, который выглядит как каракули под заголовком «Линии». Это будет последний вариант.
Есть полный набор заранее заданных форм, которые вы можете добавить в документ Word или выбрать «Набросок», чтобы создать свою.Райан Ариано / Business Insider4. После того, как вы выбрали значок «Scribble», ваш курсор превратится в перекрестие. Щелкните и перетащите мышь, чтобы рисовать ею, и отпустите ее, когда закончите. Ваш рисунок будет преобразован в изображение, и вы сможете перемещать его или изменять его размер, как и любое другое изображение.
5. Добавив фигуру, вы можете уточнить ее с помощью инструментов в верхней части экрана.Вы можете настроить цвет в «Заливке фигуры», настроить его контур в «Контур фигуры» или добавить «Эффекты фигуры», такие как тени, к форме.
Вы можете настроить свои формы с помощью «Стилей фигур» после того, как форма будет создана.Райан Ариано / Business InsiderКак создавать рисунки от руки в Word
Если вы не можете найти нужную картинку для документа Word, нарисуйте свою.Microsoft Word содержит множество форм, которые можно использовать по отдельности или в комбинации для создания потрясающей графики.
Вы можете выбрать одну из основных форм линии, круга или квадрата для создания простой графики или использовать формы стрелок, выноски, баннера и звезды, чтобы выделить информацию. Нарисуйте фигуры блок-схемы, чтобы проиллюстрировать процесс, или используйте линию и фигуру произвольной формы для создания собственных изображений.
Эти направления работают для всех версий Word для ПК (от Word 2010 до Word 2016) и Word для Mac.Вы не можете добавлять фигуры в Word Online.
Построение основных линий и форм
Если вы хотите нарисовать простую фигуру в документе Word, используйте одну из предопределенных фигур, которая сделает эту работу за вас.
Вот как нарисовать базовую фигуру:
- Выберите Вставить > Фигуры .
- Выберите форму, которую хотите нарисовать.
- Выберите место в документе, где вы хотите начать фигуру, и перетащите ее в конечную точку.Чтобы создать идеальный квадрат или круг, нажмите и удерживайте Shift при перетаскивании курсора.
Создание рисунка в произвольном стиле
Не можете найти нужную форму? Нарисуйте свой собственный с помощью фигур произвольной формы. Используйте Freeform: Scribbles, чтобы нарисовать фигуру, которая выглядит нарисованной от руки, или используйте Freeform: Shape, чтобы нарисовать фигуру, которая имеет изогнутые и прямые сегменты. Вы найдете обе эти формы в разделе «Линия» списка «Фигуры».
С инструментами произвольной формы может быть неудобно работать; вы можете сначала попрактиковаться в пустом документе.
Чтобы рисовать с помощью фигуры Scribble, выберите Insert > Shapes > Freeform: Scribble , затем выберите место, где вы хотите начать фигуру, и перетащите в любом направлении для рисования.
Чтобы нарисовать фигуру произвольной формы:
- Выбрать Вставить > Фигуры > Произвольная форма: Форма .
- Чтобы нарисовать серию прямых линий, выберите начальную точку первого сегмента, затем переместите указатель мыши и выберите пробел, чтобы закончить первый сегмент.Создайте столько сегментов, сколько вам нужно.
- Чтобы нарисовать сегмент кривой, выберите начальную точку и перетащите к конечной точке.
- Чтобы замкнуть фигуру, выберите начальную точку.
Форматирование фигур с помощью инструментов рисования в Word
Когда вы выбираете фигуру, вкладка «Формат средств рисования» добавляется в меню Word. На вкладке «Формат» есть различные параметры для изменения внешнего вида, цвета и стиля фигур, добавленных в документ Word.
Чтобы изменить цвет и внешний вид фигуры, выберите ее, затем выберите Формат .Вот несколько способов изменить форму, чтобы она соответствовала цвету и дизайну вашего документа:
- Выберите предопределенный стиль : выберите тему из списка «Стили фигур», чтобы изменить цвет, контур и текст.
- Измените цвет формы : выберите Заливка формы и выберите цвет, градиент или текстуру.
- Используйте другой цвет или ширину контура : выберите Контур формы и выберите цвет или толщину.
- Добавление теней и других эффектов : выберите Эффекты формы и выберите эффект. Если навести указатель мыши на эффект, вы увидите его предварительный просмотр в документе.
- Введите текст в форме : выберите фигуру и начните вводить текст.
Редактировать фигуру
Есть два способа изменить форму фигуры: либо переключиться на другую форму, либо переместить конечные точки.
Чтобы переключиться на другую фигуру, выберите Формат > Изменить фигуру > Изменить фигуру и выберите нужную фигуру.
Чтобы переместить конечные точки для изменения формы фигуры:
- Выберите форму, которую хотите изменить.
- Выберите Формат > Редактировать фигуру > Редактировать точки .
- Выберите точку на фигуре и перетащите ее, чтобы настроить размер фигуры.
Создание фигур на холсте для рисования
Если вы ищете простой способ группировать фигуры вместе, создайте холст для рисования. После того, как вы добавили фигуры на холст для рисования, вы можете перемещать холст в любое место в документе, и фигуры перемещаются вместе с ним.
Для создания холста для рисования:
- Выберите Вставить > Фигуры > Новый холст для рисования .
- Перетащите маркеры изменения размера, чтобы изменить размер холста для рисования.
- Выберите рамку и переместите ее в новое место в документе.
- Добавьте фигуры на холст для рисования.
Чтобы выделить холст для рисования, выберите холст и выберите Формат . Придайте холсту форму контура или цвет заливки.
Спасибо, что сообщили нам!
Расскажите, почему!
Другой Недостаточно подробностей Сложно понятьКак рисовать в документе Word> VA
завтрашнего дняСегодняшний совет предназначен для тех из вас, кто пользуется устройством с сенсорным экраном. Это может быть ноутбук с сенсорным экраном, такой как Microsoft Surface или Surface Pro, или HP с сенсорным экраном, или Lenovo — вы поняли. Ноутбук, который можно использовать с цифровым пером, пальцем или мышью.
Drawing также доступен на мобильных устройствах, телефонах, планшетах, Android или IOS.
Во-первых, вы можете не видеть ленту рисования. Если, возможно, вы используете устройство без сенсорного экрана, лента рисования не будет включена. Вы можете включить его, а затем использовать мышь, чтобы рисовать или писать на экране, если хотите.
Чтобы включить рисование ленты, выберите «Файл»> «Параметры»> «Настроить ленту» и установите флажок «Рисовать» в списке лент в правой части экрана. Теперь у вас есть лента рисования, показывающая, что вы можете ее использовать.
Вы видите, что на ленте «Рисование» есть несколько вариантов: «Выбрать», «Рисовать касанием», «Ластик», затем — «Перья» и возможность добавлять новые ручки, «Редактор чернил», «Чернила для формы» и «Чернила для математики», «Холст для рисования» и «Чернила» Воспроизвести.
Чтобы использовать ручку, просто нажмите на нее, выберите цвет и т. Д. — и вперед. Используйте мышь, палец или цифровую ручку, если она у вас есть. Я использую это, когда мне нужно подписать документ, у меня есть ноутбук Surface и цифровая ручка. Я прокручиваю до места, где мне нужна подпись, и использую ленту «Рисование», чтобы выбрать ручку и поставить свою подпись. Затем я могу сохранить документ в формате pdf и готово!
Добавьте перо и выберите карандаш, маркер или ручку и установите цвет, толщину или толщину линии.
 В меню кнопки «Цвет контура» можно регулировать толщину линии.
В меню кнопки «Цвет контура» можно регулировать толщину линии.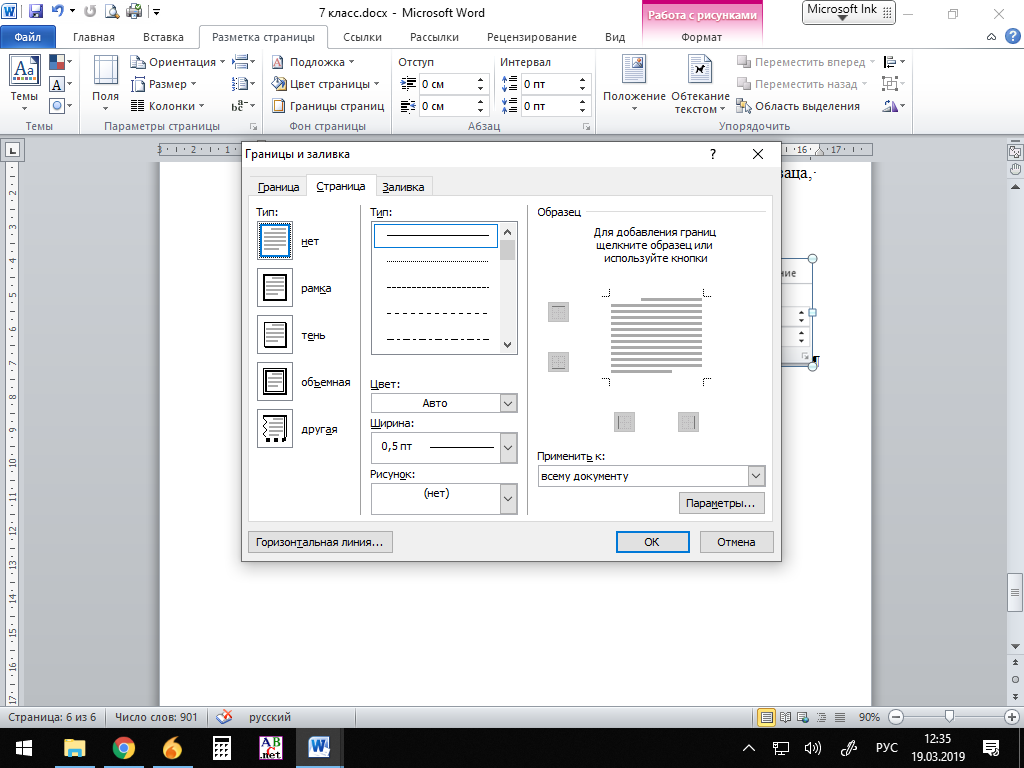
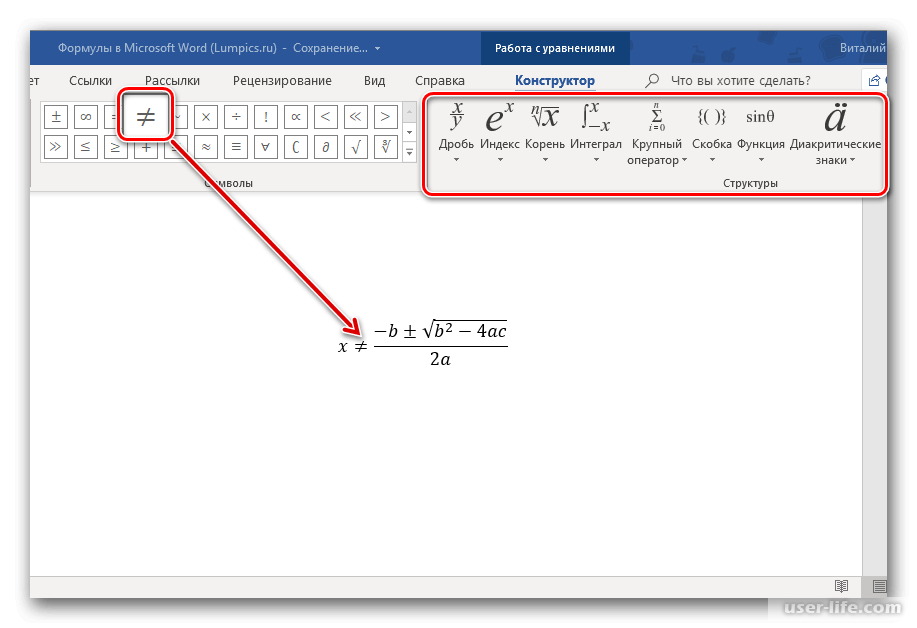 Выберите толщину или используйте значок «плюс» или «минус».
Выберите толщину или используйте значок «плюс» или «минус».
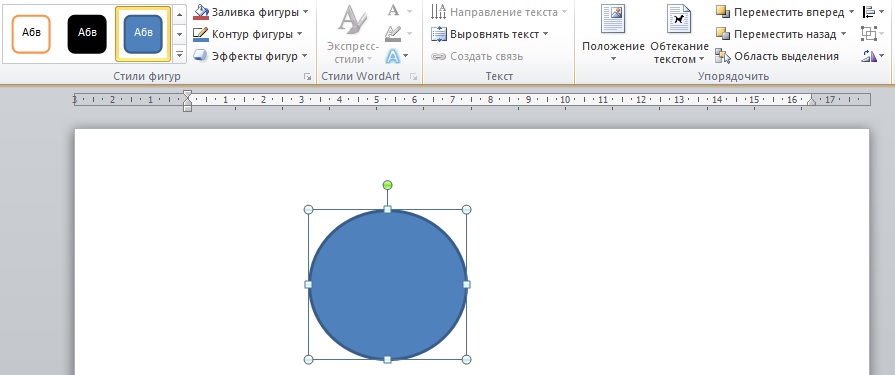 )
)
 Выберите толщину или используйте значок «плюс» или «минус».
Выберите толщину или используйте значок «плюс» или «минус».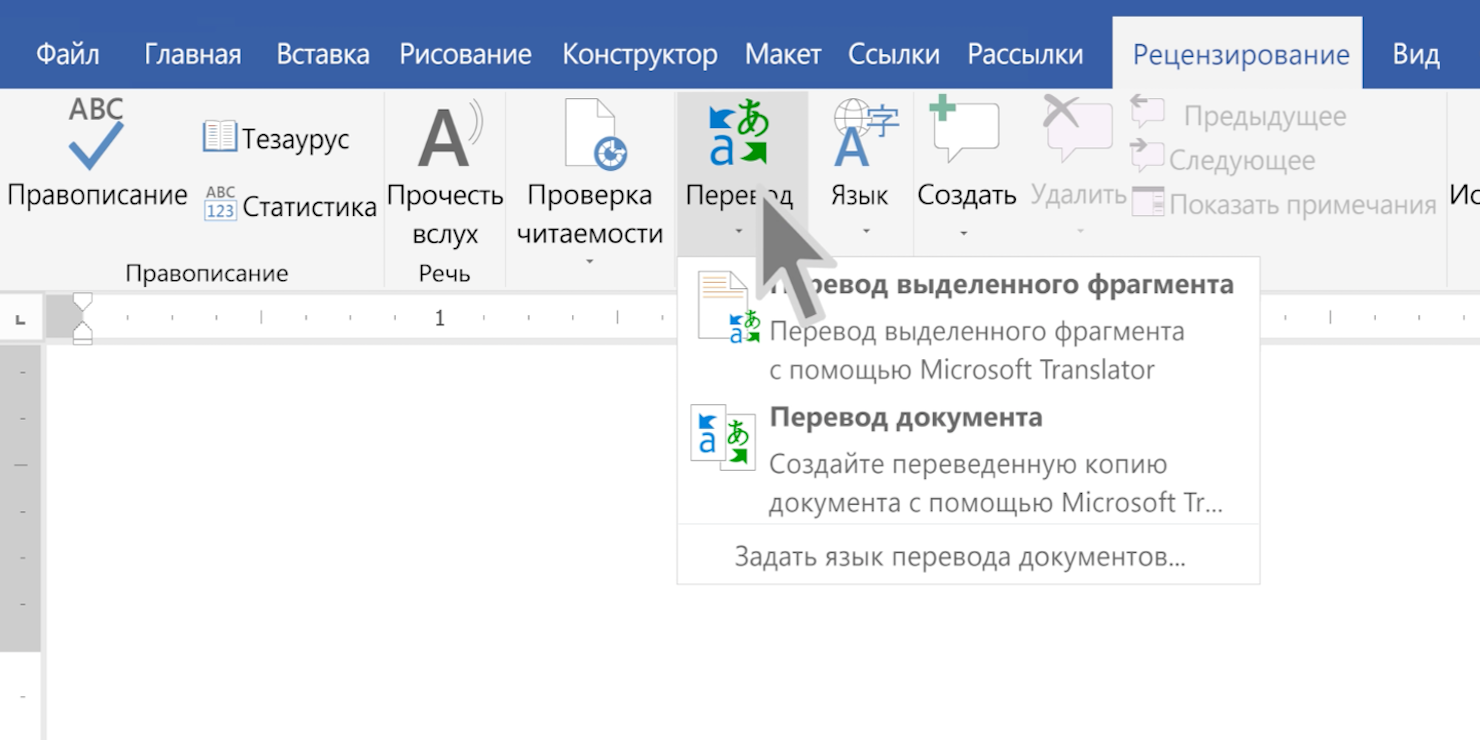
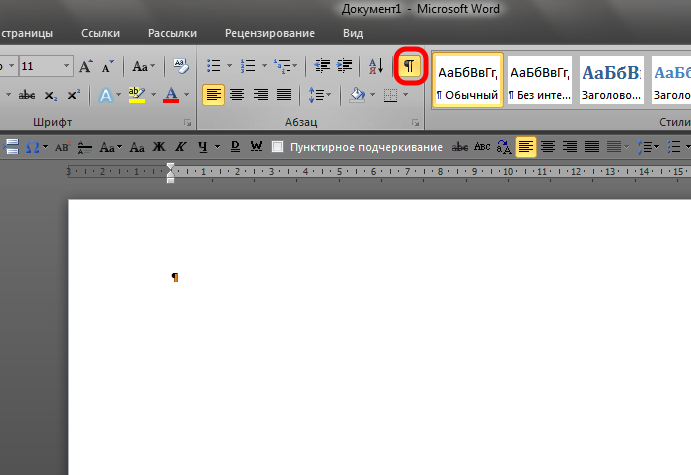
 После этого вы сможете управлять объектом по своему желанию: перемещать его, изменять его цвет и так далее.
После этого вы сможете управлять объектом по своему желанию: перемещать его, изменять его цвет и так далее.

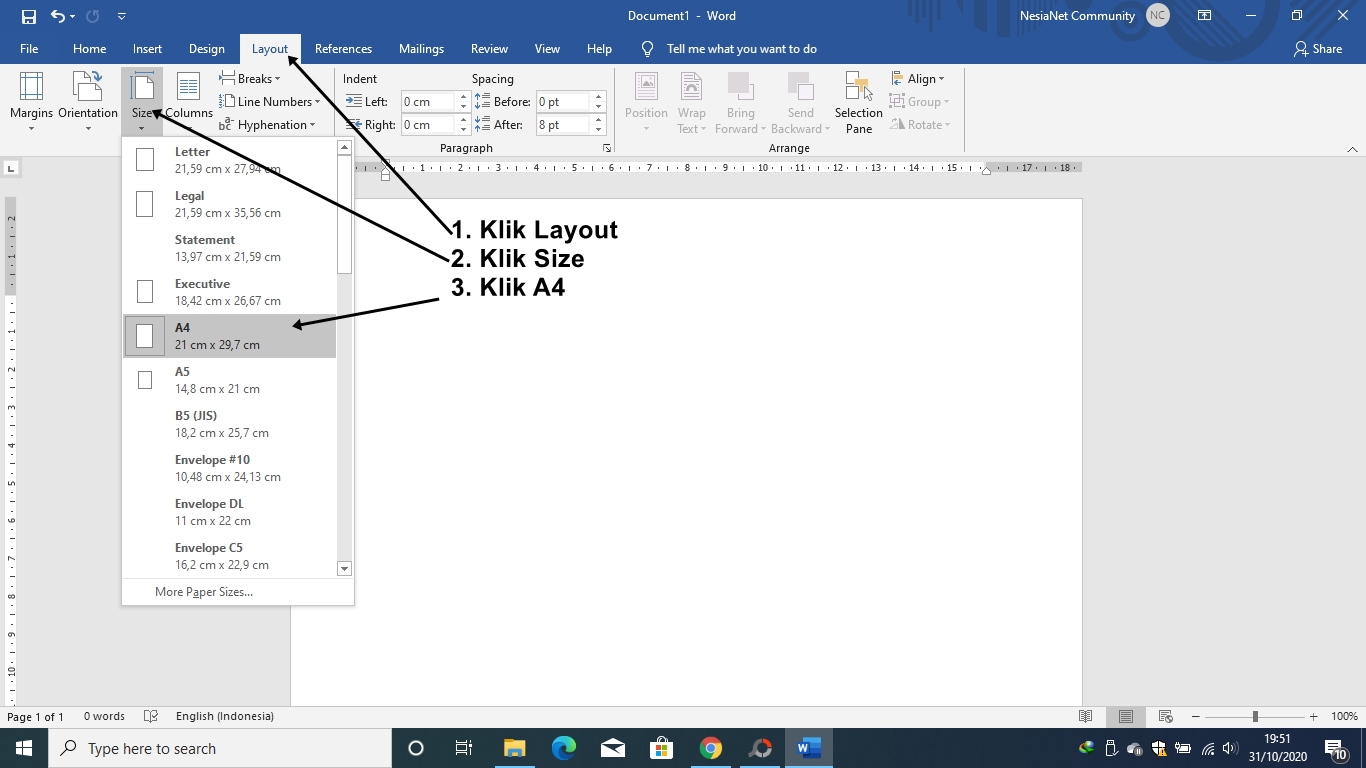


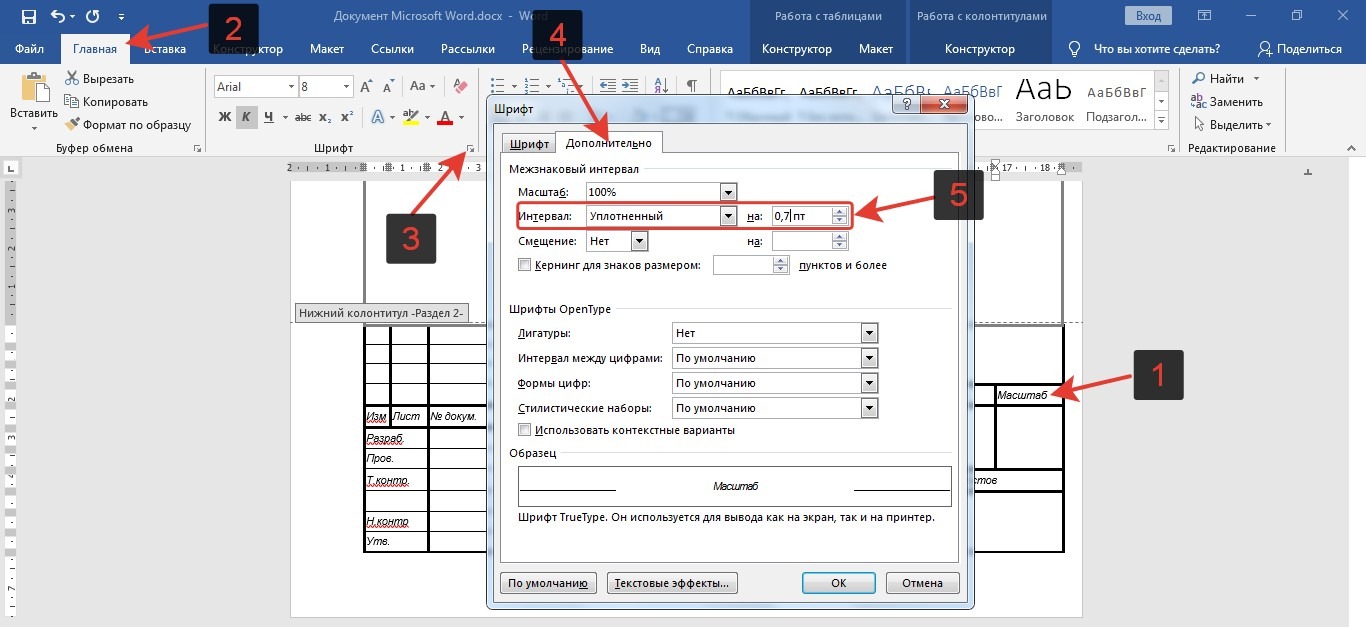

 Выберите нужный размер и цвет.
Выберите нужный размер и цвет.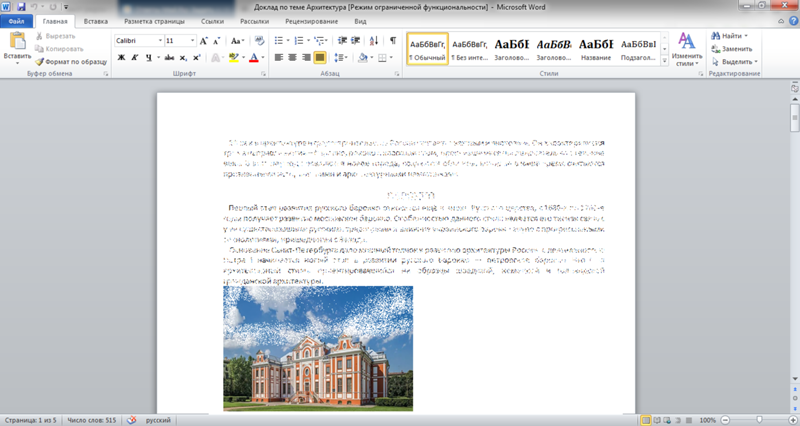
 Выберите толщину или используйте значок «плюс» или «минус».
Выберите толщину или используйте значок «плюс» или «минус». Оно также определяет наклон, что позволяет создавать тени, как с помощью простого карандаша.
Оно также определяет наклон, что позволяет создавать тени, как с помощью простого карандаша.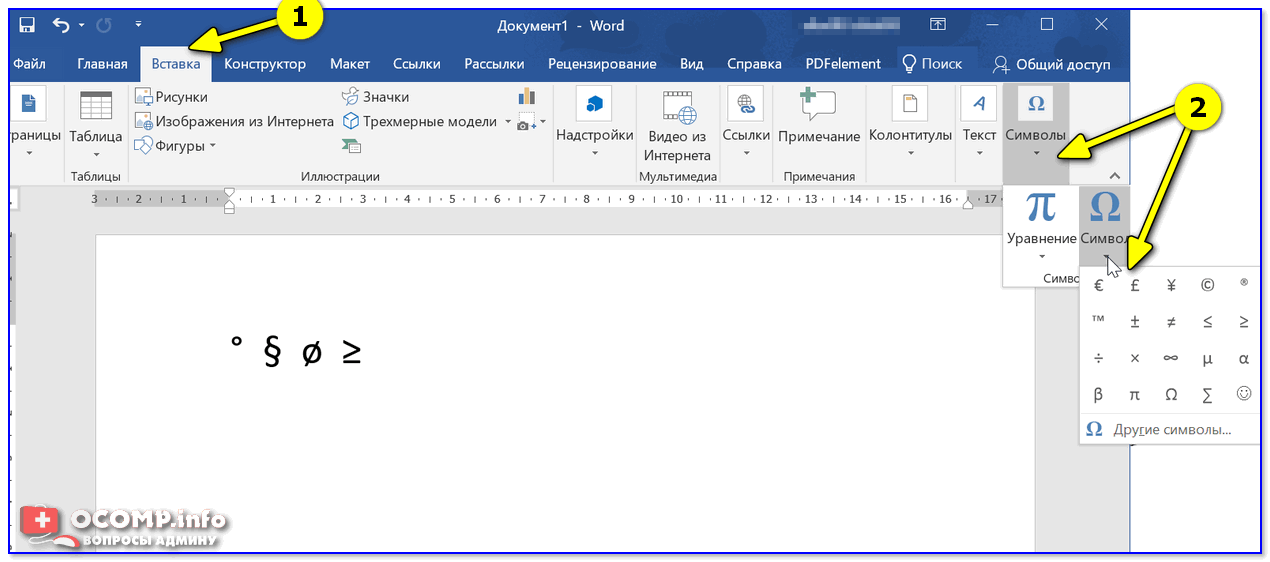
 Вы можете удалить сразу несколько сегментов, проведя по ним ластиком.
Вы можете удалить сразу несколько сегментов, проведя по ним ластиком.

 )
) PowerPoint автоматически преобразует рисунок от руки в наиболее похожую геометрическую фигуру.
PowerPoint автоматически преобразует рисунок от руки в наиболее похожую геометрическую фигуру. Выберите предпочитаемый размер и цвет.
Выберите предпочитаемый размер и цвет.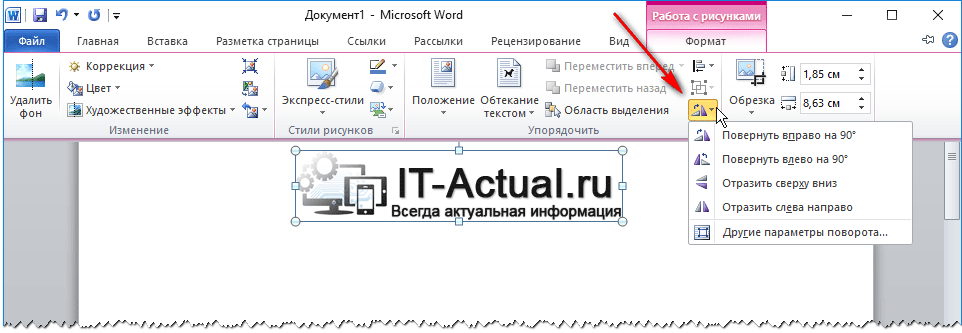
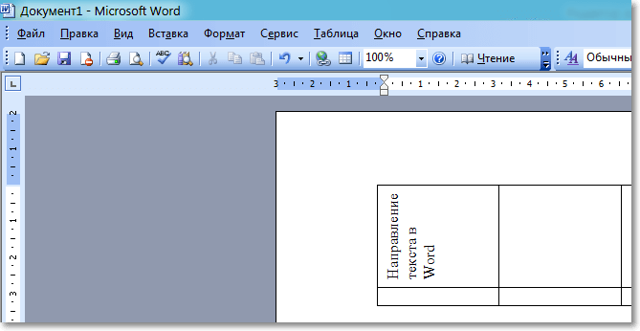
 PowerPoint автоматически преобразует рисунок от руки в наиболее похожую геометрическую фигуру.
PowerPoint автоматически преобразует рисунок от руки в наиболее похожую геометрическую фигуру.

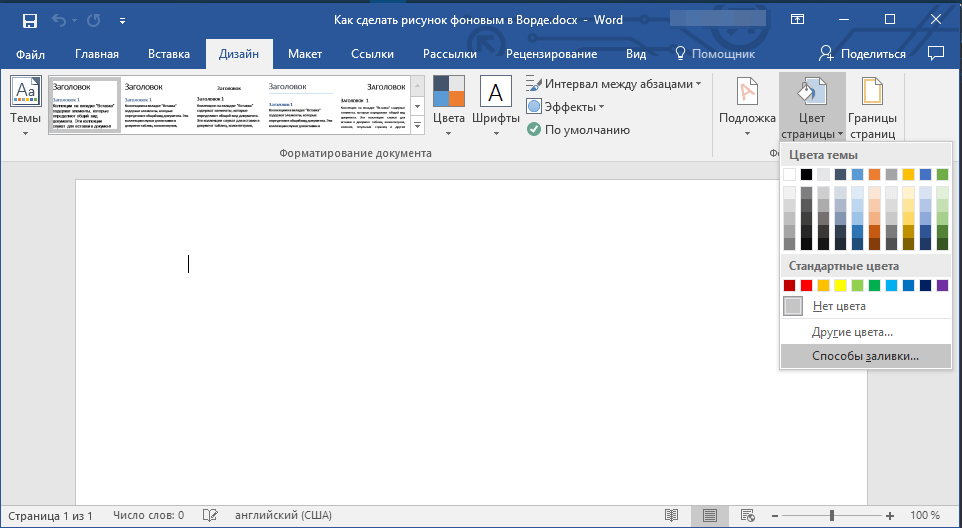 Щелкните фигуру и введите текст.
Щелкните фигуру и введите текст.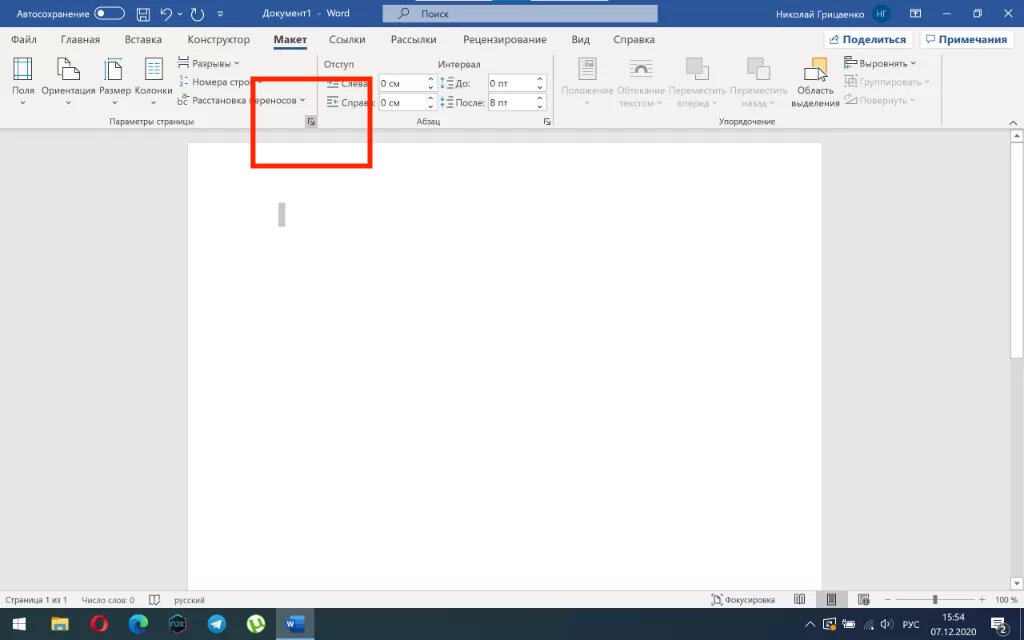 Выделите фигуры, размер которых вы хотите изменить. На вкладке Формат в группе Размер выберите с помощью стрелок или введите значения в полях Высота и Ширина.
Выделите фигуры, размер которых вы хотите изменить. На вкладке Формат в группе Размер выберите с помощью стрелок или введите значения в полях Высота и Ширина.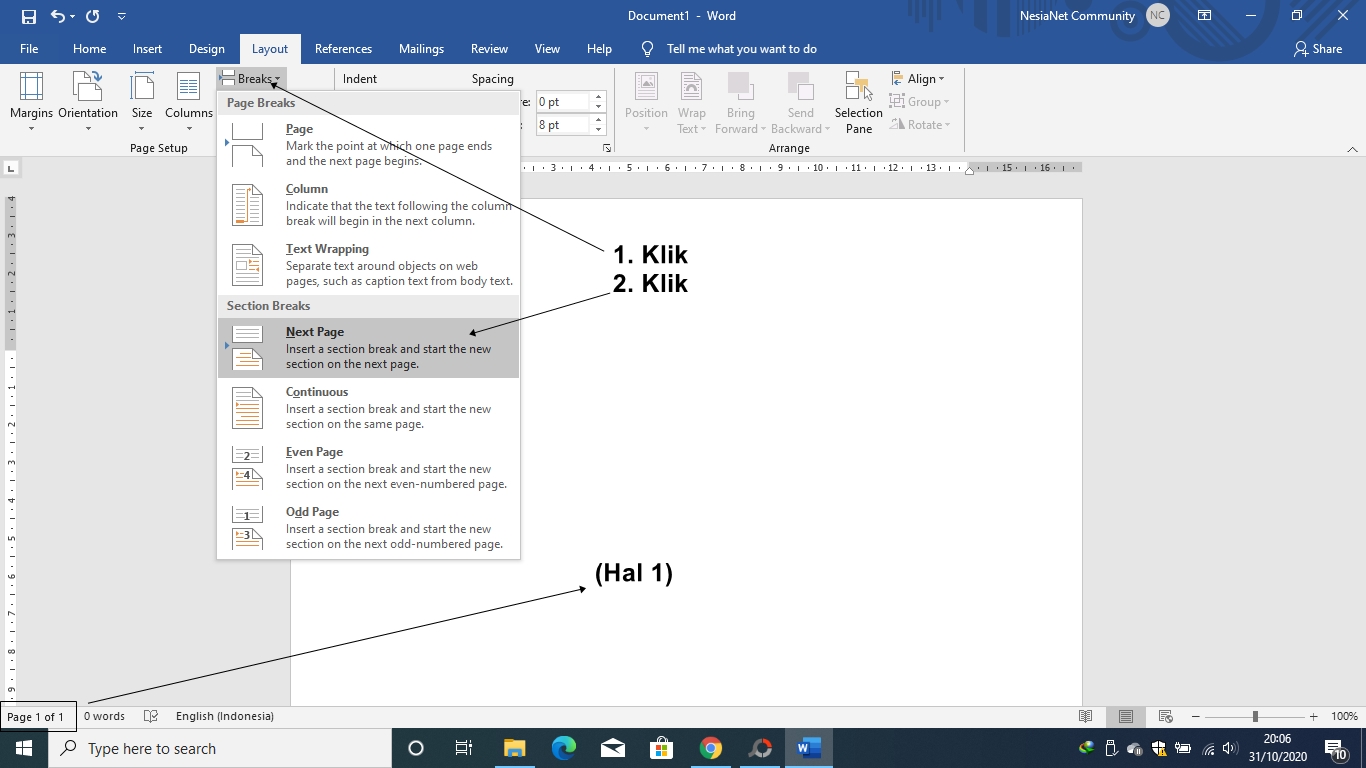 Перед созданием потоковой диаграммы добавьте полотно. Для этого на вкладке Вставка в группе Иллюстрации нажмите кнопку Фигуры и выберите создать полотно. На вкладке Формат в группе Вставка фигур щелкните фигуру Flow Chart. В областиЛинии выберите соединители, такие как Кривая стрелка.
Перед созданием потоковой диаграммы добавьте полотно. Для этого на вкладке Вставка в группе Иллюстрации нажмите кнопку Фигуры и выберите создать полотно. На вкладке Формат в группе Вставка фигур щелкните фигуру Flow Chart. В областиЛинии выберите соединители, такие как Кривая стрелка.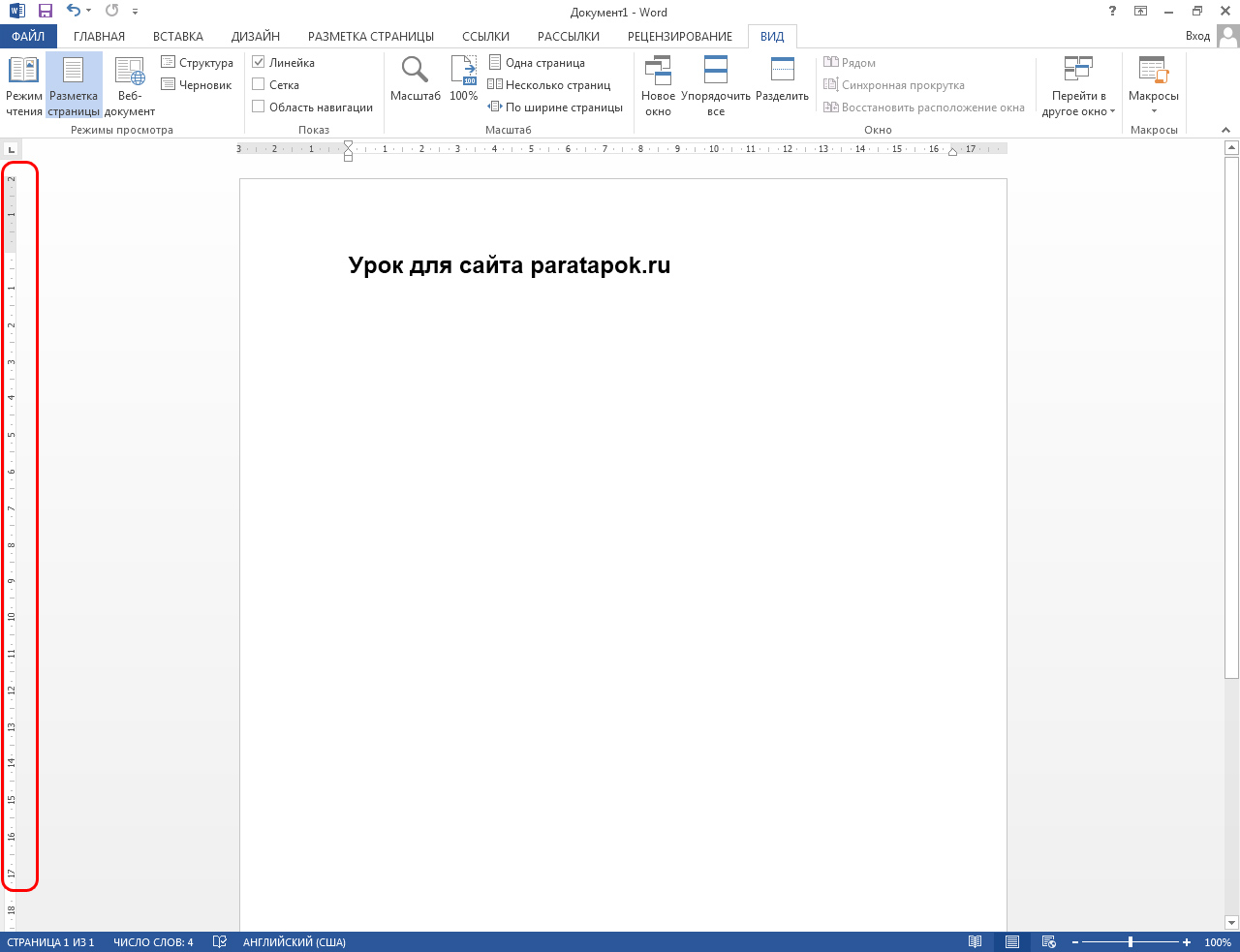
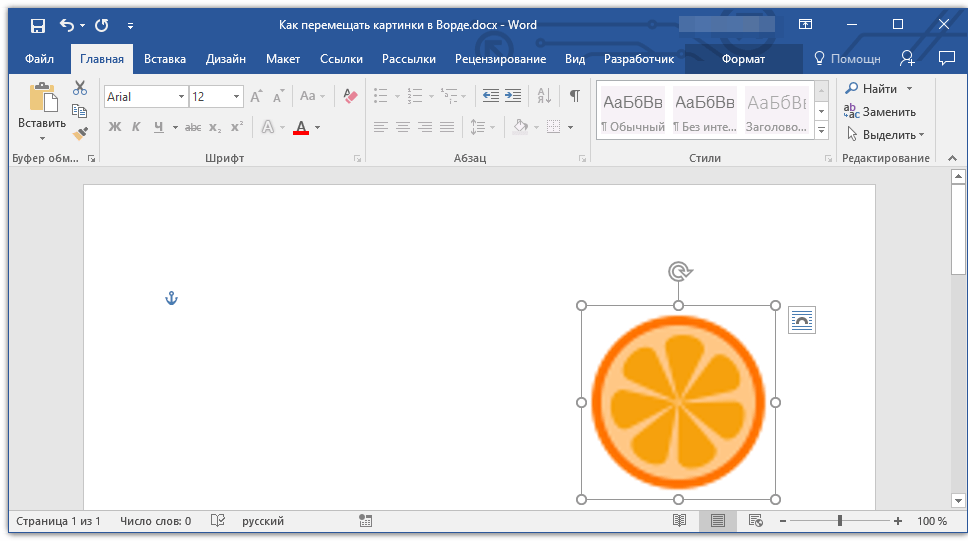
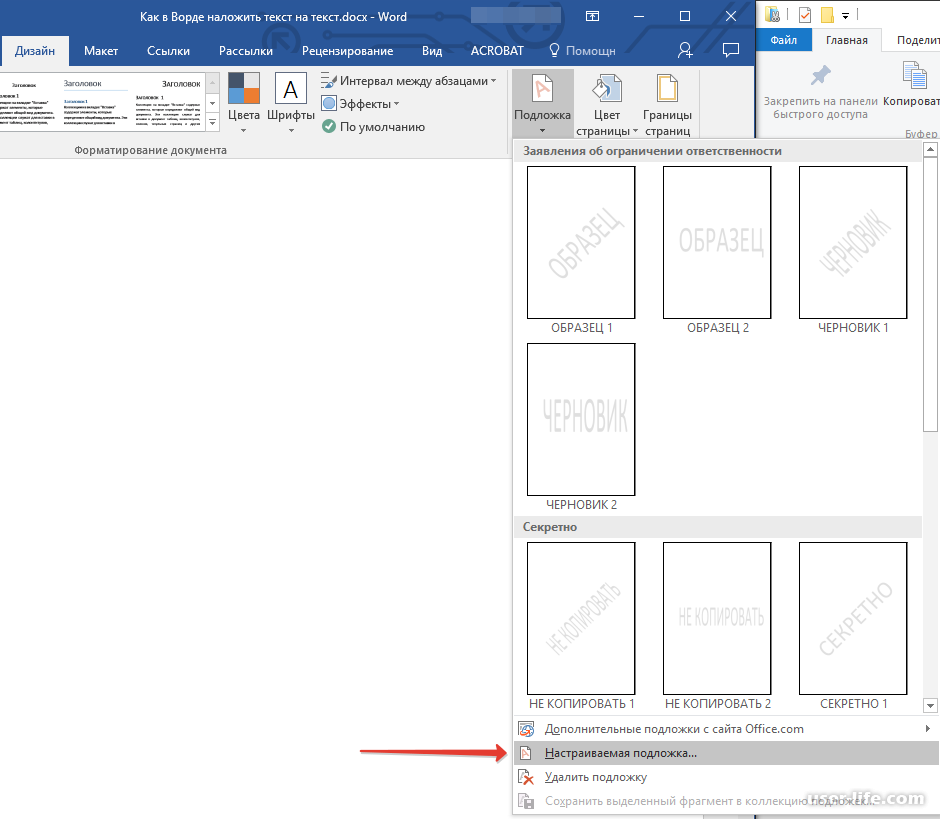
 Выделите фигуры, размер которых вы хотите изменить. На вкладке Формат в группе Размер щелкните стрелки или введите новые размеры в поля Высота фигуры и Ширина фигуры.
Выделите фигуры, размер которых вы хотите изменить. На вкладке Формат в группе Размер щелкните стрелки или введите новые размеры в поля Высота фигуры и Ширина фигуры. Перед созданием потоковой диаграммы добавьте полотно. Для этого на вкладке Вставка в группе Иллюстрации нажмите кнопку Фигуры и выберите создать полотно. На вкладке Формат в группе Вставка фигур щелкните фигуру Flow Chart. В областиЛинии выберите соединители, такие как Кривая стрелка.
Перед созданием потоковой диаграммы добавьте полотно. Для этого на вкладке Вставка в группе Иллюстрации нажмите кнопку Фигуры и выберите создать полотно. На вкладке Формат в группе Вставка фигур щелкните фигуру Flow Chart. В областиЛинии выберите соединители, такие как Кривая стрелка.