Как в Ворде сделать дробь: 3 проверенных способа
Содержание
- Написание дробей в Ворде
- Вариант 1: Автозамена
- Вариант 2: Дробь со слешем
- Способ 1: Вставка символа
- Способ 2: Код символа и горячие клавиши
- Вариант 3: Дробь с горизонтальным разделителем
- Способ 1: Вставка формулы
- Способ 2: Коды полей с ключами
- Заключение
- Вопросы и ответы
Иногда работа с документами в Microsoft Word выходит за пределы обычного написания текста, и может потребоваться, например, записать простое математическое выражение или просто числа, представляющие собой дроби. О том, как это можно делать, расскажем в рамках настоящей статьи.
Написание дробей в Ворде
Определенные дроби, введенные вручную, автоматически заменяются в Word на те, которые можно смело назвать правильно написанными. К таковым относятся 1/4, 1/2, 3/4 — после автозамены они приобретают вид ¼, ½, ¾. Однако такие дроби, как 1/3, 2/3, 1/5 и им подобные не заменяются, поэтому должный вид им необходимо придавать вручную.
Однако такие дроби, как 1/3, 2/3, 1/5 и им подобные не заменяются, поэтому должный вид им необходимо придавать вручную.
Стоит отметить, что для написания вышеописанных дробей используется символ «слеш» — / — косую черту, но ведь всех нас еще в школе приучили к тому, что правильное написание дробей — это одно число, расположенное под другим, а разделителем в таком случае выступает горизонтальная линия. Далее мы более подробно рассмотрим каждый из доступных вариантов написания дробей в Ворде.
Вариант 1: Автозамена
Как мы уже сказали во вступлении, некоторые дроби, записанные через «слеш», Word автоматически заменяет на правильные. То есть все, что от вас требуется в данном случае – написать выражение, а затем нажать на пробел, после чего произойдет автозамена.
Пример. Пишем 1/2, после чего нажимаем пробел и получаем ½.
Если вы знаете о функции автозамены в Microsoft Word и понимаете принцип ее работы, то наверняка уже догадались, что подобным образом можно настроить замену введенных с клавиатуры числовых символов на «правильные» дроби с разделителем в виде косой черты для всех дробей или хотя бы наиболее часто используемых. Правда, для этого придется обзавестись «источником» этих самых «правильных» записей (расширенный, но все же неполный набор таких символов представлен в Способе 2 части Вариант 2 настоящей статьи).
Правда, для этого придется обзавестись «источником» этих самых «правильных» записей (расширенный, но все же неполный набор таких символов представлен в Способе 2 части Вариант 2 настоящей статьи).
Настроить автоматическую замену можно в разделе «Параметров» текстового редактора. Открыв их, перейдите на боковой панели во вкладку «Правописание» и нажмите по кнопке «Параметры автозамены». В появившемся диалоговом окне в поле «заменить» введите дробь в обычном написании, а в соседнее поле «на» вставьте ее «правильное» написание, после чего воспользуйтесь кнопкой «Добавить». Аналогичное проделайте со всеми остальными дробными выражениями, которые планируете использовать в дальнейшем. Узнать же более подробно о том, что представляет собой автозамена в Ворде, как пользоваться данной функцией и как настроить ее работу под себя, можно в представленной по ссылке ниже статье.
Подробнее: Работа функции «Автозамена» в Word
Вариант 2: Дробь со слешем
Ввести дробь такого вида можно одним из двух методов – посредством вставки доступных в стандартном наборе Ворда символов или использованием соответствующих им кодовых выражений и дополнительных сочетаний клавиш.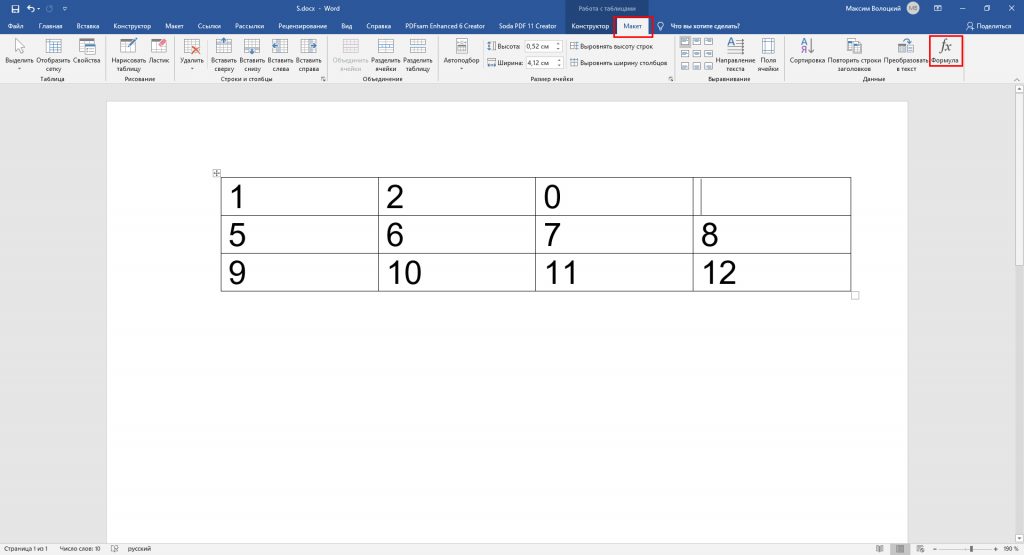
Способ 1: Вставка символа
В базовом арсенале Microsoft Word содержится всего шесть знаков дробей со слеш-разделителем. Их добавление осуществляется по следующему алгоритму:
- Откройте вкладку “Вставка”, нажмите на кнопку “Символы” и выберите там пункт “Символы”.
- Нажмите на кнопку
- В окне “Символы” в разделе “Набор” выберите пункт “Числовые формы”.
- Найдите там нужную дробь и кликните по ней. Нажмите кнопку “Вставить”, после чего можно закрыть диалоговое окно.
- Выбранная вами дробь появится на листе.
К сожалению, набор шаблонных дробных символов в Ворд тоже весьма ограничен, а потому, если подобная запись должна быть именно с разделителем в виде слеша, оптимальным решением будет настройка функции автозамены, о которой мы рассказали выше, или иной вариации данного метода, о которой пойдет речь далее.
Читайте также: Как вставить галочку в MS Word
Способ 2: Код символа и горячие клавиши
Каждый из доступных для вставки в Ворде символов имеет свой код, который можно преобразовать в необходимые знаки с помощью сочетания клавиш – узнать их можно при выделении соответствующего элемента в окне «Символ».
Так, показанные в предыдущей части статьи дроби, входящие в стандартный набор Microsoft Word, имеют следующие кодовые выражения:
| Дробь | Кодовое выражение |
|---|---|
| ⅓ | 2153 |
| ⅔ | 2154 |
| ⅛ | 215B |
| ⅜ | 215C |
| ⅝ | 215D |
| ⅞ | 215E |
Введите необходимый набор цифр и/или цифр и букву, после чего, не делая отступа, воспользуйтесь клавишами «Alt+X» — код сразу же преобразуется в дробь со слешем.
Несмотря на то что в текстовом редакторе отсутствуют другие дробные знаки, некоторые из них все же можно вставить в документ. Ниже представлен расширенный набор кодовых выражений, преобразовать которые можно тем же сочетанием:
| Дробь | Кодовое выражение |
|---|---|
| ¼ | 00BC |
| ½ | 00BD |
| ¾ | 00BE |
| ⅐ | 2150 |
| ⅑ | 2151 |
| ⅒ | 2152 |
| ⅓ | 2153 |
| ⅔ | 2154 |
| ⅕ | 2155 |
| ⅖ | 2156 |
| ⅗ | 2157 |
| ⅘ | 2158 |
| ⅙ | 2159 |
| ⅚ | 215A |
| ⅛ | 215B |
| ⅜ | 215C |
| ⅝ | 215D |
| ⅞ | 215E |
| ↉ | 2189 |
Аналогично вышесказанному, для получения любой из указанной выше дробей просто введите соответствующий ей код и затем нажмите «Alt+X».
Например, для получения записи ⅙ следует ввести и преобразовать комбинацией клавиш выражение 2159.
Вариант 3: Дробь с горизонтальным разделителем
Добавить в текстовый документ Ворд дробь с горизонтальным разделителем между числителем и знаменателем можно одним из двух методов – используя средства вставки уравнений или специальный код с его последующим преобразованием.
Способ 1: Вставка формулы
В Microsoft Word имеется набор инструментов для работы с математическими выражениями, для чего можно как использовать уже готовые формулы и уравнения (например, бином Ньютона или площадь круга), так и «собирать» их самостоятельно из более простых записей. В числе последних есть и интересующая нас в рамках настоящей статьи дробь с горизонтальным разделителем.
Читайте также: Как вставить формулу в Ворде
- Откройте вкладку
Примечание: В старых версиях MS Word раздел “Уравнение” называется “Формулы”.

- Нажав на кнопку “Уравнение”, выберите пункт “Вставить новое уравнение”.
- Во вкладке “Конструктор”, которая появится на панели управления, нажмите на кнопку “Дробь”.
- В развернувшемся меню выберите в разделе “Простая дробь” тип дроби, которую вы хотите добавить — через слеш или горизонтальную линию.
- Макет уравнения изменит свой внешний вид, впишите в пустые графы необходимые числовые значения.
- Кликните по пустой области на листе, чтобы выйти из режима работы с уравнением/формулой.
Именно написание дроби через меню вставки нового уравнения является оптимальным решением нашей сегодняшней задачи, тем более, что таким образом можно добавлять выражения обоих типов — и те, что разделены слешем (косой чертой), и те, которые разделяются горизонтальной полосой. Особенно актуально использование этого метода в случае, когда одними дробями работа не ограничивается и требуется писать и другие математические выражения.
Читайте также: Как изменить шрифт в Word
Способ 2: Коды полей с ключами
Более простой в своей реализации альтернативой предыдущему решению является написание дробей с горизонтальным разделителем путем ввода и преобразования специального кода поля с ключом. Делается это следующим образом:
- Установите указатель курсора в том месте текстового документа, где будет записана дробь.
- Нажмите на клавиши «Ctrl+F9» (обратите внимание, что на ряде ноутбуков, где F-клавиши по умолчанию выполняют мультимедийные функции, дополнительно может потребоваться нажать клавишу «Fn», то есть сочетание в таком случае будет «Ctrl+Fn+F9»).
- В выбранном месте документа появятся фигурные скобки с мигающей между ними кареткой (указатель курсора).
 Не перемещаясь из этой области, введите код следующего вида:
Не перемещаясь из этой области, введите код следующего вида:EQ \F(a;b)- EQ создает поле для ввода формулы;
- F создает дробь с горизонтальным разделителем и выравнивает относительно этой линии числитель и знаменатель;
- a и b – числитель и знаменатель, то есть вместо этих букв нужно вводить соответствующие им значения. Например, чтобы записать таким образом 2/3, следует использовать указанный ниже код:
EQ \F(2;3)Обратите внимание! В случае если вами используется локализованная версия операционной системы, а в качестве десятичного разделителя в ней выступает запятая, между числителем и знаменателем в скобках необходимо вводить точку с запятой, как это показано в примерах выше. То есть именно это решение применимо в абсолютном большинстве случаев. Однако если разделителем в ОС является точка (это характерно для англоязычных версий), между числителем и знаменателем потребуется ставить запятую.

- Разобравшись со всеми параметрами кода и указав его в том виде, который соответствует желаемой дроби, не перемещая указатель курсора и не покидая обозначенное фигурными скобками поле для ввода, нажмите на клавишу
Читайте также: Как поставить фигурные скобки в Майкрософт Ворд
- В результате выполнения предыдущего шага инструкции код будет преобразован в дробь с горизонтальным разделителем между числителем и знаменателем, что показано на представленных выше и ниже изображениях.
Этот метод является не только более простым и удобным в своем реализации, чем предыдущий, но и лишен характерных для него ограничений. Так, у записанной дроби отсутствует видимое поле (рамка), она выглядит более эстетично и является пригодной для общего форматирования, представляется в виде используемого по умолчанию для ввода текста шрифте, который по необходимости можно изменить на любой другой.
Читайте также: Как форматировать текст в документе Word
Заключение
Из этой небольшой статьи вы узнали, как сделать дробь в текстовом редакторе Ворд любых версий. Как видите, данную задачу можно решить несколькими способами, а инструментарий программы еще и позволяет автоматизировать ее выполнение.
Как поставить степень в Microsoft Word
Всем доброго дня!
При оформлении различных расчетов в Word’e нередко приходится использовать степень (или надстрочный текст, как его иногда называют). Вещь не слишком сложная, но почему-то многие пользователи их порой дописывают от руки (или «играются» с размером шрифта, чтобы воссоздать какое-то подобие степени).
Попробуем сегодня им помочь! Вообще, в Word есть разные варианты, как можно решить эту задачу — приведу ниже хотя бы несколько наиболее удобных.👌
*
Примечание: материал актуален для современных версий Word 2019, 2016, 2013, 2010 (возможно, 2007.
Все что ниже — могут быть «отклонения» ).
*
Содержание статьи
- 1 Способы поставить степень
- 1.1 Способ 1
- 1.2 Способ 2
- 1.3 Способ 3
→ Задать вопрос | дополнить
Способ 1
Наиболее очевидный и простой способ — это воспользоваться спец. значком «X²», который присутствует в разделе «Главная» (см. рядом с выбором шрифта).
Например, есть число «23» и вам нужно поставить к нему степень «2» (см. скрин ниже 👇). Просто допишите нужную цифру (которую вы хотите сделать степенью) к числу и выделите ее, а затем нажмите по значку с «X²».
Выделяем символ(ы), который будет степенью и жмем X
В итоге у нас число «23» стало во второй степени. Задача решена! 🙂
Задача выполнена
*
Способ 2
Если вы не можете на панельки найти нужного значка «X²» (или он у вас работает как-то не так…), то можно воспользоваться сочетанием кнопок Ctrl+D.
Обращаю внимание, что перед тем как нажмете — поставьте курсор сразу после числа (текста), к которому хотите написать степень (надстрочный текст).
Степень с помощью сочетания клавиш Ctrl+D
После нажатия Ctrl+D — у вас должно появиться окно, в котором можно выбрать вариант написания текста: «надстрочный» (именно напротив этого пункта поставьте галочку и нажмите OK).
Надстрочный
Далее вы сможете написать степень (весь текст/цифры, которые вы будете набирать, будет писаться над числом, см. скрин ниже). 👇
Чтобы выйти из режима надстрочного текста — снова нажмите Ctrl+D и снимите галочку с пункта «Надстрочный».
Чтобы снова писать в обычном режиме
*
Способ 3
Также написать степень можно с помощью формул (примечание: в Word есть неплохой редактор формул, с помощью которого можно создавать достаточно сложные конструкции с дробями, интегралами, степенями и пр.). Покажу на примере один из вариантов.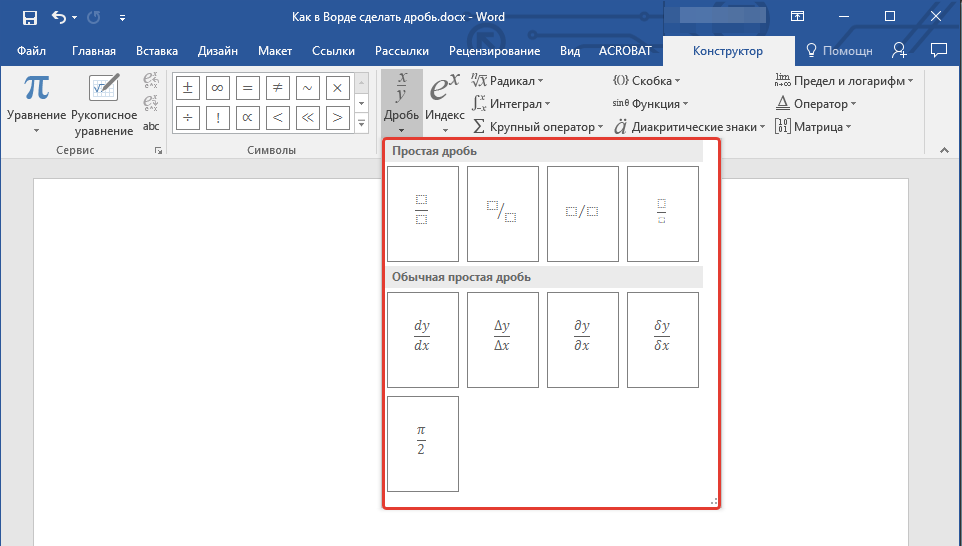 ..
..
*
1) Итак… Открываем раздел «Вставка» и щелкаем по пункту «Уравнение» (подраздел «Символы»).
Вставка — уравнение
2) Далее выберите одну из подходящих вам формул (я взял самый обычный вариант: число со степенью).
Выбираем нужную формулу
3) После чего на странице появиться небольшое окно с формулой, в котором будут спец. поля как для самого числа (текста), так и для его степени (надстрочного текста). В общем-то, все достаточно просто .
Нужная формула заполнена
*
На этом пока всё. Дополнения приветствуются в комментариях ниже…
Удачи!
👋
Первая публикация: 24.10.2018
Корректировка: 15.11.2022
RSS (как читать Rss)
Полезный софт:
- Видео-Монтаж
Отличное ПО для создания своих первых видеороликов (все действия идут по шагам!).

Видео сделает даже новичок!
- Ускоритель компьютера
Программа для очистки Windows от «мусора» (удаляет временные файлы, ускоряет систему, оптимизирует реестр).
Другие записи:
Просмотр формул в таблице в Word — Инструкции
к Джозеф Браунелл / Среда, 12 августа 2020 г. / Опубликовано в Последняя версия, Microsoft, Office 2013, Office 2016, Office 2019, Office 365, Word 2013, Word 2016, Word 2019, Word для Office 365
Просмотр формул в таблице в Word: Обзор
Формулы в таблице можно просматривать в Слово легко. Если вы создаете в Word большую таблицу, содержащую много формул, вам может быть трудно запомнить, какие ячейки содержат формулы, а какие — обычные числовые записи. Чтобы просмотреть формулы в таблице Word, вы можете переключать коды полей. Это затем переключает отображение табличных формул между фактическими формулами и результатами формул. Вы можете переключать коды полей для просмотра формул во всей таблице в Word или в отдельной ячейке таблицы.
Чтобы просмотреть формулы в таблице Word, вы можете переключать коды полей. Это затем переключает отображение табличных формул между фактическими формулами и результатами формул. Вы можете переключать коды полей для просмотра формул во всей таблице в Word или в отдельной ячейке таблицы.
Чтобы просмотреть формулы в таблице Word для одной ячейки таблицы, выберите формулу в ячейке таблицы. Затем нажмите клавиши «Shift» + «F9» на клавиатуре, чтобы переключить код поля. Чтобы просмотреть все формулы во всей таблице, сначала щелкните таблицу. Затем вместо этого нажмите клавиши «Alt» + «F9» на клавиатуре. Это также команда переключения. Таким образом, повторение одного и того же сочетания клавиш снова меняет отображение формул на результаты формулы.
Просмотр формул в таблице в Word — Инструкции: Изображение формулы в ячейке таблицы в Word.
Просмотр формул в таблице в Word: Инструкции
- Чтобы переключиться между просмотром формулы отдельной ячейки и ее результатом , выберите формулу в ячейке таблицы.

- Затем нажмите клавиши «Shift» + «F9» на клавиатуре.
- Для переключения между просмотром формул и их результатов для всей таблицы щелкните таблицу.
- Затем нажмите клавиши «Alt» + «F9» на клавиатуре.
Просмотр формул в таблице в Word: видеоурок
В следующем видеоуроке под названием «Просмотр формул и результаты формул» показано, как просматривать формулы в таблице в Word. Этот видеоурок взят из нашего полного руководства по Word под названием «Освоение Word Made Easy v.2019 и 365».
Отмечен под:
ячейка, ячейки, изменение, код, коды, курс, коды полей, формула, формулы, справка, инструкции, обучение, урок, Microsoft Word, обзор, см.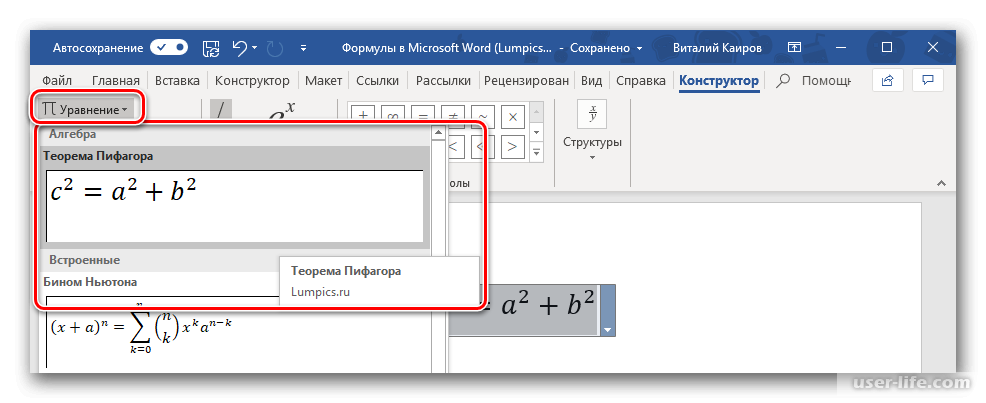 , переключатель, таблица, ячейки таблицы, таблицы, учить, переключать , обучение, учебник, видео, просмотр, Просмотр формул в таблице в Word, Word 2013, Word 2016, Word 2019, Word для Microsoft 365, Word для Office 365
, переключатель, таблица, ячейки таблицы, таблицы, учить, переключать , обучение, учебник, видео, просмотр, Просмотр формул в таблице в Word, Word 2013, Word 2016, Word 2019, Word для Microsoft 365, Word для Office 365
О Джозефе Браунелле
Что вы можете прочитать дальше
Распродажа! Полный доступ за 49 долларов США 0 Дней 20 Часы 58 Минуты 33 Секунды $199 $49 Вся библиотека!
См. сделку
Коды полей для печати (Microsoft Word)
Обратите внимание: Эта статья написана для пользователей следующих версий Microsoft Word: 2007, 2010, 2013 и 2016. Если вы используете более раннюю версию (Word 2003 или более раннюю), этот совет может вам не подойти . Чтобы просмотреть версию этого совета, написанную специально для более ранних версий Word, щелкните здесь: Печать кодов полей.
Если вы используете более раннюю версию (Word 2003 или более раннюю), этот совет может вам не подойти . Чтобы просмотреть версию этого совета, написанную специально для более ранних версий Word, щелкните здесь: Печать кодов полей.
Автор: Allen Wyatt (последнее обновление: 10 сентября 2021 г.)
Этот совет относится к Word 2007, 2010, 2013 и 2016
копия вашего документа с кодами полей, отображаемыми вместо результатов полей. Для этого выполните следующие действия:
- Откройте диалоговое окно «Параметры Word». (В Word 2007 нажмите кнопку Office, а затем щелкните Параметры Word. В Word 2010 и более поздних версиях отобразите вкладку Файл на ленте и щелкните Параметры.)
- В левой части диалогового окна щелкните Дополнительно.
- Прокрутите доступные параметры, пока не увидите раздел «Печать». (См. рис. 1.)
- Убедитесь, что установлен флажок Печатать коды полей вместо их значений.
- Нажмите OK.
- Распечатайте документ.
Рисунок 1. Раздел «Печать» дополнительных параметров диалогового окна «Параметры Word».
Советы по WordTips – это экономичное обучение работе с Microsoft Word. (Microsoft Word — самая популярная в мире программа для обработки текстов.) Этот совет (6701) относится к Microsoft Word 2007, 2010, 2013 и 2016. Вы можете найти версию этого совета для старого интерфейса меню Word здесь: Печать кодов полей .
Биография автора
Allen Wyatt
На его счету более 50 научно-популярных книг и множество журнальных статей, Аллен Вятт является всемирно признанным автором. Он является президентом Sharon Parq Associates, компании, предоставляющей компьютерные и издательские услуги. Узнать больше об Аллене…
Первое и последнее слово в Word! Бестселлер Для чайников Автор Дэн Гукин возвращается к своей обычной веселой и дружелюбной откровенности, чтобы показать вам, как ориентироваться в Word 2013.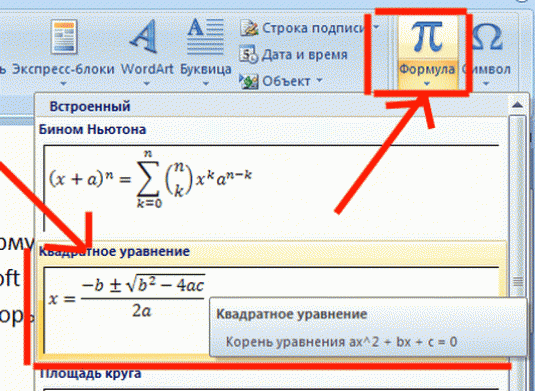 Тратьте больше времени на работу и меньше на попытки разобраться во всем этом! Проверьте Word 2013 для чайников сегодня!
Тратьте больше времени на работу и меньше на попытки разобраться во всем этом! Проверьте Word 2013 для чайников сегодня!
Подписаться
БЕСПЛАТНАЯ УСЛУГА: Получайте подобные советы каждую неделю в WordTips, бесплатном информационном бюллетене по продуктивности. Введите свой адрес и нажмите «Подписаться».
Просмотреть последний информационный бюллетень.
(Ваш адрес электронной почты никому никогда не передается.)
Комментарии
Этот сайт
Есть версия Word, которая использует ленточный интерфейс (Word 2007 или более поздняя версия)? Этот сайт для вас! Если вы использовать более раннюю версию Word, посетите наш сайт WordTips посвящен интерфейсу меню.
Видео
Посетите WordTips канал на YouTube
Подписаться
БЕСПЛАТНАЯ УСЛУГА: Получайте такие советы каждую неделю в WordTips, бесплатном информационном бюллетене по продуктивности.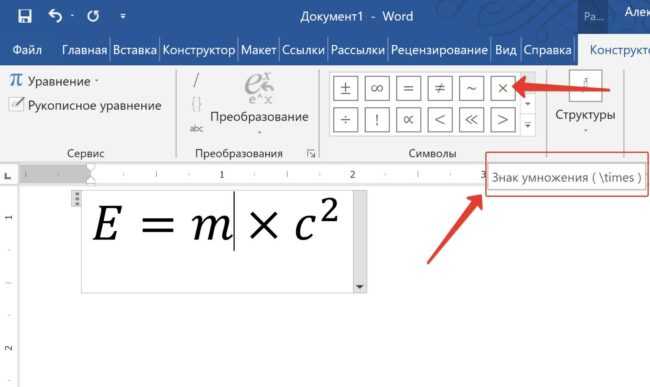
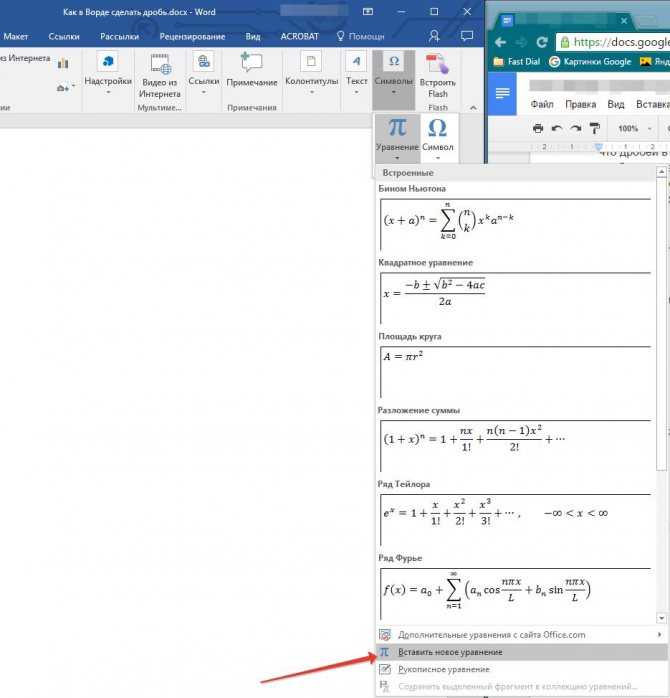
 Не перемещаясь из этой области, введите код следующего вида:
Не перемещаясь из этой области, введите код следующего вида:
 Все что ниже — могут быть «отклонения» ).
Все что ниже — могут быть «отклонения» ).