Как перевести текст с фотографии в Ворд
Содержание
- Распознавание текста
- Вставка текста в документ и экспорт
- Видео-урок по переводу текста с фотографии в Word файл
- Преобразование текста на фото в документ Ворд онлайн
- Вопросы и ответы
Все мы уже привыкли фотографировать расписание, документы, страницы книг и многое другое, но по ряду причин «извлечь» текст со снимка или картинки, сделав его пригодным для редактирования, все же требуется.
Особенно часто с необходимостью преобразовать фото в текст сталкиваются школьники и студенты. Это естественно, ведь никто не будет переписывать или набирать текст, зная, что есть более простые методы. Было бы прям идеально, если бы преобразовать картинку в текст можно было в Microsoft Word, вот только данная программа не умеет ни распознавать текст, ни конвертировать графические файлы в текстовые документы.
Единственная возможность «поместить» текст с JPEG-файла (джипег) в Ворд — это распознать его в сторонней программе, а затем уже оттуда скопировать его и вставить или же просто экспортировать в текстовый документ.
Распознавание текста
ABBYY FineReader по праву является самой популярной программой для распознавания текста. Именно главную функцию этого продукта мы и будем использовать для наших целей — преобразования фото в текст. Из статьи на нашем сайте вы можете более подробно узнать о возможностях Эбби Файн Ридер, а также о том, где скачать эту программу, если она еще не установлена на у вас на ПК.
Распознавание текста с помощью ABBYY FineReader
Скачав программу, установите ее на компьютер и запустите. Добавьте в окно изображение, текст на котором необходимо распознать. Сделать это можно простым перетаскиванием, а можно нажать кнопку «Открыть», расположенную на панели инструментов, а затем выбрать необходимый графический файл.
Теперь нажмите на кнопку «Распознать» и дождитесь, пока Эбби Файн Ридер просканирует изображение и извлечет из него весь текст.
Вставка текста в документ и экспорт
Когда FineReader распознает текст, его можно будет выделить и скопировать.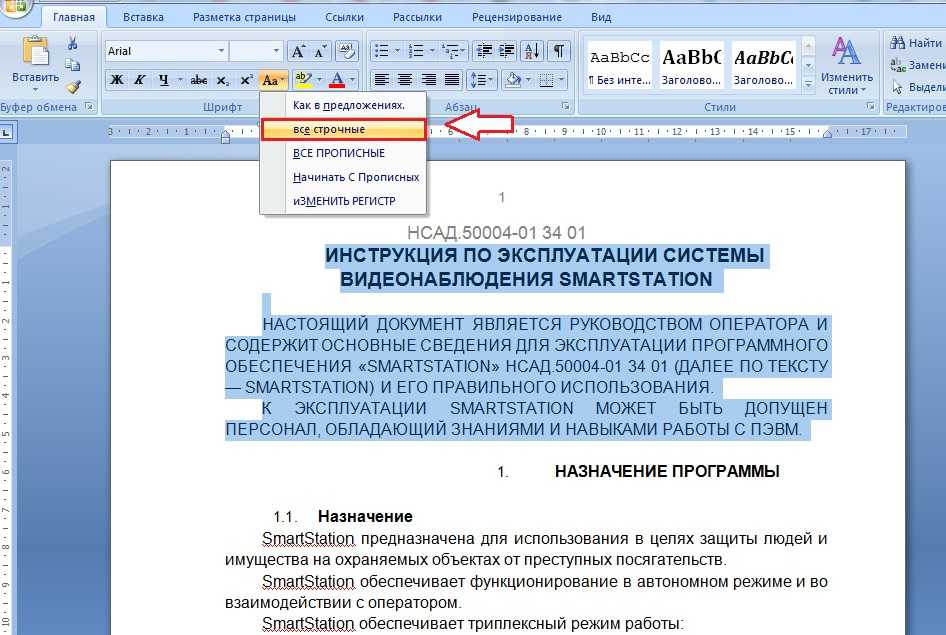 Для выделения текста используйте мышку, для его копирования нажмите «CTRL+С».
Для выделения текста используйте мышку, для его копирования нажмите «CTRL+С».
Теперь откройте документ Microsoft Word и вставьте в него текст, который сейчас содержится в буфере обмена. Для этого нажмите клавиши «CTRL+V» на клавиатуре.
Урок: Использование горячих клавиш в Ворде
Помимо просто копирования/вставки текста из одной программы в другую, Эбби Файн Ридер позволяет экспортировать распознанный им текст в файл формата DOCX, который для MS Word является основным. Что для этого требуется сделать? Все предельно просто:
- выберите необходимый формат (программу) в меню кнопки «Сохранить», расположенной на панели быстрого доступа;
- кликните по этому пункту и укажите место для сохранения;
- задайте имя для экспортируемого документа.
После того, как текст будет вставлен или экспортирован в Ворд, вы сможете его отредактировать, изменить стиль, шрифт и форматирование. Наш материал на данную тему вам в этом поможет.
Примечание: В экспортированном документе будет содержаться весь распознанный программой текст, даже тот, который вам, возможно, и не нужен, или тот, который распознан не совсем корректно.
Урок: Форматирование текста в MS Word
Видео-урок по переводу текста с фотографии в Word файл
Преобразование текста на фото в документ Ворд онлайн
Если вы не хотите скачивать и устанавливать на свой компьютер какие-либо сторонние программы, преобразовать изображение с текстом в текстовый документ можно онлайн. Для этого существует множество веб-сервисов, но лучший из них, как нам кажется, это FineReader Online, который использует в своей работе возможности того же программного сканера ABBY.
ABBY FineReader Online
Перейдите по вышеуказанной ссылке и выполните следующие действия:
1. Авторизуйтесь на сайте, используя профиль Facebook, Google или Microsoft и подтвердите свои данные.
Авторизуйтесь на сайте, используя профиль Facebook, Google или Microsoft и подтвердите свои данные.
Примечание: Если ни один из вариантов вас не устраивает, придется пройти полную процедуру регистрации. В любом случае, сделать это не сложнее, чем на любом другом сайте.
2. Выберите пункт «Распознать» на главной странице и загрузите на сайт изображение с текстом, который нужно извлечь.
3. Выберите язык документа.
4. Выберите формат, в котором требуется сохранить распознанный текст. В нашем случае это DOCX, программы Microsoft Word.
5. Нажмите кнопку «Распознать» и дождитесь, пока сервис просканирует файл и преобразует его в текстовый документ.
6. Сохраните, точнее, скачайте файл с текстом на компьютер.
Примечание: Онлайн-сервис ABBY FineReader позволяет не только сохранить текстовый документ на компьютер, но и экспортировать его в облачные хранилища и другие сервисы. В числе таковые BOX, Dropbox, Microsoft OneDrive, Google Drive и Evernote.
После того, как файл будет сохранен на компьютер, вы сможете его открыть и изменить, отредактировать.
На этом все, из данной статьи вы узнали, как перевести текст в Ворд. Несмотря на то, что данная программа не способна самостоятельно справиться с такой, казалось бы, простой задачей, сделать это можно с помощью стороннего софта — программы Эбби Файн Ридер, или же специализированных онлайн-сервисов.
Как перевести документ Word
Tremplin Numérique опубликованный
Если вы работаете с разными языками, но ваши языковые навыки немного устарели, возможно, вам нужен инструмент для быстрого перевода. Microsoft Office поможет вам: вы можете легко перевести документ в Word. Вот как.
Эти инструкции были составлены с учетом последней версии Word. Для более старых версий Word инструкции и действия могут незначительно отличаться, но вы должны иметь возможность переводить разделы текста, а также целые документы Word таким же образом.
Перевод частей текста в Word
Вы можете быстро переводить небольшие фрагменты слов и фраз, а также целые разделы текста с одного языка на другой в Microsoft Word. Word автоматически попытается определить язык, но при необходимости вы можете установить его вручную.
Для начала откройте документ Word и выделите текст, который хотите перевести. Когда вы будете готовы, щелкните вкладку «Проверить» на панели ленты, затем нажмите кнопку «Перевести».
В раскрывающемся меню «Перевести» выберите вариант «Перевести выделенный фрагмент».
Справа появится меню «Переводчик». Word, как мы уже упоминали, должен автоматически определять язык текста.
Если это неверно, выберите его вручную в раскрывающемся меню «От».
В разделе «Кому» ниже будет отображен переведенный текст на предпочитаемый вами язык.
Word также попытается угадать, на какой язык вы предпочитаете переводить, но вы можете изменить его на язык по вашему выбору, выбрав новый язык в раскрывающемся меню «Кому».
Вы можете быстро просмотреть перевод после того, как выберете нужные варианты.
Если вас устраивает перевод и вы хотите заменить выделенный текст в Word переводом, нажмите кнопку «Вставить».
Word заменит исходный текст переводом. Если вы хотите вернуться к исходному состоянию, нажмите Ctrl + Z (или Cmd + Z на Mac) или кнопку «Отменить» в левом верхнем углу.
Перевод всего документа Word
Если текст в вашем документе Word написан на совершенно другом языке, вы можете перевести его, не заменяя исходный документ. После перевода Word откроет новый документ для размещения перевода, который затем можно будет сохранить отдельно.
Для этого откройте документ Word и выберите «Обзор»> «Перевести»> «Перевести документ».
С правой стороны появится меню «Переводчик», где Word автоматически попытается определить язык, используемый в вашем документе. Если вы предпочитаете определять его самостоятельно, замените параметр «От» в «Автоматическое определение» на язык по вашему выбору.
Нажмите раскрывающееся меню «Кому» и выберите язык для перевода документа, затем нажмите «Перевести», чтобы перевести документ.
Когда перевод будет завершен, Word откроет его как новый документ. Затем вы можете сохранить этот переведенный документ, нажав «Файл»> «Сохранить» или нажав значок «Сохранить» в левом верхнем углу.
★ ★ ★ ★ ★
Tremplin Numérique
Написание Tremplin Numérique, Французское веб-агентство.
Как перевести текст в документах Microsoft Office 2010
Если вы редактируете документ в Microsoft Office 2010, но вам нужен перевод, вы будете рады узнать, что Microsoft включила отличный, простой в использовании инструмент перевода, встроенный прямо в Word 2010, Excel и т. д.
Процесс, который использует Office 2010, представляет собой службу автоматизированного перевода, поэтому он может быть не на 100% точным, но выполняет свою работу и, кажется, имеет проблемы только с некоторыми из наиболее сложных языковых переводов. Эта функция доступна во всех основных программах пакета Office, Excel Word, Powerpoint, OneNote и т. д. В этом примере я продемонстрирую ее с помощью Microsoft Word.
Эта функция доступна во всех основных программах пакета Office, Excel Word, Powerpoint, OneNote и т. д. В этом примере я продемонстрирую ее с помощью Microsoft Word.
Как быстро перевести все документы Office 2010 на другой язык
1. В приложении Office 2010, Нажмите на ленте Обзор . Далее Нажмите Перевести , а затем в раскрывающемся меню Нажмите Перевести документ .
2. В окне «Перевести документ» Выберите какой язык вы используете в данный момент в разделе From:. Затем Выберите , на какой язык вы хотите перевести документ в разделе Кому:.
3. Документ откроется в вашем интернет-браузере на веб-сайте Microsoft Translator. Помните, что когда вы загружаете данные в переводчик, они не шифруются, поэтому будьте осторожны, если это СУПЕР конфиденциальная информация. Но вы в безопасности с Microsoft, так как их Условия использования намного лучше, чем служба переводчика / сайт по сравнению с Гугл .
Но вы в безопасности с Microsoft, так как их Условия использования намного лучше, чем служба переводчика / сайт по сравнению с Гугл .
Сайт перевода удобно разместит переведенный документ рядом с исходной версией для облегчения сравнения. Как только вы будете довольны переводом, просто Скопируйте и Вставьте в свой документ.
У вас есть возможность не только переводить целые документы на совершенно новый язык, но и параллельное сравнение может помочь гарантировать, что вещи не «потеряются при переводе». Отличный !
Как перевести отдельные фрагменты текста из офисного документа
Используя мышь, Выберите любое слово, предложение или даже абзац текста. После выбора Щелкните правой кнопкой мыши выделенный текст , а затем Щелкните Перевести. Office автоматически откроет панель поиска и мгновенно предложит вам перевод. Язык можно настроить, и как только вас устроит перевод Нажмите Вставьте .
Язык можно настроить, и как только вас устроит перевод Нажмите Вставьте .
Поначалу панель исследований может показаться немного пугающей, но после нескольких минут игры с ней становится дружелюбно. Наличие встроенного переводчика выводит Office 2010 на совершенно новый уровень скорости, потому что поиск Babelfish каждый раз, когда вам нужно написать что-то на другом языке, может разочаровать.
Примечание. В Outlook функция перевода находится на ленте сообщений и Редактирование вкладки , когда читает писем.
Сопутствующие товары: Microsoft, Microsoft Excel, Microsoft Office, Microsoft Powerpoint, Microsoft Word
Параллельный перевод в Word — Office Watch
Microsoft 365, Microsoft Office, Microsoft Word, Office 2003, Office 2007, Office 2010, Office 2013, Office 2016, Office 2019, Office 2021/Office LTSC, Office 365, Office для простых смертных, Office Web Apps, Office XP/
Как отобразить исходный текст и перевод рядом в Word.
В последних версиях Word была встроенная функция перевода, которая, как и многое другое в Microsoft Office, недостаточно эффективна.
Основы достаточно просты. На вкладке «Обзор» есть кнопка «Перевести». Нажмите на это, чтобы перевести весь документ или выделенный текст.
Выберите нужный язык, и Word подключится к сети и получит перевод из онлайн-службы Microsoft. Вы можете либо вставить перевод (по умолчанию), либо скопировать в буфер обмена.
Side-by-Side
Чего не хватает, так это опции Side-by-Side, чтобы отображать исходный и переведенный текст рядом друг с другом. Это позволяет сравнить два текста.
Есть два очевидных способа сделать это в Word — столбцы или таблица.
Формат с двумя столбцами подходит для небольших объемов текста, меньше страницы. Поместите разрыв столбца под исходным текстом, чтобы перевод начинался в верхней части следующего столбца. Больше, чем страница и столбцы, не работают, потому что столбцы переносятся снизу вверх на каждой странице.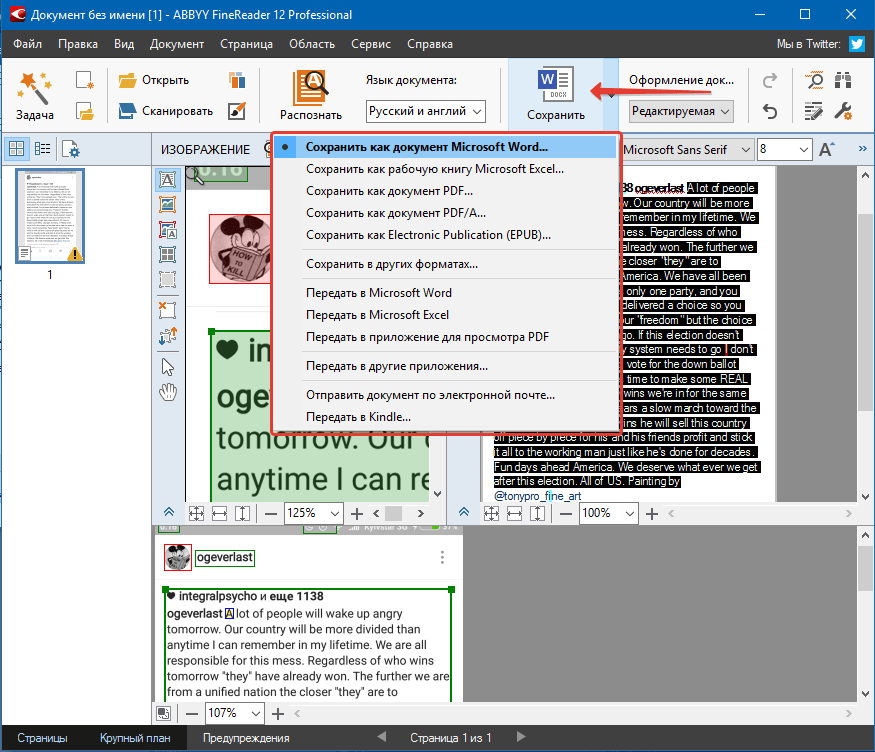
Для более крупного текста рядом нужна большая таблица. Столбец таблицы будет простираться вниз на две или более страниц.
Создайте таблицу с двумя столбцами и двумя строками.
Верхняя строка — это заголовок, и вы, вероятно, захотите, чтобы он располагался вверху каждой страницы. Сделайте это, поместив курсор в верхнюю строку, затем выберите Таблица | Макет | Недвижимость | Ряд и установите флажок «Повторять как строку заголовка вверху каждой страницы».
Введите заголовки и вставьте исходный текст в большую ячейку второй строки.
Выбор не соответствует
На этом этапе вы ожидаете просто выбрать оригинал и использовать команду Обзор | Перевести вариант в Word… но не так быстро. Вы можете выбрать блок текста, но Word переведет только первый абзац или около того.
Пробовали разные комбинации в Word 2010, но всегда один и тот же результат — перевод неполный. Посмотрите на эту попытку, когда мы выделили весь текст речи слева и получили перевод только первой части.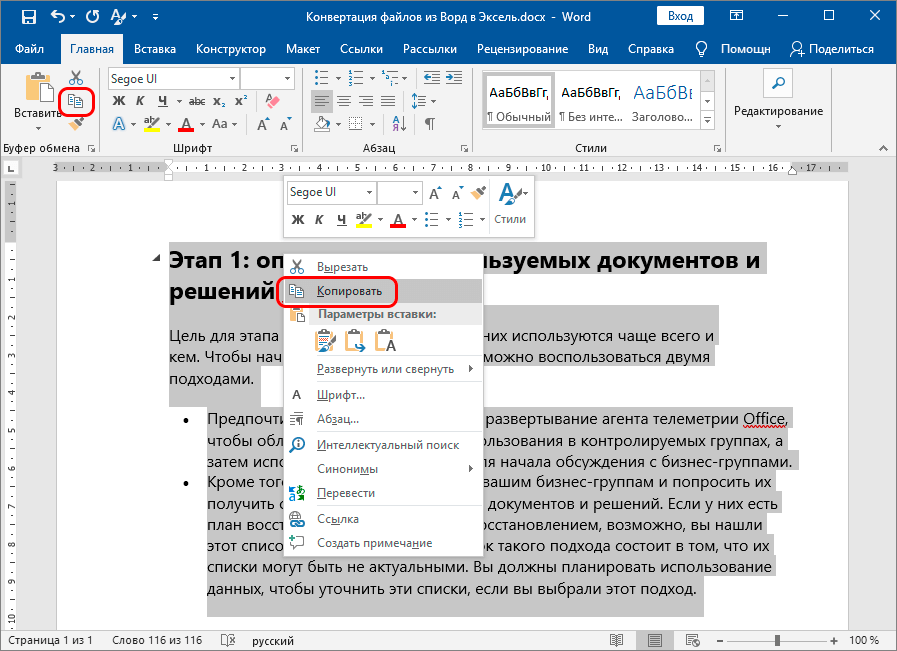
Чтобы обойти это, выберите исходный текст и воспользуйтесь онлайн-сервисом перевода по вашему выбору.
http://www.microsofttranslator.com/ — который используется Word и приведет вас к переводчику Bing, если вы используете его вне Word.
http://translate.google.com/
Обе службы имеют дополнительные функции, с которыми вы можете ознакомиться на досуге. Оба имеют дисплей «бок о бок».
Вставьте результат в другой столбец таблицы.
Можно добавить несколько излишеств:
- Вставьте интервал, чтобы исходный и переведенный абзацы начинались на одной строке.
- Измените настройку языка для переведенного текста, чтобы он соответствовал языку. Это избавит от красных волнистых линий.
Хороший перевод?
Мы, монолингвисты, понятия не имеем, точен ли машинный перевод или нет, но есть простой способ убедиться, что перевод корректен.
Просто воспользуйтесь услугой перевода перевода обратно на язык оригинала.
