Как создать и изменить таблицу в MS Word
Добавление таблиц в Microsoft Word может стать отличным способом для отображения данных в табличном виде или представления информации, в формате красиво оформленного списка. Например, если создать каталог товара и цен (прайс) в виде таблицы, это сделает его намного удобочитаемым и привлекательным, нежели просто в виде текста.
В этой статье, уроке, я покажу, как можно создать и редактировать таблицы в Word. Урок будет по MS Word 2010, но на его примере можно будет легко создать таблицы и в других версия Microsoft Word.
Совет: Вы также можете создать таблицу в MS Excel, а затем скопировать и вставить эту таблицу в Word, сохранив ее форматирование.
Кстати, если у Вас нет MS Word то его бесплатный аналог и другие, лицензионные и свободно распространяемые программные продукты Вы может найти тут.
Начнем.
Как создать таблицу в Word
1.
2. Перейдите на вкладку «Вставить».
3. Нажмите кнопку «Таблица» и выберите нужное количество ячеек, строк и столбцов.
Или Вы можете нажать кнопку «Вставить таблицу» и вручную ввести количество столбцов и строк, а также выбрать настройки ширины таблицы.
Как изменить размеры таблицы Word
После того как Вы создали таблицу, можно отрегулировать ее размер. Для этого переместите мышь в правый нижний угол таблицы, и когда указатель мыши измениться на двунаправленную стрелку, зажмите левую кнопку мыши и перемещайте таблицу в нужном направлении, чтобы увеличить ее или уменьшить.
Примечание: Этот способ изменит размеры таблицы, но не добавит новые строки или столбцы. Если Вам нужно добавить новый столбец или строку, то переместите указатель мыши в нужное место таблицы, а затем щелкните правой кнопкой мыши, найдите пункт «Вставить» и выберите, как именно нужно вставить новый столбец или строку.
Как изменить внешний вид таблицы Word
После добавления таблицы, переместите курсор в одну из её ячеек и перейдите на вкладку «Конструктор».
В конструкторе можно настроить заголовки, заливку, границы и многое другое. Также можно выбрать один из готовых шаблонов для вашей таблицы.
Как переместить таблицу в Word
После добавления таблицы в документ, она может быть перемещена в любое его место. Для этого наведите указатель мыши на таблицу, и в левом верхнем углу появится значок, с помощью которого, зажимая его мышью, можно перемещать таблицу.
На этом пока всё, если у Вас есть еще какие-нибудь вопросы, про создание таблиц в MS Word, то обязательно задавайте их в комментариях внизу страницы.
Как в Ворде добавить строку в таблице
Оформление таблиц в вордовском документе требуется достаточно часто. Например, при составлении отчетов в официальных документах, либо при написании каких-либо научных работ, типа курсовых, рефератов и т.д. Поэтому в нашей статье мы расскажем об одном из пунктов редактирования таблиц, а именно – как в Ворде добавить строку в таблице?
Например, при составлении отчетов в официальных документах, либо при написании каких-либо научных работ, типа курсовых, рефератов и т.д. Поэтому в нашей статье мы расскажем об одном из пунктов редактирования таблиц, а именно – как в Ворде добавить строку в таблице?
Создаем таблицу в Ворде
Для начала мы разберем и напомним вам, как можно создать таблицу в вордовском документе. Для начала открываем документ, где нам необходимо создать таблицу. После ставим курсор в ту часть страницы, где планируется разместить таблицу. Далее, в меню ищем раздел «Таблица». Пользователям версии Ворде новее 2010 года необходимо найти раздел «Вставка», а далее выбрать пункт «Таблица». Ворд предложит вам создать автоматически, просто указав необходимое количество столбцов и строк. Максимальный размер 10х8. Принцип работы достаточно прост – Вы просто надо провести курсором по квадратикам, а редактор Word автоматически сформирует таблицу, исходя из выбранного вами количества строк и столбцов.
Как в Word добавить строку в таблице: вариант для версии 2007 года
Итак, что требуется сделать пользователю, если ему необходимо вставить дополнительную строку, между 3 и 4 строками? Достаточно выполнить несколько шагов:
- Для начала требуется выделить нужное количество строк.
 Включая и третью строку.
Включая и третью строку. - Делаем мышкой правый щелчок.
- После выбираем пункт под названием «Вставить».
- Выбираем пункт «Вставить строки снизу».
Все вышеуказанные действия показаны на рисунке ниже:
Результат всей работы будет выглядеть следующим образом:
Добавляем строку в таблицу в Word 2003
Итак, для начала пользователь должен выделить 2 и 3 строку в таблице. Далее заходим в меню «Таблица», где следующим шагом выбираем пункт под названием «Вставить». Далее пользователь выбираем пункт «Строки ниже». Если все шаги были сделаны правильно, то в таблице появятся новые строчки.
Как в Ворде добавить строку в таблице: способ № 2
Добавить строчки в таблицу, расположенной в документе, можно и при помощи меню, которое появляется на экране при нажатии правой кнопки на мышке. Если таблице, размещенной в вордовском документе, требуется добавить две или три строки (или больше), то пользователь должен выделить нужное количество строк в таблице, а затем выбрать один из пунктов.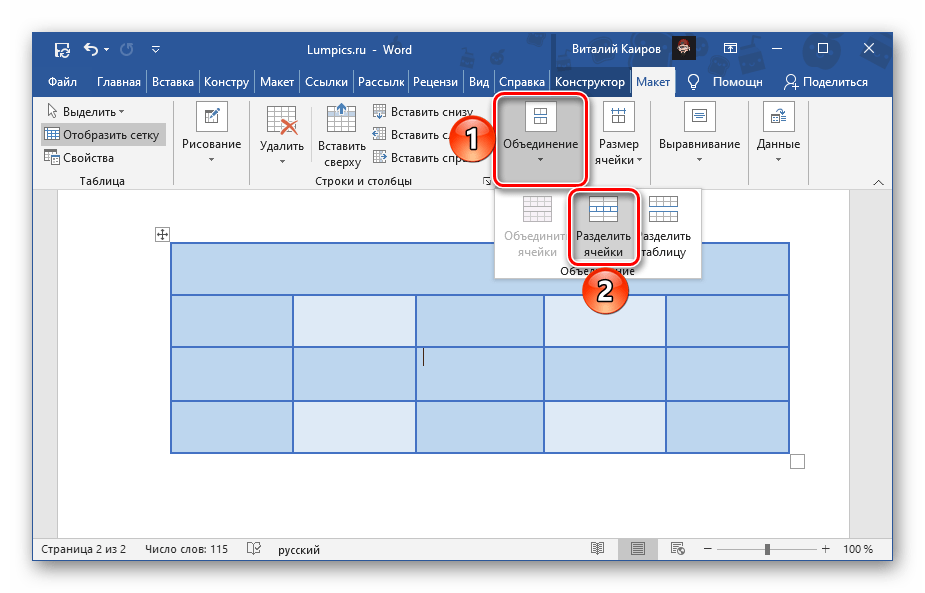 После выполнения этих действий добавится в таблицу сразу несколько строк. Если пользователь выберет пункт под названием «Вставить ячейки», то на экране появится окно с названием «Добавление ячеек», где пользователь сможет выбрать вставку строк «Со сдвигом вниз» или добавление целой строки.
После выполнения этих действий добавится в таблицу сразу несколько строк. Если пользователь выберет пункт под названием «Вставить ячейки», то на экране появится окно с названием «Добавление ячеек», где пользователь сможет выбрать вставку строк «Со сдвигом вниз» или добавление целой строки.
Добавляем строчку сверху или снизу
Для начала нужно щелкнуть ячейку, именно в том месте, где требуется добавить строчку. Далее, в пункте «Работа с таблицами», что расположен на вкладке Макет необходимо выбрать одно из действий. Например, если требуется добавить строчку над выделенной ячейкой, в пункте «Строки и столбцы» жмем на кнопку «Вставить сверху». А вот если нужно добавить строчку под выделенной ячейкой, пользователь должен в разделе «Строки и столбцы» нажать на кнопку с названием «Вставить снизу».
Как добавить строку в программе для Мас?
Чтобы добавить строку пользователю требуется щелкнуть в том месте таблицы, где необходимо добавить строчку. После этого переходим во вкладку под названием «Макет».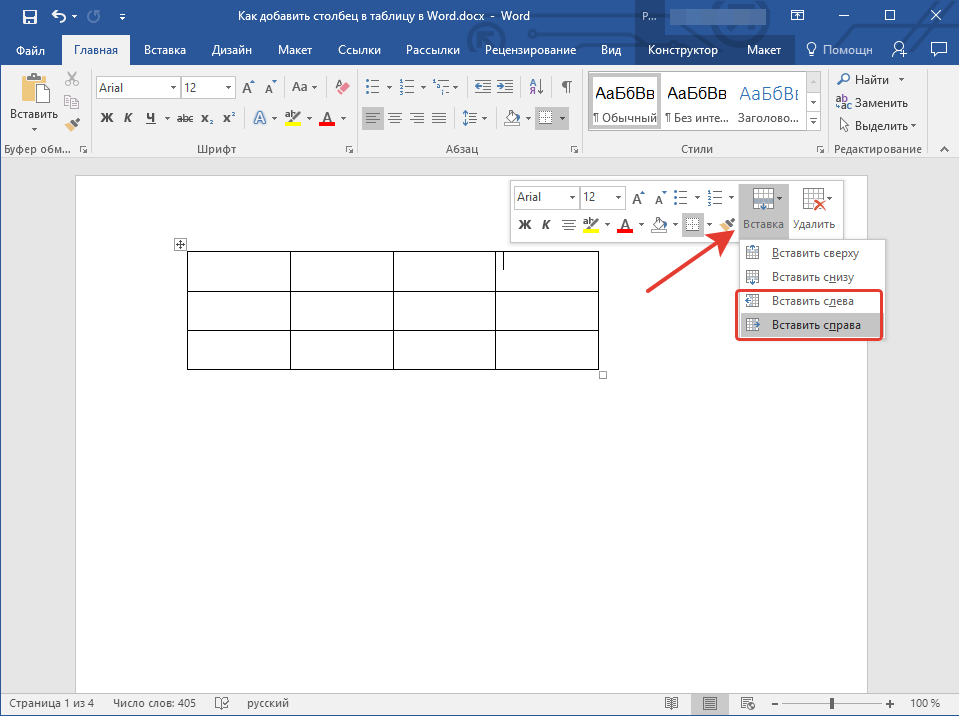 Она расположена рядом с вкладкой «Конструктор таблиц» на панели инструментов. Далее пользователь должен воспользоваться командой «Вставить сверху» или «Вставить снизу», чтобы добавить строчку в таблицу. А вот команды «Вставить слева» или «Вставить справа» используются для того, чтобы добавить в таблицу столбцов. Важно отметить, что этот вариант работы применим для Ворда 2011 года.
Она расположена рядом с вкладкой «Конструктор таблиц» на панели инструментов. Далее пользователь должен воспользоваться командой «Вставить сверху» или «Вставить снизу», чтобы добавить строчку в таблицу. А вот команды «Вставить слева» или «Вставить справа» используются для того, чтобы добавить в таблицу столбцов. Важно отметить, что этот вариант работы применим для Ворда 2011 года.
Добавляем строку в таблицу в Ворде 2016 года
Для того, чтобы добавить еще одну строку в таблице пользователю необходимо выбрать столбец или ячейку в таблице, а затем открыть вкладку под названием «Макет таблицы». Далее, в разделе под названием «Строки и столбцы» необходимо щелкнуть на необходимый пункт.
А вот чтобы удалить столбец в таблице, требуется открыть вкладку под названием «Макет таблицы», а затем, в разделе «Строки и столбцы» требуется нажать пункт «Удаление», а после выбрать пункт «Удалить столбцы».
Мы надеемся, что наша статья, рассказывающая как в Ворде добавить строку в таблице, помогла вам разобраться в этом вопросе.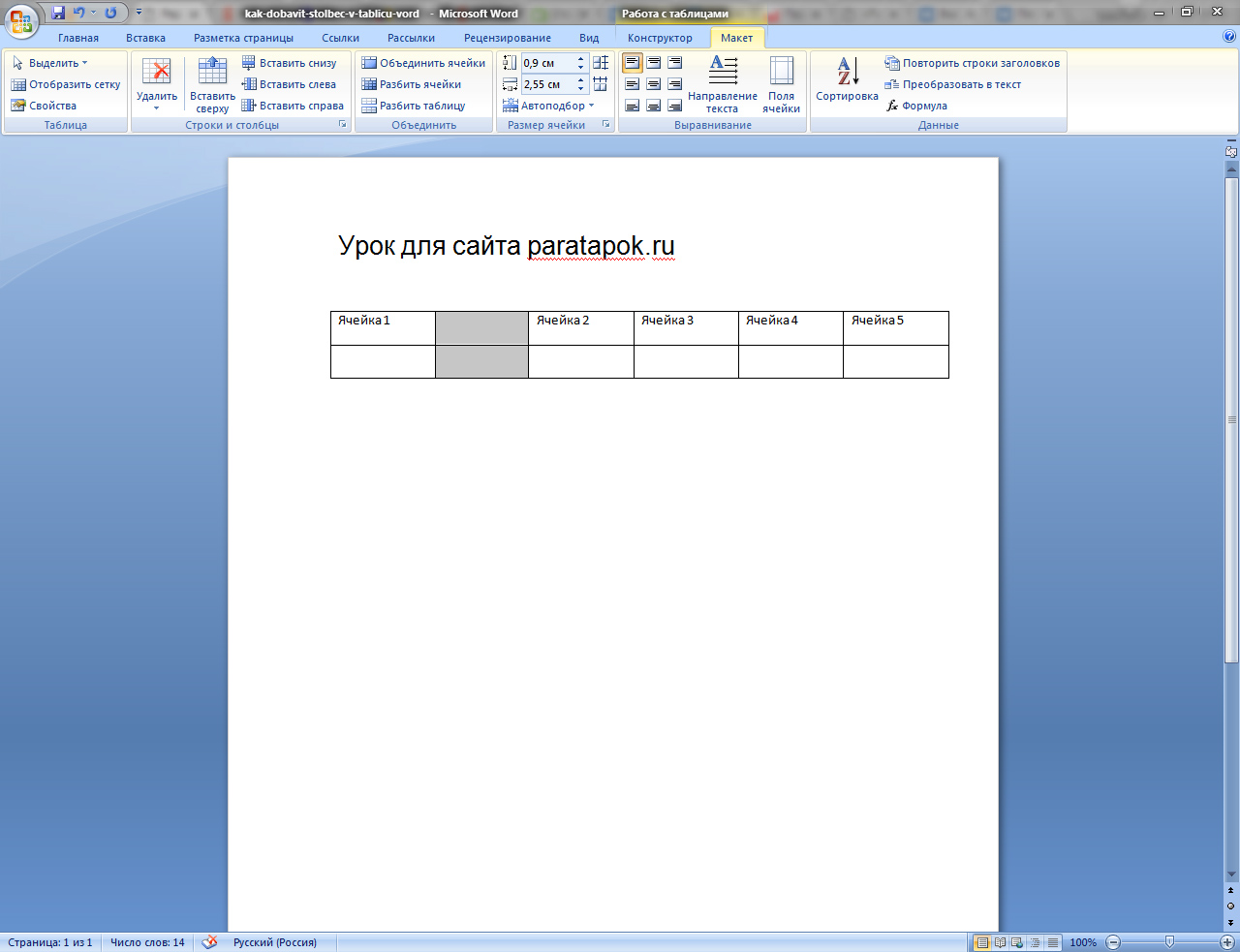
Вам понравилась статья?
Наши авторы уже более 10 лет пишут для студентов курсовые, дипломы, контрольные и другие виды учебных работ и они отлично в них разбираются. Если Вам тоже надо выполнить курсовую работу, то оформляйте заказ и мы оценим его в течение 10 минут!Читайте другие статьи:
Как добавить столбцы в таблицу Word — Как добавить в таблицу Word 2010 новую строку, столбец или ячейку
Для пользователей, которые не желают или же попросту не нуждаются в том, чтобы осваивать все тонкости табличного процессора Excel, разработчики из Microsoft предусмотрели возможность создания таблиц в Word. Мы уже довольно много писали о том, что можно делать в этой программе на данном поприще, а сегодня затронем еще одну, простую, но крайне актуальную тему.
Речь в данной статье пойдет о том, как добавить столбец в таблицу в Ворде. Да, задача довольно простая, но малоопытным пользователям наверняка будет интересно узнать о том, как это сделать, поэтому приступим. О том же, как создавать таблицы в Word и что с ними можно делать в этой программе, вы можете узнать на нашем сайте.
Создание таблиц Форматирование таблиц
Содержание
Добавление столбца с помощью мини-панели
Итак, у вас уже есть готовая таблица, в которую просто необходимо добавить один или несколько столбцов. Для этого следует выполнить несколько простых манипуляций.
1. Кликните правой кнопкой мышки в той ячейке, рядом с которой требуется добавить столбец.
2. Появится контекстное меню, над которым будет находиться небольшая мини-панель.
3. Нажмите на кнопку «Вставка» и в ее выпадающем меню выберите место, в которое нужно добавить столбец:
- Вставить слева;
- Вставить справа.

Пустой столбец будет добавлен в таблицу в указанное вами место.
Урок: Как в Ворде объединить ячейки
Добавление столбца с помощью элементов вставки
Элементы управления вставкой отображаются за пределами таблицы, непосредственно на ее границе. Чтобы отобразить их, достаточно просто навести указатель курсора в нужное место (на границу между столбцами).
Примечание: Добавление столбцов данным способом возможно только с применением мышки. Если же у вас сенсорный экран, используйте метод, описанный выше.
1. Наведите указатель курсора на место, где пересекается верхняя граница таблицы и граница, разделяющая два столбца.
2. Появится небольшой круг со знаком «+» внутри. Кликните по нему, чтобы добавить столбец справа от выбранной вами границы.
Столбец будет добавлен в таблицу в указанное вами место.
Совет: Для добавления нескольких столбцов одновременно, перед тем, как отобразить элемент управления вставкой, выделите необходимое количество столбцов.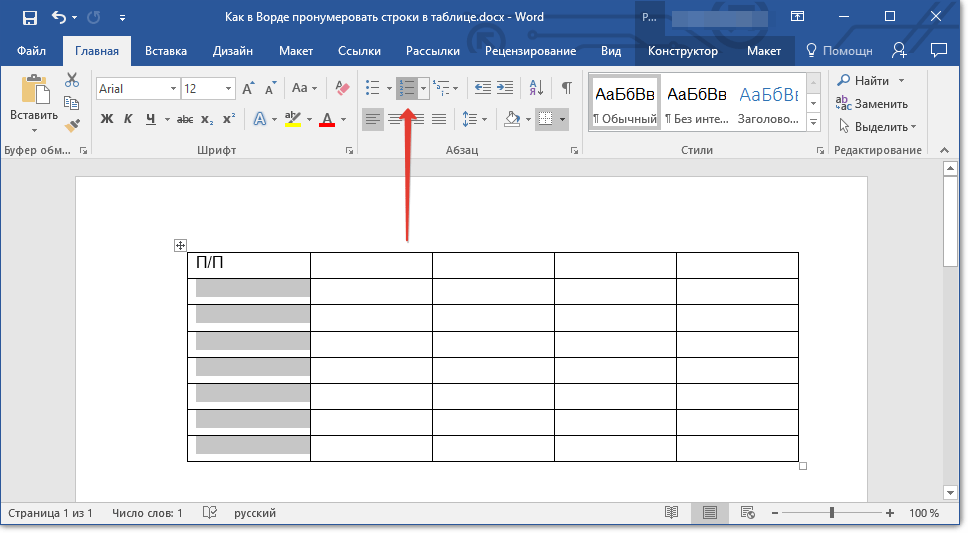 Например, для того, чтобы добавить три столбца, сначала выделите три столбца в таблице, а затем уже кликните по элементу управления вставкой.
Например, для того, чтобы добавить три столбца, сначала выделите три столбца в таблице, а затем уже кликните по элементу управления вставкой.
Аналогичным образом вы можете добавлять в таблицу не только столбцы, но и строки. Более подробно об этом написано в нашей статье.
Урок: Как в Word добавить строки в таблицу
Вот, собственно, и все, в этой небольшой статье мы рассказали вам, как в Ворд добавить столбец или несколько столбцов в таблицу.
Добавление или удаление строк или столбцов в таблице в Word или PowerPoint для Mac
Вы можете использовать команды Insert на вкладке Layout для управления строками и столбцами в таблицах.
Добавить строку или столбец
Вы можете добавить строку выше или ниже позиции курсора.
Щелкните в том месте таблицы, где вы хотите добавить строку или столбец, а затем щелкните вкладку Layout (это вкладка рядом с вкладкой Table Design на ленте).
Чтобы добавить строки, щелкните Вставить сверху или Вставить снизу , а для добавления столбцов щелкните Вставить слева или Вставить справа .
Совет: Чтобы добавить строку в конец таблицы, щелкните последнюю ячейку последней строки, а затем нажмите клавишу TAB.
Удалить строку, ячейку или таблицу
Щелкните строку или ячейку в таблице, а затем щелкните вкладку Layout (это вкладка рядом с вкладкой Table Design на ленте).
Щелкните Удалить , а затем выберите нужный вариант в меню.
Примечание: Возможность удаления таблицы в меню Удалить есть только в Word. Если вы хотите удалить таблицу в PowerPoint, выберите и удалите ее.
Какую программу Office вы используете?
слово
Силовая установка
Слово
Выполните одно из следующих действий:
Добавить строку
Вы можете добавить строку выше или ниже позиции курсора.
Щелкните в том месте, где вы хотите добавить строку, а затем щелкните вкладку Макет таблицы .
В разделе строк и столбцов щелкните выше или ниже .
Советы:
Вы также можете использовать инструмент Draw , чтобы нарисовать строку в выбранной таблице.На вкладке Таблицы в разделе Нарисовать границы щелкните Нарисовать , а затем проведите линию через строку.
Чтобы добавить строку в конец таблицы, щелкните последнюю ячейку последней строки, а затем нажмите клавишу TAB.

Удалить строку
Щелкните строку или ячейку в таблице, а затем щелкните вкладку Макет таблицы .
В разделе Строки и столбцы щелкните Удалить , а затем щелкните Удалить строки .
Добавить столбец
- org/ListItem»>
В разделе Rows & Columns щелкните Left или Right .
Щелкните столбец или ячейку в таблице, а затем щелкните вкладку Макет таблицы .
Удалить столбец
Щелкните столбец или ячейку в таблице, а затем щелкните вкладку Макет таблицы .
В разделе Строки и столбцы щелкните Удалить , а затем щелкните Удалить столбцы .

См. Также
Добавить или изменить границы в таблице
Изменение размера всей таблицы или ее части
PowerPoint
Выполните одно из следующих действий:
Добавить строку
Вы можете добавить строку выше или ниже позиции курсора.
Щелкните в том месте, где вы хотите добавить строку, а затем щелкните вкладку Макет таблицы .
org/ListItem»>Вы также можете использовать инструмент Draw , чтобы нарисовать строку в выбранной таблице.На вкладке Таблицы в разделе Нарисовать границы щелкните Нарисовать , а затем проведите линию через строку.
Чтобы добавить строку в конец таблицы, щелкните последнюю ячейку последней строки, а затем нажмите клавишу TAB.
В разделе строк и столбцов щелкните выше или ниже .
Советы:
Удалить строку
Щелкните строку или ячейку в таблице, а затем щелкните вкладку Макет таблицы .
В разделе строк и столбцов щелкните Удалить , а затем щелкните Удалить строки .
Добавить столбец
Щелкните столбец или ячейку в таблице, а затем щелкните вкладку Макет таблицы .
org/ListItem»>
В разделе Rows & Columns щелкните Left или Right .
Удалить столбец
Щелкните столбец или ячейку в таблице, а затем щелкните вкладку Макет таблицы .
В разделе Строки и столбцы щелкните Удалить , а затем щелкните Удалить столбцы .
См. Также
Объединение или разделение ячеек в таблице
Добавить или изменить границы в таблице
Изменение размера всей таблицы или ее части
Работа со столбцами и строками таблицы (Microsoft Word)
Обратите внимание: Эта статья написана для пользователей следующих версий Microsoft Word: 97, 2000, 2002 и 2003.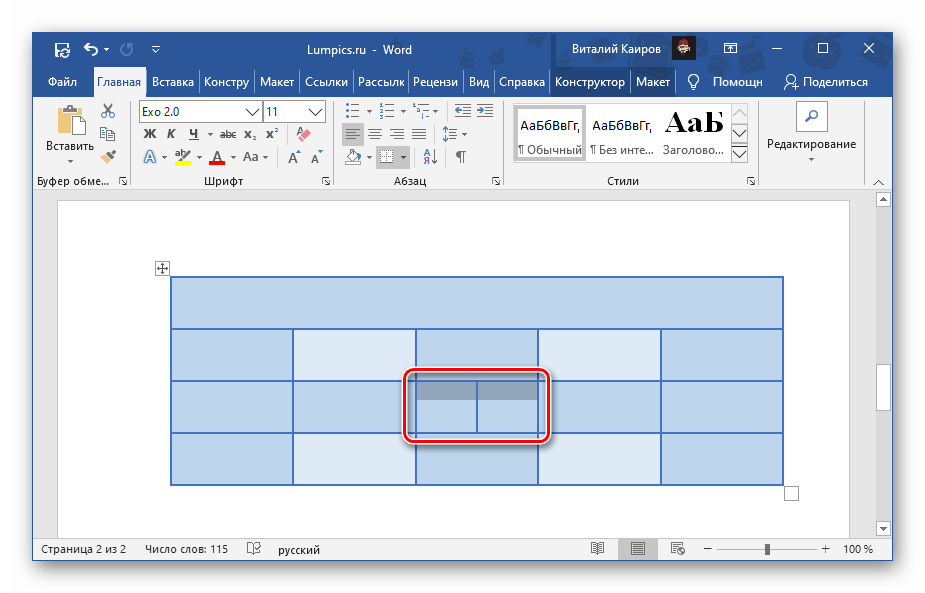 Если вы используете более позднюю версию (Word 2007 или новее), этот совет может вам не подойти . Чтобы ознакомиться с версией этого совета, написанного специально для более поздних версий Word, щелкните здесь: Работа со столбцами и строками таблицы.
Если вы используете более позднюю версию (Word 2007 или новее), этот совет может вам не подойти . Чтобы ознакомиться с версией этого совета, написанного специально для более поздних версий Word, щелкните здесь: Работа со столбцами и строками таблицы.
При работе с таблицами в Word могут возникнуть ситуации, когда вам потребуется добавить столбцы в таблицу.Чтобы вставить столбец или строку в Word 97, выполните следующие действия:
- Выберите столбец или строку, перед которой вы хотите добавить столбец или строку.
- Выберите «Вставить столбец» (для столбца) или «Вставить строку» (для строки) в меню «Таблица».
Если вы работаете с более поздней версией Word (Word 2000, Word 2002 или Word 2003), шаги немного отличаются:
- Выберите столбец или строку рядом с тем местом, куда вы хотите добавить столбец или строку.

- Выберите «Вставить» в меню «Таблица».Word отображает подменю.
- Выберите один из вариантов «Столбцы» или «Строки» в зависимости от того, где именно вы хотите вставить столбец или строку.
Еще один способ добавить строки — просто переместить точку вставки к самому последнему маркеру ячейки в строке. (Это маркер справа от последнего столбца. Он хорошо виден, если у вас отображаются непечатаемые символы.) Затем вы можете нажать Введите , и появится новая строка.
Чтобы удалить столбец или строку в таблице, начните с выбора строки или столбца, которые вы хотите удалить.Затем воспользуйтесь одним из этих способов в зависимости от вашей версии Word:
.- Word 97: Выберите «Удалить столбец» (для столбцов) или «Удалить строку» (для строк) в меню «Таблица».
- Word 2000, Word 2002 и Word 2003: Выберите «Удалить» в меню «Таблица», а затем выберите «Столбцы» или «Строки».
Вы также можете использовать опцию «Вырезать» в меню «Правка», чтобы удалить выбранный столбец или строку.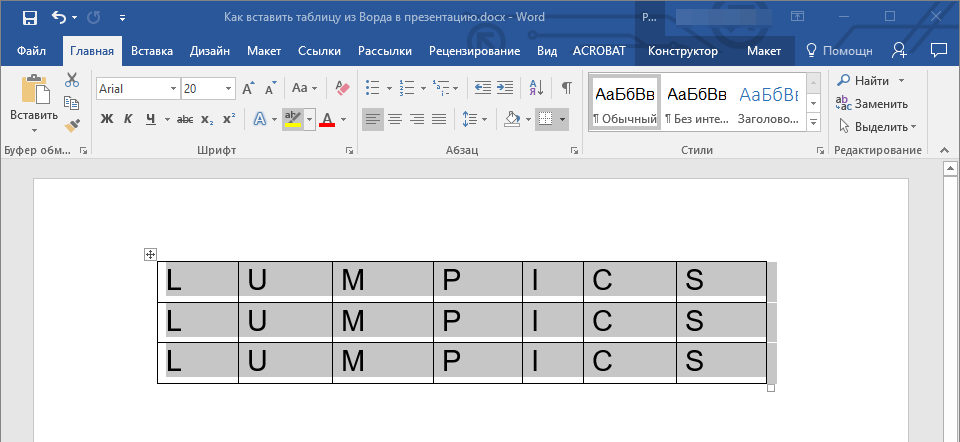 Однако параметр «Очистить» в меню «Правка» не будет иметь никакого эффекта, кроме как очистить содержимое ячеек в выбранной строке или столбце.
Однако параметр «Очистить» в меню «Правка» не будет иметь никакого эффекта, кроме как очистить содержимое ячеек в выбранной строке или столбце.
WordTips — ваш источник экономичного обучения работе с Microsoft Word. (Microsoft Word — самая популярная программа для обработки текстов в мире.) Этот совет (107) применим к Microsoft Word 97, 2000, 2002 и 2003. Вы можете найти версию этого совета для ленточного интерфейса Word (Word 2007 и более поздних версий) здесь: Работа со столбцами и строками таблицы .
Автор Биография
Аллен Вятт
Аллен Вятт — всемирно признанный автор, автор более чем 50 научно-популярных книг и многочисленных журнальных статей.Он является президентом Sharon Parq Associates, компании, предоставляющей компьютерные и издательские услуги. Узнать больше о Allen …
Узнать больше о Allen …
Отключение расстановки переносов в абзацах
Необходимо убедиться, что в конкретном абзаце нет слов, переносимых через дефис? Вы можете убедиться, что Word не …
Узнайте большеЗамена тире точками
Заменить один символ в текстовом значении другим символом просто.Все, что вам нужно сделать, это использовать ЗАМЕНА …
Узнайте большеПреобразование чисел в текст
Если у вас есть диапазон числовых значений на вашем листе, вы можете изменить их с чисел на текстовые значения. Вот …
Узнайте большеWord 2010: Работа с таблицами
Урок 21: Работа с таблицами
/ ru / word2010 / reviewing-documents / content /
Введение
Таблица представляет собой сетку ячеек, расположенных в строках и столбцах .Таблицы могут быть настроены и полезны для различных задач, таких как представление текстовой информации и числовых данных.
В этом уроке вы узнаете, как преобразовать текст в таблицу , применить стилей таблиц , форматировать таблицы и создать пустых таблиц .
Вставка и изменение таблиц
В Word таблицы полезны для организации и представления данных. Вы можете создать пустую таблицу , преобразовать текст в таблицу и применить различные стили и форматы к существующим таблицам.
Дополнительно: вы можете загрузить этот пример для дополнительной практики.
Чтобы вставить пустую таблицу:
- Поместите курсор в документ в том месте, где должна располагаться таблица.
- Выберите вкладку Вставить .
- Щелкните команду Таблица .
- Наведите указатель мыши на квадраты диаграммы, чтобы выбрать количество из столбцов и строк в таблице.
 Вставка новой таблицы
Вставка новой таблицы - Щелкните мышью, и таблица появится в документе.
- Теперь вы можете разместить курсор в любом месте таблицы, чтобы добавить текст.
Чтобы преобразовать существующий текст в таблицу:
- Выделите текст, который нужно преобразовать.
- Выберите вкладку Вставить .
- Щелкните команду Таблица .
- Выберите в меню Преобразовать текст в таблицу . Появится диалоговое окно. Преобразование текста в таблицу
- Выберите один из вариантов в разделе Разделить текст на: .Вот как Word знает, какой текст вставлять в каждый c
Понимание того, как редактировать значения в таблице — ArcMap
База данных хороша ровно настолько, насколько хороша содержащаяся в ней информация. Со временем вам потребуется отредактировать информацию в своей базе данных, чтобы она оставалась точной и актуальной. ArcMap позволяет вам редактировать атрибуты объектов, отображаемых на вашей карте, а также атрибуты, содержащиеся в таблицах, которые географически не представлены на карте (например, таблица ежемесячных показателей продаж).
ArcMap позволяет вам редактировать атрибуты объектов, отображаемых на вашей карте, а также атрибуты, содержащиеся в таблицах, которые географически не представлены на карте (например, таблица ежемесячных показателей продаж).
Есть два способа редактировать значения атрибутов в ArcMap. Вы можете открыть таблицу и отредактировать ее в окне «Таблица» или в диалоговом окне «Атрибуты». Как и при редактировании объектов карты в ArcMap, редактирование атрибутов объектов и значений в таблицах происходит во время сеанса редактирования. Когда вы закончите редактирование, вы можете сохранить их и завершить сеанс редактирования.
Примечание:
Вы не можете использовать ArcGIS для редактирования значений атрибутов в таблицах в базе данных.
Редактирование значений в окне таблицы
Как только вы начнете сеанс редактирования, вы увидите значок карандаша рядом с кнопкой «Параметры таблицы» в окне «Таблица», указывающий, что таблицу можно редактировать.Кроме того, те поля, которые вы можете редактировать, будут иметь белый фон в заголовке поля. Вы можете внести любые необходимые изменения атрибутов, щелкнув ячейку и введя новое значение атрибута.
Вы можете внести любые необходимые изменения атрибутов, щелкнув ячейку и введя новое значение атрибута.
Редактирование атрибутов через окно таблицы позволяет быстро вносить изменения сразу в несколько объектов (записей). Вы можете редактировать любые значения, отображаемые в таблице, а также добавлять и удалять записи. Вы также можете использовать калькулятор полей для изменения значений определенного поля сразу для нескольких записей.
Если у вас есть список значений, вы можете скопировать и вставить их в таблицу для заполнения следующих друг за другом ячеек. Например, вы можете взять список из текстового редактора или Microsoft Excel, скопировать значения, затем щелкнуть правой кнопкой мыши ячейку в окне таблицы ArcMap и выбрать Вставить. Когда вы вставляете, убедитесь, что вы не находитесь в режиме вставки ячейки (по порядку слов, что курсор не мигает в ячейке), чтобы значения попадали в несколько ячеек, а не только в одну ячейку.
Вы можете повысить производительность при работе с окном таблицы, используя сочетания клавиш и мыши. Например, если вы хотите методично работать со всей таблицей строка за строкой, когда вы редактируете или просматриваете данные, нажмите CTRL + ENTER.
Например, если вы хотите методично работать со всей таблицей строка за строкой, когда вы редактируете или просматриваете данные, нажмите CTRL + ENTER.
Добавить таблицу в график Последнее обновление: 10.09.2019 Вставить данные рабочего листа:
Вставьте пустую таблицу и добавьте данные вручную или скопируйте / вставьте или вставьте данные рабочего листа ссылки:
Вставить таблицы отчета об анализе:
Примечание: Вы также можете вставить диапазон данных из таблиц отчета, хотя при вставке ограниченных диапазонов информация заголовка не передается. Ключевые слова: анализ, результат, публикация, сетка, ссылка, параметр, метаданные |
Добавление нового столбца в существующий DataFrame в Pandas
Добавление нового столбца в существующий DataFrame в Pandas
Давайте обсудим, как добавить новые столбцы в существующий DataFrame в Pandas.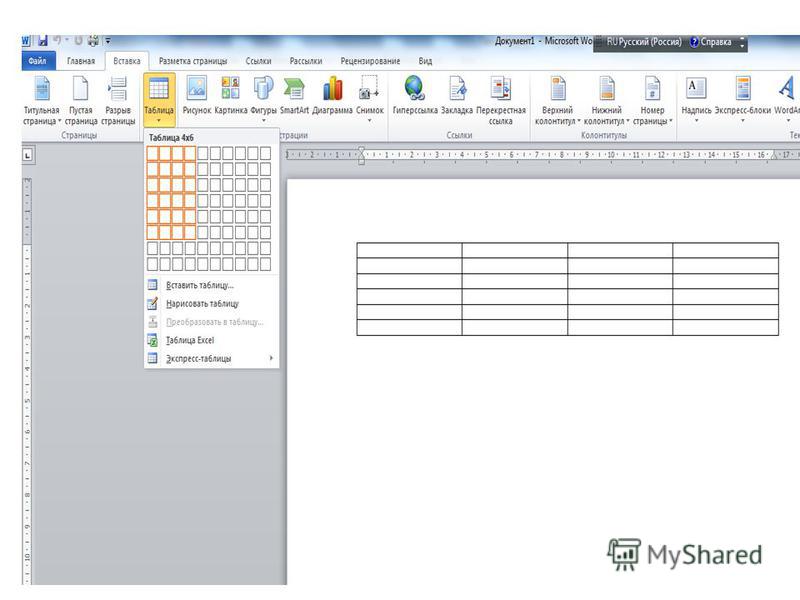 Есть несколько способов выполнить эту задачу.
Есть несколько способов выполнить эту задачу.
Метод № 1: Путем объявления нового списка как столбца.
365] 9 |
Выход:
Обратите внимание, что длина вашего списка должна соответствовать длине столбца индекса, иначе будет отображаться ошибка.
Метод № 2: С использованием DataFrame.insert ()
Это дает возможность добавить столбец в любом месте, которое нам нравится, а не только в конце. Он также предоставляет различные варианты для вставки значений столбца.
|
Выход:
Метод № 3: Использование метода Dataframe.assign ()
Этот метод создаст новый фрейм данных с новым столбцом, добавленным к старому фрейму данных.
|
Вывод:
Метод № 4: С использованием словаря
Мы можем использовать словарь Python, чтобы добавить новый столбец в pandas DataFrame. Используйте существующий столбец в качестве ключевых значений, и их соответствующие значения будут значениями для нового столбца.
|
Выход:
Внимание компьютерщик! Укрепите свои основы с помощью курса Python Programming Foundation и изучите основы.
 Включая и третью строку.
Включая и третью строку.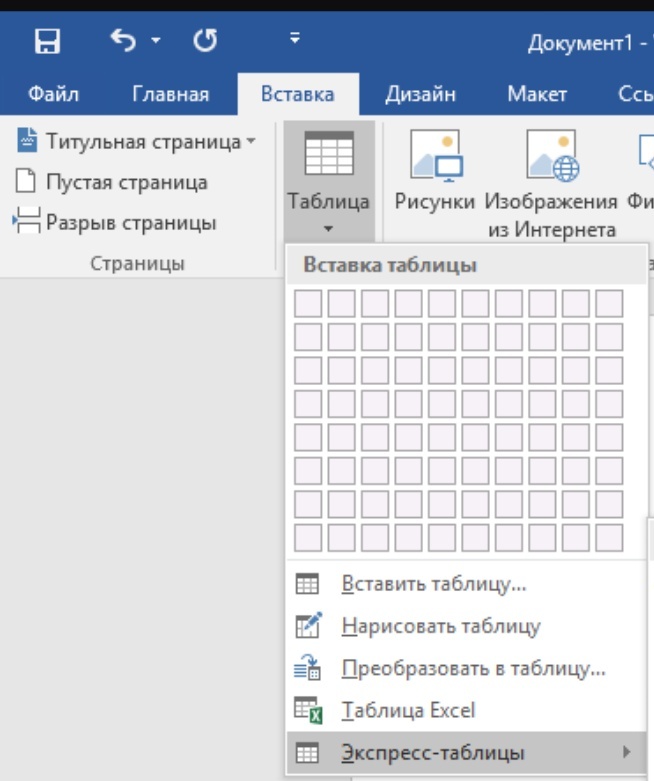
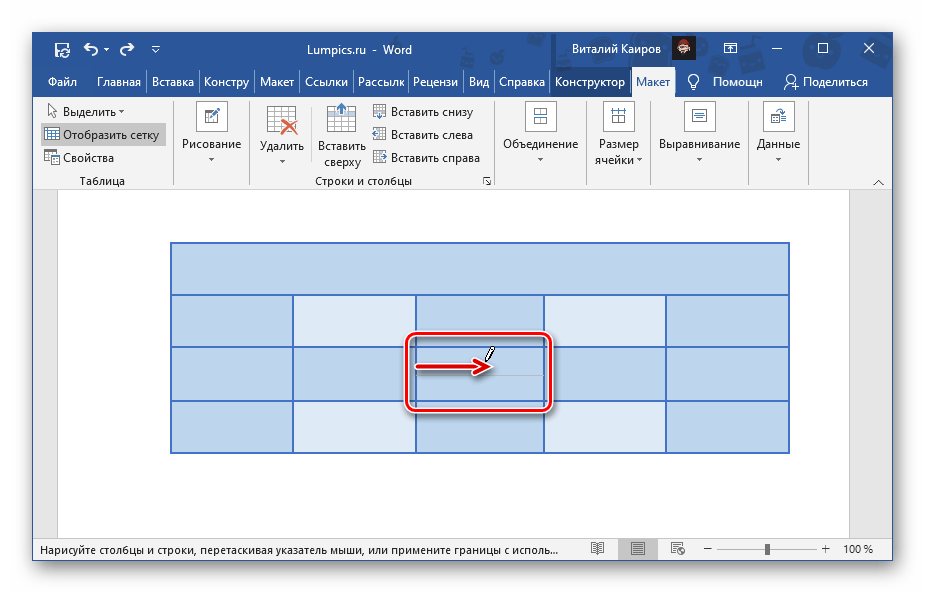

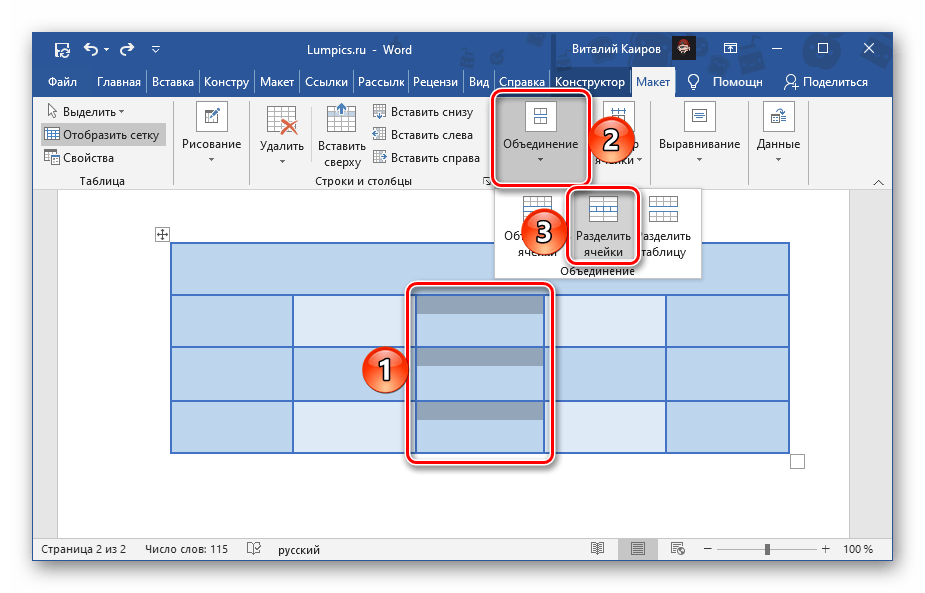
 Вставка новой таблицы
Вставка новой таблицы Включите строки меток столбцов в таблице и скопируйте или вставьте метаданные ссылки из рабочего листа в таблицу.Затем нажмите кнопку «Обновить таблицу».
Включите строки меток столбцов в таблице и скопируйте или вставьте метаданные ссылки из рабочего листа в таблицу.Затем нажмите кнопку «Обновить таблицу». Д.) И выберите Copy Table (Text) из контекстного меню.
Д.) И выберите Copy Table (Text) из контекстного меню.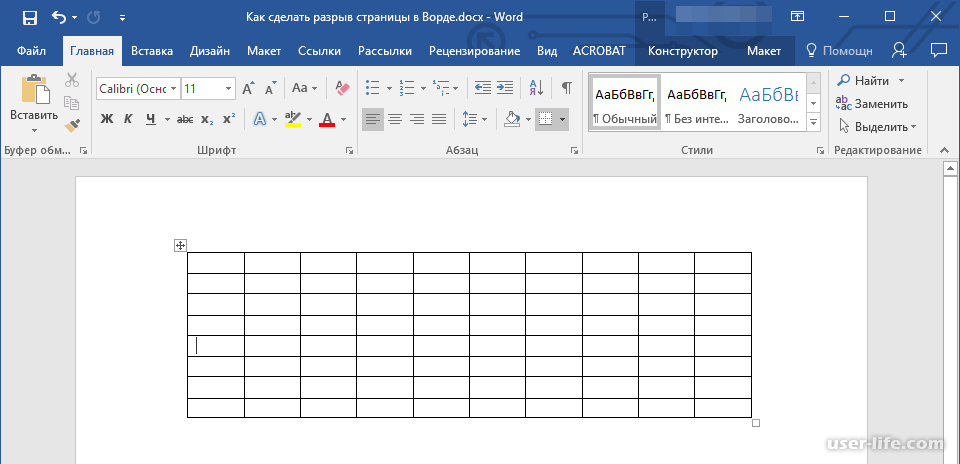 DataFrame (данные)
DataFrame (данные) 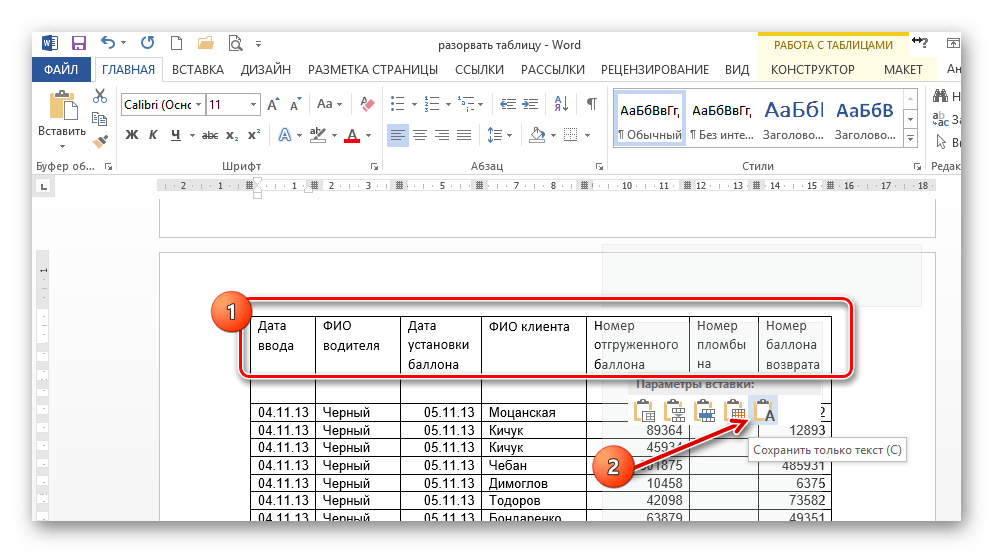 1
1