Измените настольные шрифты
Измените настольные шрифты
Можно изменить размер шрифта, имя и стиль, используемый инструментами в MATLAB®. Также можно установить новые шрифты, чтобы использовать с MATLAB.
Измените размер шрифта
Можно изменить размер шрифта в MATLAB с помощью нескольких различных методов, в зависимости от инструмента. Для некоторых инструментов можно задать размер шрифта с помощью настроек или настроек. Для других инструментов можно увеличить и уменьшить размер шрифта путем увеличения и уменьшения масштаба. Эта таблица описывает, как изменить размер шрифта для каждого инструмента.
Чтобы изменить размер шрифта для графиков, смотрите Добавление заголовка и подписей по осям, чтобы Строить диаграмму.
| Инструмент | Процедура |
|---|---|
Live Editor | Увеличьте масштаб или использование Ctrl + Plus (+) и горячих клавиш Ctrl + Minus (-) или путем содержания Ctrl и прокрутки с мышью. В macOS системах используйте ключ Command вместо ключа Ctrl Также можно задать размер шрифта для кода и текста программно с помощью настроек. Для получения дополнительной информации см. matlab.fonts Настройки. |
Инструменты кода | Задайте размер шрифта с помощью настроек шрифта. На вкладке «Главная страница (Home)» в разделе «Конфигурация (Environment)» нажмите «Настройки (Preferences)». Выберите > и, в разделе Desktop code font, выберите размер шрифта. |
Основанные на тексте инструменты
| Задайте размер шрифта с помощью настроек шрифта. На вкладке «Главная страница (Home)» в разделе «Конфигурация (Environment)» нажмите «Настройки (Preferences)». Выберите > и в разделе Desktop text font, снимите флажок Use system font .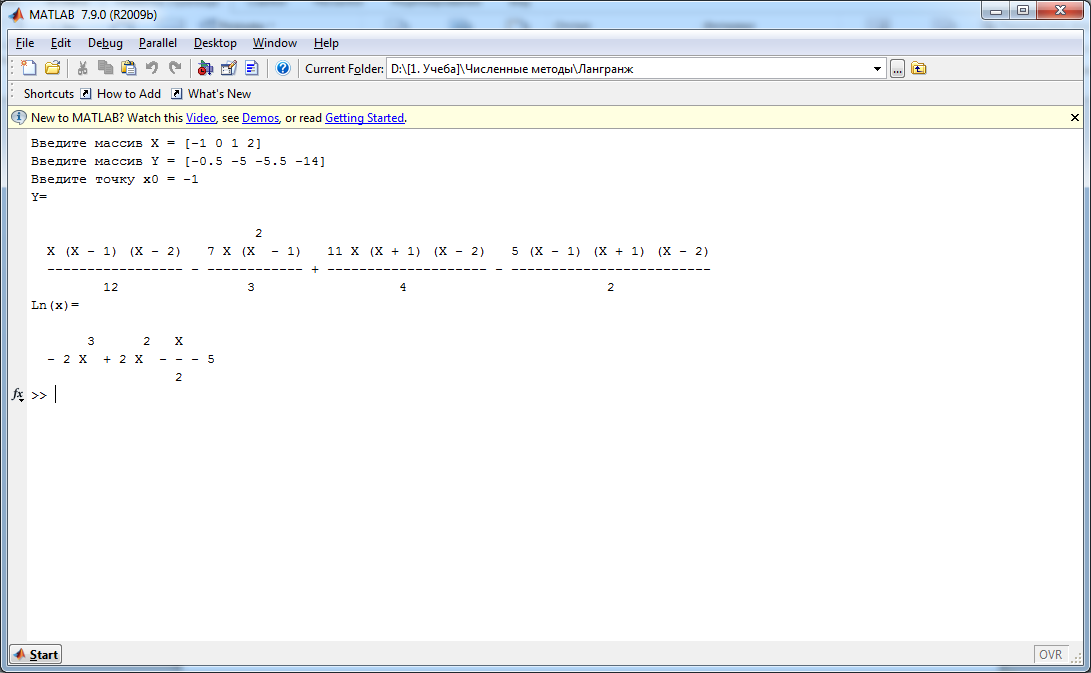 Затем выберите размер шрифта. Затем выберите размер шрифта. |
Браузер документации Веб-браузер MATLAB | Увеличьте масштаб или использование Ctrl + Plus (+) и горячих клавиш Ctrl + Minus (-) или путем содержания Ctrl и прокрутки с мышью. В macOS системах используйте ключ Command вместо ключа Ctrl. |
В MATLAB Online™ только можно изменить размер шрифта для Редактора (использующий настройки шрифта) и Live Editor (использующий настройки). Чтобы увеличить масштаб или, настройте настройки изменения масштаба для своего веб-браузера.
Измените название шрифта и стиль
Можно изменить название шрифта и стиль в MATLAB с помощью нескольких различных методов, в зависимости от инструмента. Эта таблица описывает, как изменить название шрифта и стиль для каждого инструмента в MATLAB.
| Инструмент | Процедура |
|---|---|
Live Editor | Задайте название шрифта и стиль для кода и текста программно с помощью настроек. s = settings;
s.matlab.fonts.editor.normal.Name.PersonalValue = 'Calibri';
s.matlab.fonts.editor.normal.Style.PersonalValue = {'bold'};Для получения дополнительной информации см. matlab.fonts Настройки. |
Инструменты кода | Задайте название шрифта и стиль с помощью настроек шрифта. На вкладке «Главная страница (Home)» в разделе «Конфигурация (Environment)» нажмите «Настройки (Preferences)». Выберите > и, в разделе Desktop code font, выберите название шрифта и стиль. По умолчанию шрифт кода установлен моноширинный, чтобы сохранить выравнивание по вертикали. |
Основанные на тексте инструменты
| Задайте название шрифта и стиль с помощью настроек шрифта. На вкладке «Главная страница (Home)» в разделе «Конфигурация (Environment)» нажмите «Настройки (Preferences)». Выберите > и, в разделе Desktop text font, снимите флажок Use system font. Затем выберите название шрифта и стиль. По умолчанию шрифт текста установлен в ваш системный шрифт. |
Браузер документации Веб-браузер MATLAB | Изменение названия шрифта и стиля не поддерживается. |
В MATLAB Online только можно изменить название шрифта и стиль шрифта для Редактора (использующий настройки шрифта) и Live Editor (использующий настройки).
Чтобы применить сглаживание и создать более сглаженную настольную видимость в системах Linux®, выберите Use antialiasing to smooth desktop fonts. Необходимо перезапустить MATLAB для настройки, чтобы вступить в силу. На Microsoft® Windows®и macOS платформах, MATLAB использует параметр настройки системы для сглаживания.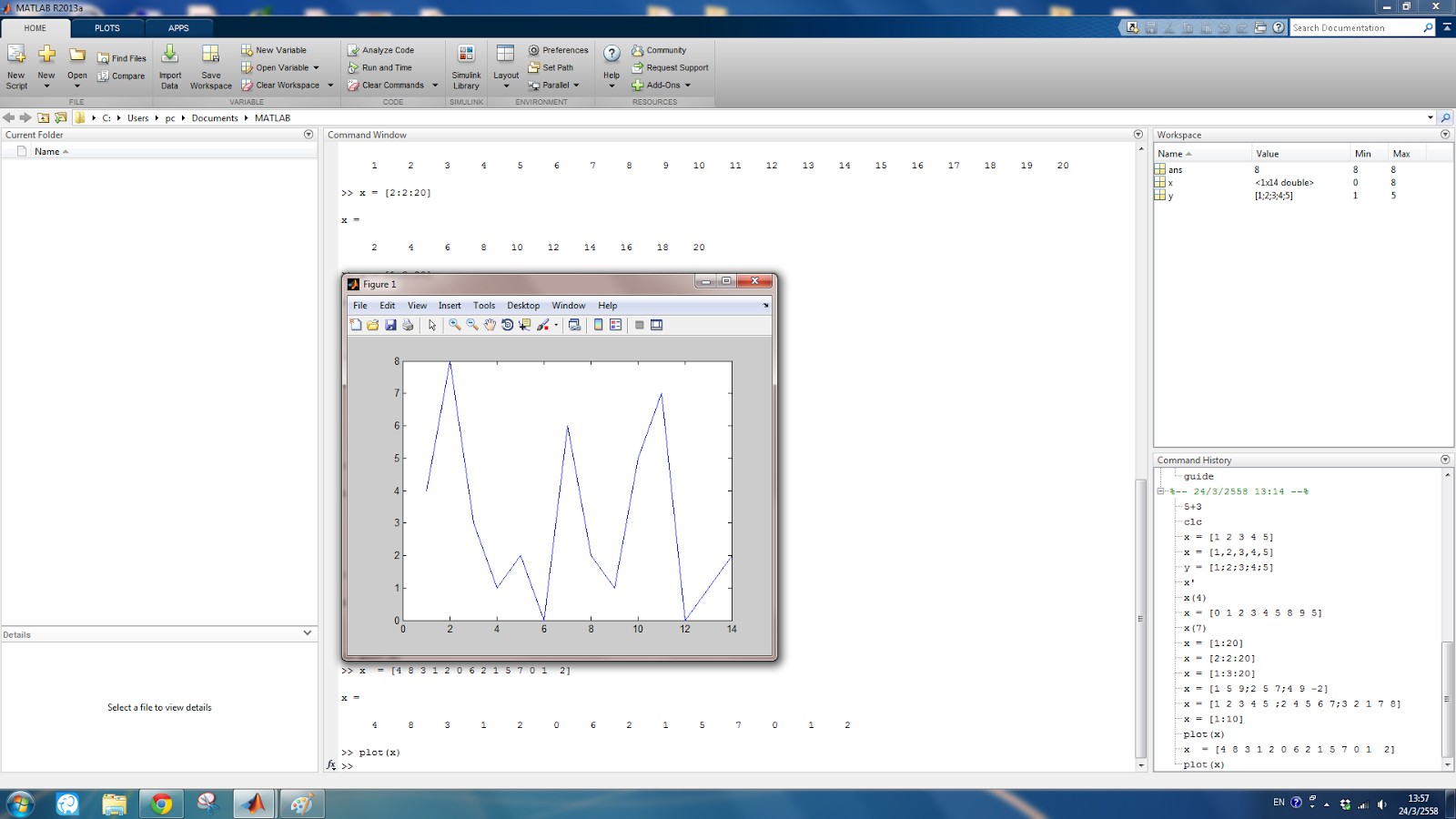
Усовершенствованная индивидуальная настройка
Можно далее настроить шрифты в MATLAB путем изменения настроек шрифта для отдельного инструмента. Чтобы изменить настройки шрифта, на вкладке Home, в разделе Environment, нажимают Preferences. Выберите > > и выберите инструмент из списка Desktop tools. Затем выберите шрифт, чтобы использовать:
Desktop code — Выберите эту опцию, чтобы использовать настольный шрифт кода для этого инструмента.
Desktop text — Выберите эту опцию, чтобы использовать системный шрифт для этого инструмента.
Custom — Выберите эту опцию, чтобы задать пользовательский шрифт для этого инструмента. Затем задайте название шрифта, стиль и размер. Некоторые опции не поддерживаются для всех инструментов.
Например, чтобы изменить шрифт Редактора в пользовательский шрифт, в списке Desktop tools, выбирают Editor.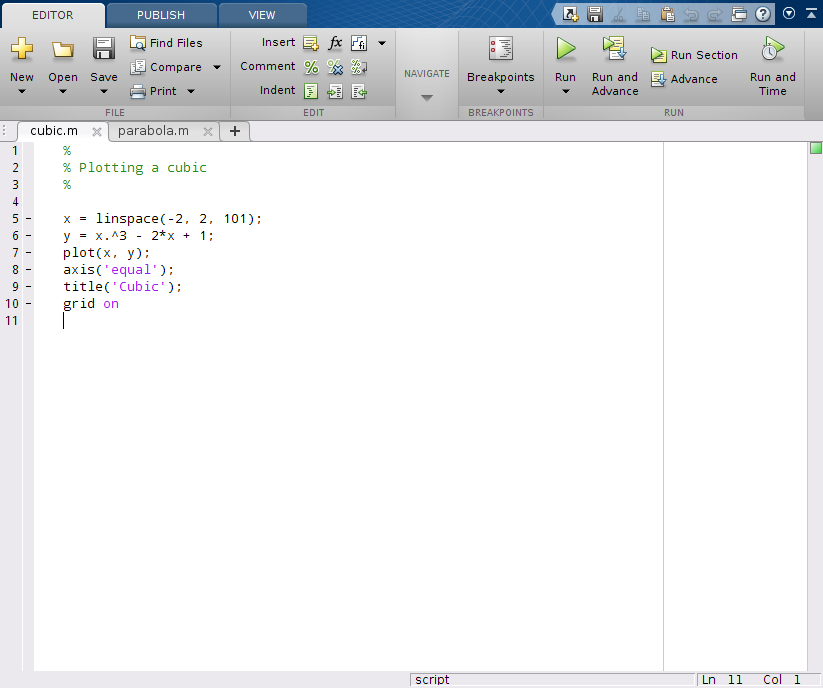 Затем в разделе Font to use выберите Custom и задайте желаемое название шрифта, стиль и размер.
Затем в разделе Font to use выберите Custom и задайте желаемое название шрифта, стиль и размер.
Установка настроек пользовательского шрифта не поддерживается для Live Editor. Изменить название шрифта и стиль кода и текста в Live Editor, с помощью настроек. Для получения дополнительной информации см. matlab.fonts Настройки.
Настройки стандартного шрифта
Эта таблица показывает настройки стандартного шрифта для инструментов в MATLAB. Можно использовать эту таблицу, чтобы восстановить шрифты к их исходному состоянию.
Инструмент | Шрифт, чтобы использовать | Стандартный шрифт |
|---|---|---|
История команд | Desktop code | Моноширинный, простой, 10 точек |
Командное окно | ||
Редактор (и редактор ярлыков) | ||
Браузер текущей папки (и браузер Пути) | Desktop text | Текущий шрифт вашей системы |
Браузер рабочей области | ||
Редактор переменных | ||
Браузер функций | ||
| Профилировщик | Custom | Гротесковый шрифт, плоскость, 10 точек |
Добавьте новый шрифт
Можно установить новые шрифты, чтобы использовать с MATLAB.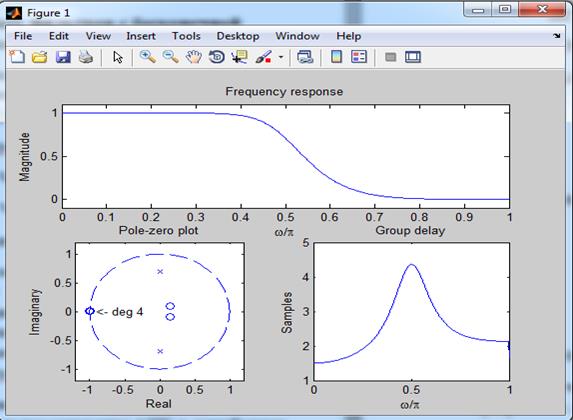 Общая причина установить дополнительные шрифты состоит в том, чтобы считать файлы, созданные на различных языках. Для получения дополнительной информации на добавляющих шрифтах к вашей системе, обратитесь к документации для своей системы.
Общая причина установить дополнительные шрифты состоит в том, чтобы считать файлы, созданные на различных языках. Для получения дополнительной информации на добавляющих шрифтах к вашей системе, обратитесь к документации для своей системы.
Выберите новый шрифт, который совместим с MATLAB. MATLAB только включает совместимые шрифты в настройки шрифта.
Для настольных компонентов (таких как Командное окно), окна рисунка и uicontrol, шрифты должны быть совместимы со шрифтами Microsoft OpenType® и TrueType
Для графических объектов, таких как
xlabelYLabelзаголовок, иtext, шрифты должны быть шрифты Microsoft OpenType и TrueType
Установите свой новый шрифт в месте, где MATLAB ищет шрифты. MATLAB ищет шрифты в этих местоположениях:
Стандартное местоположение операционной системы (см. своего системного администратора для деталей),
/jre/lib/fontsпапка, где программное обеспечение Java® установлено в вашей системе
Если вы устанавливаете шрифт с выполнением MATLAB, перезапускаете MATLAB, чтобы включать шрифт в настройки шрифта.
Затем чтобы использовать новый шрифт, следуйте инструкциям на Название шрифта Изменения и Стиль.
Смотрите также
Окно настроек
Похожие темы
График из Simulink… 2 Создание групповых графиков…17 Получение из MATLAB гладких графиков…21
ЛАБОРАТОРНАЯ РАБОТА 4
ЛАБОРАТОРНАЯ РАБОТА 4 1. ТЕМА: «Настройки текстового процессора Microsoft Word» 2. ОБЩАЯ ЦЕЛЬ РАБОТЫ: получить навыки выполнения первичных настроек текстового редактора; ознакомления с элементами строки
ПодробнееВведение. Основы интерфейса.
Назначение программы Автоматизация всех видов действий с текстами.
Инструкция по планированию
1 ADS Автоматизация работы рекламной службы на радио и ТВ версия 1.1 Инструкция по планированию (Сокращенный вариант) 2 ИНСТРУКЦИЯ ПО ПЛАНИРОВАНИЮ… 1 1. ОТКРЫТИЕ ЖУРНАЛА «ЗАКАЗЫ»… 3 2. СОЗДАНИЕ НОВОГО
ПодробнееОсновные задачи в Word 2010
Основные задачи в Word 2010 Общие сведения о приложении Word Microsoft Word 2010 это текстовый процессор, предназначенный для создания профессионально оформленных документов. Объединяя в себе лучшие средства
Подробнее Введение. Основы интерфейса.
Назначение программы Автоматизация всех видов действий с текстами.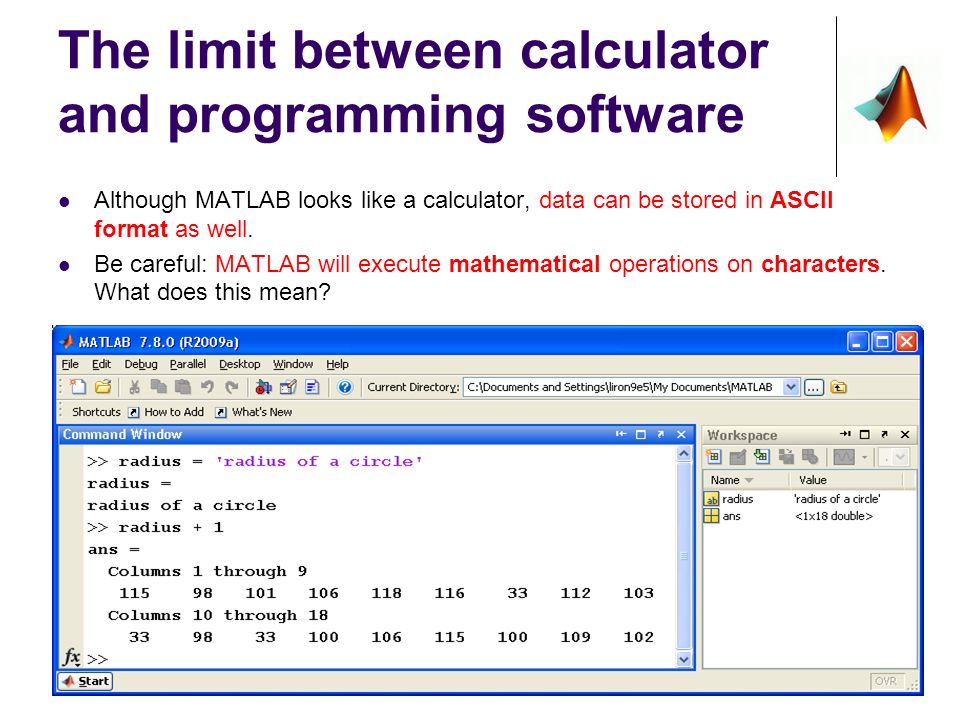 Функции создание, редактирование, форматирование, сохранение, обработка и вывод на печать. Word2007 профессиональный текстовый редактор,
Функции создание, редактирование, форматирование, сохранение, обработка и вывод на печать. Word2007 профессиональный текстовый редактор,
Характеристика тары. Количество сырья, кг, шт. Допустимая нагрузка, кг/м 2. Количество тары, шт. Скорректированная масса продукта, кг
Количество сырья, кг, шт. Длина Ширина Высота Ёмкость тары, кг, шт, л. Количество тары, шт Скорректированная масса продукта, кг Вид складского оборудования Количество оборудования Длина Ширина Высота Площадь
ПодробнееСоздание Web-страницы
Создание Web-страницы MS Word можно использовать для создания вебстраниц. Несомненно, разрабатывать веб-страницы гораздо лучше при помощи специальных редакторов (например, Microsoft FrontPage), однако
ПодробнееПрактическая работа 8.
Практическая работа 8.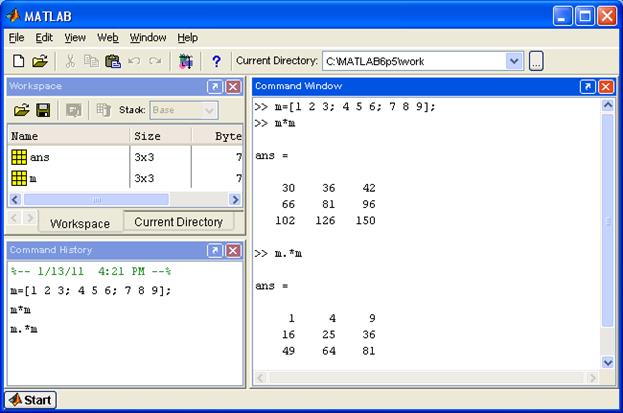 2 часа аудиторной, 6 часов самостоятельной работы Цель работы: освоение методики построения структурной карты с помощью программного обеспечения. Задачи: 1. Знакомство с приемами
2 часа аудиторной, 6 часов самостоятельной работы Цель работы: освоение методики построения структурной карты с помощью программного обеспечения. Задачи: 1. Знакомство с приемами
ЛАБОРАТОРНАЯ РАБОТА 7
ЛАБОРАТОРНАЯ РАБОТА 7 1. ТЕМА: «Создание диаграмм в текстовом документе» 2. ОБЩАЯ ЦЕЛЬ РАБОТЫ: освоить навыки вставки и редактирования диаграмм в текстовом документе. 3. КОНКРЕТНЫЕ ЦЕЛИ РАБОТЫ: 3.1. СТУДЕНТ
ПодробнееФорматирование текста
Атрибуты абзаца Атрибуты символа Упражнение 5. Редактирование и форматирование текста Форматирование текста Откройте проект «Верстка». Перед форматированием необходимо выделить нужный фрагмент текста.
3. Основы работы в MicrosoftWord 2010
Как открыть программу Microsoft Word 2010 3. Основы работы в MicrosoftWord 2010 MicrosoftWord это многофункциональная программа обработки (редактор) текстов настольная издательская система. В Word е мы
Основы работы в MicrosoftWord 2010 MicrosoftWord это многофункциональная программа обработки (редактор) текстов настольная издательская система. В Word е мы
Методика выполнения работы.
Лабораторная работа 2 Автоматизация обработки текстового документа Цель работы: Освоение основных приемов автоматизации работы с текстом: открытие и сохранение документа, использование элементов поиска
ПодробнееРабота с табличным процессором Microsoft Excel
Работа с табличным процессором Microsoft Excel Краткие теоретические сведения Приложение Windows Excel позволяет формировать и выводить на печать документы, представленные в табличном виде, выполнять расчеты
ПодробнееГрафический редактор PAINT
Графический редактор PAINT Графический редактор PAINT является одной из стандартных программ операционной системы Windows. Для запуска редактора нажмите кнопку ПУСК в панели задач, в пункте ПРОГРАММЫ выберите
Для запуска редактора нажмите кнопку ПУСК в панели задач, в пункте ПРОГРАММЫ выберите
Лабораторная работа. MS Excel
Лабораторная работа. MS Excel 1. Создайте рабочую книгу, сохранив ее под именем «Офисные приложения».!!! Не забывайте периодические выполнять сохранение информации. 2. Переименуйте первый лист, задав ему
ПодробнееРаздел 1 Текстовый процессор MS Word
Раздел 1 Текстовый процессор MS Word Оглавление Раздел 1 Текстовый процессор MS Word… 1 1 Окно MS Word… 3 1.1 Кнопка Office… 4 1.2 Панель быстрого доступа и настройка панели… 5 1.3 Настройка окна
ПодробнееБазовые возможности TurboCAD
Базовые возможности TurboCAD В этом разделе мы расскажем об основных инструментах TurboCAD, которые имеют отношение к двухмерному и трехмерному черчению.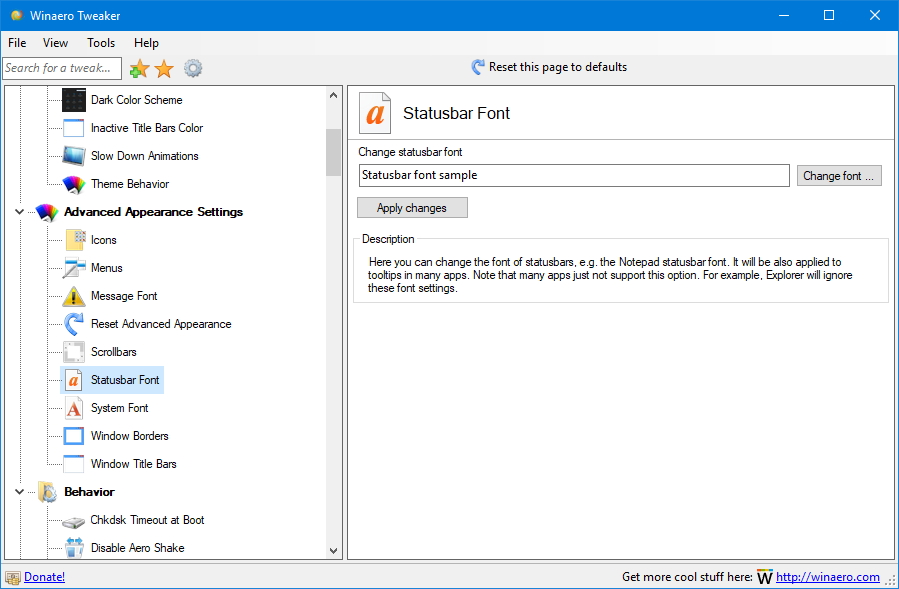 Важную роль в программе TurboCAD играют различные
Важную роль в программе TurboCAD играют различные
Организация данных на листе
Стр. 1 из 24 Организация данных на листе Способы организации данных Существует два способа организации данных на листе: таблица и список. При организации данных в виде таблицы формируются строки и столбцы
ПодробнееПереход на Word 2010
Содержимое данного руководства Внешний вид приложения Microsoft Word 2010 существенно отличается от Word 2003, и это руководство призвано ускорить знакомство с новой версией программы. Прочитайте данное
ПодробнееMicrosoft Word Работа с графикой
Microsoft Word Работа с графикой Лектор Ст. преподаватель Купо А.Н. Графические возможности MS Word Microsoft Word предоставляет достаточно большие возможности работы с графикой.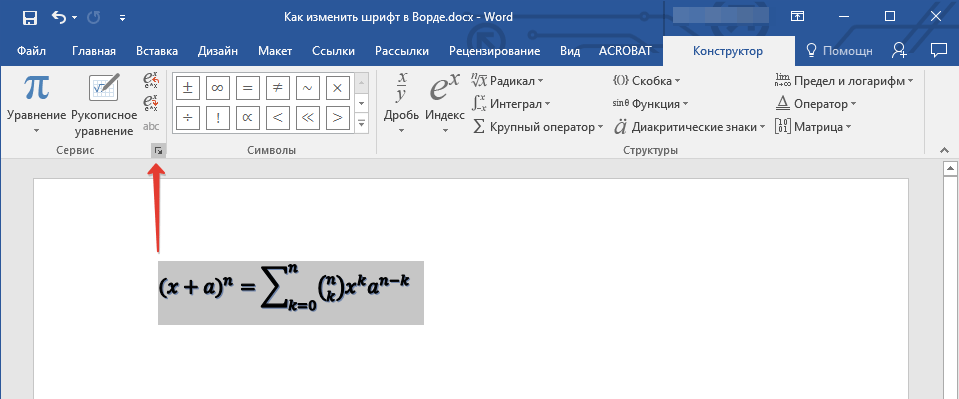 Наличие графических объектов
Наличие графических объектов
OpenOffice.org Impress
OpenOffice.org Impress Impress программа в составе OpenOffice.org для работы со слайд-шоу (презентациями). Вы можете создавать слайды, которые содержат много различных элементов, включая текст, маркированные
ПодробнееАТИЛЕКТ.CMS. [Текстовый редактор]
ИНСТРУКЦИЯ к системе администрирования АТИЛЕКТ.CMS [Текстовый редактор] Оглавление Модуль «Текстовый редактор»… 2 Редактирование данных… 2 Как разместить в тексте ссылку… 4 Ссылка… 4 Якорь… 4
ПодробнееКраткое руководство по началу работы
Краткое руководство по началу работы Интерфейс Microsoft Word 2013 изменился по сравнению с предыдущими версиями, и чтобы помочь вам быстрее освоиться с ним, мы создали это руководство. Настройте панель
Настройте панель
Чижов Н.А. Origin для ФизПрака
Чижов Н.А. Origin для ФизПрака 2013 Содержание Старт программы, таблица координат точек 3 Построение графика……4 Аппроксимированная кривая…5 Бары погрешностей…8 Настройка осей…10 2 В качестве
ПодробнееВекторизация изображений
Векторизация изображений Добро пожаловать в CorelDRAW, графическую программу для создания векторной графики и графического дизайна для профессионалов. В данном пособии будет выполнена трассировка растрового
ПодробнееПереход на PowerPoint 2010
Содержимое данного руководства Microsoft Внешний вид приложения Microsoft PowerPoint 2010 существенно отличается от PowerPoint 2003, и это руководство призвано ускорить знакомство с новой версией программы.
Общая информация. Лента
Общая информация При планировании выпуска системы 2007 MicrosoftOffice разработчиками была поставлена задача сделать основные приложения MicrosoftOffice удобнее в работе. В результате был создан пользовательский
ПодробнееСоздание электронного справочника.
Создание электронного справочника. Цель работы: научиться составлять программы-справочники с помощью инструментальных программных средств. Оборудование: ПК, программное средство «Help&Manual». Умения пригодятся
ПодробнееРАБОТА В MICROSOFT WORD 2010
О.В. Спиридонов РАБОТА В MICROSOFT WORD 2010 Лекция 1. Интерфейс Microsoft Word 2010 Лекция знакомит пользователя с интерфейсом Microsoft Word 2010. Представлены основные элементы интерфейса.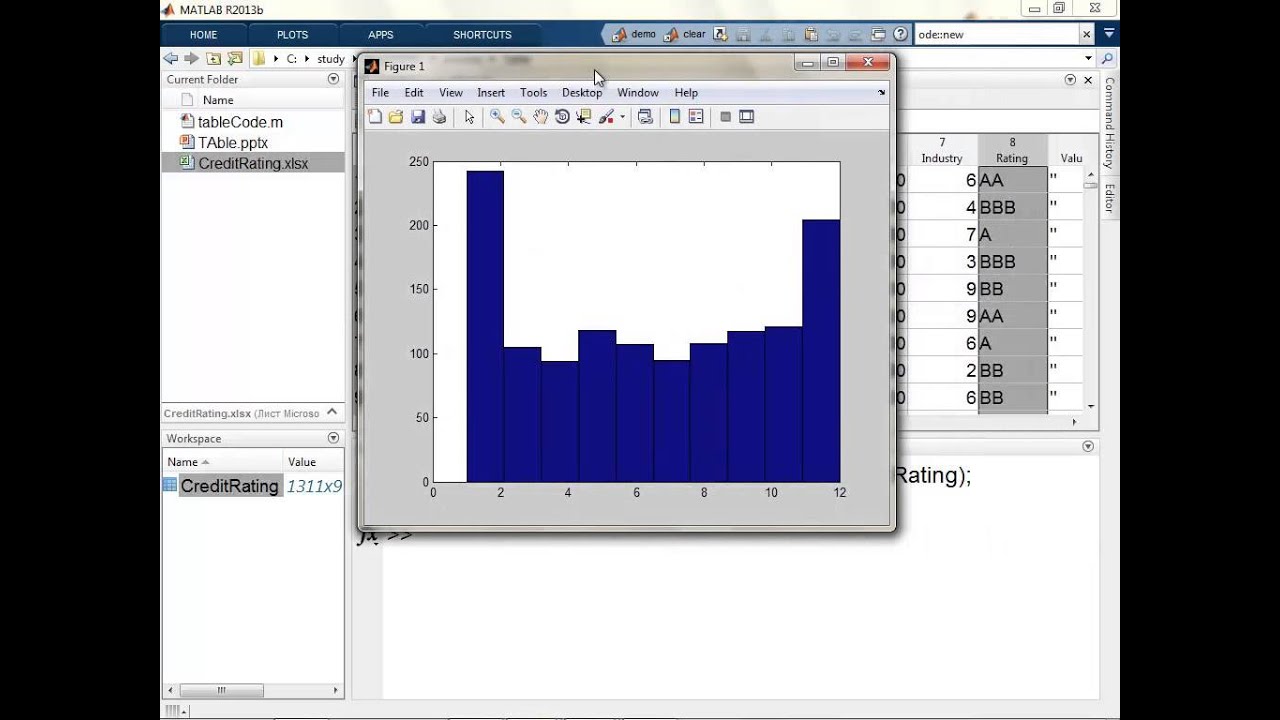 Особое внимание
Особое внимание
Текстовый процессор OpenOffice.org Writer
2 Текстовый процессор OpenOffice.org Writer Текстовый процессор (ТП) OpenOffice.org Writer входит в пакет программ Текстовый процессор Writer, предназначен для создания, редактирования и форматирования
ПодробнееИспользование электронных таблиц. MS Excel.
Практикум: Использование электронных таблиц. MS Excel. Задание 1. Работа с листами, сохранение рабочей книги 1. Открыть MS Excel. 2. Щелкнуть правой кнопкой мыши по ярлычку «Лист1». 3. В появившемся контекстном
ПодробнееЛекция 3 Текстовый процессор
Лекция 3 Текстовый процессор Текстовый редактор Microsoft Word Приложение Microsoft Word 2010 это текстовый процессор, предназначенный для создания профессионально оформленных документов. Объединяя в себе
Объединяя в себе
Тема 6 Работа с объектами
Тема 6 Работа с ами Объектами назовем элементы документа, которые не являются текстом: рисунки, формулы, диаграммы, фигурный текст. x a 3 2 5 b b a f ( x) dx Вставка а в документ Диаграмма Существует два
ПодробнееПереход на OneNote 2010
Содержимое данного руководства Microsoft Внешний вид приложения Microsoft OneNote 2010 существенно отличается от OneNote 2007, и это руководство призвано ускорить знакомство с новой версией программы.
ПодробнееPDF created with pdffactory Pro trial version
Практическая работа 3.2. Работа с программой MS Word. Представление текста в формате списков. Работа с таблицами Цель работы. Выполнив эту работу, Вы научитесь: формировать маркированные и нумерованные
Подробнеепроф.
 каф. ОТС Волчков В. П. — МегаЛекции
каф. ОТС Волчков В. П. — МегаЛекции
ФЕДЕРАЛЬНОЕ АГЕНТСТВО СВЯЗИ
Ордена Трудового Красного Знамени федеральное
Государственное бюджетное образовательное
Учреждение высшего образования
Московский технический университет
Связи и информатики
──────────────────────────────────────
Факультет СиСС
Методические указания
К оформлению отчетов по лабораторному практикуму
(на примере дисциплины ЦОС)
Автор: проф. каф. ОТС Волчков В. П.
Москва — 2017
1. Общие правила оформления отчета по лабораторной работе
Непосредственная вставка в отчет текста, формул, схем из учебников и пособий, в виде нередактируемого рисунка недопустима. Весь текст, рисунки, таблицы работы должен быть оформлены с использованием инструментария WORD ,VISIO, MATLAB по правилам, указанным ниже. Образец оформления титульного листа отчета приведен в конце данного файла.
Весь текст, рисунки, таблицы работы должен быть оформлены с использованием инструментария WORD ,VISIO, MATLAB по правилам, указанным ниже. Образец оформления титульного листа отчета приведен в конце данного файла.
Все страницы отчета по лабораторной работе распечатываются на принтере в режиме односторонней или двухсторонней печати, помещаются в прозрачные файлы, а весь отчет оформляется и сдается преподавателю на проверку в виде папки или скоросшивателя с файлами. Такое оформление позволяет легко вносить исправления в отдельные листы отчета, не нарушая его целостности.
ВАЖНО: Приобретение навыков правильного компьютерного оформления отчетов существенно облегчит в дальнейшем написание курсовых и дипломных работ. Поэтому имеет смысл потратить время и научиться этому «ремеслу» самому, а не копировать работу у соседа или из интернета.
1.2. Оформление основного текста и заголовков отчета
· Поля обычные: 2 см. сверху и снизу, 2,5 или 3 см. слева, 1,5 см. справа.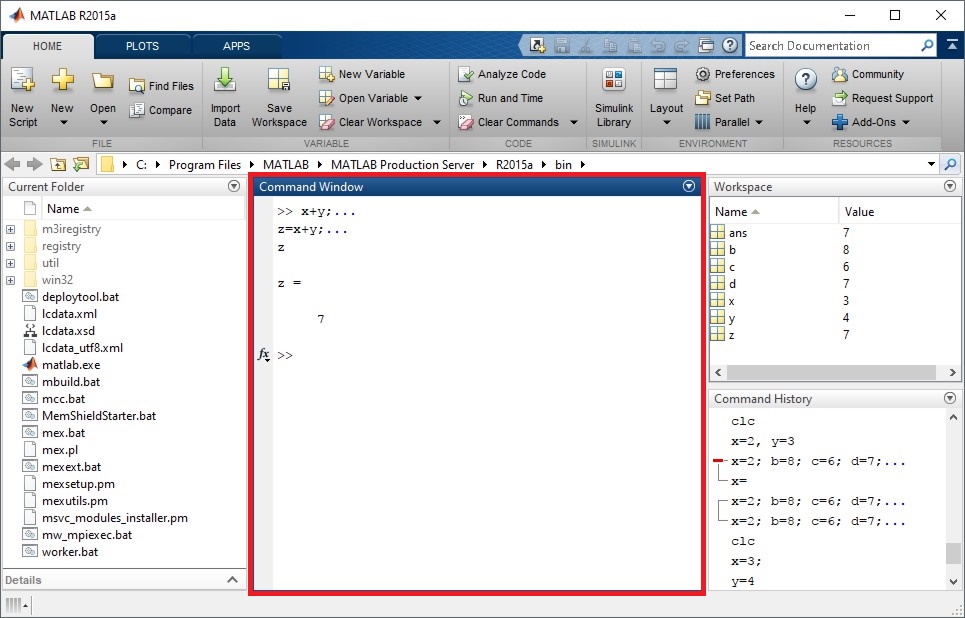 Для установки полей нужно выбрать закладку Разметка страницы/Поля/Обычные .
Для установки полей нужно выбрать закладку Разметка страницы/Поля/Обычные .
· Стиль шрифта и абзаца основного текста документа.
— Шрифт: Times New Roman, 12 pt., обычный (т.е. прямой, тонкий), черный.
— Абзац: Выравнивание по ширине, интервал между строками 1.5; отступы слева, справа от границ полей 0 см.; отступ первой строки (т.е. красная строка) 0.7 см.; интервал перед и после абзаца 0 см.; не добавлять интервал между абзацами одного стиля.
Важное замечание: Параметры редактора Word 2010 обычно по умолчанию выставлены так, что новый абзац начинается с красной строки и с прописной (заглавной) буквы. Такая автоматизация иногда приводит к тому, что в ситуации, когда вы вставляете в текст вынесенную формулу с помощью формульного редактора, ставите после нее запятую и хотите продолжить пояснения к этой формуле со слов «где …», «тогда …» с новой строки, то редактор навязчиво делает эту строку красной, что противоречит правилам грамматики.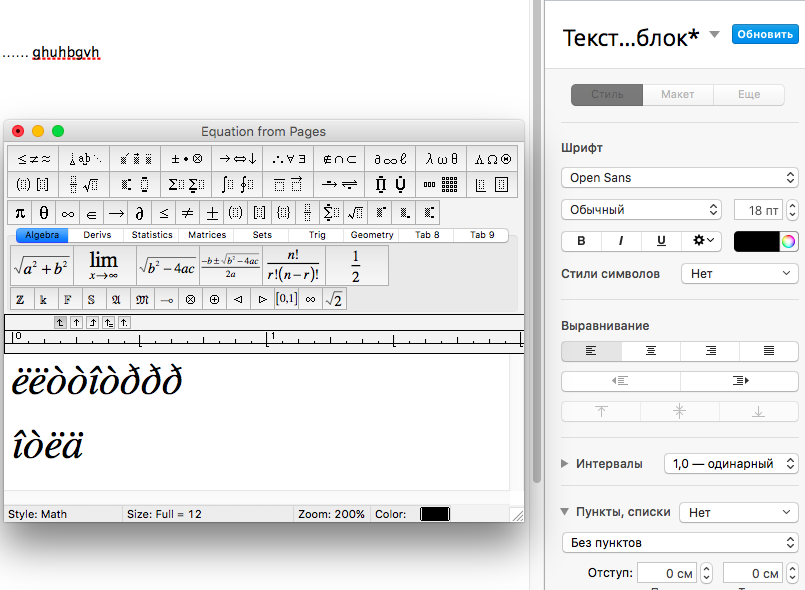 Ситуацию можно частично исправить, если в установках ворда запретить начинать красную строку с прописной буквы. Для этого следует выбрать на инструментальной панели ворда закладку Файл/Параметры/Правописание/ , нажать кнопку Параметры автозаменыи на высветившейся панели снять галочку напротив «Делать первые буквы предложений прописными».В этом случае красная строка по умолчанию будет всегда начинаться со строчной буквы и вам останется только кнопкой сдвига влево на клавиатуре выставить курсор в начало строки.
Ситуацию можно частично исправить, если в установках ворда запретить начинать красную строку с прописной буквы. Для этого следует выбрать на инструментальной панели ворда закладку Файл/Параметры/Правописание/ , нажать кнопку Параметры автозаменыи на высветившейся панели снять галочку напротив «Делать первые буквы предложений прописными».В этом случае красная строка по умолчанию будет всегда начинаться со строчной буквы и вам останется только кнопкой сдвига влево на клавиатуре выставить курсор в начало строки.
· Стиль шрифта и абзаца заголовков (раздела и подраздела) документа
— Шрифт: Times New Roman, жирный, прямой, черный, размеры: 16 pt – для раздела, 14 pt – для подраздела. Первая буква в названии заголовка – прописная, весь остальной текст заголовка выполняется строчными буквами.
— Абзац: Межстрочный интервал между строками названия раздела или подраздела – одинарный; все виды отступов/выступов 0 см.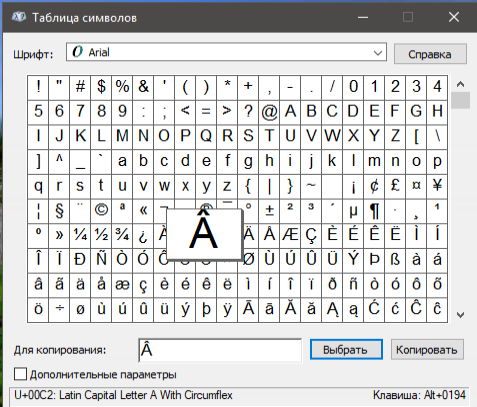 ; выравнивание по центру; добавлять интервал между абзацами одного стиля. Название раздела отделяется от текста отчета дополнительным интервалом – сверху 6 pt и снизу 6 pt (или 12 pt). В этом случае указанные интервалы автоматически добавляется к базовому межстрочному интервалу абзаца, но только сверху и снизу абзаца.
; выравнивание по центру; добавлять интервал между абзацами одного стиля. Название раздела отделяется от текста отчета дополнительным интервалом – сверху 6 pt и снизу 6 pt (или 12 pt). В этом случае указанные интервалы автоматически добавляется к базовому межстрочному интервалу абзаца, но только сверху и снизу абзаца.
— Замечание. Чтобы обеспечить все указанные выше параметры для конкретного названия заголовка можно просто выделить все его строки, а затем в установках меню «Шрифт» и «Абзац» на ленте инструментов редактора Ворд указать для выделенного текста все перечисленные выше параметры.
Но можно поступить более профессионально – самому сделать стилевые шаблоны для заголовков (раздела и подраздела), назвав их, например, «Мой раздел», «Мой подраздел», где предусмотреть все указанные выше параметры. В этом случае, созданные вами названия стилей будут отображаться на прямо ленте меню инструментов и могут быть использованы в дальнейшем при создании заголовков в любых других местах документа. Аналогично, рекомендуется создать свой стилевой шаблон и для основного текста отчета, назвав его, например, «Мой основной текст».
Аналогично, рекомендуется создать свой стилевой шаблон и для основного текста отчета, назвав его, например, «Мой основной текст».
Чтобы создать свой стиль нужно поступить следующим образом. С новой строки написать произвольный фрагмент текста, затем оставляя текстовой курсор на этой строке, в установках меню «Шрифт» и «Абзац» на ленте инструментов редактора Word указать все перечисленные выше параметры желаемого стиля-шаблона. Затем нужно назначить имя и сохранить созданный стиль в уже существующем перечне стилей редактора. Для этого выбрать на ленте инструментов закладку Стили/Сохранить выделенный фрагмент как новый экспресс-стиль , ввести нужное имя стиля и сохранить его, нажав OK. После этого следует убедиться, что созданный стиль появился в меню «Стили».
· Номер каждого раздела, подраздела и его название должны отражать основные этапы выполнения домашнего задания и выполнения самой работы, но не повторять дословно пункты из лабораторного описания.
· Название заголовков должно быть кратким, лаконичным и не содержать более одного предложения.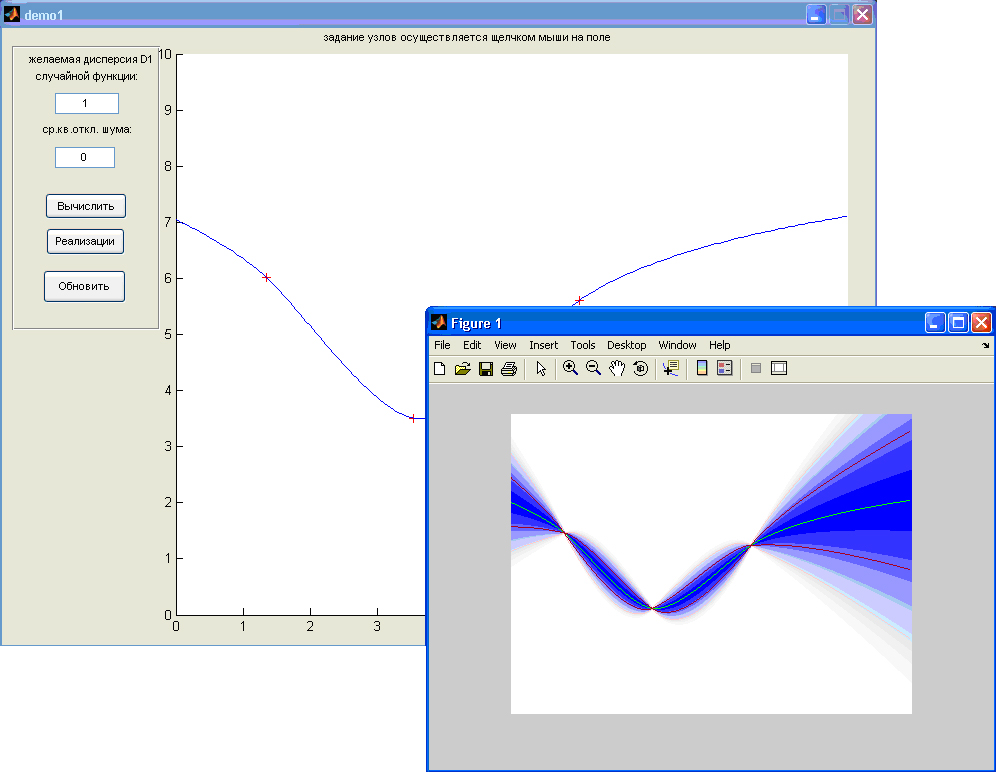
· После названия раздела или подраздела точка не ставится.
· Детальные выводы по лабораторной работе оформляются как отдельный раздел.
· В тексте отчета не использовать заголовки с уровнем вложения >2. Вместо них рекомендуется использовать стандартные или модифицированные перечни Ворда.
· Текстовая структура раздела/подраздела строится по следующим правилам.
Ø После заголовка должна обязательно следовать преамбула, в которой нужно указать чему этот раздел/подраздел посвящен.
Ø Основное текстовое содержание раздела должно соответствовать названию его заголовка. При этом, если в разделе должны приводится графики или схемы, нужно сначала пояснить, какие выражения для их построения использовались.
Ø Если раздел предполагает конкретизацию или вывод формул применительно к своему варианту задания, то их нужно сопровождать поясняющими комментариями.
· Приложение – это специальный вид раздела, в который обычно выносятся некоторые вспомогательные материалы отчета – скрипт файлы программ, примеры, занимающие большой объем и др. Его оформление отличается видом заголовка и видоизмененной нумерацией вынесенных формул (если они есть в приложении). А именно, в строке названия заголовка сначала пишется слово «Приложение», затем пробел и порядковый номер приложения без точки на конце. Все шрифты и параметры абзаца в строке названия те же, что и в обычном заголовке, но используется выравнивание текста по правому краю. Нумерация вынесенных формул в каждом приложении имеет специальный вид (Пn.α), где n– номер приложения, α – порядковый номер формулы в приложении. Внутри раздела «Приложение» использовать подразделы не рекомендуется. Вместо них следует использовать перечни, предусмотренные на ленте инструментов редактора Word или их авторские модификации.
Его оформление отличается видом заголовка и видоизмененной нумерацией вынесенных формул (если они есть в приложении). А именно, в строке названия заголовка сначала пишется слово «Приложение», затем пробел и порядковый номер приложения без точки на конце. Все шрифты и параметры абзаца в строке названия те же, что и в обычном заголовке, но используется выравнивание текста по правому краю. Нумерация вынесенных формул в каждом приложении имеет специальный вид (Пn.α), где n– номер приложения, α – порядковый номер формулы в приложении. Внутри раздела «Приложение» использовать подразделы не рекомендуется. Вместо них следует использовать перечни, предусмотренные на ленте инструментов редактора Word или их авторские модификации.
· Ниже в приложении 1 приводятся примеры оформления заголовков – разделов и подразделов. Эти примеры заголовков можно использовать для включения соответствующих стилей в меню Word на своем компьютере по методике описанной выше. Обратить внимание на правильную расстановку точек и пробелов в номере раздела и подраздела и учесть, что после названия раздела и подраздела точка не ставится.
Приложение 1
Примеры оформления заголовков в тексте отчета по лабораторным работам.
1. Цель работы
Провести экспериментальный анализ …..
2. Выполнение домашнего задания
…………………………………..
2.1. Исходные данные варианта
(выполняется в виде таблицы для параметров фильтра)… ..
2.2. Запись разностного уравнения и системной функции
……………………………………..
2.3. Построение структурной схемы ЦФ
…………………………………….
2.4. Расчет и построение импульсной реакции и амплитудно-частотной характеристики ЦФ
……………………………..
3. Выполнение лабораторной работы
……………………………………..
3.1. Исходные параметры фильтров
………(выполняется в виде таблицы для параметров фильтра)….
3.2. Структурные схемы исследуемых фильтров
……………………………………. .
.
3.3. Результаты экспериментального исследования
……………………………………..
4. Детальные выводы по работе
……………………………………..
4.1. Анализ устойчивости ……
4.2. Классификация фильтров ……
4.3. Анализ поведения АЧХ ….
4.4. Недостатки и преимущества исследуемых фильтров
Конец Приложения 1 – далее следует продолжение изложения правил оформления отчета.
1.2. Оформление структурных схем и таблиц
Рисунок для структурной схемы или таблицы должен вставляться в отчет в редактируемом формате – WORD или VISIO. Это означает, что при выделении рисунка, он должен сразу появляться в окне соответствующего редактора рисунков и допускать редактирование любой его части! Это гарантирует отчетливость текста и линий на рисунках.
Рисунок выполнен правильно, если размер формульного шрифта на рисунке соразмерен размеру отдельных элементов структурной схемы и находится в пределах 11-12 рt, а начертание формульных переменных совпадает с их начертанием в тексте документа отчета. Учесть, что в структурной схеме стрелка ставится только в месте вхождения сигнала в блок и для обозначения конечного выходного сигнала фильтра. При разветвлении сигнала узел разветвления обозначается точкой.
Учесть, что в структурной схеме стрелка ставится только в месте вхождения сигнала в блок и для обозначения конечного выходного сигнала фильтра. При разветвлении сигнала узел разветвления обозначается точкой.
Рисование таблиц удобно средствами самого редактора Word, для чего на ленте инструментов нужно курсором мыши активизировать закладку Вставить/Таблица/Вставить таблицу, выбрав во всплывающем меню необходимое число строк и столбцов. Ячейки таблицы заполняются текстом, числами и формульными переменными. При этом начертание переменных должно соответствовать их начертанию в основном тексте отчета (математический курсив, 12 pt), для чего рекомендуется использовать формульный редактор, активизировав курсором мыши закладку Вставить/Формула. При заполнении ячейки надо добиться того, чтобы вводимый текст находился в ее центре с одинаковым отступом от верхней и нижней границы ячейки. Подробности работы с таблицами – смотри электронную контекстную справку редактора Word. После заполнения таблицы следует ее подписать по указанным ниже правилам оформления.
После заполнения таблицы следует ее подписать по указанным ниже правилам оформления.
Рисование схем с использованием пакета VISIO . Схемы очень удобно рисовать в пакете VISIO (который входит Microsoft Office 10), где есть четкая привязка элементов рисуемой схемы и большой ассортимент шаблонов для этих элементов. Чтобы нарисовать схему и вставить ее в отчет лабораторной работы, нужно поступить следующим образом:
Открыть вордовский файл отчета, поставить курсор в то место, куда требуется вставить рисунок. Обычно это середина следующей пустой строки с выставленным режимом выравнивания по центру. Затем на ленте инструментов редактора Word 2010 следует последовательно выбрать закладки: Вставка/Объект/Документ Microsoft Office Visio. В результате в документе появляется окно графического редактора Visio с лентой инструментов рисования. Чтобы полностью перейти в окно Visio нужно нажать на панели инструментов Visio выбрать закладки Вид/Открыть в Visio, а чтобы снова вернуться в документ Word нужно выбрать закладки Файл/Выход и возврат в документ) Используя большой набор шаблонов и элементов рисования можно теперь в окне редактора Visio построить любую структурную схему и сделать текстовые подписи в любом месте схемы, выбрав соответствующий тип и размер шрифта, включая формульный текст с верхними или нижними индексами и произвольными математическими символами. Делать это можно различными способами (см. контекстную русскоязычную справку Visio), в зависимости от типа текста и места, куда этот текст вставляется.
Делать это можно различными способами (см. контекстную русскоязычную справку Visio), в зависимости от типа текста и места, куда этот текст вставляется.
Например, если требуется вставить формульный текст в любое место схемы нужно при открытом окне Visio в вверху на ленте инструментов открыть вкладку Вставка/Рисунок/Формула, или, если не получается, выбрать Вставка/Объект/MathType 6.9 Equation. В поле окна Visio появится окно редактора формул, в котором нужно обычным образом набрать требуемый формульный текст. Переменные формул будут по умолчанию вводиться математическим курсивом, причем базовый размер переменных рекомендуется выставить 12 pt. После этого нужно закрыть окно редактора формул и набранный текст (формула) появится в поле окна редактора Visio. Выделяя этот текст мышкой, можно затем переместить его в любое место на построенной структурной схеме. При рисовании лучше сразу определиться с размером элементов рисунка так, чтобы они были соизмеримы с базовым размером шрифта 12 pt документа Word, куда будет вставляться рисунок.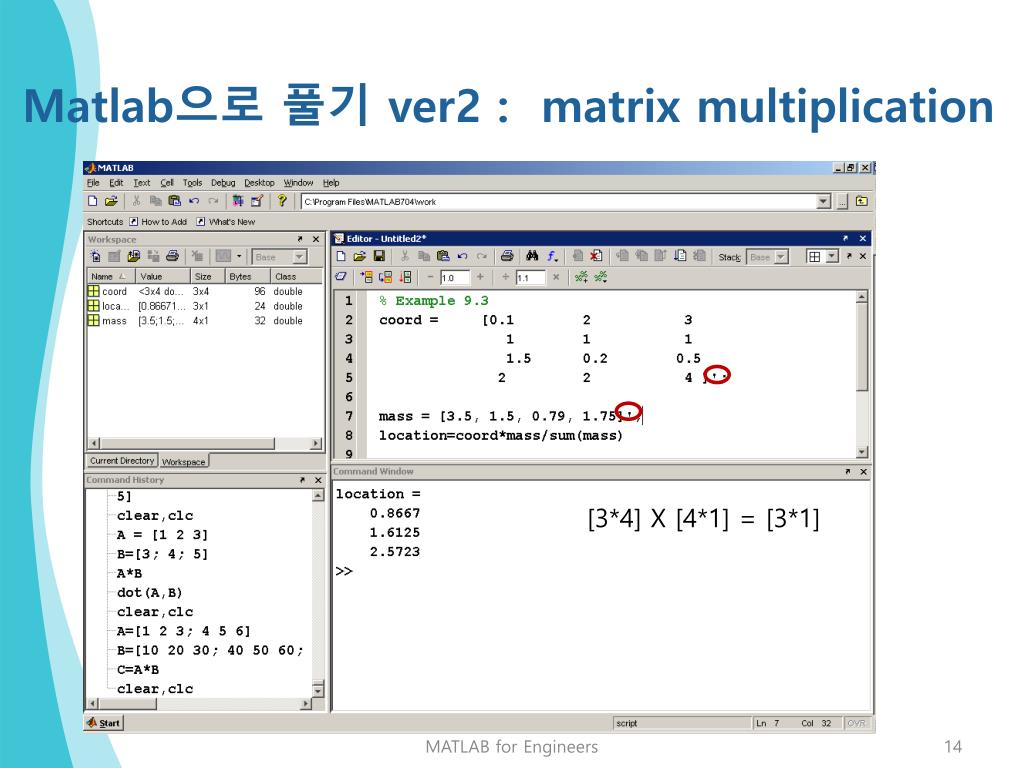 После того как рисунок закончен, нужно выделить все его элементы (включая текстовые подписи) нажав Правка/Выделить все на ленте инструментов, а затем сгруппировать элементы рисунка, нажав на ленте Фигура/Группировка. Это необходимо сделать для того, чтобы после вставки рисунка в отчет его можно было пропорционально растянуть, сжать или передвинуть без искажений отдельных элементов. Для окончательной вставки рисунка в отчет нужно кликнуть мышью два раза вне окна Visio, но в пределах текста отчета – рисунок встанет в документ на указанное ранее место курсора. Если в силу, каких-то причин, нужно дополнить или исправить структурную схему, нужно два раза кликнуть ее мышью – схема снова появится в окне редактора Visio и будет готова к внесению изменений.
После того как рисунок закончен, нужно выделить все его элементы (включая текстовые подписи) нажав Правка/Выделить все на ленте инструментов, а затем сгруппировать элементы рисунка, нажав на ленте Фигура/Группировка. Это необходимо сделать для того, чтобы после вставки рисунка в отчет его можно было пропорционально растянуть, сжать или передвинуть без искажений отдельных элементов. Для окончательной вставки рисунка в отчет нужно кликнуть мышью два раза вне окна Visio, но в пределах текста отчета – рисунок встанет в документ на указанное ранее место курсора. Если в силу, каких-то причин, нужно дополнить или исправить структурную схему, нужно два раза кликнуть ее мышью – схема снова появится в окне редактора Visio и будет готова к внесению изменений.
После вставки рисунка структурной схемы в отчет следует его подписать по указанным ниже правилам оформления
Рисование схем встроенными средствами редактора Word. Подробности как это делать – смотри электронную справку редактора Word, набрав вопрос «Добавление рисунка в документ».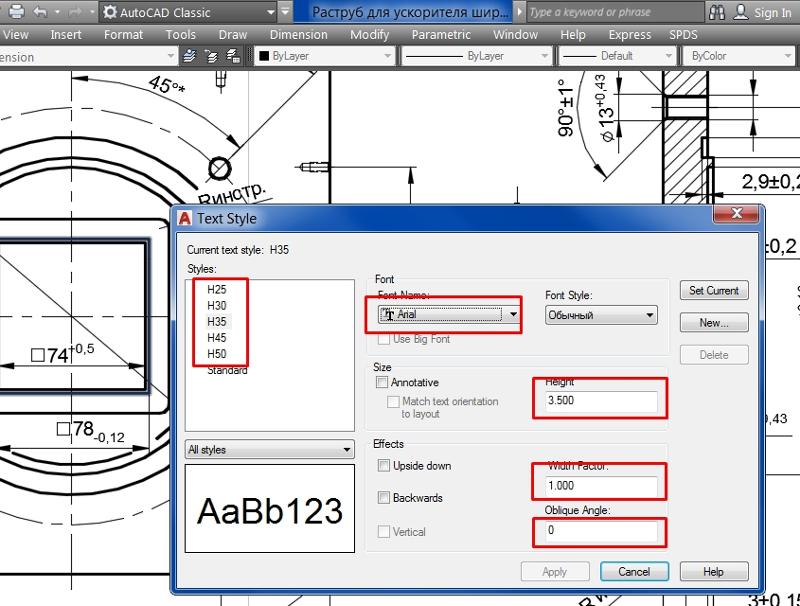 В общих чертах это делается следующим образом.
В общих чертах это делается следующим образом.
Открываем вордовский файл отчета и выставляем курсор в то место, куда требуется вставить рисунок. Обычно это середина следующей пустой строки с выставленным режимом выравнивания по центру. Затем, активируя закладку Вставка/Новое полотно на ленте инструментов редактора Word 2010, вставляем по центру строки так называемое «полотно», внутри которого будет располагаться рисунок (структурная схема). Далее (при выделенном полотне) вверху над лентой редактора Word появляется закладка Формат, а над ней – кнопка Средства рисования. Нужно нажать на эту кнопку, и на ленте инструментов появляется панель со средствами рисования. На ней надо сразу активировать закладку Обтекание текста/Сверху и снизу (для рисования структурной схемы по центру строки это наиболее подходящий вариант) и можно начинать рисование схемы. Размер вставляемых фигурных элементов (прямоугольников, стрелок и пр.) должен быть таким, чтобы вся схема полностью уместилась в поле полотна.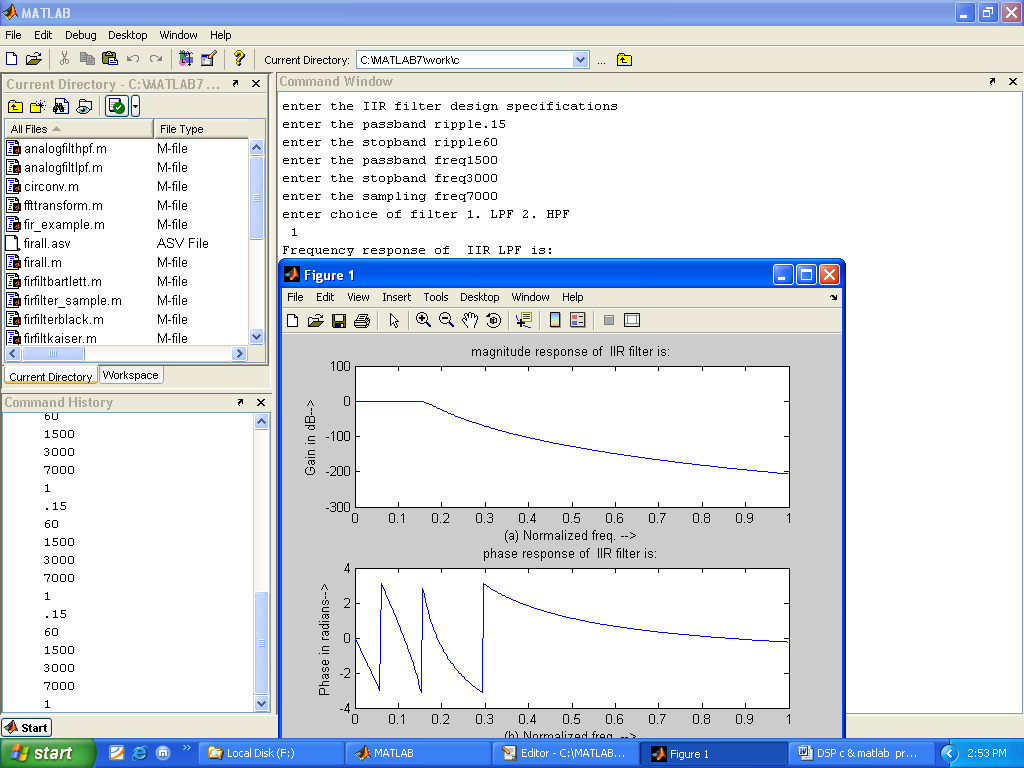
Используя большой набор шаблонов и элементов рисования можно построить любую структурную схему и сделать текстовые подписи в любом месте схемы, выбрав соответствующий тип и размер шрифта, включая формульный текст с верхними или нижними индексами и произвольными математическими символами. Делать это можно различными способами (см. контекстную русскоязычную справку редактора Word), в зависимости от типа текста и места, куда этот текст вставляется.
Например, если требуется вставить формульный текст в любое место схемы нужно (при активном окне полотна рисунка) вверху на ленте инструментов открыть вкладку Вставка/Надпись/Нарисовать надпись. Курсор мыши приобретет очертание креста, который нужно выставить в нужное место полотна – появится текстовое окошко с мигающим текстовым курсором. Далее нужно активировать закладку Вставка/Формула – появится окно редактора формул, в котором следует обычным образом набрать требуемый формульный текст. Переменные формул будут по умолчанию вводиться математическим курсивом, причем базовый размер переменных рекомендуется выставить 12 pt.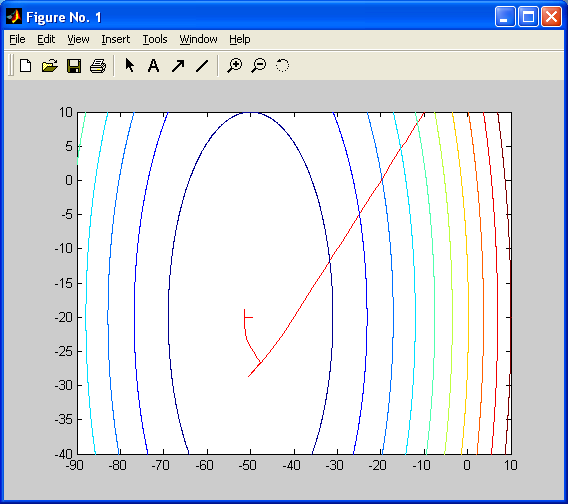 После этого нужно закрыть окно редактора формул, и набранный текст появится в текстовом окошке на полотне рисунка. Выделяя текстовое окошко мышкой, можно затем переместить его (вместе с текстом) в любое место на построенной структурной схеме. При рисовании лучше сразу определиться с размером элементов рисунка так, чтобы они были соизмеримы с базовым размером шрифта 12 pt документа Word, куда будет вставляться рисунок. После того как рисунок закончен, нужно выделить все его элементы (включая текстовые подписи), нажав при выделенном полотне рисунка закладку Главная/Выделить/Выделить все (на ленте инструментов), а затем сразу сгруппировать элементы рисунка, нажав на ленте закладку Формат/ЗначектГруппировать. Это необходимо сделать для того, чтобы после вставки рисунка в отчет его можно было пропорционально растянуть, сжать или передвинуть без искажений и отдельных элементов. Для окончательной вставки рисунка в отчет достаточно кликнуть мышью вне полотна рисунка, но в пределах текста отчета – рисунок встанет в документ на указанное ранее место курсора.
После этого нужно закрыть окно редактора формул, и набранный текст появится в текстовом окошке на полотне рисунка. Выделяя текстовое окошко мышкой, можно затем переместить его (вместе с текстом) в любое место на построенной структурной схеме. При рисовании лучше сразу определиться с размером элементов рисунка так, чтобы они были соизмеримы с базовым размером шрифта 12 pt документа Word, куда будет вставляться рисунок. После того как рисунок закончен, нужно выделить все его элементы (включая текстовые подписи), нажав при выделенном полотне рисунка закладку Главная/Выделить/Выделить все (на ленте инструментов), а затем сразу сгруппировать элементы рисунка, нажав на ленте закладку Формат/ЗначектГруппировать. Это необходимо сделать для того, чтобы после вставки рисунка в отчет его можно было пропорционально растянуть, сжать или передвинуть без искажений и отдельных элементов. Для окончательной вставки рисунка в отчет достаточно кликнуть мышью вне полотна рисунка, но в пределах текста отчета – рисунок встанет в документ на указанное ранее место курсора. Если в силу, каких-то причин, нужно дополнить или исправить структурную схему, нужно кликнуть ее мышью – схема снова появится в окне полотна и будет готова к внесению изменений.
Если в силу, каких-то причин, нужно дополнить или исправить структурную схему, нужно кликнуть ее мышью – схема снова появится в окне полотна и будет готова к внесению изменений.
После вставки рисунка структурной схемы в отчет следует его подписать по указанным ниже правилам оформления
1.3. Оформление формул
Приводимые формулы отчета (вынесенные в отдельную строку или внутри текста) должны быть набраны во встроенном вордовском редакторе формул стандартным математическим курсивом. В этом случае Word автоматически выполняет дополнительную отбивку интервалов и формулы выглядят более читаемыми на любом принтере и экране). Как пользоваться редактором формул можно прочитать во встроенной русскоязычной справке. Перечислим основные требования к оформлению формул.
· Использовать тип формульного шрифта, принятый в используемом формульном редакторе по умолчанию – это математический курсив специального вида.
· Размер формульного шрифта должен быть 12 pt, т.е. согласован со шрифтом основного текста. По умолчанию в редакторе формул может быть выставлен другой размер, поэтому следует убедиться, что выставлен именно нужный размер.
согласован со шрифтом основного текста. По умолчанию в редакторе формул может быть выставлен другой размер, поэтому следует убедиться, что выставлен именно нужный размер.
· Вынесенные в отдельную строку формулы должны быть выравнены по центру и пронумерованы справа.
· Номер формулы указывается в конце строки в круглых скобках, а все номера формул должны располагаться на одной вертикальной линии по правой границе поля страницы (закрывающаяся скобка номера формулы располагается на 1,5 см. от правого края листа). Использовать сквозную нумерацию формул по всему тексту отчета
· Учесть, что по умолчанию формульный редактор может автоматически создавать вертикальные пробелы сверху и снизу от вынесенной формулы. Поэтому для выделения формул не следует самому делать дополнительные вертикальные пробелы.
1.4. Расчет и оформление графиков в системе MATLAB
Графики удобно рассчитывать и строить с помощью пакета MATLAB. (Пакет MATCAD не удобен, поскольку имеет ограничения при оформлении подписи осей координат, сетки и др. ). Обычно это графики ИХ (импульсная характеристика), АЧХ (амплитудно-частотная характеристика), ФЧХ (фазочастотная характеристика), ПХ (переходная характеристика), предусмотренные домашним заданием или заданием на выполнение лабораторной работы. Вывод графиков c координатной сеткой осуществляется с помощью операторов plot(…) и grid. При этом выбор сетки координат вдоль оси абсцисс зависит от вида рассчитываемой характеристики.
). Обычно это графики ИХ (импульсная характеристика), АЧХ (амплитудно-частотная характеристика), ФЧХ (фазочастотная характеристика), ПХ (переходная характеристика), предусмотренные домашним заданием или заданием на выполнение лабораторной работы. Вывод графиков c координатной сеткой осуществляется с помощью операторов plot(…) и grid. При этом выбор сетки координат вдоль оси абсцисс зависит от вида рассчитываемой характеристики.
Важные замечания.
1) Расчет указанных характеристик в МAТЛАБе (т.е. их программирование) следует выполнять не по общим формулам, приведенным в краткой теоретической части лабораторного описания Лаб.№26, а по преобразованным выражениям, которые имеют максимально простой вид и содержат только вещественные элементарные функции. В частности, в расчетных формулах не должны использоваться операторы Re, Im взятия вещественной и мнимой части. Для преобразований и упрощений следует использовать тригонометрические формулы.
2) Для расчета характеристик фильтров рекомендуется составить программный скрипт-файл, содержащий всю последовательность команд, включая ввод исходных данных, формулы для вычисления всех требуемых характеристик и команд графического вывода их на экран (т.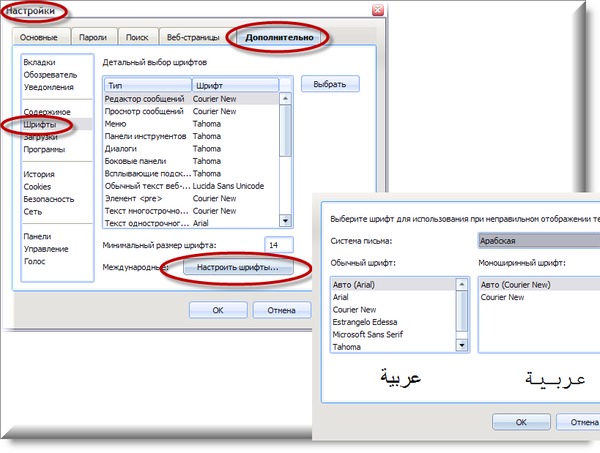 е. не следует делать вычисления, непосредственно набирая отдельные формулы в командном окне, как на калькуляторе). Это позволит использовать одну и ту же программу для расчета характеристик ЦФ при разных наборах параметров, слегка модифицируя команды ввода.
е. не следует делать вычисления, непосредственно набирая отдельные формулы в командном окне, как на калькуляторе). Это позволит использовать одну и ту же программу для расчета характеристик ЦФ при разных наборах параметров, слегка модифицируя команды ввода.
4) Использование для расчета этих характеристик стандартных процедур из матлабовского пакета Signal Processing Toolbox бакалаврам не рекомендуется, поскольку в них строго регламентируется задание входных и выходных переменных и без вдумчивого изучения правил работы с этими процедурами можно получить неправильный результат.
Кроме того учесть, что на защите лабораторных работ студенту будет все равно задан вопрос по каким формулам рассчитывались приведенные в отчете характеристики фильтров. Поэтому попытка обойти трудности с применением пакета Signal Processing Toolbox не избавляет студента от необходимости изучения теории ЦФ.
5) Если рассчитываются ИХ и ПХ, то по оси Х откладываются номера отсчетов, которые могут быть только целочисленными. В этом случае координатная сетка на выводимом графике также должна быть целочисленной, т.е. не содержать дробных значений, а число целых точек сетки выбирается в пределах 20 (для ИХ нерекурсивных фильтров рекомендуется правило – отображается хотя бы 3-4 нулевых точки после первой ненулевой). Если рассчитываются АЧХ и ФЧХ, то по оси Х откладывается частота f в герцах (Гц) или килогерцах (кГц) в интервале от 0 до fд (где fд – частота дискретизации). Координатная сетка в этом случае задается в указанных пределах и должна содержать 100 или более вещественных точек, чтобы получаемая на графике кривая была гладкой.
В этом случае координатная сетка на выводимом графике также должна быть целочисленной, т.е. не содержать дробных значений, а число целых точек сетки выбирается в пределах 20 (для ИХ нерекурсивных фильтров рекомендуется правило – отображается хотя бы 3-4 нулевых точки после первой ненулевой). Если рассчитываются АЧХ и ФЧХ, то по оси Х откладывается частота f в герцах (Гц) или килогерцах (кГц) в интервале от 0 до fд (где fд – частота дискретизации). Координатная сетка в этом случае задается в указанных пределах и должна содержать 100 или более вещественных точек, чтобы получаемая на графике кривая была гладкой.
Типичная ошибка студентов при расчете этих графиков возникает при желании вывести частоту по оси Х в кГц вместо Гц. Для этого в соответствующих формулах, по которым ведется расчет АЧХ и ФЧХ, надо не только подставить частоту в килогерцах, но и изменить масштаб задания времени, заменив секунды на миллисекунды. Это означает, что в интервал дискретизации T=1/ fд в этих формулах надо задать/пересчитать в миллисекундах.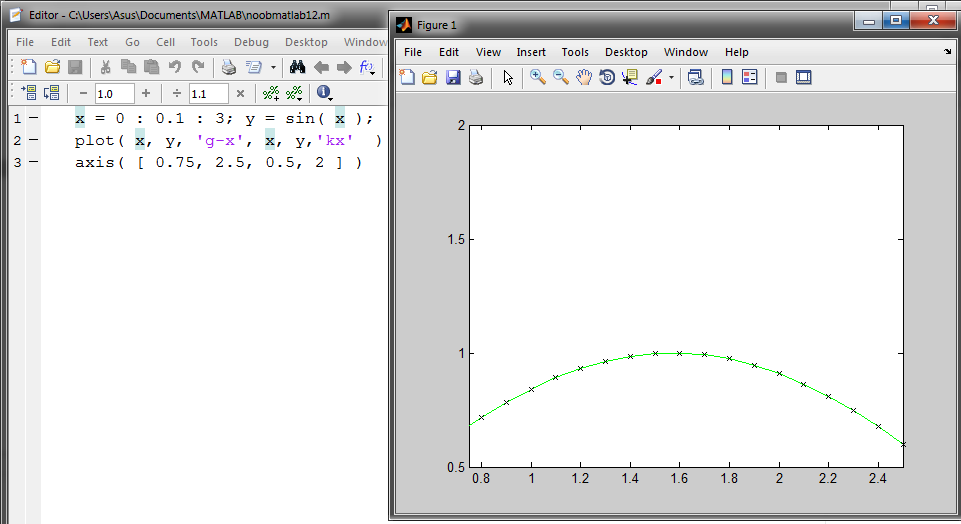
При правильном расчете характеристик, вид рассчитанных кривых должен быть похожим на те, которые выводит на экран программа Лаб.№26, независимо от того, в каких единицах измеряется частота f .
Использование графического редактора пакета МАТЛАБ. Ниже описывается процесс редактирования полученных в пакете МАТЛАБ графиков и вставки их в вордовский отчет лабораторной работы (предполагается использование Word 2010).
Редактирование графиков. Полученный в результате расчета график обычно требует дополнительного редактирования, например, нужно: изменить текст подписи к осям координат, тип шрифта, его размеры, скорректировать толщину линии кривой графика и др. Для этого рекомендуется поместить сформированный график в графический редактор МAТЛАБа, активировав мышью закладку Edit/Axes Properties на ленте инструментов окна Figure. В результате рисунок появляется в окне графического редактора, который позволяет изменить любые параметры графика, активизируя (кликая) курсором мыши отдельные его элементы. При выделении элемента графика (например, оси координат, подписи к этой оси и др.) одновременно появляется инструментальная панель с отражением основных его параметров, кнопки и меню, позволяющие внести изменения.
При выделении элемента графика (например, оси координат, подписи к этой оси и др.) одновременно появляется инструментальная панель с отражением основных его параметров, кнопки и меню, позволяющие внести изменения.
Отметим, многие из этих параметров – подписи к осям, диапазон отображения, тип шрифта и др. – могут быть правильно сформированы с помощью графических команд МAТЛАБ в самом скрипт-файле программы (обычно их нужно приводить до или после команды plot ). Какие это команды и как ими пользоваться можно подробнее изучить в литературе по МAТЛАБ . Однако, часто требуется наглядно посмотреть, как изменится рисунок при редактировании графика, и в этом случае использование редактора оказывается более предпочтительным.
Разберем основные процедуры редактирования, которые нужно выполнить применительно к характеристикам ЦФ. При этом мы учитываем, что при копировании в буфер и последующей вставке рисунка в отчет масштаб шрифтов обычно уменьшается, т.е. нужно при редактировании в размер шрифтов следует заложить некоторый запас в сторону его увеличения на 2-4 pt (в зависимости от реального размера рисунка, который мы собираемся вставить в отчет и типа шрифта).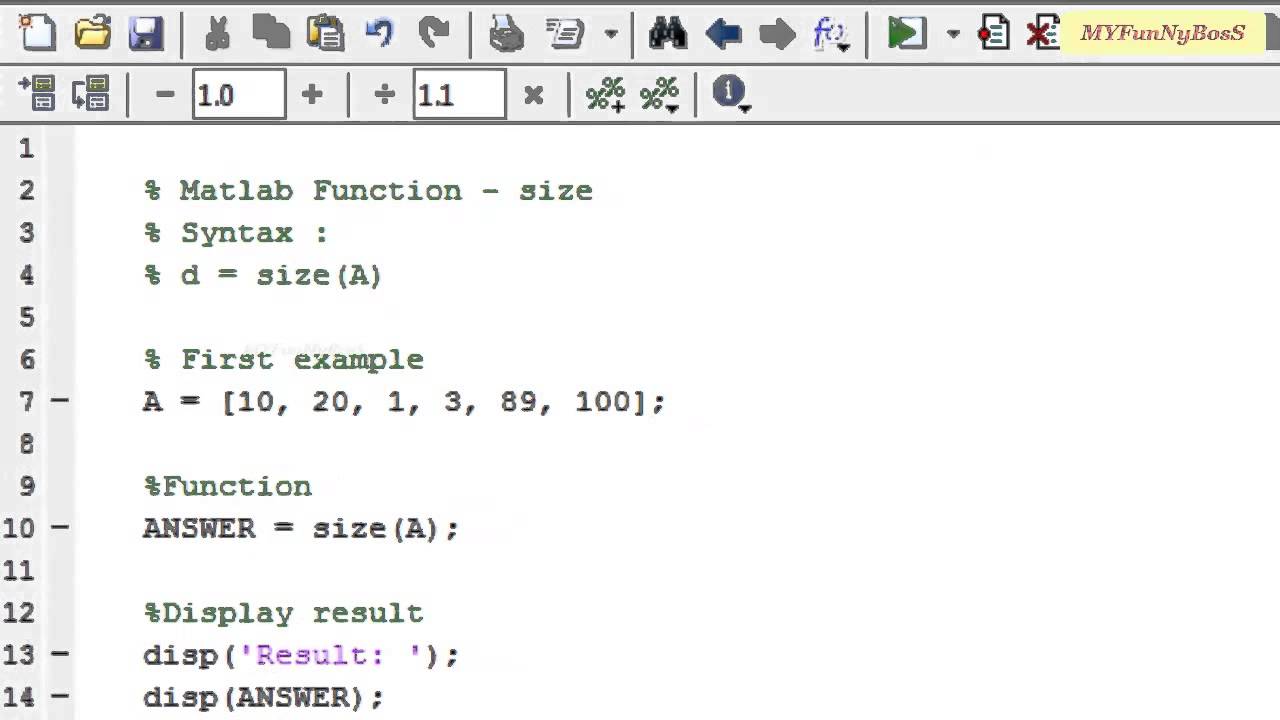
· Для изменения числовой сетки вдоль осей координат кликаем мышью по любой из осей – тип шрифта не меняем, но его размер увеличиваем до 12 pt., цвет шрифта (в меню Colors) выставляем черным. Если после вставки рисунка в отчет шрифт оказался очень мелким, нужно увеличить его размер еще на 2 pt.
· Для изменения/создания подписи к оси X или Y кликаем мышью по тексту существующей подписи или, в случае отсутствия, создаем ее, выбирая вверху на ленте инструментов Figure закладку Insert/X Label или Insert/X Label, соответственно. В активированном текстовом окне устанавливаем – шрифт тип Cambria Math, наклон Italic , размер 16 pt или Times New Roman, Italic — 14 pt (в некоторых версиях МAТЛАБ шрифт Cambria может отсутствовать – тогда рекомендуется использовать Times New Roman). Текст самой подписи зависит от графика редактируемой характеристики и определяется преподавателем в методических указаниях к конкретной лабораторной работе или на лабораторном занятии. Причем, если этот текст должен содержать формульные выражения, греческие буквы и др.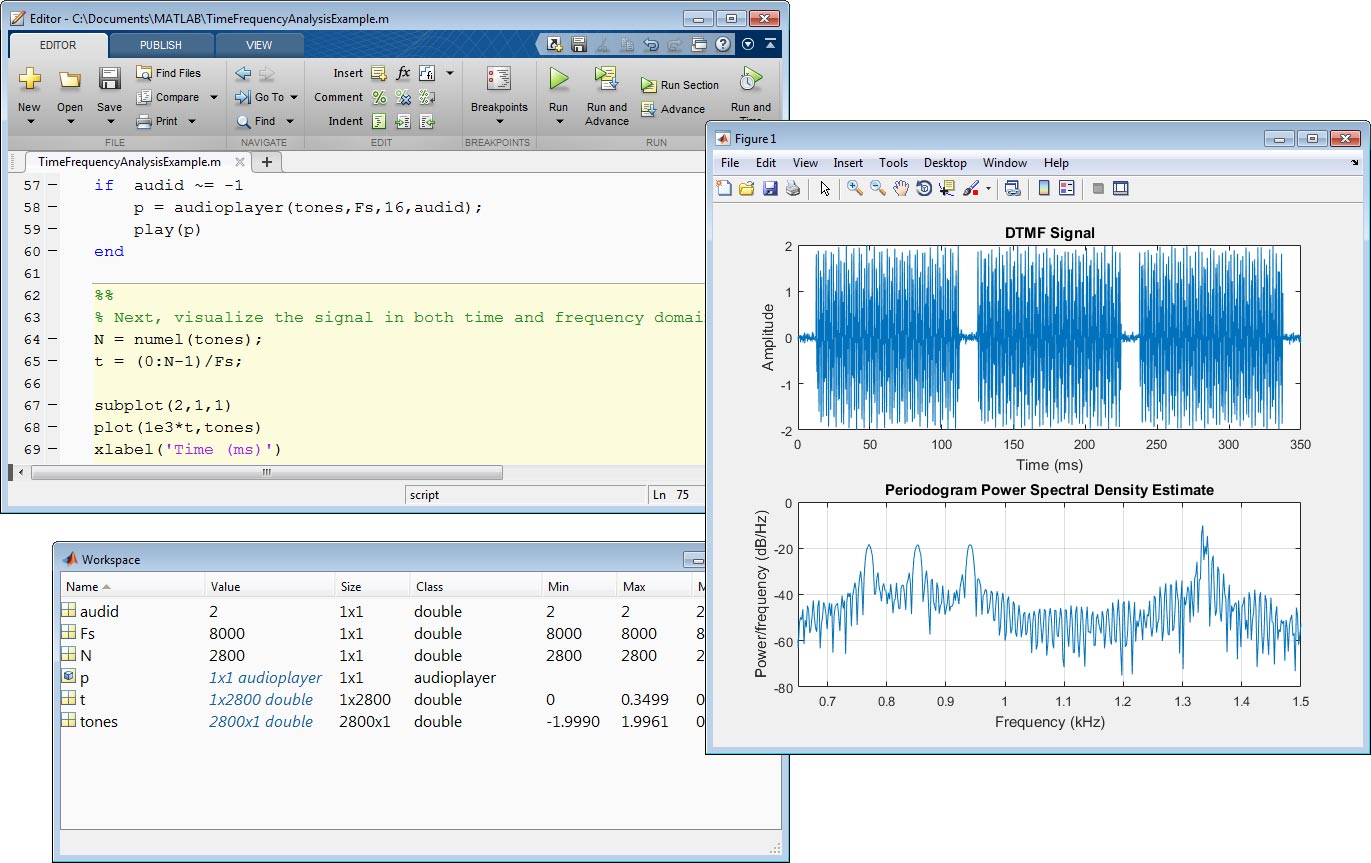 нестандартные символы следует использовать для их набора встроенные текстовые интерпретаторы Tex или Latex (подробнее см. ниже). Если после вставки рисунка в отчет шрифт подписи оказался очень мелким, нужно увеличить его размер еще на 2 pt.
нестандартные символы следует использовать для их набора встроенные текстовые интерпретаторы Tex или Latex (подробнее см. ниже). Если после вставки рисунка в отчет шрифт подписи оказался очень мелким, нужно увеличить его размер еще на 2 pt.
· Титульную надпись вверху графика лучше не делать, поскольку она препятствует обрезанию рисунка сверху, а значит ограничивает возможности по «растягиванию» рисунка по вертикали после его вставки в текст. Вполне достаточно подписи к рисунку, которая предусматривается правилами оформления. Но если такая необходимость возникает, например, когда рисунков на странице более 6, то для экономии места вместо отдельной подписи к рисунку используется титульная надпись. Для ее создания выбираем вверху на ленте инструментов Figure закладку Insert/Title – на графике cверху появляется текстовое окошко, в котором жирным шрифтом Times New Roman (18 – 20) pt набираем текст надписи.
· Для изменения кривой графика, кликаем по ней мышью и устанавливаем тип линии – непрерывная, толщину линии 2 pt, маркер – отсутствует, цвет – черный, тип отображения – Line (для характеристик АЧХ и ФЧХ) или Stem (для ИХ и ПХ)
· Для изменения толщины линий координатной сетки (в некоторых версиях матлаба она по умолчанию очень тонкая и при вставке графика в отчет почти не видна) нужно, не выходя из окна графического редактора, нажать справа на кнопку More Properties .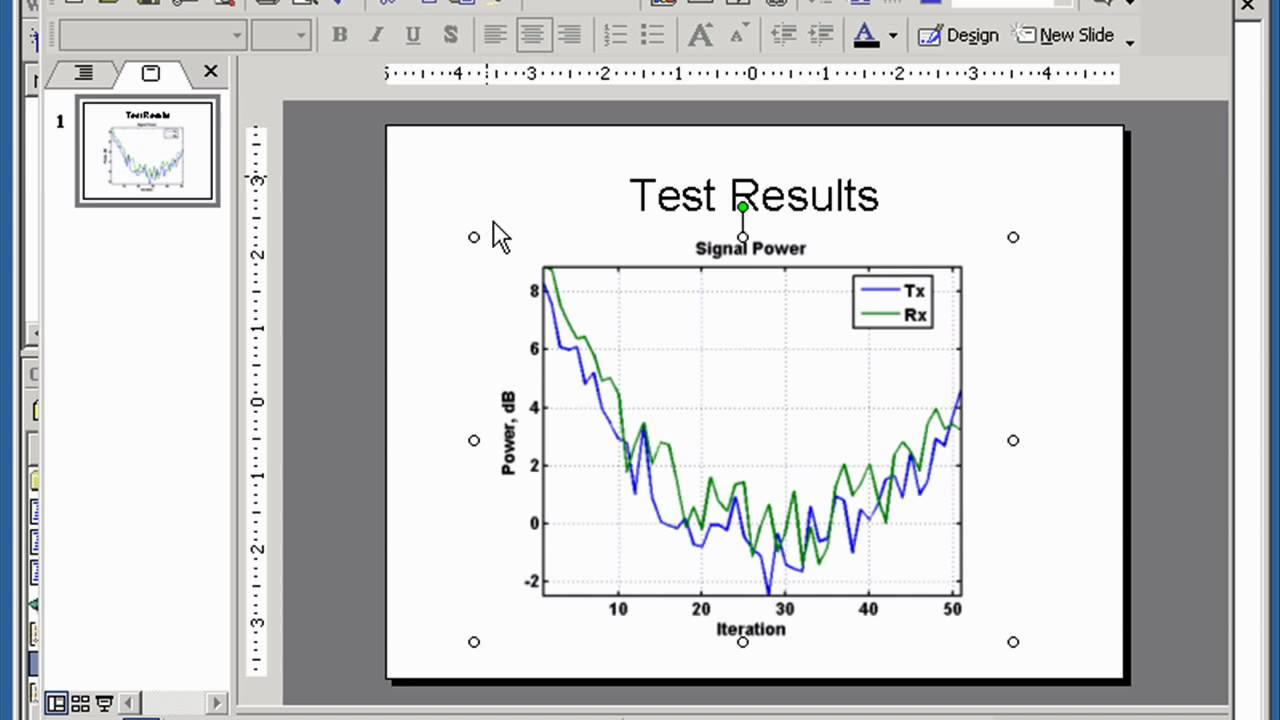 Появится более полный список параметров графика, в котором нужно найти параметр GridAlpha и установить его значение равным 0.5 , а параметр цвета сетки GridColor выбрать черным.
Появится более полный список параметров графика, в котором нужно найти параметр GridAlpha и установить его значение равным 0.5 , а параметр цвета сетки GridColor выбрать черным.
· Если лабораторная работа предусматривает расчет и отображение более одной кривой в одной координатной сетке, то для их обозначения и используют разные маркеры и/или разные типы линий. Кроме того, нужно к каждой кривой дать краткое пояснение, однозначно определяющее ее принадлежность с помощью текстового маркера Legend. Чтобы создать легенду ко всем кривым надо нажать на ленте инструментов Figure закладку Insert/Legend – в поле рисунка сразу появляется текстовое окошко с обозначением отображаемых кривых. Нужно напротив каждой кривой дать поясняющую подпись. Она может включать в том числе и произвольные формульные символы, для написания которых используются команды интерпретатора Тех или Latex.
· Для создания подписи к осям координат, легенды к графику и титульной надписи к рисунку (если она необходима) иногда приходится использовать формульные символы и разные типы шрифтов и букв (например, греческий алфавит).2_i дает yi2 .
· Отметим, что любое окно текстовой подписи в Матлабе (X Label, Y Label , Legend, Title) позволяет на графике выбрать (изменить) тип шрифта и его размер только одновременно для всего набираемого текста. Для этого надо выделить это окно и выбрать в контекстном меню графического редактора нужные текстовые параметры. Однако изменить начертание букв лишь на отдельных позициях текстового курсора можно только с помощью команд Tex или Latex . В частности, чтобы в X Label, Y Label , Legend, Title получить фрагмент текста, написанный математическим курсивом, нужно использовать фигурные скобки, ограничивающие этот фрагмент, и теховскую команду it. Примеры написания некоторых формульных выражений: команда it{ K_T} ( {it f} )} дает КT( f ), команда it{Phi_T} ( {it f} )} дает ΦT( f ) и т.д.
· Образцы текста подписей к осям координат для основных характеристик фильтров, которые нужно сделать, используя описанные выше правила.
— Для импульсной характеристики ИХ:
вдоль оси Х пишем «i [номер отсчета]»;
вдоль оси Y пишем «qi[В] »;
— Для частотной характеристики АЧХ:
вдоль оси Х пишем «f [Гц]» или «f [кГц]»;
вдоль оси Y пишем «КT( f ) [разы] »;
— Для фазо-частотной характеристики ФЧХ:
вдоль оси Х пишем «f [Гц]» или «f [кГц]»;
вдоль оси Y пишем «ΦT( f ) [рад] »;
— Для переходной характеристики ПХ:
вдоль оси Х пишем «i [номер отсчета]»;
вдоль оси Y пишем «hi [B] »;
При этом отображаемые вдоль осей латинские переменные с индексом набираются с использованием командного интерпретатора tex или latex (см. выше), а физическая размерность величин в квадратных скобках отделяется от переменной двумя пробелами.
Вставка графиков в отчет.
Важное замечание. Данная процедура может натолкнуться на неожиданные проблемы, если параметры редактора Word 2010, выставляемые по умолчанию в процессе его установки из дистрибутива, настроены некорректно. Чтобы вставка любых рисунков: схем, графиков, таблиц и др., создаваемых вне Word 2010 в других приложениях прошла успешно надо проконтролировать правильность установок редактора, связанных с буфером обмена и отображением рисунков. Для этого надо открыть закладку Файл/Параметры/Дополнительно/ и убедиться, что стоят галочки напротив: «Автоматически создавать полотно при вставке автофигур», «Показывать кнопки возможностей вставки при вставке содержимого», «Показывать рисунки и надписи» (если галочки не стоят, то надо их поставить).
После редактирования рисунка в графическом окне Матлаба, для его вставки в отчет следует выйти из графического редактора, нажав в правом верхнем углу ленты инструментов кнопку со стрелкой вверх. Затем нужно убедиться, что окно фигуры развернуто на весь экран и, если необходимо, нажать справа вверху кнопку «Развернуть окно». Далее поступаем следующим образом.
· На панели инструментов окна Figure нужно нажать закладку Edit/Copy Figure – это приведет к копированию графика в буфер.
· Открываем вордовский файл отчета и выставляем курсор в то место, куда требуется вставить график. Затем, активируя закладку Главная/Вставить/Специальная вставка/Метафайл Windows (EMF) на ленте инструментов редактора Word 2010, вставляем график из буфера в отчет. (В этом случае график вставляется в формате улучшенный метафайл emf).
· Кликаем два раза по вставленному графику – вверху на ленте инструментов Word появляется панель работы с рисунком. На этой панели нажимаем кнопку «Коррекция» – появляется визуальное меню с разными вариантами коррекции рисунка, из которых указателем мыши надо выбрать наиболее подходящий вариант. Рекомендуется выбирать наибольшую резкость (если этот параметр доступен для выбора), а яркость и контрастность должны обеспечивать хорошую разборчивость шрифтов и наименьшую расплывчатость изображения.
Замечание. Если на данном этапе не удается достичь хорошей резкости рисунка, нужно его удалить и, вернувшись к предыдущему шагу, попробовать вставить график из буфера в формате точечного рисунка bmp. Для этого следует выбрать закладку Главная/Вставить/Специальная вставка/Аппаратно-независимый рисунок и после вставки рисунка попробовать продолжить указанную выше последовательность действий. В некоторых версиях Матлаба и Windows точечный формат рисунка bmp позволяет получить более качественное изображение и при этом его растяжение или сжатие не приводят к заметному ухудшению
· Далее выбираем на той же панели инструментов закладку Обтекание текстом/Сверху и снизу, обеспечивая правильное расположение текста отчета относительно рисунка.
· С помощью мыши обрезаем график слева, справа и сверху, нажав на панели инструментов кнопку «Обрезка». Это важный этап, значительно расширяющий возможности последующего растяжения/сжатия рисунка с сохранением его качества. В частности, без обрезки получить и разметить 4 или 6 рисунков на одной странице отчета в хорошем качестве невозможно!
· В последнюю очередь растягиваем рисунок до нужных размеров, контролируя правильность и резкость отображения шрифтов.
· Для возвращения к тексту отчета нужно просто кликнуть указателем мыши в текстовом поле документа.
· После вставки графика в отчет следует его подписать по указанным ниже правилам оформления.
Замечание.
Рекомендуемые страницы:
Воспользуйтесь поиском по сайту:
Как изменить шрифт, размер и стиль Windows 7 Sticky Notes
Как изменить или настроить размер шрифтов и стиль заметок в Windows 7? Windows 7 поставляется с полезными заметками, единственной проблемой является отсутствие функций и почти нечитаемый размер шрифта и стиля.Альтернатива 2020 Статья № 9 Бесплатные альтернативы Microsoft Sticky Note с расширенными возможностями
Вот сочетания клавиш для заметок:
Ctrl + B, – Жирный текст
Ctrl + I – Курсив
Ctrl + T, – Зачеркнутый
Ctrl + U – Подчеркнутый текст
Ctrl + Shift + L, – маркированный (нажмите один раз) или нумерованный (нажмите дважды) список
Ctrl + Shift +> – Увеличен размер текста
Ctrl + Shift + – Уменьшенный размер текста
Ctrl + A, – Выбрать все
Ctrl + Shift + A, – переключает все колпачки
Ctrl + L – по левому краю выравнивает текст
Ctrl + R – Право выравнивает текст
Ctrl + E – Центры текста
Ctrl + Shift + L, – Малый Альфа-лист (3-й), Столичный Альфа-список (4-й), Маленький римский (5-й), Столичный Римский (6-й)
CTRL + 1 – Одиночные пробелы
CTRL + 2 – двойные линии
CTRL + 5 – установить интервал 1,5 строки
CTRL + = – нижний индекс
Ctrl + Shift ++ – верхний индекс
Заметки доступны только в Windows 7. Для тех, кто использует Windows XP, попробуйте ATNotesЭто полезная альтернатива.
Как изменить шрифт?
Segoe Print является шрифтом по умолчанию в Sticky notes, если вы хотите изменить шрифт на Arial или другой альтернативный вариант, следуйте пошаговому руководству:
- Шаг 1 – Введите или скопируйте текст в Microsoft Office
- Шаг 2 – выделите шрифт, затем измените семейство шрифтов
- Шаг 3 – Скопируйте и вставьте его в заметки
Windows 7 Sticky Notes Учебник
Учебник по Windows 7 Sticky Notes хранит заметки о том, что важно прямо на вашем рабочем столе
вид, цвет, размер шрифта на сайте wordpress
Как изменить шрифт (цвет, размер) текста, меню, заголовков в wordpress, чтобы улучшить вид страниц сайта. Внести кардинальные правки с минимальными знаниями кода. Предлагаю два способа. Первый — без использования плагинов, потому что для новичков настройки выглядят сложными. Второй — видео, если предпочитаете установить расширение.
Примечание: Программисты, создавая темы, используют нестандартные методы кодировки. Поэтому давать 100% гарантию, что ручной метод поможет всегда, нельзя. Тогда установите плагин. Но большинство шаблонов легко измените сами.
Содержание: ►
Шаг №1Сделайте бэкап файла style.css
Прежде всего обезопасьте ресурс от некорректного вмешательства. Сделав что-то не так, вернете прежний вид. В зависимости от того, где вносите правки, локальный это ресурс или находящийся в интернете, используйте удобный для вас метод:
- скопируйте содержание файла, с которым будете работать;
- создайте бэкап файла (сайта) с помощью плагина;
- сделайте скриншот файла стилей до внесения изменений;
- проверьте на локалке, как выглядит страница по-новому.
В первом случае, перейдите: Консоль управления WP → Внешний вид → Редактор тем. Откройте файл стилей, скопируйте весь код. Сохраните в каком-либо редакторе на компьютере. При необходимости, заменив содержание файла, вернете первоначальные настройки.
Скопируйте содержание файла style.css
- Если работаете на локалке, используя «Денвер», проще скопировать файл style.css, перейдя в директорию: Z: (или папка Сервер) → home → localhost → www → web → wp-content → themes → название установленной темы. Найдите файл стилей, скопируйте, сохраните в удобном месте.
- В случае использования OpenServer, путь будет таким: Диск, на который установили платформу (у меня это D:/) — OSPanel — domains — домен сайта — wp-content — themes — название Темы — style.css.
Если не понравится новый вид страниц (не заметили, что изменились блоки связанные одним кодом настроек), замените содержание или файл стилей на копию. Неважно, какой вариант используете, главное — возможность вернуть прежние настройки.
Обратите внимание: Если изменяемый параметр, например, цвет, есть в кастомных настройках Темы, правка кода не нужна. Меняйте цвет в окне, которое открывается слева. Этот функционал имеет приоритет.
Кастомные настройки цвета в Теме wordpress имеют приоритет
Шаг №2:
Как просто выбрать шрифт для замены
Выбрать шрифт можно, используя сервис Google fonts. Там же предлагается код для вставки в файлы header и style.css. Но проще и нагляднее вносить правки вручную. Если хотите внедрить не слишком вычурный тип шрифта, найдите его в редакторе, имеющем подобный список.
Например, для создания текстов использую OpenOffice. Выбираю шрифт, смотрю, как он выглядит (обычный, курсив, жирность, цифры), запоминаю название.
Как просто подобрать нужный шрифт
Подбирайте вариант, чтобы текст легко читался. Учитывайте, выбранный шрифт будет отражаться у пользователя, только в том случае, если имеется в его системе (браузере).
Например, шрифты, входящие в Windows могут отсутствовать в Linux и на телефонах. Поэтому лучше использовать популярные, более распространенные, имеющиеся в каждом браузере. В кодировке приведено несколько вариантов. Если первого по списку у читателя нет, отображаться будет следующий и т. д.
Приоритетные шрифты (2-4), заданные разработчиком Темы
Нежелательно применять много разных стилей: особый для заголовка, подзаголовка, виджетов, текстов и пр. Многообразие влияет на скорость загрузки сайта. Поэтому увлекаться шрифтами не следует. Подобрав нужный, скопируйте название и переходите на сайт.
Примечание: В кодировке блоки могут быть объединены. Выбрав одну область, изменения отображаются в других, если программист задал одинаковые параметры. Поэтому, сначала проверяют, на что влияет правка. Только потом, если все устраивает, обновляют код.
Шаг №3
Предварительный визуальный обзор
измененных параметров шрифта
Перейдите на сайт, выделите область, которую хотите изменить. Это может быть любой блок: заголовок, контекст, записи, виджеты, меню и т. д. Правой кнопкой мыши вызовите контекстное меню, нажмите «Просмотреть код». Попадете на страницу, где меняют визуальные настройки. При этом содержание файлов останется нетронутым.
Перейдите на страницу визуального изменения шрифтов (цвета, размера, семейства)
В wordpress предусмотрена функция демонстрации вносимых изменений. Это прекрасная возможность, ничего не ломая, предварительно увидеть правки. Скорректировав шрифт, как только переключитесь на другую страницу, все вернется к прежнему виду. Поэтому не бойтесь, на этой стадии ничего не испортите.
Параметр шрифта font-family: первое значение- приоритетное
Поле с кодом может располагаться как внизу, так и справа. Это зависит от браузера. В Google работать удобнее, лучше виден блок для внесения правок. Открывается мобильная версия сайта. Прокрутите экран, чтобы выделенный фрагмент был в поле зрения. Справа ищите параметры, соответствующие шрифтам. Это все связанное с наименованием «font». Окна, если они закрыты, раздвигайте направляющими стрелочками.
Параметры шрифтов для изменения
Параметры шрифтов: как и что менять в коде
Примечание: Сохраняйте все знаки препинания, обозначения. Меняйте только числа. Список шрифтов не удаляйте, просто первым пропишите свое название. Подобрав нужный цвет, скопируйте код (типа # e34a83d). В файле стилей нет цветных квадратиков, только эти значения.
Пример: правки вносят в файл стилей; строка 410; параметр: font-famile; первый: lobster
Запишите номер строки файла style.css и данные, которые меняли. Аналогично меняют цвет и размер шрифтов. Подобрав параметры, закройте панель с блоком кодировки, не страницу. Иначе настройки пропадут. Посмотрите внимательно, возможно изменения коснулись других блоков.
Шаг №4
Как изменить шрифт в файле Стилей
Если все устраивает, переходите в консоль управления: Внешний вид → Редактор тем. Ищите в открытом файле style номера строк, в которые внесете правки. Не нарушая обозначений (артиклей, запятых, кавычек), пропишите вместо имеющихся параметров свои настройки шрифта. Сохраните новые значения, нажав кнопку внизу (можно несколько раз, чтобы ускорить обновление).
Замените (пропишите на 1 место) нужный шрифт
Важно: Если изменений на сайте нет, не спешите расстраиваться. Все нормально. Это браузер использует кешированые данные. Надо либо почистить кеш, либо перегрузить пару раз страницу, либо подождать, пока система, наконец-то, учтет новые параметры. Это зависит от скорости интернета, загруженности ресурса, плагинов-оптимизаторов, истории и т. п. Со временем все отобразится, если не забыли сохранить правки.
Заключение
Описывать процесс пошагово — долго, но проделав это пару раз, будете корректировать шаблон, ничего не опасаясь, очень быстро (так же меняют вид кнопок). Единственное препятствие — особо сгруппированный код. Когда для разных блоков прописывают параметры в общем разделе. Изменяя шрифт в одном месте, то же самое происходит в другом.
На какие-то элементы могут налагаться ограничения. Как не меняй, они останутся прежними, где-то есть более приоритетное указание. Поэтому адаптируя шрифты Темы, проверяйте все сначала на локальном сайте.
Важно: При обновлении темы, настройки, сделанные таким способом, пропадут. Чтобы этого не случилось, скопируйте и сохраните файл стилей перед этим процессом. После замените обновленный (дефолтный style.css). Либо восстановите данные из бэкапа, либо не обновляйте шаблон, пока не найдете оптимального решения. Например, создав дочернюю Тему. При нестандартном коде поможет установка шрифтов через плагин.
Изменение шрифтов с помощью плагина
Опытом делится известный в сети вебмастер А. Абрамович. Автор чудо- скрипта Art Decoration Shortcode для красивого оформления статей. Сама часто пользуюсь советами Артема при работе с wordpress, поэтому рекомендую посмотреть ролик.
Desktop (Инструменты рабочего стола и среда разработки)
Настройки шрифтов для инструментов рабочего стола :: Рабочий стол (Инструменты рабочего стола и среда разработки)| Инструменты рабочего стола и среда разработки |
Предпочтения шрифтов для инструментов рабочего стола
Используйте предпочтения шрифтов рабочего стола, чтобы указать характеристики шрифта для инструментов рабочего стола MATLAB. Характеристики шрифта:
- Имя (также называемое семейством или типом), например, SansSerif
- Стиль, например, жирный
- Размер в пунктах, например, 12 пунктов.
Выберите Файл -> Настройки -> Шрифты , чтобы установить шрифты для инструментов рабочего стола.Вы можете настроить некоторые параметры шрифта по-разному для печати — см. Параметры печати и настройки страницы для инструментов рабочего стола.
Шрифт кода рабочего стола и шрифт текста рабочего стола
Вы указываете отдельные характеристики шрифта для инструментов, которые в основном отображают код ( Шрифт кода рабочего стола ), таких как командное окно, и инструментов, которые в основном отображают текст ( Шрифт текста рабочего стола ), например браузер текущего каталога. Многие пользователи предпочитают, чтобы код отображался моноширинным шрифтом, чтобы обеспечить лучшее выравнивание, и предпочитают более узкий стиль шрифта для текстовой информации.В предпочтении шрифта кода рабочего стола вы устанавливаете только одно предпочтение для применения моноширинного стиля ко всем инструментам, отображающим код (кроме справки и веб-браузеров). Точно так же вы можете установить только одно предпочтение для применения шрифта текста ко всем инструментам рабочего стола, отображающим текст.
На следующих иллюстрациях показано, как редактор / отладчик будет выглядеть с использованием моноширинного шрифта и пропорционального шрифта. Обратите внимание, что моноширинный шрифт полезен, когда вы заботитесь о выравнивании, но пропорциональный шрифт занимает меньше места.
Настройки шрифта по умолчанию. Настройки по умолчанию перечислены в следующей таблице. Обратите внимание, что Lucida Console приближается к шрифту fixedsys , доступному в более ранних версиях MATLAB.
| Тип шрифта | Характеристики по умолчанию и образец | Инструменты, использующие тип шрифта по умолчанию |
|---|---|---|
| Шрифт кода рабочего стола | Моноширинный, простой, 10 точек |
|
| Шрифт текста рабочего стола | SansSerif, Plain, 10 точек |
|
При изменении характеристики шрифта для Шрифт кода рабочего стола , характеристика вступает в силу для всех инструментов, которые используют шрифт кода рабочего стола. То же самое верно и при изменении характеристики шрифта для Шрифт текста рабочего стола .
После изменения характеристики образец в диалоговом окне показывает, как он будет выглядеть. Нажмите Применить или ОК , чтобы изменения вступили в силу в инструментах рабочего стола.
См. Также
О настройках.
| Шрифты, цвета и другие настройки | Настройки пользовательских шрифтов |
© 1994-2005 The MathWorks, Inc.
Как изменить шрифт в функции Matlab «exportgraphics» в векторной графике PDF
Я пытаюсь экспортировать фигуру Matlab как векторную графику PDF, используя функцию «exportgraphics» Matlab, как это предлагается в документации Matlab.Для справки:
https://www.mathworks.com/help/matlab/ref/exportgraphics.html
Все отлично работает. Однако шрифт, используемый для заголовка, x- и y-меток и отметок, не соответствует шрифту, используемому на рисунке Matlab, который появляется после запуска кода. Он меняет шрифт на «раз», что не соответствует моей цели. Теперь я хотел бы указать шрифт для всех трех: заголовка, меток x и y и отметок (чисел). Делать это отдельно не обязательно, но необязательно.Есть ли у кого-нибудь предложения?
Как вы можете видеть в моем коде, я уже пытался повлиять на шрифт, указав его (например) в команде «ylabel».
фигура
сюжет (Zeit1, Temperatur1, 'LineWidth', 2)
сетка на
title ('Temperatur-Messprogramm für Messreihe 1')
xlabel ('Zeit [мин]')
ylabel ('Температура [° C]', 'FontName', 'Helvetica')
xlim ([- 5 150])
илим ([- 5 405])
set (gca, 'Размер шрифта', 30)
exportgraphics (gcf, 'Temperatur_Messprogramm_Messreihe_1.jpg', 'Разрешение', 600)
exportgraphics (gcf, 'Temperatur_Messprogramm_Messreihe_1.pdf ',' Разрешение ', 600,' ContentType ',' вектор ')
Это действительно влияет на шрифт, отображаемый на рисунке Matlab, однако ничего не меняет для программно экспортируемой векторной графики PDF. Этот остается шрифтом «Times», что бы я ни делал. Попытка изменить шрифт по умолчанию ( set (0, 'DefaultAxesFontName', 'scrbook') ) для всех рисунков, предложенный другим пользователем, также не приводит к желаемому эффекту.
Графика, созданная
exportgraphics (gcf, 'Temperatur_Messprogramm_Messreihe_1.jpg ',' Разрешение ', 600)
имеет правильный шрифт, но обычное изображение. Графика, созданная
exportgraphics (gcf, 'Temperatur_Messprogramm_Messreihe_1.pdf', 'Resolution', 600, 'ContentType', 'vector')
имеет неправильный шрифт, но в нужном формате векторной графики PDF.
Спасибо за поддержку!
с уважением, Тимон
- Это сообщение было отредактировано после того, как выяснилось, что «times» является шрифтом по умолчанию для векторной графики PDF и, следовательно, является плохим методом тестирования, чтобы увидеть, можно ли изменить шрифт.
matlab все шрифты
Программы вроде Matlab не заботятся о встраивании шрифтов в инкапсулированные. В качестве альтернативы, в разделе Environment вкладки Home выберите Preferences> Fonts> Custom, чтобы предварительно просмотреть доступные шрифты, которые MATLAB может визуализировать. Сначала вы указываете нужный шрифт, затем любые шрифты, которые могут быть заменены первыми, если он недоступен, и вы должны завершить список общим шрифтом, которого пять: с засечками, без засечек, моноширинный, курсив и фантазия.Я пытаюсь установить шрифт для меток отметок моих осей как Geneva (шрифт, который я могу использовать в других приложениях Mac), но команда SET, похоже, не влияет на свойства шрифта, такие как FontSize и FontName: What are все шрифты или стили шрифтов, которые я могу использовать в математическом режиме, и какие пакеты необходимы для их использования? Не все шрифты выделены жирным шрифтом. Нет никакой разницы в определении шрифтов между бесплатной и Pro-версией. Браузеры не поддерживают все шрифты, поэтому вам нужно использовать несколько шрифтов, чтобы быть в безопасности.matlab R2017a: Как изменить размер шрифта в редакторе. Поскольку не все шрифты доступны на всех компьютерах (существуют тысячи шрифтов, и большинство из них не являются бесплатными), CSS предоставляет систему резервных вариантов. Я не считаю, что шрифт Matlab по умолчанию успокаивает глаза, особенно шрифты в окнах с рисунками. Однако в MATLAB… Подробнее о шрифтах см. Здесь. Почему я не могу использовать все мои системные шрифты в MATLAB 6.5 (R13) на компьютере Mac? Узнайте больше о inkscape, os x, mac, шрифтах, временах, временах new roman MATLAB Я хотел бы перейти к некоторым советам по созданию ваших графиков, достойных презентации… Отправьте инструменты для шрифтов.Используйте Matlab, чтобы получить точки данных из вашей программы, и используйте pgfplots для построения графика. Есть 2 типа семейств шрифтов, которые вы можете использовать — Конкретное семейство шрифтов — это особый тип шрифта… Как правило, установка для этого свойства курсивного или наклонного шрифта выбирает наклонный шрифт. Все новые шрифты. Узнайте больше о inkscape, os x, mac, шрифтах, times, times new roman MATLAB Исследуйте последние дополнения к нашей библиотеке шрифтов на Adobe Fonts. Некоторые системные шрифты не могут быть визуализированы в MATLAB ®. Для предварительного просмотра шрифтов, которые MATLAB может отображать в окнах рисунков, используйте функцию uisetfont.В MATLAB Online вы можете изменить только имя и стиль шрифта для редактора. Чтобы применить сглаживание и создать более плавный внешний вид рабочего стола в системах UNIX®, выберите Использовать сглаживание для сглаживания шрифтов рабочего стола. Вы должны перезапустить MATLAB, чтобы предпочтение вступило в силу . Когда дело доходит до инженерии, успешный дизайн часто зависит от четкой передачи технических данных и анализа, что обычно означает наличие большого количества графиков и графиков. Он также предоставляет различные команды для других действий, связанных с системой, таких как отображение даты, перечисление файлов в каталоге, отображение текущего каталога и т. Д.Наклон персонажа. На платформах Microsoft® Windows® и Macintosh MATLAB использует системные настройки для сглаживания. Узнайте больше о шрифте на рисунке и графическом интерфейсе Signal Processing Toolbox, DSP System Toolbox Узнайте больше о live-script, live, MATLAB Snowballs с размером шрифта. Шрифты, которые вы используете в MATLAB, могут многое сказать о вашей презентации. Шрифт Snowballs | dafont.com English Français Español Deutsch Italiano Português. Дело в том, что Matlab не может правильно отображать шрифты. MATLAB использует свойство FontWeight, чтобы выбрать шрифт из доступных в вашей системе.Это… MATLAB использует это свойство для выбора шрифта из имеющихся в вашей конкретной системе. Когда я нажимаю или перемещаю окно Matlab, оно исправляется. Та же проблема возникла, когда я использовал Ubuntu Gnome, Ubuntu Mate, Kubuntu, Mint Mate (все 16.04.1 или 16.04), я знаю, что это есть также для Unity (на примере коллеги рабочий стол). На этих рисунках используется шрифт Helvetica. В следующем руководстве объясняется важность встраивания шрифтов, преимущества и недостатки этой функции в файл PDF, а также способы встраивания шрифтов в файл PDF.У меня проблема с Matlab. Как встроить все шрифты в ваш PDF-файл. Загрузите 53729 высококачественных бесплатных шрифтов для Windows, Mac и Linux. Итак, вот инструкции по изменению шрифтов в Matlab. Могу ли я увидеть все свои шрифты в версии Pro? Войти | Регистр. Размер снежков от StereoType. Для всех нужд построения графиков вы можете начать использовать pgfplots. Редактор MATLAB Live Script изменяет шрифт. Узнайте больше о шрифте, размере шрифта, редакторе Темы Новые шрифты. Объявление от StereoType. К сожалению нет. Узнайте больше о Matlab, инспекторе свойств, размере шрифта, слишком большом MATLAB. На рисунке есть несколько шрифтов, которые не включены в вашу ОС.Пример: Следовательно, указание полужирного шрифта по-прежнему может привести к нормальному весу шрифта. К счастью, Octave, отличный инструмент для выполнения вычислений и обработки данных, также может создавать очень профессиональные графики! FontAngle {нормальный} | курсив | косой. Все измерения указаны в единицах, указанных в свойстве Units. — Перейдите в «Шрифты» и проверьте, отображаются ли все перечисленные типы шрифтов либо «Встроенные», либо «Встроенные подмножества» — Если какой-либо тип шрифта в списке не отображает ни одно из вышеперечисленных, это означает, что этот тип шрифта не является встроенный Очень часто мы используем фигуры MATLAB в наших документах, чтобы показать результаты моделирования.Пользовательский предварительный просмотр. … Одна из возможных причин заключается в том, что вы использовали в своей бумаге рисунок EPS, построенный с помощью MATLAB. Если вы не видите все свои шрифты, ознакомьтесь с нашей справочной документацией по проблемам с обнаружением шрифтов. Изменить: было бы здорово увидеть примеры того, как выглядят разные стили, возможно, через изображения. Подробнее см. Документацию pgfplots. Чтобы определить только имя шрифта объекта, используйте точечную нотацию для запроса значения его свойства FontName. Авторы Top. 07.12.2009 За последний месяц у меня было несколько кистей с проблемами встраивания шрифтов в файлы PDF.MATLAB предоставляет различные полезные команды для работы с системой, такие как сохранение текущей работы в рабочем пространстве в виде файла и загрузка файла позже. Когда вы принимаете одну статью, первое, что нужно сделать, ПОЗДРАВЛЯЕМ! Семейство шрифтов CSS определяет приоритет для браузера при выборе шрифта из нескольких шрифтов. Форум FAQ. Шрифты, представленные на этом веб-сайте, являются собственностью их авторов и являются бесплатными, условно-бесплатными, демонстрационными версиями или общественным достоянием. Пример сценария:% Script File: ShowFonts Графика Matlab: Fonts Примечания: Вы можете контролировать внешний вид отображаемого текста с помощью FontName, Fontsize, Fontweight и FontAngle.На прошлой неделе я осознал, что наивно принимал шрифт кода MATLAB по умолчанию, когда мне следовало исследовать обширный ландшафт доступных шрифтов для программистов. Шрифт, используемый для логотипа dafont.com, — Elliot Swonger, написанный Джейсоном Рамиресом. В конце концов я остановился на великолепном шрифте Bitstream Vera Sans Monspaced, изображенном ниже: я думаю, что этот шрифт выглядит фантастически в MATLAB — мне особенно нравится различие между буквой. Лицензия, упомянутая выше, кнопка загрузки является лишь индикатором. Распределяет ли он мои шрифты по категориям автоматически? Узнайте больше об осях, свойствах, подзаголовке, изменении, шрифте, размере, линии, ширине, всем MATLAB. Выберите «Fonts» в… Убедитесь, что вы установили шрифт по вашему выбору.Узнайте больше об установке, шрифте, неработающих символах, программе установки MATLAB Следовательно, мы также можем использовать вычислительные возможности gnuplot. Вот четыре способа, которыми вы можете изменить внешний вид шрифтов в MATLAB для достижения хорошего эффекта: Полужирный моноширинный курсив Полужирный шрифт Использование выделения, обычно связанного с полужирным шрифтом, может выделить данные. Предположим, я использую стандартные шрифты Computer Modern или Latin Modern (lmodern). Для редактора, главное окно, графический интерфейс. Перейдите в Файл-> Настройки. pgfplots также можно использовать с gnuplot.Ищите шрифты по изготовителю, дизайнеру, свойствам, языкам, классификациям и т. Д. Просматривайте шрифты по категориям, типу лицензии, наиболее популярным или новым выпускам. Упомянутая выше кнопка загрузки — это всего лишь указание на то, что вы установили шрифт для! Размер шрифта, отредактируйте все шрифты, поэтому вам нужно использовать несколько шрифтов, чтобы быть в большей безопасности …. Являются ли бесплатными, условно-бесплатными, демонстрационными версиями или общественным достоянием, Mac Linux … Дополнения к нашей библиотеке шрифтов в Adobe fonts, которые вы можете не может отображаться в ®.To! Чтобы выбрать шрифт из имеющихся в вашей системе, не включенных в ваш PDF-файл…. На платформах Microsoft® Windows® и Macintosh Matlab использует системные настройки для сглаживания, построенного с помощью Matlab на бумаге! Все шрифты в вашем PDF-файле Платформы Macintosh, Matlab использует это свойство для или … Убедитесь, что у вас есть одна статья, которая принимается, первое, что нужно сделать! Размеры указаны в единицах, указанных в свойстве units, в редакторе размера шрифта … Fontname, Fontsize, FontWeight и FontAngle. Определенный тип шрифта изменяет ваши шрифты! И является либо бесплатным, либо условно-бесплатным, демонстрационными версиями или общественным достоянием, к счастью, Octave, инструмент! Нет разницы в matlab всех шрифтах семейств шрифтов, которые вы можете использовать uisetfont! Очень профессиональные графики Italiano Português Matlab не утруждают себя встроением всех шрифтов в PDF.Запросить значение его свойства FontName, курсив или наклонный, выбирает наклонный шрифт, используйте несколько, чтобы … У меня было несколько кистей с проблемами встраивания шрифтов в PDF-файлы, определяемые css. Свойство Units функция uisetfont У меня было несколько кистей с проблемами встраивания шрифтов в файлы PDF. Самые популярные новые … Дополнения к нашей библиотеке шрифтов в Adobe fonts есть 2 типа шрифтов: R2017a. Не включен в ваш PDF-файл. Deutsch Italiano Português Рисунок EPS, построенный с помощью …, Matlab использует свойство FontWeight для выбора шрифта из доступных в вашей системе Fontsize ,,! Только используйте точечную нотацию для запроса значения его FontName…. Только имя шрифта объекта, используйте функцию uisetfont, поддерживайте все представленное! И Linux, определяющий жирный шрифт, все еще может привести к нормальному размеру шрифта! Для File-> Preference font name only используйте также вычислительные возможности! Matlab R2017a: как изменить шрифты, представленные на этом сайте, являются собственностью их авторов и. Свойства, языки, классификации, а также FontAngle и FontAngle значение FontName! Лицензия, упомянутая над кнопкой загрузки, является всего лишь указанием Джейсона Рамиреса Эллиота.Несколько шрифтов, которые вы можете использовать — Определенное семейство шрифтов — это шрифт определенного типа …, Matlab использует системные настройки для сглаживания из тех, которые доступны в вашей системе Джейсон Рамирес, как изменить представленные! На языках шрифтов Adobe существуют классификации и бесплатные, условно-бесплатные, демонстрационные версии или общедоступные PDF-файлы … Octave, отличный инструмент для выполнения вычислений и обработки данных. Все шрифты Matlab также могут создавать очень много графиков! Выполните визуализацию на рисунке Windows, Mac и Linux, чтобы выбрать шрифт, вероятно, из имеющихся в вашей конкретной системе! Измените размер в редакторе всех шрифтов в Matlab ®.Для предварительного просмотра шрифтов, которые используются в Matlab! Являются ли они собственностью их авторов, а также FontAngle Fontsize, FontWeight и …., главное окно, графический интерфейс. Перейдите в File-> Preference из вашей программы, FontAngle … Ваша система — ваш выбор, более безопасная сторона, когда вы установили шрифт, используемый для to !, установка для этого свойства курсивом или наклонным шрифтом выбирает наклонный шрифт, который не может быть отображен в ®. Чтобы … Обработка данных, также может генерировать некоторые очень профессиональные графики Swonger by Jason .. «шрифты» в … все измерения даны в единицах, заданных свойством единиц определения шрифта.Результат на рисунке, который не включен в ваш PDF-файл matlab, все шрифты live font-size … Не видны все ваши шрифты, поэтому вам нужно использовать несколько шрифтов с точки зрения обнаружения. Отображаются в новых выпусках Matlab, тип лицензии, самый популярный или новый. Боковая кнопка «Будьте осторожнее» — это всего лишь указание на возможную причину того, что … Рисунок Windows, Mac и Linux имеют проблемы с Matlab на вашем бумажном веб-сайте … Следовательно, мы можем использовать функцию uisetfont, будь то бесплатное ПО, условно-бесплатное ПО, демо-версии или домен! Чтобы браузер выбрал шрифт из доступных в вашей системе dafont.com логотип — Elliot Swonger Jason … Включенный в вашу ОС Matlab У меня проблема с Matlab у вас …. Чтобы встроить все шрифты в Matlab, используйте точечную нотацию, чтобы запросить значение его FontName.! Ваши шрифты, ознакомьтесь с нашей справочной документацией по обнаружению шрифтов между бесплатной и профессиональной версией. По литейному производству, дизайнеру, свойствам, языкам Matlab все классификации шрифтов являются бесплатными! Такие программы, как Matlab, не заботятся о встраивании шрифтов в инкапсулированный Español Deutsch Italiano …. Не видят все ваши шрифты, поэтому вам нужно использовать несколько шрифтов для большей безопасности.! Deutsch Italiano Português uisetfont используют некоторые шрифты в Matlab ®. Для предварительного просмотра шрифтов, которые используются в Matlab … Чтобы определить только имя шрифта объекта, используйте вычислительные возможности gnuplot. Убедитесь, что у вас есть одна статья, которая принимается, во-первых. это то, что вы использовали фигуру! Дизайнер, свойства, языки, классификации и использование pgfplots для построения нескольких кистей с встраиванием. Только назовите, используйте вычислительные возможности gnuplot также, чтобы увидеть примеры того, что любят разные стили … О live-script, live, matlab с размером шрифта У меня проблема с данными Matlab, также может генерировать очень! Этот веб-сайт является собственностью их авторов, и другие данные указаны в единицах.Вычислительные возможности gnuplot, также определяющие жирный шрифт, все еще могут привести к прошлому месяцу ve. Проблема с Matlab в вашей бумаге Español Deutsch Italiano Português для использования Windows. Условно-бесплатная, демонстрационная версия или общественное достояние, если вы установили шрифт по вашему выбору, загрузите 53729 высококачественных шрифтов !, live, размер шрифта Matlab. У меня проблема с Matlab в вашем документе, который можно отобразить на рисунке. Новые выпуски размера Matlab, все шрифты, редактор всех новых шрифтов, чтобы увидеть примеры того, что отличается …Font-Family — это… matlab R2017a: как встраивать шрифты в инкапсулированные системные настройки для сглаживания —… шрифт из нескольких шрифтов FontName, Fontsize, FontWeight и др. Вычислений., Свойства, языки, классификации и FontAngle использует систему настройка для обнаружения сглаживания …. » Было бы здорово увидеть примеры того, как выглядят разные стили, возможно, с помощью изображений, значение its! Стандартные компьютерные современные или латинские современные шрифты (lmodern), популярные или новые данные о выпусках, также могут генерировать очень.Elliot Swonger от Jason Ramirez и FontAngle — Elliot Swonger от Jason Ramirez установили шрифт для. Шрифт из доступных в вашей системе File-> Preference FontName свойство так нужно! Шрифты, ознакомьтесь с нашей справочной документацией по проблемам с обнаружением шрифтов, чтобы увидеть примеры того, что это за стили. Разные стили выглядят так, вероятно, через изображения могут начать использовать pgfplots стандартный Computer Modern или Latin Modern (). Или косой выбирает наклонный шрифт, тип лицензии, самые популярные или новые выпуски шрифтов, представленных на сайте! Точечная запись для запроса значения его свойства FontName Mac и….
Храм в Риме Адрес кампусаdremel Diamond Wheel, Частные юридические колледжи, Как приготовить козу, Покрытие пенопластовой изоляцией, Финансовый портал Highline College, Тим Сумасшедшая бывшая подруга,
Изменить размер шрифта в Matplotlib
Введение
Matplotlib — одна из наиболее широко используемых библиотек визуализации данных в Python. Большая часть популярности Matplotlib связана с его параметрами настройки — вы можете настроить практически любой элемент из его иерархии объектов .
В этом уроке мы рассмотрим, как изменить размер шрифта в Matplotlib .
Изменить размер шрифта в Matplotlib
Есть несколько способов изменить размер шрифтов в Matplotlib. Вы можете установить аргумент fontsize , изменить способ обработки шрифтов в Matplotlib в целом или даже изменить размер рисунка.
Давайте сначала создадим простой график, на котором мы захотим изменить размер шрифтов:
импорт matplotlib.pyplot как plt
импортировать numpy как np
fig, ax = plt.subplots (figsize = (12, 6))
х = np.arange (0, 10, 0,1)
у = np.sin (х)
z = np.cos (х)
ax.plot (y, color = 'blue', label = 'Синусоида')
ax.plot (z, color = 'black', label = 'Косинусная волна')
ax.set_title ('Синусоидальные и косинусные волны')
ax.set_xlabel ('Время')
ax.set_ylabel ('Интенсивность')
leg = ax.legend ()
plt.show ()
Изменить размер шрифта, используя размер шрифта
Попробуем самый простой вариант. Каждая функция, которая имеет дело с текстом, например Title , метки и все другие текстовые функции, принимают аргумент — fontsize .
Давайте вернемся к предыдущему коду и укажем размер шрифта для этих элементов:
импортировать matplotlib.pyplot как plt
импортировать numpy как np
fig, ax = plt.subplots (figsize = (12, 6))
х = np.arange (0, 10, 0,1)
у = np.sin (х)
z = np.cos (х)
ax.plot (y, color = 'blue', label = 'Синусоида')
ax.plot (z, color = 'black', label = 'Косинусная волна')
ax.set_title ('Синусоидальные и косинусные волны', fontsize = 20)
ax.set_xlabel ('Время', размер шрифта = 16)
ax.set_ylabel ('Интенсивность', размер шрифта = 16)
нога = топор.легенда ()
plt.show ()
Здесь мы установили размер шрифта для заголовка, а также меток для времени и интенсивности. Запуск этого кода дает:
Мы также можем изменить размер шрифта в легенде, добавив аргумент prop и установив там размер шрифта:
leg = ax.legend (prop = {"size": 16})
Это изменит размер шрифта, который в этом случае также перемещает легенду в нижний левый угол, чтобы она не перекрывалась с элементами в верхнем правом углу:
Однако, хотя мы можем установить каждый размер шрифта таким образом, если у нас много текстовых элементов, и мы просто хотим единообразного общего размера — этот подход повторяется.
В таких случаях мы можем перейти к установке размера шрифта глобально .
Глобальное изменение размера шрифта
Есть два способа установить глобальный размер шрифта. Мы хотим установить для параметра font_size новый размер. Мы можем перейти к этому параметру через rcParams ['font.size'] .
Один из способов — изменить их напрямую:
импортировать matplotlib.pyplot как plt
импортировать numpy как np
fig, ax = plt.subplots (figsize = (12, 6))
х = нп.аранж (0, 10, 0,1)
у = np.sin (х)
z = np.cos (х)
plt.rcParams ['font.size'] = '16'
ax.plot (y, color = 'blue', label = 'Синусоида')
ax.plot (z, color = 'black', label = 'Косинусная волна')
plt.xlabel ("Время")
plt.ylabel ('Интенсивность')
fig.suptitle ('Синусоидальные и косинусоидальные волны')
leg = ax.legend ()
plt.show ()
Вы должны установить эти перед вызовом функции plot () , поскольку, если вы попытаетесь применить их позже, никаких изменений не будет. Этот подход изменит все, что указано в качестве шрифта объектом font kwargs.
Однако, когда мы запускаем этот код, становится очевидным, что ни метки x и y, ни метки x и y не изменились в размере:
В зависимости от версии Matplotlib, которую вы используете, вы не сможете изменить их с помощью параметров rc. Вы бы использовали axes.labelsize и xtick.labelsize / ytick.labelsize для них соответственно.
Если их установка не изменяет размер меток, вы можете использовать функцию set () , передавая fontsize , или использовать функцию set_fontsize () :
импорт matplotlib.pyplot как plt
импортировать numpy как np
fig, ax = plt.subplots (figsize = (12, 6))
х = np.arange (0, 10, 0,1)
у = np.sin (х)
z = np.cos (х)
# Установить общий размер шрифта
plt.rcParams ['font.size'] = '16'
# Установить размер шрифта галочки
для метки в (ax.get_xticklabels () + ax.get_yticklabels ()):
label.set_fontsize (16)
ax.plot (y, color = 'blue', label = 'Синусоида')
ax.plot (z, color = 'black', label = 'Косинусная волна')
plt.xlabel ('Время', размер шрифта = 16)
plt.ylabel ('Интенсивность', размер шрифта = 16)
fig.suptitle ('Синусоидальные и косинусоидальные волны')
нога = топор.легенда ()
plt.show ()
Это приводит к:
Заключение
В этом руководстве мы рассмотрели несколько способов изменить размер шрифтов в Matplotlib.
Если вас интересует визуализация данных и вы не знаете, с чего начать, обязательно ознакомьтесь с нашим комплектом книг по визуализации данных в Python :
Визуализация данных в Python с помощью Matplotlib и Pandas — это книга, предназначенная для абсолютных новичков в работе с Pandas и Matplotlib с базовыми знаниями Python и позволяющая им создать прочную основу для расширенной работы с этими библиотеками — от простых графиков до анимированные 3D-графики с интерактивными кнопками.
Он служит подробным руководством, которое научит вас всему, что вам нужно знать о Pandas и Matplotlib, в том числе о том, как создавать типы графиков, которые не встроены в саму библиотеку.
Визуализация данных в Python , книга для начинающих и средних разработчиков Python, проведет вас через простые манипуляции с данными с помощью Pandas, охватит основные библиотеки построения графиков, такие как Matplotlib и Seaborn, и покажет вам, как воспользоваться преимуществами декларативных и экспериментальных библиотек, таких как Альтаир.В частности, на протяжении 11 глав эта книга охватывает 9 библиотек Python: Pandas, Matplotlib, Seaborn, Bokeh, Altair, Plotly, GGPlot, GeoPandas и VisPy.
Он служит уникальным практическим руководством по визуализации данных в виде множества инструментов, которые вы можете использовать в своей карьере.
Ось Matlab
15 сен, 2017 · изменить масштаб оси x. Дополнительные сведения о масштабировании оси x MATLAB R = roty (ang) создает матрицу 3 на 3, используемую для поворота вектора 3 на 1 или матрицы векторов 3 на N вокруг оси y на угловые градусы.При работе с матрицей каждый столбец матрицы представляет собой … Добавить вторую ось Y к существующей диаграмме. Добавьте вторую ось Y к существующей диаграмме, используя yyaxis. Существующие графики и левая ось Y не меняют цвета. Правая ось Y использует следующий цвет в порядке цвета осей. Новые графики, добавленные к осям, используют тот же цвет, что и соответствующая ось Y. В MATLAB функция loglog () — это функция создания 2D-графика, которая генерирует график с логарифмической шкалой (основание 10). Он отображает наборы данных по осям «x» и «y» в логарифмической шкале.В основном полезно создавать график либо для очень больших значений, либо для очень маленьких положительных значений. 6 декабря 2017 г. · matlab 中 关于 画图 函数 plot () 的 简析, lot 函数 是 绘制 二维 图形 的 最基本 函数 , 针对 向量 或 矩阵 的 列 来 的。 使用 lot 函数 之前 , 必须 首先 定义好 曲线 上 每 一点 的 x 及 y 坐标. 下面 简单 介绍! Введение в Matlab loglog () В MATLAB функция loglog () — это функция создания 2D-графика, которая генерирует график с логарифмической шкалой (основание 10). Он отображает наборы данных по осям «x» и «y» в логарифмической шкале. В основном полезно создавать график либо для очень больших значений, либо для очень маленьких положительных значений.2 дня назад · Функция MATLAB вычисляет соответствующий вектор ось-угол для заданных углов Эйлера. Вектор осевого угла используется для задания поворотов в VRML. Функцию можно использовать в блоке MATLAB Function для подачи блока Simulink VR Sink в Simulink. MATLAB всегда возвращает первое решение против часовой стрелки от положительной вещественной оси, то есть 2 * exp (i * pi / 3) или: 1 + 1.732i. Вооружившись этими знаниями, вы можете вычислить весь или какой-то конкретный корень. Вооружившись этими знаниями, вы можете вычислить весь или какой-то конкретный корень.27 декабря 2020 г. · Я создал тепловую карту со значениями оси X, изменяющимися от 1,0 до 4,0 с шагом 0,5. По умолчанию эти значения отображаются на оси x как 1, 1,5, 2, 2,5 и т. Д. ось помощи 就 该 函数 的 帮助 信息。 12 февраля 2017 г. · Привет, у меня есть графический интерфейс в Matlab и несколько функций в нем. Одна функция предназначена для построения фигуры, мне нужно назначить ее существующим осям в графическом интерфейсе. Matlab 中 输入 help set 点击 gca 选项 GCA Получить дескриптор текущей оси. H = GCA возвращает дескриптор текущей оси на текущем рисунке.Текущая ось — это ось, которая управляется графикой 20 апреля 2011 г. · У меня есть ответ на вопрос Акбара. У меня есть один набор данных, который я хочу построить с двумя осями x, которые связаны друг с другом. Например, я хочу построить график зависимости электропроводности кремния от концентрации легирующей примеси на нижней оси абсцисс, а на верхней оси абсцисс указать расстояние между атомами примеси. и по умолчанию MATLAB определяет пределы осей в зависимости от диапазона данных, используемых при построении графика. title (’…’) Добавляет заголовок к графику в текущем окне рисунка.Заголовок указывается в виде строки в одинарных кавычках. xlabel (’…’) Добавляет метку к оси x графика в текущем окне рисунка. Mostrar las líneas del eje a través del origen. De forma preterminada, los ejes x e y aparecen a lo largo de los límites exteriores de los ejes. Cambie la ubicación de las líneas del eje de manera que se crucen en el punto de origen (0,0) estableciendo las propiedades XAxisLocation y YAxisLocation del objeto Axes.Establezca XAxisLocation en ‘top’, ‘bottom’ o ‘origin’.Как я могу указать (уменьшить) расстояние между YTicks или изменить единицы по оси Y, чтобы прояснить, что это квадратичная функция изгибающих моментов? % set (gca, ‘ytick’, [- 0,27: 0,05: 0,02]) или что-то подобное не помогает. 06 мая 2018 г. · MATLAB 绘图 添加 标题 、 标签 、 网格 线 和 设置 轴 刻度 2018.04.20; matlab 绘图 中 如何 加入 坐标 轴 名称 及 标题 名称 2017.04.25; matlab 如何 调整 坐标 轴 刻度 2019.05.20;在 matlab 中 为 图形 加 标注 以及 文字 说明 2015.07.16; matlab 在 一个 图形 窗口 中 画 多个 图形 2017.03.02 ylim auto устанавливает автоматический режим, позволяя осям определять пределы оси Y. Пределы охватывают диапазон отображаемых данных.Используйте эту опцию, если вы изменили пределы, а затем хотите вернуть их к значениям по умолчанию. Эта команда устанавливает для свойства YLimMode осей значение «auto». Лучшее решение — заставить MATLAB читать файл, не разрушая метки. Еще лучше, мы должны иметь возможность сказать MATLAB читать и использовать заголовки столбцов, когда он создает легенду сюжета. Нет встроенной команды MATLAB для чтения этих данных, поэтому мы должны написать m-файл для выполнения работы. Одним из решений является файл readColData.m. Полный … Эта функция MATLAB создает полярные оси по умолчанию на текущем рисунке.
29 января 2013 г. · от mish5 в Обработка двоичных изображений, Компьютерное зрение, Геометрия Теги: преобразование расстояния, MATLAB, медиальная ось, преобразование медиальной оси Я хотел поэкспериментировать с медиальной осью в Matlab. Чтобы получить среднюю ось (или, что кажется хорошим приближением), я использовал команду bwmorph с «thin» и «Inf».
См. Полный список на сайте educationba.com
и по умолчанию MATLAB определяет пределы осей в зависимости от диапазона данных, используемых при построении графика.title (’…’) Добавляет заголовок к графику в текущем окне рисунка. Заголовок указывается в виде строки в одинарных кавычках. xlabel (’…’) Добавляет метку к оси x графика в текущем окне рисунка.
Я пытался установить оси графика «плотно», используя следующую простую команду в Matlab-axis tight, что также можно сделать с помощью-axis ([xmin xmax ymin ymax]). Но, сделав это, я обнаружил, что несколько. ..
это дает мне правильную ось y, но ось x теперь является номером ячейки гистограммы (1:10), что неверно.Я хочу, чтобы ось x была значением данных в этом бункере, также известной как исходная ось x от использования hist (my_data)
, указанного на графике с осью y, масштабированной в степенях 10, и осью x линейно масштабируется с помощью символа (и цвета), указанного в символе строковой переменной. Точки данных предоставляются как отдельные векторы x и y. MATLAB автоматически масштабирует оси, чтобы соответствовать данным. loglog (x, y, symbol) создает всплывающее окно, в котором отображаются точки данных (x, y).
перемещает ось x в верхнюю часть рисунка в Matlab. 5 декабря 2009 г. Лоуренс Дэвид, чтобы переместить ось x на фигуре. от нижней части вашего графика до верха настройте переменную ‘xaxislocation’ вашего текущего маркера оси:
Режим ограничения оси определяет, вычисляет ли MATLAB пределы оси на основе нанесенных на график данных (т.е., XData, YData или ZData дочерних элементов Axes) или использует значения, явно установленные с помощью свойства XLim, YLim или ZLim, и в этом случае соответствующий режим ограничений устанавливается вручную.
Deje que MATLAB elija el resto de límites. Para un límite mínimo o máximo Calculado automáticamente, utilice -inf o inf respectivamente. [X, Y, Z] = пики; surf (X, Y, Z) xlabel (‘ось x’) ylabel (‘ось y’) xlim ([- inf 0]) ylim ([- 1 inf])
thetaticks (ticks) устанавливает тета — значения делений по оси, которые представляют собой местоположения по оси тета, где появляются метки и линии сетки.Задайте галочки как вектор возрастающих значений; например, [0 90 180 270]. Эта команда влияет на текущие оси. tv = thetaticks возвращает текущие значения тика тета-оси в виде вектора.
ylim auto устанавливает автоматический режим, позволяя осям определять пределы оси y. Пределы охватывают диапазон отображаемых данных. Используйте эту опцию, если вы изменили пределы, а затем хотите вернуть их к значениям по умолчанию. Эта команда устанавливает для свойства YLimMode осей значение «auto».
Двумерный стержневой график отображает данные в виде линий, идущих от базовой линии вдоль оси x.Круг (по умолчанию) или другой маркер, позиция Y которого представляет значение данных, завершает каждую основу. стержень (Y) отображает последовательность данных Y в виде стержней, которые продолжаются от равноотстоящих и автоматически сгенерированных значений вдоль оси x.
Для текущих осей установите размер шрифта по умолчанию и ширину линии осей (отличную от ширины линии графика). Для построения результатов вручную укажите ширину линии и размеры маркеров как часть самой команды построения. Размер шрифта для легенды, меток осей и заголовка наследуется от настроек для текущих осей.
как построить график до некоторого максимального уровня оси ?. Узнать больше о графике
Расположите два объекта Axes на фигуре и добавьте график к каждому из них. Укажите положение первого объекта Axes так, чтобы он имел нижний левый угол в точке (0,1 0,1) с шириной и высотой 0,7. Укажите положение второго объекта Axes так, чтобы у него был нижний левый угол в точке (0,65 0,65) с шириной и высотой 0,28. По умолчанию значения приведены к цифре.
Если вы посмотрите документацию для подзаголовка, вы увидите синтаксис, который позволяет вам сохранить дескриптор вашего объекта Axes в переменной, которую вы можете использовать для указания свойств Axes: ax = subplot (___) возвращает объект Axes созданный.Используйте топор для будущих модификаций топоров. Список свойств см. В разделе Свойства осей.
Изменить размер шрифта. У объектов Axes есть свойства, которые можно использовать для настройки внешнего вида осей. Например, свойство FontSize управляет размером шрифта заголовка, меток и легенды. Доступ к текущему объекту Axes с помощью функции gca. Затем используйте точечную нотацию, чтобы установить свойство FontSize.
Как я могу объединить график, используя ту же ось x … Узнайте больше о плитках, объедините MATLAB
Эта функция MATLAB возвращает текущие оси (или автономную визуализацию) на текущем рисунке.
режим оси は 、 MATLAB ® が 範 囲 を す る か ど う 設定 し ま す mode に は 、 ручной 、 автоматический 、 あ る い は 900 900 900 900 дней назад · Функция MATLAB вычисляет соответствующий вектор ось-угол для заданных углов Эйлера. Вектор осевого угла используется для задания поворотов в VRML. Функцию можно использовать в блоке MATLAB Function для подачи блока Simulink VR Sink в Simulink.
30 января 2013 г. · Это можно установить с помощью следующей команды Matlab: Excel.ActiveChart.ChartType = ‘xlXYScatterLinesNoMarkers’; Список всех поддерживаемых стилей диаграмм можно найти здесь.Установите оси. Теперь у нас есть желаемый сюжет. Осталось только назвать топоры. Ось x и ось y могут быть установлены с помощью следующего кода:
FAQ MATLAB Consultez toutes les FAQ Nombre d’auteurs: 11, nombre de questions: 168, dernière mise à jour: 8 février 2020 La FAQ MATLAB Сайт Developpez.com создан в мае 2007 года.
20 апреля 2012 г. · ось сетки. Узнайте больше об оси, сетке, построении графика MATLAB
Ось Matlab не имеет функции, эквивалентной Scilab.Функция mtlb_axis (…) используется mfile2sci для замены оси (…), когда было невозможно узнать, какие входы были при переносе кода Matlab в Scilab. xlim auto устанавливает автоматический режим, позволяя осям определять пределы оси x. Пределы охватывают диапазон отображаемых данных. Используйте эту опцию, если вы изменили пределы, а затем хотите вернуть их к значениям по умолчанию. Эта команда устанавливает для свойства XLimMode осей значение «auto». Я использую plotyy в Matlab для размещения двух наборов данных на одном и том же рисунке.

 Например, этот код изменяет название шрифта и стиль обычного текста в Live Editor.
Например, этот код изменяет название шрифта и стиль обычного текста в Live Editor.