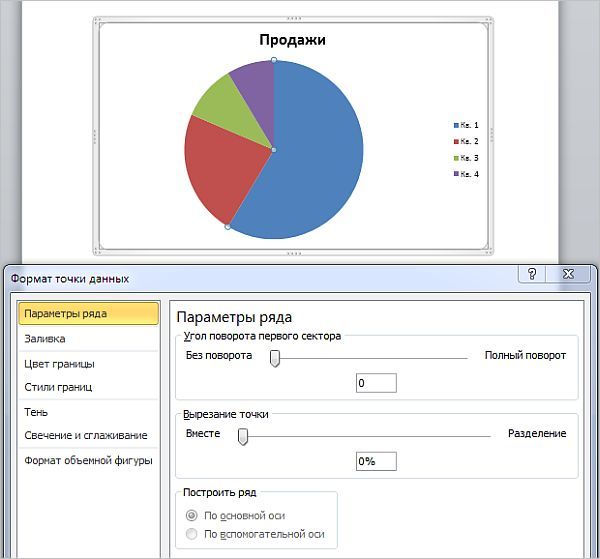Как сделать диаграмму в процентах
Содержание
- Способ 1: Электронные таблицы
- Microsoft Excel
- OpenOffice Calc
- Способ 2: Текстовые редакторы
- Microsoft Word
- OpenOffice Writer
- Способ 3: Презентации
- PowerPoint
- OpenOffice Impress
- Способ 4: Онлайн-сервисы
- Google Таблицы
- Excel Онлайн
- Вопросы и ответы
Способ 1: Электронные таблицы
В большинстве случаев работа с диаграммами происходит при помощи программ, где создаются электронные таблицы. Вам предстоит выбрать диапазон данных, который и берется за основание для создания графика любого типа. Главное преимущество подобных решений — полная адаптация и функциональная предрасположенность к взаимодействию с выборками, указанными таблицами и значениями в них.
Microsoft Excel
Если вы хотите часто работать с электронными таблицами или создавать диаграммы из существующего диапазона либо целой таблицы, одной из лучших программ для выполнения этих задач будет Microsoft Excel. В ней есть все необходимые инструменты и функции, удовлетворяющие потребности даже опытных пользователей, работающих в крупных компаниях. Соответственно, диаграмму в процентах она тоже может составить. Предпочитаемый вариант — круговая диаграмма, идеально подходящая к этому типу отображения информации. Однако вы можете настроить и другие типы под свои потребности. О том, как создается диаграмма в процентах в Microsoft Excel, читайте в статье по ссылке ниже.
В ней есть все необходимые инструменты и функции, удовлетворяющие потребности даже опытных пользователей, работающих в крупных компаниях. Соответственно, диаграмму в процентах она тоже может составить. Предпочитаемый вариант — круговая диаграмма, идеально подходящая к этому типу отображения информации. Однако вы можете настроить и другие типы под свои потребности. О том, как создается диаграмма в процентах в Microsoft Excel, читайте в статье по ссылке ниже.
Подробнее: Отображение диаграммы в процентах в Microsoft Excel
OpenOffice Calc
В пакет программ OpenOffice включены разные инструменты для работы с текстом, презентациями и электронными таблицами. Calc как раз предназначен для взаимодействия с документами последнего типа — вы можете импортировать или создать выборку данных, которые в дальнейшем используются для построения наглядной диаграммы в процентах, а происходит это так:
- Запустите ОпенОфис и в приветственном окне выберите вариант «Электронная таблица».

- Создайте список с данными или импортируйте его из другого документа, поместив в таблицу.
- Выделите его и откройте меню «Вставка».
- Из появившегося списка выберите вариант «Диаграмма».
- Появится окно «Мастер диаграмм», где для начала подберите подходящий тип графика. Учитывайте, что не все из них поддерживают отображение в процентах. В качестве примера возьмем круговую диаграмму.
- После определения разновидности переходите к следующему шагу, нажав «Далее».
- Укажите диапазон данных, если этого не было сделано ранее.
- Настройте диапазоны для каждого ряда данных, если их в вашей таблице много. Обычно этот шаг просто пропускается, поскольку все необходимое уже было выделено в электронной таблице перед созданием диаграммы.
- Изначально в диаграмме не отображаются вообще никакие подписи, не говоря уже о процентах, поэтому их вывод придется настроить автоматически. Для этого щелкните по диаграмме правой кнопкой мыши и из появившегося контекстного меню выберите пункт «Подписи данных».

- По умолчанию отобразится значение каждого столбца так, как это видно в самой таблице. Изменение в проценты происходит через отдельное меню «Формат подписей данных».
- Отметьте галочкой пункт «Показать значение как процент».
- Если вы не хотите, чтобы рядом отображалось и число, снимите галочку с первого параметра и закройте данное окно.
- Вернитесь к диаграмме и убедитесь в том, что теперешнее ее отображение вас устраивает.
- По завершении не забудьте сохранить проект в удобном формате для дальнейшей демонстрации его другим пользователям или переноса файла на разные носители.
Способ 2: Текстовые редакторы
В качестве средства для создания диаграммы в процентах можно использовать и текстовый редактор, если соответствующая функция им поддерживается. Такой вариант оптимален для тех юзеров, кто изначально работает с текстом и желает вставить в документ рассматриваемый элемент.
Microsoft Word
В Microsoft Word есть функции выбора типа диаграммы и назначения для нее отображения в процентах. Создание происходит прямо при работе с текстовым документом, а готовый объект помещается на лист. Можно редактировать его размер, положение и другие параметры, влияющие на отображение данных. Если вы обладаете этой программой или считаете ее подходящей для выполнения подобных задач, ознакомьтесь с инструкцией по созданию диаграмм в статье по ссылке ниже.
Создание происходит прямо при работе с текстовым документом, а готовый объект помещается на лист. Можно редактировать его размер, положение и другие параметры, влияющие на отображение данных. Если вы обладаете этой программой или считаете ее подходящей для выполнения подобных задач, ознакомьтесь с инструкцией по созданию диаграмм в статье по ссылке ниже.
Подробнее: Как создать диаграмму в Microsoft Word
OpenOffice Writer
Компонент OpenOffice под названием Writer — не только текстовый редактор, но и отличное универсальное средство, в том числе предназначенное и для создания диаграммы. Ее можно перевести в проценты, если сразу выбрать подходящий для этого тип. Понятно, что график функции или линейный не отобразит данные в процентах, поэтому лучше отдать предпочтение круговой диаграмме. Общую информацию о том, как происходит взаимодействие с графиками в OpenOffice Writer, вы узнаете в другой инструкции.
Подробнее: Построение диаграмм в OpenOffice Writer
Способ 3: Презентации
Если диаграмма в процентах должна являться частью презентации, ее можно создать и вставить непосредственно в документ, не прибегая к дополнительным приложениям. В программах по работе с презентациями, как правило, имеется функция создания и управления диаграммами.
В программах по работе с презентациями, как правило, имеется функция создания и управления диаграммами.
PowerPoint
Обратите внимание на PowerPoint, если диаграмма в процентах вам необходима при работе с различными презентациями. Преимущество этого решения заключается в том, что использовать функции импорта или другие обходные пути не придется — все можно сделать прямо при помощи встроенного инструмента. Выберите подходящий тип, задайте таблицу с данными, после чего убедитесь в корректности их отображения и поместите диаграмму на один из слайдов. Не забывайте о доступных настройках внешнего вида, поскольку лучше, чтобы этот элемент сочетался с другими в конкретной презентации.
Подробнее: Создание диаграммы в PowerPoint
OpenOffice Impress
Impress — бесплатный аналог предыдущей программы, предоставляющий практически такой же набор функций, среди которых есть и инструмент для взаимодействия с диаграммами. Вам понадобится использовать вставку и настроить элемент для его корректного отображения данных в процентах.
- При запуске софта выберите соответствующий модуль для работы с презентациями.
- В открывшемся окне Мастера создайте пустой лист, используйте заготовленные шаблоны или загрузите уже существующую презентацию для редактирования.
- Выберите слайд для размещения диаграммы и перейдите в меню «Вставка».
- В появившемся контекстном меню найдите пункт «Диаграмма».
- После добавления диаграммы на слайд сразу отредактируйте ее положение и щелкните по ней ПКМ.
- Перейдите к настройке «Таблица данных диаграммы».
- Внесите в таблицу все категории и их значения, по необходимости удаляя или добавляя новые столбцы и строки.
- Далее измените тип диаграммы, если текущий не подходит для отображения данных в процентах.
- В новом окне ознакомьтесь с доступными вариантами и подберите подходящий.
- Кликните правой кнопкой мыши по самой диаграмме.
- Нажмите по строке «Подписи данных».
- Возле каждой части отобразится значение, но пока формат представления обычный, а не в процентах, поэтому понадобится его изменить через «Формат подписей данных».

- Поставьте галочку возле «Показать значение как процент», а остальные снимите, если не хотите видеть дополнительные сведения.
- На скриншоте ниже видно, настройка прошла успешно, а значит, можно переходить к следующим действиям с презентацией.
- Как только она будет готова, сохраните файл в удобном формате.
Способ 4: Онлайн-сервисы
Не у всех есть надобность загружать программу на свой компьютер и, тем более, покупать ее специально для создания таблицы с диаграммой. В таком случае на помощь приходят онлайн-сервисы, бесплатно предоставляющие все необходимые функции. Остановимся на двух самых популярных вариантах.
Google Таблицы
Первый онлайн-сервис предназначен для полноценной работы с электронными таблицами в браузере, а все изменения сохраняются в облаке или же файлы можно скачать на компьютер. Благодаря Гугл Таблицам создать диаграмму в процентах, сохранить ее в своем аккаунте или загрузить на жесткий диск не составит труда.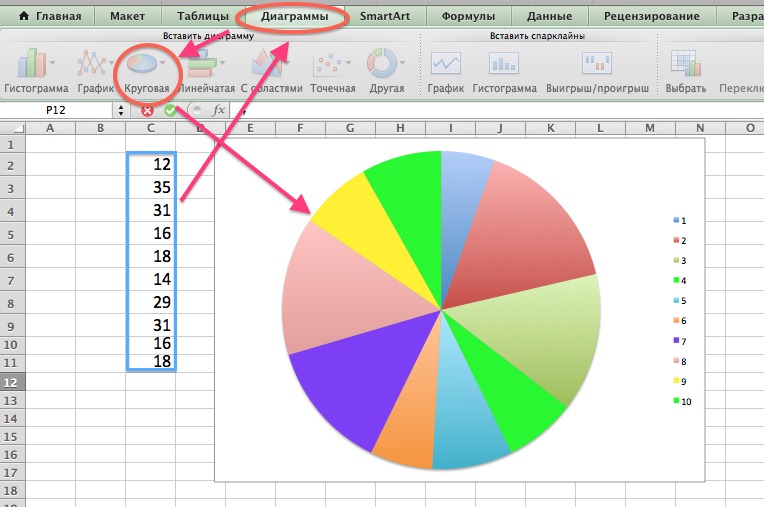
Перейти к онлайн-сервису Google Таблицы
- Вам понадобится аккаунт в Google, в котором потребуется авторизоваться после перехода по ссылке выше. Начните работу с новым документом, создав его при помощи соответствующей кнопки, и перенесите все данные, которые должны быть включены в процентную диаграмму.
Читайте также: Создаем аккаунт в Google
- Выделите необходимый диапазон и разверните список действий «Вставка».
- В нем найдите пункт «Диаграмма» и кликните по нему левой кнопкой мыши.
- Диаграмма автоматически добавится в документ и справа появится небольшое окно с ее настройкой, где понадобится открыть список «Тип диаграммы».
- В нем выберите любой удобный вариант, чтобы значения отображались в процентах. Лучше всего использовать круговую диаграмму.
- Затем ознакомьтесь с другими параметрами и расширьте область значений, если это требуется.
- Используйте точки и рамки вокруг диаграммы, чтобы переместить ее в любое другое место или изменить размер.

- По завершении задайте для диаграммы название и сохраните ее в виде файла, если хотите передать другому пользователю. Эта таблица хранится и в вашем аккаунте, поэтому к ее редактированию можно вернуться в любой момент.
Excel Онлайн
Упомянутую в Способе 1 программу Excel можно использовать бесплатно, перейдя к ее онлайн-версии. Она обладает примерно таким же набором функций, но мы предлагаем ознакомиться с принципом создания диаграммы в процентах более детально, чтобы при решении задачи не возникло трудностей.
Перейти к онлайн-сервису Excel Онлайн
- После открытия главной страницы сайта выполните вход в свою учетную запись Microsoft или создайте ее, следуя инструкции от разработчиков.
- После запуска Офиса создайте пустую книгу Excel Онлайн, щелкнув по соответствующей плитке.
- Импортируйте таблицу с данными или создайте ее с нуля, чтобы перейти к построению диаграммы в процентах.
- Выделите требуемый диапазон данных и перейдите на вкладку «Вставка».

- В списке доступных диаграмм укажите ту, которая отлично подойдет для отображения долей.
- Она добавится на лист, после чего можно приступить к редактированию.
- Дважды кликните по любой части диаграммы для открытия меню с доступными параметрами.
- Разверните список «Метки данных».
- Отметьте галочкой пункт «Доли» и снимите их с тех, отображение которых больше не нужно. Если хотите, комбинируйте несколько вариантов.
- Полученный результат сохраните в облаке или скачайте в виде файла на компьютер для дальнейшего распространения или редактирования в полноценном ПО.
Как сделать диаграмму с процентами в Excel
Часто в отчетах нужно отобразить в Excel из скольких частей состоит стопроцентная целостность определенного показателя и сколько приходится процентов на каждую его часть. Например, чтобы узнать рентабельность товара нам нужно его цену реализации разбить на части: закупочная цена, покрытие расходов, наценка. Для отображения долей хорошо использовать круговые диаграммы с разноцветными секторами. Рассмотрим все более детально на конкретном примере.
Для отображения долей хорошо использовать круговые диаграммы с разноцветными секторами. Рассмотрим все более детально на конкретном примере.
Круговые диаграммы с процентами в Excel
Допустим, у нас есть условный товар, о котором мы все знаем в цифрах. Но нам нужно определить какими партиями его продавать. Если его наценка составляет 15%-20% значит, данный товар будет реализовываться только оптовыми партиями, а если более 20% – розничными. Розничная цена для данного товара не должна превышать 1700, а оптовая – 1400. Низкорентабельные товары будем считать с наценкой менее 15%. Теперь заполните таблицу, так как показано на рисунке:
Сделаем круговую диаграмму с процентами:
Выделите диапазон B2:B4 выберите инструмент: «Вставка»-«Диаграммы»-«Круговая».
Если кликнуть по диаграмме у нас активируется дополнительная панель. На ней выберите тип отображения с процентным соотношением долей: «Работа с диаграммами»-«Конструктор»-«Макеты диаграмм»-«Макет 6».
Теперь нам наглядно видно, что наценку лучше увеличить на 50 и продавать данный товар в розницу. Так как оптовыми партиями реализовывать его будет нерентабельно.
Так как оптовыми партиями реализовывать его будет нерентабельно.
Экспонируем наценку, чтобы повысить презентабельность диаграммы. Для этого первый раз кликните по кругу диаграммы. А второй раз непосредственно по сектору наценки. После чего удерживая левую клавишу мышки, немного сместите сектор наценки.
Кольцевая диаграмма с процентами
Презентуем с помощью диаграммы таблицу с данными о деятельности фирмы за 2 года. И сравним их в процентном соотношении. Постройте следующую таблицу:
Для решения данной задачи можно использовать 2 круговые диаграммы. Но в данном примере мы будем использовать более эффективный инструмент:
- Выделите диапазон A2:C4 и выберите инструмент: «Вставка»-«Диаграммы»-«Другие»-«Кольцевая».
- Чтобы улучшить внешний вид выберите: «Работа с диаграммами»-«Конструктор»-«Стили диаграмм»-«Стиль10».
- Для отображения значений на диаграмме в процентах выбираем: Работа с диаграммами»-«Конструктор»-«Макеты диаграмм»-«Макет 2».
Главная цель этих двух примеров – показать разницу между разными типами диаграмм и их отличие перед гистограммами. Их рассмотрим в следующем примере.
Их рассмотрим в следующем примере.
Гистограмма в процентах
Теперь рассмотрим, как сделать в Excel гистограмму на проценты. Для примера возьмем эту же таблицу презентуем с помощью сразу 3-х гистограмм. Снова выделите диапазон ячеек A2:C4 и выберите: «Вставка»-«Диаграмма»-«Гистограмма»:
- «Объемная гистограмма с группировкой»;
- «Объемная гистограмма с накоплением»;
- «Объемная нормированная гистограмма с накоплением».
Теперь на всех созданных гистограммах используйте переключатель: «Работа с диаграммами»-«Конструктор»-«Строка/столбец».
Изначально при создании гистограмм Excel разместил по умолчанию годы в рядах, а наименования показателей в категориях. Так как наименований больше они попали в категории. А нам нужно было сравнить показатели по годам и для этого мы поменяли строки со столбцами местами, используя переключатель «Строка/столбец».
Вкратце опишем, что отображает каждый тип выбранной гистограммы в данном примере:
- Объемная гистограмма с группировкой – позволяет оценить изменения всех типов расходов.
 Известно, что они изменились, но неизвестно есть ли существенные изменения в процентном соотношении?
Известно, что они изменились, но неизвестно есть ли существенные изменения в процентном соотношении? - Объемная гистограмма с накоплением – легко можно оценить суммарное снижение расходов в 2013-ом году. Но все еще неизвестно как изменилась ситуация в процентах?
- Объемная нормированная гистограмма с накоплением – видно, что сумма транспортных расходов в процентах не существенно изменилась. Существенно возросли расходы на реализацию. А накладные расходы наоборот уменьшились. Но с другой стороны не знаем абсолютных значений и суммарных изменений.
Каждый тип диаграммы отличается своими преимуществами и недостатками. Важно уметь правильно подбирать способ графического отображения для разного рода данных. Этому учит наука «Инфографика».
все уроки
Представление данных — круговые диаграммы
Карли Мур, Мунем Шахриар, и Чимин Хим внес
Содержание
- Создание круговой диаграммы
- Смотрите также
Круговые диаграммы хороши для демонстрации того, как размер одной части соотносится с целым.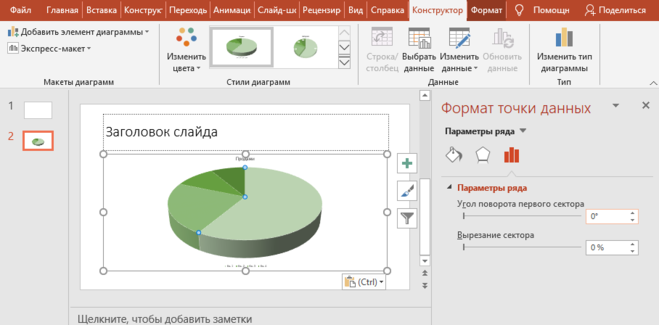
Чтобы создать круговую диаграмму, разделите данные на компоненты. На приведенной выше круговой диаграмме данные относятся ко всему жидкому молоку в США, и представлены следующие категории: простое 2% молоко, простое цельное молоко, обычное 1% молоко, обезжиренное молоко, ароматизированное молоко, а также гоголь-моголь и пахта. Затем определите соотношение или процент, который каждый компонент занимает от целого. Общая сумма процентов должна составлять 100%. Разделите круг на пропорциональные сектора. Если бы конкретный компонент составлял 25% от целого, четверть круга представляла бы этот компонент. Цвет часто используется для различения секторов.
Рекомендации по созданию круговых диаграмм:
- Название диаграммы.
- Используйте метки для обозначения категорий.
- Если отношения неясны, пометьте сектора процентами, которые они представляют.
- Использовать разные цвета для каждого сектора.
Не повторяйте цвета.
- Используйте точные размеры при создании секторов. Например, сектор, представляющий 50% всего, должен занимать ровно половину круга.
- Убедитесь, что количество срезов достаточно мало, чтобы читатель мог понять диаграмму.
Что не так с этой круговой диаграммой? источник: википедия
На этой круговой диаграмме слишком много секторов. Трудно увидеть, как сектора сравниваются друг с другом.
Что можно улучшить в этой круговой диаграмме?
На этой круговой диаграмме показано распределение носителей английского языка по странам. источник: википедия
Эта круговая диаграмма могла бы выиграть от описательного названия, и может быть полезно включить метки для процентов каждого сектора, так как сектора «Канада», «Другое» и «Австралия» выглядят примерно одинакового размера.
Добавленные жиры и масла и молочные жиры Мясо, яйца и орехи Калорийные подсластители Фрукты и овощи Молочная
Какая группа пищевых продуктов имеет такое же дневное количество калорий на душу населения, как и продукты из зерна?
источник: ers.usda.gov
Круговая диаграмма
Цитировать как: Представление данных — круговые диаграммы. Brilliant.org . Извлекаются из https://brilliant.org/wiki/data-presentation-pie-charts/
Инфографика круговой диаграммы и способ отображения процентов
Одним из самых важных решений, которое вы примете при создании инфографики, является то, какие визуальные эффекты вы будете использовать.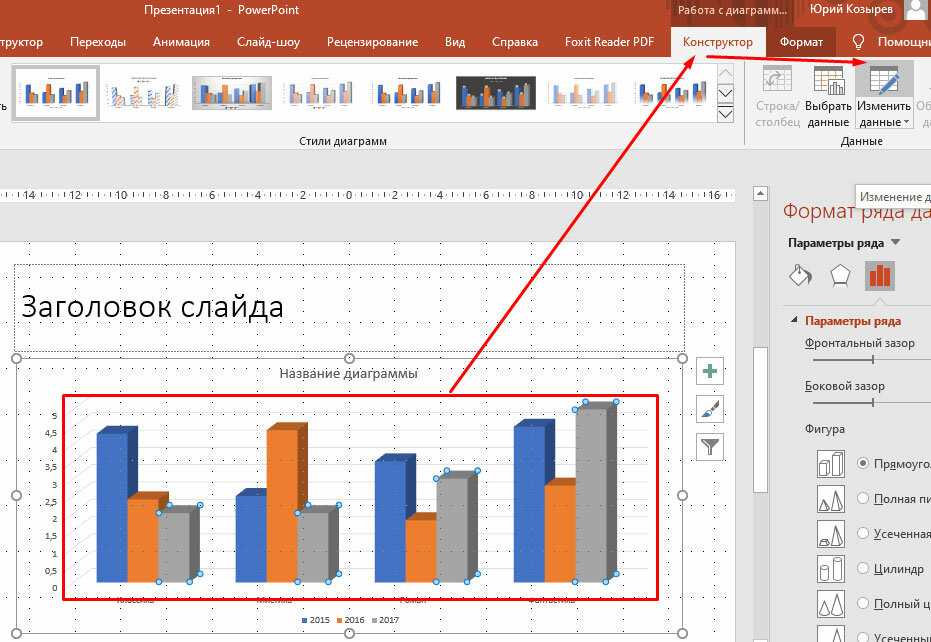 Если вы используете количественные данные, такие как проценты, вам нужно будет решить, какая диаграмма будет лучше всего работать для передачи чисел.
Если вы используете количественные данные, такие как проценты, вам нужно будет решить, какая диаграмма будет лучше всего работать для передачи чисел.
Круговые и кольцевые диаграммы стали популярными типами визуализации данных, особенно в инфографике, но стоит спросить: всегда ли они отвечают всем требованиям? Конечно, они самые знакомые, но могут быть и лучшие варианты, которые вам просто нужно узнать получше.
Эмпирическое правило всегда должно быть таким: Поможет ли это изображение кому-то лучше интерпретировать и понять эти данные?
В этом посте вы получите ответы на все свои вопросы о передовых методах инфографики с круговыми диаграммами и других способах отображения процентов в инфографике. Затем вы можете начать работу над собственной инфографикой, настроив шаблон Venngage. Просто загрузите, скопируйте и вставьте или введите данные вручную с помощью нашего Конструктора круговых диаграмм.
Нажмите, чтобы перейти вперед:
- Рекомендации по использованию круговых диаграмм
- Использование столбчатых диаграмм для процентных значений
- Невоспетый герой: пиктограмма
- Отображение процентов в инфографике
Поскольку круговые диаграммы так хорошо известны, их обычно легко читать и понимать.
Прежде чем погрузиться, подумайте. К сожалению, очень легко сделать круговые диаграммы, которые не имеют особого смысла. Вот некоторые большие ошибки, которые нужно искать и избегать:
1. Слишком много фрагментов — Фрагменты становятся меньше и их становится трудно читать, если их больше 3 или 4 .
2. Неправильное использование цветов – они должны быть достаточно разными, чтобы кто-то мог легко определить, какой фрагмент какой.
3. Неудобная маркировка – Ярлыки должны помогать кому-то легко устанавливать связи, как в примере ниже. Если вам нужно использовать легенду, возможно, у вас слишком много фрагментов или вы используете не лучшие цвета.
4. 3D-круговые диаграммы – Они усложняют людям визуальное сравнение, в чем и заключается весь смысл визуализации данных.
5. Использование круговых диаграмм для визуализации чего-либо, кроме процентов или частей целого! (Да, некоторые совершают эту серьезную ошибку.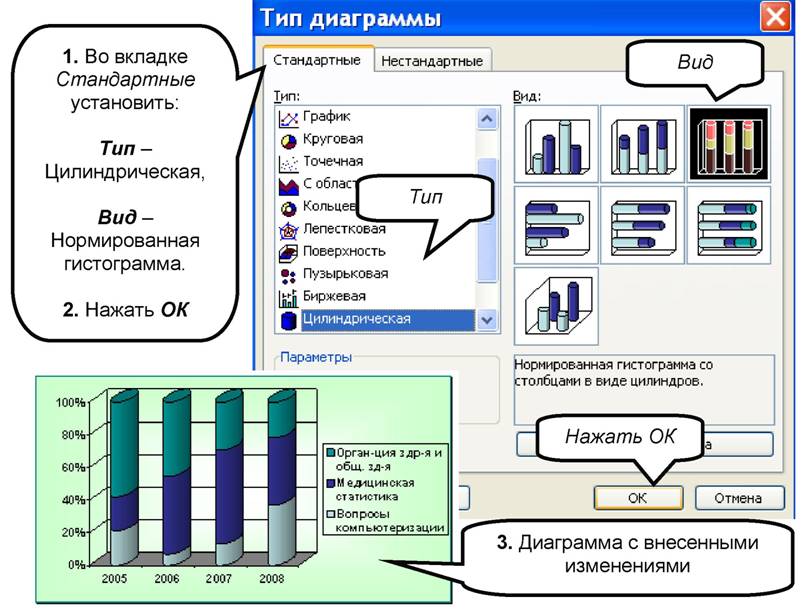 )
)
В последние годы все больше и больше людей используют кольцевые диаграммы. Их сложнее сделать осмысленными, потому что, удалив середину круга, ваша аудитория может не увидеть углы в центре, что поможет им лучше сравнивать.
Таким образом, их лучше всего использовать, если вы показываете одну процентную цифру или если вы показываете две совершенно разные части целого, как в этом примере.
Гистограммы обычно лучше подходят для визуализации данных, чем круговые диаграммы и пончики. (Исследования доказали это.) Они также хорошо известны и просты в изготовлении.
Их также легко интерпретировать, потому что читатель сравнивает длину, а не площадь, угол или кривизну, а все это сделать намного сложнее.
Подумайте об этом так: всегда легко определить самого высокого человека в толпе, но обычно труднее определить, кто больше весит или у кого самый прямой позвоночник. Помните, вы хотите, чтобы вашей аудитории было очень легко быстро получить «ага», а не заставлять их думать об этом — вот почему визуальные эффекты так ценны!
Помните, вы хотите, чтобы вашей аудитории было очень легко быстро получить «ага», а не заставлять их думать об этом — вот почему визуальные эффекты так ценны!
Гистограммы с накоплением также могут быть полезны для сравнения, например для отображения двух процентных значений, которые в сумме составляют 100 %.
Вот несколько советов по созданию гистограмм, которые удивят вашу аудиторию:
1. Сложите гистограммы по порядку. наибольший.
Это особенно полезно, если вы пытаетесь помочь своей аудитории сравнить процентное соотношение, которое не является самым высоким или самым низким в наборе категорий. Вот пример.
Обязательно пометьте оси, чтобы ваша аудитория знала, что они сравнивают. Обычно рекомендуется, чтобы процентная ось шла от 0% до 100%, чтобы ваша аудитория могла сравнивать значения не только друг с другом, но и с максимально возможным значением.
Обычно рекомендуется, чтобы процентная ось шла от 0% до 100%, чтобы ваша аудитория могла сравнивать значения не только друг с другом, но и с максимально возможным значением.
Если у вас есть место, вы можете добавить значимые значки, как в этом примере сложенной панели.
На этой гистограмме с накоплением читатель может использовать линии для процентов на осях, чтобы читать столбцы в середине.
Еще одним вариантом отображения процентов является пиктограмма. Пиктограммы могут быть лучшим вариантом из упомянутых по нескольким причинам.
1. Пиктограммы отлично подходят для отображения соотношений, которые часто более понятны. например, 1 из 4 женщин вместо 26% женщин. С помощью пиктограммы вы можете легко показать соотношение и помочь вашей аудитории увидеть число.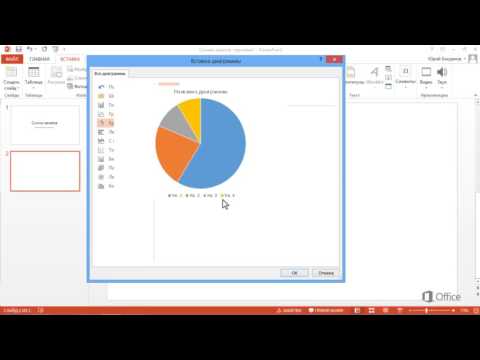 Вот пример, который показывает 8 из 10 афроамериканских подростков против 7 из 10 белых латиноамериканских подростков.
Вот пример, который показывает 8 из 10 афроамериканских подростков против 7 из 10 белых латиноамериканских подростков.
Вот еще один пример. Сравниваемые процентные значения намного ниже (4–10%), поэтому этот визуальный элемент помогает людям замечать небольшие различия, которые, вероятно, будут замаскированы на гистограмме с осью, доходящей до 100%.
Вот пример, который визуализирует больший процент вместо более простого отношения. Если статистика, на которую вы обращаете внимание, убедительна, например, 60% людей знают кого-то, у кого был рак, то стоит показать, какой процент на самом деле таков.
Теперь, когда вы лучше понимаете эти типы диаграмм и то, как лучше всего использовать их для отображения процентов, вы можете подумать о том, чтобы включить их в свою инфографику.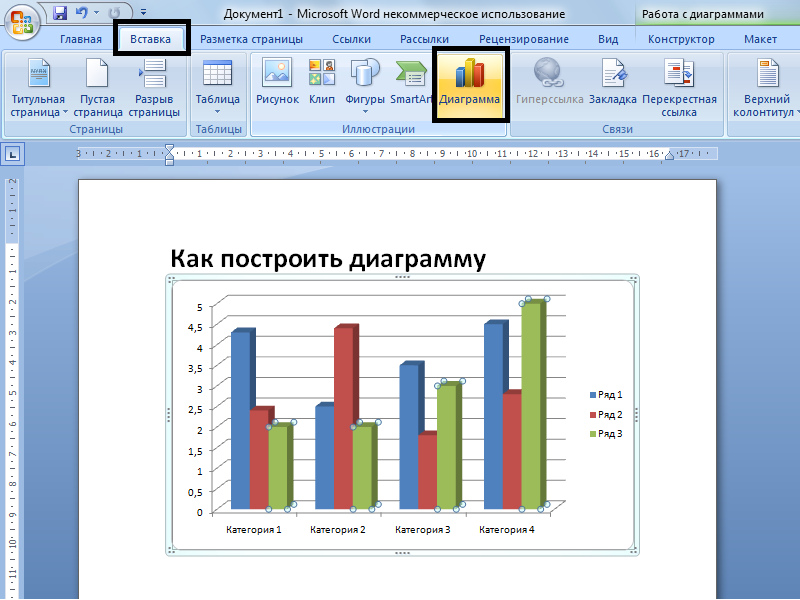



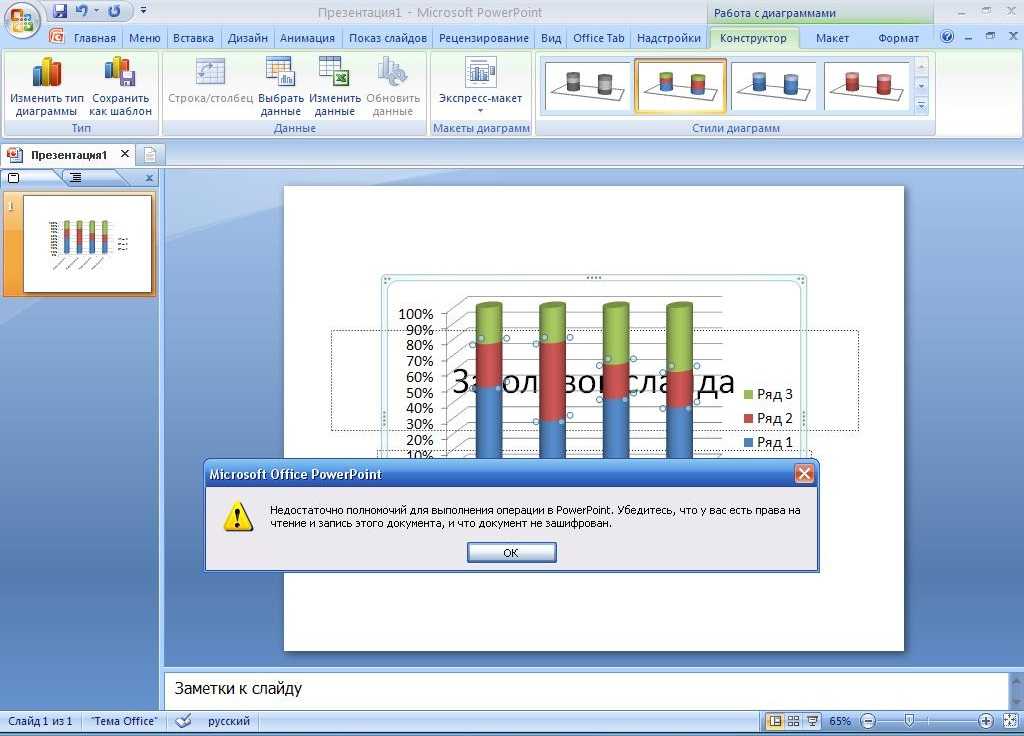
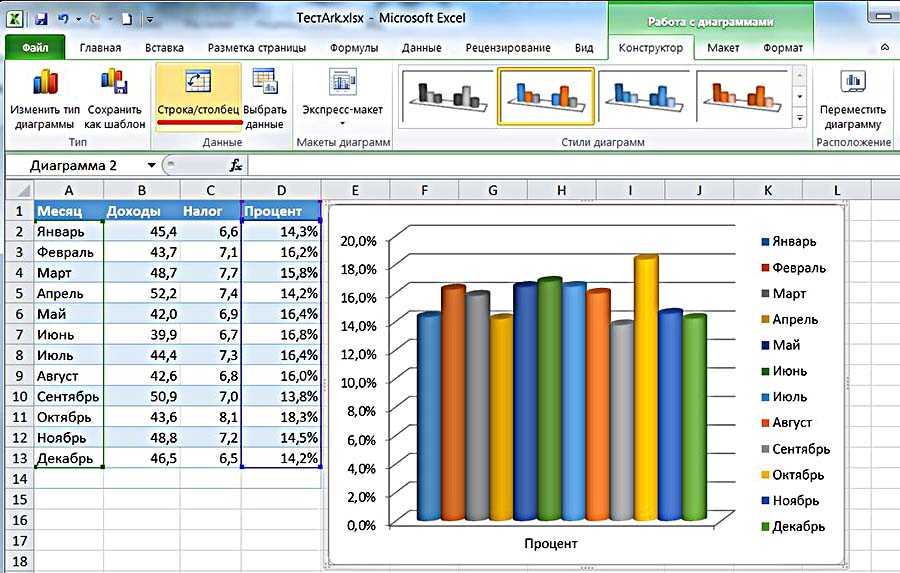
 Известно, что они изменились, но неизвестно есть ли существенные изменения в процентном соотношении?
Известно, что они изменились, но неизвестно есть ли существенные изменения в процентном соотношении? Не повторяйте цвета.
Не повторяйте цвета.