Как написать текст на картинке в презентации
Мастер-класс «Как написать текст на картинке в презентации «
Трушина Светлана Юрьевна
Учитель музыки высшей квалификационной категории
Муниципальное бюджетное общеобразовательное учреждение
«Средняя общеобразовательная казачья школа»
с.Знаменка, Нерчинский район, Забайкальский край
Мастер-класс
Тема: «Как написать текст на картинке в презентации»
Часто , создавая презентации к урокам и мероприятиям, мы вставляем картинки и фотографии в слайды. Текст к этим картинками пишем отдельно, отодвигая изображение.
А можно краткий текст написать на самой картинке, конечно , не закрывая что-то важное в ней.
Цель:
Научить коллег возможности прописать текст на картинке в слайде презентации.
Задачи:
Познакомить с подробными этапами надписей на картинке в презентации.
Познакомить с разными возможностями программы PowerPoint.
Передать личный опыт по предложенной теме.
Предполагаемый продукт деятельности
Этапы написания текста на картинке в презентации
Шаг 1
Накладываем текст на картинку в PowerPoint 2003. Имеем слайд такого вида.
Шаг 2
Для того, чтобы на этом изображении появилась надпись, щёлкаем на ней правой кнопкой мыши и выбираем команду – «Порядок» — «На задний план».
А на картинке в программе PowerPoint 2007 выходит сразу действие- «На задний план»
Шаг 3
После того как нажали- «На задний план» , наша картинка остаётся на заднем плане слайда презентации, а писать теперь можно прямо на изображении.
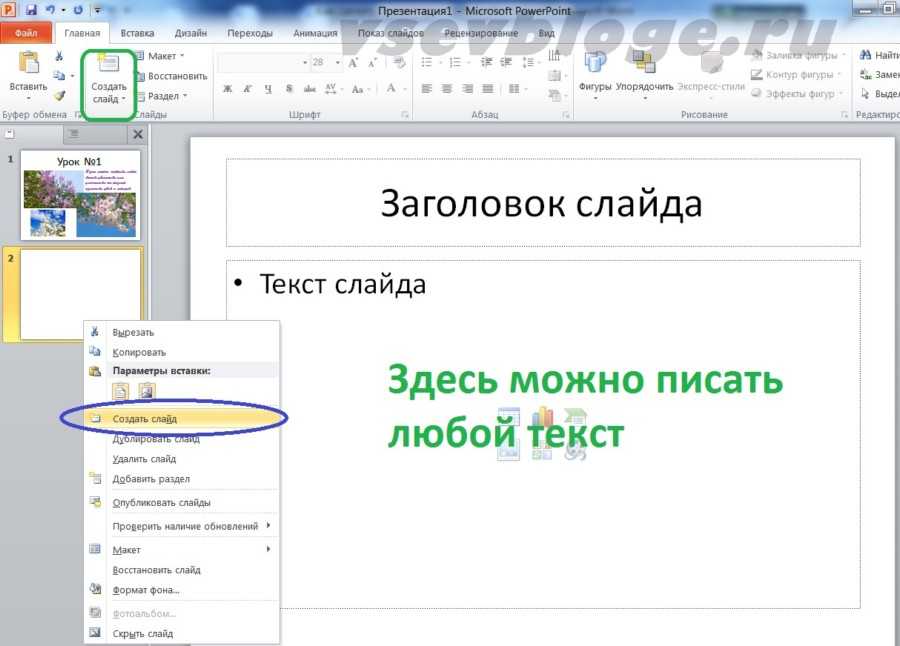
Шаг 4
Пишем текст. В примере текст — «Природа Забайкалья»
Чтобы изменить цвет, шрифт , размер надписи, копируем ( левой кнопкой на надписи), далее выбираем нужный цвет ,шрифт и т.д. (в примере показано меню- «Выбрать цвет»
Шаг 5
Получилась такая надпись.
Можно поменять её расположение на слайде курсивом вниз (положение на ваше усмотрение)
Шаг 6
Получился конечный результат
ЖЕЛАЮ УСПЕХА И ТВОРЧЕСТВА В РАБОТЕ!
Комментарии
Чтобы оставить комментарий, пожалуйста, зарегистрируйтесь и авторизируйтесь на сайте.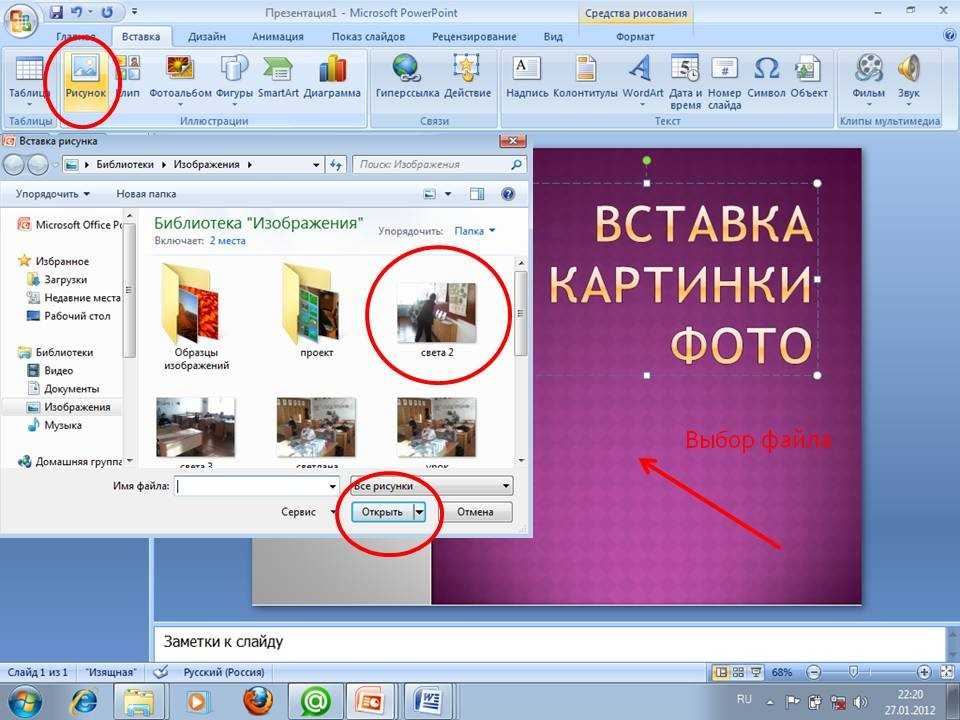
Добавление текста
Добавление текста ContentsIndex 🔎︎
В рисунки или презентации можно добавлять несколько типов текста:
Текст в текстовом поле
Текст, размер знаков в котором изменяется в соответствии с размерами рамки.
Текст, добавляемый в любой рисованный объект двойным щелчком объекта
Текст, копируемый из документа Writer
- org/ItemListUnordered» dir=»auto»>
Текст, вставляемый из текстового документа или документа HTML
Добавление текстового поля
Click the Text icon and move the mouse pointer to where you want to enter the text box.
Измените текстовое поле до требуемого размера.
Введите или вставьте текст в текстовое поле.
Дважды щёлкните текст для изменения или форматирования его свойств, например, размера или цвета шрифта.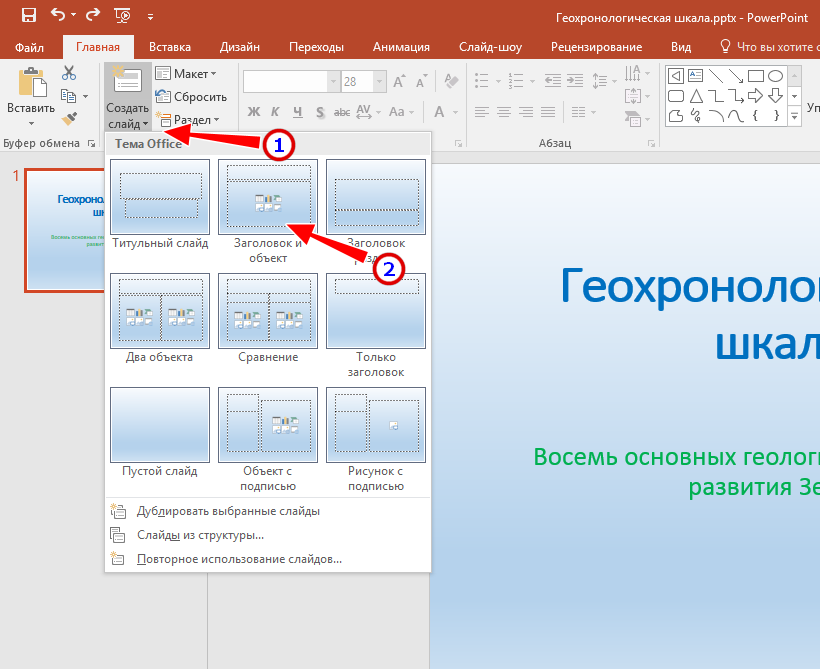 Щёлкните границу текстового поля для изменения свойств объекта, например, цвета границы или расположения поверх или позади других объектов.
Щёлкните границу текстового поля для изменения свойств объекта, например, цвета границы или расположения поверх или позади других объектов.
Согласование текста с рамкой
-
Создайте текстовое поле, как описано выше.
Выделите текстовый объект и выберите параметры Формат — Текст. Будет открыто диалоговое окно Текст.
Во вкладке Текст отключите флажок Выровнять высоту по тексту, включите флажок Подогнать по рамке. Нажмите ОК.
- org/HowToStep» dir=»auto»>
Теперь можно изменить размер текстового окна для изменения размера и формы символов.
Текст, привязанный к графическому объекту
Можно добавить текст к любому графическому объекту, щёлкнув дважды этот графический объект.
Для определения позиции текста используйте настройки по пути Формат — Текст.
For example, click the arrow next to the Callouts icon to open the Callouts toolbar.
Выберите выноску и установите указатель мыши в то место, где должна начинаться выноска.
- org/HowToStep» dir=»auto»>
Перетащите, чтобы нарисовать выноску.
Введите текст.
Копирование текста
Выделите текст в документе Writer.
Скопируйте текст в буфер обмена (команды Правка — Копировать).
Щёлкните страницу или слайд, куда требуется вставить текст.

Вставьте текст, используя команды Правка — Вставить или Правка — Вставить как.
При помощи Вставить как возможно выбрать формат текста при вставке. В зависимости от формата можно копировать разные атрибуты текста.
Импорт текста
Щёлкните страницу или слайд, куда требуется импортировать текст.
- Выберите команду Вставка — Файл.
- org/HowToStep» dir=»auto»>
Выберите текстовый (*.txt) или HTML файл и нажмите Вставить. Появится диалоговое окно Вставить текст dialog. Щёлкните ОК для вставки текста.
Please support us!
Добавление текста к изображению в PowerPoint , изображения и иллюстрации
В этом учебном пособии показано, как добавить текст к изображению в PowerPoint.
- Вставьте свое изображение в PowerPoint. Если вы не знаете, как использовать этот учебник.
- На вкладке «Главная» щелкните текстовое поле .
3. После того, как вы нажали на текстовое поле , щелкните и перетащите, чтобы создать текстовое поле
4. Теперь, когда вы создали текстовое поле , щелкните и перетащите ограничивающую рамку на свое изображение.
Теперь, когда вы создали текстовое поле , щелкните и перетащите ограничивающую рамку на свое изображение.
5. Теперь ваше текстовое поле должно быть на вашем изображении.
6. Теперь, когда у вас есть текстовое поле на изображении, вы можете редактировать стиль шрифта , размер шрифта , и даже Цвет текста . Начнем с размера шрифта. Сначала дважды щелкните текст в текстовом поле , это выделит текст.
7. Когда текст в текстовом поле выделен, нажмите Формат . Вы увидите раскрывающийся список. Теперь выберите Шрифт .
8. Должно появиться окно редактирования шрифта , отсюда вы можете редактировать множество вещей. Теперь, когда ваш Font Edit Box появился, нажмите Latin Text Font .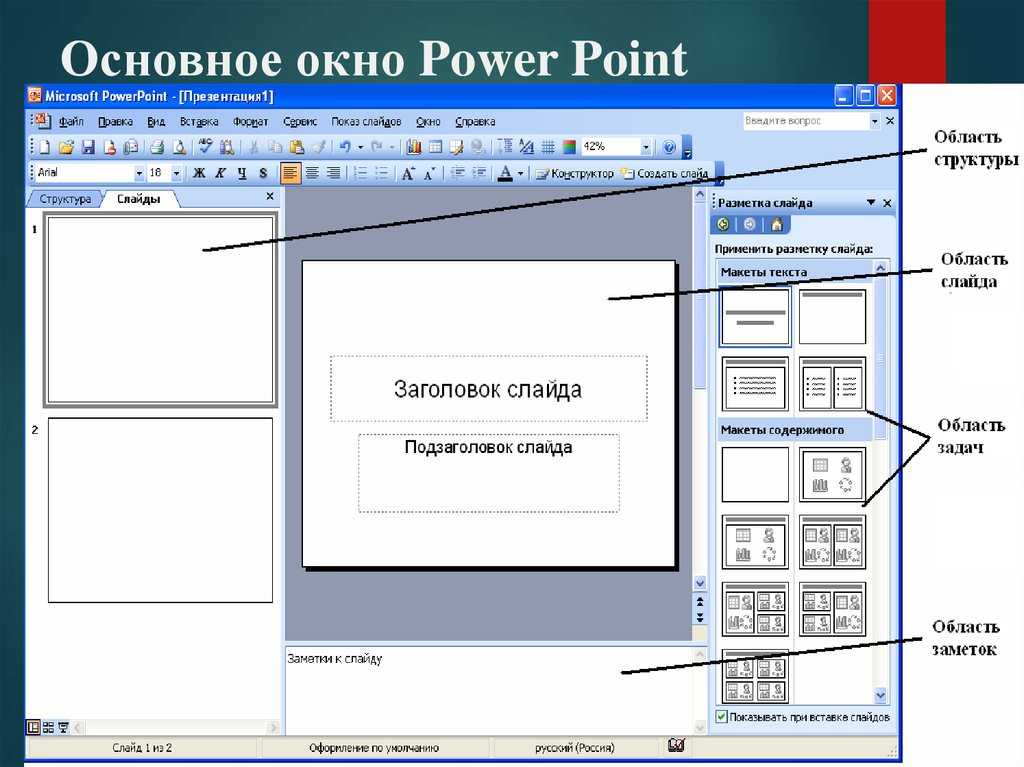 Я выбрал Американскую Машинку.
Я выбрал Американскую Машинку.
9. Теперь, когда мы выбрали текстовый шрифт . Я хочу увеличить размер шрифта до , чтобы лучше соответствовать моему лимону. Вы можете изменить размер шрифта двумя способами, как показано ниже.
A) Вы можете дважды щелкнуть число в поле «Размер шрифта» и ввести число, чтобы изменить размер шрифта. Я ввел значение 32 для своего размера шрифта, думаю, это хорошо впишется в мой Lemon.
B) Второй способ изменить размер шрифта — щелкнуть стрелку справа от размера шрифта. Вводить значение быстрее, однако стрелки позволяют изменить размер шрифта с помощью десятичного значения 0,1 за клик. Это может быть полезно для точных размеров. Я думаю, что сделаю свой Lemon Font немного больше и использую стрелку вверх, чтобы увеличить размер шрифта на 0,5.
10. Теперь, когда у нас есть размер шрифта, вы также можете отредактировать стиль шрифта 9.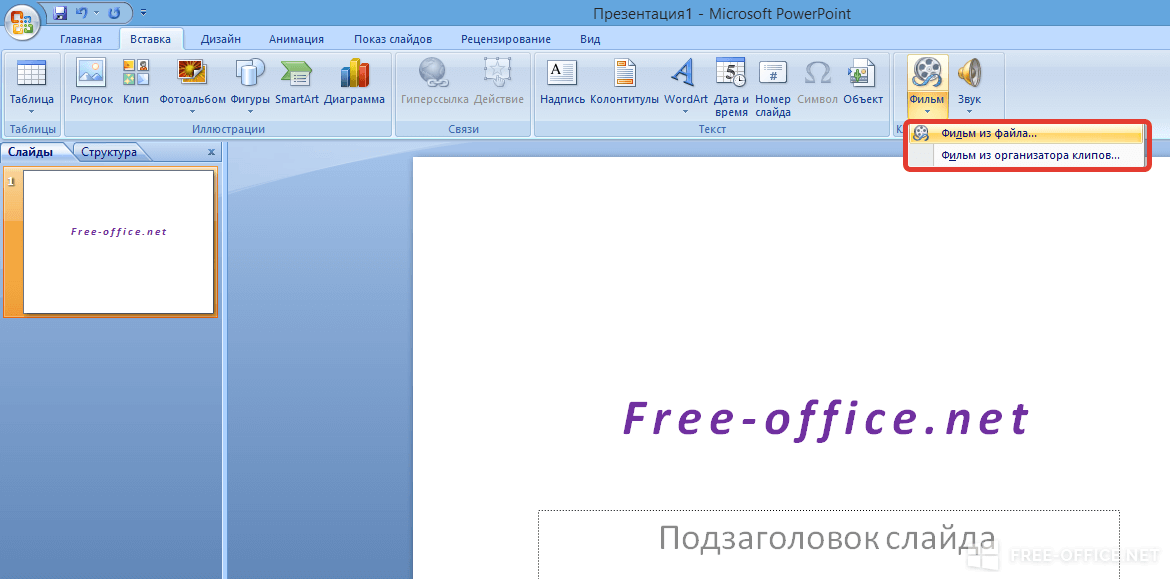 0014 . Нажмите «Обычный» и выберите стиль. Для моего лимонного текста я выбрал курсив.
0014 . Нажмите «Обычный» и выберите стиль. Для моего лимонного текста я выбрал курсив.
11. Теперь я собираюсь изменить Цвет шрифта моего текста. В разделе Color & Underline: нажмите на Paint Bucket и выберите цвет. Я буду выбирать зеленый.
12. Возможно, ваш текст сгруппирован в текстовом поле . Не волнуйтесь, мы можем это исправить. Помните ограничительную рамку ранее? Вы можете нажать на Белые квадраты (Контрольные точки) на Ограничивающей рамке , чтобы изменить размер Текстового поля , чтобы настроить текст. Кроме того, вы можете отредактировать текст более глубоко, но в этом уроке мы будем делать это просто.
A) Теперь ваше текстовое поле должно вместить ваш текст.
13. Вы молодец! Вам может не нравиться текущее размещение вашего слова на изображении, и это нормально. Помните надоедливую Граничная рамка ? Просто нажмите на ограничивающую рамку и используйте клавиши со стрелками на клавиатуре, чтобы обеспечить небольшое и точное перемещение текстового поля .
Помните надоедливую Граничная рамка ? Просто нажмите на ограничивающую рамку и используйте клавиши со стрелками на клавиатуре, чтобы обеспечить небольшое и точное перемещение текстового поля .
14. Мы почти у цели! У нас остался последний штрих. На данный момент ваш текст и изображение по-прежнему разделены и не будут двигаться вместе. Тем не менее, мы собираемся исправить это вместе. Нажмите на свой текст. Пока у вас отображается ограничительная рамка текстового поля , удерживайте сдвиг и нажмите на свое изображение. Он должен отображать и из ограничивающих рамок для изображения и текстового поля.
15. Пока у вас выбраны изображение и текстовое поле , нажмите кнопку Arrange . Он покажет раскрывающийся список.
A) Теперь появится раскрывающийся список, выберите Group .
Теперь ваше изображение и ваш текст сгруппированы вместе, поэтому, если вы переместите свое изображение, текст останется с ним.
16. Теперь, когда вы сгруппировали изображение, пришло время сохранить изображение и текст вместе в формате PNG. Если вы используете Windows, щелкните правой кнопкой мыши лимон, если вы используете Mac, вам нужно будет Ctrl + щелчок левой кнопкой мыши по лимону. Как только вы это сделаете, появится список параметров, и вы нажмете Сохранить как изображение.
Обязательно сохраните его в формате PNG. Теперь ваш лимон и текстовое поле должны быть сохранены как одно плоское изображение, как показано ниже.
Поздравляем, вы это сделали! После выполнения этих шагов вы должны были добавить текст к лимону и сохранить его в формате PNG.
17. Чтобы использовать это изображение, теперь вы можете использовать «Вставка > Изображение из файла», чтобы вставить изображение в слайд.
Вам может быть интересно, зачем вам создавать изображение с плоским текстом? Сглаживая текст, никто не сможет стереть или отредактировать ваш текст. Итак, если вам нужно включить определенные изображения с определенной формулировкой, лучше всего сгруппировать текст и изображение, сохранить как изображение (png) и вставить изображение в слайд.
Обтекание текстом изображения или другого объекта в PowerPoint
PowerPoint для Microsoft 365 PowerPoint 2021 PowerPoint 2019 PowerPoint 2016 PowerPoint 2013 Дополнительно… Меньше
В PowerPoint нет той же функции переноса текста, что и в Word. Но вы можете разместить свое изображение и обтекание текстом в Word, а затем встроить этот макет в слайд PowerPoint. Читайте инструкции.
В Word разместить картинку и обтекание текстом
- org/ListItem»>
Запустите пустой документ Word.
Введите свой текст в документ.
Поместите курсор где-нибудь в середине текста.
Перейти к Вставить > Изображение , а затем вставьте свое изображение.
Выберите изображение. В правом верхнем углу выберите кнопку Параметры макета :
Выберите один из вариантов переноса текста.

При необходимости перетащите изображение, чтобы разместить его внутри обтекающего текста.
Сохраните документ Word и запишите, где он хранится.
Закройте документ Word.
Важно: Когда вы пытаетесь вставить текст и изображение на слайд в следующей процедуре, документ должен быть закрыт.
В PowerPoint добавьте содержимое на слайд
Переключитесь на PowerPoint, затем откройте слайд, на который вы хотите добавить изображение и текст.

На вкладке Вставка в группе Текст выберите Объект .
В диалоговом окне Вставить объект выберите Создать из файла .
Выбрать Просмотреть .
Перейдите к документу Word, сохраненному в предыдущей процедуре.
Выберите его, затем выберите OK .




