Новые возможности в Adobe Photoshop CS6 на примере русскоязычной версии
Автор Дмитрий Евсеенков На чтение 6 мин Просмотров 82 Обновлено
Обычно чётные версии Фотошопа выходят несколько сырыми, как это получилось с Photoshop CS2 и некоторыми функциями в CS4, например, 3D.
Но, на этот раз, похоже, Adobe не стали повторять прошлые ошибки и проделали очень серьёзную работу. Вкратце о новинках в CS6 рассказывается в статье Adobe Photoshop CS6 — что нового?.
Здесь же я рассажу о нововведениях поподробнее, на примере официальной русскоязычной версии Photoshop CS6, все русские команды и вкладки, как обычно, продублирую на английском.
1. Новый интерфейс
Теперь интерфейс программы по умолчанию имеет тёмно-серую расцветку, как и некоторые другие продукты Adobe, например, After Effects. Надо заметить, что подобную расцветку имеют и настоятельно рекомендуют пользоваться именно такой, такие монстры графики от компании Autodesk как 3Ds Max и Maya.
Комбинация клавиш Ctrl+F2 осветляет интерфейс, а Ctrl+F1 затемняет. Чтобы вернуться к классической расцветке рабочего окна, следует три раза нажать Ctrl+F2 или пройти по вкладке Редактирование —> Установки —> Интерфейс (Edit —> Preferences —> Interface).
На рисунке показаны четыре вида рабочего окна программы, расцветка по умолчанию — в левом верхнем углу:
Более подробно об новом интерфейсе программы читайте в статье Photoshop CS6, новые возможности — интерфейс.
2. Автоматическое сохранение
Наконец то Adobe прикрутила к Фотошопу функцию автоматического сохранения! Правда, возникает вопрос, почему это было на сделано раньше, как на других «тяжёлых» программах?
Теперь, если Фотошоп зависнет, то, при следующем запуске программы автоматически запустятся те документы, которые были открыты в момент «зависания» программы.

3. Фоновое сохранение документов
Сохранение файлов большого размера может занять в Photoshop несколько минут, и на это время пользователь был вынужден прерывать работу. Теперь программа производит сохранения файлов в фоновом режиме, так что вы можете в это время не прерывать свою работу.
4. Фильтрация и поиск слоёв в палитре слоёв
Слои можно фильтровать по:
- Виду: пиксельные, корректирующие, текстовые, слот с фигурами, смарт-объекты. В примере выбраны два вида, обычный пиксельный и текстовый:
- имени: просто ввести имя слоя в строку ввода:
- эффектам: т.е. по стилям слоя, как то тиснение, обводка, тень, внутренняя тень и т.д.:
- режиму наложения:
- атрибуту: видимый, скрытый, слой со слой-маской и т.п.:
- цвету: цветовая метка в левой части слоя, если она есть:
5. Одновременная обработка нескольких слоёв
В Photoshop CS6 появилась возможность одновременного редактирования нескольких слоёв, выбранных в палитре с помощью клика мышкой при зажатой клавише Ctrl. Теперь операция «клонирование слоя» (комбинация клавиш Ctrl+J) может дублировать несколько выбранных слоёв сразу. Также, одновременно у нескольких активных слоёв можно изменять режимы наложения (blending modes), виды блокировки, непрозрачность (opacity), заливку (fill) и цветовую метку.
Теперь операция «клонирование слоя» (комбинация клавиш Ctrl+J) может дублировать несколько выбранных слоёв сразу. Также, одновременно у нескольких активных слоёв можно изменять режимы наложения (blending modes), виды блокировки, непрозрачность (opacity), заливку (fill) и цветовую метку.
6. Улучшения инструмента «Цветовой диапазон» (Color Range)
К образцам инструмента Выделение —> Цветовой диапазон (Select —> Color Range) добавлен новый — «Телесные тона» (Skin Tones). Просто выберите этот образец, и Фотошоп автоматически распознает человеческое лицо и сделает качественное его выделение.
7. Значительно модернизирован инструмент «Рамка» (Crop)
Первое использование этого инструмента может быть несколько непривычным для пользователя более старых версий. Прежде всего, при активации «Рамки» (Crop), она создаст выбор всей площади рабочего документа.
Теперь при перемещении рамки, перемещается не сама рамка, а документ, что, как я писал, непривычно, но очень удобно.
Если раздвинуть рамку за границы изображения, она покажет, как будет выглядеть фон.
К сетке, показывающей привычное правило третей, добавились другие. Это «Золотое сечение», золотая спираль» и другие. Быстро переключать типы сетки можно при помощи клавиши клавиатуры «О»:
Теперь «Рамка» по умолчанию будет обрезать изображение без полного удаления отсечённых областей, поэтому имеется возможность работать с ними позже. Если вы хотите, чтобы отсечённые зоны удалялись безвозвратно, снимите галку у отключить эту функцию, галочку «Удалить отсечённые пиксели» (Delete Cropped Pixels) в панели опций.
Улучшена опция исправления перспективы, но работать она может только при отсутствии слоёв с текстом и контурами:
Изображение теперь можно вращать, а также выпрямлять с помощью инструмента «Выпрямить» (Straighten). Для выпрямления изображения нужно просто провести по нему линию.
8. Новый режим работы инструмента «Заплатка»
У «Заплатки появился новый режим работы — «С учётом содержимого» (Content-Aware), этот режим выбирается по умолчанию при запуске инструмента.
Если Вы не получили желаемого результата, попробуйте изменить настройку адаптации (в английской версии эти режимы называются: Very Strict, Strict, Medium, Loose, Very Loose):
На рисунке ниже приводится пример работы «Заплатки» в режиме «С учётом содержимого» (Content-Aware Patch) по сравнению с инструментом «Заливка с учётом содержимого» (Content-Aware Fill).
Слева на право: фото до применения инструментов, фото после применения «Заливки с учётом содержимого», и самое правое фото после применения «Заплатки с учётом содержимого»:
9. Появился новый инструмент — «Перемещение с учётом содержимого» (Content-Aware Move)
Данный инструмент позволяет перемещать объекты на изображении, используя технологию Content-Aware. Он прекрасно работает с объектами, размещёнными на простом фоне, но при обработке сложных сцен появляются артефакты.
В данном случае, Фотошоп сделал большую часть работы, но остались артефакты (напр., на спине и правой ноге женщины), которые следует удалить при помощи штампа. Но, тем не менее, программа выполнила задачу и облегчила труд пользователя на 90%.
Как и в «Заплатке», если Вас не удовлетворили результаты перемещения, то Вы можете изменить режим адаптации на более детальный.
Также, Вы можете выбрать режим перемещения, их два. «Перемещение» (Move) — это обычный режим, а «Расширенный» режим (Extended) позволяет захватить вместе с объектом немного окружающего пространства.
следующая страница
Что нового в Adobe Photoshop CS6. Новые опции в Photoshop CS6 – MediaPure.Ru
Наверное, многих, кто занимается дизайном, графикой и фотографией интересует что же нового приготовила компания Adobe в своем самом популярном продукте — Adobe Photoshop CS6. Все же эта программа — лидер растровой графики. Для нетерпеливых, сразу отмечу более быстрый движок (быстрое открытие файлов и работа фильтров), а о нововведениях скажу позже.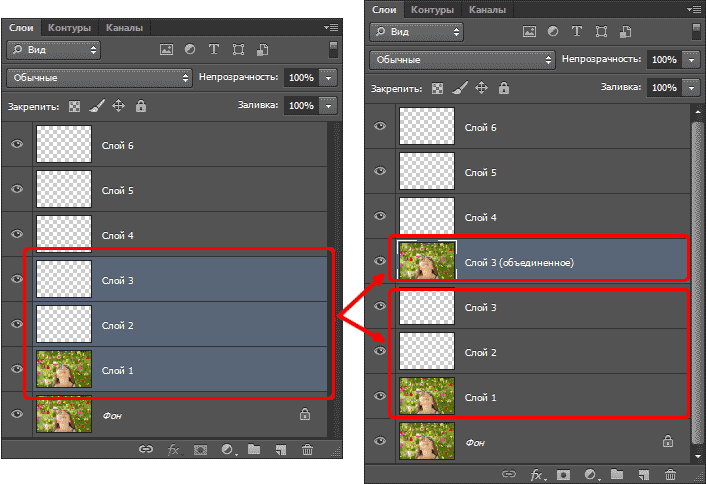 Лично мне с головой хватает функциональности Adobe Photoshop CS5, многим даже не пользуюсь, так как на помощь приходят плагины, но все же перешел на новую версию знаменитого фоторедактора. Почему? Читайте сами…
Лично мне с головой хватает функциональности Adobe Photoshop CS5, многим даже не пользуюсь, так как на помощь приходят плагины, но все же перешел на новую версию знаменитого фоторедактора. Почему? Читайте сами…
- быстрое rрафическое ядро Adobe Меrсurу, позволяющее работать с графикой и фото на слабых компьютерах. Новая версия редактора отлично работает даже на моем 2-х ядерном нетбуке (2*1 ГГц).
- увеличена скорость работы с изображениями за счет автоматизации часто используемых инструментов (например, обрезка, ретушь, выделение и маска)
- добавлена функция переноса настроек между устройствами (например, с ПК на ноутбук)
- наконец-то добавлено автосохранение и восстановление
добавлены новые инструменты в Adobe Саmеrа Raw 7 - интегрирован видеоредактор с набором фильтров, эффектов и переходов
- реализован поиск по слоям с фильтрацией по типу
- добавлены заданные размеры документа для мобильных устройств (iPad, iPhone, Android и т.
 д.)
д.)
Автоматизация стандартных операций
В новой версии программы Photoshop CS6 многое можно сделать в несколько кликов мышью, благодаря новой технологии семейства Соntеnt-Аwаrе. Любителям ретуши будут интересны два новых инструмента: «Patch» и «Content-Aware Move», которые помогают просто и точно ретушировать, восстанавливать и обрабатывать изображения. Выбранными вами элементами картинки или дизайна можно будет легко управлять. Photoshop CS6 самостоятельно заполнит пустое пространство в обрабатываемом элементе, отредактирует неточности, растянет и оптимизирует изображение. На полную автоматизации кропотливого ретуширования рассчитывать конечно же не приходится, но время вы сэкономите прилично.
Обрезка фотографий в Photoshop CS6
- увеличение скорости обрезки, благодаря аппаратному ускорению и точность масштабирования изображения
- новый дизайн и новые шаблоны направляющих: Золотое сечение, Золотая спираль, Диагональ, Треугольник, Сетка и Правило третей, что способствует реryлировке границ обрезки в соотношении с разметкой
- смена формата картинки без изменения оригинального изображения (сохранение оригинальных пикселей)
Выравнивание объектов в Photoshop CS6
Простота работы с инструментом: изменение полей объекта во время обрезки. добавлен новый инструмент — «Perspective Сrор», который использует гибкую область выделения для выравнивания элементов изображений, снятых под углом.
добавлен новый инструмент — «Perspective Сrор», который использует гибкую область выделения для выравнивания элементов изображений, снятых под углом.
Адаптивный широкоугольный фильтр
Не секрет, что использование широкоугольного объектива искажает архитектурные сооружения на фотографии, и не только. И для этого в Photoshop СS6 нашлось решение — адаптивный широкоугольный фильтр, исправляющий снимок и задающий нужные пропорции. Вы можете выбрать объекты на фото, которые хотите исправить. Фильтр способен помочь при наличии разных типов широкоугольных снимков (например, сферические панорамы).
Редактор стиля текста
Несвойственная функция для Photoshop, но Adobe внедрила в новую версию фоторедактора текстовые стили, как для абзацев, так и отдельных букв и слов.
Блюр. Эффекты размытия в Adobe Photoshop CS6
Новые фильтры размытия фото мне пришлись особенно по вкусу. Я не настолько люблю фотографию, чтобы покупать дорогие объективы для этих целей.
Новый редактор Photoshop предлагает три новых эффекта размытия:
Iris Blur [Размытие диафрагмы] — добавление на фотографию точек фокусировки с настройкой их размеров и формы, размытие остальной части картинки и
эффекты перехода между областями.
Blur Ring [Кольцо размытия] — этим эффектом вы можете менять количественную составляющую размытия фото, а также регулировать резкость в плоскостях при помощи стиля Tilt-Shift [Наклон-Сдвиг], добившись результата, который получается при использовании объективов для комбинированных съемок.
Field Blur [Поле размытия] — регулировка плавности эффекта размытия в нескольких зонах. В итоге вы можете получить несколько участков с различными показателями.
Видеоредактор в Photoshop CS6
- В наличии все стандартные инструменты для редактирования и обработки видео.
- Поддержка множества форматов (например, MPEG-4, Н.264 и т.
 д.).
д.). - Добавленные ролики появляются на привычной панели Layers [Слои], а клипы, в свою очередь отображаются на панели Timeline [Временная шкала]. По обыкновению, в несколько слоев вы можете добавлять необходимые объекты в ролик.
- Для удобства работы аудио сопровождение в Timeline имеет отдельный раздел.
- Возможность добавить, очень популярные сегодня, эффекты и переходы.
Обработка фото
Улучшенный редактор Adobe Саmега Raw 7 с новый алгоритмом сопоставления oттенков, который позволяет выявить все элементы на высветленных областях фотографий, сохранив высокую детализацию в тенях.
Интерфейс
Индивидуально настраиваемый внешний вид — одно из самых полезных нововведений в интерфейсе фоторедактора Photoshop CS6. Появилась возможность выбрать для интерфейса уровень яркости, в том числе и темный, который мне особенно по душе. При выполнении действий в программе вы увидите кнопку интерактивной подсказки, позволяющая получить быстрый доступ к определенным типам меню.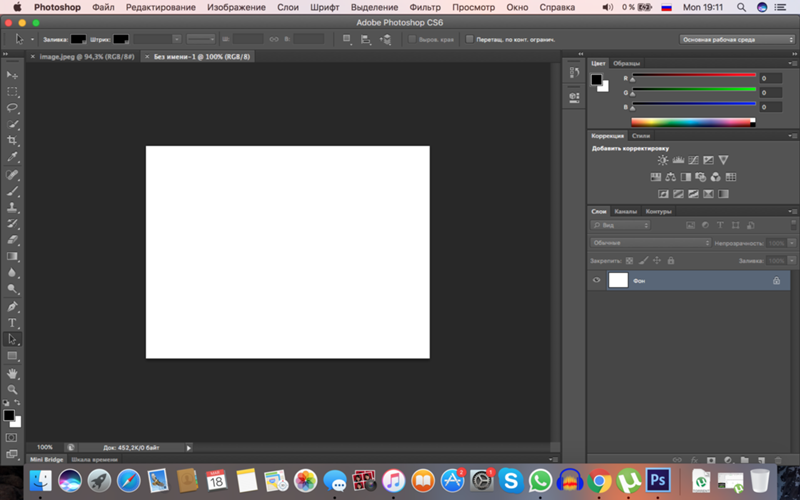
Последние статьи
Как использовать Photoshop CS6 без Adobe ID?
спросил
Изменено 2 месяца назад
Просмотрено 19 тысяч раз
Фон
У меня есть легальный серийный номер Adobe Photoshop CS6. Я скачал Photoshop CS6 с веб-сайта Adobe. Я установил его с моим юридическим серийным номером. Все пока в порядке. Когда я открываю свой Photoshop CS6, он просит меня войти в систему с Adobe ID, чего я не хочу.
Как использовать Photoshop CS6 без Adobe ID?
(необязательно) Для тех, кто хочет знать причины, вот они:
- У меня нет Adobe ID, так как я использовал Photoshop CS5, который никогда не заставлял меня входить/получать его.

- Проблема конфиденциальности, которую я не хочу входить в систему.
- Скорее всего, я забуду свой Adobe ID. Что произойдет, если я забуду (не только пароль, но и пароль, и идентификатор, а также связанный с ним адрес электронной почты) и мне потребуется переустановить компьютер или перенести Photoshop на другой новый компьютер?
Какими бы ни были мои причины, я считаю, что нас не следует принуждать к получению Adobe ID.
Обходные пути
Лучшим способом было бы отключить диалоговое окно «запросить идентификатор» и просто позволить мне использовать программу, изменив некоторые файлы/реестр или заблокировав подключение к Интернету и т. д. Но я искал целый день и кажется, что решение пока не работает.
Затем я начинаю думать о некоторых обходных путях. ЕСЛИ действительно невозможно отключить функцию «запрашивать идентификатор», я обычно регистрирую фиктивный Adobe ID. Если да, то меня беспокоит:
Когда мне нужно будет снова установить Photoshop CS6, могу ли я использовать тот же серийный номер с другим новым фиктивным Adobe ID?
Думаю, этот вопрос относится ко всем продуктам Adobe, которые заставляют нас иметь Adobe ID.
- adobe-photoshop
- photoshop-cs6
- серийный номер
- adobe-creative-suite
4
На данный момент (2021 г.) нет законного способа активировать и запускать приложения CS6 в новой установке. Серверы активации CS6 были отключены в 2017 году.
Зарегистрируйтесь или войдите в систему
Зарегистрируйтесь с помощью Google
Зарегистрироваться через Facebook
Зарегистрируйтесь, используя адрес электронной почты и пароль
Опубликовать как гость
Электронная почта
Требуется, но не отображается
Опубликовать как гость
Электронная почта
Требуется, но не отображается
Нажимая «Опубликовать свой ответ», вы соглашаетесь с нашими условиями обслуживания, политикой конфиденциальности и политикой использования файлов cookie
.
Кисти и живопись — KelbyOne
курс подробности
description
lessons
instructor
similar courses
Photoshop CS6: Brushes and Painting
with Pete Collins
lessons: 14 Course Lessons
duration: 1hr, 16min
published: 2012
просмотров: 649 просмотров участников
Photoshop CS6: Кисти и рисование
с Питом Коллинзом
Возможность создавать художественные изображения с помощью Photoshop никогда не была проще благодаря новым кистям и производительности, реализованным в CS6. С добавлением насадок Airbrush и Erodible, а также функций микшерной кисти вы можете воспроизводить художественные материалы и методы реального мира в Photoshop. Предпочитаете ли вы пастель и масло или акварель и рисование, Пит Коллинз, соведущий программы PhotoshopUserTV, покажет вам, как использовать инструменты и приемы, чтобы воплотить свое видение в жизнь. КУПИТЬ КУРС
КУПИТЬ КУРС
Все наши курсы разбиты на небольшие уроки, в которых можно легко остановиться и остановиться
ВОЙДИТЕ или КУПИТЕ СЕЙЧАС, чтобы посмотреть курс кисти и их роль в Photoshop CS6
1 мин, 9 сек
урок 2: Что такое кисть: параметры кисти
Мы рассмотрим различные параметры и настройки, которые дают вам такую большую гибкость при работе с кистями.
6 мин, 37 сек
урок 3: 5 типов кистей
Какие бывают кисти и как они работают. Мы дадим вам краткий обзор каждого типа кисти, чтобы вы могли начать с более подробных уроков по каждой кисти.
5 мин, 45 сек
Урок 4. Стили кистей, часть 1. Форма кончика кисти и динамика формы Мы рассмотрим первые две основные настройки на панели стилей кисти.
5 минут, 18 секунд
урок 5. Стили кистей, часть 2: рассеивание, текстура и двойные кисти
5 минут, 14 секунд
Урок 6: Стили кистей, часть 3: Остальная часть истории
В этом уроке рассматриваются оставшиеся параметры, которые могут перегрузить ваши кисти и изменить их по вашему желанию.
5 мин, 59 с
урок 7: Создание кистей
Теперь, когда мы поняли, как редактировать наши кисти, мы посмотрим, как легко создавать свои собственные.
6 минут, 34 секунды
урок 8: Создание облаков и статики
Теперь мы научимся создавать кисти больших пухлых облаков, а также обсудим новые параметры статических кистей.
6 мин, 40 сек
урок 9: кисти из щетины
5 мин, 6 сек
урок 10: кисти с разрушаемым наконечником
Новые насадки для CS6 позволяют создавать более реалистичные рисунки сухими материалами, такими как пастель и уголь. Возможность разрушения наконечников при взаимодействии с холстом поистине замечательна.
7 мин, 1 сек
урок 11: аэрографы
3 мин, 38 сек
урок 12: кисти-микшеры , и, надеюсь, вдохновит вас посмотреть, что вы можете с ними сделать.
8 минут, 41 секунда
урок 13. Систематизация кистей
Не самое захватывающее название урока, но со всеми новыми кистями и параметрами возможность не отставать и получать доступ к нужным инструментам в нужное время так важна .
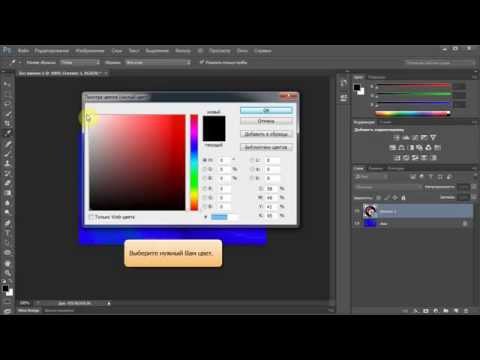 д.)
д.) д.).
д.).