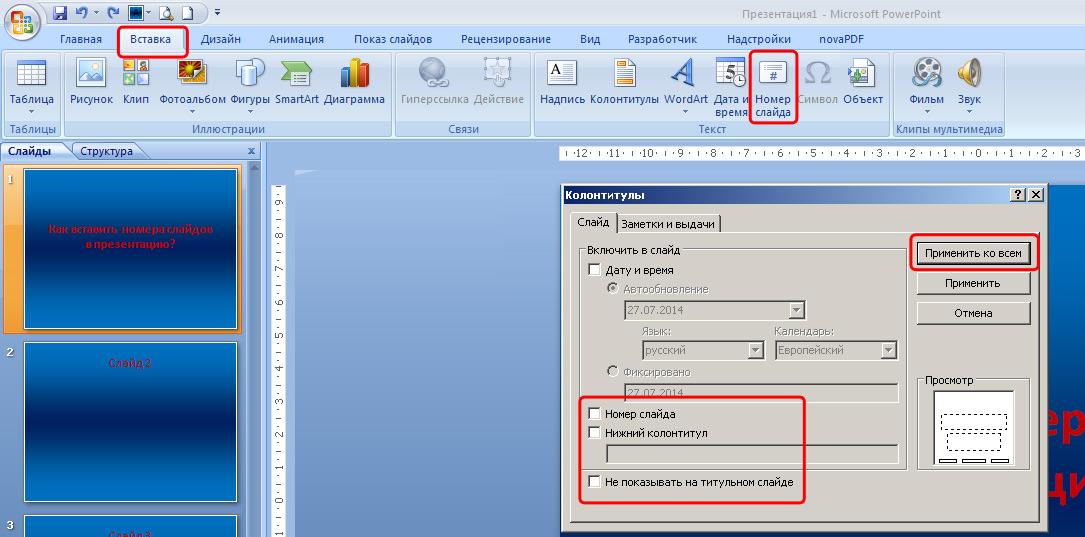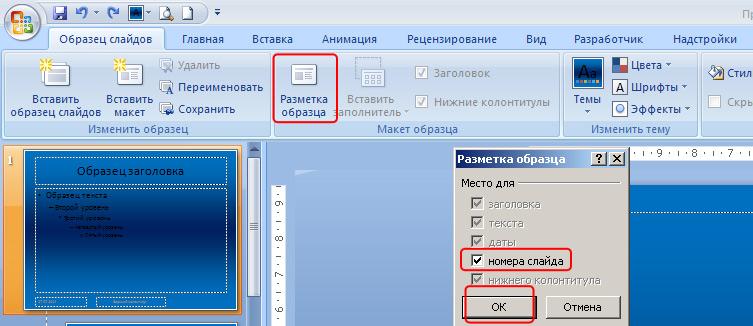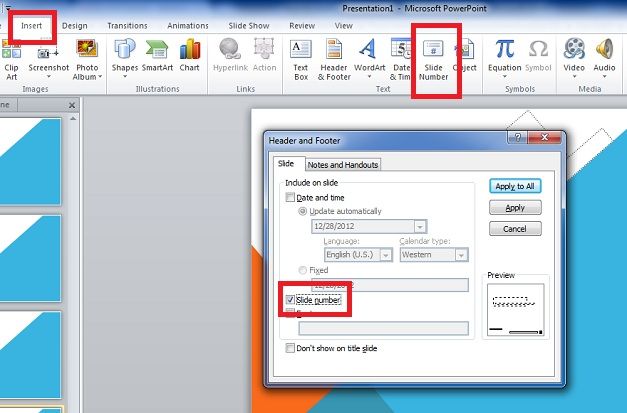Добавление номеров страниц, даты и времени или текста в приносяхся документах на все слайды в PowerPoint для Mac
PowerPoint для Microsoft 365 для Mac PowerPoint 2021 for Mac PowerPoint 2019 для Mac PowerPoint 2016 для Mac PowerPoint для Mac 2011 Еще…Меньше
Вы можете добавить стандартные элементы нижнего колонтитула, которые будут отображаться на всех слайдах в презентации. Например, можно добавить дату и время, название презентации или номер страницы.
Примечание: PowerPoint не поддерживает их. Однако вы можете добавить верхние и нижние колонтитулы в раздаточные материалы.
Добавление номеров страниц на слайды и в заметки
При добавлении нумерации слайдов учитываются все слайды, в том числе скрытые. При печати заметок включаются номера страниц.
Примечание: Единственный способ исключить скрытые слайды из нумерации — вручную пронумеровать каждый видимый слайд. Добавьте на каждый слайд надпись, а затем введите в ней номер страницы.
Добавьте на каждый слайд надпись, а затем введите в ней номер страницы.
-
На вкладке Вставка нажмите кнопку Колонтитулы .
-
В окне Колонтитулы на вкладке Слайд установите флажок Номер слайда, а затем в поле Начиная с введите число, с которого должна начинаться нумерация на первом слайде.
-
Нажмите кнопку Применить ко всем.
Добавление текста нижнего колонтитула
На вкладке Вставка нажмите кнопку Колонтитулы .
В поле «Header and Footer» на вкладке «Слайд» выберите поле «Footer» и введите нужный текст.
Нажмите кнопку Применить ко всем.
Добавление даты и времени
-
На вкладке Вставка нажмите кнопку Колонтитулы .
-
Выполните одно из указанных ниже действий.
Задача
Необходимые действия
Добавление даты и времени, которые обновляются при открытии презентации
Установите переключатель в положение Автообновление и выберите в списке нужный формат.

Добавление фиксированных даты и времени
Установите переключатель в положение Фиксировано и введите нужные дату и время.
-
Нажмите кнопку Применить ко всем.
В окне Колонтитулы на вкладке Слайд установите флажок Дату и время.
Примечание: Чтобы лучше контролировать размещение и стиль придатных слайдам, можно изменить их местозаполнители в мастере слайдов. фут
Если нижние колонтитулы не отображаются на слайдах
Если нижние колонтитулы не отображаются на титульных слайдах, убедитесь в том, что в окне Колонтитулы не установлен флажок Не показывать на титульном слайде.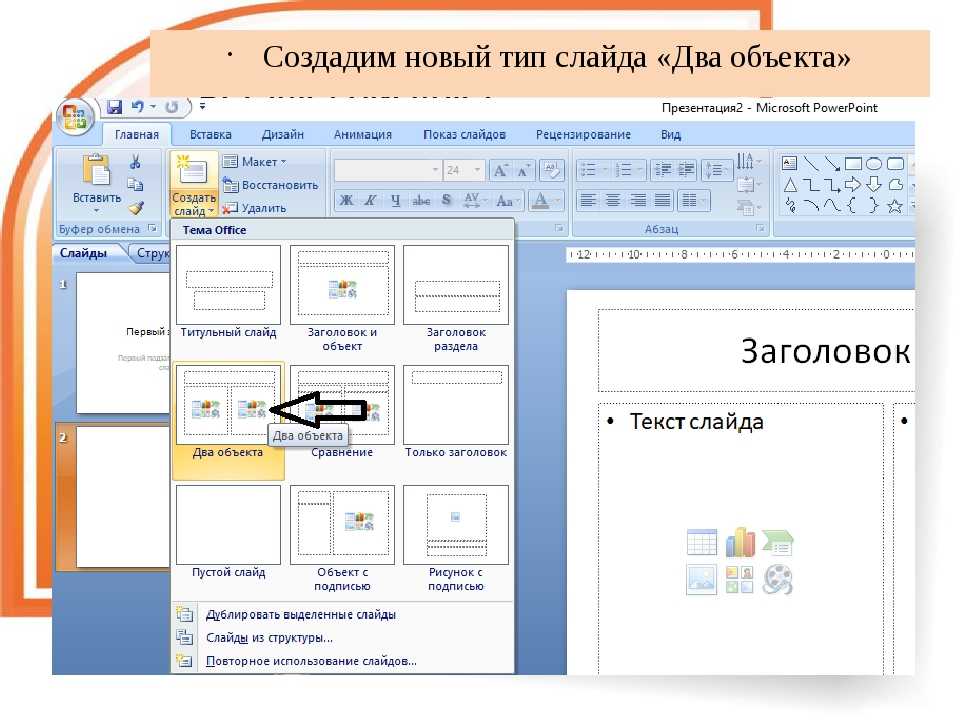
Если нижние колонтитулы отсутствуют на других слайдах, возможно, заполнители для этих элементов были удалены из отдельных макетов слайдов или из образца слайдов.
См. также
Добавление текста на слайд
Добавление заполнителей в макет слайда и их удаление
Изменение образца слайдов
Добавление логотипа, названия организации или текста колонтитула в выдачи
Добавление и удаление сносок
Как вставить номера страниц в презентацию powerpoint
Как вставить номера страниц в презентацию powerpoint
В PowerPoint можно добавлять и удалять автоматическую нумерацию слайдов, скрывать номер титульного слайда и менять расположение номеров слайдов.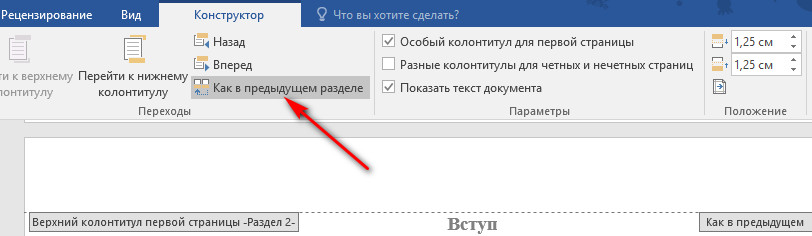 Вы также можете добавлять на слайды сведения о дате и времени.
Вы также можете добавлять на слайды сведения о дате и времени.
Если вы хотите предложить улучшения нуметки слайдов, для этого щелкните Справка >отзывы > у меня есть предложение.
Щелкните заголовок раздела ниже, чтобы открыть его и прочесть подробные инструкции.
На вкладке Вставка нажмите кнопку Номер слайда.
На вкладке Слайд установите флажок Номер слайда.
Если вы хотите скрыть номер на титульном слайде, также установите флажок Не показывать на титульном слайде.
Выберите команду Применить ко всем.
В теме, примененной к презентации, определено стандартное расположение номеров слайдов, как показано на рисунке ниже. Чтобы узнать, как изменить его, см. раздел «Изменение положения номеров на слайдах».
На вкладке Вставка нажмите кнопку Номер слайда.
На вкладке Слайд снимите флажок Номер слайда.
Нажмите кнопку Применить ко всем.
На вкладке Вставка нажмите кнопку Номер слайда.
На вкладке Слайд установите флажок Не показывать на титульном слайде.
Нажмите кнопку Применить ко всем.
На вкладке Вид нажмите кнопку Образец слайдов.
В верхней части области эскизов выберите эскиз образца слайдов.
В области Слайд выберите и удерживайте заполнитель номера страницы, пока он не превратится в четырехстороннюю стрелку, и перетащите его в новое место.
Завершив настройку, нажмите Закрыть режим образца.
(PowerPoint 2013 или 2016). На вкладке Конструктор нажмите кнопку Размер слайда и выберите пункт Настроить размер слайдов.
(PowerPoint 2010 или более ранние версии) На вкладке Дизайн нажмите кнопку Параметры страницы.
Задайте значение параметра Нумеровать слайды с, нажимая стрелку вверх или вниз, чтобы выбрать число, с которого нужно начать нумерацию:
Нажмите кнопку ОК.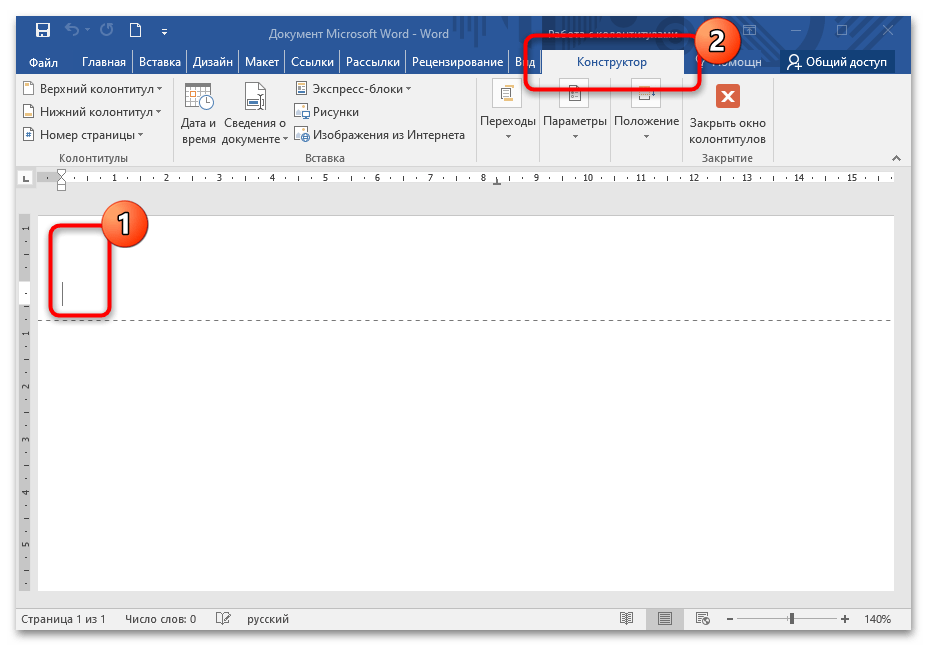
На вкладке Вид в группе Режимы просмотра презентации нажмите кнопку Обычный.
В левой части экрана в области с эскизами слайдов щелкните эскиз первого слайда презентации.
На вкладке Вставка в группе Текст нажмите кнопку Дата и время.
Откроется диалоговое окно Колонтитулы.
На вкладке Слайд установите флажок Дату и время, а затем выберите желаемую дату.
Чтобы при открытии или печати презентации дата и время каждый раз заменялись на текущие значения, установите переключатель Автообновление и выберите нужный формат даты и времени.
Чтобы указать определенную дату, установите переключатель Фиксировано, а затем в поле Фиксировано укажите нужную дату.
Задав фиксированную дату для презентации, можно легко определить, когда были внесены последние изменения.
Чтобы добавить дату и время на все слайды в презентации, нажмите кнопку Применить ко всем.
На вкладке Вставка нажмите кнопку Колонтитулы.
На вкладке Слайд установите флажок Нижний колонтитул.
В поле под надписью Нижний колонтитул введите необходимый текст, например «Служебное, конфиденциальное».
Если вы не хотите, чтобы на титульном слайде был нижний колонтитул, установите флажок Не показывать на титульном слайде.
Выберите применить к всем, чтобы сделать так, чтобы на всех слайдах был отображаться ни один из слайдов, или применить, чтобы он появлялся только на выбранном слайде.
На вкладке Вставка нажмите кнопку Колонтитулы.
На вкладке Слайд снимите флажок Нижний колонтитул.
Чтобы удалить нижний колонтитул со всех слайдов презентации, выберите команду Применить ко всем. Чтобы удалить колонтитул только с текущего слайда, выберите команду Применить.
Нумерация слайдов в PowerPoint
Нумерация слайдов в PowerPoint выставляется вручную, т.к. по умолчанию при создании презентации номера слайдов не выводятся.
Как добавить нумерацию слайдов в презентацию
Для того, чтобы самостоятельно добавить нумерацию слайдов в презентацию PowerPoint, нужно перейти на вкладку Вставка и в группе Текст выбрать опцию Номер слайда.
Откроется окно Колонтитулы с вкладками Слайд и Заметки и выдачи.
Если вы хотите, чтобы на слайдах отображалась еще и дата, то можно поставить галочку напротив Дата и время. Здесь два варианта отображения даты.
Автообновление, т.е каждый раз на слайдах презентации будет выводиться текущая дата.
Фиксировано — необходимая дата (например, день создания или показа презентации) вводится вручную и остается неизменной.
Для отображения нумерации страниц презентации нужно установить флажок Номер слайда. Для того, чтобы нумерация страниц начиналась с первого информативного слайда установите флажок Не показывать на титульном слайде.
Нажмите Применить, если вы хотите, чтобы номер отображался только на выбранном слайде, и Применить ко всем, чтобы нумерация выводилась на всех слайдах презентации.
Как изменить начальный номер слайда
Кроме того, возможности PowerPoint позволяют изменить начальный номер слайда.
Для этого нужно перейти на вкладку Дизайн и в группе Параметры страницы нажать на кнопку Параметры страницы. В самом низу открывшегося окна найти поле Нумеровать слайды и ввести номер, который необходимо отобразить на начальном слайде презентации.
Как изменить цвет номера слайда
Если ваш шаблон выполнен в темных или вообще черных тонах, то номера слайдов, скорее всего, будут не видны.
Для того, чтобы они стали более заметны, нужно выделить номер слайда левой кнопкой мышки и перейти на вкладку Главная -> группа Шрифт -> Изменение цвета.
Теперь можно изменить цвет на более подходящий и процесс добавления нумерации слайдов можно считать успешно завершенным. 🙂
P.S. Темный абстрактный шаблон с вензелями, который вы видите на скриншоте, можно скачать здесь.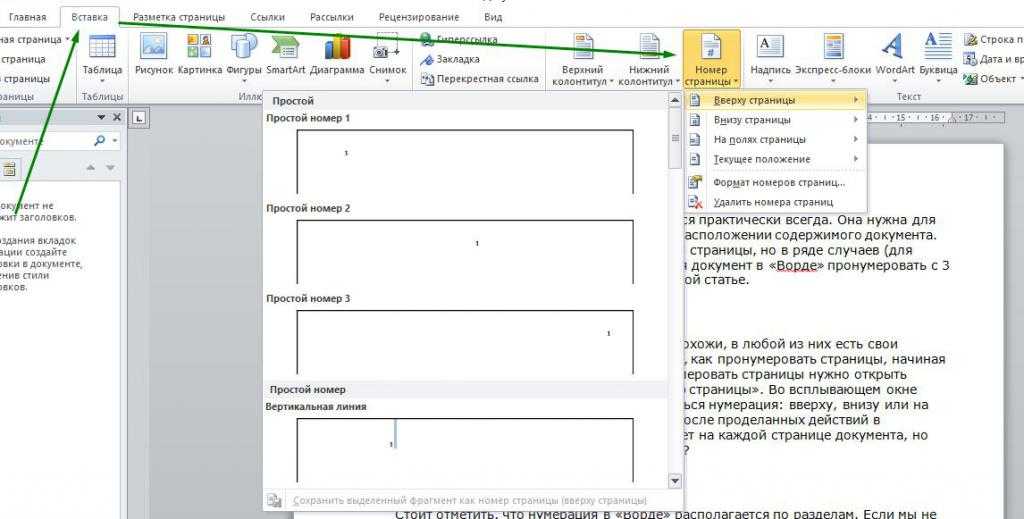
Пожалуйста, проголосуйте за статью и поделитесь с друзьями в социальных сетях!
Как добавить номера слайдов в PowerPoint
В данной статье показаны действия, с помощью которых можно добавить или удалить номера слайдов в презентации Microsoft PowerPoint.
В PowerPoint можно добавлять и удалять автоматическую нумерацию слайдов, скрывать номер титульного слайда и менять расположение номеров слайдов. Вы также можете добавлять на слайды сведения о дате и времени.
Наличие нумерации не только упрощает работу со слайдами, но и облегчает процесс демонстрации презентации и её последующего обсуждения. Номера помогают понять, на каком этапе презентации вы находитесь и оперативно демонстрировать нужные слайды.
Как добавить номера для всех слайдов в PowerPoint
Чтобы добавить номера для всех слайдов презентации, то для этого откройте презентацию PowerPoint с несколькими добавленными слайдами, выберите вкладку Вставка и в группе «Текст» нажмите кнопку Колонтитулы.
В диалоговом окне «Колонтитулы» на вкладке Слайд установите флажок опции Номер слайда и нажмите кнопку Применить ко всем.
После этого номера слайдов будут отображаться на каждом слайде в правом нижнем углу.
Как удалить все номера слайдов из презентации PowerPoint
Чтобы удалить все номера слайдов из презентации PowerPoint, то для этого откройте презентацию PowerPoint с несколькими слайдами, выберите вкладку Вставка и в группе «Текст» нажмите кнопку Колонтитулы.
В диалоговом окне «Колонтитулы» на вкладке Слайд снимите флажок опции Номер слайда и нажмите кнопку Применить ко всем.
Как добавить номер только на один слайд
Чтобы добавить номер только на один слайд, откройте презентацию PowerPoint с несколькими слайдами и перейдите на вкладку Вставка, теперь, в левой части экрана в области с эскизами слайдов выберите эскиз слайда который нужно пронумеровать и затем нажмите кнопку Колонтитулы.
В открывшемся диалоговом окне «Колонтитулы» на вкладке Слайд установите флажок опции Номер слайда и нажмите кнопку Применить.
При необходимости повторите это действие для каждого слайда, который вы хотите пронумеровать.
Как удалить номер только с одного слайда
Чтобы удалить номер только с одного слайда, откройте презентацию PowerPoint с несколькими слайдами и перейдите на вкладку Вставка, теперь, в левой части экрана в области с эскизами слайдов выберите эскиз слайда у которого нужно удалить номер и затем нажмите кнопку Колонтитулы.
В открывшемся диалоговом окне «Колонтитулы» на вкладке Слайд снимите флажок опции Номер слайда и нажмите кнопку Применить.
При необходимости повторите это действие для каждого слайда, у которого необходимо убрать номер.
Как скрыть номер слайда на титульном слайде
Чтобы скрыть номер слайда на титульном слайде, откройте презентацию PowerPoint с несколькими слайдами, выберите вкладку Вставка и в группе «Текст» нажмите кнопку Колонтитулы.
В диалоговом окне «Колонтитулы» на вкладке Слайд установите флажок опции Не показывать на титульном слайде и нажмите кнопку Применить ко всем.
Как изменить начальный номер слайда
При необходимости можно изменить номер, с которого начинается нумерация слайдов, например можно установить нумерация с нуля.
Чтобы изменить начальный номер слайда, откройте презентацию PowerPoint, выберите вкладку Конструктор, нажмите кнопку Размер слайда и в открывшемся меню выберите Настроить размер слайдов…
В диалоговом окне «Размер слайдов», в поле Нумеровать слайды с: установите начальный номер и нажмите кнопку OK.
Используя рассмотренные выше действия, можно добавить или удалить номера слайдов в презентации Microsoft PowerPoint.
Как вставить номер страницы в Google Slides
Добавление номеров страниц в документ, будь то текстовый файл, электронная таблица или слайд-шоу, — это небольшое изменение, которое может улучшить впечатления и вас как создателя, и вашей аудитории. Поэтому, если вы хотели добавить номера страниц к слайдам презентации Google Slides, вам может быть интересно, существует ли такая опция.
Google Slides — отличное приложение, которое можно использовать, когда вам нужно создать слайд-шоу или презентацию для работы или учебы. Он прост в использовании, как и Powerpoint, и тот факт, что он автоматически сохраняет ваши презентации на Google Диске, гарантирует, что вы можете получить к ним доступ из любого места с подключением к Интернету.
Иногда ваши слайд-шоу бывают очень длинными или их нужно распечатать. В таких ситуациях может быть сложно запомнить, где вы находитесь, или у вас могут возникнуть проблемы с возвратом презентации в правильный порядок, если печатная версия каким-то образом оказывается в неправильном порядке. К счастью, вы можете добавить номера слайдов, чтобы решить эти потенциальные проблемы.
Как пронумеровать слайды в Google Slides
- Откройте свое слайд-шоу.
- Щелкните Вставить.
- Выберите номера слайдов.
- Выберите Применить.
Наша статья продолжается ниже с дополнительной информацией о вставке номеров слайдов в Google Slides, включая изображения этих шагов.
Программы для Windows, мобильные приложения, игры — ВСЁ БЕСПЛАТНО, в нашем закрытом телеграмм канале — Подписывайтесь:)
Как добавить номера страниц в презентации Google Slides (Руководство с изображениями)
Действия, описанные в этой статье, были выполнены в Google Chrome, но должны работать и в других настольных веб-браузерах. Обратите внимание, что этот параметр применяется только к открытой в данный момент презентации. Это не приведет к добавлению номеров слайдов ни в существующие, ни в будущие презентации, которые вы создаете.
Шаг 1. Войдите в свой Google Диск со страницы https://drive.google.com/drive/my-drive и откройте презентацию, в которую вы хотите добавить номера слайдов.
Шаг 2: Щелкните вкладку «Вставка» в верхней части окна.
Шаг 3. Выберите пункт «Номера слайдов» в нижней части меню.
Шаг 4: Выберите, хотите ли вы добавлять номера слайдов к титульным слайдам, затем нажмите синюю кнопку «Применить».
Обратите внимание, что есть опция «Применить к выбранному», если вы хотите добавить номера слайдов только к некоторым слайдам, а не ко всем.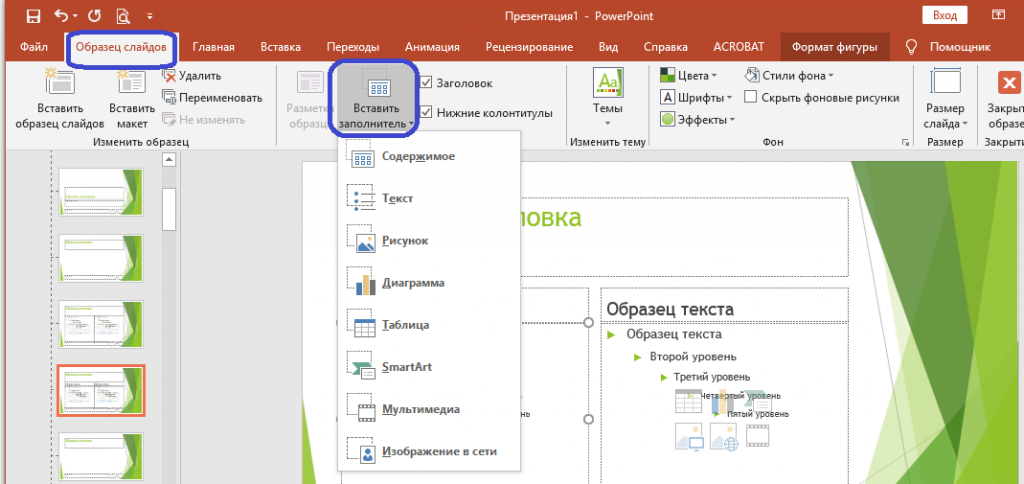 Если да, то вам нужно будет выбрать эти слайды до шага 2 выше.
Если да, то вам нужно будет выбрать эти слайды до шага 2 выше.
Вы также можете добавлять номера страниц в других приложениях Google для повышения продуктивности. Например, в этой статье показано, как добавлять номера страниц в Документы Google для документов, которые вы там создаете.
Как удалить номера слайдов в Google Slides
Хотя многие другие параметры форматирования, которые вы добавляете или применяете к своей презентации, можно удалить, просто щелкнув их еще раз, эти числа на слайдах работают немного иначе.
Вам нужно будет вернуться во всплывающее окно с номерами слайдов и нажать кнопку «Выкл.», Затем нажать кнопку «Применить», чтобы удалить номера, которые были ранее добавлены в слайд-шоу.
Дополнительная информация о том, как добавить номер страницы в Google Slides к каждому слайду
Нумерация слайдов в программном обеспечении для презентаций, таком как Microsoft Powerpoint и Google Slides, будет полезна вам как докладчику и вашей аудитории. Может быть сложно найти способ легко идентифицировать определенные слайды, когда ваша аудитория задает вопросы, или когда вы редактируете или сотрудничаете с другими.
Может быть сложно найти способ легко идентифицировать определенные слайды, когда ваша аудитория задает вопросы, или когда вы редактируете или сотрудничаете с другими.
Номера слайдов в Google Slides отображаются в правом нижнем углу каждого слайда.
Вы можете пропустить слайд, щелкнув его правой кнопкой мыши и выбрав опцию «Пропустить слайд». Однако нумерация слайдов не будет адаптирована к этому изменению. Так, например, если вы решите пропустить четвертый слайд в презентации, нумерация изменится с трех до пяти в распечатанной или представленной версии слайд-шоу.
Вы можете удалить все номера слайдов, перейдя в меню «Вставка»> «Номера слайдов» и выбрав параметр «Выкл.».
Одна из опций в окне нумерации слайдов — «пропускать титульные слайды». Если вы выберете этот вариант, слайды Google не будут включать номера страниц ни на одном слайде, который использует макет заголовка. Вы можете изменить макет слайда, выбрав слайд в столбце в левой части окна, а затем нажав кнопку «Макет» на панели инструментов над слайдом.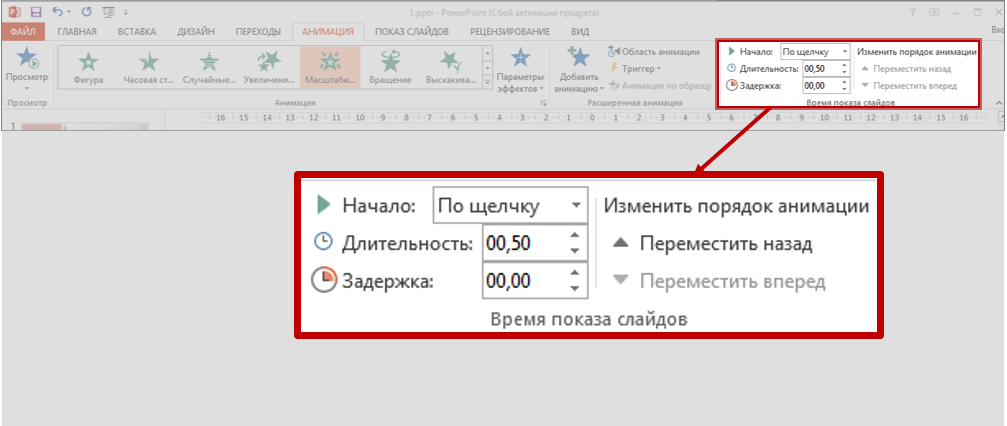 Здесь вы можете выбрать любой макет документа, например заголовок раздела, текст одного столбца, основную идею и многие другие.
Здесь вы можете выбрать любой макет документа, например заголовок раздела, текст одного столбца, основную идею и многие другие.
В то время как другие приложения Google, такие как Google Docs или Google Sheets, дают вам больше свободы при добавлении номеров страниц в документ, например, при размещении их в разных частях верхнего или нижнего колонтитула, Google Slides добавит номер страницы только в нижний правый угол слайд.
Параметр «Применить к выбранному» в меню номеров страниц интересен тем, что позволяет выбрать, какие слайды нумеровать. Поэтому, если вы хотите добавить числа только к паре слайдов, вы можете выбрать их (удерживая клавишу Ctrl на клавиатуре при щелчке каждого слайда), затем откройте окно нумерации слайдов и нажмите кнопку «Применить к выбранному» вместо кнопку «Применить». Обратите внимание, однако, что это будет иметь ту же проблему с пропущенными слайдами, которая существует при нумерации всей презентации.
Программы для Windows, мобильные приложения, игры — ВСЁ БЕСПЛАТНО, в нашем закрытом телеграмм канале — Подписывайтесь:)
Как в powerpoint пронумеровать слайды и сделать это красиво
Здравствуйте, дорогие друзья. Офисный пакет от Microsoft предоставляет отличную программу для создания презентаций и без ее использования сейчас тяжело представить проведение семинаров, лекций, защиту бизнес-планов или научных работ.
Офисный пакет от Microsoft предоставляет отличную программу для создания презентаций и без ее использования сейчас тяжело представить проведение семинаров, лекций, защиту бизнес-планов или научных работ.
Чем больше у вас знаний и навыков при работе с таким ПО, тем легче и быстрее создается новый документ. Поэтому сегодня я поделюсь небольшими хитростями и расскажу, как в powerpoint пронумеровать слайды.
Нумерация – отличный способ определить структуру презентации и упростить работу с ней. Гораздо проще назвать цифру слайда, чем долго рассказывать сотруднику, что «надо перейти на страницу, на которой изображено или написано то-то и то-то». Кроме того, распечатав документ, вы сможете не запутаться, собирая его для переплета.
Не исключаю вариант, что среди вас будут сторонники оформительских изысков, предпочитающие избавляться от «бюрократических» элементов в пользу декоративных деталей. В этом случае можно эффективно вписать нумерацию в стильное оформление слайда, и я расскажу, как это можно сделать.
Чтобы сразу сориентировать вас по терминологии и нюансам скажу, что номер слайда в стандартном отображении размещается в нижнем левом углу поля колонтитула. Но при желании мы можем вставить его в любое место.
Слайдовая нумерология
Для лучшего запоминания и закрепления навыков я рекомендую открыть Повер Поинт и создать новый документ. Так же сразу нажмите несколько раз комбинацию «Ctrl+M» для добавления нескольких страниц. Теперь приступим.
Самый простой способ сквозной нумерации всех слайдов:
- переходим во вкладку «Вставка»;
- выбираем позицию «Номер слайда» (или «Колонтитулы») и перед нами открывается окно;
- здесь есть вкладочка «Слайд» и на ней вы найдете пункт «Номер слайда», напротив которого ставим отметку;
- если желаете оставить первый лист без цифр – активируем «Не показывать на титульной странице»;
- если нумерация нужна для всех слайдов без исключения, жмем «Применить ко всем»
 В этом случае для нумерации других страниц вам придется проделать вышеперечисленные операции для каждого выбранного слайда отдельно.
В этом случае для нумерации других страниц вам придется проделать вышеперечисленные операции для каждого выбранного слайда отдельно.
После выбора и подтверждения действия окно свернется. И вы увидите в нижней правой части слайда его порядковый номер. Так же в программе PowerPoint предусмотрена функция, позволяющая начинать нумерацию с определенного значения (в том числе и с нулевого).
Для этого открываем вкладку «Дизайн» и переходим в раздел «Параметры страницы». Там, в окне настроек вы увидите пункт «Нумеровать слайды с…», который можно изменить.
Номер слайда может быть красивым
С номером слайда, как и с любым текстом, можно проводить перемещение и форматирование. Для этого передвиньте курсор на цифру и кликните левой кнопкой мыши.
Вы увидите рамку вокруг номера, и это означает, что вы сможете:
- выделить курсором номер и изменить: шрифт, размер, цвет, фон;
- применять к номеру эффекты тени, объема;
- рамку можно перетаскивать вместе с содержимым в любое место и наклонять;
- можно изменить ее порядок, относительно других слоев.

То, что номер переместился из позиции колонтитула в нужное вам место, говорит о том, что вставить его можно и другим способом: вкладка «Вставка» → «Надпись». И уже в выделенное место, туда, где мигает курсор, вместо текста (или даже вместе с ним) вставляем «Номер слайда».
Открою вам еще один секрет.
При добавлении слайда обычным способом место нумерации в нем и форматирование цифры опять будет стандартным. Но поработав с номером на одном слайде (оформление, размещение) вы можете кликнуть правой кнопочкой мышки на изображении слайда в правой части страницы и выбрать в контекстном меню пункт «Дублировать слайд». После этого у вас появиться его точная копия, но уже с последующими номерами.
Не нумерующихся слайдов не бывает!
Итак, дорогие читатели мы освоили с вами два способа создания нумерации и научились видоизменять ее отображение. Но я не исключаю такого, что некоторые из вас, следуя мои советам вдруг обнаружат, что нужных цифр-то и не видно.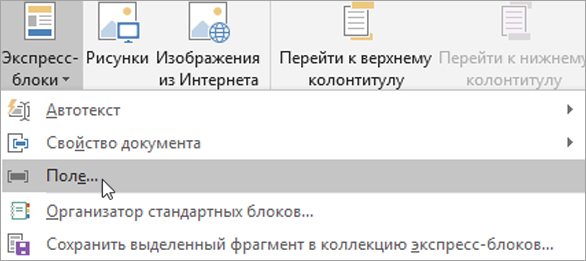 Что же делать, если не нумеруются слайды?
Что же делать, если не нумеруются слайды?
- Возможно, в том макете, который вы взяли за основу поле для нумерации вообще не предусмотрено. Поэтому переходим во вкладку «Вид» и выбираем «Образец слайдов». Далее, оставив курсор на первом базовом образце, активируем пункт «Разметка образца». Перед вами откроется поле, в котором будет перечень элементов. Напротив «Номер слайда» должна стоять галочка. Если ее нет, то добавьте и у вас появиться соответствующее поле.
- Следующая причина, по которой не видно номера – неудачный подбор цветовой гаммы. Увлекшись оформлением презентации, вы незаметно для себя сделали цифру и фон за ней одинакового цвета. Попробуйте изменить оттенок одного из элементов, и вы останетесь довольны результатом.
- Третий случай – номер слайда оказывается перекрытым изображением или фоном. В этом случае наводим на то место, где должна быть цифра и вызываем контекстное меню. В котором выбираем «На задний план».
 Элемент становиться подложкой, а номер, так же представляющий собой некий слой, становиться верхним и видимым.
Элемент становиться подложкой, а номер, так же представляющий собой некий слой, становиться верхним и видимым.
Как видите, мои дорогие друзья, с такой простой вещью как нумерация слайдов можно делать очень много чего полезного и интересного. Надеюсь, перечисленные мной приемы работы в Пауэр Поинт вы опробовали, освоили и запомнили.
На этом я прощаюсь с вами до новых встреч.
Желаю всем успехов в создании оригинальных презентаций.
Редактирование образца слайда презентации. Печать презентации Как изменить колонтитулы в powerpoint
Нижние колонтитулы содержат информацию о каждом слайде. В сегодняшнем уроке вы узнаете, как её быстро отредактировать в слайдах PowerPoint.
Мы особенно благодарны этому пособию. Загружайте нашу БЕСПЛАТНУЮ eBook: The Complete Guide to Making Great Presentations. Возьмите её и продолжайте чтение.
Быстрое редактирование нижнего колонтитула в PowerPoint
Просмотрите вступление к пособию или выполните быстрые шаги, которые сопровождают это видео.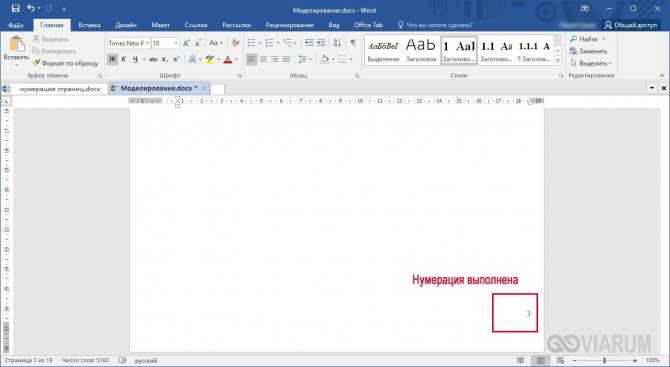
1. Откройте окно PowerPoint верхнего и нижнего колонтитулов
Перейдем на вкладку Insert в ленте PowerPoint. В тексте правой части меню найдите и нажмите Header and Footer.
Окно PowerPoint верхнего и нижнего колонтитула.
2. Установите параметры даты и времени слайдов PowerPoint
Для назначения даты и времени установите флажок Date and Time. Это автоматически добавляет нужные данные для каждого слайда. Я не ставлю флажок Update Automatically , чтобы PowerPoint всегда имел дату, когда я представляю или печатаю слайды.
Дата и время в PowerPoint.
3. Редактирование нижнего колонтитула в PowerPoint
Затем поставьте Slide number для автоматической нумерации слайдов. Кроме того, установите флажок Footer , чтобы добавлять текст для нижнего колонтитула каждого слайда. Вы можете вводить своё к каждому слайду. И, наконец, мне нравится параметр Don’t show on title slide , чтобы ничего не показывать на самом первом слайде.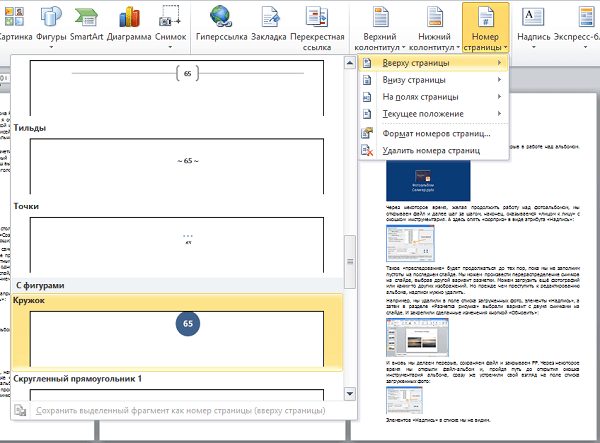
Автоматическое редактирование PowerPoint footer.
4. Теперь на слайдах PowerPoint появятся изменения
После нажатия Apply to All на каждом слайде появятся данные. Вы увидите, что номер каждого слайда автоматически изменяется.
Нижний колонтитул PowerPoint с изменениями.
Заканчиваем!
Эти настройки PowerPoint — отличный способ автоматически добавлять информацию нижнего колонтитула без ручной работы.
Дополнительные пособия по PowerPoint и шаблоны
Ещё об уроках PowerPoint и quick video tutorials на Envato Tuts+. У нас большой ассортимент материалов по PowerPoint для совершенствования ваших презентаций:
Вы найдёте great PowerPoint presentation templates с лучшим оформлением на GraphicRiver или Envato Elements. Или посмотрите нашу подборку лучших Microsoft PowerPoint designs:
Делайте лучшие презентации (Free PDF eBook Download)
Мы благодарны этому пособию, в котором показан весь процесс презентации. Учитесь писать презентацию, профессионально её оформить и подготовить к показу.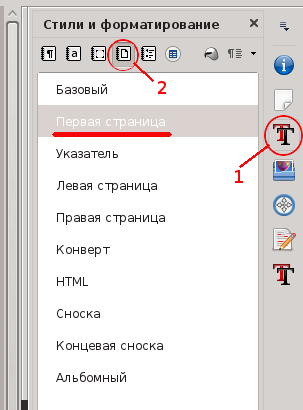
Загрузите новую eBook: The Complete Guide to Making Great Presentations. Она свободна по подписке на Tuts+ Business Newsletter.
- Muvofiqlik
- Yangi
- Ko‘rishlar soni
- Reyting
-Добавление колонтитулов и заголовков в PowerPoint Инфобизнес — уроки
Как добавить и изменить колонтитулы в презентации PowerPoint 2016 Кирилл Антонов
Блог: zametkinapolyah.ru/ Паблик ВК: vk.com/zametkinapolyah Помощь проекту: WMR: R288272666982 WMZ: Z293550531456 Яндекс.Деньги: …
Виктория Дончик
informatikurok.ru/ В этом уроке узнаете как сделать разные колонтитулы, как установить нижний колонтитул и для…
Добавление логотипа в верхний колонтитул SergeyKolodin
В этом видео я расскажу о том, как добавить логотип Портала УчМет.ру в верхний колонтитул текстового докуме…
Коррекция колонтитулов на конкретном примере Татьяна Зорина
Фильм без звука о том, как можно исправить ошибки, допущенные при работе с колонтитулами в программе Power Point.
PowerPoint Добавление колонтитулов на слайды IT видео
Как поставить Верхний Колонтитул или Банер Татьяна Верхова
12.2. Вставка колонтитулов edinstvolv
12.2. Вставка колонтитулов.
Как сделать разные колонтитулы BAFE Channel
как сделать хедер Наталья Былкова
как сделать хедер шапку, верхний колонтитул. Или хедер для письма в рассылку в программе паур поинт, использ…
10. Колонтитулы TeachProTube
Смотрите полную версию курса PowerPoint 2010 здесь: teachpro.ru/Course/PowerPoint2010?utm_source=youtube&utm_campaign=PowerPoint2010 …
Урок Word нумерация документа с 3 страницы aehntu
PowerPoint Добавление колонтитулов в презентацию IT видео
#Как_создать_электронную_книгу. 100 поздравлений с праздником от Ирины Паниной
Скачать книгу «Как создать электронную книгу» вы можете по ссылке — yadi.sk/i/VmLiPJ6HeL6Dp Ролик «Как создать…
Редактируем колонтитул Елена Альбрандт
Как отредактировать верхний колонтитул или баннер. uzclip.net/channel/UChtXI6cKsba-GfrqoTZ0wvQ uzclip.net/video/Hj7hHvqCoRc/video.html. как …
uzclip.net/channel/UChtXI6cKsba-GfrqoTZ0wvQ uzclip.net/video/Hj7hHvqCoRc/video.html. как …
Урок 5.Как создать свой Хедер в программе Microsoft PowerPoint Таранова Валентина
Как создать свой Хедер в программе Microsoft PowerPoint Регистрация: taranova.inweb24.biz/register.
Символы, верхний/нижний индекс и дроби в Автокаде Nikolay Rogulin
Символы, верхний/нижний индекс и дроби Автокаде подборка лиспов на dorroggi.ru/
Как сделать индекс в ворде My Crazy Hands
В этом видео-уроке мы научимся как добавить индекс в документе в программе Microsoft Word 2010. Нажимаем пожалуйста…
Форматирование символов Видоизменение владимир запесочный
8 Word. Форматирование символов…. Надстрочный, подстрочный символ и другие…
Одна страница книжная, другая — альбомная Video FAQ
В этом видео я объясняю два способа сделать так, чтобы была одна страница книжная, другая — альбомная. 00:35…
Word 2010 «Как нумеровать страницы?» Видео-уроки Константин Кадочников
Как автоматически нумеровать страницы в MS Word 2010.
Слава&Сабина Бейнер
Пишем заявление с помощью Word Андрей Сухов
Подробный курс по Word, Excel и Powerpoint — goo.gl/QmDVwh В повседневной жизни нам периодически приходится писать…
Как делать обтекание текстом картинки в Word Andrei Kovalev
Вставка надписей и формул в Word 2007 (25/40) TeachVideo
Нижний колонтитул KAI
Обучающий видеокурс. Графическое ядро ГИС K-MINE. Работа с табличными редакторами. Настройка табличного редак…
Урок 1. Регистрация в конструкторе ИнВеб 24 Татьяна Кравчук
Зарегистрируетесь Бесплатно на сервисе, который позволит ВАМ не только создать свой Сайт, но и, при желании,…
Как переместить картинку в Ворде? officeprogs.ru
Рассмотрим в видео, как переместить картинку в Ворде в другое место на листе, и какую необходимо произвести…
Вставка специальных символов в Word 2007 (7/40) TeachVideo
www.teachvideo.ru/catalog/23 — еще больше обучающих роликов по офису и работе с документами ответят на ваши вопросы…
Как убрать пустую страницу в ворде My Crazy Hands
В этом видео-уроке мы научимся как удалять убирать пустую страницу в документе в программе Microsoft Word 2010….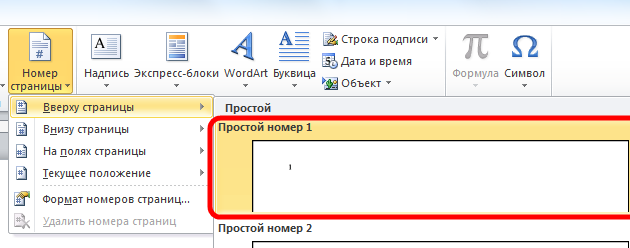
Как сделать нумерацию с 3 страницы Виктория Дончик
informatikurok.ru/ В дипломных работах, учебных пособиях, рефератах первые две страницы являются титульными,…
Как в акробате добавить нумерацию страниц My Crazy Hands
В этом видео-уроке мы научимся как добавлять нумерацию страниц в программе Adobe Acrobat. Нажимаем пожалуйста…
Урок — Нумерация страниц в Microsoft Word 2007 vzfrank1
В этом уроке вы узнаете как быстро и правильно пронумеровать страницы в Microsoft Word 2007. Саму программу можно…
Как убрать пунктир и выделение текста в Word . Dzhavid Productions
Лайфхак, как быстро научиться очищать текст от выделения цветами и пунктированием рабочего текста.
Как убрать номер страницы с титульного листа. Word 2016 Всё об Офисных Программах (Office, Word, Excel, PowerPoint, Outlook, OneNote)
Буду благодарен поддержке! Подписка на канал goo.gl/IMyh5C Чтобы убрать номер страницы с титульного листа…
Как Пронумеровать Страницы в Word 2016 | Нумерация Страниц в Word 2016 ЧавоТВ
Данный видео урок научит Вас нумеровать страницы в Word 2016.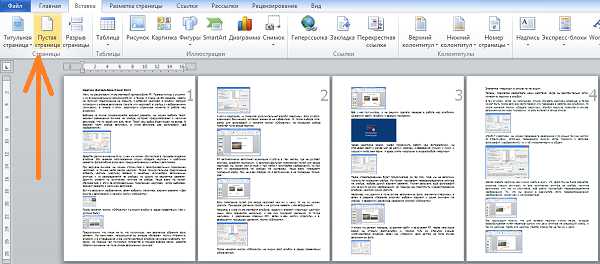 Открываем документ. Как вы заметили страницы не…
Открываем документ. Как вы заметили страницы не…
Как создать свой Сайт Татьяна Верхова
Вступление.
Выравнивание текста и интервалы в Word 2007 (13/40) TeachVideo
www.teachvideo.ru/catalog/23 — еще больше обучающих роликов по офису и работе с документами ответят на ваши вопросы…
Word для начинающих. Урок 17: Титульный лист Дмитрий Кивганов
В уроке разбирается как быстро и красиво оформить титульный лист. Основная проблема — как расположить текст…
Как поставить степень в Ворде? officeprogs.ru
Рассмотрим, как поставить степень в Ворде через меню на вкладке «Главная», записав таким образом число…
Урок 3. Выбор Шаблона. Ольга Зеленая
Как создать красивую электронную книгу Валентина Ялынская
Как создать и красиво оформить электронную книгу. yalynskaya.ru Три ключа к счастью. Сайт для проверки орфогра…
Урок 6. Как поменять размер Хедера Таранова Валентина
Как поменять размер Хедера. Подготовка картинок для слайд — шоу в банере Регистрация: taranova.inweb24.biz/register.
Подготовка картинок для слайд — шоу в банере Регистрация: taranova.inweb24.biz/register.
Вступление Создаем Сайт Нина Королева
korninvit.inweb24.biz/register.
Как добавить гаджеты на блог, созданный в Blogger.com Татьяна Ошарина
Все подробности по созданию и оформлению блога ЗДЕСЬ postupenjkamuspexa.blogspot.ru/ См отрите рубрики, которые вас…
Урок 1 Создание сайта.Регистрация в конструкторе inWeb24. Лариса Бадыгова
С чего начать при создании сайта.Пошаговые мини уроки. larakom.inweb24.biz/register — ссылка для регистрации Если…
Урок 2. Выбор и регистрация домена. Ольга Зеленая
Компания СУПЕР — я в ней 8 месяцев — и просто в восторге от всего что есть, и от того что будет в дальнейшем……
Выбор Шаблона Урок 3 Ольга Успешная
Самый удобный конструктор сайтов! zvezdauspeha.inweb24.biz/shop.
Как убрать лишние абзацы и пробелы? Виктория Дончик
informatikurok.ru/ Сегодня на занятии мы узнаем, как автоматически убрать лишние абзацы и пробелы в текстовом…
Share, print, and export a dashboard (4-4g) Microsoft Power BI
This video is part of the Analyzing and Visualizing Data with Power BI course available on EdX. To sign up for the course, visit: aka.ms/pbicourse To read …
To sign up for the course, visit: aka.ms/pbicourse To read …
В PowerPoint можно добавить верхние и нижние колонтитулы к слайдам и раздаточных тиражей подобным образом, как вы можете сделать в Word. Тем не менее, шаги, чтобы добавить колонтитул в PowerPoint немного разница. Здесь мы покажем вам, как добавлять и редактировать шаблон колонтитула для презентации PowerPoint.
Для того, чтобы добавить колонтитул, нажмите на Insert -> Header & Footer вариант, а затем новое диалоговое окно будет отображаться следующим образом.
Здесь вы можете контролировать то, что включить в слайды, дата и время, номер слайда и текст колонтитула. Убедитесь в том, чтобы проверить Footer флажок и введите нужную линию нижнего колонтитула. Если вы хотите, чтобы не показывать этот текст нижнего колонтитула в шаблоне заголовка слайда, то вы можете проверить Не показывать на титульном слайде.
Вы также можете добавить метку времени к слайдам. Вы можете узнать больше о том, как добавить дату и время для PowerPoint презентаций.
Как изменить нижний колонтитул шаблона в PowerPoint 2010
Вы можете изменить шаблон нижней сноски для любого желаемого макета. Например, вы можете захотеть показать колонтитул только на заголовке + содержимого макета слайда или макет для сравнения, но не в крышке слайд. Вы можете сделать это путем редактирования мастер-слайда или шаблон PowerPoint, а затем выберите раздел Footer. Здесь Вы можете применить любой стиль текста или преобразование колонтитула.
Теперь закройте Master View, используя кросс красную кнопку и вернуться к нормальному виду. В PowerPoint 2007 редактирования шаблона колонтитула очень похожа. Вы также можете изменить способ отображения колонтитула на слайдах и применять стили текста.
Если вы забыли точное имя или расположение презентации,
можно воспользоваться панелью Обычный поиск (Basic Search) , чтобы найти
файл по любым известным данным, например, по части имени презентации или
фрагменту ее содержания. Для более углубленного поиска используется панель Расширенный поиск (Advanced Search) , позволяющая задать критерий,
включающий свойство файла (например, имя, тему, дату создания или количество
слайдов), условие (больше чем, до или после, равно и другие) и значение. Например,
критерий «Имя файла включает сад» позволяет найти все файлы, имя
которых содержит слово «сад». В данном случае «имя файла»
является свойством, «включает» — условием, а «сад» —
значением. Если на вашем компьютере установлена функция быстрого поиска, PowerPoint
может организовать информацию таким образом, чтобы ускорить поиск. Если эта
функция не установлена, щелкните на кнопке Установить (Install) на панели
задачи Обычный поиск (Basic Search) .
Например,
критерий «Имя файла включает сад» позволяет найти все файлы, имя
которых содержит слово «сад». В данном случае «имя файла»
является свойством, «включает» — условием, а «сад» —
значением. Если на вашем компьютере установлена функция быстрого поиска, PowerPoint
может организовать информацию таким образом, чтобы ускорить поиск. Если эта
функция не установлена, щелкните на кнопке Установить (Install) на панели
задачи Обычный поиск (Basic Search) .
Свойства презентации можно ввести в любой момент, открыв диалоговое окно Свойства презентации (Presentation Properties) . Эти значения могут пригодиться в дальнейшем при использовании функций поиска.
Выполните следующие шаги, чтобы ввести свойства презентации и найти файл .
PowerPoint осуществит поиск
файлов, соответствующих заданным критериям. После
завершения поиска в области задач Результаты поиска (Search Results) отобразится список
найденных файлов. Чтобы открыть любой из них, достаточно дважды
щелкнуть на его имени.
Добавление верхнего и нижнего колонтитулов
Прежде чем печатать презентацию, можно вставить в нее верхний и нижний колонтитулы, которые отображаются на каждом слайде, странице заметок или выдаче. Обычно колонтитулы содержат полезные сведения, такие как, например, имя автора презентации, название компании, текущую дату или номер страницы. Поскольку PowerPoint позволяет добавить несколько верхних и нижних колонтитулов, можно задать различные колонтитулы для слайдов, раздаточных материалов и заметок докладчика. Добавление колонтитулов осуществляется с помощью команды Колонтитулы (Header and Footer) в
С помощью кнопки «Колонтитулы» к слайду можно добавить время и дату, примечание, имя автора. Например, сделаем 3 колонтитула внизу слайда.
К колонтитулу можно привязать элемент «Действие». Сделаем для нижнего колонтитула переход по ссылке на основной сайт. Т.е..
Как идея: если презентация посвящена музыкальным инструментам, можно к каждому объекту (инструменту) привязать действие — проигрывание звука при наведении курсора мышки на картинку.Будет понятно, как звучит каждый инструмент.
Кнопка «Вставить объект» позволяет вставлять в презентацию документы из других программ. Это может быть картинка, иконка, текстовый документ или таблица из Excel, pdf-документ и другие.
Кнопка «Надпись» вставляет текст в любое место слайда. Для примера вставим текст прямо на картинку.
То же самое делает и кнопка «WordArt», но вставляется декоративный текст в выбранный элемент слайда.
С помощью кнопки «Символы» на слайд можно помещать непечатные символы и математические формулы.
Колонтитулом называются заголовочные данные , помещаемые над или под текстом на нескольких или на всех страницах документа. Обычно в них содержится название произведения, части, главы, параграфа, авторские данные, логотип фирмы, номер страницы, время или дата создания слайда и т. д.
Для слайда Microsoft PowerPoint можно задать только нижний колонтитул.
Текст колонтитула , в отличие от остальных заголовков и надписей, повторяется на каждом слайде. При создании колонтитулов в программе Microsoft PowerPoint нет необходимости вручную набирать эту информацию на каждом слайде. При добавлении новых слайдов в документ колонтитул прикрепляется к ним автоматически.
При создании колонтитулов в программе Microsoft PowerPoint нет необходимости вручную набирать эту информацию на каждом слайде. При добавлении новых слайдов в документ колонтитул прикрепляется к ним автоматически.
Доступ к настройке колонтитулов в программе Microsoft PowerPoint осуществляется щелчком по кнопке Колонтитулы вкладки Вставка ленты управления. После этого открывается диалоговое окно Колонтитулы, в котором присутствуют две вкладки: Слайд и Заметки и выдачи . Рассмотрим элементы каждой вкладки.
Слайд диалогового окна Колонтитулы можно настроить отображение колонтитулов на слайде презентации. Рассмотрим эти элементы:
- Дата и время — позволяет добавить в колонтитул дату и время, формат которых можно задать при помощи группы элементов управления и раскрывающихся списков. Например, вы можете выбрать определенную фиксированную дату или синхронизировать ее с текущим временем. Также можно определить способ отображения даты, выбрав один из стандартных способов в раскрывающемся списке, или набрать дату самостоятельно;
- Номер слайда — позволяет пронумеровать слайды.
 Соответствующий номер слайда будет добавлен в колонтитул;
Соответствующий номер слайда будет добавлен в колонтитул; - Нижний колонтитул — в установленном положении позволяет разблокировать соответствующее поле ввода, в котором вы можете задать произвольный текст для нижнего колонтитула;
- Не показывать на титульном слайде — определяет, будет ли отображаться колонтитул на первом слайде презентации;
- Применить ко всем — закрепляет произведенные изменения на все колонтитулы всех слайдов презентации. Кнопка Применить закрепляет произведенные изменения только на слайд, который был выделен в момент открытия диалогового окна Колонтитулы .
Подобным способом вы без особого труда можете пронумеровать слайды в автоматическом режиме. При добавлении и удалении слайдов нумерация будет автоматически ставиться в соответствии с новой версией презентации, что, несомненно, очень удобно. Также довольно удобной функцией является возможность включить дату и время создания слайда непосредственно в колонтитул слайда.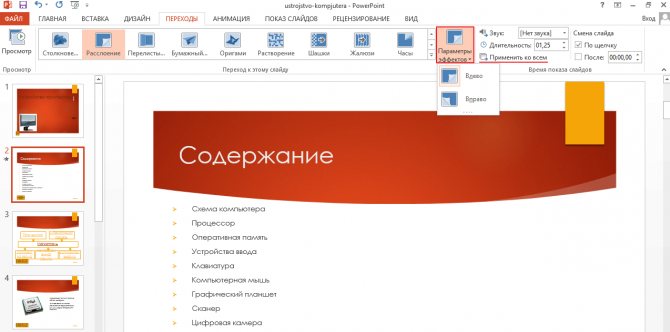
Элементами управления вкладки Заметки и выдачи диалогового окна Колонтитулы можно настроить отображение колонтитулов в печатной версии презентации. Здесь PowerPoint предоставляет несколько больше возможностей для настройки, чем в предыдущем случае. Отличие заключается в возможности добавить на страницу верхний колонтитул. Это осуществляется флажком Верхний колонтитул и соответствующим ему полем ввода.
Обратите внимание на правую нижнюю часть диалогового окна Колонтитулы . Здесь отображается схематический вид колонтитулов на странице или слайде.
Обратите внимание, что при печати презентации , помимо колонтитулов, установленных на вкладке Заметки и выдачи диалогового окна Колонтитулы , будут также напечатаны собственные колонтитулы слайдов.
Колонтитулы содержат текст, номер слайда или страницы и дату, которые должны отображаться в верхней или нижней части слайдов, заметок или раздаточных материалов.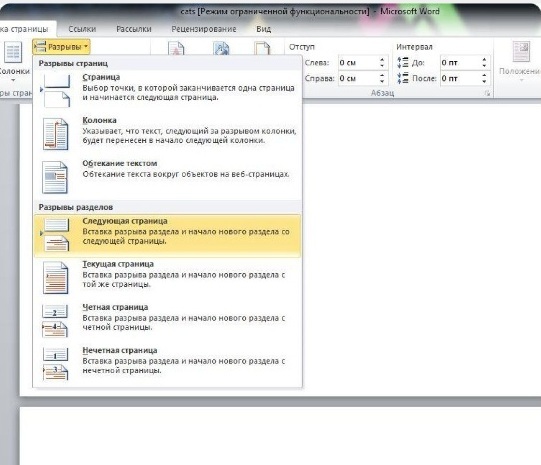
Размещение колонтитулов
Колонтитулы можно расположить как на отдельных слайдах, так и одновременно на всех слайдах. Для заметок и раздаточных материалов при размещении колонтитулов они отображаются одновременно на всех страницах заметок и раздаточных материалов. Колонтитулы, созданные для раздаточных материалов, также отображаются при печати структуры.
Наличие колонтитулов не является обязательным требованием. По умолчанию заметки и раздаточные материалы имеют номера страниц, однако их можно отключить. Можно не включать колонтитулы в слайды, включив их вместо этого в заметки и раздаточные материалы презентации.
Обычно в текст нижних колонтитулов входит название организации или надписи, такие как «Черновик» или «ДСП» (для служебного пользования).
Изменение положения, размеров и форматирования колонтитулов
При необходимости изменения параметров шрифта колонтитулов, а также положения, размера или форматирования
рамок, содержащих колонтитулы, это можно сделать на
образце слайдов,
образце заметок или образце раздаточных материалов в зависимости от конкретных требований.
Если рамка колонтитула в образце была случайно удалена, ее можно применить заново.
Редактирование в режиме предварительного просмотра
При просмотре слайдов, заметок или раздаточных материалов в режиме
предварительного просмотратакже можно добавлять, изменять или удалять колонтитулы.
Вставка колонтитулов
Для добавления колонтитулов на определенные слайды сначала следует выделить нужные слайды. Их можно выделить в обычном режиме с помощью областей Структура или Слайды , а также в режиме сортировщика слайдов.
В меню Вид выберите пункт Колонтитулы
Откройте вкладку Слайды и установите нужные параметры.
Для автоматического обновления даты и времени под флажком Дату и время установите параметр Автообновление и выберите формат даты и времени. Для добавления фиксированной даты и времени установите параметр Фиксировано и введите дату и время.
Для добавления фиксированной даты и времени установите параметр Фиксировано и введите дату и время.
Для добавления номера установите флажок Номер слайда .
Для добавления текста в нижний колонтитул установите флажок Нижний колонтитул и введите в поле текст.
Выполните одно из следующих действий.
Для добавления колонтитулов на текущий слайд или на выделенные слайды нажмите кнопку Применить .
Для добавления колонтитулов на каждый слайд презентации, нажмите кнопку Применить ко всем .
Примечания
Если не требуется отображать сведения на титульном слайде, установите флажок Не показывать на титульном слайде .
При использовании нескольких шаблонов оформления и, следовательно, нескольких образцов слайдов в презентации при нажатии кнопки Применить ко всем на вкладке Колонтитулы установленные параметры применяются ко всем шаблонам оформления в презентации.
Заметки
Для ввода примечаний к слайдам можно воспользоваться
областью заметокв обычном режиме.
Область заметок
Ввод и форматирование текста заметок выполняется в обычном режиме. Для предварительного просмотра внешнего вида распечатанных заметок и примененного форматирования (например цветных шрифтов) переключитесь в режим предварительного просмотра . Также в режиме предварительного просмотра можно проверить и изменить колонтитулы.
Примечания к слайдам презентации можно распечатать в виде заметок и использовать их как для справки при проведении презентации, так и для раздачи их слушателям, если заметки предназначены для них, в качестве дополнения к демонстрируемым слайдам.
Для увеличения размеров, изменения положения или форматирования области размещения слайда или области заметок перейдите в режим страниц заметок и внесите нужные изменения.
Как пронумеровать страницы в презентации powerpoint
Содержание
- Процедура нумерации
- Простая нумерация слайдов
- Смещение нумерации
- Настройка нумерации
- Ручная нумерация
- Дополнительно
- Заключение
- Как добавить номера на все слайды презетации PowerPoint
- Как добавить номера на один слайд презетации PowerPoint
- Как настроить стили всех номеров слайдов одновременно
- Как нельзя вставлять номера слайдов
В PowerPoint можно добавлять и удалять автоматическую нумерацию слайдов, скрывать номер титульного слайда и менять расположение номеров слайдов. Вы также можете добавлять на слайды сведения о дате и времени.
Вы также можете добавлять на слайды сведения о дате и времени.
Если функция нумерации слайдов кажется вам слишком сложной, проголосуйте за предложение по ее улучшению.
Щелкните заголовок раздела ниже, чтобы открыть его и прочесть подробные инструкции.
На вкладке Вставка нажмите кнопку Номер слайда.
На вкладке Слайд установите флажок Номер слайда.
Если вы хотите скрыть номер на титульном слайде, также установите флажок Не показывать на титульном слайде.
Выберите команду Применить ко всем.
В теме, примененной к презентации, определено стандартное расположение номеров слайдов, как показано на рисунке ниже. Чтобы узнать, как изменить его, см. раздел «Изменение положения номеров на слайдах».
На вкладке Вставка нажмите кнопку Номер слайда.
На вкладке Слайд снимите флажок Номер слайда.
Нажмите кнопку Применить ко всем.
На вкладке Вставка нажмите кнопку Номер слайда.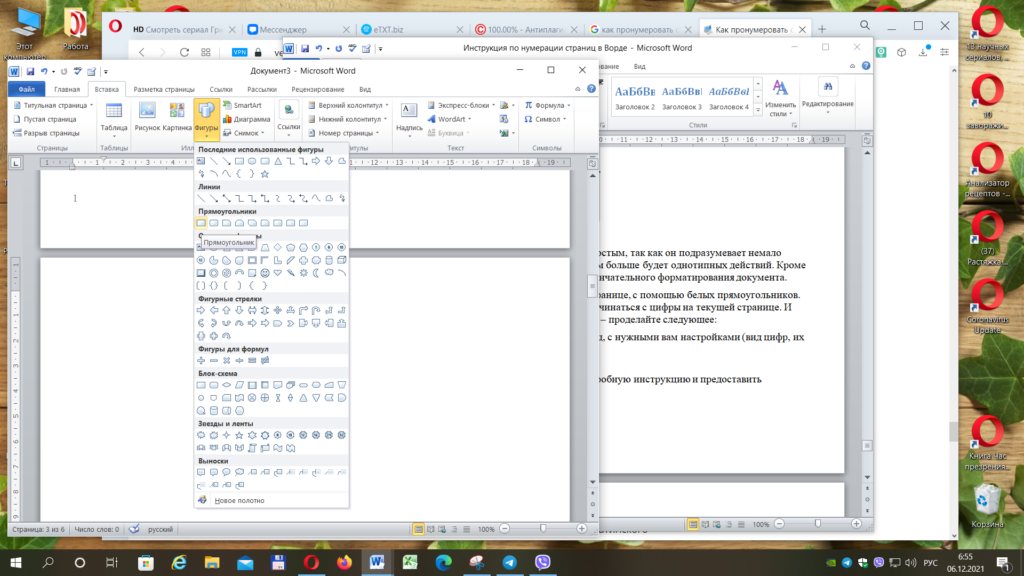
На вкладке Слайд установите флажок Не показывать на титульном слайде.
Нажмите кнопку Применить ко всем.
На вкладке Вид нажмите кнопку Образец слайдов.
В верхней части области эскизов выберите эскиз образца слайдов.
В области Слайд выберите и удерживайте заполнитель номера страницы, пока он не превратится в четырехстороннюю стрелку, и перетащите его в новое место.
Завершив настройку, нажмите Закрыть режим образца.
(PowerPoint 2013 или 2016). На вкладке Конструктор нажмите кнопку Размер слайда и выберите пункт Настроить размер слайдов.
(PowerPoint 2010 или более ранние версии) На вкладке Дизайн нажмите кнопку Параметры страницы.
Задайте значение параметра Нумеровать слайды с, нажимая стрелку вверх или вниз, чтобы выбрать число, с которого нужно начать нумерацию:
Нажмите кнопку ОК.
На вкладке Вид в группе Режимы просмотра презентации нажмите кнопку Обычный.
В левой части экрана в области с эскизами слайдов щелкните эскиз первого слайда презентации.
На вкладке Вставка в группе Текст нажмите кнопку Дата и время.
Откроется диалоговое окно Колонтитулы.
На вкладке Слайд установите флажок Дату и время, а затем выберите желаемую дату.
Чтобы при открытии или печати презентации дата и время каждый раз заменялись на текущие значения, установите переключатель Автообновление и выберите нужный формат даты и времени.
Чтобы указать определенную дату, установите переключатель Фиксировано, а затем в поле Фиксировано укажите нужную дату.
Задав фиксированную дату для презентации, можно легко определить, когда были внесены последние изменения.
Чтобы добавить дату и время на все слайды в презентации, нажмите кнопку Применить ко всем.
На вкладке Вставка нажмите кнопку Колонтитулы.
На вкладке Слайд установите флажок Нижний колонтитул.
В поле под надписью Нижний колонтитул введите необходимый текст, например «Служебное, конфиденциальное».
Если вы не хотите, чтобы на титульном слайде был нижний колонтитул, установите флажок Не показывать на титульном слайде.
Чтобы добавить нижний колонтитул на все слайды, нажмите кнопку Применить ко всем, а если вы хотите добавить его только на текущий слайд — кнопку Применить.
На вкладке Вставка нажмите кнопку Колонтитулы.
На вкладке Слайд снимите флажок Нижний колонтитул.
Чтобы удалить нижний колонтитул со всех слайдов презентации, выберите команду Применить ко всем. Чтобы удалить колонтитул только с текущего слайда, выберите команду Применить.
Нумерация страниц является одним из инструментов систематизации документа. Когда это касается слайдов в презентации, то исключением процесс назвать тоже сложно. Так что важно уметь делать нумерацию верно, поскольку незнание определенных тонкостей может испортить визуальный стиль работы.
Процедура нумерации
Функциональность нумерации слайдов в презентации мало уступает таковой в других документах Microsoft Office. Единственная и главная проблема данной процедуры – все возможные связанные функции раскиданы по разным вкладкам и кнопкам.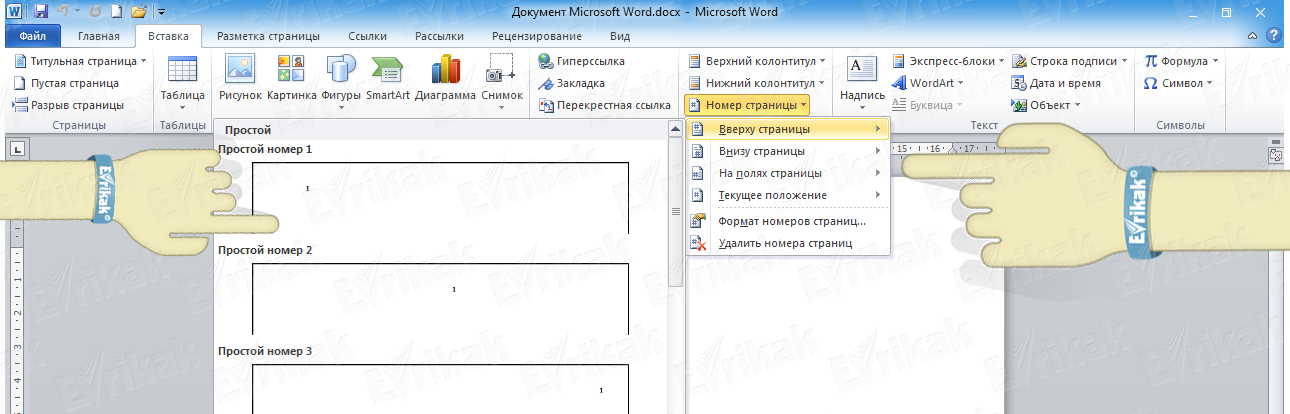 Так что для создания комплексной и стилистически настроенной нумерации придется изрядно поползать по программе.
Так что для создания комплексной и стилистически настроенной нумерации придется изрядно поползать по программе.
Кстати, данная процедура является одной из тех, которые не меняются на протяжении уже многих версий MS Office. Например, в PowerPoint 2007 нумерация также применялась через вкладку «Вставка» и кнопку «Добавить номер». Название кнопки изменилось, суть осталась.
Простая нумерация слайдов
Базовая нумерация осуществляется достаточно просто и обычно не вызывает проблем.
- Для этого нужно перейти во вкладку «Вставка».
Откроется специальное окно для добавления информации в область для нумерации. Нужно поставить галочку возле пункта «Номер слайда».
Далее нужно нажать «Применить», если номер слайда нужно отображать только на выбранном слайде, либо «Применить ко всем», если пронумеровать необходимо всю презентацию.

Как можно было заметить, там же можно было вставить и дату в формате постоянного обновления, а также фиксированную на момент вставки.
Добавляется эта информация почти туда же, куда вставляется номер страницы.
Точно так же можно убрать номер с отдельного слайда, если ранее параметр был применен ко всем. Для этого нужно опять зайти в «Номер слайда» во вкладке «Вставка» и снять галочку, выбрав перед этим нужный лист.
Смещение нумерации
К сожалению, с помощью встроенных функций нельзя настроить нумерацию так, чтобы четвертый слайд отмечался как первый и далее по счету. Однако здесь тоже есть, с чем повозиться.
- Для этого нужно перейти во вкладку «Дизайн».
Здесь нас интересует область «Настроить», а точнее кнопка «Размер слайда».
Ее нужно развернуть и выбрать самый нижний пункт – «Настроить размер слайдов».
Откроется специальное окно, и в самом низу здесь будет параметр «Нумеровать слайды с» и счетчик.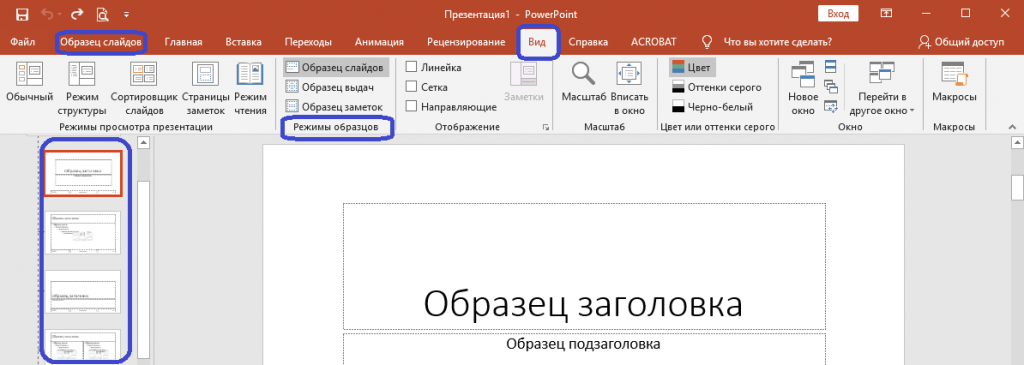 Пользователь может выбрать любой номер, с него и будет начинаться отсчет. То есть, если выставить, например, значение «5», то первый слайд будет пронумерован, как пятый, а второй – как шестой, и так далее.
Пользователь может выбрать любой номер, с него и будет начинаться отсчет. То есть, если выставить, например, значение «5», то первый слайд будет пронумерован, как пятый, а второй – как шестой, и так далее.
Помимо этого, здесь можно отметить небольшой момент. Можно установить значение «0», тогда первый слайд будет нулевым, а второй – первым.
Далее можно просто снять нумерацию с титульного листа, и далее презентация будет нумероваться со второй страницы, как с первой. Это может пригодиться в презентациях, где титульник не нужно учитывать.
Настройка нумерации
Можно посчитать, что нумерация проводится стандартно и это делает ее плохо вписываемой в дизайн слайда. На самом деле, стилистику можно спокойно изменять вручную.
- Для этого отправляемся во вкладку «Вид».
Здесь потребуется кнопка «Образец слайдов» в области «Режимы образцов».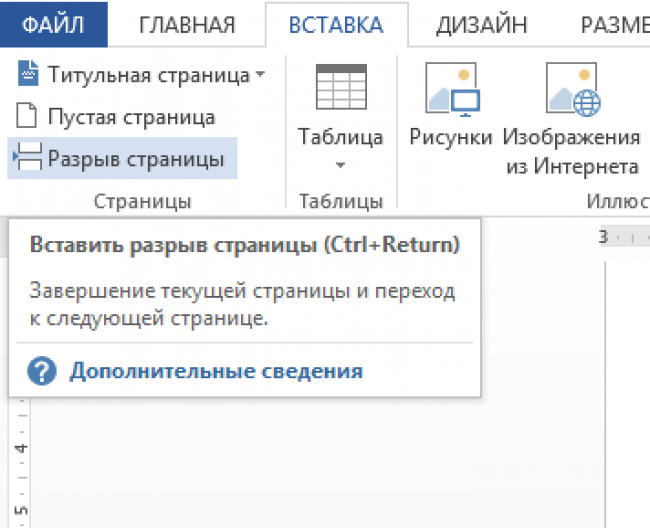
После нажатия программа перейдет в специальный раздел работы с макетами и шаблонами. Здесь на разметке шаблонов можно увидеть поле для нумерации, помеченное как (#).
Здесь его можно спокойно переместить в любое место слайда, просто перетащив мышкой окно. Также можно перейти во вкладку «Главная», где откроются стандартные инструменты для работы с текстом. Можно задать тип, размер и цвет шрифта.
Важно отметить, что данные настройки применятся только к тем слайдам, которые носят тот же макет, с которым работал пользователь. Так что для одинаковой стилистики номера придется настраивать все шаблоны, которые используются в презентации. Ну, или использовать одну заготовку для всего документа, настраивая содержимое вручную.
Также стоит знать, что применение тем из вкладки «Дизайн» тоже меняет как стилистику, так и расположение раздела нумерации. Если на одной теме цифры находятся на одной позиции…
…то на следующей – уже в другом месте. Благо, разработчики постарались располагать данные поля в соответствующих стилистически местах, что делает это достаточно привлекательным.
Ручная нумерация
Как вариант, если потребуется сделать нумерацию каким-то нестандартным способом (например, нужно разметить слайды разных групп и тематик по отдельности), то можно сделать это вручную.
Для этого придется вручную вставить номера в формате текста.
Таким образом можно использовать:
Размещать можно в любом удобном месте.
Особенно это удобно, если потребуется сделать каждый номер уникальным и обладающим своим стилем.
Дополнительно
- Нумерация всегда идет по порядку с самого первого слайда. Даже если она не отображается на предыдущих страницах, то на выбранной все равно будет тот номер, который присваивается данному листу.

- Если перемещать слайды в списке и менять их порядок, то и нумерация будет изменяться соответствующе, не нарушая своего порядка. Это также касается и удаления страниц. Это является очевидным преимуществом встроенной функции по сравнению с ручной вставкой.
- Для разных шаблонов можно создавать разные стили нумерации и применять в презентации. Это может пригодиться, если стилистика или содержимое страниц будут разными.
- На номера можно наложить анимацию в режиме работы со слайдами.
Заключение
В итоге получается, что нумерация является не только простой, но и функциональной возможностью. Здесь не все идеально, как говорилось выше, однако большинство задач выполнить все-таки можно встроенными функциями.
Отблагодарите автора, поделитесь статьей в социальных сетях.
Расскажем о самом простом и действенном способе вставить номера слайдов в PowerPoint, чтобы с ними было удобно работать (прятать, настраивать стили). Также Вашему вниманию антитренд – как нельзя нумеровать презентации (см.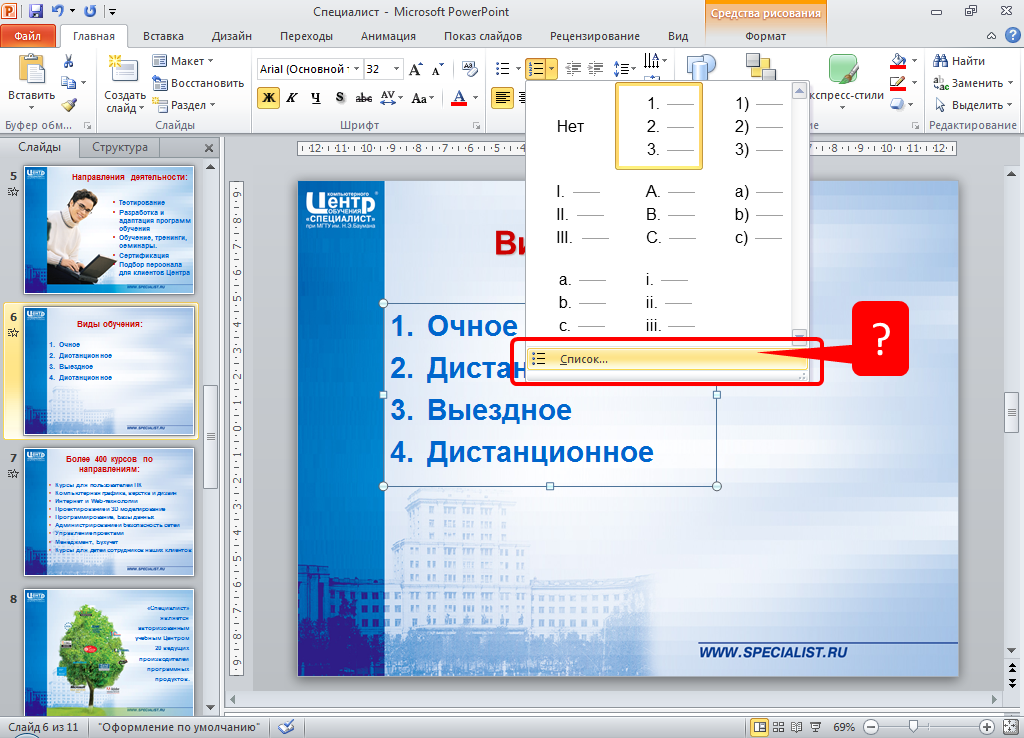 в конце статьи).
в конце статьи).
Как добавить номера на все слайды презетации PowerPoint
Решающий задачу алгоритм простой:
- Идем на вкладку «Вставка» ленты инструментов PowerPoint
- Жмем на функцию «Колонтитулы», которая находится в группе «Текст»
- В появившемся окне проставьте чекбокс «Номер Слайда» а также галку «Не показывать на титульнике», ведь в большинстве случаев на заглавной странице номер не нужен.
- Далее жмем «Применить ко Всем» и получаем искомый результат
в начало
Как добавить номера на один слайд презетации PowerPoint
Все то же самое что и выше, только жмем в 4-м пункте просто «применить».
Нужно заметить, что PowerPoint сам отслеживает нумерацию и самостоятельно ее проставляет при изменении расположения слайда — вам не о чем беспокоиться.
Как настроить стили всех номеров слайдов одновременно
Представьте, что у вас презентация на 50 слайдов и вы хотите отредактировать внешний вид нумерации (к примеру, поменять шрифт). Ходить и 50 раз тыкать одно и тоже действие согласитесь утомительно. Не надо этого делать, так как есть очень простой способ. Однако который сработает только если вы добавили нумерацию правильно, как было описано в пунктах выше. Для скорейшего выполнения задачи идите «ВИД» > «Образец Слайдов»
Ходить и 50 раз тыкать одно и тоже действие согласитесь утомительно. Не надо этого делать, так как есть очень простой способ. Однако который сработает только если вы добавили нумерацию правильно, как было описано в пунктах выше. Для скорейшего выполнения задачи идите «ВИД» > «Образец Слайдов»
Там на образце – «мастер макете» вы можете поменять стиль и местоположение номера, и все изменения применятся для всех макетов слайдов. И собственно для всех слайдов данного макета, что нам и требовалось.
Также можно отредактировать и сделать свой стиль для слайдов конкретного макета. Образец слайдов довольно мощный инструмент, пожалуйста пользуйтесь им при дизайне Ваших презентаций. Подробнее о б этой функции читайте в статье Все о шаблоне и теме в PowerPoint .
Как нельзя вставлять номера слайдов
Вроде бы номер слайда – это просто текстовое поле, иногда с формой и заливкой, вроде бы можно его просто вставить и размножить на слайды.
Но этот подход не годится, т.к. при попытке изменить стиль или положение, да и ту же последовательность номеров – у вас начнутся сложности.
Пользуйтесь способами описанными в начале статьи!
Добавление номеров страниц, даты и времени или текста нижнего колонтитула ко всем слайдам в PowerPoint для Mac
PowerPoint для Microsoft 365 для Mac PowerPoint 2021 для Mac PowerPoint 2019 для Mac PowerPoint 2016 для Mac PowerPoint для Mac 2011 Дополнительно…Меньше
Вы можете добавить стандартные элементы нижнего колонтитула, которые будут отображаться на всех слайдах презентации. Например, вы можете добавить дату и время, название презентации или номер страницы.
Примечание: PowerPoint не поддерживает заголовки на слайдах. Однако вы можете добавить в свои раздаточные материалы как верхний, так и нижний колонтитулы.
Добавление номеров страниц к слайдам и примечаниям
При добавлении номеров слайдов в подсчет включаются все слайды, включая скрытые слайды.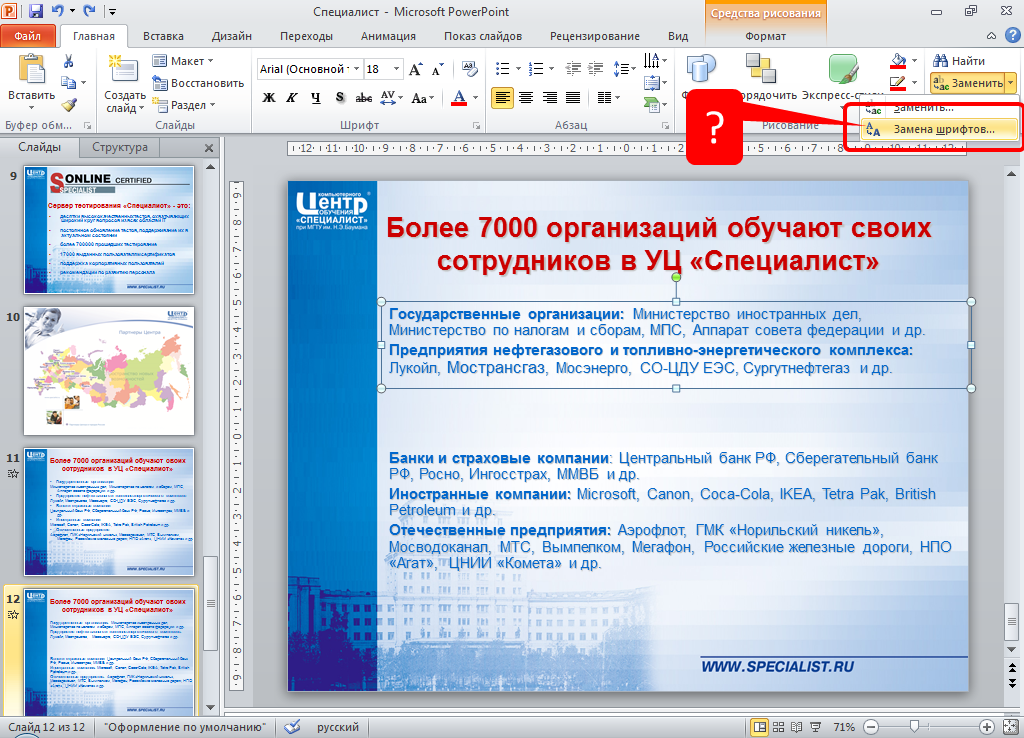 Если вы печатаете заметки, включаются номера страниц.
Если вы печатаете заметки, включаются номера страниц.
Примечание. Единственный способ исключить скрытые слайды из подсчета — вручную пронумеровать каждый видимый слайд. Добавьте текстовое поле к каждому слайду, а затем добавьте номера страниц в каждое текстовое поле.
На вкладке Вставка щелкните Верхний и нижний колонтитулы .
В поле Верхний и нижний колонтитулы на вкладке Слайд установите флажок Номер слайда , а затем в поле Начинается с введите номер страницы, с которой вы хотите начать первый слайд .
org/ListItem»>
Щелкните Применить ко всем .
Добавить текст нижнего колонтитула
На вкладке Вставка щелкните Верхний и нижний колонтитулы .
В поле Верхний и нижний колонтитулы на вкладке Слайд установите флажок Нижний колонтитул и введите нужный текст нижнего колонтитула.
Щелкните Применить ко всем .
Добавить дату и время
На вкладке Вставка щелкните Верхний и нижний колонтитулы .
В поле Верхний и нижний колонтитулы на вкладке Слайд установите флажок Дата и время .
Выполните одно из следующих действий:
от до | Сделай это |
|---|---|
Добавить дату и время, которые обновляются при каждом открытии презентации | Щелкните Обновлять автоматически , а затем выберите нужный формат из списка. |
Добавить фиксированную дату и время | Щелкните Fixed , а затем введите нужные дату и время. |
Щелкните Применить ко всем .
Примечание. Для большего контроля над размещением и стилем нижних колонтитулов презентации вы можете изменить их заполнители в образце слайдов. фут
Если нижние колонтитулы не отображаются на слайдах
Если нижние колонтитулы не отображаются на титульных слайдах, в поле Верхний и нижний колонтитулы убедитесь, что флажок Не показывать на титульном слайде не установлен.
Если на других слайдах отсутствуют нижние колонтитулы, возможно, заполнители для этих элементов были удалены из определенных макетов слайдов или образца слайдов.
См. также
Добавить текст на слайд
Добавление или удаление заполнителей из макета слайда
Изменить образец слайдов
Добавляйте в раздаточные материалы логотип, название компании, текст верхнего или нижнего колонтитула.
Добавить или удалить сноску
Устранение неполадок с номерами слайдов в презентациях PowerPoint
Номера слайдов не работают? Попробуйте эти стратегии, чтобы исправить отсутствующие номера слайдов
от Avantix Learning Team | Обновлено 26 января 2021 г.
Применимо к: Microsoft ® PowerPoint ® 2013, 2016, 2019 и 365 (Windows)
работает, есть несколько причин, по которым они могут не появиться.
В этой статье мы предполагаем, что вы хорошо понимаете, как добавлять или вставлять номера слайдов в PowerPoint с помощью макетов слайдов.
Рекомендуемая статья: Как добавить номера слайдов в PowerPoint (Полное руководство)
Хотите узнать больше о PowerPoint? Познакомьтесь с нашим виртуальным классом или онлайн-курсами PowerPoint >
Убедитесь, что изображение или фигура не находится поверх заполнителя номера слайда
В обычном режиме изображение или фигура могут находиться поверх заполнителя номера слайда. Вам может потребоваться изменить размер, переместить или изменить порядок (отправить на задний план) изображение или форму, чтобы увидеть номер слайда.
Чтобы отправить изображение или фигуру в конец стопки объектов:
- Щелкните изображение или фигуру, чтобы выбрать ее.
- Щелкните вкладку Средства рисования или Формат инструментов для работы с рисунками на ленте.
- В группе «Упорядочить» выберите «Отправить на задний план» в раскрывающемся меню «Отправить назад».

- При необходимости повторите для других объектов.
Ниже показано «Отправить назад» в PowerPoint:
Убедитесь, что к вашим слайдам применены нужные макеты
Важно убедиться, что нужные макеты применены к вашим слайдам. Макет слайда применяется к каждому слайду в колоде PowerPoint. Если слайды были скопированы из другой презентации или были применены другие темы, дополнительные макеты (или даже образцы) могли быть добавлены в представление образца слайдов.
Чтобы обеспечить применение нужных макетов к слайдам:
- В режиме сортировщика слайдов нажмите, удерживая нажатой клавишу Ctrl, каждый слайд, который должен использовать один и тот же макет (включая заполнители номеров слайдов).
- Перейдите на вкладку «Главная» на ленте и выберите нужный макет в раскрывающемся меню «Макет» в группе «Слайды».
- Повторить для других слайдов.
Ниже находится раскрывающееся меню «Макет» на вкладке «Главная» на ленте:
Важно, чтобы вы выбирали макеты, в которых есть заполнители номеров слайдов, и чтобы номера были вставлены в эти заполнители с помощью диалогового окна «Верхний и нижний колонтитулы».
Ниже приведен образец образца слайдов и связанных с ним макетов в режиме «Образец слайдов»:
Сброс макетов
Если слайды были изменены и отличаются от макета слайда, вам может потребоваться сбросить макеты:
Чтобы сбросить макеты (что повторно применяет макет слайда из режима «Мастер слайдов»):
- В слайде В режиме сортировщика щелкните каждый слайд, удерживая клавишу Ctrl, на котором номера слайдов не отображаются.
- Перейдите на вкладку «Главная» на ленте и нажмите «Сброс» в группе «Слайды».
- Если на слайдах в обычном режиме были удалены заполнители и заменены текстовыми полями, сброс не решит эту проблему. Возможно, вам придется вырезать и вставлять текстовые поля в заполнители.
Проверьте, является ли назначенный макет макетом титульного слайда
Если к слайду был применен макет титульного слайда, номер слайда может не отображаться, если вы щелкнули Верхний и нижний колонтитулы на вкладке Вставка на ленте, а затем выбрано Не показывать на титульном слайде. Чтобы исправить это (предположим, что вам нужны номера слайдов на всех макетах с заполнителями номеров слайдов), вы можете щелкнуть вкладку «Вставка» на ленте, выбрать «Верхний и нижний колонтитулы», убедиться, что флажок «Не показывать на титульном слайде» снят, и нажать «Применить ко всем».
Чтобы исправить это (предположим, что вам нужны номера слайдов на всех макетах с заполнителями номеров слайдов), вы можете щелкнуть вкладку «Вставка» на ленте, выбрать «Верхний и нижний колонтитулы», убедиться, что флажок «Не показывать на титульном слайде» снят, и нажать «Применить ко всем».
Ниже находится диалоговое окно «Верхний и нижний колонтитулы»:
Отображение и скрытие заполнителей в представлении образца слайдов
Если слайды были скопированы в презентацию или были применены другие темы, могут быть добавлены дополнительные макеты и даже образцы слайдов. в режиме образца слайдов, и заполнители могут работать неправильно. В этом случае лучше применить нужные макеты к слайдам, удалить ненужные образцы слайдов и макеты, а затем снова отобразить и скрыть заполнители, чтобы устранить проблему:
- В режиме сортировщика слайдов нажмите, удерживая нажатой клавишу Ctrl, каждый слайд, который должен использовать один и тот же макет (с заполнителями номеров слайдов).

- Перейдите на вкладку «Главная» на ленте и выберите нужный макет в раскрывающемся меню «Макет» в группе «Слайды».
- Повторить для других слайдов.
- Перейдите на вкладку «Вид» на ленте и выберите «Образец слайдов».
- Щелкните правой кнопкой мыши все ненужные образцы слайдов и макеты на панели эскизов слева и выберите «Удалить». Вы не сможете удалить макеты, если они используются какими-либо слайдами в обычном режиме. В идеале у вас теперь будет только один образец слайдов и его макеты.
- Щелкните образец слайда (который отображается с цифрой 1 рядом с ним на миниатюрах слева), удалите заполнители для нижнего колонтитула, даты и номера слайда. Это может показаться странным, но зачастую лучше удалить и снова показать заполнители.
- Выбрав образец слайдов, щелкните вкладку Образец слайдов на ленте и щелкните Образец макета в группе Образец макета. Появится диалоговое окно.
- В диалоговом окне «Основной макет» отметьте номер слайда и любые другие флажки, чтобы отобразить нужные заполнители.

- Нажмите кнопку ОК.
- Выберите каждый макет в миниатюрах слева, установите и снимите флажок «Нижний колонтитул» (сделайте это как минимум дважды) на вкладке «Образец слайдов» на ленте. Убедитесь, что флажок «Нижний колонтитул» установлен как последний вариант для каждого макета, где вы хотите отображать номера слайдов.
- Нажмите кнопку «Обычный вид» в правом нижнем углу, чтобы просмотреть слайды. На этом этапе вам также может понадобиться сбросить слайды.
Кажется, что работы много, но обычно это решает проблему, если по разным причинам в режиме «Шаблон слайдов» было добавлено несколько мастеров и/или макетов.
Подпишитесь, чтобы получать больше статей, подобных этой
Была ли эта статья полезной для вас? Если вы хотите получать новые статьи, присоединяйтесь к нашему списку адресов электронной почты.
Дополнительные ресурсы
Как размыть текст на слайде PowerPoint
Как выровнять объекты в PowerPoint (4 способа)
3 способа изменить шрифт на всех слайдах в PowerPoint
Как сжать изображения в PowerPoint для уменьшения размера файла (10 способов)
Как добавить анимацию в PowerPoint (анимировать изображения, текст и другие объекты)
Связанные курсы
Microsoft PowerPoint: средний/продвинутый
Microsoft PowerPoint: дизайн для недизайнеров
Microsoft PowerPoint: анимация Bootcamp
Microsoft Excel: средний/продвинутый
ПРОСМОТРЕТЬ ДОПОЛНИТЕЛЬНЫЕ КУРСЫ >
3 -900 под руководством нашего преподавателя проводятся в формате виртуального класса или в нашем офисе в центре Торонто по адресу 18 King Street East, Suite 1400, Toronto, Ontario, Canada (некоторые очные курсы также могут проводиться в другом месте в центре Торонто).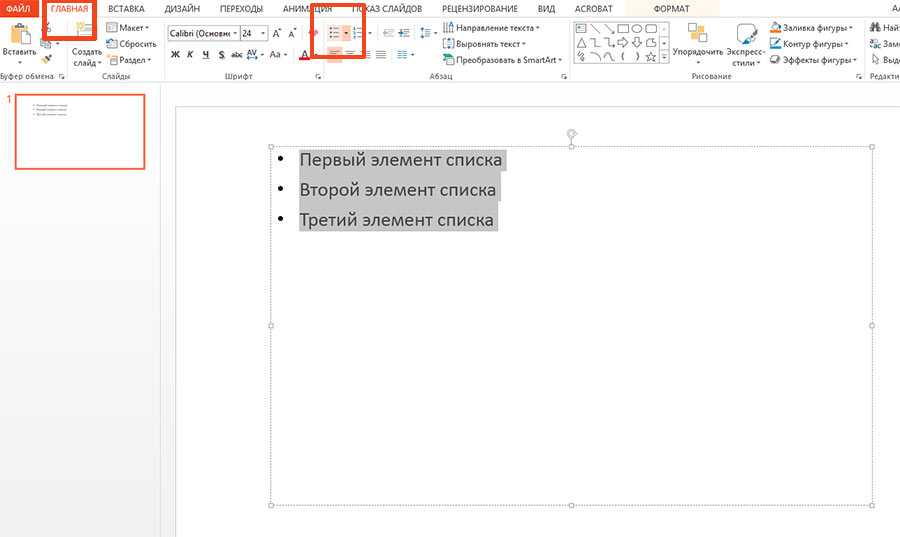 Свяжитесь с нами по адресу [email protected], если вы хотите организовать индивидуальный виртуальный класс под руководством инструктора или обучение на месте в удобное для вас время.
Свяжитесь с нами по адресу [email protected], если вы хотите организовать индивидуальный виртуальный класс под руководством инструктора или обучение на месте в удобное для вас время.
Copyright 2022 Avantix ® Обучение
Вы можете создавать столбцы в документах Word несколькими способами. Вы можете создавать столбцы двух типов: столбцы в газетном стиле, где текст течет от столбца к столбцу, или таблицы со столбцами и строками. Вы можете создавать документы, содержащие два, три и более столбца. В этой статье мы рассмотрим, как настроить столбцы в газетном стиле. Если вы хотите создать таблицу, ознакомьтесь со статьей Как создать таблицу в Word (4 способа).
Вы можете создать таблицу в документе Word четырьмя простыми способами с помощью ленты. Таблица представляет собой сетку, состоящую из столбцов и строк, которые пересекаются, образуя ячейки. Вы можете вставлять текст, числа и изображения в таблицу. После того, как вы вставили таблицу, вы можете легко добавлять и изменять размер столбцов и строк, а также изменять форматирование таблицы.
Вы можете вставить или ввести e со знаком ударения в Word, используя встроенные инструменты или сочетания клавиш (включая сочетания клавиш Alt). Буква e может быть вставлена с ударением как в верхнем, так и в нижнем регистре. Ниже приведены распространенные ударения в верхнем или нижнем регистре — È, É, Ê, Ë, è, é, ê или ë.
Microsoft, логотип Microsoft, Microsoft Office и связанные приложения Microsoft и логотипы являются зарегистрированными товарными знаками Microsoft Corporation в Канаде, США и других странах. Все остальные товарные знаки являются собственностью зарегистрированных владельцев.
Avantix Learning | 18 King Street East, Suite 1400, Торонто, Онтарио, Канада M5C 1C4 | Свяжитесь с нами по адресу [email protected]
Как удалить номера слайдов с определенных слайдов в Microsoft PowerPoint
Как удалить номера слайдов с определенных слайдов в Microsoft PowerPoint
Добавлять номера слайдов в презентацию легко, но вы также можете удалить эти номера из определенных слайдов.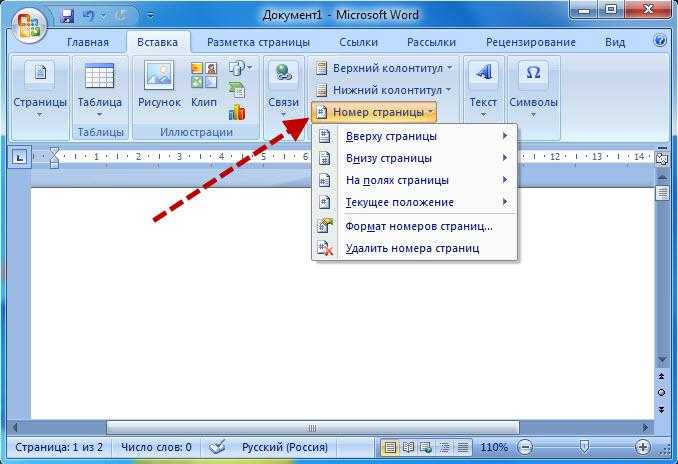
Иногда вы видите презентацию Microsoft PowerPoint с пронумерованными слайдами. Это то же самое, что и нумерация страниц в документе Microsoft Word. Как и в Word, могут быть слайды, которые вы не хотите нумеровать, например титульный слайд. Функцию нумерации слайдов в PowerPoint легко реализовать, но она имеет серьезные ограничения.
В этом уроке я покажу вам, как добавлять номера слайдов в презентацию. Затем я покажу вам, как удалить номера из определенных слайдов, и покажу трюк, который позволяет перезапустить нумерацию слайдов со второго слайда, но это единственный раз, когда это работает.
SEE: команды Windows, Linux и Mac, которые должен знать каждый (бесплатный PDF) (TechRepublic)
Обязательная к прочтению информация о Windows
- Изучите QuickBooks менее чем за 50 долларов
- Защитите свою сеть с помощью внешних служб безопасности Майкрософт
- Как сбросить пароль Windows 10, если вы его забыли
- Как очистить кеш DNS в Windows 10
Я использую Microsoft 365 в 64-разрядной системе Windows 10, но вы можете использовать более старые версии PowerPoint. PowerPoint в Интернете поддерживает номера слайдов. Если вы работаете со слайд-шоу, отличным от стандартного, добавьте нумерацию слайдов к слайдам мастер-шоу. Процесс такой же.
Как добавить номера слайдов в PowerPoint
Добавление номеров слайдов в презентацию очень просто. Как и в Word, вы добавите поле, отображающее номер текущего слайда. Поскольку это поле, оно обновляется при перемещении, удалении и добавлении слайдов. Начнем с добавления номеров слайдов ко всем слайдам в простой презентации:
Как и в Word, вы добавите поле, отображающее номер текущего слайда. Поскольку это поле, оно обновляется при перемещении, удалении и добавлении слайдов. Начнем с добавления номеров слайдов ко всем слайдам в простой презентации:
- После добавления слайда перейдите на вкладку «Вставка».
- Нажмите «Верхний и нижний колонтитулы» в группе «Текст», чтобы добавить числа в нижний колонтитул.
- В открывшемся диалоговом окне при необходимости щелкните вкладку Слайд.
- Отметьте параметр «Номер слайда» ( Рисунок A ).
- Щелкните Применить ко всем. Обратите внимание, что есть также кнопка «Применить». Нажмите «Применить», чтобы вставить номер страницы только на выбранные слайды.
Рисунок А
Установите флажок «Номер слайда», чтобы отображать номера слайдов в PowerPoint.Рисунок Б
Поле в нижнем колонтитуле отображает текущий номер слайда PowerPoint.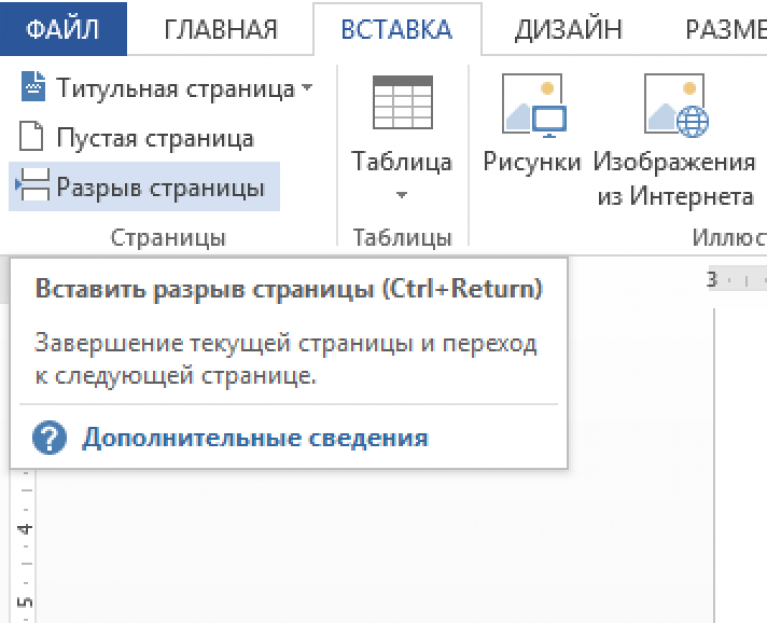
Как вы можете видеть на Рисунок B , номер слайда находится в правом нижнем углу.
Включить нумерацию слайдов для одного или всех слайдов очень просто. Теперь давайте отключим его для определенной страницы.
Как отключить нумерацию слайдов в PowerPoint
После того, как вы включили нумерацию для всех слайдов, вы можете отключить ее для одной или двух страниц. Например, у этой презентации есть титульный лист — у большинства он есть. Как правило, титульные слайды не отображают номер, поэтому давайте отключим нумерацию для титульного слайда следующим образом:
- Перейдите на вкладку «Вставка», а затем щелкните «Верхний и нижний колонтитулы» в группе «Текст».
- В появившемся диалоговом окне установите флажок «Не показывать на титульном слайде» ( Рисунок C ).
- Если в данный момент выбрана титульная страница, нажмите «Применить». Если вы выберете другой слайд, нажмите «Применить все».

Рисунок С
Установите флажок «Не скользить по титульному слайду», чтобы отключить нумерацию на титульном листе в PowerPoint.Это было просто, но что, если вы хотите отключить нумерацию слайдов, отличных от титульного слайда? Опять же, решение простое:
- Выберите нужный слайд. В этом случае мы будем использовать слайд 2.
- Нажмите «Вставить», а затем нажмите «Верхний и нижний колонтитулы» в группе «Текст».
- В появившемся диалоговом окне снимите флажок Номер слайда.
- Нажмите «Применить», чтобы отключить нумерацию только для выбранного слайда, второго слайда.
Эта простая презентация состоит из четырех слайдов. У первых двух нет номеров слайдов, а у слайдов 3 и 4 есть. Возможно, вы захотите перезапустить нумерацию страниц на слайде 3. Вместо отображения 3 вы можете захотеть, чтобы он отображал 1. Насколько мне известно, вы не можете перезапустить нумерацию слайдов. Однако у меня есть быстрый трюк, который сработает, только если вы отключили нумерацию для первого слайда.
Однако у меня есть быстрый трюк, который сработает, только если вы отключили нумерацию для первого слайда.
Вы можете сбросить начальный номер слайда, и PowerPoint применит его ко всей презентации. Если вы начнете с 4 слайдов и отключите нумерацию для первого слайда, вы можете сбросить этот начальный номер до 0. Следовательно, слайд 1 — это 0, слайд 2 — это 1 и так далее. Чтобы сбросить начальный номер на 0, сделайте следующее:
- Перейдите на вкладку «Дизайн».
- В группе «Настроить» нажмите «Размер слайда».
- В раскрывающемся списке выберите Пользовательский размер слайда.
- В появившемся диалоговом окне измените параметр «Число слайдов с» с 1 на 0 ( Рисунок D ).
- Нажмите кнопку «ОК».
Рисунок D
Сбросьте первое число до 0 в PowerPoint. В этот момент на слайде 3 отображается цифра 2, а на слайде 4 — цифра 3. Единственный способ исправить это — разрешить нумерацию слайда 2 следующим образом:
Единственный способ исправить это — разрешить нумерацию слайда 2 следующим образом:
- Выберите слайд 2 — настоящий слайд 2.
- Перейдите на вкладку «Вставка».
- Выберите «Верхний и нижний колонтитулы» в группе «Текст».
- В появившемся диалоговом окне выберите Номер слайда.
- Нажмите кнопку «ОК».
На рис. E показаны слайды и нумерация. На титульном слайде нет номера. На втором слайде отображается 1. На слайде 3 отображается 2, а на слайде 4 отображается 3. Это работает только в том случае, когда на первом слайде не отображается число, и вы сбрасываете начальный номер на 0.
Рисунок Е
Сброс первого числа в слайд-шоу PowerPoint. Вы можете изменить начальный номер слайда на большее число. Вы будете делать это при объединении различных презентаций. Например, вы можете запустить первое шоу со слайдами с 1 по 10, а затем запустить второе со слайдами с 11 по 25.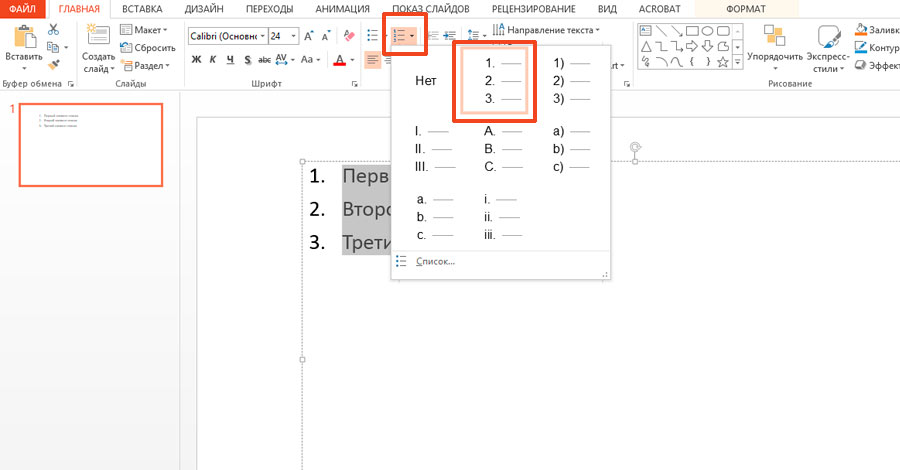
Доступны сторонние продукты, позволяющие реализовать более сложные схемы нумерации слайдов в PowerPoint.
Сьюзен Харкинс
Опубликовано: Изменено: Увидеть больше Программное обеспечениеСм. также
- Шпаргалка по Windows 11: все, что вам нужно знать (ТехРеспублика)
- Windows PowerToys: шпаргалка (ТехРеспублика)
- Google Workspace и Microsoft 365: параллельный анализ с контрольным списком (ТехРеспублика Премиум)
- Лучшее программное обеспечение для бизнеса и конечных пользователей (TechRepublic на Flipboard)
- Майкрософт
- Программного обеспечения
Выбор редактора
- Изображение: Rawpixel/Adobe Stock
ТехРеспублика Премиум
Редакционный календарь TechRepublic Premium: ИТ-политики, контрольные списки, наборы инструментов и исследования для загрузки
Контент TechRepublic Premium поможет вам решить самые сложные проблемы с ИТ и дать толчок вашей карьере или новому проекту.

Персонал TechRepublic
Опубликовано: Изменено: Читать далее Узнать больше - Изображение: Адоб Сток
Инновации
Gartner выделяет 25 новых технологий в цикле ажиотажа 2022 года
По данным компании, эти технологии могут обеспечить иммерсивный опыт, ускоренную автоматизацию искусственного интеллекта и оптимизацию работы технологов в ближайшие два-десять лет.
Эстер Шеин
Опубликовано: Изменено: Читать далее Увидеть больше Инновации - Изображение: BillionPhotos.com/Adobe Stock
CXO
Топ-10 поставщиков ERP 2022 г.
Вы ИТ-менеджер или руководитель и пытаетесь найти нового поставщика ERP? Сравните лучшие программные решения ERP с нашим списком сегодня.
Бренна Майлз
Опубликовано: Изменено: Читать далее Увидеть больше - Изображение: яблоко. На WWDC 2022 Apple объявила о запланированном выпуске следующей версии своей операционной системы Mac, macOS Ventura, на осень 2022 года.

- Изображение: elenabsl/Adobe Stock
Программного обеспечения
Лучшие учебные курсы и программные предложения TechRepublic Academy 2022 года
Получите выгодные предложения на учебные курсы для разработчиков и Linux, лицензии Microsoft Office и многое другое благодаря этим предложениям Академии TechRepublic.
Бренна Майлз
Опубликовано: Изменено: Читать далее Увидеть больше Программное обеспечение - Изображение: iStock/фототехно
Облако
Объяснение Multicloud: шпаргалка
В этом подробном руководстве рассказывается об использовании услуг от нескольких поставщиков облачных услуг, включая преимущества, которые получают предприятия, и проблемы, с которыми сталкиваются ИТ-отделы при использовании мультиоблачных сред.

Мэтт Асай
Опубликовано: Изменено: Читать далее Увидеть больше Облако
Как добавить номера слайдов в PowerPoint
PowerPoint может упростить создание презентаций по сравнению со многими популярными альтернативами PowerPoint. Фактически, 89% пользователей в опросе Presentation Panda использовали PowerPoint вместо других инструментов для презентаций. В дополнение ко многим инструментам для экономии времени, которые есть в PowerPoint, он также может автоматически нумеровать ваши слайды.
Добавление номеров слайдов на самом деле довольно просто, если вы готовы потратить немного времени, чтобы научиться делать это заранее.
Если вам интересно узнать, как добавлять номера слайдов в PowerPoint, продолжайте читать.
Зачем добавлять номера слайдов в PowerPoint?
Вам необходимо правильно добавлять номера слайдов, чтобы они обновлялись, когда вы добавляете новый слайд или удаляете его.
В этом руководстве рассказывается, как правильно их добавлять, чтобы нумерация была автоматической. Используя этот метод, вы даже можете указать номера слайдов только на одних слайдах и не указывать их на других.
Вам никогда не захочется тратить время на добавление номеров слайдов вручную. Это займет слишком много времени, будет слишком утомительным и может привести к ошибкам нумерации (если вы переместите, удалите или добавите слайды позже).
Различные варианты добавления номеров слайдов
На самом деле существует только один основной способ добавления номеров слайдов к вашим слайдам, но есть и несколько вариантов (например, выбор слайдов, к которым вы хотите добавить номера слайдов). Вы увидите каждый вариант в уроках ниже.
Вы увидите каждый вариант в уроках ниже.
Вариант 1. Номера слайдов на всех слайдах
Этот вариант будет работать со всеми версиями PowerPoint.
В этом методе вы будете обрабатывать добавление номеров слайдов через группу Представления презентаций.
Вот как это работает…
Перейдите на вкладку Вид , затем в группе Представления нажмите Обычный :
Щелкните первую миниатюру на левой панели.
Перейдите на вкладку Вставка . В группе Text щелкните Text , а затем Верхний и нижний колонтитулы в меню:
После нажатия появится диалоговое окно Верхний и нижний колонтитулы :
В диалоговом окне Верхний и нижний колонтитулы щелкните вкладку Слайд , затем установите флажок Номер слайда : на всех слайдах.
Вариант 2: изменить начальный номер
Этот вариант работает со всеми версиями PowerPoint.
В этом методе вы измените начальный номер, если вам нужно, чтобы ваши слайды начинали нумерацию с номера, отличного от первого.
Вот как это сделать…
Перейдите на вкладку «Дизайн» , затем нажмите «Настроить» . В этом раскрывающемся меню щелкните Пользовательский размер слайда :
В диалоговом окне Размер слайда в раскрывающемся списке Количество слайдов из выберите начальный номер:
Вы снова сделано! Теперь номер первого слайда будет номером, который вы ввели в это поле.
Вариант 3: пронумеровать только один слайд или пронумеровать все слайды, кроме первого слайда
Этот параметр работает со всеми версиями PowerPoint.
В этой версии вы будете использовать диалоговое окно «Верхний и нижний колонтитулы», чтобы определить, какие слайды будут пронумерованы.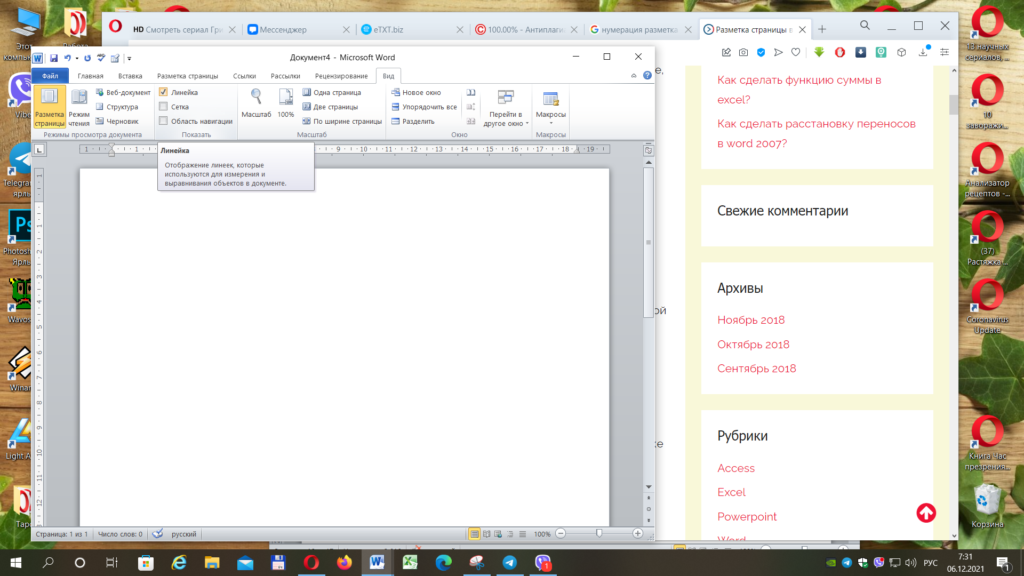
Вот как это сделать…
Выберите слайд, на который вы хотите поставить номер. Перейдите на вкладку Вставка , щелкните Текст , затем выберите Верхний и нижний колонтитулы :
Откроется диалоговое окно Верхний и нижний колонтитулы . В поле нажмите Вкладка «Слайд» :
Установите флажок Номер слайда , затем нажмите «Применить»:
Повторите для всех слайдов, на которых должен отображаться номер слайда.
Чтобы пронумеровать все слайды, кроме первого, установите флажок Номер слайда , а затем выберите Не показывать на титульном слайде . Щелкните Применить ко всем .
Вариант 4. Обновление номеров слайдов с помощью образца слайдов
Этот вариант работает во всех версиях PowerPoint.
В этом методе вы будете обновлять номера слайдов через Мастер слайдов PowerPoint.
Here’s how to do it …
Open the Slide Master by going to the View tab and clicking on Slide Master :
Click on Insert Slide Master :
Select слайд, на котором должны отображаться номера слайдов.
Перейдите на вкладку Вставка , затем нажмите Текст . Щелкните диалоговое окно Верхний и нижний колонтитулы :
Откроется диалоговое окно:
В диалоговом окне Верхний и нижний колонтитулы щелкните вкладку Слайд , затем выберите
94 Номер слайда:Затем нажмите Применить ко всем .
Теперь у вас есть номера слайдов на всех ваших слайдах на основе вашего образца слайдов.
Передовой опыт
На самом деле нумерация слайдов мало чем отличается от нумерации страниц книги. Как и в случае с книгой, номера слайдов в PowerPoint помогут удерживать зрителей в нужном месте.
Как и в случае с книгой, номера слайдов в PowerPoint помогут удерживать зрителей в нужном месте.
Допустим, вы распечатываете слайды для зрителей, они могут следить за ними и делать заметки на этих распечатках. Если они потеряют свое место, то было бы неплохо, если бы у них был простой способ увидеть, где они находятся. Номера слайдов помогают в этом.
Это имеет смысл в онлайн-курсах, где вы можете разрешить учащимся иметь копию слайдов в формате PDF или в печатном формате.
В качестве альтернативы, если у вас есть раздаточные материалы, которые сопровождают ваши слайды, нумерация слайдов может быть очень полезна для ваших зрителей, чтобы они не потеряли свое место.
Заключение
Я надеюсь, что это руководство поможет вам понять, как можно быстро и легко добавлять автоматически обновляемые номера слайдов. Стоит потратить несколько минут на то, чтобы понять это, чтобы вы могли установить его и забыть.
Другие учебные пособия, которые могут вас заинтересовать, включают:
- Как создать мастер-слайд в PowerPoint
- Изменить шрифт по умолчанию в PowerPoint
Приложив немного усилий, вы сможете создать следующую потрясающую презентацию PowerPoint!
Работа с номерами слайдов в PowerPoint 2016 для Windows
Узнайте, как добавлять номера слайдов на слайды и образцы в PowerPoint 2016 для Windows. Мы также рассмотрим другие приемы, как заставить номера слайдов работать по вашему желанию.
Мы также рассмотрим другие приемы, как заставить номера слайдов работать по вашему желанию.
Автор: Гитеш Баджадж
Продукт/Версия: PowerPoint 2016 для Windows
ОС: Windows 7 и выше
Введение
Включить нумерацию слайдов в Мастере
Устранение неполадок с номерами слайдов
Начать нумерацию с нуля
Начать номер слайда с 31
Начать с третьего, четвертого или другого слайда слайдов, будет легко идентифицировать текущий слайд
в режиме слайд-шоу, если вы включили слайд-шоу
числа на ваших слайдах. В PowerPoint вы должны сделать эти номера слайдов видимыми, поскольку по умолчанию они не отображаются.
Выполните следующие действия, чтобы добавить номера слайдов к отдельным слайдам в PowerPoint. 2016 для Windows:
2016 для Windows:
- Выберите вкладку Вставить Лента. Теперь щелкните заголовок и Кнопка нижнего колонтитула , как показано, выделена красным на Рисунок 1 или слайд Кнопка с номером (выделена синим цветом внутри Рисунок 1 ).
-
Рис. 1: Кнопка верхнего и нижнего колонтитула - Нажатие любой из этих кнопок вызывает Верхний и нижний колонтитулы диалоговое окно, как показано на Рисунок 2 . Убедитесь, что вы открыли вкладку Slide в этом диалоговом окне. Выберите Флажок с номером слайда , как показано, выделено красным внутри Рисунок 2 . Теперь выберите любой из этих вариантов:
- Это применит номер слайда ко всем слайдам в активной презентации.
- Это применит номер слайда только к текущему слайду.

-
Рис. 2. Диалоговое окно «Верхний и нижний колонтитулы» - Вы также можете установить флажок Не показывать на титульном слайде (выделен синим цветом). в пределах Рисунок 2 выше), чтобы отключить отображение номера слайда на титульном слайде, как правило, первый слайд в презентация.
Применить ко всем
Подать заявку
Назад
Включить нумерацию слайдов в мастере
Если в презентации несколько мастеров и/или макетов слайдов, вы можете включить нумерацию слайдов в режиме мастер слайдов для определенного слайда Мастер, чтобы вы могли контролировать, какие слайды показывают номер слайда, а какие нет.
Для этого выполните следующие действия:
- Выберите вкладку Вид ленты . Затем нажмите кнопку Slide Master , как показано красным цветом внутри Рисунок 3 .
-
Рис. 3: Кнопка мастера слайдов
3: Кнопка мастера слайдов - Откроется режим «Мастер слайдов», как показано на Рисунок 4 .
-
Рис. 4: Образец слайдов - На панели «Слайды», расположенной в левой части представления «Образец слайдов», имеется один большой эскиз, представляющий образец слайдов. Все миниатюры меньшего размера представляют отдельные макеты слайдов. Выберите мастер или макет на левой панели, для которого вы хотите включить слайд. числа.
- Выберите вкладку Вставка ленты и нажмите кнопку Верхний и нижний колонтитулы , чтобы вызвать знакомое диалоговое окно, которое вы в последний раз видели в Рис. 2 (показанном ранее на этой странице). Выберите параметр, чтобы включить номера слайдов.
- Нажмите кнопку Применить ко всем , если вы хотите, чтобы номера слайдов отображались во всех мастер-файлах/макетах презентации.
 Выберите Применить , если вы хотите, чтобы он отображался только в текущем выделении (Мастер или Макет).
Выберите Применить , если вы хотите, чтобы он отображался только в текущем выделении (Мастер или Макет). - Убедитесь, что вы находитесь на вкладке Образец слайдов ленты и нажмите Закрыть образец Кнопка View для возврата к обычному виду.
Назад
Устранение неполадок с номерами слайдов
Даже если вы выполните шаги, описанные ранее на этой странице, номера слайдов могут быть не видны. Чтобы решить эту проблему, следуйте этому последовательность устранения неполадок:
- Проверьте, не перекрываются ли объекты слайдов с номерами слайдов в обоих Обычный и Мастер слайдов просмотров.
- Если это не работает, выберите вкладку Просмотр на ленте и нажмите кнопку Кнопка Slide Master (см. Рисунок 3 , показанный ранее на этой странице).

- Это приведет вас к Образцу слайдов . Выберите образец слайдов на левой панели (большая миниатюра на поверх других миниатюр меньшего размера). Теперь нажмите кнопку Master Layout , как показано, выделенную красным цветом. в течение Рисунок 5 .
-
Рис. 5: Кнопка основного макета - Откроется диалоговое окно Master Layout , которое вы можете увидеть на Рисунок 6 .
-
Рис. 6: Основной макет - Убедитесь, что установлен флажок Номер слайда , как показано на Рисунок 6 выше. Если это не выбран, выберите его и нажмите кнопку OK . Если у вас несколько мастеров (более одной большой миниатюры слева панели), вы захотите проверить мастер-макет для всех мастеров.
- Вернитесь к обычному виду , нажав кнопку Close Master View в Образец слайдов вкладка ленты .

Назад
Начать нумерацию с нуля
Хотите начать нумерацию слайдов с нуля, а не с единицы? Или вы хотите начать с 6 или 101? Вы можете сделать это, просто выполните следующие действия:
- Выберите вкладку Дизайн на ленте и нажмите кнопку Размер слайда кнопка (выделено синим цветом внутри Рисунок 7 ). Это вызывает раскрывающееся меню. Выберите Опция Custom Slide Size , выделенная красным в Рисунок 7 .
-
Рис. 7: Опция пользовательского размера слайда - Откроется диалоговое окно Размер слайда , как показано на Рис. 8 .
-
Рис. 8. Диалоговое окно Размер слайда - Изменить число в Пронумерованные слайды из опции , выделенные красным внутри Рисунок 8 , выше.

- Нажмите кнопку OK , чтобы вернуться к слайдам.
Назад
Начать номер слайда с 31
Когда вы включаете автоматическую нумерацию, чтобы видеть, на каком номере слайда вы находитесь, можете ли вы начать с любого номера? Почему обязательно ноль или единица? Может быть 31?
Да, можно. Узнайте больше в нашем Начать номер слайда с 31 поста.
Назад
Начать с третьего, четвертого или другого слайда
Обычно нумерацию слайдов можно начинать с любого номера. Так что да, ваш первый слайд можно считать четвертым. Но что, если вы хотите противоположный? Может быть, вы хотите, чтобы ваш четвертый слайд был пронумерован первым!
Подробнее о том, как сделать так, чтобы ваш четвертый вел себя как ваш первый слайд.
Назад
См. также:
Верхние и нижние колонтитулы: Работа с номерами слайдов в PowerPoint (Главная страница)
Работа с номерами слайдов в PowerPoint 365 для Mac
Работа с номерами слайдов в PowerPoint 2016 для Mac
Работа с номерами слайдов в PowerPoint 2013 для Windows
Работа с номерами слайдов в PowerPoint 2011 для Mac
Работа с номерами слайдов в PowerPoint 2010 для Mac Windows
Работа с номерами слайдов в PowerPoint 2007 для Windows
Работа с номерами слайдов в PowerPoint 2003 и 2002 для Windows
Вам также может понравиться: Pitch It!: Беседа с Яном Шультинком | Флаги и карты Канады Шаблоны презентаций PowerPoint
Популярные сообщения
Список функций 01 (макет с вкладками)
Макет списка функций состоит из трех примеров презентаций PowerPoint: по одной для создания визуального списка для 4 функций, 5 функций и 6 функций. Они отлично работают, когда у вас слишком много информации, чтобы уместиться на одном слайде. Это решение позволяет использовать несколько слайдов, но визуальный результат
еще что из одного слайда!
Они отлично работают, когда у вас слишком много информации, чтобы уместиться на одном слайде. Это решение позволяет использовать несколько слайдов, но визуальный результат
еще что из одного слайда!
Купите и загрузите список функций 01 (Макет с Tabs) за $4.99+ (671 КБ)
Это исходная страница. Версия этой страницы AMP (ускоренная мобильная страница) также доступна для пользователей мобильных платформ в разделе Работа с номерами слайдов в PowerPoint 2016 для Windows.
Включите JavaScript для просмотра комментариев с помощью Disqus.
Microsoft и логотип Office являются товарными знаками или зарегистрированными товарными знаками корпорации Microsoft в США и/или других странах.
Главная | PowerPoint | Фотошоп | Шаблоны презентаций PowerPoint | Учебники по PowerPoint | Блог | Примечания | Электронный журнал | Медиа-кит | Обратная связь | Карта сайта | О нас | Свяжитесь с нами
Ссылка на нас | Конфиденциальность | Отзывы
Фоны PowerPoint | Христианские фоны PowerPoint | Шаблоны презентаций PowerPoint для бизнеса
Плагиат будет обнаружен Copyscape
© 2000-2022, Гитеш Баджадж. Все права защищены.
Все права защищены.
Добавление номеров страниц в файл PowerPoint онлайн
Вставка номеров страниц в PowerPoint онлайн бесплатно
Работает на aspose.com и aspose.cloud
Перетащите файлы сюда
Загружая файлы или используя наш сервис, вы соглашаетесь с нашими Условиями обслуживания и Политикой конфиденциальности
Позиция
Сверху
Снизу
Выравнивание
Слева
По центру
Справа
Первый номер
Какие страницы вы хотите пронумеровать?
Шаблон
Размер шрифта
Поля
О нумерации страниц
Добавлять номера страниц в документ PowerPoint легко с помощью приложения PowerPoint для разбиения на страницы. Откройте веб-браузер, перейдите на страницу этого приложения. Выберите документ PowerPoint, в который вы хотите добавить номера страниц. Укажите параметры добавления номеров страниц.
Выберите документ PowerPoint, в который вы хотите добавить номера страниц. Укажите параметры добавления номеров страниц.
- «Позиция» — определяет, где будет располагаться номер страницы, вверху страницы или внизу
- «Выравнивание» — определяет, как будет выравниваться номер страницы: по левому краю, по центру или по правому краю
- «Первый номер» — указывает, что нумерация будет начинаться с 1 или, например, с номера 100 (если ваш документ PowerPoint является продолжением другого документа)
- «Какие страницы нужно пронумеровать» — например, ваш документ содержит 20 страниц, но вам нужно проставить номера только на первых 10 страницах, для этого вам достаточно указать нужный вам диапазон пагинации
- «Шаблон» — можно определить шаблон для написания номера страницы
- «Размер шрифта» — параметр определяет размер символа, который будет добавлен к номеру страницы в вашем документе PowerPoint
- «Отступ» — отступ от края страницы до числа
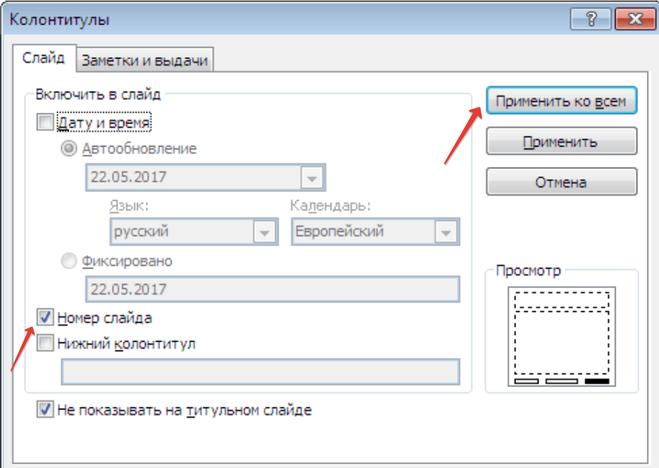
Это приложение может обрабатывать несколько документов PowerPoint одновременно. В этом случае к каждому документу будут применяться те же параметры, которые вы укажете. Разбиение документа на страницы PowerPoint работает онлайн через любой браузер в любой операционной системе Windows, MacOs, Linux или Android. Попробуй это сейчас!
Как это работает
#01
Войдите на веб-сайт PDF
Откройте бесплатный веб-сайт PowerPoint и выберите приложение «Нумерация страниц PowerPoint».
#02
Загрузка файлов
Щелкните внутри области перетаскивания файлов, чтобы загрузить файлы PowerPoint, или перетащите файлы PowerPoint.
#03
Незначительные ограничения
Для операции можно загрузить не более 10 файлов.
#04
Выполнить обработку
Нажмите кнопку «Добавить номера страниц». Ваши документы PowerPoint будут загружены, и в них будут добавлены номера страниц в соответствии с выбранными параметрами.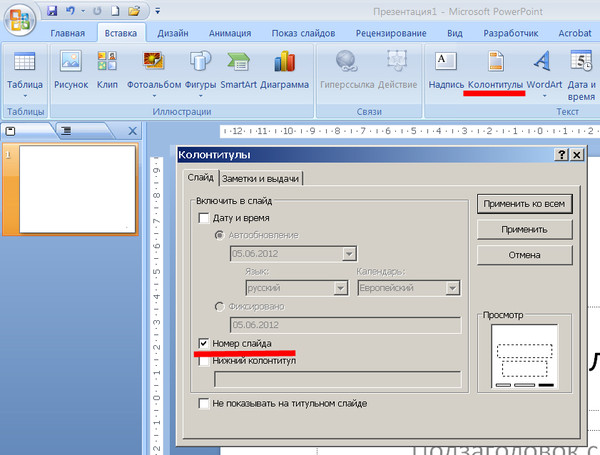
#05
Получить результаты
Ссылка для скачивания результирующих документов будет доступна сразу после добавления номеров страниц в PowerPoint.
#06
Опция электронной почты
Вы также можете отправить ссылку на документы PowerPoint на свой адрес электронной почты.
#07
Позаботьтесь о сохранении результатов
Обратите внимание, что файл будет удален с наших серверов через 24 часа, а ссылки для скачивания перестанут работать по истечении этого периода времени.
FAQ
❓ Как добавить номера страниц в документ PowerPoint?
Во-первых, вам нужно добавить файл для нумерации страниц: перетащите документ PowerPoint или щелкните внутри белой области, чтобы выбрать файл. Затем нажмите кнопку «Добавить номера страниц». Когда номера страниц были добавлены в документ PowerPoint, вы можете загрузить файлы результатов.
⏱️ Сколько времени нужно, чтобы добавить номера страниц в PowerPoint?
Это приложение нумерации страниц PowerPoint работает быстро. Вы можете добавить номера страниц в PowerPoint за несколько секунд.
Вы можете добавить номера страниц в PowerPoint за несколько секунд.
🛡️ Безопасно ли добавлять номера страниц в PowerPoint с помощью бесплатного приложения PowerPoint Page-Numbering?
Конечно! Ссылка для скачивания файлов результатов будет доступна сразу после добавления номеров страниц. Мы удаляем загруженные файлы через 24 часа, и ссылки для скачивания перестают работать по истечении этого периода времени. Никто не имеет доступа к вашим файлам. Приложение PowerPoint Page-Numbering абсолютно безопасно.
💻 Могу ли я добавлять номера страниц в PowerPoint на Windows, Mac OS, Android или Linux?
Да, вы можете использовать бесплатную нумерацию страниц PowerPoint в любой операционной системе, в которой есть веб-браузер. Наша нумерация страниц PowerPoint работает онлайн и не требует установки программного обеспечения.
Особенности
Простой способ добавления номеров страниц в PowerPoint
Загрузите документы и нажмите кнопку «Добавить номера страниц».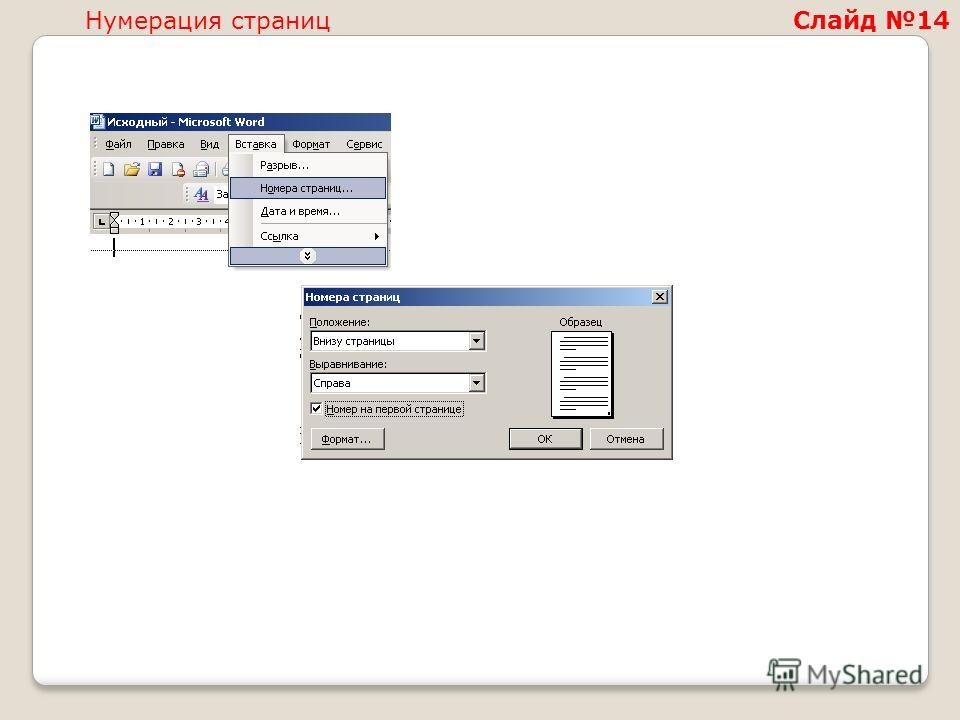

 В этом случае для нумерации других страниц вам придется проделать вышеперечисленные операции для каждого выбранного слайда отдельно.
В этом случае для нумерации других страниц вам придется проделать вышеперечисленные операции для каждого выбранного слайда отдельно.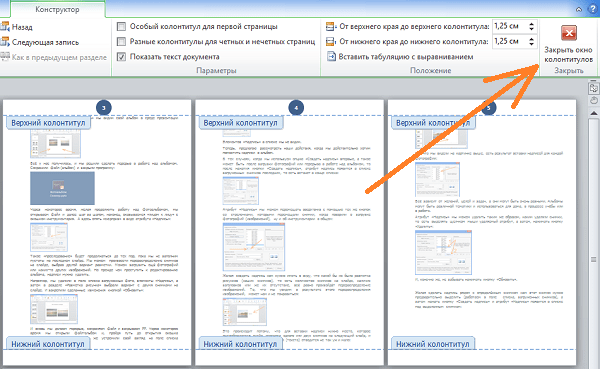
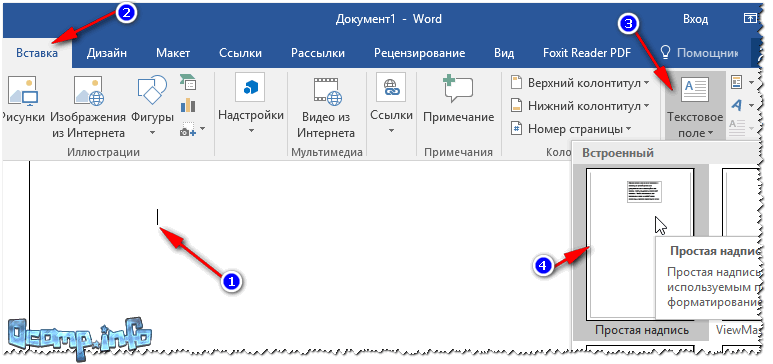 Элемент становиться подложкой, а номер, так же представляющий собой некий слой, становиться верхним и видимым.
Элемент становиться подложкой, а номер, так же представляющий собой некий слой, становиться верхним и видимым. Будет понятно, как звучит каждый инструмент.
Будет понятно, как звучит каждый инструмент. Соответствующий номер слайда будет добавлен в колонтитул;
Соответствующий номер слайда будет добавлен в колонтитул;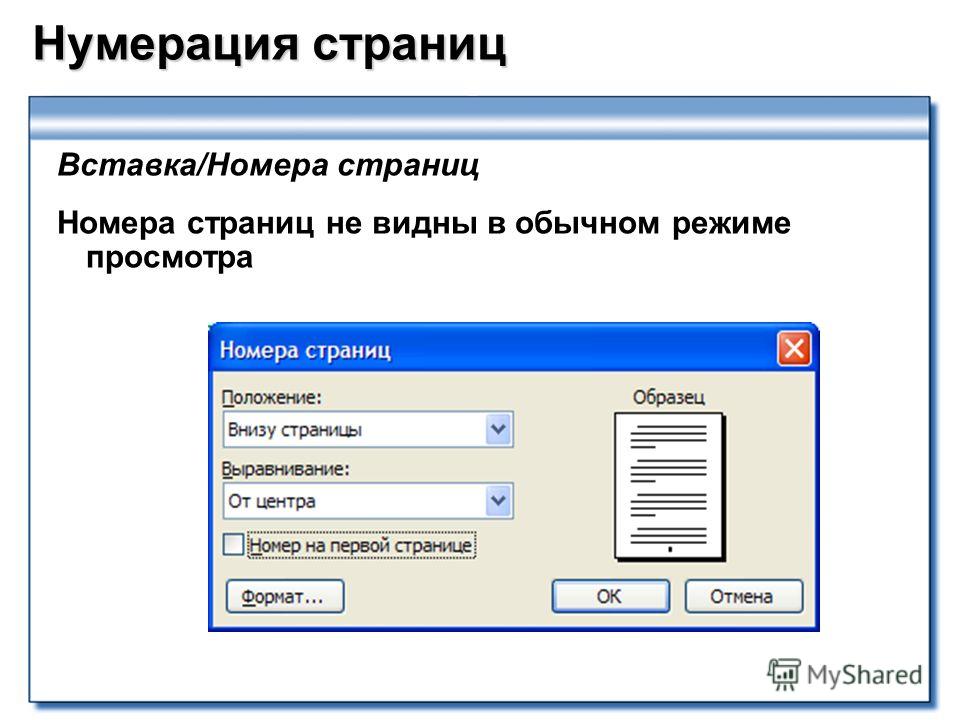 Для добавления фиксированной даты и времени установите параметр Фиксировано и введите дату и время.
Для добавления фиксированной даты и времени установите параметр Фиксировано и введите дату и время.
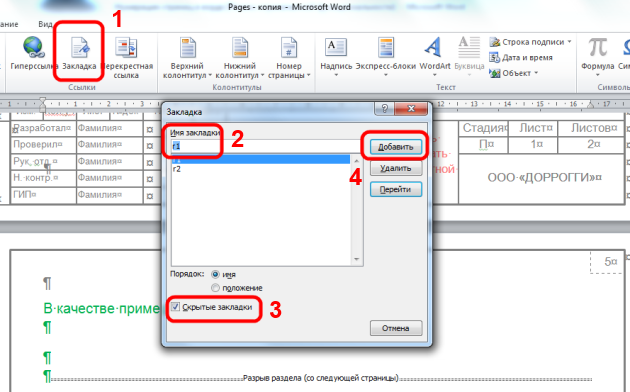
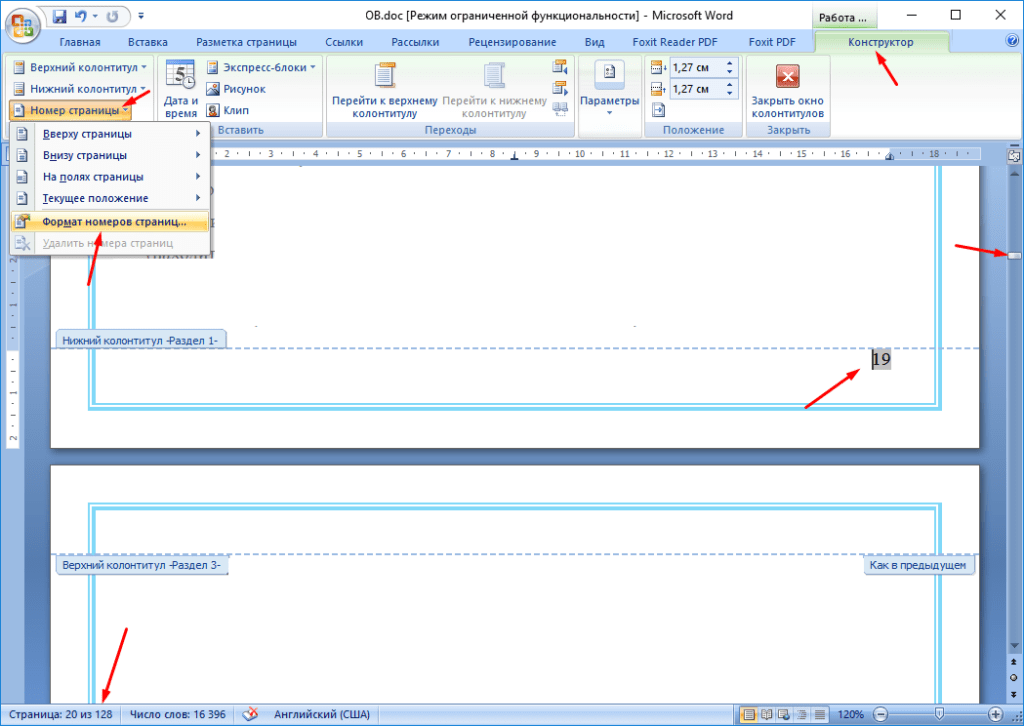
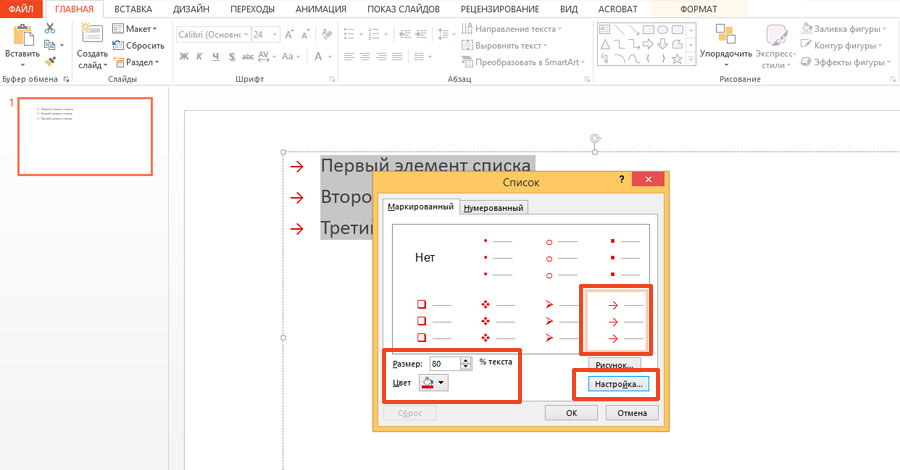
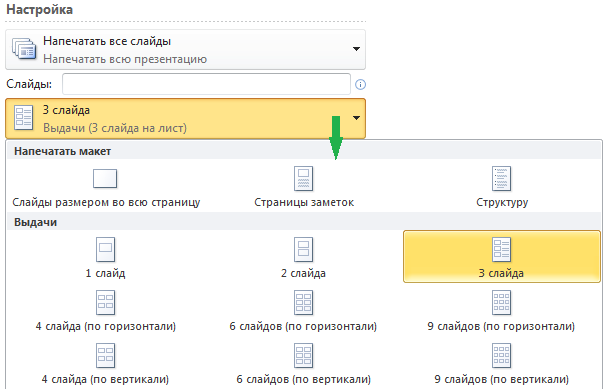
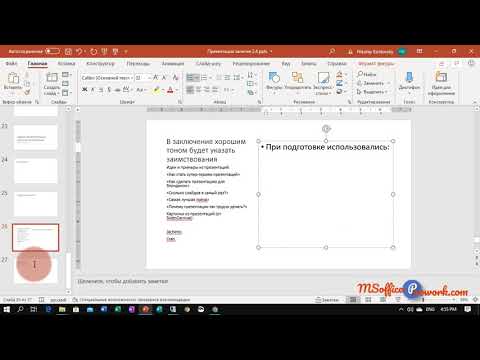

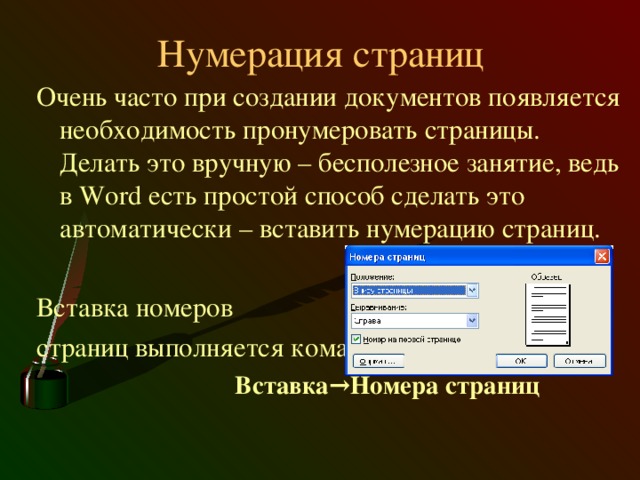

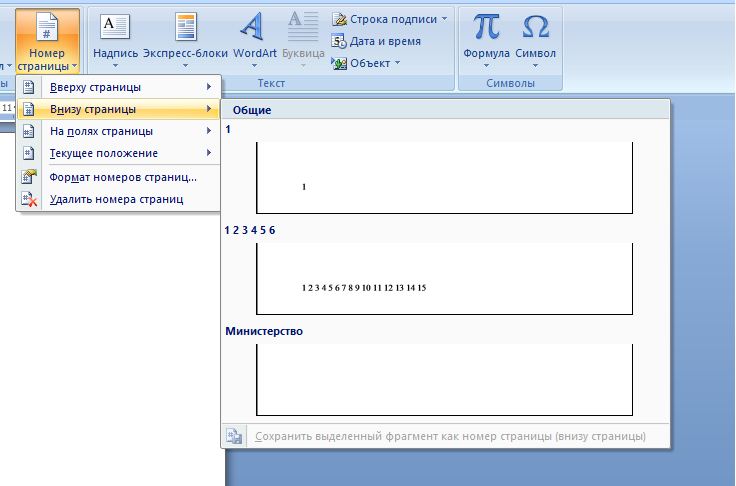

 3: Кнопка мастера слайдов
3: Кнопка мастера слайдов Выберите Применить , если вы хотите, чтобы он отображался только в текущем выделении (Мастер или Макет).
Выберите Применить , если вы хотите, чтобы он отображался только в текущем выделении (Мастер или Макет).