Как поменять язык в Powerpoint — Как изменить язык в Windows 10
Windows 10 поддерживает изменение языка по умолчанию. Вам больше не нужно беспокоиться перед покупкой об установленном языке вашей ОС, ведь вы можете изменить его в любое время.
Это особенно полезно, когда к одному компьютеру имеют доступ несколько пользователей, которые предпочитают разные языки. Вы можете загрузить и установить дополнительные языки для Windows 10 для просмотра меню, диалоговых окон и других элементов пользовательского интерфейса на выбранном вами языке.
Установка языка в Windows 10
Войдите в Windows 10 с правами администратора. Нажмите «Пуск» — «Параметры» — «Время и язык».
Выберите «Регион и язык» на левой панели и «Добавление языка» на правой панели.
Откроется окно в котором можно выбрать доступные языки. Языки следуют в алфавитном порядке в соответствии с языком Windows 10 по умолчанию. Нажмите на требуемый язык, чтобы скачать файлы локализации.
Вернитесь к экрану «Время и язык» и выберите язык, который вы только что установили. Вы увидите три варианта: «Использовать как основной язык», «Параметры» и»Удалить«.
В разделе «Параметры» нажмите кнопку «Загрузить», чтобы загрузить различные элементы требуемого языка (языковой пакет, рукописный ввод, речь)
После окончания загрузки вы можете установить скачанный язык «по умолчанию»
Если вы зайдете в раздел «Язык» в панели управления, вы увидите, что новый язык готов к использованию.
Изменение языка интерфейса в Windows 10
Чтобы изменить язык учетной записи пользователя, которую вы используете, выберите язык, а затем нажмите кнопку «Использовать как основной язык». Ваш язык поменяется при следующем входе в систему. Если вы хотите изменить язык у другого пользователя, сначала зайдите в систему под его аккаунтом.
Изменение языка на экране приветствия и в новых учетных записях пользователей в Windows 10
Если вы поменяли язык в аккаунте пользователя, это не значит, что язык поменяется на экранах «Приветствие», «Вход», «Выход», «Выключение», а также во встроенной учетной записи администратора и меню «Пуск».
Чтобы изменить данные языковые параметры у вас должен быть установлен хотя бы один дополнительный языковой пакет и хотя бы один пользователь должен использовать язык, отличный от языка «по умолчанию». Если на компьютере присутствует аккаунт только одного пользователя, его язык должен быть изменен.
Итак, заходим в панель управления (Win+X) и выбираем раздел «Региональные стандарты». Заходим на вкладку «Дополнительно» и выбираем «Копировать параметры».
На этом экране вы можете скопировать ваш текущий язык в системную учетную запись (чтобы все системные надписи были на необходимом вам языке), а также на экран приветствия и в новые учетные записи пользователей. После того, как вы закончите настройки, перезагрузите компьютер.
Итак, сегодня мы узнали как легко изменить язык в Windows 10, поменять язык интерфейса, русифицировать Windows 10. Надеюсь, моя статья помогла вам.
Подписывайтесь на нас в соцсетях, чтобы не пропустить важную информацию из мира IT :
youtube.com/embed/aQHB3OfytuU» frameborder=»0″ allowfullscreen=»»>Как изменить язык проверки орфографии, строк меню и редактирования в PowerPoint
Приложения
0 918 3 минут на чтение
В Microsoft Office есть несколько инструментов для работы с ПК. PowerPoint это старый инструмент, и каждый день он обновляется с улучшенными функциями с каждым обновлением. Но одна из функций, которая больше всего привлекает пользователей, — это возможность изменить язык средства проверки орфографии для безупречного и безошибочного выполнения задач .
Обычно мы делаем все слайды на нашем родном языке. Однако вы можете изменить язык, чтобы создать документ для другого региона или перевести произведение на другой язык .Как изменить язык проверки орфографии?
Как гласит выражение «все дороги ведут в Рим»: есть несколько способов изменить язык проверки орфографии в PowerPoint. Вы можете изменить язык в документе или непосредственно в приложении для всех документов, которые вы редактируете сейчас.
Измените язык с панели инструментов
В более новых версиях PowerPoint легко изменить язык средства проверки правописания.
- Нажмите на Вкладка «Редакция» приложения
- Выберите опцию Langues , то вариант Определите язык исправления.
- Откроется новое окно с доступными языками, и будет выбран тот, который вы используете по умолчанию.
- В отображаемом списке найдите и выберите желаемый язык.
На той же вкладке языков вы можете определить, хотите ли вы, чтобы документ был проверено написание . Точно так же вы можете установить язык, который вы выбираете как язык по умолчанию для этого документа и для любого языка, который вы измените в будущем.
Измените язык в строке состояния
В зависимости от конфигурации вашего приложения, в 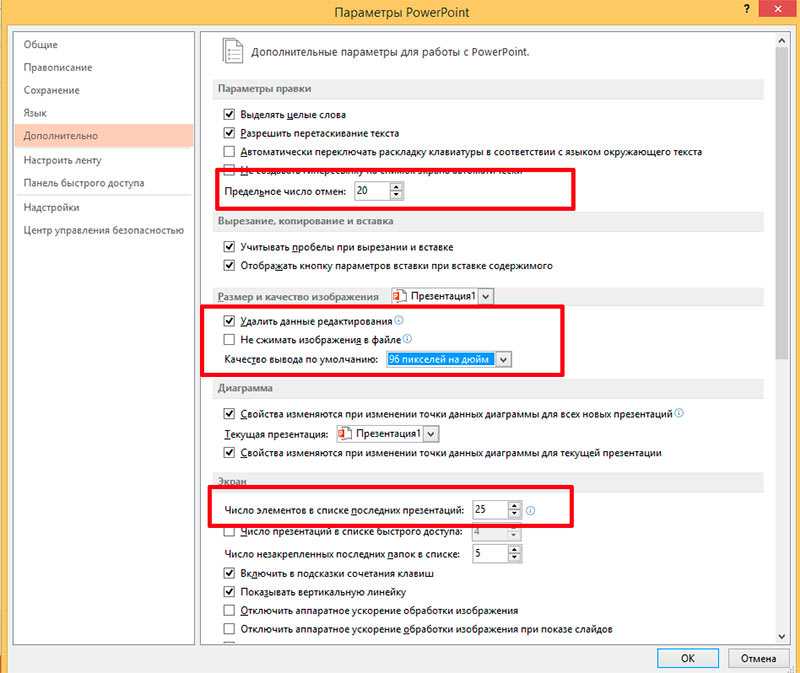
- Просто нажмите на установленный язык в строке состояния в левом нижнем углу приложения.
- Откроется окно «Язык» с языком, установленным по умолчанию, и список всех остальных доступных .
- Сделав свой выбор, нажмите кнопку «Принять» и изменения будут сохранены автоматически .
Измените язык в меню «Файл».
- Щелкните меню «Файл» или перейдите к нему с помощью команды сочетание клавиш Alt + A.
- Выберите последний доступный вариант, который направит вас к новому. Окно параметров PowerPoint .
- На левой панели выберите опцию Язык .
- Отсюда вы можете изменить параметры язык редактирования .
В параметрах PowerPoint вы можете удалить язык из списка которые у вас есть по умолчанию или отключите их. Так же вы можете выбрать язык пользовательского интерфейса. Другими словами, это изменит язык приложения.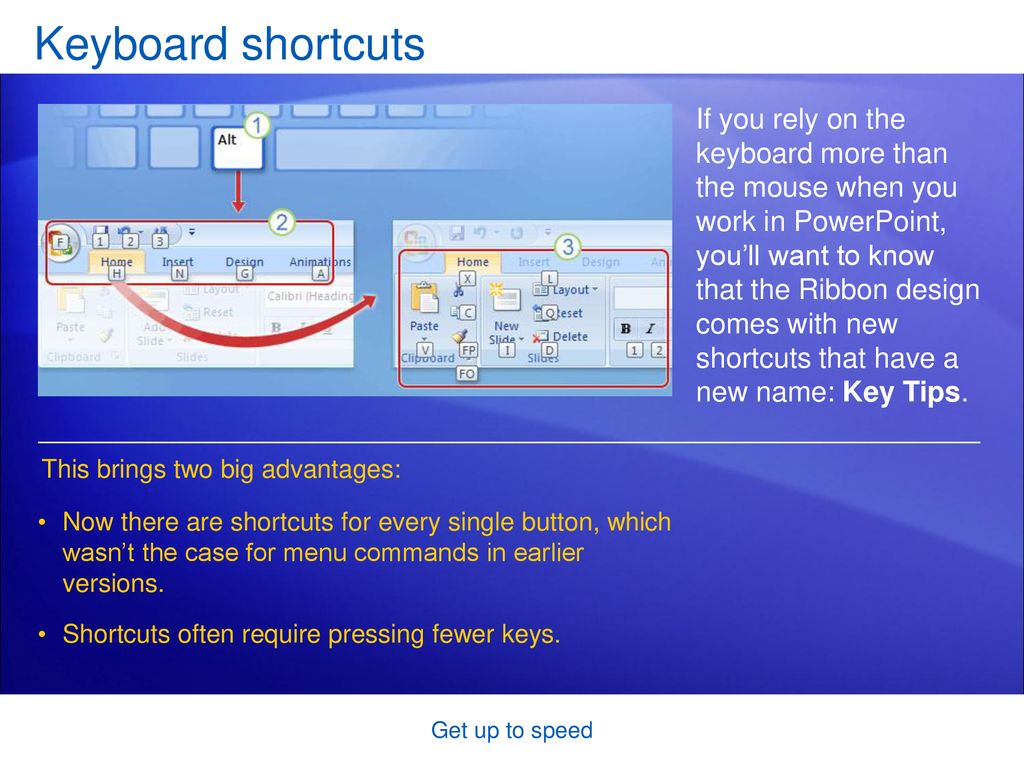
Инструмент перевода
В более новых версиях PowerPoint есть дополнительные функции перевода текста . В Office есть встроенные интеллектуальные службы, которые используются для перевода документов. на платформе Microsoft Translator .
Он работает не только в PowerPoint, но и во всех инструментах Microsoft Office. Это помогает улучшить письмо, делать динамические презентации в PowerPoint и расставляйте приоритеты по электронной почте в Microsoft Outlook.
Чтобы получить доступ к этому инструменту из PowerPoint, щелкните пересмотр затем выберите вариант «Перевести».
Настройте панель инструментов и параметры
Если вы хотите пойти дальше и иметь собственную версию PowerPoint, которая соответствует вашим потребностям, вы можете настроить панель инструментов быстрого доступа и ленту .
- Перейти Меню файла с помощью сочетания клавиш Alt + A и выберите параметр Параметры.

- Чтобы настроить панель инструментов, выберите параметр «Панель быстрого доступа».
- Появляются два списка: список доступные заказы и еще один справа от
- Настройка ленты очень похожа. Выберите Настроить вариант ленты и выберите из списка доступных команд те, которые вы хотите добавить на основные вкладки.
Подобные предметы
Как изменить язык в PowerPoint
Если вы время от времени создаете презентации PowerPoint на разных языках, вы знаете, что языковые настройки могут изменяться — казалось бы, непредсказуемо — во время работы. Действительно, если вы когда-либо создавали презентацию PowerPoint на языке, отличном от того, который вы обычно используете, это, вероятно, случалось с вами.
Это руководство научит вас, как установить язык текста (авторский и корректорский) в презентации PowerPoint. Также вы узнаете, как изменить язык кнопок и меню и как установить новый язык.
Изменить язык текста в PowerPoint
Существует несколько способов изменить язык редактирования текста в Microsoft Office PowerPoint, который установит язык проверки правописания и грамматики. Самый простой из них:
- Выберите текст, над которым вы работаете
- Нажмите кнопку «Язык» слева в строке состояния в нижней части окна PowerPoint ( или перейдите на вкладку «Обзор», группа «Язык», нажмите «Язык», выберите «Установить язык проверки правописания» в выпадающее меню)
- Выберите нужный язык
- Нажмите «ОК»
Однако это изменит только язык по умолчанию для выбранного текста. Хотя это может быть то, что вы хотели сделать, вы, вероятно, больше заинтересованы в настройке языка всей презентации. К сожалению, это немного сложнее, чем кажется, и не совсем возможно, хотя следующие приемы могут вам помочь.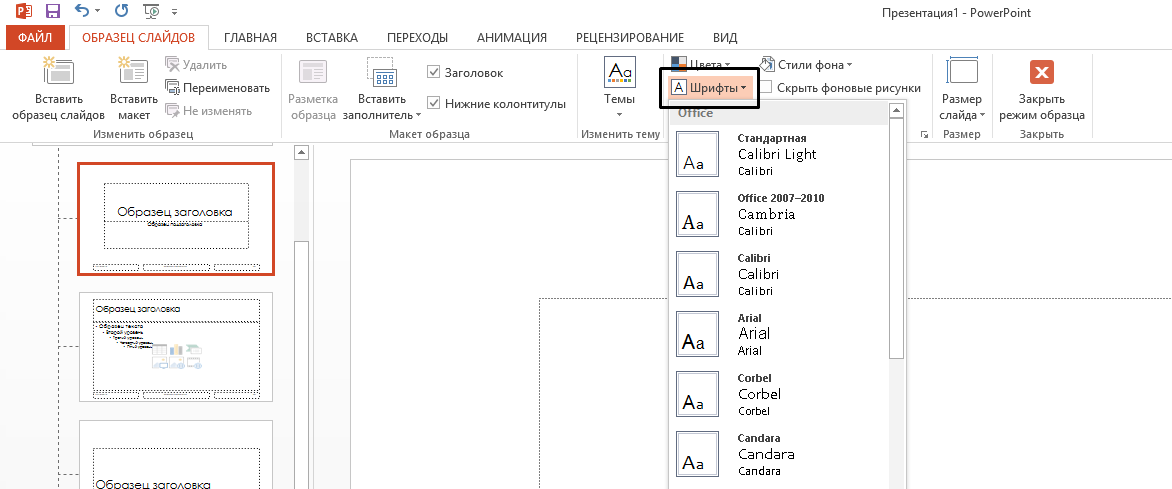
Установка одного и того же языка редактирования для всех текстовых полей и фигур на одном слайде :
- Нажмите на слайд
- Нажмите «Ctrl-A», чтобы выбрать все элементы на слайде
- Нажмите кнопку «Язык» слева в строке состояния в нижней части окна PowerPoint
- Выберите нужный язык
- Нажмите «ОК»
Вы можете продолжать делать это для всех ваших слайдов, но если вы работаете над большой презентацией, это может быть не очень практично. В этом случае можно попробовать следующее.
Изменить язык заполнителей через все слайды в презентации PowerPoint
- Перейти на вкладку «Вид»
- Выберите «Контурный вид» в группе «Презентационные виды» слева
- Щелкните слайд в области просмотра слева
- Нажмите «Ctrl-A», чтобы выбрать все слайды
- Нажмите кнопку «Язык» слева в строке состояния в нижней части окна PowerPoint
- Выберите нужный язык
- Нажмите «ОК»
Это изменит язык всех элементов-заполнителей в вашей презентации.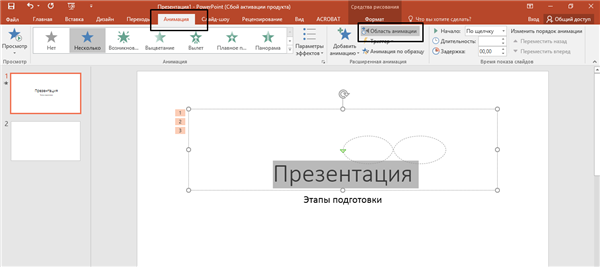 К ним относятся элементы, определенные в мастере слайдов, например заполнители слогана, заполнители текста, заполнители содержимого и т. д. К сожалению, любые текстовые поля, фигуры или другие элементы, добавленные в презентацию и отсутствующие в используемый мастер-слайд не будет затронут. В этом случае вам нужно изменить язык каждого слайда, как описано выше, или использовать надстройку, такую как Ampler для PowerPoint, которая автоматически устанавливает язык для всей презентации.
К ним относятся элементы, определенные в мастере слайдов, например заполнители слогана, заполнители текста, заполнители содержимого и т. д. К сожалению, любые текстовые поля, фигуры или другие элементы, добавленные в презентацию и отсутствующие в используемый мастер-слайд не будет затронут. В этом случае вам нужно изменить язык каждого слайда, как описано выше, или использовать надстройку, такую как Ampler для PowerPoint, которая автоматически устанавливает язык для всей презентации.
Изменение языка кнопок и меню в Microsoft Office PowerPoint
Чтобы изменить язык отображения в PowerPoint, т. е. язык кнопок, меню и элементов управления, выполните следующие действия:
- Перейдите на вкладку «Файл»
- Выберите «Параметры» в меню слева
- Выберите «Язык» в меню слева в диалоговом окне
- Выберите нужный язык по умолчанию
- Выберите «Установить как предпочтительный»
- Нажмите «ОК»
Если нужный язык отсутствует в списке, выполните следующие действия.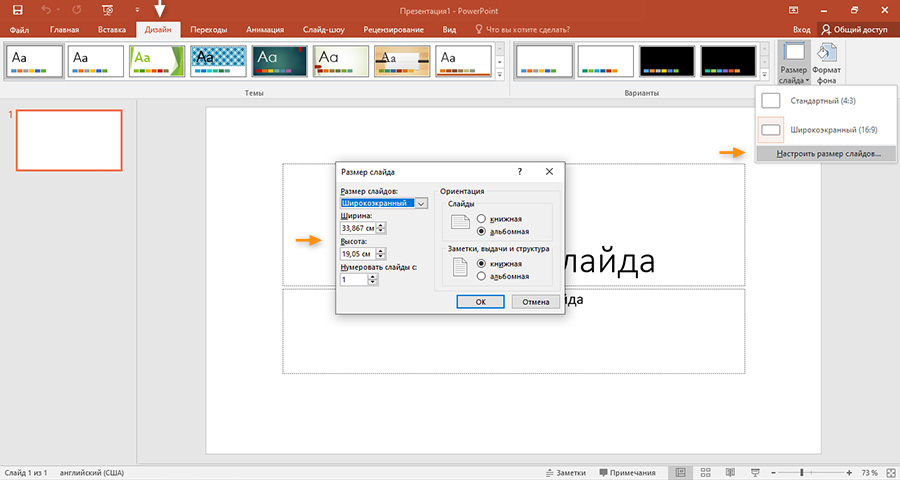
Добавить новый язык
Если предпочитаемый вами язык отображения недоступен в PowerPoint, вы можете загрузить и установить его со страницы поддержки Microsoft Office. Это также имеет место, если вы меняете язык текста презентации PowerPoint, а проверка орфографии и грамматики не работает (вы не получите сообщение об ошибке, если ваш язык не установлен). Просто выполните следующие действия, чтобы добавить новый язык отображения или проверки правописания:
- Перейти на вкладку «Файл»
- Выберите «Параметры» в меню слева
- Выберите «Язык» в меню слева в диалоговом окне
- Выберите ссылку «Установить дополнительные языки интерфейса с Office.com»
- Следуйте инструкциям на веб-странице
Это руководство поможет вам загрузить и установить средства отображения, справки и проверки правописания для нужного вам языка. Имейте в виду, что все меню установки также будут на выбранном языке!
Автоматически установить язык всех слайдов в презентации PowerPoint (и сохранить его!)
Приведенные выше шаги могут помочь вам установить язык для презентации PowerPoint, но изменить язык для всех элементов на всех слайдах во время презентации вам нужно проделать много ручной работы.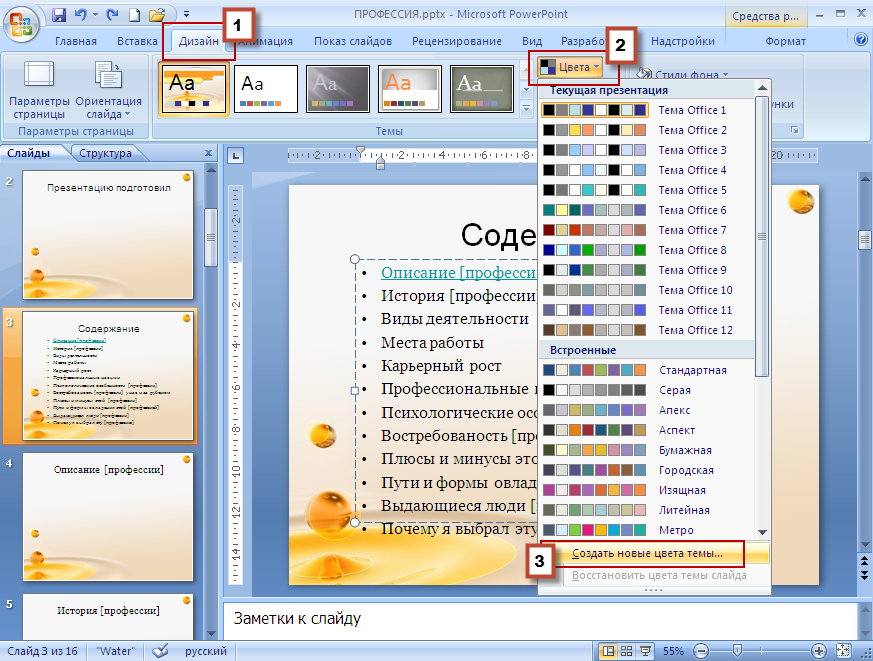 Это одна из основных причин, по которой я использую Ampler для PowerPoint.
Это одна из основных причин, по которой я использую Ampler для PowerPoint.
Ampler автоматически устанавливает язык для всех элементов на всех слайдах во всей презентации одним щелчком мыши — нет необходимости во всем утомительном ручном форматировании!
Загрузите бесплатную пробную версию здесь:
Ampler for PowerPoint
Как изменить язык в PowerPoint тремя способами
- Вы можете изменить язык в PowerPoint тремя различными способами, чтобы облегчить редактирование или перевод или установить ваши настройки отображения на другом языке.
- Чтобы изменить языковые настройки в PowerPoint для целей редактирования, вам потребуется доступ к параметру «Язык…» на вкладке «Инструменты».
- Для перевода текста можно вместо этого запустить инструмент «Переводчик».
- Если вы хотите изменить язык интерфейса, вам придется изменить настройки операционной системы.
- Посетите библиотеку технических справочников Business Insider, чтобы узнать больше.

Если вы хотите изменить язык в PowerPoint, программа для презентаций предлагает вам три различных варианта в зависимости от того, что вам нужно.
Вы можете изменить язык редактирования, который указывает PowerPoint, как редактировать текст по мере ввода на предпочитаемом вами языке. Это может оказаться особенно полезным, если вам прислали для редактирования слайд-шоу, написанное на другом языке.
Вы также можете выбрать «Перевести…», чтобы использовать инструмент «Переводчик» для текста в режиме реального времени, хотя Microsoft Office отмечает, что эта функция доступна только для пользователей с подпиской на Office 365, Office 2019 для Mac или Windows. Эта функция позволяет выделять целые текстовые поля или отдельные слова и преобразовывать текст презентации на любом из языков, предлагаемых PowerPoint.
Наконец, вы можете изменить язык отображения в PowerPoint, изменив языковые настройки операционной системы. На Mac, в зависимости от языка, вам может быть предложено добавить источники ввода.
Ни один из этих параметров не влияет на другие, поэтому вы можете использовать разные языки для редактирования, текста слайда и отображения. Вот как изменить все три языковых параметра в PowerPoint.
Check out the products mentioned in this article:Microsoft Office (From $149.99 at Best Buy)
Apple Macbook Pro (From $1,299.00 at Apple) Acer Chromebook 15 (From $179.99 at Walmart)Как изменить язык редактирования PowerPoint
1. Откройте PowerPoint на Mac или ПК.
2. Щелкните вкладку «Инструменты» в верхнем меню.
3. Выберите «Язык…» в раскрывающемся меню.
Нажмите «Язык…» Мелани Вейр/Business Insider 4 .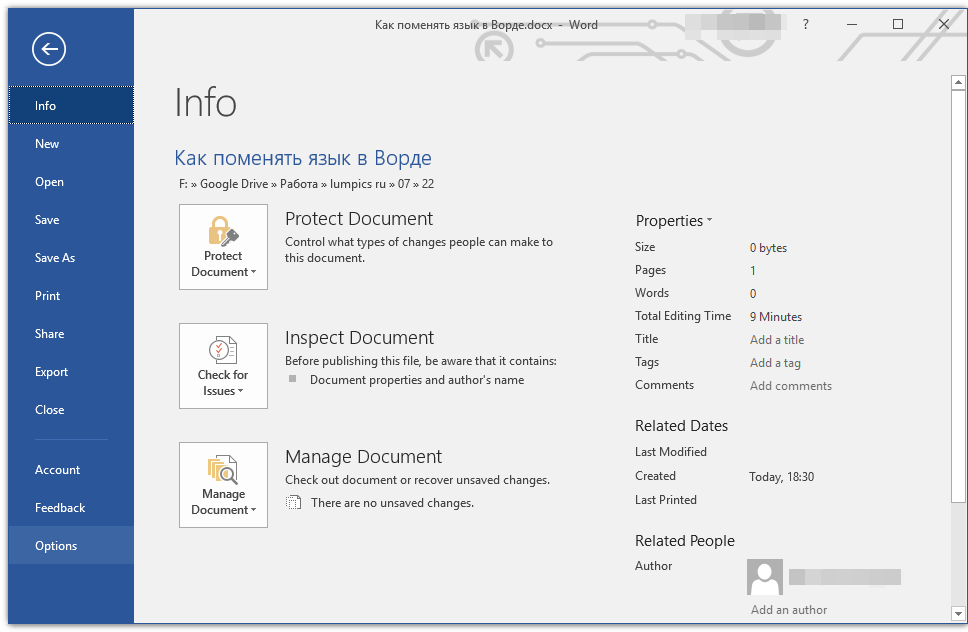 В появившемся всплывающем окне прокрутите и выберите язык из списка.
В появившемся всплывающем окне прокрутите и выберите язык из списка.
5. Установите флажок «Не проверять орфографию и грамматику», если вы не хотите, чтобы PowerPoint использовал язык для корректуры.
6. Нажмите кнопку «Установить по умолчанию», если применимо.
7. Нажмите кнопку «Да», чтобы продолжить.
Это окно появится для подтверждения изменения. Мелани Вейр/Business InsiderКак использовать инструмент перевода PowerPoint для текста
1. Откройте PowerPoint и щелкните «Инструменты».
2. Выберите «Перевести…» из выпадающего меню.
3 . Откроется окно «Переводчик» в правой части экрана презентации.
Вы можете закрыть это окно в любой момент, нажав «X». Мелани Вейр/Business Insider4. Щелкните текстовое поле, которое вы хотите перевести. Текст появится в белом поле в окне переводчика.
5. Выберите язык в раскрывающемся меню «Кому:». Переведенный текст появится в синем поле ниже.
6. Нажмите «Вставить», чтобы вставить переведенный текст в новое текстовое поле на слайде.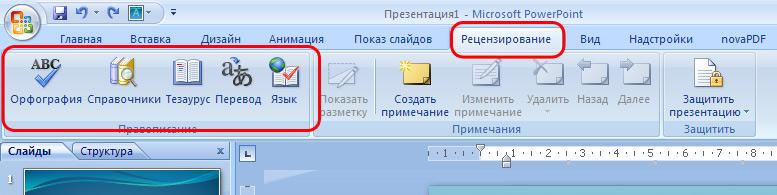 Затем вы можете переместить текстовое поле и изменить его размер по мере необходимости.
Затем вы можете переместить текстовое поле и изменить его размер по мере необходимости.
7. Вы также можете выделить отдельные слова или предложения с разными переводами, отображаемыми под синей рамкой, в зависимости от контекста. Нажмите на три точки, чтобы просмотреть образец предложения.
8. Выберите «Вставить», когда будете готовы заменить.
Вы также можете щелкнуть значок копирования, чтобы скопировать слово и вставить его позже. Мелани Вейр/Business Insider
Мелани Вейр/Business InsiderКак изменить язык отображения PowerPoint на Mac
1. Щелкните значок Apple на Mac.
2. Выберите «Системные настройки…» в раскрывающемся меню.
Вы также можете открыть Системные настройки непосредственно с панели запуска, Dock или ярлыка на рабочем столе. Мелани Вейр/Business Insider 3.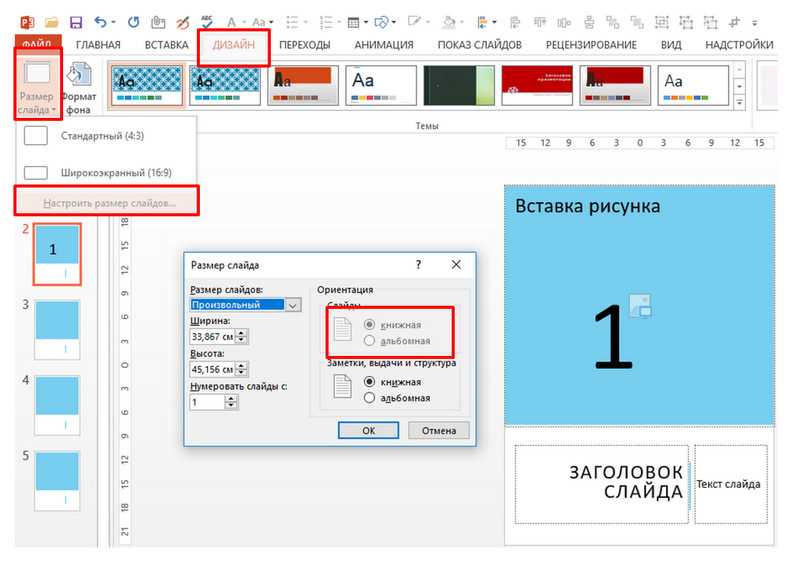 Нажмите «Язык и регион» в первой строке.
Нажмите «Язык и регион» в первой строке.
4. Переключиться в индивидуальное меню «Приложения».
5. Щелкните значок (+) в правом нижнем углу окна.
Это изменит только язык отображения PowerPoint. Мелани Вейр/Business Insider 6. Выберите «Microsoft PowerPoint» в раскрывающемся меню «Приложение:».
Выберите «Microsoft PowerPoint» в раскрывающемся меню «Приложение:».
7. Выберите предпочитаемый язык в раскрывающемся меню «Язык:» ниже.
8. Нажмите кнопку «Добавить».
Добавьте параметр языка Microsoft PowerPoint. Мелани Вейр/Business Insider9. Перезапустите приложение при появлении запроса.
Новый язык не может быть применен до перезапуска. Мелани Вейр/Business Insider
Мелани Вейр/Business InsiderКак изменить язык интерфейса PowerPoint на ПК
1. Войдите в систему с учетной записью администратора.
2. Нажмите кнопку Пуск.
3. Выберите Настройки.
4. В окне нажмите Время и язык.
5. Выберите параметр «Язык».
6. Выберите язык из раскрывающегося списка языков интерфейса Windows.
Как загрузить и получить доступ к Microsoft PowerPoint на вашем компьютере Mac
Как преобразовать Google Slides в презентацию PowerPoint за 4 простых шага
Как встроить видео YouTube в ваши презентации Microsoft PowerPoint с помощью Mac или ПК
Как преобразовать PowerPoint в Google Slides двумя разными способами
Да, вы можете использовать Microsoft Word на Chromebook — вот как его установить
Марисса Перино
Марисса Перино — бывший стажер редактора, освещающая образ жизни руководителей.

