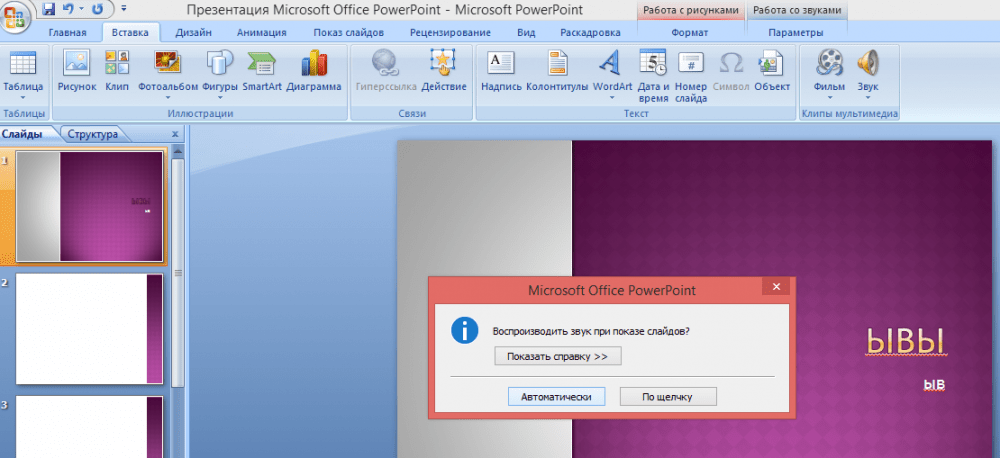Как вставить музыку в презентацию PowerPoint
PowerPoint — это приложение, которое позволяет создавать и доставлять привлекательную презентацию аудитории. Но что делать, если аудитория находится не в той же комнате, или вы посылаете ее как ссылку или вложение? Настройка стилей перехода слайдов, анимации, а так же добавление музыки — являются лучшим способом для улучшения своей презентации.
| Как вставить аудиофайл ↓ | Как обрезать аудио ↓ | |
Добавление музыки
Пошаговая инструкция по вставке аудио файла, с вашего компьютера, либо с помощью клипа.
1. Открываем PowerPoint
Найдите значок Microsoft PowerPoint либо на рабочем столе, либо в меню Пуск.
2. При запуске, он будет выглядеть так.
Вы можете добавить аудио к любому слайду. Для вставки аудио, нажмите на вкладку «Вставка» (Insert).
Вставка Аудио
Существует два способа для вставки аудио:
1 — из файла, хранящегося на вашем компьютере или диске;
2 — из клипарта (извлечь аудио из видео).
Вставка аудио-файла
Для вставки нужно:
1 — выбрать место, где находится файл;
2 — выбрать нужный файл;
3 — вставить файл в презентацию.
Как выглядит аудио файл на слайде
Когда вы вставите свой аудиоклип, он появится, как показано выше. Вы можете переместить его в любое место на слайде и изменить его размер.
Аудиофайл будет выглядеть одинаково независимо от того, вставляете ли вы свой собственный файл или другую дорожку клипов.
Редактирование вашего клипа
Чтобы отредактировать аудиофайл, необходимо выбрать пункт воспроизведение на вкладке «Аудио инструменты» (Audio Tools).
Воспроизведите свой клип, нажав кнопку «Воспроизвести» (Play), в разделе «предварительный просмотр»(Preview).
Добавьте закладку в определенный важный пункт файла. Вы также можете удалить значок закладки выбрав пункт «удалить закладку» (Remove Bookmark).
Продолжительность затухания: если вы хотите, чтобы ваш клип затухал или исчезал, вы можете изменить количество времени с помощью стрелок в разделах затухание (fade out sections).
Обрезка аудио файла
Если файл слишком длинный для презентации, вы можете обрезать его части.
1 — Зеленая линия позволяет вырезать определенную часть песни в начале. Если знаете точное время начала музыки, можете ввести это время в начале.
2 — Красная линия позволяет сократить время от конца вашего клипа. Если знаете точное время, когда хотите, чтобы музыка закончилась, можете ввести его в конечное время.
3 — Кнопка воспроизведения позволяет воспроизвести клип, в выбранном времени или в указанном.
Аудио параметры
Можно отрегулировать и проверить звучание вашей музыки, на протяжении всего слайд-шоу и когда он воспроизводится.
Если вы хотите скрыть значок со слайда, установите флажок «скрыть во время показа» (Loop until Stopped).
Если вы хотите, чтобы ваш клип повторился после его завершения, установите флажок
Выбрав поле «Перемотка назад после воспроизведения» (Rewind after Playing), ваш клип будет перемотан назад к началу, как только он закончит воспроизведение.
2 простых способа добавить музыку в презентацию PowerPoint в 2021 году
Вы часто используете приложение PowerPoint Microsoft Office? Вы человек, который действительно занимается созданием презентаций с использованием упомянутого по нескольким причинам, включая проблемы, связанные с работой и учебой?
Что ж, если вы это сделаете, эта статья будет действительно полезна для вас, поскольку в этом посте основное обсуждение будет посвящено основным методам и шагам, которые вам необходимо выполнить, чтобы легко добавить музыку в PowerPoint.
Обычно презентации PowerPoint создаются для целей отчетности. Чтобы иметь возможность легко показывать данные и сообщать о них большой группе или большому количеству людей, использование презентаций, созданных с помощью приложения Microsoft Office PowerPoint, действительно полезно. Многие на самом деле используют его.
Если это будет ваш первый раз, и вы хотите узнать и узнать, как добавить музыку в презентацию PowerPoint, чтобы обновить ее и еще больше оживить, вам следует продолжать читать этот пост.
Содержание Руководство Часть 1: Как добавить музыку в презентацию PowerPoint?Часть 2: Как добавить музыку в PowerPoint из Spotify?Часть 3: Резюме
Часть 1: Как добавить музыку в презентацию PowerPoint?
Мы все знаем, что все приложения выполняют обновления и улучшения. Вот почему некоторые из вас могут использовать более старую версию, а другие — более новую.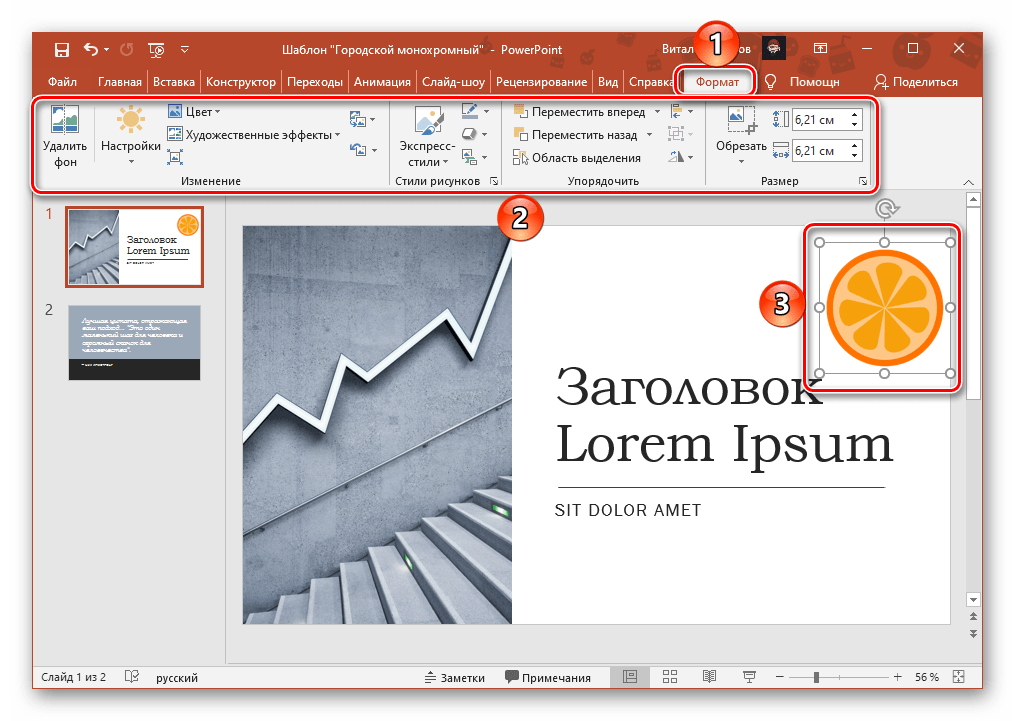 В этой части мы обсудим, как добавить музыку в презентацию PowerPoint для обеих упомянутых версий. Начало с последней версии.
В этой части мы обсудим, как добавить музыку в презентацию PowerPoint для обеих упомянутых версий. Начало с последней версии.
Примечание: Просто убедитесь, что если вы хотите добавить аудио, песни или музыку в свои презентации PowerPoint, убедитесь, что они сохранены на вашем персональном компьютере и в формате WAV или MP3.
Для более новой версии, чтобы добавить музыку в PowerPoint
Если вы используете более новую или последнюю версию приложения Microsoft Office PowerPoint, выполните следующие простые действия.
- Откройте презентацию, над которой вы будете работать.
- Перейдите к кнопке «Вставить».
- Выберите и добавьте выбранный звук.
Ниже приведены подробности для каждого шага.
Шаг 1. Откройте презентацию, над которой вы будете работать
Первое, что вам нужно сделать, это убедиться, что вы открыли файл презентации PowerPoint, над которым будете работать. Если вы сразу решили, что хотите, чтобы песня воспроизводилась, начиная с первого слайда, вы должны нажмите на первый слайд презентации.
Шаг 2: перейдите к кнопке «Вставить»
После того, как вы завершили первый процесс, вы можете перейти к Вкладка «Вставить» который вы можете сразу увидеть в верхней части экрана.
После того, как вы сделали это, найдите кнопку «Аудио», которая находится в правом верхнем углу. Отметив его, вы увидите две опции — «Аудио с моего ПК» и «Аудиозапись». Вы должны выбрать «Звук с моего ПК «Кнопку.
Шаг 3. Вставьте Spotify Песня в Powerpoint
Наконец, последним шагом будет выбор аудио или песни для добавления в презентацию PowerPoint. Как только у вас есть поставил галочку на кнопку «Аудио» упоминалось ранее, на экране появится новое окно, в котором вам будет предложено выбрать звук, который вы хотите использовать. Вы можете просмотреть всю свою медиатеку. После завершения процесса выбора вы можете просто нажмите кнопку «Вставить» чтобы успешно добавить песню.
На этом этапе у вас есть возможность решить, будете ли вы позволять фоновой музыке воспроизводиться автоматически после того, как вы начнете показывать слайды презентации, или сделаете это вручную.
- Если вы хотите, чтобы песни воспроизводились автоматически, вы можете просто выбрать « Играть в фоновом режиме », который вы увидите на вкладке «Воспроизведение». Как только вы это сделаете, песня будет автоматически воспроизводиться после открытия презентации.
- Если вы хотите сделать это вручную, вы также можете просто перейти на вкладку «Воспроизведение» и нажать «Нет стиля «.
Вы также можете выполнить незначительное редактирование добавленной вами песни. Вы можете добавлять стили или анимацию, выполнять обрезку звука или вносить некоторые коррективы в уровень звука или громкость используемой песни.
После выполнения этих шагов у вас должна быть фоновая музыка для презентации PowerPoint.
Теперь мы перейдем к обсуждению процедуры, которую следует использовать в случае, если вы используете приложение более ранней или старой версии.
Для старой версии, чтобы добавить музыку в PowerPoint
Некоторые до сих пор могли использовать версии PowerPoint 2007 или 2003.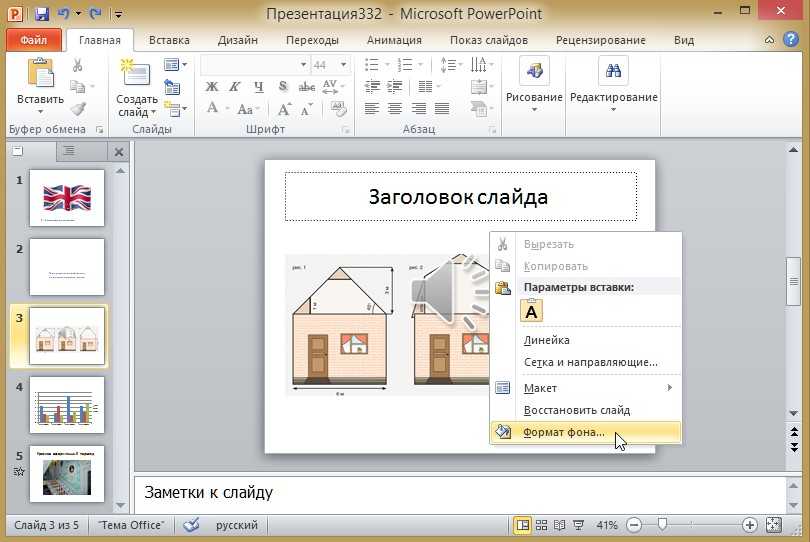
Вам просто нужно убедиться, что приведенное ниже руководство будет выполнено.
- Откройте презентацию PowerPoint, над которой вы будете работать.
- Перейдите на вкладку «Вставка» и выберите кнопку «Звуки».
- Выберите фоновую музыку, которая будет использоваться.
Давайте подробнее рассмотрим эти шаги.
Шаг 1. Откройте презентацию PowerPoint, над которой вы будете работать
Первым шагом будет открытие слайда или презентации, над которой вы будете работать. То же самое с первым, если вы хотите добавить песню на первый слайд, просто щелкните первый слайд. Если вы хотите, чтобы он запускался на других слайдах, обязательно щелкните конкретный.
Шаг 2: Перейдите на вкладку «Вставка» и нажмите кнопку «Звуки».
Теперь, когда вы открыли файл, вы должны перейти на вкладку «Вставка» и нажать кнопку «Звуки».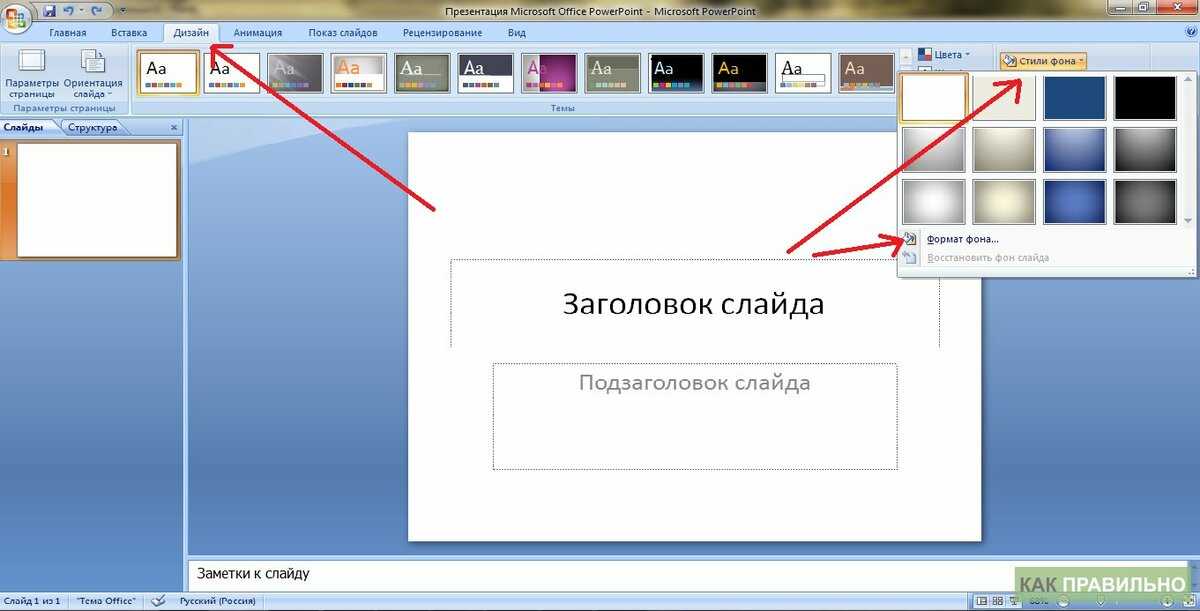 Вы увидите параметры, отображаемые после того, как кнопка будет отмечена галочкой. Обязательно нажмите кнопку «Звук из файла» среди вариантов. В версии PowerPoint 2003 вы увидите вариант «Фильмы и звуки” вместо только “Звуки”. После того, как вы нажмете на нее, вы также увидите «Звук из файлакнопку, которую нужно нажать.
Вы увидите параметры, отображаемые после того, как кнопка будет отмечена галочкой. Обязательно нажмите кнопку «Звук из файла» среди вариантов. В версии PowerPoint 2003 вы увидите вариант «Фильмы и звуки” вместо только “Звуки”. После того, как вы нажмете на нее, вы также увидите «Звук из файлакнопку, которую нужно нажать.
Шаг 3: выберите фоновую музыку для использования
Последним и, наконец, последним шагом будет выбор аудио для использования в качестве фоновой музыки. Вы можете просто просмотреть библиотеку вашего персонального компьютера, чтобы сделать это. Просто убедитесь, что используемая песня находится в формате WAV или MP3.
Теперь, когда мы научились добавлять музыку в презентацию PowerPoint, вопрос будет заключаться в следующем: «Что, если вы ищете песню или звук, который хотите получить от Spotify заявление? «
Что ж, вы можете узнать ответ в следующей части этого поста.
Часть 2: Как добавить музыку в PowerPoint из Spotify?
Теперь возникает дилемма, если вы хотите добавить музыку из Spotify к презентации Powerpoint. Если вы Spotify пользователем и любителем в течение достаточно долгого времени, вы наверняка знаете, что эти песни исходят от Spotify не может быть легко загружен на ваше устройство (ну, вы можете выполнить загрузку для автономной игры в случае, если вы премиум-подписка но все же, вы столкнетесь с некоторыми ограничениями), потому что они DRM (управление цифровыми правами) защищен. Другое дело, что в презентациях PowerPoint вы должны убедиться, что используете только файлы WAV или MP3.
Если вы Spotify пользователем и любителем в течение достаточно долгого времени, вы наверняка знаете, что эти песни исходят от Spotify не может быть легко загружен на ваше устройство (ну, вы можете выполнить загрузку для автономной игры в случае, если вы премиум-подписка но все же, вы столкнетесь с некоторыми ограничениями), потому что они DRM (управление цифровыми правами) защищен. Другое дело, что в презентациях PowerPoint вы должны убедиться, что используете только файлы WAV или MP3.
Что ж, DumpMedia Spotify Music Converter обязательно станет решением этой проблемы.
Это профессиональное программное приложение имеет возможность конвертировать ваши любимые Spotify песни в любой формат, не только в MP3 (а также в другие популярные и неизвестные форматы), что делает его достаточно гибким, чтобы удовлетворить любые ваши потребности. Помимо этой замечательной вещи, вы также можете наслаждаться ее особенностью удаление DRM песен (Управление цифровыми правами) защиты (поскольку мы все знаем, что Spotify песни защищены DRM) вместе с конвертацией. Используя это, вы можете воспроизводить любые песни в автономном режиме в любом месте и в любое время.
Используя это, вы можете воспроизводить любые песни в автономном режиме в любом месте и в любое время.
Вот простые шаги, чтобы использовать это.
- Скачайте и установите DumpMedia Spotify Музыкальный конвертер.
- В качестве результирующего выберите любой, какой пожелаете.
- Продолжите преобразование, отметив кнопку «Конвертировать».
Давайте рассмотрим эти шаги дальше.
Бесплатная загрузка Бесплатная загрузка
Шаг 1. Загрузите и установите DumpMedia Spotify Music Converter
Конечно, первое, что вам нужно сделать, это иметь этот DumpMedia Spotify Music Converter скачивается и устанавливается на ваш персональный компьютер. После этого просто откройте и запустите программу, чтобы начать, а также ваш Spotify заявление. Вы можете начать добавлять файлы, выполняя перетаскивание или даже добавляя только URL-адрес файла (ссылка). Эта программа поддерживает пакетное преобразование, что позволяет конвертировать не только файл, но и число. Конвертировать много за раз не проблема.
Конвертировать много за раз не проблема.
Шаг 2: выберите любой желаемый формат в качестве результирующего.
После импорта и загрузки песен для преобразования следующим шагом будет выбор выходного формата. Убедитесь, что вы выберете любой желаемый формат среди тех, которые вы увидите на экране. В этом случае мы должны преобразовать песни в любой формат, поддерживаемый приложением PowerPoint, такой как WAV или MP3 (но, поскольку формат WAV делает ваш файл немного больше, выбор MP3 будет лучшим вариантом). Это можно сделать, перейдя в раздел «Преобразовать все задачи в », Расположенную в правом верхнем углу экрана.
Шаг 3. Продолжите преобразование, нажав кнопку «Преобразовать»
Последним шагом будет нажав кнопку «Конвертировать» чтобы начать процесс преобразования. Это займет некоторое время, поскольку программа разработана для работы в пять раз быстрее, чем любые другие преобразователи.
Пока выполняется преобразование, на экране будут отображаться строки состояния, в которых вы можете отслеживать ход процесса для каждой песни.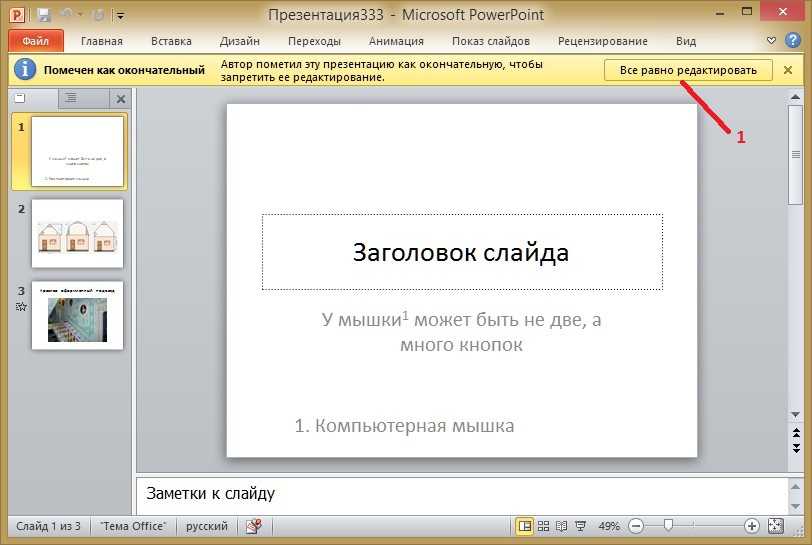
Выполнив всего три простых шага, вы сможете Spotify песни конвертируются в любой желаемый формат. Теперь вы можете сохранить их в одной из папок вашего персонального компьютера и обязательно выбрать их после выбора фоновой музыки для презентации PowerPoint. Затем добавьте музыку в Powerpoint, которую вы уже сделали.
Часть 3: Резюме
Теперь вы можете легко добавить музыку в презентацию PowerPoint, которая у вас есть. Используете ли вы более старую или более новую версию, это больше не будет для вас проблемой. Оба руководства были показаны и обсуждены в этом посте. Кроме того, если вам нужна песня из Spotify в качестве фоновой музыки можно использовать DumpMedia Spotify Music Converter.
Что еще вам нужно? Хотите использовать любое из упомянутых руководств?
Звук на определенных слайдах в PowerPoint 365 для Windows
Зацикливание аудиоклипов для воспроизведения на определенных слайдах в PowerPoint 365 для Windows. Используя эту технику, вы можете начинать и заканчивать циклический аудиоклип на определенных слайдах.
Автор: Гитеш Баджадж
Продукт/Версия: PowerPoint 365 для Windows
ОС: Microsoft Windows 10 и выше
9 0018
Дата создания: 11 мая 2021 г.
Изучите PowerPoint
Что делать, если мы ссылаемся на слайд и все анимации теряются?
После добавления звуковой дорожки, например музыкального клипа, к слайдам PowerPoint, вы можете позволить вставленному аудио распространяться на все слайды от первого до последнего, выбрав удобный параметр «Воспроизвести на слайдах».
Да, это отличное решение, если вам нужно, чтобы один и тот же музыкальный клип проигрывался в цикле на всех ваших слайдах. Однако в реальном мире всегда будет потребность в чем-то другом. Что, если вы хотите, чтобы музыка играла только на нескольких последовательных слайдах? Что, если вы хотите, чтобы музыка воспроизводилась со 2-го по 8-й слайд, а все последующие слайды проигрывались без музыки? Или вы можете добавить еще один аудиоклип для следующего набора слайдов? В любом случае можно ограничить количество слайдов, на которых будет воспроизводиться ваша музыка.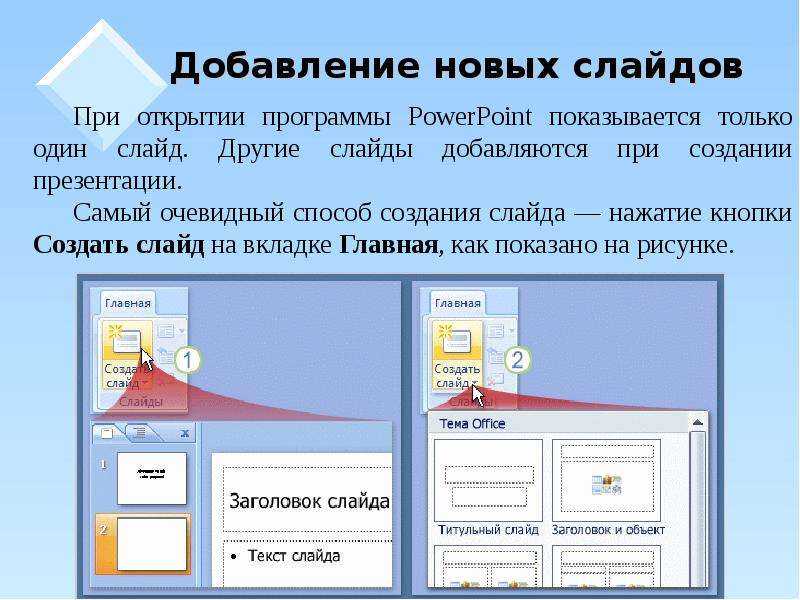
Сохранить, скопировать аудиофайлы в папку и продолжить
По возможности работать с презентацией, которая была сохранена хотя бы один раз. Кроме того, изучите нашу страницу Форматы аудио для PowerPoint, чтобы понять, какие распространенные и экзотические типы аудиофайлов можно вставлять в PowerPoint. И скопируйте звуковой клип, который вы хотите зациклить на слайдах, в ту же папку, что и презентация.
Выполните следующие действия, чтобы воспроизвести аудиоклип на определенной последовательности слайдов в PowerPoint 365 для Windows:
- Предположим, вы уже установили аудиоклип для вставки аудиоклипа и находитесь на слайде, с которого хотите начать воспроизведение музыки. Мы вставили аудиоклип на слайд 2 нашей презентации из 20 слайдов, и теперь мы находимся на слайде 2.
- Теперь выберите значок звука в центре слайда, как показано на Рисунок 1 ниже. Это активирует две контекстные вкладки Audio Tools на ленте.
 Эти две вкладки: Формат и Воспроизведение . Щелкните вкладку Воспроизведение , чтобы активировать ее, как показано на рисунке , выделенном синим цветом.
Эти две вкладки: Формат и Воспроизведение . Щелкните вкладку Воспроизведение , чтобы активировать ее, как показано на рисунке , выделенном синим цветом. -
Рис. 1. Вкладка «Воспроизведение» Audio Tools, выбранная на ленте - Вкладки Audio Tools Format и Audio Tools Playback являются контекстными вкладками . Контекстные вкладки — это специальные вкладки на ленте, которые не видны постоянно. Они появляются только тогда, когда вы работаете с определенным объектом слайда, который можно редактировать с помощью специальных параметров.
- На вкладке Воспроизведение щелкните раскрывающийся список Запустить и выберите параметр Автоматически , выделенный красным в Рисунок 2 ниже.
-
Рис. 2. Параметр «Воспроизвести слайды» в раскрывающемся списке «Начать»
2. Параметр «Воспроизвести слайды» в раскрывающемся списке «Начать» - Опять же, на вкладке Playback установите флажок Play Across Slides , как показано красным цветом в Рис. 3 ниже. Также выберите Цикл до остановки Флажок, выделенный синим цветом в Рисунок 3 , и флажок Скрыть во время показа , выделенный зеленым цветом в Рисунок 3 .
-
Рисунок 3: Установлены необходимые флажки для воспроизведения звука на слайдах - Теперь перейдите на вкладку Анимации ленты . Нажмите кнопку Animation Pane , выделенную красным внутри Рисунок 4 ниже.
-
Рис. 4: Нажмите кнопку «Панель анимации» - При этом открывается панель задач Анимация , как показано на Рис.
 5 ниже.
5 ниже. -
Рис. 5: Панель задач анимации - Кнопка Animation Pane работает как переключатель для отображения Animation Task Pane. При первом нажатии на панель анимации 9Кнопка 0007, выделенная красным внутри Рисунок 4 , показанная ранее на этой странице, становится видимой панель задач Animation Если вы снова нажмете ту же кнопку, панель задач Animation исчезнет.
- На панели задач Animation вы увидите анимацию, связанную с вашим аудиоклипом, как показано на рисунке , выделенном зеленым цветом 5 выше. Дважды щелкните эту анимацию.
- Это действие вызывает многовкладку Диалоговое окно Play Audio , как показано на Рисунок 5 ранее на этой странице. На вкладке Эффект найдите переключатель После , который может содержать значение 999 слайдов сейчас, как показано на рисунке 5 , выделенном красным цветом.

- Вы найдете 999 , введенное в текстовом поле After , так как это наибольшее число, которое PowerPoint позволит вам добавить.
- Теперь измените значение с 999 на количество слайдов, после которых вы хотите, чтобы музыка останавливалась. Например, вы можете захотеть, чтобы аудиоклип воспроизводился только со слайдов с номерами 2 по 8 в течение 7 последовательных слайдов. В этом случае замените 999 на 7 , как показано красным в Рисунок 6 ниже.
-
Рисунок 6: Измените количество слайдов с 999 на нужное вам количество - Если вы хотите, чтобы ваш первый музыкальный клип воспроизводился со слайдов со 2 по 8, а затем запускался другой музыкальный клип на слайде 10, который воспроизводится еще несколько последовательных слайдов, добавьте новый аудиоклип на слайд 10.
 После этого вызовите Воспроизвести аудио диалоговое окно для этого аудиоклипа, как показано на Рисунок 6 выше, и введите количество слайдов, которые вы хотите, чтобы этот новый аудиоклип охватывал в поле After .
После этого вызовите Воспроизвести аудио диалоговое окно для этого аудиоклипа, как показано на Рисунок 6 выше, и введите количество слайдов, которые вы хотите, чтобы этот новый аудиоклип охватывал в поле After . - Проверьте, воспроизводится ли ваш аудиоклип должным образом. Старайтесь часто сохранять презентацию.
Контекстные вкладки
Переключить панель задач анимации
Почему 999 слайдов?
Повторное воспроизведение следующих слайдов
См. также:
Звук в PowerPoint — Основы: звук на определенных слайдах (страница глоссария)
Звук на определенных слайдах в PowerPoint 365 для Mac
Звук на определенных слайдах в PowerPoint 2019 для Windows
Звук на определенном слайде с в PowerPoint 2019 для Mac
Звук на определенных слайдах в PowerPoint 2016 для Windows
Звук на определенных слайдах в PowerPoint 2016 для Mac
Звук на определенных слайдах в PowerPoint 2013 для Windows
Звук на определенных слайдах в PowerPoint 2011 для Mac
Звук на определенных слайдах в PowerPoint 2010 для Windows
Звук на определенных слайдах в PowerPoint для Интернета
Вам также может понравиться: Вы меня слышите?: Разговор с Ником Морганом | Тайский дизайн Шаблоны презентаций PowerPoint
Популярные сообщения
Рождество Презентация PowerPoint
Эта презентация является прекрасным введением в то, почему мы празднуем Рождество как для христианской, так и для нехристианской аудитории.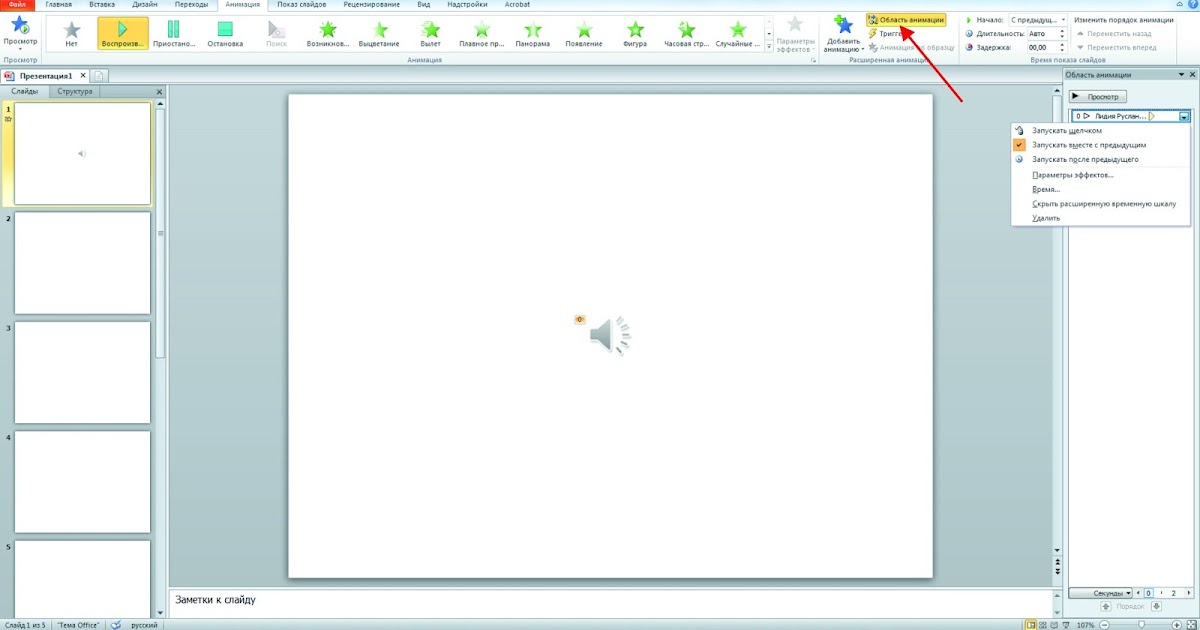
Сочетания клавиш и последовательности клавиш PowerPoint:
PowerPoint 2016, 2013, 2011, 2010, 2007 и 2003 для Windows
PowerPoint 2016 и 2011 для Mac
PowerPoint Online для Windows и Mac
Использовали ли вы когда-нибудь сочетания клавиш и последовательности в PowerPoint? Или вы полный поклонник клавиатуры? Хотите узнать о новых сочетаниях клавиш? Или вы хотите знать, задокументированы ли ваши любимые сочетания клавиш?
Получите копию наших сочетаний клавиш PowerPoint и Электронная книга Последовательности.
Это исходная страница. Версия этой страницы AMP (ускоренная мобильная страница) также доступна для тех, кто работает на мобильных платформах, в разделе «Звук на определенных слайдах» в PowerPoint 365 для Windows.
Включите JavaScript для просмотра комментариев с помощью Disqus.
Microsoft и логотип Office являются товарными знаками или зарегистрированными товарными знаками корпорации Microsoft в США и/или других странах.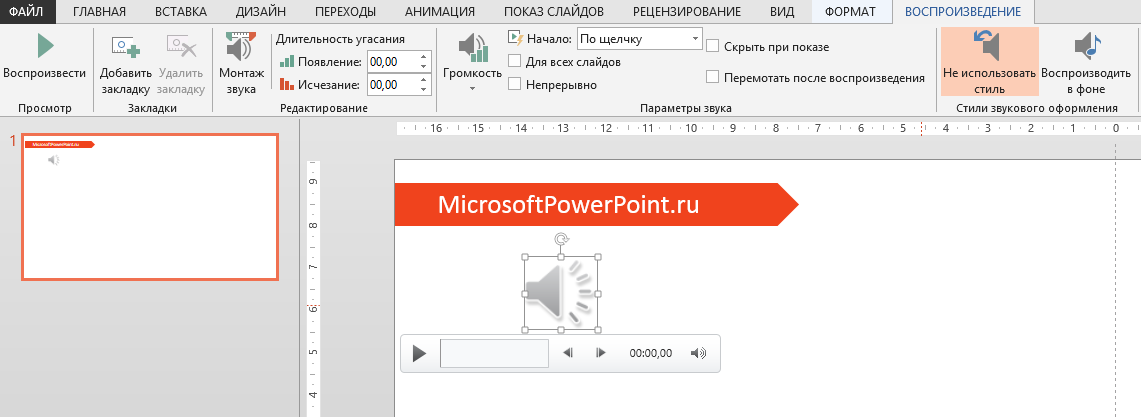
Главная | PowerPoint | Фотошоп | Шаблоны презентаций PowerPoint | Учебники по PowerPoint | Блог | Примечания | Электронный журнал | Медиа-кит | Обратная связь | Карта сайта | О нас | Свяжитесь с нами
Ссылка на нас | Конфиденциальность | Отзывы
Фоны PowerPoint | Христианские фоны PowerPoint | Шаблоны презентаций PowerPoint для бизнеса
Плагиат будет обнаружен Copyscape
© 2000-2023, Гитеш Баджадж. Все права защищены.
Как встроить видео в PowerPoint с YouTube, ПК или Mac —
Поднимите руку, если вы отключаетесь, как только кто-то открывает колоду PowerPoint во время собрания на работе. Каждый? Конечно. Хотя PowerPoint остается одним из самых простых способов создания презентаций, он также стал одной из самых ненавистных частей офисной жизни. Мы покажем вам, как встроить видео в PowerPoint, чтобы вы могли преодолеть ужасную смерть из-за слишком большого количества слайдов.
В этой статье рассказывается, как вставить видео в презентацию PowerPoint непосредственно с YouTube или другого видеосайта, а также встроить видео с вашего ПК или Mac.
Прежде чем мы углубимся, важно помнить, что встраивание видео в презентацию PowerPoint не является надежным. Ваша презентация настолько хороша, насколько хороша встроенная в нее видеозапись. Если вам нужно сделать привлекательные и релевантные презентационные видео для добавления в PowerPoint, вы можете сделать это за считанные минуты с помощью Biteable.
Возьмите шаблон видео из библиотеки шаблонов Biteable, наполните его собственным текстом и вставьте это видео в презентацию PowerPoint, как профессионал.
Haily показывает, как добавить видео в PowerPoint из видеофайла или ссылки.
Как вставить видео в PowerPoint с YouTube или другого сайта
Процесс вставки видео в PowerPoint с YouTube зависит от вашей операционной системы и версии PowerPoint.
Чтобы вставить онлайн-видео в презентацию в PowerPoint 365:
- Откройте презентацию в PowerPoint 365.
- нажмите «Вставить видео»
- Выберите «Онлайн-видео»
- Вставьте URL-адрес любого веб-видео с YouTube, SlideShare, Vimeo или Stream.

Примечание. Чтобы это работало, во время презентации вам потребуется подключение к Интернету.
В PowerPoint 365 вставьте URL-адрес, чтобы добавить видео в презентацию.
Чтобы вставить онлайн-видео в презентацию PowerPoint с ПК:
Следующие шаги подходят для встраивания видео YouTube в PowerPoint 2019, 2016, 2013 и 2010 с ПК.
1. На YouTube найдите нужное видео, нажмите кнопку поделиться под кадром видео и выберите Встроить .
Скопируйте код «Встроить» из видео YouTube и вставьте его в слайд PowerPoint.
2. Скопируйте код для встраивания. Убедитесь, что это правильный код. Не копируйте URL-адрес на начальном всплывающем экране «Поделиться». После нажатия на значок «Встроить» дождитесь появления всплывающего экрана с названием «Встроить видео». Здесь нажмите кнопку «Копировать» в правом нижнем углу.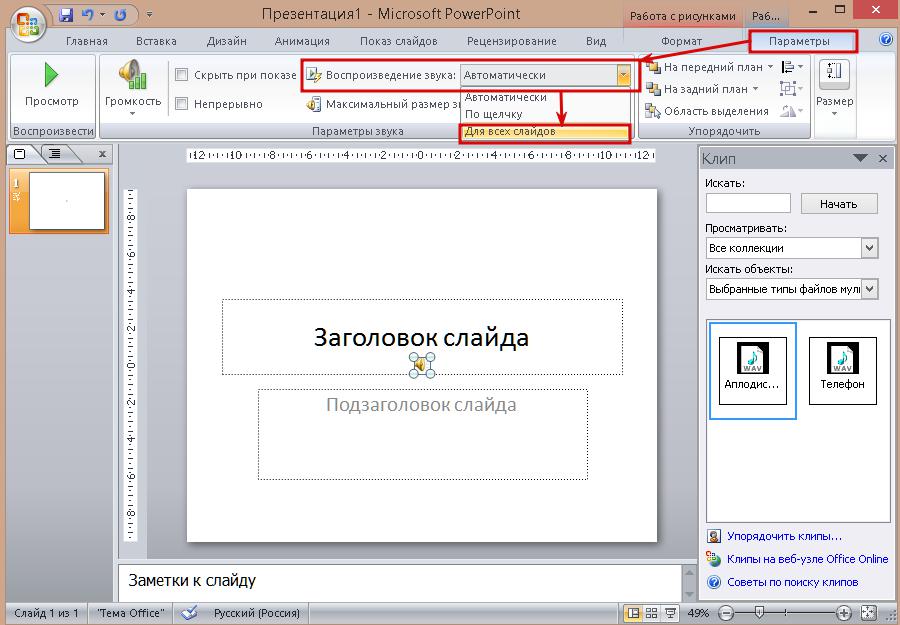 Правильный код должен начинаться с <ширина iframe .
Правильный код должен начинаться с <ширина iframe .
3. Переключитесь на PowerPoint и выберите слайд, на который вы хотите добавить видео .
4. Нажмите «Вставить». Здесь вы можете вставлять в слайд разные объекты.
5. Щелкните Видео > Онлайн-видео. Если вы используете PowerPoint 2019 или более раннюю версию, вместо этого выберите «Видео с веб-сайта».
6. Нажмите «Вставить сюда код для встраивания» и вставьте код для встраивания, скопированный на шаге 2. В PowerPoint 2010 нажмите «Вставить видео с веб-сайта».
7. Выберите видео и нажмите «Воспроизвести».
8. Нажмите меню «Пуск», чтобы выбрать способ воспроизведения видео. Это важно. Ваше видео не будет работать, если вы не выберете один из этих вариантов.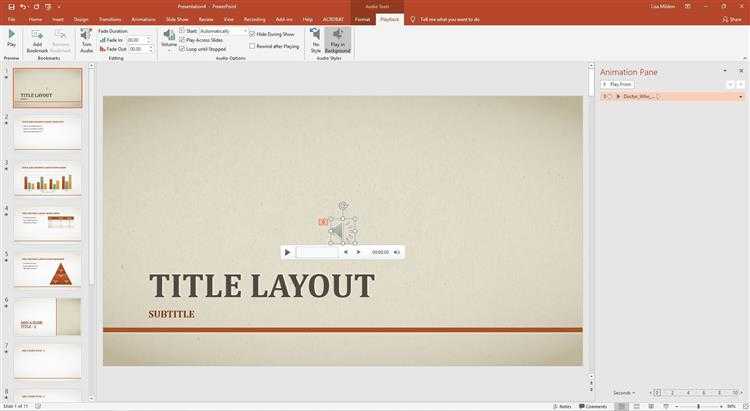
9. Будьте в сети, когда нажимаете «Играть». Для работы видео вам понадобится Интернет.
Чтобы вставить онлайн-видео в PowerPoint в Mac OS:
Следующие шаги подходят для встраивания видео YouTube в PowerPoint для Mac.
1. На YouTube найдите нужное видео, нажмите поделиться кнопкой под кадром видео и скопировать ссылку.
2. Перейдите в PowerPoint и выберите слайд.
3 Нажмите вставка > Надстройки > Магазин
4 Введите ”веб-видеоплеер” в строке поиска, затем нажмите , введите 9000 7
5. Выбрать веб-видеоплеер . Нажмите и добавьте .
6 Во всплывающем окне с надписью веб-видеоплеер , вставьте ссылку, скопированную с YouTube на шаге 1.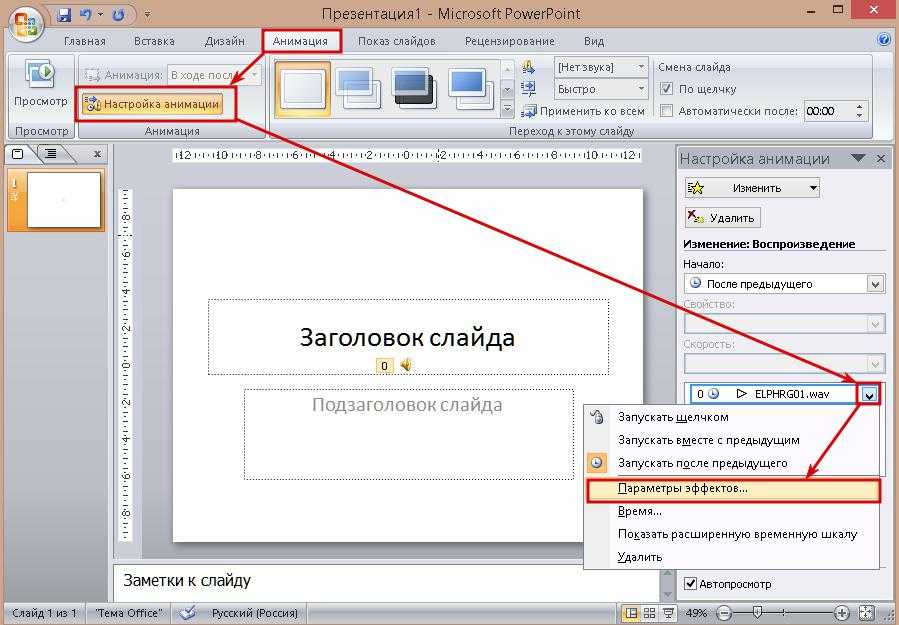
7. Нажмите , установите видео .
Как встроить видео в PowerPoint с ПК или Mac
Существует два способа вставки видеофайла в PowerPoint с ПК или Mac. Первый – вставить встроенное видео с вашего компьютера (об этом мы поговорим в этом разделе). Второй – ссылка на видеофайл , хранящийся на вашем компьютере. Мы покажем вам этот вариант в следующем разделе.
Есть плюсы и минусы вставки видео в PowerPoint (стихи, ссылающиеся на видео).
Когда вы встраиваете видео, вы добавляете это видео в сам PowerPoint. Если вы отправите презентацию PowerPoint кому-то другому, он сможет без проблем воспроизвести видео. Единственным недостатком является то, что PowerPoint со встроенным видео будет иметь больший размер файла. Помните об этом.
Выполните следующие действия, чтобы встроить видео в PowerPoint с ПК или Mac:
1. Щелкните нужный слайд PowerPoint, затем выберите Меню > Вставить.
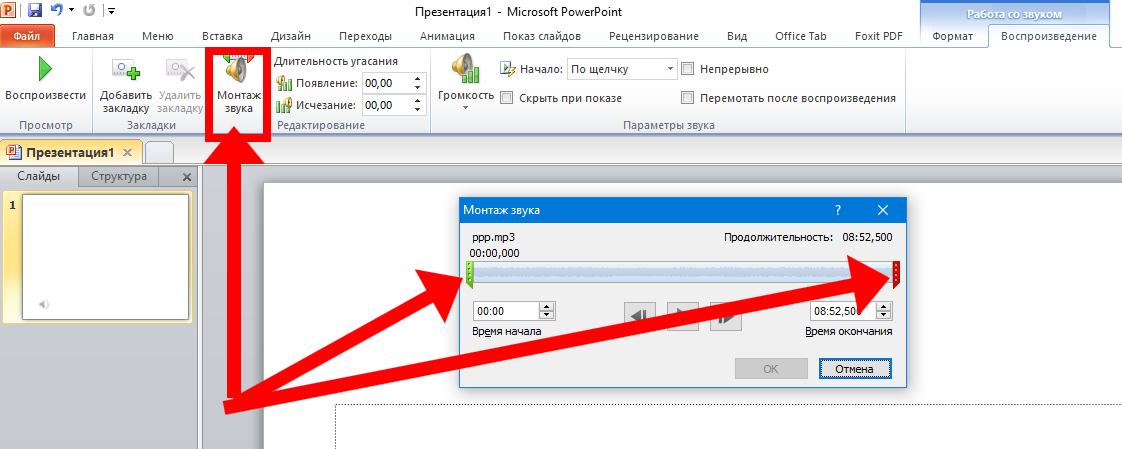
Вставьте свой видеофайл.
2. В правом верхнем углу нажмите Видео > Видео на моем ПК.
Выберите «видео на моем ПК».
3. Найдите видео, которое хотите встроить, и нажмите «Вставить».
Нажмите «Вставить», чтобы добавить видео на слайд PowerPoint.
4. Настройте параметры на панели инструментов «Формат видео».
Чтобы убедиться, что ваш встроенный видеофайл воспроизводится так, как вы хотите, перейдите на панель инструментов «Формат видео» и проверьте настройки. Например, если вы хотите, чтобы ваше видео занимало центральное место, как только вы нажимаете на слайд, выберите «Воспроизведение в полноэкранном режиме» и «Запускать автоматически».
Отрегулируйте настройки видео.
5. Предварительный просмотр презентации
Последним шагом перед встраиванием видео в презентацию PowerPoint является проверка того, воспроизводится ли ваше видео именно так, как вы хотите. Вот и все! Готово.
Вот и все! Готово.
Как вставить и воспроизвести ссылку на видеофайл с вашего компьютера
Если вы предпочитаете вставить ссылку на видео, хранящееся на вашем компьютере, это тоже вариант. Этот процесс очень похож на тот, который вы используете при встраивании видео в PowerPoint.
По сравнению с встраиванием видео непосредственно в PowerPoint, ссылка на файл, хранящийся на вашем ПК или Mac, позволяет уменьшить размер файла презентации. Недостатком является то, что ссылки ломаются, а видео удаляются с компьютеров.
Чтобы видео воспроизводилось в PowerPoint, на вашем компьютере должна храниться реальная копия связанного видео. Если вы выберете этот вариант, сохраните само видео в той же папке, что и презентация PowerPoint. Когда вы отправляете PowerPoint кому-то другому, не забудьте также отправить связанное видео.
Выполните следующие действия, чтобы вставить и воспроизвести ссылку на видеофайл с вашего компьютера:
- Нажмите на слайд PowerPoint, затем выберите Меню > Вставить.

- Щелкните Видео > Видео на моем ПК
- Найдите видео, на которое хотите создать ссылку, и нажмите «Связать с файлом».
Почему я не могу встроить видео в PowerPoint?
Если вы не можете встроить видео в PowerPoint со своего ПК или Mac, возможно, вы используете неподдерживаемый формат. Ваше видео должно быть в формате WMV, ASF или MP4. Microsoft рекомендует встраивать видеофайл в формате MP4, закодированный с помощью H.264 (MPEG-4 AVC).
Будьте ясны со своим сценарием.
Видео, которое вы вставляете в PowerPoint, заменяет маркеры, поэтому используйте четкие и лаконичные формулировки. Простое сообщение облегчает вашей аудитории понимание.
Выберите яркие цвета.
Красивое видео имеет большое значение для удержания внимания аудитории. Увеличьте вовлеченность с помощью красочных (но не безвкусных) фонов и анимации. Вы можете найти множество простых в редактировании анимационных сцен в библиотеке анимированных шаблонов Biteable.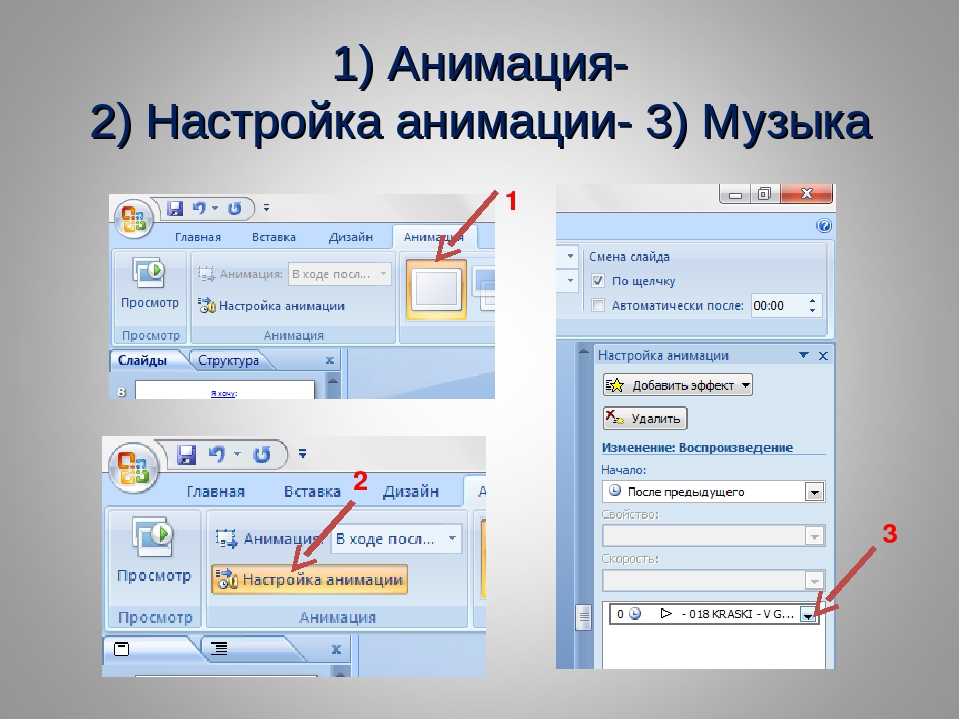
 Эти две вкладки: Формат и Воспроизведение . Щелкните вкладку Воспроизведение , чтобы активировать ее, как показано на рисунке , выделенном синим цветом.
Эти две вкладки: Формат и Воспроизведение . Щелкните вкладку Воспроизведение , чтобы активировать ее, как показано на рисунке , выделенном синим цветом.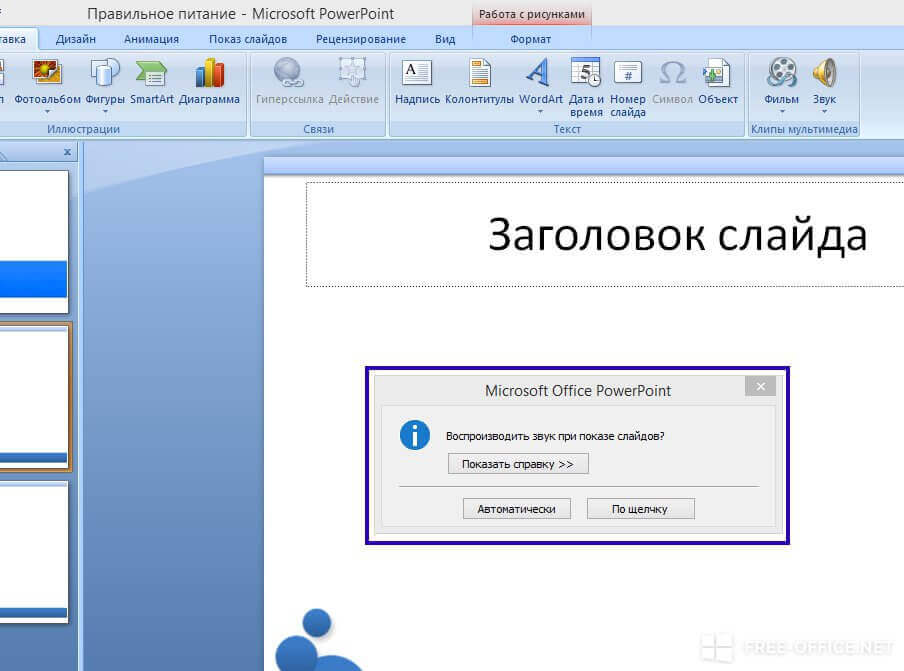 2. Параметр «Воспроизвести слайды» в раскрывающемся списке «Начать»
2. Параметр «Воспроизвести слайды» в раскрывающемся списке «Начать»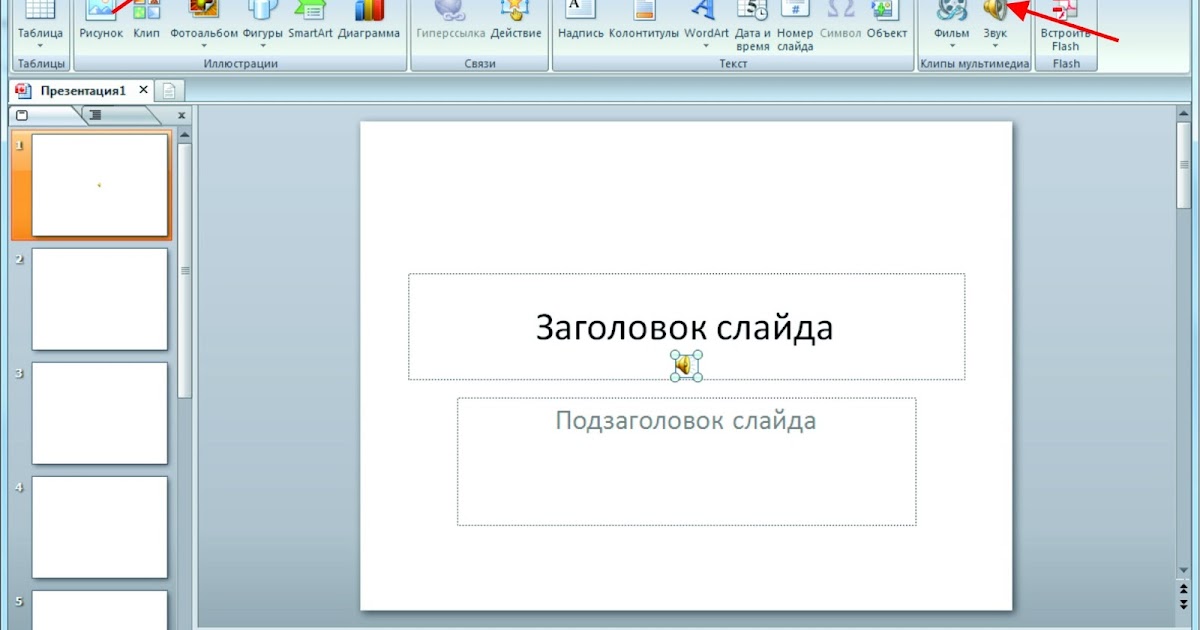 5 ниже.
5 ниже.
 После этого вызовите Воспроизвести аудио диалоговое окно для этого аудиоклипа, как показано на Рисунок 6 выше, и введите количество слайдов, которые вы хотите, чтобы этот новый аудиоклип охватывал в поле After .
После этого вызовите Воспроизвести аудио диалоговое окно для этого аудиоклипа, как показано на Рисунок 6 выше, и введите количество слайдов, которые вы хотите, чтобы этот новый аудиоклип охватывал в поле After .