Как создать интерактивную таблицу в PowerPoint? — Дидактор
Создание интерактивной (анимированной) таблицы всегда привлекает внимание учителя. Наступает этап познавательного процесса, когда необходимо обобщить учебный материал, провести анализ, сравнение и отразить это в таблице. Однако создаваемая для большого экрана (интерактивной доски) для фронтальной работы с классом таблица имеет свои особенности.
Безусловно, разработчик анимированной таблицы должен стремиться к минимизации печатного текста. Большой по объему печатный текст, как правило, не читается. Поэтому в каждом удобном случае необходимо заменить его символом, опорным сигналом, анимированной моделью, иллюстрацией и даже видео.
Каждую ячейку таблицы можно сделать интерактивной. Это может быть не только её увеличенный вариант, но и более подробное содержание, не видимое в общем контексте таблицы.
Целесообразно ячейки в первой колонке или в заголовке сделать управляющими кнопками, что позволит размещать информацию на разных уровнях и при необходимости порционно. Это позволит учителю акцентировать внимание на определённых участках таблицы.
Во избежание путаницы рекомендуется единообразная навигация анимированной таблицы. К примеру, первая колонка — управляющие кнопки. Кнопки увеличения объектов можно разместить непосредственно на данных объектах. Возможны и другие варианты. Главное, установить единообразие.
Как научиться делать интерактивную таблицу? Посмотрите это видео.
Я показал, как вставлять в таблицу увеличенный фрагмент текста, изображение и даже видео.
Для того, чтобы не начинать с нуля, я предлагаю вам небольшой шаблон, с помощью которого вы сможете заполнить все ячейки своей таблицы. Разумеется, создавая свой проект, весь текст в шаблоне вы можете редактировать.
Нет сомнения, если вы уловили главную идею, как создать свою интерактивную таблицу, то у вас появится свой подход к её внешнему виду, к алгоритму подачи информации. Дидактор с удовольствием опубликует ваши проекты.
Конечно же, мы можем для конструирования интерактивной таблицы использовать одно из онлайн приложений. Однако существующие ограничения бесплатных версий, особенности того или иного сервиса, отсутствие уверенного интернет-соединения зачастую ограничивают нас в предполагаемых действиях.
Об особенностях и требованиях к такой укрупнённой дидактической единице читайте статью в Дидакторе Анимированные таблицы: методический аспект.
Рубрики: приёмы медиадидактики, Работаем в PowerPoint, Цифровая дидактика | Метки: Академия цифрового учителя, интерактивная доска, цифровая дидактика, шаблоны
Использование стилей таблиц в Keynote на Mac
Самый простой способ изменить внешний вид таблицы — применить к ней другой стиль.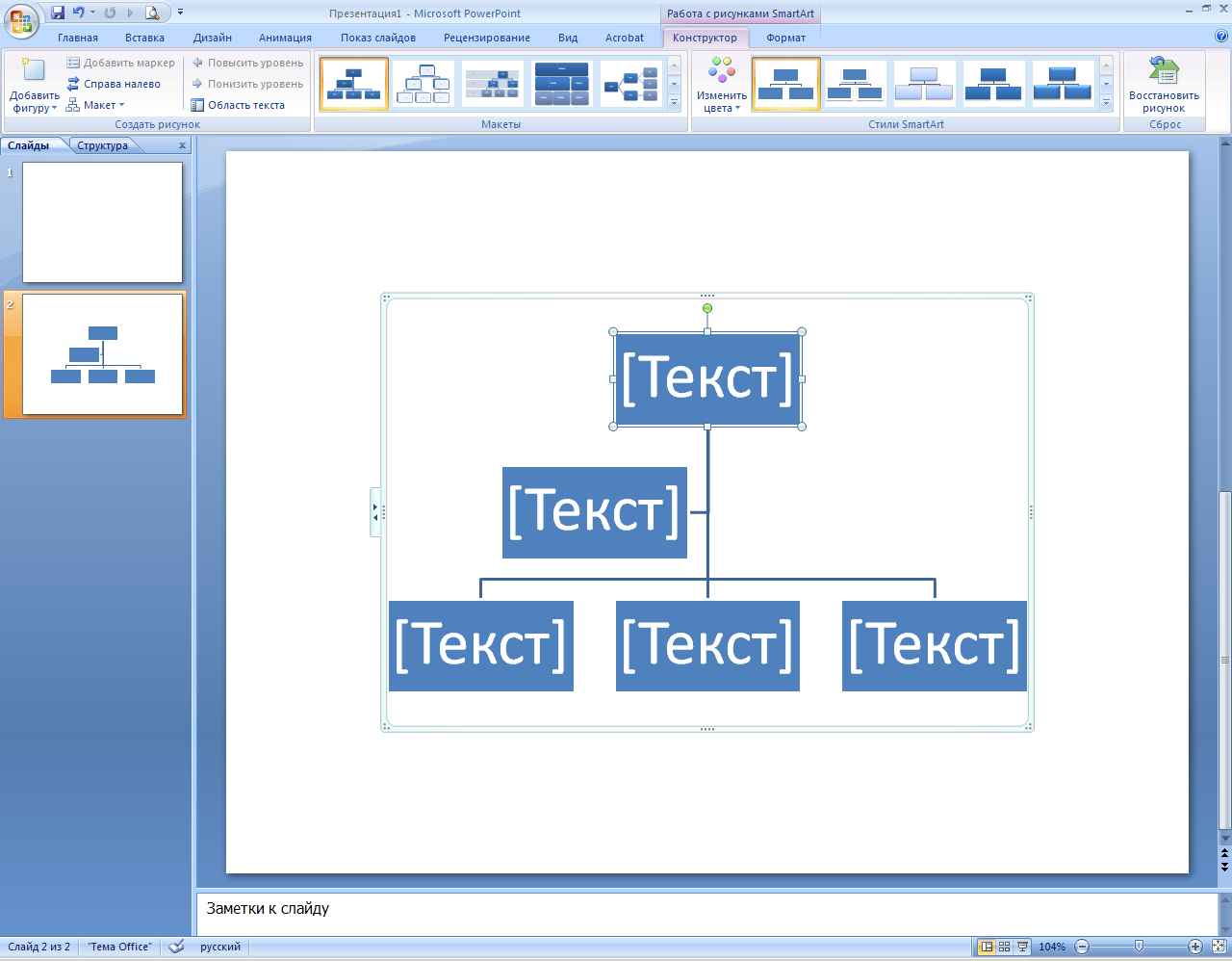 Это можно сделать в любой момент.
Это можно сделать в любой момент.
Если Вы настроили внешний вид таблицы и хотите использовать такое же форматирование для других таблиц, можно создать новый стиль таблицы. Новый стиль сохраняется вместе со стилями, которые входят в состав темы.
Keynote создает новый стиль таблицы на основе наиболее часто используемых стилей некоторых атрибутов, например заливки ячейки или стиля границы. Например, если в Вашей таблице используется множество разных шрифтов, в новом стиле таблицы будет использоваться шрифт, который встречается в таблице чаще всего.
Применение другого стиля к таблице
Нажмите таблицу, затем в боковой панели «Формат» нажмите вкладку «Таблица».
Выберите другой стиль в верхней части боковой панели.
Если доступны другие стили, нажимайте стрелки влево и вправо .
Если Вы изменили внешний вид таблицы до того, как применили другой стиль, в новом стиле сохранятся эти изменения.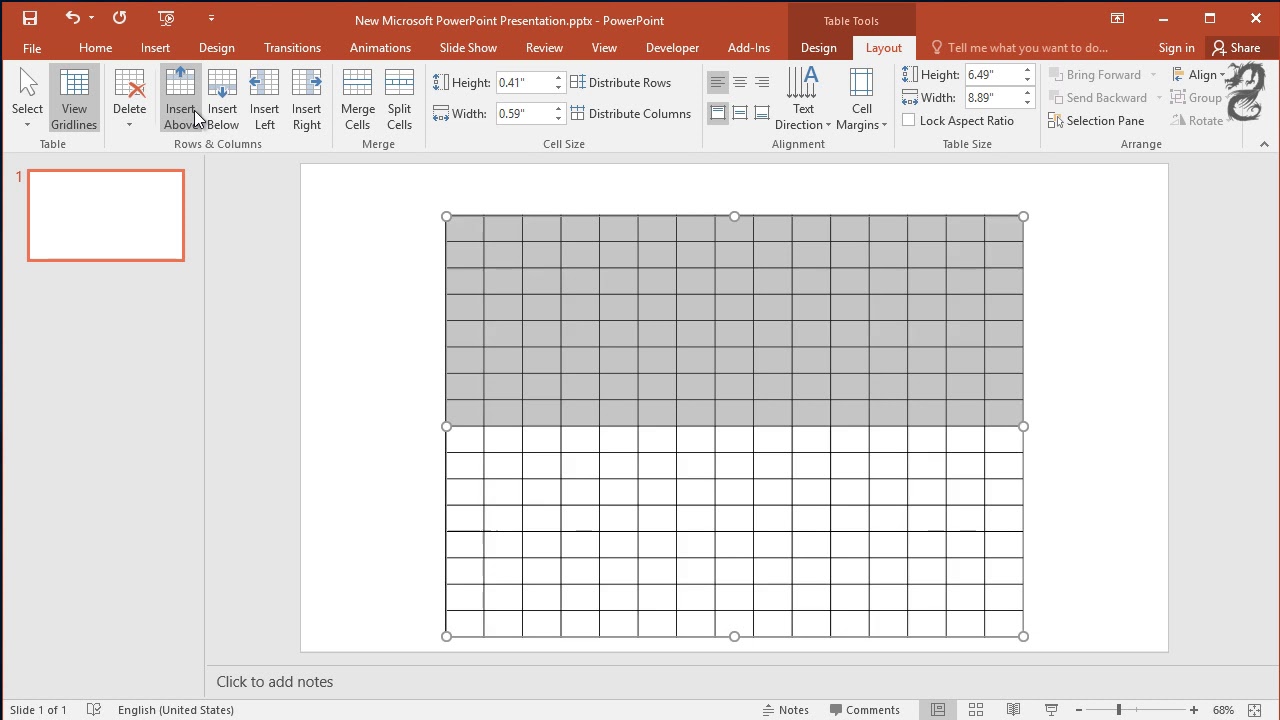 Чтобы отменить эти изменения при применении нового стиля, нажмите новый стиль таблицы, удерживая клавишу Control, затем выберите «Очистить замены и применить стиль».
Чтобы отменить эти изменения при применении нового стиля, нажмите новый стиль таблицы, удерживая клавишу Control, затем выберите «Очистить замены и применить стиль».
Отмена изменений и возврат к стилю таблицы
Если Вы изменили внешний вид таблицы (например, изменили границу ячеек таблицы), можно отменить изменения и вернуться к изначальному стилю таблицы.
Нажмите таблицу, затем в боковой панели «Формат» нажмите вкладку «Таблица».
При нажатой клавише Control нажмите стиль таблицы, который требуется применить повторно, затем выберите «Очистить замены и применить стиль».
Сохранение таблицы как нового стиля
Если Вы изменили внешний вид таблицы и хотите сохранить эти изменения, можно создать новый стиль таблицы для повторного использования. Нельзя добавлять новые стили таблиц в презентации, к которой имеют доступ соавторы.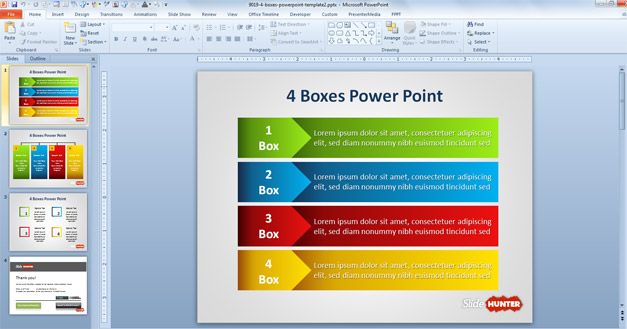
Нажмите таблицу с форматированием, которое хотите сохранить как новый стиль.
В боковой панели «Формат» нажмите вкладку «Таблица».
Нажмите стрелку справа от стилей таблиц для перехода к последней группе стилей, затем нажмите , чтобы добавить свой стиль.
Ваш новый стиль таблицы добавлен и отображается над другими стилями таблиц в боковой панели. Вы можете перетягивать стили, чтобы располагать их в удобном порядке.
Создание стиля таблицы на основе цветового оформления изображения
Можно создать стиль таблицы, который соответствует цветовой схеме определенного изображения. Это полезно, если нужно визуально подчеркнуть связь данных таблицы с темой изображения.
В новом стиле имя таблицы, строка и столбец заголовков, а также строка итогов по цветовому оформлению сочетаются с изображением. Когда Вы примените новый стиль к выбранной таблице, цвет перечисленных компонентов изменится (если эти компоненты есть в таблице).
Нажмите любую таблицу в презентации либо нажмите в панели инструментов и добавьте таблицу.
В боковой панели «Формат» нажмите вкладку «Таблица».
Перейдите к изображению, хранящемуся на компьютере.
Для просмотра своих фотографий нажмите в панели инструментов.
Перетяните изображение на стили таблиц в боковой панели.
Еще один способ создать стиль на основе изображения — при нажатой клавише Control нажать стиль таблицы в боковой панели, выбрать пункт «Создать стиль на основе изображения» в контекстном меню и затем найти изображение.
Новый стиль таблицы с цветовым оформлением в соответствии с рисунком появится в списке стилей в верхней части боковой панели, но он не заменит тот стиль, который Вы выбрали, удерживая клавишу Control, чтобы открыть всплывающее меню.
Чтобы применить новый стиль к выбранной таблице, нажмите стиль в боковой панели. Если он не применяется автоматически, создайте стиль.
Переопределение стиля таблиц
Для быстрого изменения внешнего вида всех таблиц, к которым применяется один и тот же стиль, можно переопределить этот стиль.
Выберите таблицу, стиль которой нужно изменить, затем внесите необходимые Вам изменения в ее оформление.
Нажмите измененную таблицу (если она не выбрана).
В боковой панели «Формат» нажмите вкладку «Таблица».
Удерживая клавишу Control, нажмите в верхней части боковой панели стиль, который требуется заново определить, затем выберите «Вновь определить стиль из выбранного».
Выберите один из следующих вариантов.
Обновить все объекты, использующие этот стиль. Изменится внешний вид всех таблиц, в которых используется этот стиль.
Не обновлять объекты и отсоединить их от стиля. Изменения будут применены только к выбранной таблице. Стиль для таблиц, к которым не применено обновление, удаляется с вкладки «Стиль» в связи с его заменой.
Нажмите «ОК».
Выполняется обновление стиля, отображаемого в боковой панели, и всех таблиц, к которым он применяется.

Упорядочивание стилей таблиц
Можно изменить порядок стилей таблиц в боковой панели, чтобы упростить доступ к наиболее часто используемым стилям.
Нажмите любую таблицу в презентации.
В боковой панели «Формат» нажмите вкладку «Таблица».
Нажмите и удерживайте стиль, который нужно переместить. Затем перетяните стиль в новое местоположение.
Если доступно несколько панелей стилей и Вы хотите переместить стиль из одной панели в другую, перетяните его на стрелку влево или вправо , чтобы открыть другую панель.
Удаление стиля таблиц
Нажмите любую таблицу на слайде, затем в боковой панели «Формат» нажмите вкладку «Таблица».
Удерживая клавишу Control, нажмите стиль, который нужно удалить, затем выберите «Удалить стиль».
См.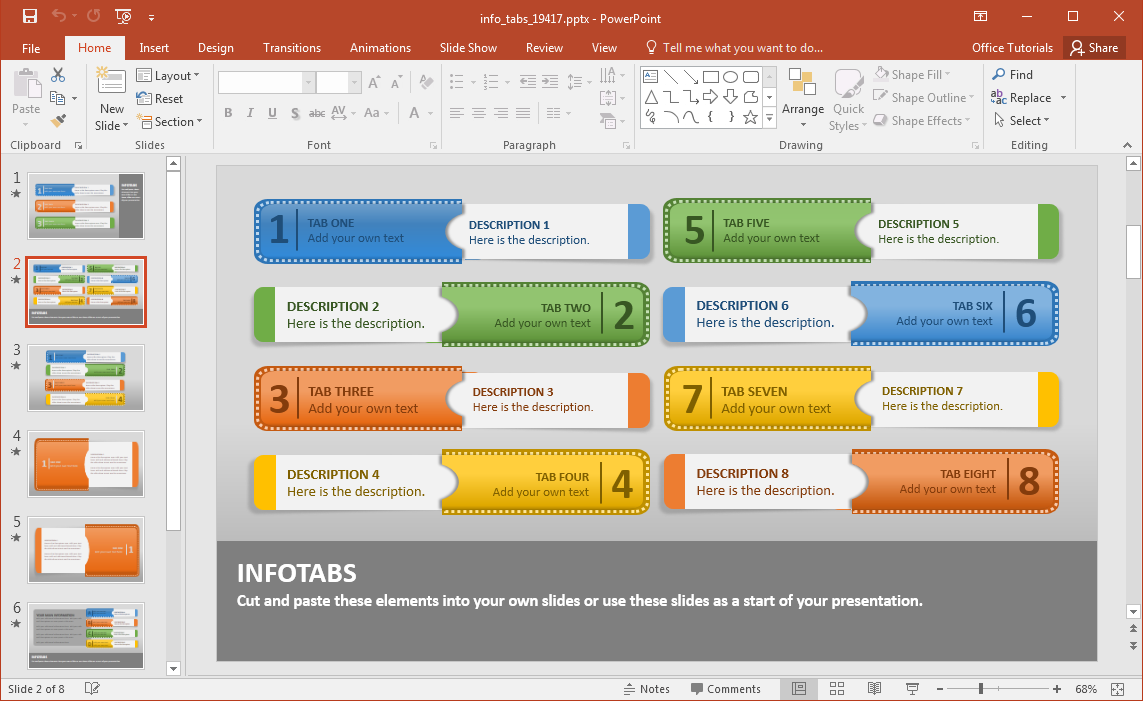 такжеИзменение линий сетки и цветов таблицы в Keynote на Mac
такжеИзменение линий сетки и цветов таблицы в Keynote на Mac
PowerPoint Содержание: Ваше практическое руководство
Вы потратили много времени и сил на создание презентации PowerPoint и хотите произвести сильное впечатление на свою аудиторию. Не забудьте включить оглавление PowerPoint. Это гарантирует, что у вашей аудитории будет четкое представление о вашей презентации с самого начала .
SМы покажем вам, как легко создавать различные версии оглавлений всего за несколько шагов.
Зачем использовать оглавление?Профессиональная презентация PowerPoint всегда должна включать оглавление. Он показывает вашей аудитории, чего они могут ожидать – с самого начала вашей презентации . Но оглавление делает даже больше. Обеспечивает структуру и ясность .
первый взгляд на содержание презентации также может заинтересовать аудиторию тем, что она собирается услышать. А гиперссылки на определенные слайды упрощают возврат к слайду при возникновении вопросов.
А гиперссылки на определенные слайды упрощают возврат к слайду при возникновении вопросов.
Ваше оглавление должно быть ясным, кратким и легким для понимания . Это поможет слушателям с первого взгляда понять структуру презентации.
Однако практически невозможно дать точную схему, поскольку каждая презентация имеет свою структуру и структуру. Поэтому спланируйте структуру своей презентации и обозначьте основные аргументы, которые вы хотите представить в каждом разделе.
Таким образом, ваша презентация будет хорошо организована, связна и удобна для восприятия. Хорошо продуманная структура также помогает сделать ваше оглавление ясным и удобным для пользователя.
Каждый заголовок представляет один основной аргумент или раздел вашей презентации, а подзаголовки описывают наиболее важное содержание каждого абзаца.
Обязательно используйте лаконичные и содержательные заголовки, описывающие содержание каждого раздела. Это облегчает вашим зрителям понимание различных частей вашей презентации и помогает вам передать ключевое сообщение.
Это облегчает вашим зрителям понимание различных частей вашей презентации и помогает вам передать ключевое сообщение.
Эффективное оглавление в PowerPoint должно быть не только хорошо организованным, но и визуально привлекательным и легко читаемым .
Обратите внимание на согласованное форматирование и шрифты, чтобы обеспечить гармоничный вид и сосредоточить внимание на содержании. Не забудьте четко показать иерархию различных уровней с помощью , используя отступы или разные размеры шрифта.
Это будет повысить читабельность и позволить зрителям лучше понять связи между различными частями вашей презентации. При необходимости вы также можете использовать пронумерованные или маркированные символы, чтобы подчеркнуть порядок точек.
Выберите цвета и элементы дизайна, которые подходят к дизайну вашей презентации .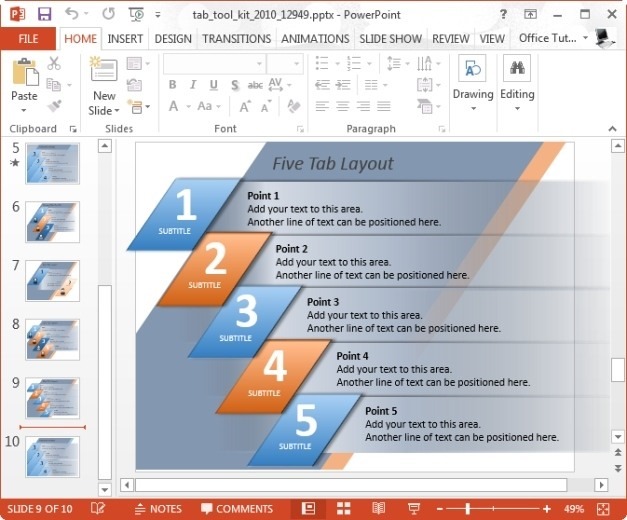 Лучше всего избегать лишних элементов дизайна, отвлекающих от содержания.
Лучше всего избегать лишних элементов дизайна, отвлекающих от содержания.
Адаптируйте оглавление к презентации и целевой аудитории, используя формальный или неформальный стиль. Вы также можете использовать дополнительные элементы , такие как символы или значки, чтобы подчеркнуть определенные темы.
Создание оглавлений в PowerPoint: 2 варианта + дополнительный совет Вариант 1. Как создать автоматическое оглавление в PowerPointПримечание. Следующее пошаговое руководство предназначено для Office 365 PowerPoint. .
1. Откройте презентацию PowerPoint.
2. Создайте слайд на месте вашего оглавления. Для этого перейдите на панель эскизов слева и щелкните между двумя слайдами, куда вы хотите вставить новый слайд, чтобы появилась горизонтальная линия. Нажмите на Вкладка Главная , затем Новый слайд в Слайды .
3.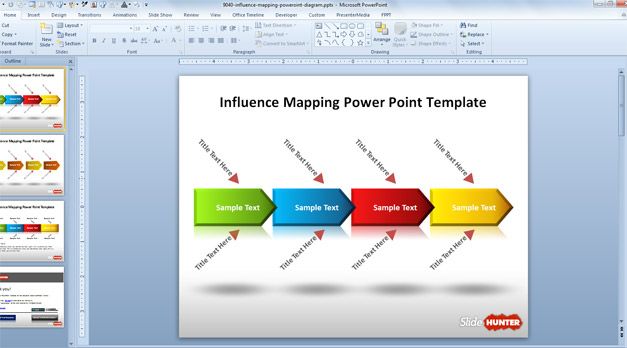 Создайте текстовое поле на этом слайде, выбрав Главная > Вставить > Текстовое поле .
Создайте текстовое поле на этом слайде, выбрав Главная > Вставить > Текстовое поле .
4. Теперь нажмите View .
5. В группе Presentation Views выберите Outline View . Теперь вы увидите заголовки и подзаголовки презентации на панели эскизов.
6. Щелкните правой кнопкой мыши в области эскизов и наведите указатель мыши на Свернуть . Откроется другое меню параметров.
7. Выберите Свернуть все . Теперь вы будете видеть только заголовки отдельных слайдов на панели эскизов.
8. Отметьте все заголовки мышью и выберите Копировать или используйте сочетание клавиш Ctrl + C .
9. Нажмите Обычный в Представления .
10. Щелкните текстовое поле на слайде оглавления и используйте сочетание клавиш Ctrl + V .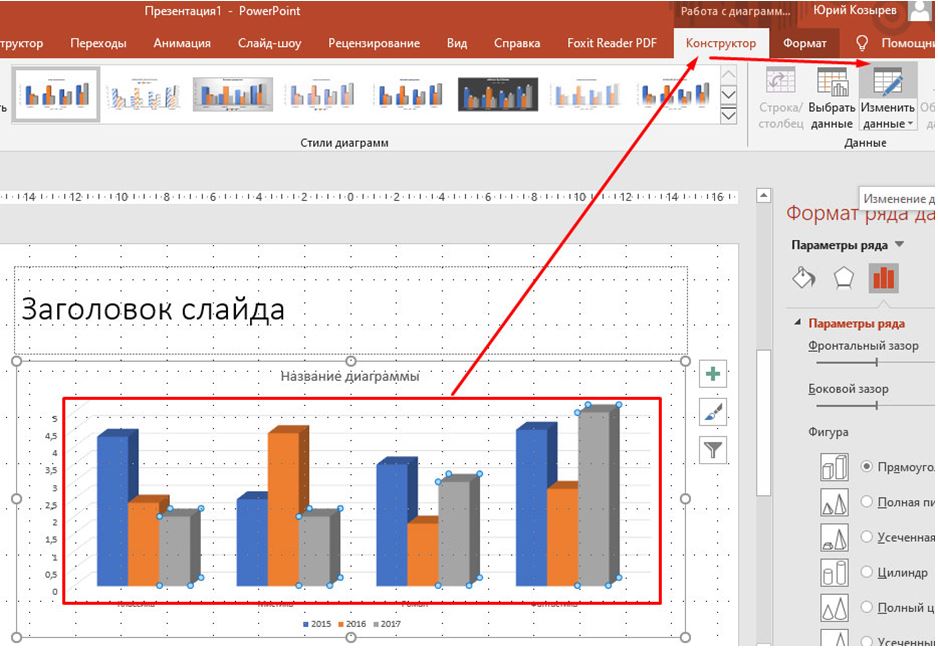
11. Можно также перейти на вкладку Главная и нажать Вставить > Специальная вставка , где можно выбрать Форматированный текст (RTF) или Неформатированный текст . Вы также можете изменить его внешний вид в группе шрифтов .
Примечание: Если вы использовали цветной фон для слайдов, оглавление может быть не видно . В этом случае выберите все оглавление и перейдите к 9Группа 0003 Fonts на вкладке Home для изменения цвета.
Вариант 2: Ручной вариант1. Откройте презентацию PowerPoint.
2. Добавьте новый новый слайд там, где вы хотите разместить оглавление (см. предыдущий урок).
3. Перейдите на вкладку Вставка и выберите Текстовое поле . Теперь вставьте новое текстовое поле на слайд оглавления.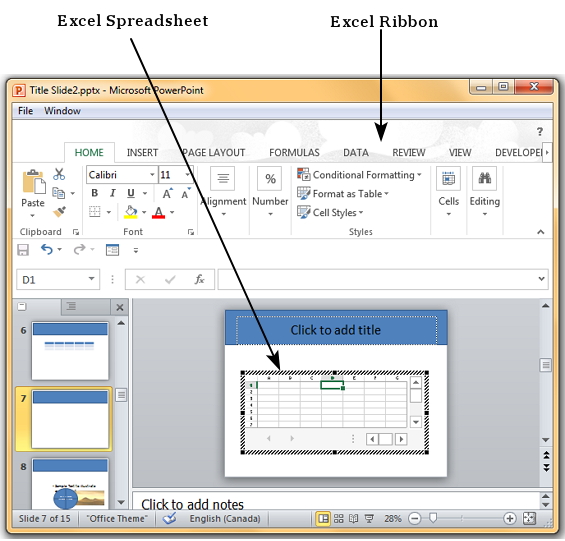
4. Перечислите нужные заголовки в текстовом поле. Вы можете отформатировать оглавление, перейдя на Шрифты группа в Главная .
Дополнительный совет: Добавьте визуального интереса: используйте SmartArtОглавление в PowerPoint довольно легко сделать. Но как насчет того, чтобы действительно привлекало внимание ? Вы можете сделать свои работы более эффектными с помощью SmartArt . Вот как можно использовать графику SmartArt в оглавлении PowerPoint:
1. Откройте презентацию PowerPoint и вставьте оглавление, как описано выше.
2. Щелкните текстовое поле, содержащее оглавление, и выделите весь текст, нажав Ctrl + A .
3. На вкладке Главная перейдите в группу Абзац и выберите Преобразовать в SmartArt .
4. Теперь вы увидите обзор различных дизайнов SmartArt. Наведите указатель мыши на каждую опцию, и вы сразу увидите, как будет выглядеть ваше оглавление. Не можете найти подходящий дизайн? Затем щелкните Дополнительные графические элементы SmartArt… для еще большего количества опций.
Наведите указатель мыши на каждую опцию, и вы сразу увидите, как будет выглядеть ваше оглавление. Не можете найти подходящий дизайн? Затем щелкните Дополнительные графические элементы SmartArt… для еще большего количества опций.
5. Щелкните изображение по вашему выбору, и ваше оглавление PowerPoint автоматически примет новый дизайн.
6. На вкладке SmartArt Design теперь можно внести дополнительные изменения. Вы найдете стилей SmartArt , различных макета и возможность изменить цвета . PowerPoint предлагает различные цветовые решения для оглавления.
7. В стилях SmartArt вы найдете 3D-эффекты и другие интересные варианты дизайна для ваших текстовых полей и компонентов SmartArt.
8. Выбрав эффект, щелкните его, чтобы применить к оглавлению.
Создание гиперссылок Еще одним преимуществом использования оглавления PowerPoint является возможность добавления гиперссылок на отдельные слайды .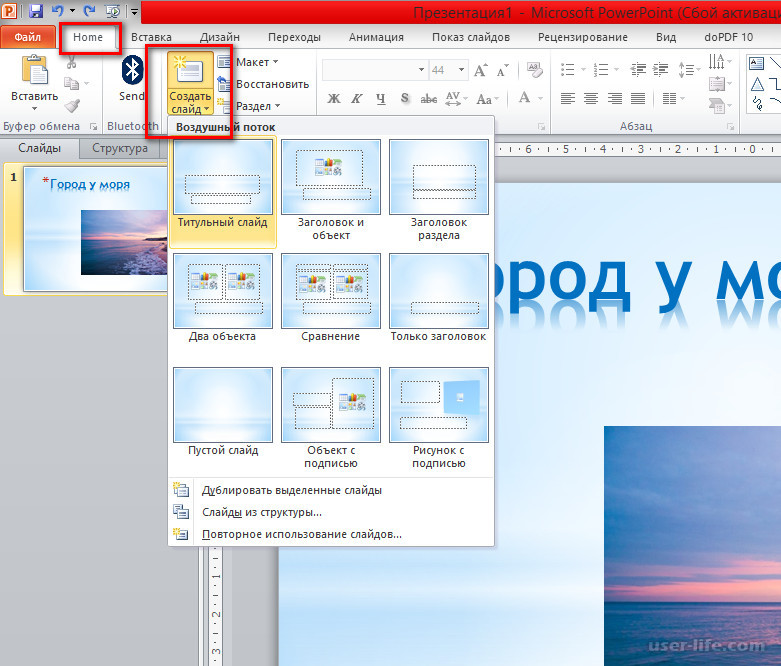 Это позволяет вам быстрее получать доступ к контенту и немедленно отвечать на вопросы вашей аудитории.
Это позволяет вам быстрее получать доступ к контенту и немедленно отвечать на вопросы вашей аудитории.
1. Откройте презентацию Microsoft Office PowerPoint и вставьте оглавление, как описано выше.
2. В оглавлении выберите заголовок, который вы хотите связать с определенным слайдом в презентации.
3. Перейдите на вкладку Вставить и выберите Ссылка .
4. Нажмите Вставить ссылку… в раскрывающемся меню.
5. Это откроет Вставить гиперссылку В разделе Ссылка на выберите Поместить в этот документ .
6. Теперь вы увидите список всех заголовков слайдов в вашей презентации. Нажмите на заголовок слайда, который вы хотите связать с отмеченным заголовком, и подтвердите с помощью Ok . Заголовок теперь имеет гиперссылку на слайд в презентации PowerPoint.
7. Повторите этот процесс для всех заголовков в оглавлении презентации.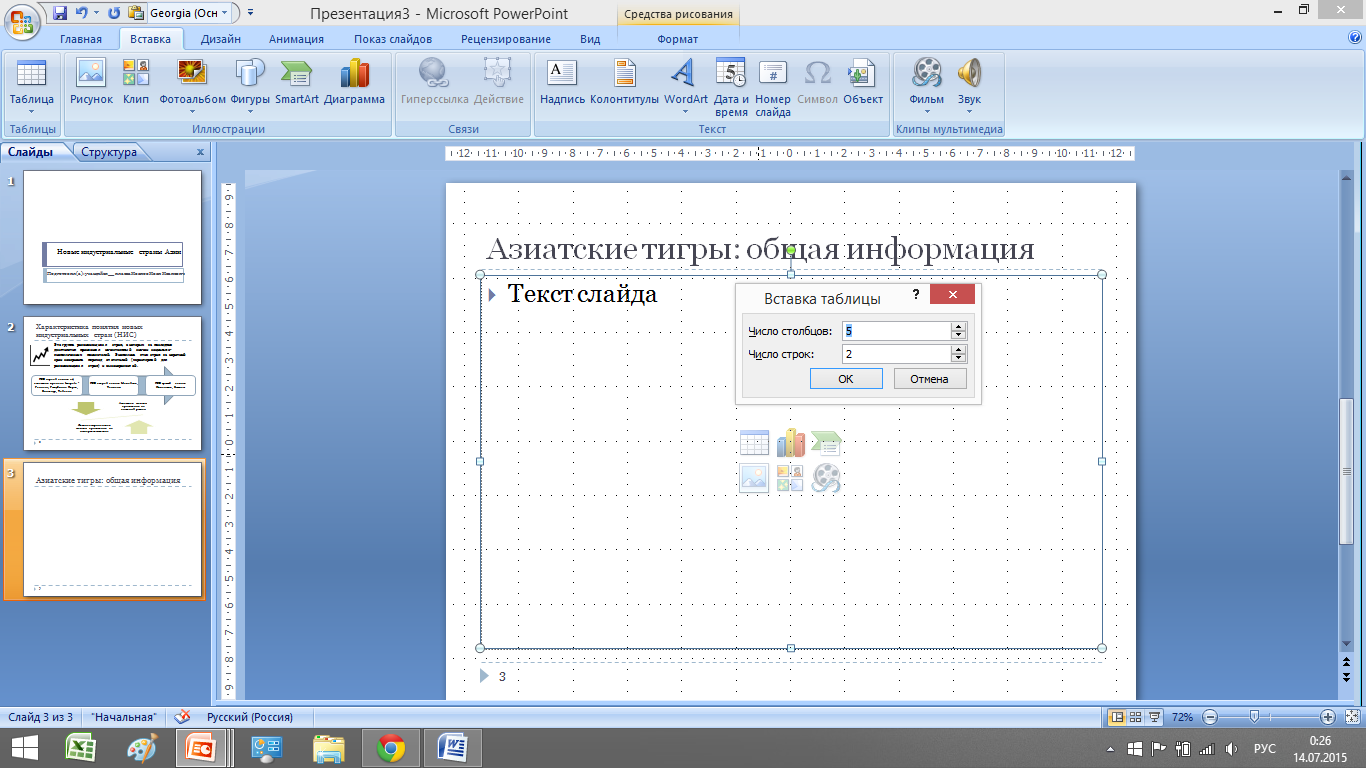
Функция Zoom позволяет создать интерактивное оглавление . Каждое масштабирование PowerPoint позволяет вам переходить к слайду или разделу презентации и обратно в любом порядке . Существует три различных метода масштабирования:
Масштабирование сводкиМасштабирование сводки обеспечивает обзор всей презентации на одном слайде . Вы можете использовать его, чтобы переходить из одного места презентации в другое, как вам нравится . Слайды, которые вы включите, станут первыми слайдами ваших сводных разделов масштабирования.
Увеличение разделаС помощью увеличения раздела вы можете создать ссылку на первый слайд разделов презентации . Интерактивное оглавление будет вставлено на текущий слайд.
Масштаб слайда Масштаб слайда создает ссылки на определенные слайды в презентации .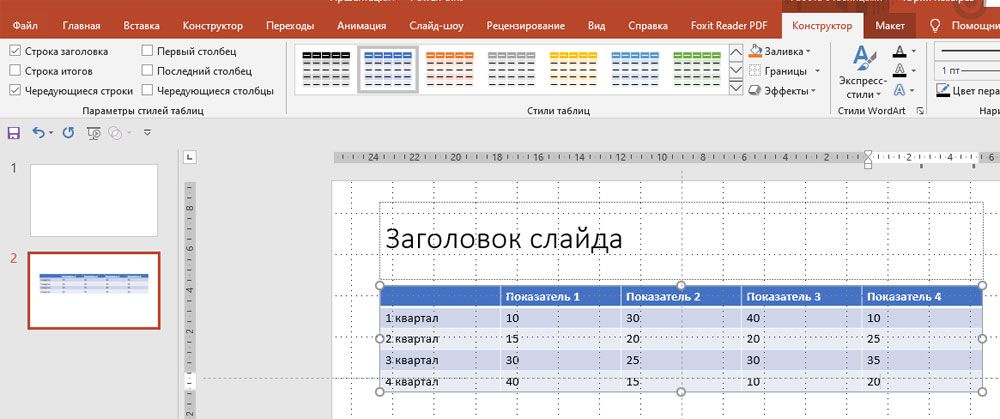 Это не создает автоматически интерактивное оглавление.
Это не создает автоматически интерактивное оглавление.
Сводка Масштаб
1. Перейдите на панель эскизов и щелкните слайд. Слайд с итоговым масштабированием будет создан над выбранным вами слайдом.
2. Перейдите к Вставить > Масштаб и выберите Сводка Масштаб .
3. Выберите слайды, которые вы хотите включить в итоговое увеличение. Здесь мы выбрали PresentationLoad, Newsletter и Design.
4. Нажмите Вставить . Теперь вы увидите сводное масштабирование в виде нового слайда над слайдом, который вы выбрали на шаге.
Увеличение раздела
Прежде чем вы сможете использовать масштабирование раздела, вам необходимо разделить презентацию на разделы .
1. Создайте новый слайд, чтобы вставить объекты масштабирования для интерактивного оглавления.
2. Выберите этот слайд и перейдите к Вставить > Масштаб > Масштаб раздела . Откроется следующее окно:
3. Здесь вы можете выбрать, какие разделы презентации вы хотите включить в оглавление. После выбора нажмите Вставить .
4. Объекты масштабирования будут отображаться друг над другом, и их нужно будет позиционировать вручную.
Масштабирование слайдов
1. Выберите слайд, на котором вы хотите отображать масштабирование слайдов.
2. Перейти к Вставить > Масштаб > Слайд Масштаб .
3. Откроется диалоговое окно Масштаб слайда . Щелкните слайды, которые вы хотите использовать в масштабировании слайдов.
4. Щелкните Вставить , и масштабы слайдов появятся на выбранном вами слайде.
Как использовать ссылки для масштабирования Щелкните миниатюру ссылки для масштабирования, чтобы открыть вкладку Масштаб . Вкладка «Масштаб» предлагает те же стандартные параметры форматирования, что и для изображений. Слева вы найдете группу Zoom Options для управления масштабированием. Если установлен флажок Вернуться к масштабированию , ваше масштабирование вернется к слайду с исходной ссылкой масштабирования, как только вы перейдете к концу слайда или раздела.
Вкладка «Масштаб» предлагает те же стандартные параметры форматирования, что и для изображений. Слева вы найдете группу Zoom Options для управления масштабированием. Если установлен флажок Вернуться к масштабированию , ваше масштабирование вернется к слайду с исходной ссылкой масштабирования, как только вы перейдете к концу слайда или раздела.
Когда вы нажмете на вкладку, вы увидите маленькое поле с номером на каждой миниатюре. Это число показывает, на какой слайд (или последовательность слайдов в масштабе раздела) ведет ссылка. Стрелка назад внутри поля показывает, что Возврат к масштабированию включен.
Оглавление обеспечивает простой и упорядоченный обзор содержания презентацииОглавление является неотъемлемой частью любой презентации, а PowerPoint позволяет легко составить четкую и профессиональную повестку дня.
Следуя нашим руководствам, вы сможете легко настроить оглавление PowerPoint .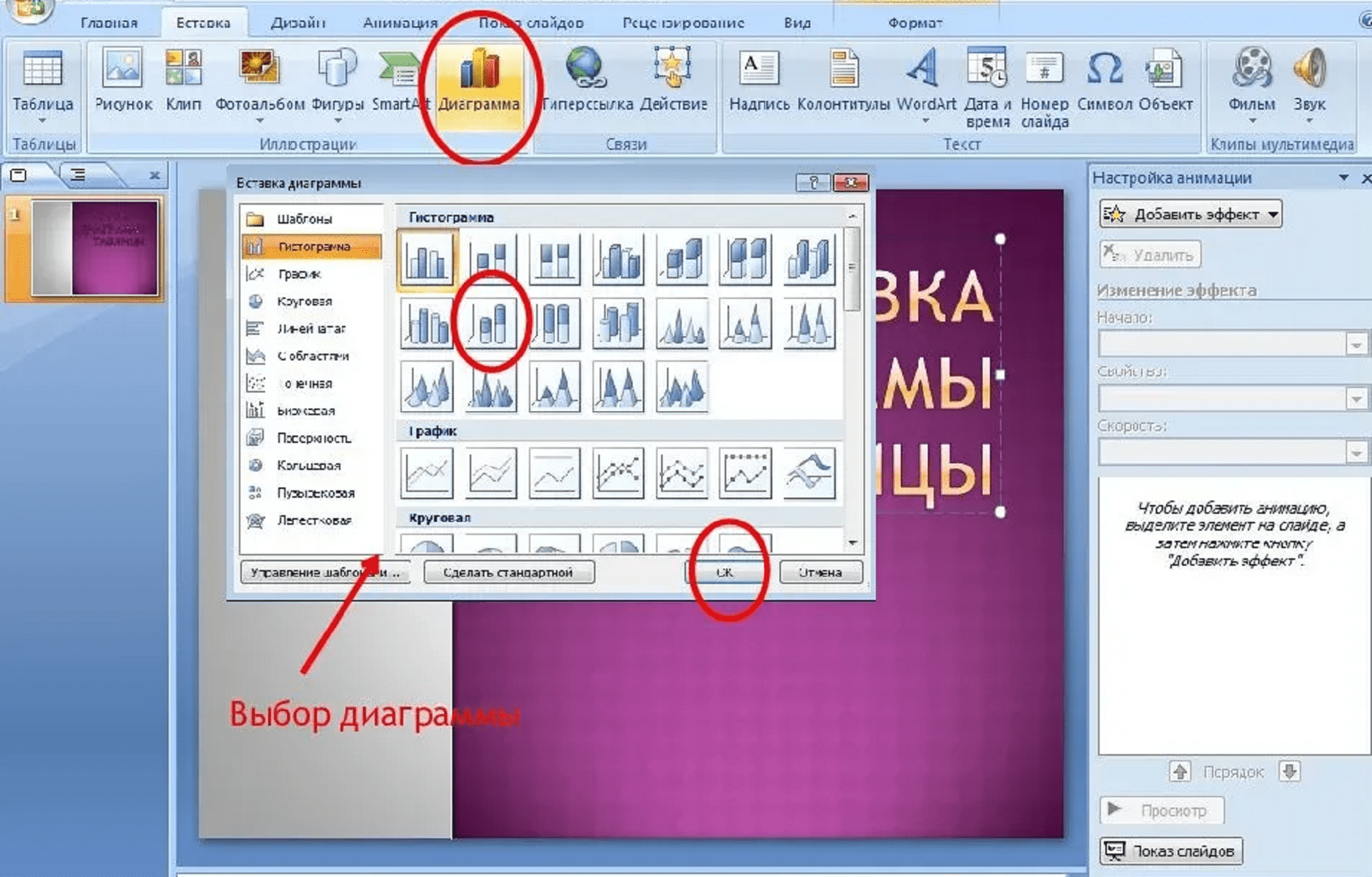 SmartArt предлагает еще больше возможностей для настройки и привлечения внимания аудитории с самого начала презентации.
SmartArt предлагает еще больше возможностей для настройки и привлечения внимания аудитории с самого начала презентации.
Попрощайтесь с трудоемкой прокруткой, воспользовавшись одним из параметров масштабирования . Всего одним щелчком мыши вы можете перейти в любое место презентации. Попробуй сам!
Нужна помощь с оглавлением или есть общий вопрос о PowerPoint? Свяжитесь с нами по адресу [email protected].
Вы ищете визуально поддерживающие и профессионально разработанные шаблоны слайдов? Не стесняйтесь осматривать наш магазин. Здесь мы подготовили для вас множество слайдов по самым разным (бизнес) темам. Взгляните сегодня! ► В магазин
Взгляните на эти шаблоны:
Эти статьи также могут вас заинтересовать:
Как создать интеллект-карту в PowerPoint
Structur Работа с презентацией PowerPoint: как по-настоящему охватить Ваша аудитория
Как создать таблицу в PowerPoint
Используя элемент таблицы, вы можете вставить таблицу, размер и расположение которой на слайде будут автоматически изменены.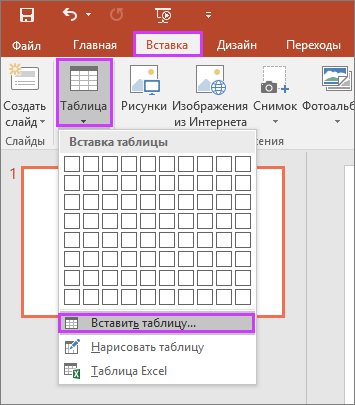
Вы можете связать таблицу think-cell с существующим листом Excel, либо создав таблицу think-cell в PowerPoint непосредственно на ленте think-cell в Excel, либо подключив существующую таблицу к диапазону Excel. В обоих случаях таблица появится в диалоговом окне «Связи данных» вместе со всеми связанными диаграммами. Дополнительную информацию см. в разделе Создание таблицы из Excel.
- 17.1
- Вставка таблицы
- 17,2
- Установка размера и положения таблицы
- 17,3
- Форматирование таблицы
- 17,4
- Добавление шаров Харви, флажков и изображений
17.1 Установка стола
Чтобы вставить и разместить таблицу на слайде, выберите «Таблица» в меню «Элементы». Все таблицы в think-cell управляются данными, поэтому они имеют ту же внутреннюю таблицу данных, что и диаграммы think-cell.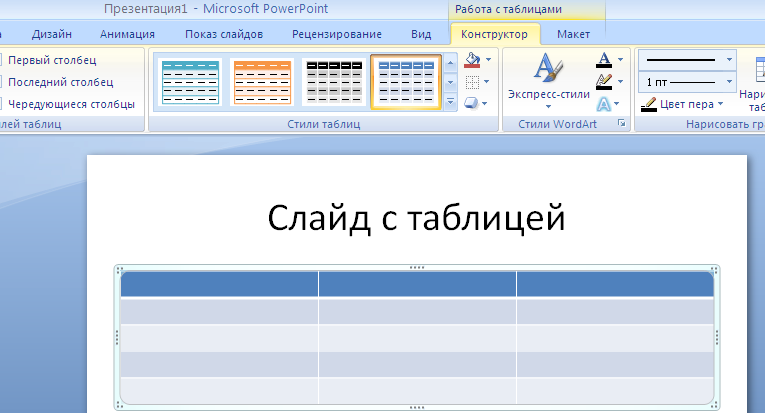 Она открывается автоматически после вставки таблицы:
Она открывается автоматически после вставки таблицы:
Чтобы позже снова открыть таблицу данных, дважды щелкните любую ячейку таблицы.
Всякий раз, когда вы изменяете или добавляете данные, это будет отражаться в вашей таблице think-cell. Вам не нужно вручную добавлять дополнительные столбцы или строки.
Таким же образом вы можете просто удалить ячейки, строки или столбцы из таблицы, чтобы удалить их из таблицы.
Примечание. Все ячейки таблицы think-cell по умолчанию сгруппированы (см. Группировка). Это означает, что когда вы выберете один из них и удалите его, вся таблица будет удалена.
17.2 Настройка размера и положения таблицы
Размер вашей таблицы будет автоматически изменен в зависимости от ее содержимого и автоматически помещен на слайд в зависимости от других элементов think-cell на слайде (если только ее края не зафиксированы в указанном положении красными линиями с закрытыми замками). Таблица состоит из текстовых полей think-cell. Помимо изменения таблицы данных, вы также можете вставлять, удалять, дублировать и перемещать ячейки и целые столбцы и строки, как описано в текстовых полях.
Помимо изменения таблицы данных, вы также можете вставлять, удалять, дублировать и перемещать ячейки и целые столбцы и строки, как описано в текстовых полях.
Чтобы переопределить автоматически определенный размер и положение таблицы, вы можете изменить размер таблицы, удерживая нажатой клавишу Ctrl и перетаскивая и фиксируя ее положение с помощью замков (см. Установка фиксированного размера или фиксированного положения элементов).
17.3 Форматирование таблицы
Таблица форматируется так же, как и любой другой элемент think-cell, путем изменения шрифта и цветов шрифта, а также настройки заливки фона ячейки таблицы (см. раздел Форматирование и стиль). Чтобы отформатировать весь столбец или строку, используйте множественное выделение с помощью лассо или 9.0481 Shift и Ctrl клавиши (см. Множественный выбор).
Функция чередования цветов строк особенно полезна для таблиц. Чтобы установить альтернативные цвета строк:
- Выберите все строки, цвета которых должны чередоваться.

- Выберите «Горизонтальные полосы» из списка альтернативных цветов.
- Панель инструментов think-cell теперь содержит два элемента управления цветом заливки вместо одного. Используйте их, чтобы установить цвета, между которыми должны чередоваться строки.
Кроме того, вы можете позволить форматированию ячейки таблицы управлять форматированием соответствующей ячейки таблицы, установив параметр Использовать таблицу…
- Жирный/курсив
- Цвет шрифта
- Заполнение
- Выравнивание по горизонтали/вертикали
с помощью соответствующего элемента управления на плавающей панели инструментов.
Чтобы границы между ячейками выглядели точно так же, как в Excel, просто выберите любую ячейку в таблице и активируйте параметр «Использовать границу таблицы данных» на плавающей панели инструментов.
Примечание: Параметр «Использовать границу таблицы данных» всегда активируется или деактивируется для всей таблицы сразу.
Эти параметры особенно полезны при создании таблицы из уже отформатированного листа Excel, как описано в разделе Создание таблицы из Excel.
Любую ячейку таблицы также можно оформить как прямоугольник со скругленными углами, выбрав ее и щелкнув «Прямоугольник со скругленными углами» в элементе управления содержимым ячейки.
17.4 Добавление шаров Харви, флажков и изображений
Вместо текста ячейки таблицы также могут содержать шары Харви и флажки, а также изображения, состояние которых динамически контролируется внутренней таблицей данных или связанным диапазоном на листе Excel.
Чтобы ячейка отображала любой из этих элементов, просто выберите его в элементе управления содержимым на плавающей панели инструментов. В зависимости от выбранного элемента связанная ячейка Excel должна содержать следующее:
- Харви Болл
- Число от 0 до максимального числа выбранных сегментов (по умолчанию 4), указывающее, сколько заполненных сегментов должно отображаться.

- Флажок
- v , o или 1 для ящика с галочкой; х или 2 для коробки с крестом; Пробел или 0 для неотмеченного поля
- Изображение из онлайн-сервиса
- Действительный интернет-адрес, по которому можно найти изображение, например, можно получить, щелкнув правой кнопкой мыши изображение в Интернете в браузере и выбрав Копировать ссылку/адрес изображения.
Примечание: Когда значение данных в связанной ячейке не может быть надлежащим образом представлено выбранным содержимым, например, при вводе текста в качестве данных для ячейки, содержащей мяч Харви, или при вводе недопустимой ссылки для изображения, отображается красный Восклицательный знак будет отображаться рядом с ячейкой, а всплывающая подсказка указывает на проблему.


