Как изменить цвет ссылки в PowerPoint?
Наверх15.03.2018
Автор: Ольга Дмитриева
1 звезда2 звезды3 звезды4 звезды5 звездГиперссылки в PowerPoint по умолчанию выделяются синим цветом, но их стиль можно изменить. Как это сделать, расскажем в нашей статье.
Давайте разберемся, как изменить цвет гиперссылки на примере презентации в Microsoft PowerPoint 2010.
Меняем цвет ссылки в PowerPoint- Итак, вы добавили ссылку на слайд и заметили, что она синего цвета. Чтобы изменить это, перейдите на вкладку «Дизайн» и найдите там категорию «Цвета».

- В выпадающем списке выберите опцию «Создать новые цвета темы…».
- Откроется окно, в котором можно задать цвет любой надписи и ссылки — активной или уже посещенной.
- Выберите нужный цвет и нажмите «Сохранить». Теперь все предыдущие и новые ссылки будут отображаться в заданной цветовой гамме. Например, в красной, как на слайде ниже.
Читайте также:
- Как сохранить документ Word в формате PDF
- Не активируется Microsoft Office — что делать?
- Как создать кнопку в Excel?
Фото: Microsoft Office PowerPoint 2010
Теги microsoft
Автор
Ольга Дмитриева
Редактор направлений «Мобильные устройства» и «Техника для дома»
Была ли статья интересна?
Поделиться ссылкой
Нажимая на кнопку «Подписаться»,
Вы даете согласие на обработку персональных данных
Рекомендуем
Обзор смартфона realme C55: стильный, тонкий и недорогой
Обзор беспроводной колонки HONOR CHOICE Portable Bluetooth Speaker
Гид по сортам кофе: экспериментируем со вкусом
Пробить номер телефона: законно ли и что можно узнать?
7 приложений для сна, которые помогут высыпаться лучше
Топ-7 электрических накопительных водонагревателей для дачи и дома
Как удалить Windows 11: несколько простых способов
Обзор HUAWEI P60: отличные камеры в красивой обертке
Реклама на CHIP Контакты
Как создать гиперссылку и кнопку в презентации PowerPoint.
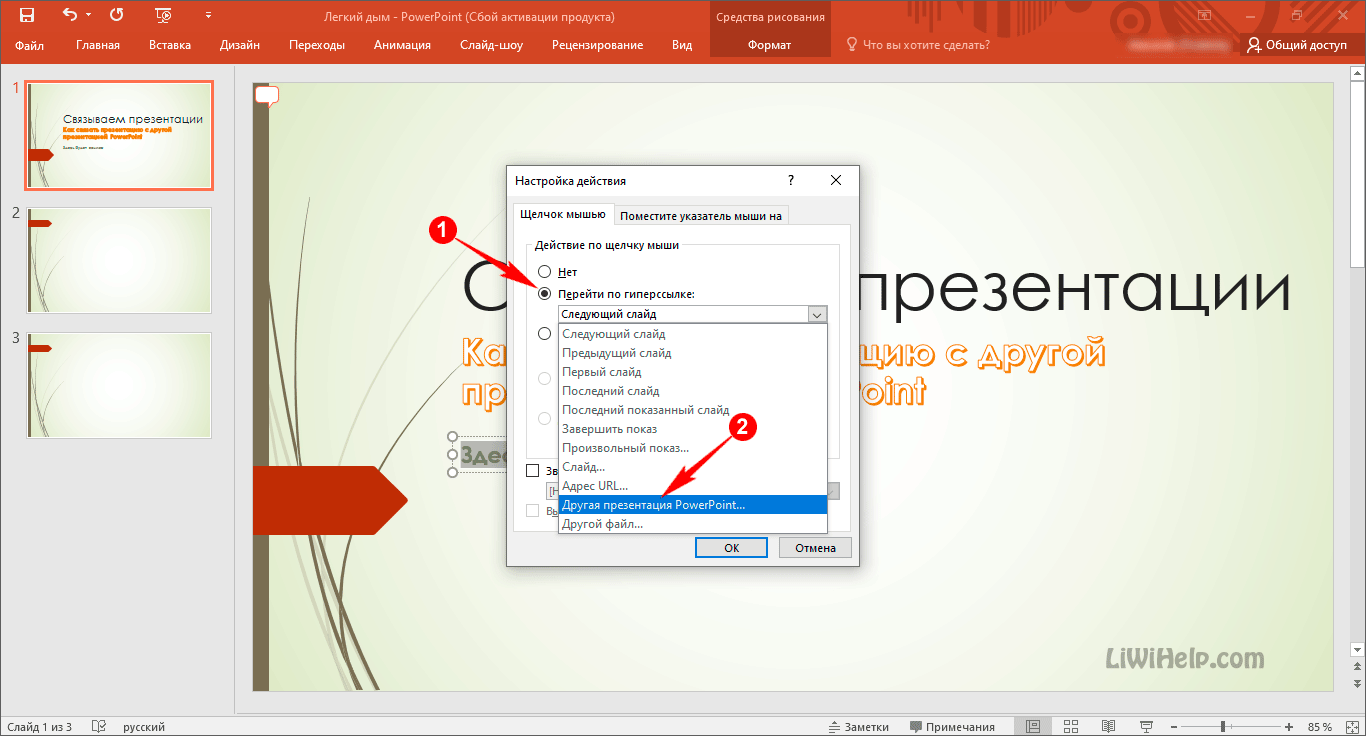
Как создать гиперссылку и кнопку в презентации PowerPoint.
Гиперссылка — это элемент управления, необходимый для навигации внутрипрезентации или для перехода к другому внешнему ресурсу, в качестве которого может выступать адрес в сети Интернет, адрес электронной почты, новый документ или любой другой файл. Как создать гиперссылки в PowerPoint?
Объектом, для которого создается гиперссылка, может быть текст, фигура, рисунок, объект WordArt.
Как создать гиперссылку в презентации?Перед тем как вставить гиперссылку в презентацию, на слайде нужно создать любой объект. Для примера вставим прямоугольник, при щелчке на которой у нас будет срабатывать гиперссылка. Откроем вкладку Вставка, в группе Иллюстрации выберем Фигуры — Прямоугольник. Построим на слайде прямоугольник.
Выделим прямоугольник и настроим гиперссылку.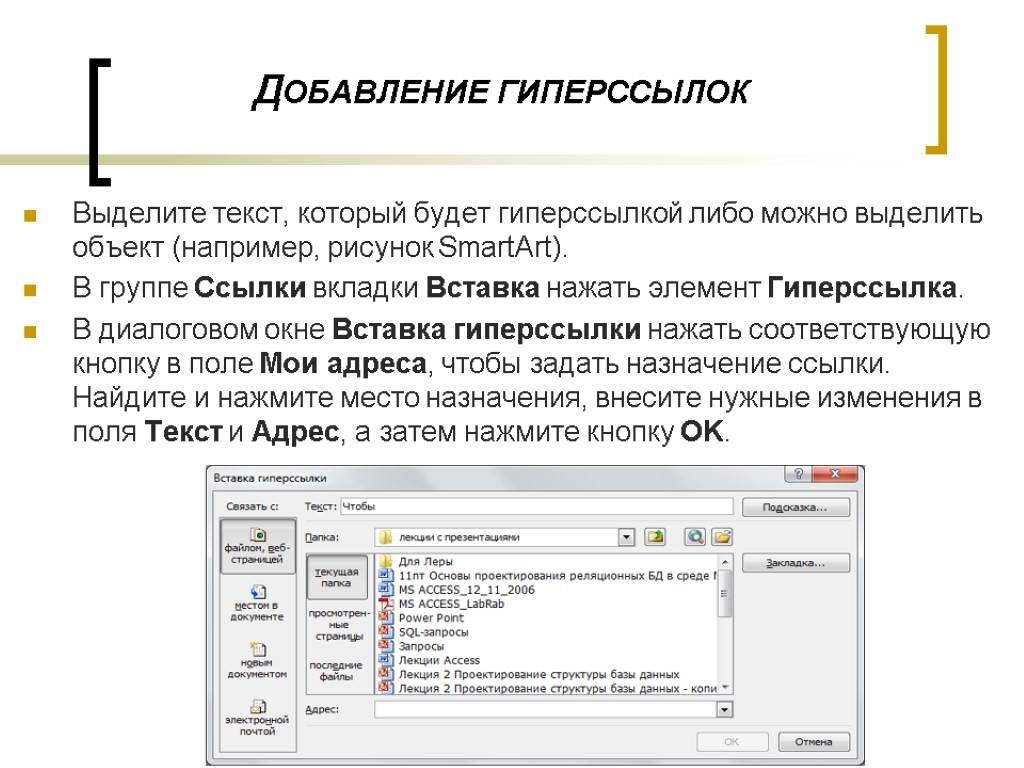
Способы создания гиперссылок:
Способ 1.
На вкладке Вставка в группе Связи (для версии MSOffice 2007) выберем Гиперссылка. (Для версии 2010: Вставка — Ссылки — Гиперссылка).
Способ 2.
Щелкнуть правой кнопкой мыши по созданному прямоугольнику и в контекстном меню выбрать Гиперссылка.
Откроется диалоговое окно Вставка гиперссылки. В этом окне можно выбрать, с чем нужно связать объект на слайде (Связать с…).
Виды гиперссылокЧто может открываться при щелчке на гиперссылке (связать гиперссылку с…)?
Файлом, веб-страницей.
Если нужно, чтобы при нажатии на кнопку был открыт какой-либо файл, то указываем путь к файлу (открываем нужную папку и выбираем файл) и нажимаем ОК.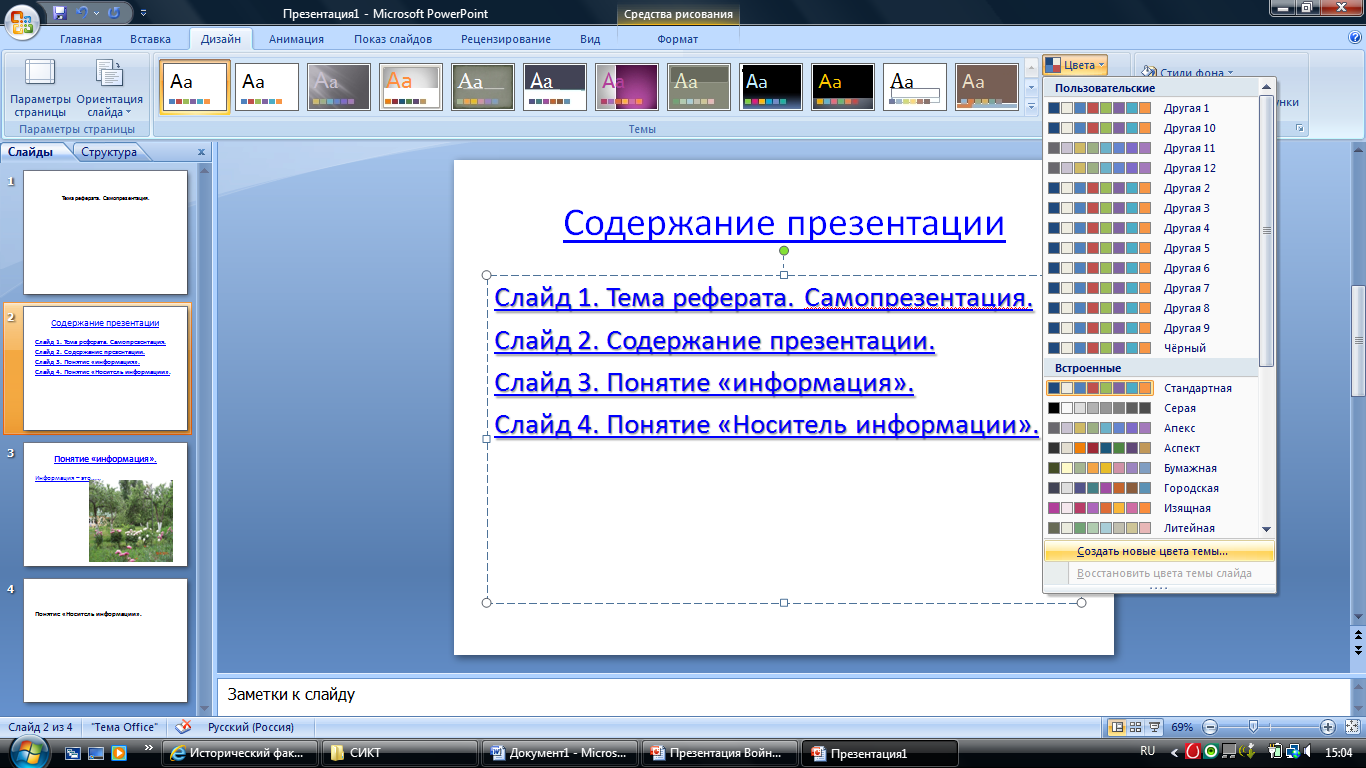
В режиме показа презентации при щелчке мыши на объекте с гиперссылкой откроется выбранный файл.
Если нужно при просмотре презентации открыть веб-страницу, то в строке Адрес указываем URL-адрес страницы (например, http://pedsovet.su/).
Местом в документе.
Данный вид гиперссылки используется, когда необходимо настроить переход с одного слайда на другой. В этом случае выбираем место в документе (слайд), куда будет осуществляться переход.
Новым документом.
Этот вид гиперссылки нужен, если мы хотим создать новый документ (новую презентацию, рисунок, текстовый документ и др.) Нужно ввести имя нового документа и выбрать место на диске, где он будет создан (Путь — Изменить).
Например, нам нужно создать текстовый документ. Нажимаем кнопку Изменить, в строке Имя набираем название нового документа Гиперссылки.docx, указываем путь к папке, в которой документ будет создан, и нажимаем ОК.
Нажимаем кнопку Изменить, в строке Имя набираем название нового документа Гиперссылки.docx, указываем путь к папке, в которой документ будет создан, и нажимаем ОК.
Останется только выбрать, когда нужно вносить изменения в документ: позже (он будет открыт при просмотре презентации и нажатии на объект с гиперссылкой) или сейчас (документ будет открыт сразу же после создания гиперссылки и нажатии на кнопку ОК).
Электронной почтой.
Используется для создания электронного письма с заданной темой и электронным адресом.
Выбираем Связать с электронной почтой, вводим Адрес и Тему письма, нажимаем ОК.
Смотрите также видеоуроки по эффективной работе с электронной почтой
Мы рассмотрели основные виды гиперссылок в презентации.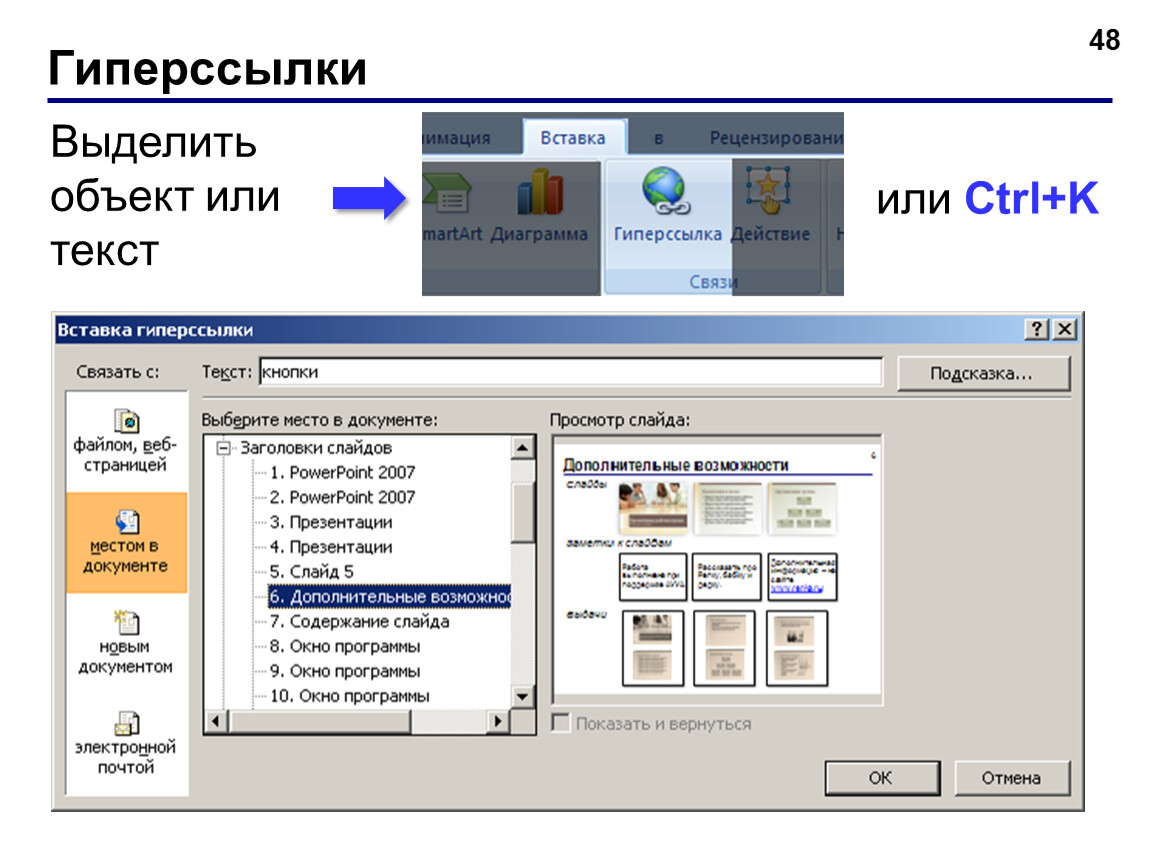 Нужно отметить еще один момент. При создании любой гиперссылки в окне Вставка гиперссылки мы можем ввести текстовую подсказку, которая будет появляться в режиме показа презентации при наведении указателя мыши на объект. Для этого в окне Вставка гиперссылкинажимаем Подсказка, вводим текст подсказки и нажмем ОК.
Нужно отметить еще один момент. При создании любой гиперссылки в окне Вставка гиперссылки мы можем ввести текстовую подсказку, которая будет появляться в режиме показа презентации при наведении указателя мыши на объект. Для этого в окне Вставка гиперссылкинажимаем Подсказка, вводим текст подсказки и нажмем ОК.
Важно: все гиперссылки будут работать только в режиме просмотра презентации.
Как только мы настроили гиперссылку, которая будет срабатывать при щелчке кнопки мыши по фигуре, можем выбрать оформление для этой фигуры (Выделить фигуру — Формат — группа Стили фигур — Заливка, Контур, Эффекты настраиваем на свое усмотрение).
Управляющие кнопки Управляющие кнопки — готовые кнопки, которые можно использовать в презентации в качестве гиперссылок. О том, как создать их, можно прочитать на странице Управляющие кнопки.
Выделим на слайде часть текста, который будет использоваться в качестве гиперссылки. Гиперссылка для текста создается по тому же алгоритму, что и для фигуры.
В качестве примера возьмем текст «Сообщество взаимопомощи учителей Pedsovet.su». В данном тексте установим гиперссылку на следующий текст: «Pedsovet.su». Выделим его; щелчком правой кнопки мыши по этому тексту вызовем контекстное меню, в котором выберем Гиперссылка (можно использовать Вставка — Гиперссылка).
Выберем Связать с… веб-страницей, введем адрес http://pedsovet.su/ и нажмем ОК.
Мы можем заметить, что текст окрасился в синий цвет и стал подчеркнутым. Это значит, что на данный текст установлена гиперссылка.
— Как изменить цвет гиперссылки в PowerPoint? Синий цвет текста, который по умолчанию приобретает гиперссылка, может не подходить к оформлению слайда. Если мы хотим выбрать другой цвет, то нужно выполнить следующие действия.
Если мы хотим выбрать другой цвет, то нужно выполнить следующие действия.
Откроем вкладку Дизайн, в группе Темы раскроем список Цвета. Мы увидим готовый набор цветовых схем, любой из которых можно воспользоваться. Но наша задача задать свой цвет гиперссылке, поэтому выбираем в списке Создать новые цвета темы.
Откроется диалоговое окно Создание новых цветов темы. Нас интересуют две последние строки Гиперссылка и Просмотренная гиперссылка. По умолчанию для первой установлен синий цвет, а для второй — фиолетовый. Это значит, что в режиме просмотра презентации после перехода по гиперссылке цвет с синего поменяется на фиолетовый.
Изменим эти два цвета на свое усмотрение, введем имя цветовой схемы, нажмем Сохранить и посмотрим, что произойдет с гиперссылкой. Мы видим, что текст ссылки изменился. Стоит заметить, что для изменения цвета гиперссылки не нужно выделять сам текст. Во всей презентации цвет для гиперссылок изменится автоматически.
Мы видим, что текст ссылки изменился. Стоит заметить, что для изменения цвета гиперссылки не нужно выделять сам текст. Во всей презентации цвет для гиперссылок изменится автоматически.
— Чтобы изменить гиперссылку, выделим объект, на который она установлена, откроем Вставка — Гиперссылка и изменим ее параметры.
Или другой способ. Щелкнем правой кнопкой мыши по объекту с гиперссылкой и выберем Изменить гиперссылку.
— Как удалить гиперссылку в презентации?— Чтобы удалить гиперссылку, выделим объект, на который она установлена, откроем Вставка — Гиперссылка — Удалить ссылку.
Или другой способ. Щелкнем правой кнопкой мыши по объекту с гиперссылкой и выберем Удалить гиперссылку.
Добавление гиперссылок на слайды — служба поддержки Майкрософт
Текст и таблицы
обучение PowerPoint
Текст и таблицы
Текст и таблицы
Добавляйте гиперссылки на слайды- Добавить WordArt на слайд
видео - Добавляйте гиперссылки на слайды
видео - Импорт схемы Word
видео - Проверять орфографию
видео - Добавить таблицу
видео - Вставить данные Excel
видео - Разделить стол
видео
Следующий: Изображения и графика
Добавьте ссылки в презентацию, чтобы просмотреть связанную информацию в Интернете, быстро перейти к другому слайду или начать сообщение электронной почты.
Ссылка на сайт
Выберите Вставить > Гиперссылка .
Выберите Существующий файл или веб-страницу и добавьте:
Текст для отображения — Введите текст, который должен отображаться для вашей гиперссылки.
org/ListItem»>
Экранная подсказка — введите текст, который должен отображаться при наведении курсора на гиперссылку (необязательно).
Текущая папка , Просмотренные страницы или Недавние файлы — выберите место, на которое вы хотите создать ссылку.
Адрес . Если вы еще не выбрали место выше, вырежьте и вставьте или введите URL-адрес веб-сайта, на который вы хотите перейти.
Примечание. Если вы создадите ссылку на файл на своем компьютере и переместите презентацию PowerPoint на другой компьютер, вам также потребуется переместить все связанные файлы.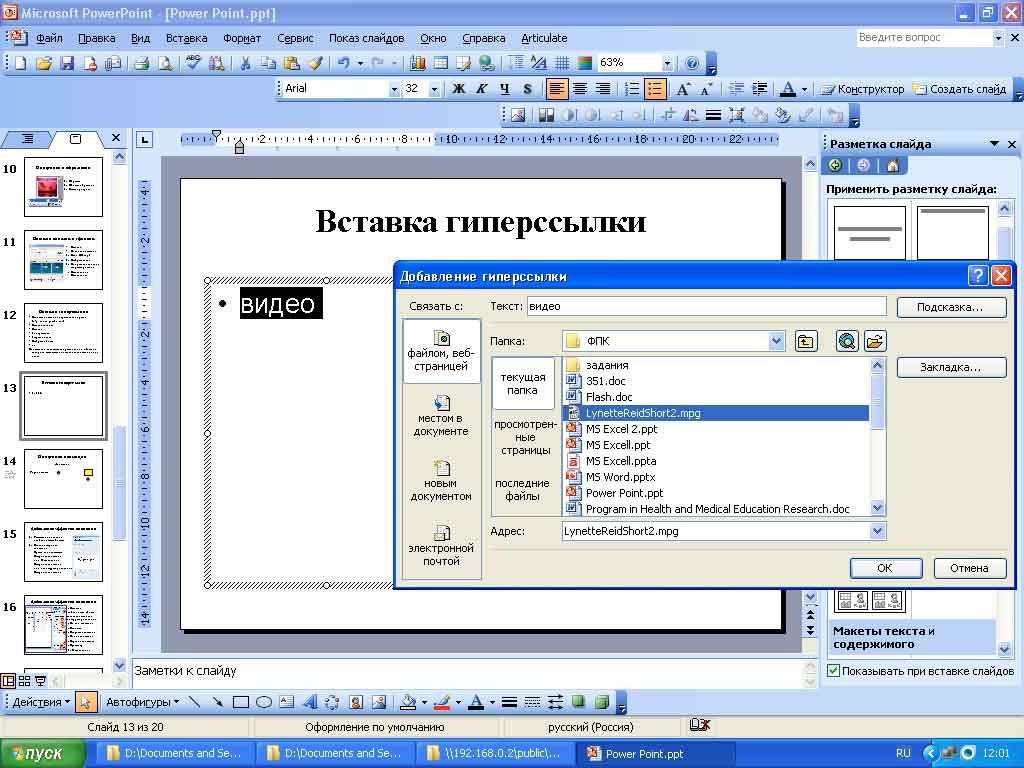
Выберите OK .
Ссылка на место в документе, новый документ или адрес электронной почты
Выберите текст, фигуру или изображение, которые вы хотите использовать в качестве гиперссылки.
Выберите Вставьте > Гиперссылка и выберите один из вариантов:
-
Место в этом документе — ссылка на определенный слайд в презентации.

Создать новый документ — Ссылка из вашей презентации на другую презентацию.
Адрес электронной почты — связать отображаемый адрес электронной почты, чтобы открыть программу электронной почты пользователя.
-
Выберите OK .

Хотите больше?
Добавить гиперссылку на слайд
Добавление слайда в закладки и ссылка на него в другом месте презентации
Как вставлять ссылки, гиперссылки или почтовые ссылки в слайд PowerPoint
Во время презентации вам может потребоваться показать другие документы (презентации PowerPoint, электронные таблицы Excel, документы Word или даже открыть некоторые веб-сайты). Вместо того, чтобы искать эти файлы на вашем компьютере, вы можете добавить гиперссылки в презентацию, чтобы быть более гибкими и уверенными.
Кроме того, вы можете добавить гиперссылки на свой профиль или даже адрес электронной почты для тех, кто будет просматривать вашу презентацию на своих компьютерах.
Чтобы добавить гиперссылку в презентацию, выполните следующие действия:
1. Добавьте любую фигуру или текстовое поле на слайд:
Добавьте любую фигуру или текстовое поле на слайд:
- На вкладке Вставка в группе Иллюстрации щелкните раскрывающийся список Форма список, а затем выберите форму, которую вы предпочитаете:
- На вкладке Вставка в тексте нажмите кнопку Text Box : или
2. Добавьте текст, который будет текстом гиперссылки:
3. Выделите текст, нажмите на него правой кнопкой мыши и выберите Ссылка список, а затем Вставить ссылку… во всплывающем меню:
4. В диалоговом окне Вставить гиперссылку :
4.1. Чтобы ввести адрес какого-либо веб-сайта:
- Выберите Существующий файл или веб-страницу в списке Ссылка на ,
- Вставить адрес гиперссылки:
- Введите его в текстовом поле Адрес или
- Выбор веб-сайта с помощью Кнопка просмотра веб-страниц — ,
- При необходимости измените текст ссылки в текстовом поле Текст для отображения ,
- При необходимости введите всплывающую подсказку с помощью кнопки ScreenTip.
 .. ,
.. , - Щелкните OK .
4.2. Чтобы ввести гиперссылку на профиль:
- Выберите Существующий файл или веб-страница в списке Ссылка на ,
- Вставить адрес гиперссылки:
- Введите его в текстовом поле Адрес или
- Выбор веб-сайта с помощью кнопки Обзор веб-страниц — ,
- При необходимости измените текст ссылки в текстовом поле Текст для отображения ,
- При необходимости введите всплывающую подсказку с помощью кнопки ScreenTip… ,
- Щелкните OK .
4.3. Чтобы ввести адрес электронной почты:
- Выберите Адрес электронной почты в списке Ссылка на ,
- Введите адрес электронной почты в текстовом поле Адрес электронной почты ,
- Опционально:
- изменить текст для ссылки в текстовом поле для отображения ,
- введите всплывающую подсказку с помощью кнопки ScreenTip.



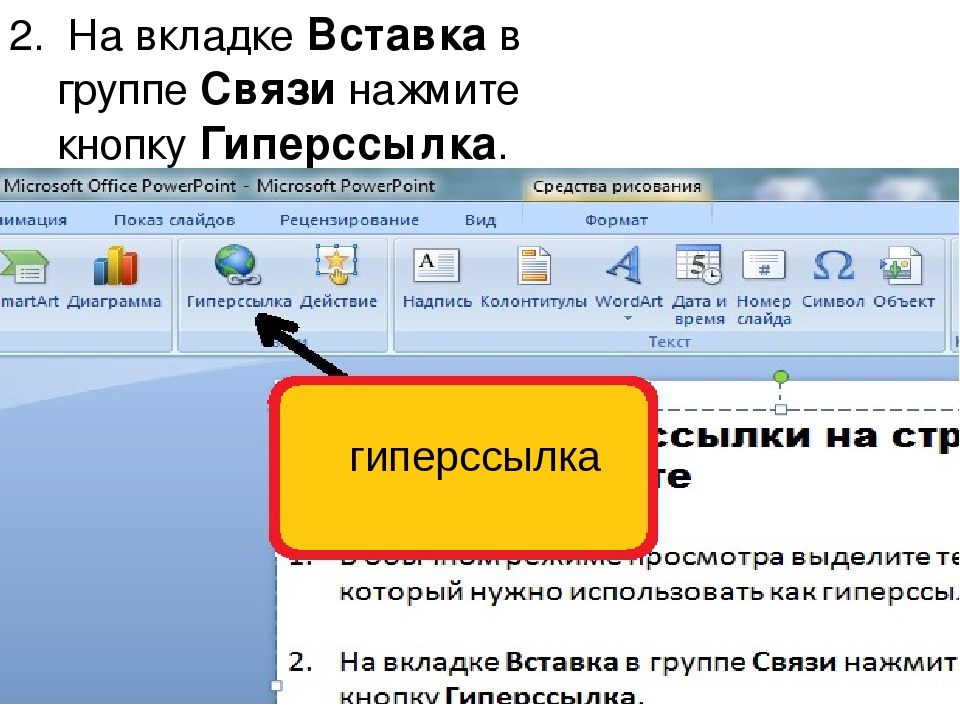
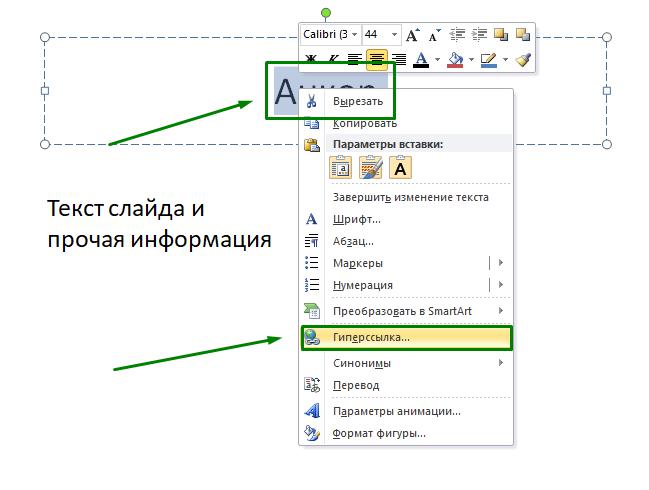 .. ,
.. ,