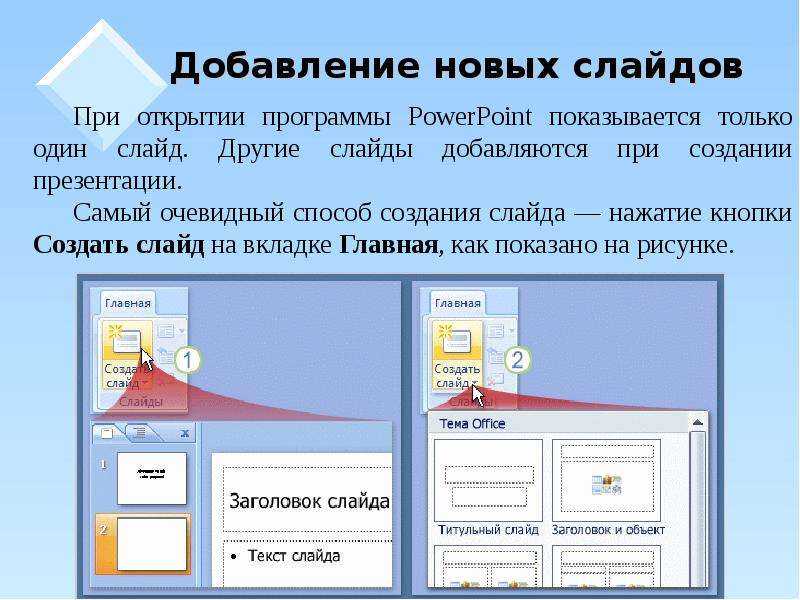Десять приемов, которые помогут улучшить презентацию PowerPoint | Мир ПК
Приложение PowerPoint уже давно превратилось практически в синоним презентаций. Однако некоторые функции, с помощью которых можно создавать блестящие презентации, глубоко спрятаны в недрах интерфейса PowerPoint
Helen Bradley. 10 Secrets to Punch Up Your PowerPoint Presentations. www.pcworld.com
Приложение PowerPoint уже давно превратилось практически в синоним презентаций. У этой программы есть все необходимые инструменты для демонстрации профессионально сделанного слайд-шоу, снабженного аудио- и видеофрагментами, а также анимацией. Однако некоторые функции, с помощью которых можно создавать блестящие презентации, глубоко спрятаны в недрах интерфейса PowerPoint. Мы познакомим вас с целым рядом секретов PowerPoint.
1. Поэтапное отображение диаграммы
Диаграмма на слайде гораздо эффектнее будет выглядеть в пошаговом режиме, когда ее ряды выводятся на экран не одновременно, а последовательно.
Это легко сделать в среде PowerPoint, применив функцию анимации.
Выделите диаграмму и перейдите на вкладку «Анимация», находящуюся на панели. Выберите пункт «Область анимации». В правой части окна приложения откроется дополнительная панель. Нажмите кнопку «Добавить анимацию» и в области «Вход» выберите анимационный эффект, например «Выцветание».
PowerPoint автоматически разделяет процесс отображения диаграм-
мы на несколько этапов. Отдельные области диаграммы появляются
на экране не одновременно, а в определенной последовательности
На панели «Область анимации» щелкните правой кнопкой мыши на элементе, появившемся там после добавления эффекта. Выберите из контекстного меню пункт «Параметры эффектов» и перейдите на вкладку «Анимация диаграммы». По умолчанию параметр «Группировка диаграммы» принимает значение «Как один объект». В этом случае все элементы диаграммы отображаются на экране одновременно.
Задайте скорость отображения анимации, выбрав нужное значение в списке «Продолжительность». Нажмите OK и выполните предварительный просмотр анимации, щелкнув на кнопке «Просмотр» в верхней части панели «Область анимации».
2. Отображение картинки в нужный момент
 А затем следует настроить параметры таким образом, чтобы после того, как вы щелкните на фигуре мышью, картинка отобразилась на экране. Добавьте на слайд изображение и вставьте ту фигуру, щелчок на которой приведет к отображению картинки. На вкладке «Вставка» нажмите кнопку «Фигуры». Выберите какую-нибудь фигуру, например «Овал», и нарисуйте ее на слайде. Щелкните на фигуре правой кнопкой мыши, выберите из контекстного меню пункт «Изменить текст» и введите какую-нибудь фразу, например «Щелкни на мне!»
А затем следует настроить параметры таким образом, чтобы после того, как вы щелкните на фигуре мышью, картинка отобразилась на экране. Добавьте на слайд изображение и вставьте ту фигуру, щелчок на которой приведет к отображению картинки. На вкладке «Вставка» нажмите кнопку «Фигуры». Выберите какую-нибудь фигуру, например «Овал», и нарисуйте ее на слайде. Щелкните на фигуре правой кнопкой мыши, выберите из контекстного меню пункт «Изменить текст» и введите какую-нибудь фразу, например «Щелкни на мне!» Выделите изображение, перейдите на вкладку «Анимация» и нажмите кнопку «Добавить анимацию». Укажите вид анимации, например «Масштабирование». Выведите на экран панель «Область анимации», нажав соответствующую этому названию кнопку. Щелкните правой кнопкой мыши на элементе, находящемся в «Области анимации», и выберите из контекстного меню пункт «Время». Нажмите кнопку «Переключатели» и установите переключатель в положение «Начать выполнение эффекта при щелчке».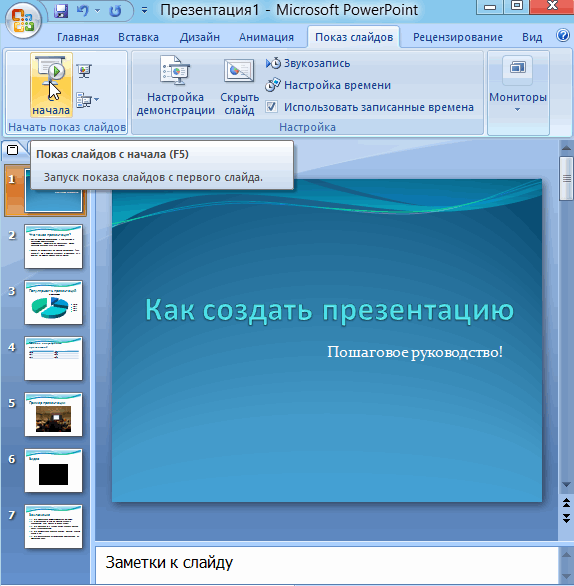
Для просмотра полученного эффекта перейдите на ленте на вкладку «Показ слайдов» и нажмите кнопку «С текущего слайда». В момент вывода слайда на экран картинка на нем не отображается, она появляется лишь после того, как вы щелкните мышью на фигуре.
С помощью функции «Переключатели» можно вывести изображе-
ние на экран, щелкнув мышью на созданной для этого фигуре
3. Cоздание стилей презентации с помощью «Образца слайдов»
Наверное, вы уже знакомы с использованием в Microsoft Word и Publisher стилей, предназначенных для единообразного форматирования текста в документе. Хотя PowerPoint и не поддерживает стилей, аналогичные операции поможет выполнить функция «Образец слайдов». Если вы внесете в нее изменения, то измените форматирование текста на всех слайдах одновременно.
Чтобы перейти в этот режим, перейдите на панели на вкладку «Просмотр» и нажмите кнопку «Образец слайдов».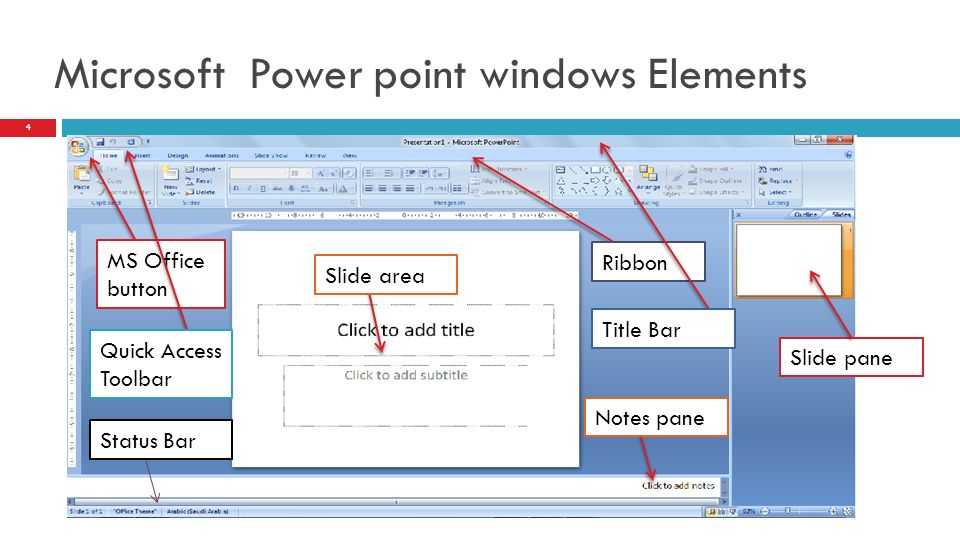 Слева на экране откроется меню, в верхней части которого будет представлен «Образец слайдов», а ниже будут размещены доступные схемы их компоновки.
Слева на экране откроется меню, в верхней части которого будет представлен «Образец слайдов», а ниже будут размещены доступные схемы их компоновки.
Чтобы привести текст к требующемуся виду, выберите на «Образце слайдов» соответствующий элемент. К примеру, если нужно изменить форматирование заголовков, выделите текст заголовка и настройте его так, как вам хочется. Здесь допустимо изменять как отдельные стили текста, так и сразу все стили.
Потом перейдите на вкладку «Образцы слайдов» и нажмите кнопку «Закрыть режим образца», чтобы вернуться к редактированию презентации. Внесенные изменения автоматически отобразятся на всех слайдах презентации, а форматирование «Образца слайдов» будет применяться ко всем новым слайдам.
«Образец слайдов» управляет форматированием текста на всех
слайдах презентации. Его можно настроить по своему желанию
4. Просмотр презентации в «Режиме чтения»
В версии PowerPoint 2010 появился новый «Режим чтения». Эта удобная функция позволяет просматривать и тестировать презентацию в среде PowerPoint в полноэкранном режиме. Чтобы вызвать ее, перейдите на вкладку «Просмотр» и нажмите кнопку «Режим чтения». Среда редактирования исчезнет, а вместо нее на экране появится слайд-шоу, начиная с первого слайда.
Эта удобная функция позволяет просматривать и тестировать презентацию в среде PowerPoint в полноэкранном режиме. Чтобы вызвать ее, перейдите на вкладку «Просмотр» и нажмите кнопку «Режим чтения». Среда редактирования исчезнет, а вместо нее на экране появится слайд-шоу, начиная с первого слайда.
Пролистав всю презентацию, вы получите представление о том, как она выглядит. После просмотра последнего слайда нажмите клавишу , чтобы выйти из режима чтения. Кроме того, пользователь может в любой момент вернуться в режим редактирования PowerPoint, нажав клавишу .
Режим чтения PowerPoint 2010 – удобное средство просмотра
презентаций
5. Настройка автоматической демонстрации
PowerPoint – отличный инструмент для создания слайд-шоу и его автоматической демонстрации на стенде компании во время торговой выставки. Для этого нужно задать автоматический режим воспроизведения, в котором слайды будут циклически сменять друг друга до получения команды на завершение презентации.
Чтобы перейти в режим автоматической презентации, щелкните на вкладке «Показ слайдов» и нажмите кнопку «Настройка демонстрации». Установите переключатель «Показ слайдов» в положение «автоматический (полный экран)». Переключатель «Смена слайдов» установите в положение «по времени». Нажмите OK.
Выберите на ленте вкладку «Переходы». В разделе «Смена слайда» установите флажок «После» и укажите время (например, в случае установки значения 00:05,00 каждый слайд будет отображаться в течение 5 с). Нажмите кнопку «Применить ко всем», чтобы указанный переход затронул все слайды презентации. Теперь при воспроизведении презентации слайды будут автоматически сменять друг друга через каждые 5 с. По достижении последнего слайда цикл демонстрации повторится. Чтобы завершить показ, нажмите .
Во время торговой выставки можно настроить презентацию таким
чески. После демонстрации последнего слайда цикл воспроиз-
После демонстрации последнего слайда цикл воспроиз-
ведения будет повторяться
6. Повторное использование слайдов другой презентации
При демонстрации слайд-шоу вам, возможно, понадобится слайд, уже имеющийся в одной из ранее созданных презентаций, например слайд, представляющий ключевых сотрудников вашей компании или информацию о контактах. Чтобы повторно использовать такой контент, импортируйте существующие слайды в текущую презентацию.
Перейдите на основной панели на вкладку «Главная» и в меню «Создать слайд» выберите пункт «Повторное использование слайдов». На панели «Повторное использование слайдов» нажмите кнопку «Обзор», выберите пункт «Поиск файла» и укажите презентацию PowerPoint, содержащую те слайды, которые вы хотели бы применять. Список слайдов отобразится на дополнительной панели в правой части экрана. Чтобы увеличить слайд, подведите к нему указатель мыши. Щелкните на слайде, который должен быть добавлен в новую презентацию.
Функция повторного использования слайдов позволяет импортиро-
вать слайды из других презентаций, сохраняя их форматирование
в неизменном виде или приводя его к стилю новой презентации
7. Быстрое создание фотоальбома
PowerPoint идеально подходит для того, чтобы создавать фотоальбомы, использующиеся в каталогах, а также при рекламировании новых товаров. Для выполнения презентации в альбомном стиле предварительно нужно настроить конфигурацию фотоальбома. Оставшаяся часть презентации выстраивается в соответствии с ранее определенными параметрами. Такой порядок обусловлен тем, что функция «Фотоальбом» совершенно по-новому представляет изображения.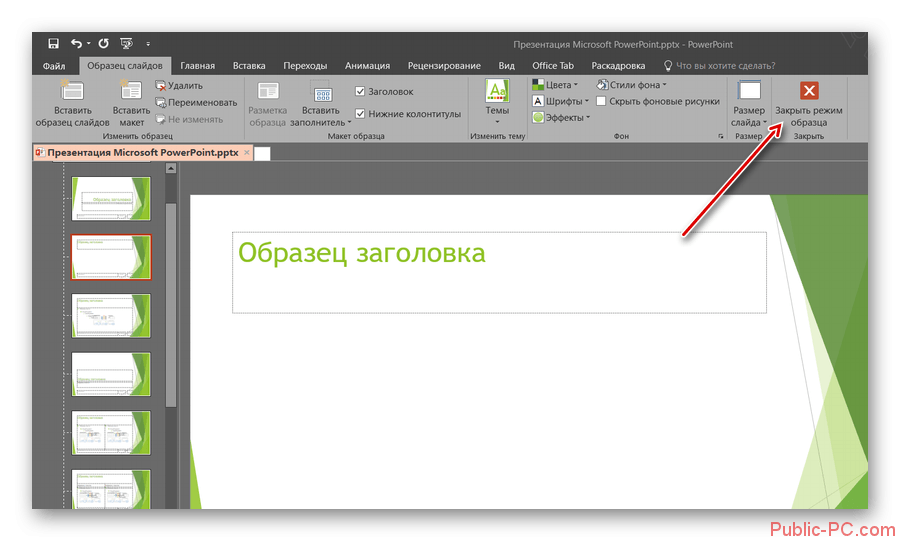
На верхней панели перейдите на вкладку «Вставка» и щелкните на кнопке «Фотоальбом». В появившемся на экране диалоговом окне нажмите кнопку «Файл или диск», выберите изображения для фотоальбома и щелкните на кнопке «Вставить». Порядок размещения изображений на слайде определяется параметром «Разметка рисунка». При этом внешний вид слайда отображается в поле предварительного просмотра. Указанные параметры будут применяться ко всем слайдам в альбоме.
Можно настроить и другие параметры, например форму рамки. По окончании настройки нажмите кнопку «Создать», и PowerPoint построит новую презентацию, добавив туда выбранные изображения и упорядочив их. Теперь можно отредактировать отдельные слайды, перемещая изображения и изменяя их размеры. Кроме того, допустимо добавить в презентацию и другие слайды.
Функция «Фотоальбом» позволяет быстро разместить на слайдах
много изображений
 Ссылка на веб-сайт
Ссылка на веб-сайт В презентации можно создать ссылку на веб-сайт. При переходе на нее в среде браузера откроется заданный сайт.
Откройте вкладку «Вставка» и нажмите кнопку «Фигуры». Нарисуйте на слайде любую фигуру по своему выбору. Щелкните на фигуре правой кнопкой мыши, выберите из контекстного меню пункт «Изменить текст» и введите строку, которая послужит ссылкой на сайт. Не снимая выделения с фигуры, нажмите на вкладке «Вставка» кнопку «Действие» и перейдите на вкладку «По щелчку мыши». Установите переключатель «Действие по щелчку мыши» в положение «Перейти по гиперссылке» и выберите из ниспадающего меню пункт «Адрес URL». В окне «Гиперссылка на адрес URL» введите полный веб-адрес и нажмите OK. Если во время проведения презентации компьютер подключен к Интернету, после щелчка мышью на фигуре на экране появится браузер, заданный в системе по умолчанию, с открытым в нем веб-сайтом.
PowerPoint позволяет создать фигуру, щелкнув на которой вы за-
пустите Internet Explorer и отобразите в нем определенный в пре-
зентации веб-сайт
 Музыкальное сопровождение слайд-шоу
Музыкальное сопровождение слайд-шоу С момента появления первой версии PowerPoint настройка музыкального сопровождения демонстрации серии слайдов представляла собой весьма непростую задачу. И PowerPoint 2010 не стал в этом смысле исключением. Настройки соответствующих параметров спрятаны в приложении в тех местах, где многим и в голову не придет их искать.
Чтобы в процессе демонстрации слайдов воспроизводилась музыка, щелкните мышью на слайде, с которого должно начинаться музыкальное сопровождение. На ленте перейдите на вкладку «Вставка», нажмите кнопку «Звук» и выберите нужный аудиофайл. Выделите на слайде музыкальный трек и в разделе «Работа со звуком» перейдите на вкладку «Воспроизведение». В ниспадающем списке «Начало» выберите пункт «Для всех слайдов». Теперь музыка будет сопровождать презентацию, пока та не завершится.
Параметр «Начало» позволяет настроить музыкальное сопро-
вождение сразу для всех слайдов
10.
 Трансляция презентации в Интернете
Трансляция презентации в Интернете При организации телеконференции PowerPoint 2010 позволяет транслировать слайд-шоу в Интернете. После завершения работы над документом .pptx выберите в меню «Файл» пункт «Сохранить и отправить». В появившемся на экране меню выберите пункт «Широковещательный показ слайдов» и нажмите кнопку «Широковещательный показ слайдов». В диалоговом окне щелкните на кнопке «Начать широковещательный показ» и введите свои учетные данные Windows Live ID. Вы получите ссылку на презентацию, которую можно разослать по электронной почте или, скажем, через систему мгновенной передачи сообщений, приглашая выбранных вами людей к просмотру презентации.
Когда все участники соберутся у мониторов, нажмите кнопку «Начать показ слайдов». Презентация будет транслироваться в широковещательном режиме, а на экранах участников конференции будут отображаться демонстрируемые вами слайды. Правда, звуковое сопровождение возможно лишь при использовании отдельного сервиса аудиоконференций. По окончании презентации нажмите кнопку «Завершить широковещательный показ». Все участники будут автоматически отключены, и трансляция презентации завершится.
По окончании презентации нажмите кнопку «Завершить широковещательный показ». Все участники будут автоматически отключены, и трансляция презентации завершится.
PowerPoint 2010 позволяет организовать широковещательную
трансляцию презентации в Интернете
Занятие 8 Анимация и мультимедиа в PowerPoint
Благодаря добавлению анимации в презентацию, даже скучный доклад можно превратить минимум в нескучный, а максимум в видеофильм, который будет отличным сопровождением самого доклада.
В тоже время, чрезмерное употребление различного рода спецэффектов может не лучшим образом сказаться на презентации, поэтому важно не только уметь пользоваться эффектами, но и понимать тонкую грань, где использование анимации уместно.
Презентация
Скачать презентацию
Навыки 77-429
| Название навыка | Номер навыка |
|---|---|
| Добавление эффектов перехода между слайдами | 4. 1.1 1.1 |
| Изменение опций перехода | 4.1.3 |
| Изменение длительности эффектов | 4.3.1 |
| Управление несколькими эффектами перехода | 4.3.1 |
| Применение анимации к текстовым строкам | 4.2.2 |
| Задание пути движения анимации | 4.2.3 |
| Изменение опций анимации | 4.2.4 |
| Настройка опций для начала и завершения | 4.3.2 |
| Добавление анимации к фигурам | 4.2.1 |
| Демонстрация использования Панели анимации | 4.3.4 |
| Изменение порядка работы анимации | 4.3.3 |
| Настройка опций мультимедиа клипов | 3.6.4 |
| Настройка таймингов для мультимедиа | 3.6.2 |
| Установка времени начала и остановки | 3.6.3 |
| Настройка размера окна медиа | 3.6.1 |
| Сжатие мультимедиа | 5.3.4 |
Теория:
- Настройка переходов слайдов
Видеоверсия
youtube.com/embed/ttVx5Ro1oz8?version=3&rel=1&showsearch=0&showinfo=1&iv_load_policy=1&fs=1&hl=ru-RU&autohide=2&wmode=transparent» allowfullscreen=»true» sandbox=»allow-scripts allow-same-origin allow-popups allow-presentation»>Текстовая версия
Анимацию в PowerPoint условно можно разделить на два вида:
- анимация перехода между слайдами;
- анимация элементов на самом слайде.
Сейчас разберем первый тип – переходы между слайдами. По умолчанию пустая презентация создается вообще без анимации, для добавления переходов следует перейти на одноименную вкладку.
Здесь, кроме самой галереи анимации переходов, можно еще настроить параметры выбранного эффекта (для каждой отдельной анимации перехода свои параметры) и особенности переключения слайда (добавить звук, настроить смену слайда по щелчку, или автоматически и т.п.)
Для добавления эффекта перехода нужно в панели слайдов выбрать один или несколько слайдов и щелчком применить желаемый эффект. Естественно, можно к разным слайдам применять различные эффекты, правда лучше этим не злоупотреблять, если хотите, чтобы презентация выглядела профессионально.
Естественно, можно к разным слайдам применять различные эффекты, правда лучше этим не злоупотреблять, если хотите, чтобы презентация выглядела профессионально.
После применения эффекта к слайду становится активной команда «Параметры эффекта», которая позволит изменить некоторые параметры выбранного эффекта, параметров не много и их набор зависит от самого эффекта перехода.
В группе «Время показа слайдов» можно добавить звуковой эффект перехода, изменить стандартную длительность перехода и применить настроенные параметры ко всем слайдам презентации. Последняя опция будет полезна, если вы не выбрали все слайды перед применением эффекта. Не лишним будет отметить, что, чтобы презентация выглядела профессионально лучше использовать не более одного, двух эффектов на презентацию.
Конечно, каждый случай индивидуальный и если у вас прекрасно развито чувство прекрасного, то никто не запрещает использовать всю доступную палитру, но, как показывает практика, презентации с чрезмерной анимацией выглядят нелепо.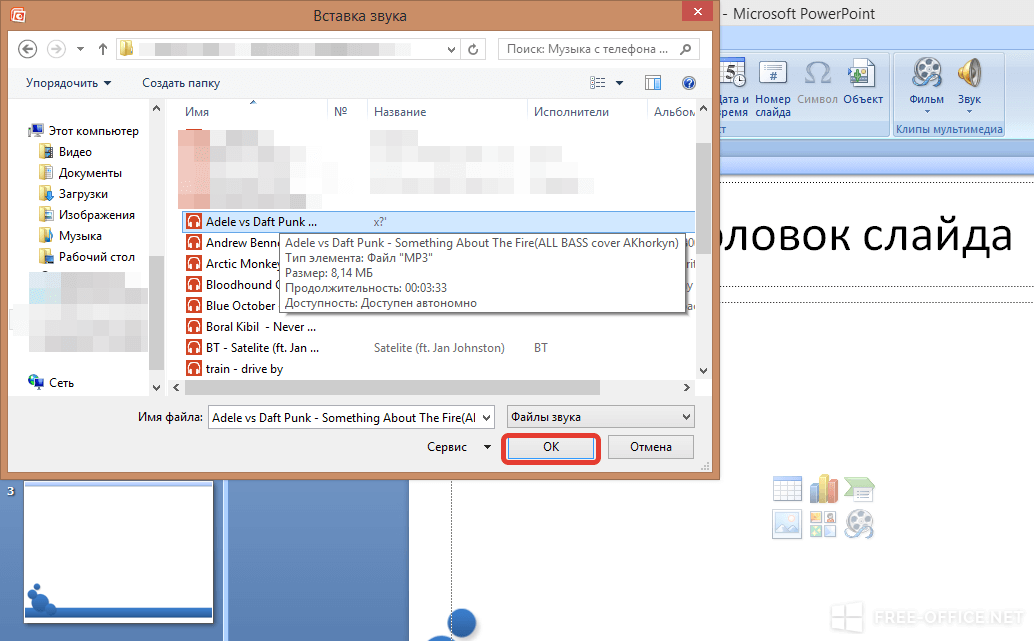
Последнее, на чем остановимся, при рассмотрении вкладки «Переходы» – это настройка смены слайда. Изначально смена слайда происходит по щелчку, когда презентация идет дополнением к выступлению, такой вариант вполне оправдан, особенно если учитывать тот факт, что по ходу выступления могут задаваться вопросы В то же время, не исключены варианты когда презентация должна самостоятельно менять слайды, например, если это «зацикленная» презентация какого либо продукта или услуги на пример того, что можно увидеть на табло в банках, выставочных центрах и т.д.
Если нужно автоматическую смену слайдов, то это настраивается в окошке со временем, время показа конкретного слайда можно установить отличным от других, но, если применить команду «Применить ко всем», то время и опции смены слайда применяться ко всем слайдом презентации.
- Эффект «Трансформация» единственный эффект, который нужен
Видеоверсия
youtube.com/embed/sCalBAAKSNk?version=3&rel=1&showsearch=0&showinfo=1&iv_load_policy=1&fs=1&hl=ru-RU&autohide=2&wmode=transparent» allowfullscreen=»true» sandbox=»allow-scripts allow-same-origin allow-popups allow-presentation»>Текстовая версия
Конечно, громкое заявление, однако, несмотря на многообразие эффектов перехода в PowerPoint, есть один, который сильно выделяется – это эффект «Трансформация», либо Morph в английской версии MS Office. Единственная «ложка дегтя» в том, что данный эффект доступен только начиная с 2016-й версии MSOffice, да еще в подписке Office 365. Другими словами, если вы купили пакетную версию (не по подписке) Office 2016, то данный эффект для вас, увы, доступен не будет, придется покупать Office 2019.
Чем же так хорош данный эффект перехода?
Прежде чем приступим к рассмотрению эффекта «Трансформация», хотелось бы попросить не воспринимать буквально название данного раздела, в PowerPoint есть и другие, достойные внимания эффекты перехода.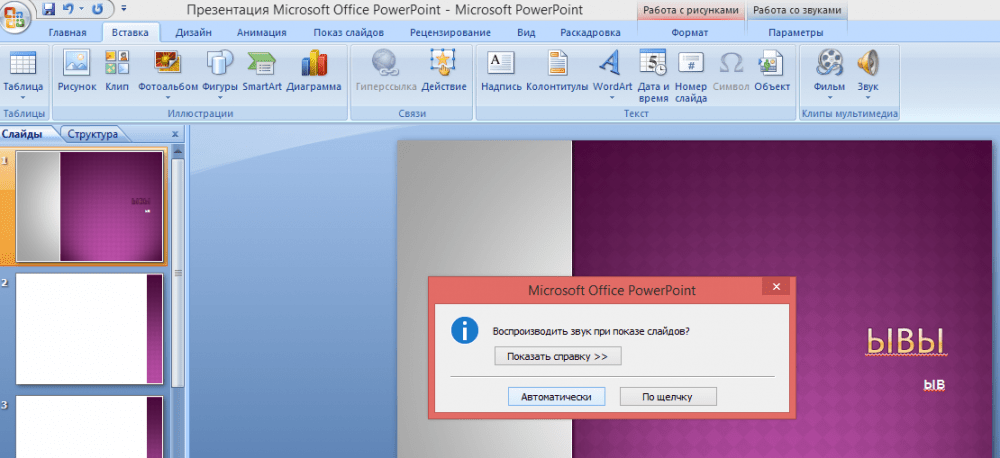 Но то, на сколько универсален, легок в использовании и красив эффект «Трансформация», просто завораживает. Один из удачных примеров работы данного эффекта.
Но то, на сколько универсален, легок в использовании и красив эффект «Трансформация», просто завораживает. Один из удачных примеров работы данного эффекта.
Здесь данный эффект использовался вместе с трехмерными объектами, однако, это вовсе не обязательно, трансформация отлично сочетается с бизнес-презентациями, созданием инфографики и т.п. К примеру, только трансформация использовалась при подготовке презентаций к курсам, размещенным на данном сайте.
Секрет «приготовления» слайдов с помощью эффекта трансформации предельно прост. Создается первый слайд, потом он дублируется и вносятся изменения в дубль первого слайда. Если презентация выполнена в едином стиле, а зачастую так и бывает, то мы получим плавное перемещение объектов, трансформацию слов и т.д.
Простая анимация полета самолета создается простым дублированием слайда с самолетами в правом нижнем углу, и перемещением самолетов в левый верхний. Во время презентации аудитория увидит пролет самолетов над облаками. Достаточно выделить второй, а лучше оба слайда и на вкладке «Переходы» выбрать «Трансформация».
Достаточно выделить второй, а лучше оба слайда и на вкладке «Переходы» выбрать «Трансформация».
А вот так выглядит данный эффект в действии.
А простым уменьшением логотипа и смещением его в один из углов слайда, можно создать красивое брендирование.
Трансформация отлично работает с буквами, достаточно в параметрах эффекта выбрать «Символы».
По мере использования данного эффекта можно будет создавать более сложные комбинации, например, можно использовать несколько промежуточных слайдов, на которых настроить автоматическое переключение. Во время презентации создастся эффект анимации, с одной стороны это добавит несколько лишних слайдов, с другой – практически ничего настраивать не нужно.
В дополнение к анимации переходов между слайдами PowerPoint предлагает широкие возможности анимации внутри самого слайда. В тех случаях, где такая анимация уместна, можно добиться поистине потрясающих результатов. О анимации внутри слайдов презентации поговорим уже в следующем вопросе данного занятия.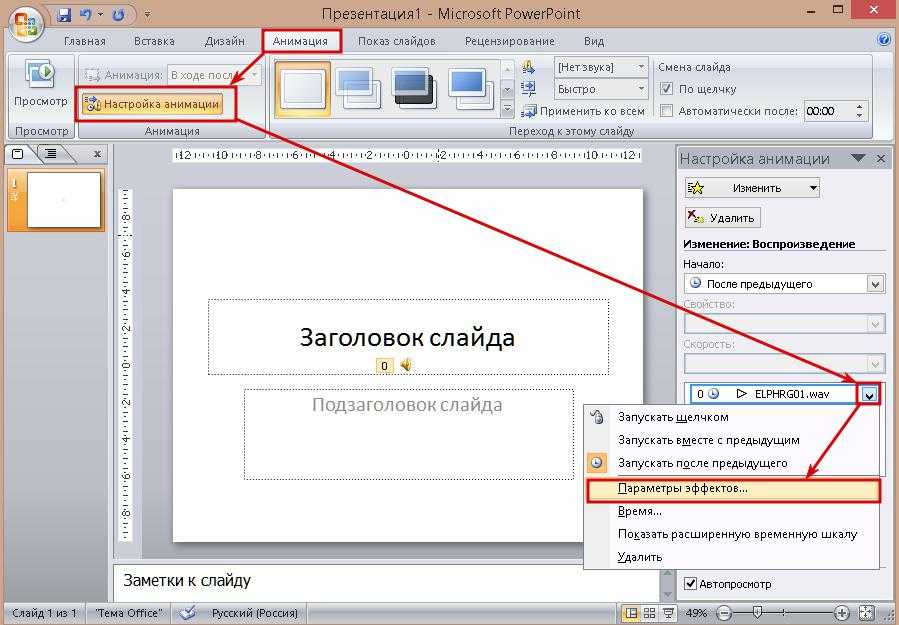
- Анимация контента слайда
Видеоверсия
Текстовая версия
Второй тип анимации на презентациях PowerPoint – это анимация содержимого на самом слайде. Автор данного курса не самый ярый поклонник такого типа анимации. В бизнес-презентациях злоупотребление любым типом анимации может принести больше вреда, чем пользы. Целевая аудитория будет отвлекаться от содержимого слайда на эффекты, да и PowerPoint известный продукт и сверкающим текстом никого не удивить, а вот вызвать раздражение можно.
Несмотря на вышесказанное, нельзя, не признать тот факт, что в некоторых случаях, она здорово улучит впечатление от презентации, а в некоторых — просто необходима.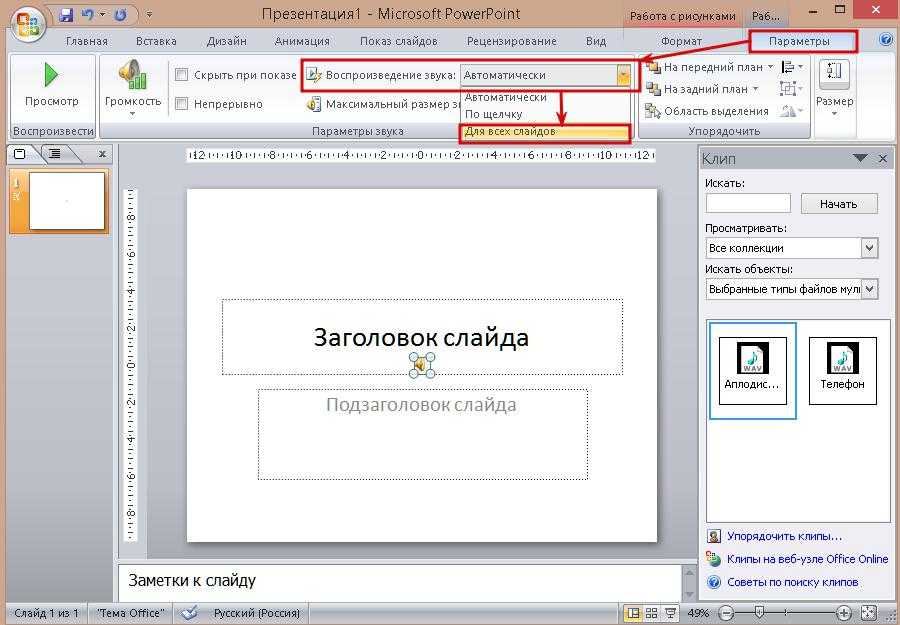 Поэтому рецепт использования такого типа анимации, следующий: понимаете, для чего делается – используем в меру, не понимаете, – не используем вообще, иногда, кстати с помощью «Преобразования» можно создать эффект сложной анимации более просто и профессионально, разбив контент на несколько слайдов.
Поэтому рецепт использования такого типа анимации, следующий: понимаете, для чего делается – используем в меру, не понимаете, – не используем вообще, иногда, кстати с помощью «Преобразования» можно создать эффект сложной анимации более просто и профессионально, разбив контент на несколько слайдов.
Данный тип анимации применяется не ко всему слайду, во время перехода, как в первом случае, а к отдельным элементам внутри слайда: тексту, картинкам, иконкам и т.д. Одни элементы могут появиться только после появления других и исчезнуть по условию, могут изменить свое местоположение и т.д. С помощью данного типа анимации, к примеру, можно создать пометки на карте, которые появляются с определенной временной задержкой или ручным переключением.
Анимация для объектов на слайде делится на 4 типа:
- вход, применяется для объектов, которые должны будут появится на слайде;
- выделение, применяется для объектов, которые уже есть на слайде, это может быть постоянно пульсирующий текст, изменение размеров определенного объекта и т.
 д.;
д.; - выход, применяется для объектов, которые должны исчезнуть со сцены;
- пути перемещения, соответственно, для перемещения объектов по полотну слайда из точки А в точку Б.
Применение анимации
Перед применением анимации необходимо определиться с типом, в нашем случае, это будет вход, для всех четырех объектов (вернее, групп объектов), поскольку объекты представляют собой сложные сочетания фигур, будем использовать различные эффекты для входа отдельно для частей объекта:
- появление;
- выцветание;
- увеличение;
- вылет.
Нам нужно настроить анимацию для одной такой группы объектов, а потом растиражировать ее на остальные группы объектов.
Поскольку мы будем работать с множеством элементов, которые находятся либо в непосредственное близости, либо перекрываться, лучше всего использовать для этого «Область выделения», в противном случае, выделить определенный элемент будет настоящим вызовом. Для работы с анимацией есть «Область анимации», функциональное предназначение ее аналогично «Области выделения».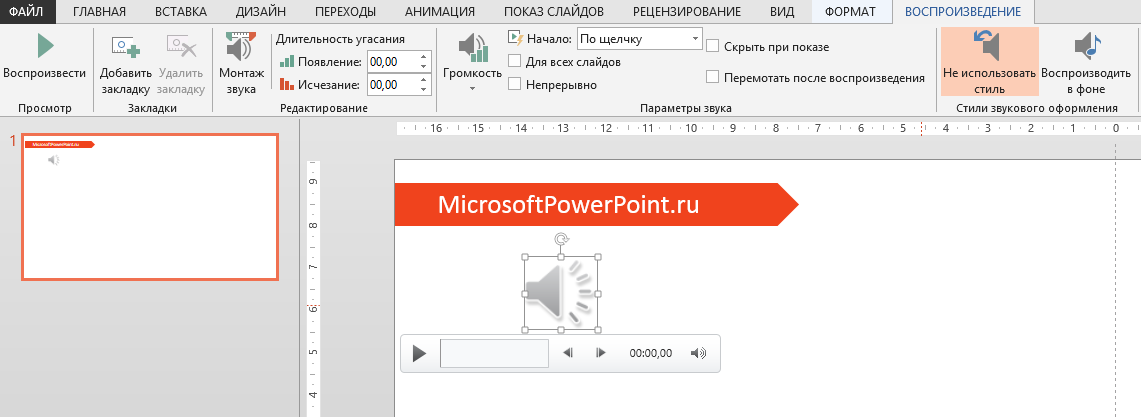
Воспроизведем анимацию появления меток на карте:
- В «Области выделения» выбираем объект «Teardop». Применяем эффект «Появление», в группе «Время показа слайда» вкладки «Анимация» выбираем запуск – «После предыдущего». Таким образом наш объект начнет появляться сразу после появления слайда на экране
- В «Области выделения» выбираем объект «Shadow». Применяем эффект «Выцветание», в группе «Время показа слайда» вкладки «Анимация» выбираем запуск – «С предыдущим». Таким образом тень начнет свою анимацию вместе с объектом » Teardop»
- В «Области выделения» выбираем сразу два объекта «Oval 3» и «Oval 4», удерживая клавишу Ctrl. Применяем эффект «Увеличение с поворотом». Для «Oval 3» выбираем запуск «После предыдущего», а для «Oval 4» — «Вместе с предыдущим». При этом нужно убедиться, что «Oval 3» в области анимации находиться выше «Oval 4», если это не так, перетянуть, удерживая левую клавишу мыши
- В «Области выделения» выбираем объект «Main Title». Применяем эффект «Вылет», запуск – «После предыдущего», потом в группе «Анимация» выбираем с помощью команды «Параметры эффектов» выбираем «Справа»
- В «Области выделения» выбираем объект «Line».
 Эффект – «Появление», запуск – «После предыдущего»
Эффект – «Появление», запуск – «После предыдущего» - В «Области выделения» выбираем объект «Description». Эффект – «Вылет», в параметрах эффектов выбираем «Слева», запуск – «После предыдущего»
- В «Области выделения» выбираем объект «Number title». На слайде это «01», опять в области выделение выбираем «Description» и на вкладке «Анимация», в группе «Расширенная анимация» кликаем по команде «Анимация по образцу» и кликаем по «01» на слайде. Таким образом мы скопировали все анимационные эффекты. К сожалению, применять анимацию по образцу нужно именно выбирая объект на слайде, а не в области выделения, что не всегда удобно. Кстати, если дважды кликнуть по команде «Анимация по образцу», то потом можно будет поочередно применять эффекты к разным объектам.
- В «Области выделения» выбираем объект «Sub title». Эффект – «Вылет», в параметрах эффектов выбираем «Справа», запуск – «После предыдущего»
- Последний элемент «Dots». «Эффект Вылет», в параметрах эффектов выбираем «Справа», запуск – «После предыдущего».

Первая метка готова, выбираем все фигуры данной метки и дублируем 3 раза, передвигая на другие места карты. Лучше это делать по одной копии, сразу после вставки группы фигур, в этом случае не нужно повторно выделять все фигуры одной метки. Анимация, в нашем случае, настроена так, что ничего дополнительно изменять не нужно, каждая следующая метка будет появляться после предыдущей, главное правильно расставить их по карте, чтобы они появлялись в требуемом порядке.
В завершение осталось поменять только цвет меток, за цвет меток у нас отвечает фигура «Teardrop», поэтому находим эти фигуры в области выделения и изменяем им цвет.
Получив общее представление об использовании анимации в презентациях PowerPoint, можно рассмотреть дополнительные команды, которые позволят управлять анимацией на слайдах.
Во-первых, следует запомнить команды «Область анимации» и анимация по образцу они очень полезны если нужно управлять несколькими анимациями на слайде или скопировать ранее созданные настройки анимации с одного объекта на другой. Этими инструментами мы пользовались при воспроизведении анимации ранее, а вот командой «Добавить анимацию» мы не пользовались. Данная команда позволит к одному объекту применять несколько различных анимаций, если попробовать это сделать без данной команды, то вторая анимация будет просто заменять предыдущую.
Этими инструментами мы пользовались при воспроизведении анимации ранее, а вот командой «Добавить анимацию» мы не пользовались. Данная команда позволит к одному объекту применять несколько различных анимаций, если попробовать это сделать без данной команды, то вторая анимация будет просто заменять предыдущую.
Остальные команды, позволяют настроить условие срабатывания анимации, порядок, длительность воспроизведения анимации и задержку перед началом воспроизведения, использовать их рекомендуется совместно с областью анимации.
- Добавление медиа (аудио и видео) клипов в презентацию
Видеоверсия
Текстовая версия
Презентации PowerPoint поддерживают аудио и видео содержимое внутри самих слайдов. Это могут быть, как встроенные собственные видео, так и видео из внешних источников: YouTube, Bing и т.д. Кроме того, чтобы видео более гармонично вписалось в содержимое слайда к нему можно применить различные эффекты, подобно тому, как это делается для рисунков.
Это могут быть, как встроенные собственные видео, так и видео из внешних источников: YouTube, Bing и т.д. Кроме того, чтобы видео более гармонично вписалось в содержимое слайда к нему можно применить различные эффекты, подобно тому, как это делается для рисунков.
Однако, прежде чем насытить презентацию фильмами нужно понимать, что, если вы вставляете видео из внешнего источника, то при его воспроизведении нужно активное подключение к интернету, а, если вы вставляете видео со своего компьютера, то будьте готовы к большим объемам файла презентации, т.к. в этом файле еще будет храниться и видео.
Добавление нового медиа на слайд
На вкладке «Вставка» в группе «Мультимедиа» есть три команды:
- Видео, позволит выбрать видео из интернета или локально на компьютере
- Звук, можно выбрать файл локально с компьютера или произвести запись звука не покидая презентацию
- Запись экрана, позволяет произвести запись действий пользователя только средствами PowerPoint
Последний случай удобно использовать для обучающих видео, на подобии тех, что вы можете наблюдать на страницах данного сайта. Хотя для продолжительных скринкастов лучше использовать специализированное ПО, сделать небольшое видео, выбрать определенный участок и произвести минимальное редактирование аудио возможно прямо в PowerPoint.
Хотя для продолжительных скринкастов лучше использовать специализированное ПО, сделать небольшое видео, выбрать определенный участок и произвести минимальное редактирование аудио возможно прямо в PowerPoint.
Добавление нового видео на слайд
Для вставки нового видео, переходим на вкладку «Вставка» и в группе «Мультимедиа» выбираем тот тип видео, который нужен, если это не запись экрана с PowerPoint, вставить видео можно используя заполнитель: видео или универсальный.
В зависимости от источника видео, будут доступны различные элементы для его редактирования, соответственно, для видео с внешних источников – меньше, для локальных видео – больше.
После вставки видео становятся доступными две дополнительные вкладки: Формат и Воспроизведение. Вне зависимости источника видео, команды вкладки «Формат» одинаковые.
Слева на право: можно запустить видео на проигрывание, произвести коррекцию яркости и контрастности или цвета, поменять заставку для видео. В группе «Видеоэффекты» команды аналогичны тем, которые доступны при редактировании рисунков: добавить тень, рамку для видео изменить фигуру видео, например, сделать видео круглым.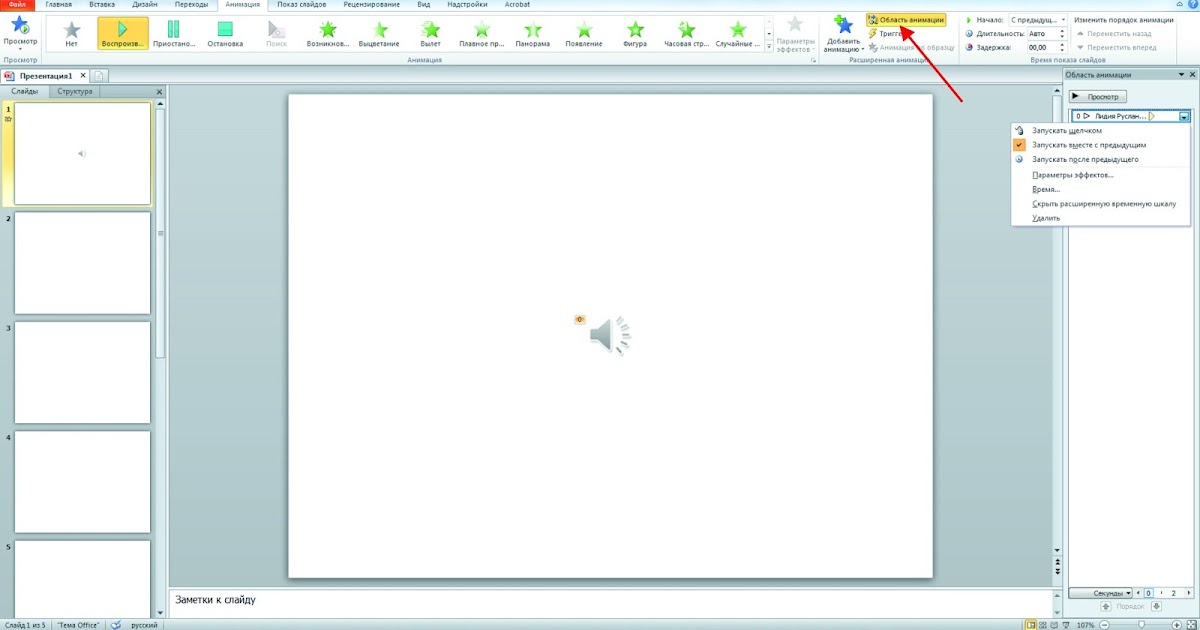
В разделе специальных возможностей можно добавить описание для видео, это будет полезно, если презентацию захочет посмотреть человек с нарушениями зрения. Группы упорядочивание и размер абсолютно аналогичны там при работе с рисунками, позволяют изменять порядок элементов на слайде (рисунков, видео и т.д.) и точно изменить размеры.
Если вести разговор о командах вкладки «Воспроизведение», то для видео из внешних источников большая часть команд не доступна.
Кроме стандартной команды «Воспроизвести», которая доступна и на вкладке «Формат», можно скрывать видео до начала воспроизведения и установить перемотку в начало. А вот для локально сохраненных видео список доступных команд значительно шире, рассмотрим недоступные для внешних видео команды.
С помощью команд группы «Закладки» можно обозначить интересные моменты на видео, равно как и удалить не нужные закладки. Закладки обозначаются на полосе воспроизведения кружочками. С помощью команды «Монтаж видео» можно выбрать нужный участок задав пользовательское время начала и окончания видео, а с помощью команд: «Появление», «Исчезновение» можно добавить в видео эффект появления и исчезновения видео. Такие себе примитивные зачатки монтажа.
Такие себе примитивные зачатки монтажа.
В группе «Параметры» можно настроить параметры запуска видео, установить, чтобы видео разворачивалось на весь экран при проигрывании и зациклить его воспроизведение. Последняя команда позволит добавить субтитры.
Добавление анимации на видео
Интересной особенностью использования локальных видео является возможность добавления анимации.
Не все возможные анимации, которые присутствуют в PowerPoint доступны для видео, но сделать эффектное появление и красивый «уход» для локальных видео, возможно. Управление анимацией для видео ничем не отличается от таковой для других элементов. Все те же настройка времени и порядка анимации, автозапуск, либо по щелчку и т.п. В области анимации видео такой же равноправный участник, как и другие элементы.
Сжатие медиа
Если вы используете встроенные в презентацию видео, то конечный размер может вас неприятно удивить. В PowerPoint можно воспользоваться встроенными механизмами сжатия за счет ухудшения качества встроенных медиа.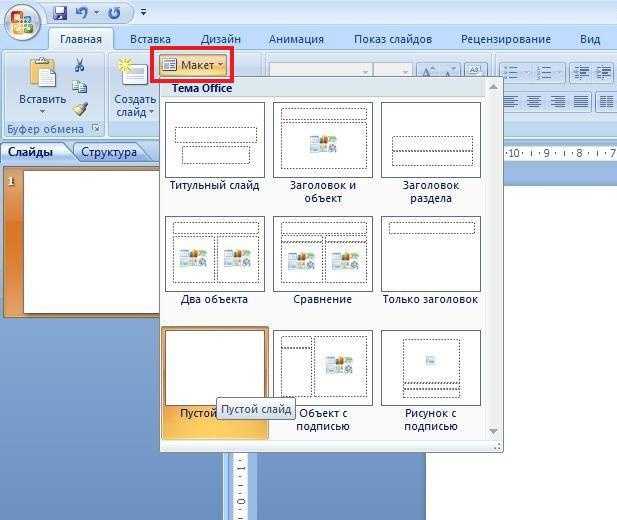 Иногда можно существенно уменьшить размер презентации, оставив приемлемое качество видео, при этом.
Иногда можно существенно уменьшить размер презентации, оставив приемлемое качество видео, при этом.
Команда сжатия доступна в закулисном меню «Файл», но только, если презентация содержит медиа доступное для сжатия, т.е. локально сохраненное.
Флэшкарты
Так называемые карты памяти, смотрите на карту и пытаетесь ответить, по клику на карту отобразится правильный ответ. Карты памяти хороши для запоминания ключевых позиций занятия. Все занятия данного курса снабжены картами памяти.
Практика
В практической части вы найдете задания по прошедшему занятию. После их выполнения у вас есть возможность сравнить свой вариант с подготовленным лектором ответом. Настоятельно рекомендуется смотреть решение только после того, как вы выполнили задание самостоятельно. Для некоторых заданий есть небольшие подсказки
Задание 1. Использование эффекта перехода «Трансформация» в бизнес-презентациях
- На основе данной презентации-шаблона реализовать красивую подсветку каждого отдельного слайда.
 Пример реализации ниже
Пример реализации ниже - Сохранить презентацию «Презентация задание 8.1»
Посмотреть решение
Задание 2. Использование анимации PowerPoint для анимации дорожной карты
- Анимировать слайд данной презентации, как на анимированной картинке ниже
- Сохранить презентацию «Презентация задание 8.2»
Посмотреть решение
Задание 3.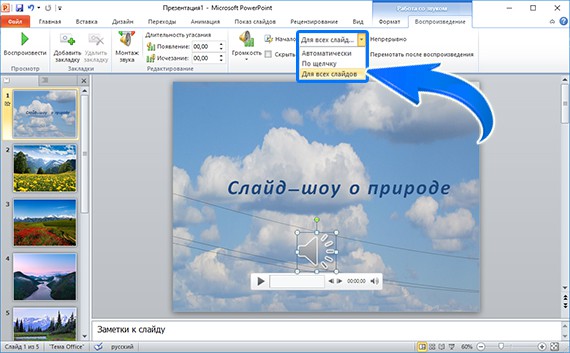 Использование эффекта перехода с 3D объектами с помощью эффекта перехода «Трансформация»
Использование эффекта перехода с 3D объектами с помощью эффекта перехода «Трансформация»
- Анимировать слайд с 3D объектом согласно образцу ниже, используя только эффект «Трансформация»
- Сохранить презентацию «Презентация задание 8.3»
Посмотреть решение
Тест
Полезное
- Расширенные возможности эффекта «Трансформация»
- TinyPPT — Шаблоны инфографики для PowerPoint
Как встроить несколько аудиоклипов в PowerPoint и играть вместе
Используете ли вы PowerPoint для создания обучающих видеороликов, как это делают многие? Если да, то эта статья может быть полезной.
За последние несколько лет популярность и полезность видео для объяснения или рассказа на любую тему многократно возросла.
Посетители Интернета, особенно те, кто хочет чему-то научиться, стали ожидать видео для лучшего усвоения знаний. Люди считают, что видео более удобно для усвоения информации, чем объяснение с помощью текста, изображения или звука.
В качестве инструмента для создания видео PowerPoint пользуется большой популярностью среди большого числа пользователей. Для профессионалов, которым не хватает времени, PowerPoint предлагает уникальное преимущество, которого нет ни в одном другом видео-инструменте того же жанра.
В этой статье мы рассмотрим, как вставить или внедрить несколько аудиоклипов в PowerPoint, чтобы создать автопрезентацию или, еще лучше, видео для онлайн-использования.
Узнайте, как добавить музыку в видео-историю Instagram с помощью PowerPoint, вставив несколько аудиоклипов в слайды.
Нет регистрации. Нет загрузки.
Нет загрузки.
Зачем встраивать несколько аудиоклипов?
Это может быть, если вы хотите, чтобы вступительная музыка сопровождалась вашим повествованием и снова заканчивалась еще одним коротким музыкальным заклинанием (это то, что мы увидим в этой статье).
Это также может быть, если вы хотите, чтобы фоновая музыка играла на низком тоне вместе с вашим голосовым комментарием, который громче музыки.
Еще одна возможность вставки 2 или более звуковых дорожек в PowerPoint может возникнуть, если вы хотите сделать перерыв в своем повествовании, включив музыку, или если в одном видео/презентации будет говорить несколько человек.
При вставке звуковых дорожек в PowerPoint есть определенные очевидные преимущества, о которых многие из нас мало знают. Некоторые из них:
- Вы можете записать свой голос в PowerPoint, используя встроенную опцию Record Audio (см. изображение ниже). Откроется диалоговое окно Record Sound , и довольно легко записать свой голос с помощью доступных элементов управления.

- Вы можете записать свой голос в PowerPoint, используя встроенную опцию Record Audio (см. изображение ниже). Откроется диалоговое окно Record Sound , и довольно легко записать свой голос с помощью доступных элементов управления.
- Вы можете встроить звуковую дорожку в любой слайд PowerPoint, представленный значком громкоговорителя. Перетащите его за пределы основной рабочей области или установите флажок Скрыть во время показа (см. Аудио Инструменты > Воспроизведение ). В любом случае звук воспроизводится в соответствии с настройками.
- Когда звук встроен в слайд, его можно заставить воспроизводить все последующие слайды до тех пор, пока слайды или музыка не закончатся. Если музыка заканчивается раньше, у вас есть готовое решение, чтобы это исправить. Просто установите флажок Цикл до остановки (см. Аудио инструменты > Воспроизведение ), и музыка будет повторяться во второй раз (или столько же раз) до конца слайдов.
- В разделе Audio Tools > Playback вы можете управлять громкостью звуковой дорожки, включая ее отключение Mute . Что еще более важно, вы можете Fade In и Fade Out звук в течение выбранного количества секунд.
 Это действительно помогает, когда вы используете фоновую музыку и хотите, чтобы она появлялась и исчезала в тандеме с голосовым комментарием.
Это действительно помогает, когда вы используете фоновую музыку и хотите, чтобы она появлялась и исчезала в тандеме с голосовым комментарием. - Единственная функция, которая мне нравится в PowerPoint, — это Trim Audio . В каких случаях это помогает? Если у вас есть великолепная вступительная музыка продолжительностью 2 минуты, а вам нужна небольшая средняя часть продолжительностью 10 секунд, вам поможет инструмент 9.0036 Подрезать звук . Посмотрите видео ниже, чтобы увидеть, как это делается.
- Еще одна функция PowerPoint, которая заслуживает высокой оценки, — это функция Compress Media (см. File > Info > Compress Media ; изображение ниже). Это удаляет неиспользуемые части медиафайлов в слайдах (в данном случае встроенный аудиофайл), а затем оптимизирует оставшиеся части. Как это помогает? Ну, вы можете резко уменьшить общий размер файла во время создания видео. Это действительно большое преимущество.

Шаги по встраиванию 3 аудиоклипов
В видеоуроке выше в презентации PowerPoint 5 слайдов, и мы использовали 3 аудиоклипа.
Два из них представляют собой одинаковую музыку, вставленную в слайд 1 и слайд 5. Музыка имеет продолжительность 21 секунду. Таким образом, первые 10 секунд воспроизводятся на первом слайде, а последние 8 секунд воспроизводятся на последнем слайде.
Помимо музыкального клипа присутствует голосовое сопровождение, которое длится почти 45 секунд.
Он встроен в слайд 1 и предназначен для запуска на всех 5 слайдах. Ниже приведены краткие шаги, которые я выполнил, чтобы сделать презентацию с видео.
- 5 слайдов разной длины. Это простая презентация с анимированными текстами. Каждый слайд автоматически переходит к следующему в соответствии со временем Advance Slide (это происходит в крайнем правом углу на вкладке Transitions ).
 Помните, что если время Advance Slide меньше продолжительности текстовой анимации в слайде, то оно ожидает завершения анимации, а затем перемещается сразу после этого.
Помните, что если время Advance Slide меньше продолжительности текстовой анимации в слайде, то оно ожидает завершения анимации, а затем перемещается сразу после этого. - Я встроил в Слайд 1 2 аудиоклипа – вступительную музыку и голосовое сопровождение. Музыка обрезана с 21 секунды до примерно 10 секунд. Он запускается и заканчивается на самом первом слайде, а голосовое повествование начинается на первом слайде сразу после окончания музыки, а затем продолжается на оставшихся 4 слайдах.
- Музыкальный клип снова встроен в последний слайд, слайд 5, как отдельный объект. На этот раз он обрезан для воспроизведения последних 8 секунд. В отличие от слайда 1, здесь музыкальный клип воспроизводится после остановки голосового комментария и заканчивается на самом слайде.
В приведенном выше видео показано, как обрезать аудиоклип и при необходимости выполнить дополнительное редактирование.
Вы также узнаете, как сжимать аудиофайлы, чтобы их качество подходило для потоковой передачи через Интернет.
Как упоминалось выше, когда вы делаете это, вы можете значительно уменьшить окончательный размер файла.
Открываются многие возможности
Опытные создатели видео в PowerPoint часто сожалеют о том, что не могут редактировать встроенные звуковые дорожки на временной шкале, как это легко сделать в видеоредакторах.
Возможно, Microsoft предоставит временную шкалу в будущей версии PowerPoint!
Но, честно говоря, вы все равно можете сопоставить слайды с сопровождающим звуком, поскольку в одной презентации PowerPoint можно использовать несколько звуков.
Если смотреть объективно, как только вы освоите технику вставки аудио, перед вами откроется множество возможностей.
Например, в слайд можно вставить видеоклип и отдельный аудиоклип. Предположим, вам не нужен звук в видео, поэтому вы его отключите. Это заставляет аудиоклип воспроизводиться вместе с отключенным видео.
Чтобы научиться передовым методам создания видео с помощью PowerPoint и запустить собственный онлайн-курс, рассмотрите возможность пройти мой 6-недельный интерактивный учебный курс.
Есть вопросы по этой статье? Пожалуйста, используйте поле для комментариев ниже.
КомпанияPartha’s недавно основала сайт VidBazaar.Com, предлагающий видеошаблоны PPT для легкого создания потрясающих продающих видеообъявлений за считанные минуты. Он также обучает учителей успешно создавать и продавать онлайн-курсы за месяц.
Добавление звука и видео в презентацию PowerPoint
Некоторые докладчики предпочитают использовать звук только для определенных слайдов, а другие используют видео, чтобы уменьшить количество слайдов, необходимых для выражения идеи. PowerPoint позволяет легко добавлять в презентацию звук или видео (или и то, и другое).
Добавление звука
У большинства объектов, добавленных на слайд, до сих пор была кнопка, отображаемая в пустом шаблоне при создании нового слайда. Звук и видео не имеют кнопки в шаблоне нового слайда, поэтому вы должны вставить один из этих объектов из главного меню PowerPoint.
Вкладка «Вставка» содержит все функции для добавления объектов на слайд, включая видео и звук. В крайнем правом меню находится раздел «Медиа», где расположены кнопки для добавления видео и звука.
(раздел «Мультимедиа» на вкладке «Вставка»)
Нажмите кнопку «Аудио», и появится раскрывающийся список с двумя вариантами.
(опции раскрывающегося списка аудио)
Как видно из раскрывающихся опций, вы можете либо добавить звук со своего ПК, либо записать новый аудиофайл. Для записи аудиофайла требуется микрофон и динамики. Микрофон предназначен для записи звука из вашего собственного аудио, а динамики должны слушать и анализировать звук, прежде чем вы опубликуете его в своей презентации. Когда вы записываете новый звук, на локальном диске создается звуковой файл, который затем можно включить в слайд.
Для записи звука не требуется дорогостоящее оборудование, но чем лучше звуковое оборудование у вас есть, тем лучше качество звука, которое будет сохранено в вашей презентации. Если ваша презентация предназначена для профессиональной аудитории, лучше всего найти микрофон, который уменьшает фоновые шумы. Вы также должны записывать звук в тихой комнате, где нет фонового шума, мешающего вашей записи.
Если ваша презентация предназначена для профессиональной аудитории, лучше всего найти микрофон, который уменьшает фоновые шумы. Вы также должны записывать звук в тихой комнате, где нет фонового шума, мешающего вашей записи.
Еще одна проблема, которую следует учитывать при записи собственного звука, заключается в том, что эти файлы могут быть очень большими. Чем дольше вы записываете звук для слайд-шоу, тем больше размер файла. Вам потребуется достаточно места для хранения файла, если вы перенесете презентацию на портативное хранилище, например на USB-накопитель. Многие люди, создающие презентации, используют их во время путешествий, а USB-накопитель — это идеальный способ носить с собой небольшое и легкое запоминающее устройство, на котором можно хранить презентацию для использования на любом ноутбуке или настольном компьютере. При записи аудиофайла убедитесь, что его размер ограничен, чтобы он мог поместиться на USB-устройстве, или вам необходимо приобрести новый USB-накопитель для хранения презентации.
Нажмите «Запись аудио», и откроется окно, в котором вы можете назвать свой звук и начать запись.
Хотите узнать больше? Почему бы не пройти онлайн-курс PowerPoint 2019?
(Запись аудио)
Кнопка с красным кружком — это кнопка «Запись». После того, как вы закончите запись, нажмите кнопку с квадратным значком, и она остановится. Кнопка «Воспроизвести» воспроизведет запись, чтобы вы могли просмотреть ее. После создания аудиофайла он добавляется на слайд.
У вас также есть возможность добавить запись, которую вы уже сохранили на своем компьютере. Если у вас есть сетевой диск, подключенный к вашему компьютеру, вы также можете добавить его оттуда. Помните, что запись должна быть доступна, когда вы представляете свои слайды, поэтому эту запись следует переместить в место, где вы сможете получить доступ к файлу во время живой презентации.
Нажмите кнопку «Аудио на моем ПК» в раскрывающемся списке «Аудио», и откроется диалоговое окно, в котором вы можете выбрать файл с рабочего стола. Наиболее распространенными аудиофайлами являются MP3 и MP4, но PowerPoint поддерживает несколько других форматов файлов, включая WAV и MIDI.
Наиболее распространенными аудиофайлами являются MP3 и MP4, но PowerPoint поддерживает несколько других форматов файлов, включая WAV и MIDI.
После добавления звука на слайд отображается подсказка, где вы можете воспроизвести звук при его показе.
(Воспроизведение звука, добавленного к слайду)
Вы можете воспроизводить звук вручную или настроить его на воспроизведение в качестве фоновой музыки во время демонстрации слайд-шоу. Вкладка «Воспроизведение» автоматически активируется при добавлении звукового файла. Одним из вариантов является воспроизведение звука в фоновом режиме.
(Аудиостили для звукового клипа)
Нажмите «Воспроизвести в фоновом режиме», и звуковой файл, добавленный к слайду, теперь будет воспроизводиться при запуске презентации.
Добавление видео
Добавление видео на слайд аналогично добавлению звука. Возможность добавить видео также находится в разделе «Мультимедиа» на вкладке «Вставка». Нажмите кнопку «Видео», и отобразятся два раскрывающихся параметра.
(Варианты видео)
С помощью видео у вас есть возможность добавить содержимое с веб-сайта в Интернете или видео, расположенное на локальном диске вашего компьютера. Опция «Онлайн-видео» работает аналогично онлайн-поиску изображений. При выборе этого параметра открывается окно с двумя вариантами выбора онлайн-видео.
(Вставить онлайн-видео)
Вариантом по умолчанию для онлайн-видео является YouTube. Если у вас есть учетная запись YouTube, вы можете загрузить видео непосредственно на YouTube, а затем вставить его в свое слайд-шоу. Когда вы представляете свое слайд-шоу, онлайн-видео должно быть доступно при его запуске. Если вы запускаете слайд-шоу в удаленном месте, это место должно иметь доступ в Интернет, чтобы зрители могли увидеть ваше видео. Любое онлайн-видео работает в облаке, поэтому доступ в Интернет обязателен.
Вы не ограничены только видео, хранящимися на YouTube. Вы также можете вставить ссылку на видео, расположенное на другой платформе онлайн-видео. Vimeo — еще один популярный сайт, где вы можете хранить свои видео. Где бы ни хранилось ваше видео, скопируйте строку и вставьте ее в текстовое поле «Из кода встраивания видео», и это видео будет отображаться на вашем слайде. Большинство видеоприложений работают аналогично YouTube, поэтому любое онлайн-видео будет воспроизводиться в вашей презентации, если вы предоставите действительную ссылку на контент.
Vimeo — еще один популярный сайт, где вы можете хранить свои видео. Где бы ни хранилось ваше видео, скопируйте строку и вставьте ее в текстовое поле «Из кода встраивания видео», и это видео будет отображаться на вашем слайде. Большинство видеоприложений работают аналогично YouTube, поэтому любое онлайн-видео будет воспроизводиться в вашей презентации, если вы предоставите действительную ссылку на контент.
Параметр «Видео на моем ПК» открывает диалоговое окно, в котором вы можете добавить видео, хранящееся непосредственно на локальном диске. Этот диск может быть диском вашего компьютера или сетевым диском, подключенным к вашему рабочему столу. Если у вас есть доступ к видео с диска на вашем компьютере, вы можете добавить его на свой слайд.
Как и аудиофайлы, видеофайлы очень большие. Помните, что устройство хранения, на котором вы храните свою презентацию, должно иметь возможность хранить презентацию PowerPoint 2019 и аудио- и видеофайлы, которые вы добавили к ним. С онлайн-видео вам нужен только доступ к интернет-соединению, чтобы использовать их.
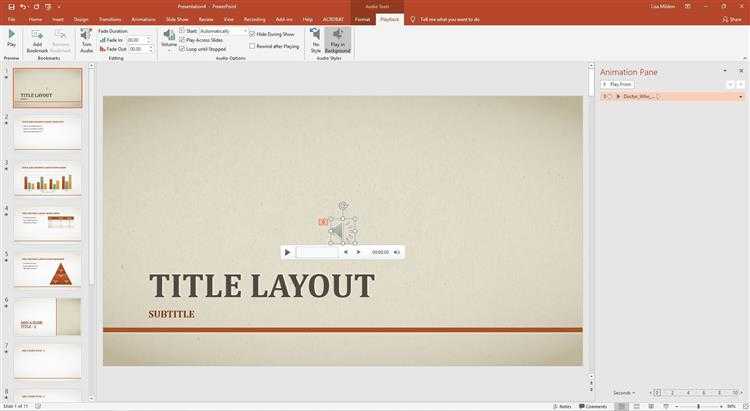 д.;
д.; Эффект – «Появление», запуск – «После предыдущего»
Эффект – «Появление», запуск – «После предыдущего»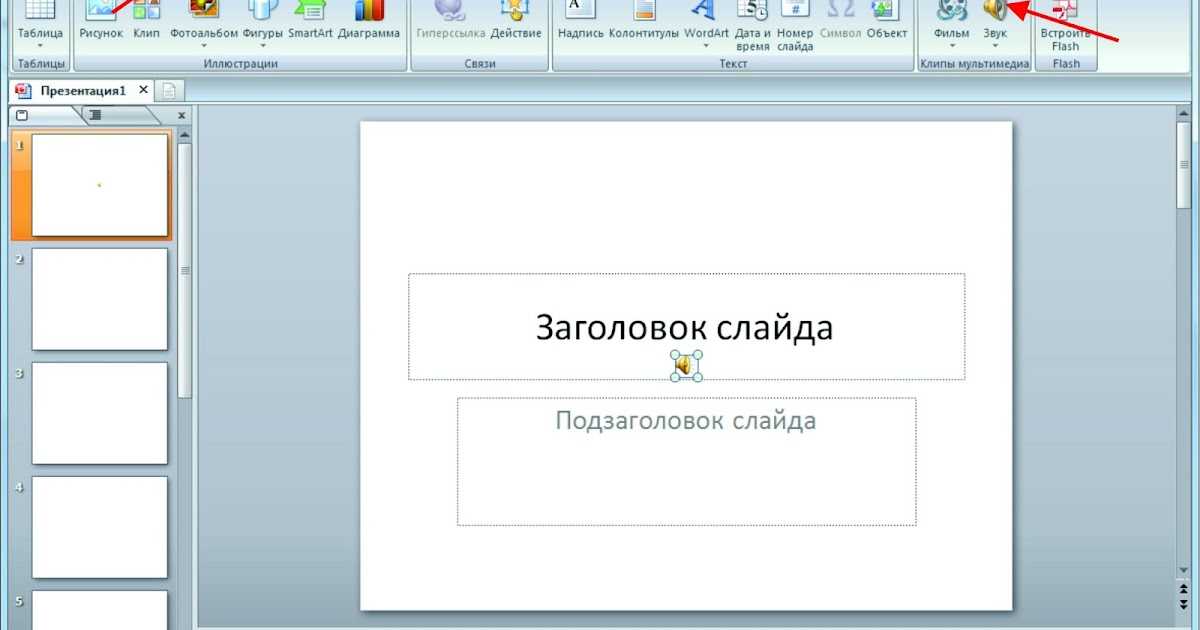
 Пример реализации ниже
Пример реализации ниже