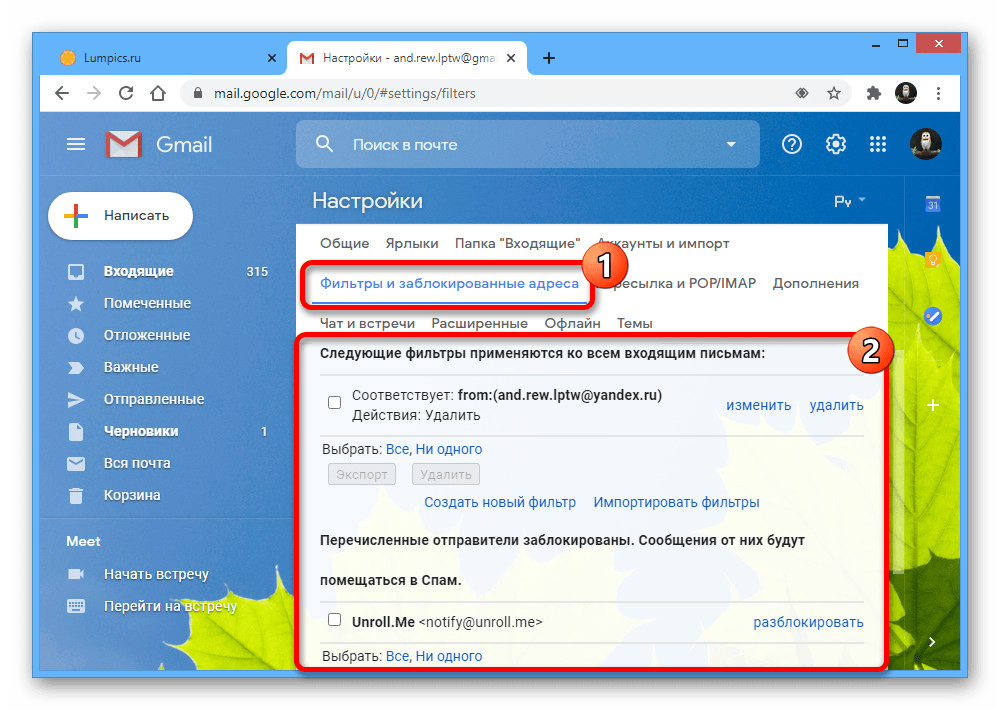Как изменить имя в гугл почте
Как изменить имя в своем аккаунте Gmail
Вы можете изменить имя, связанное с вашим адресом электронной почты.
Внимание! Имя, связанное с вашим адресом электронной почты, не является вашим именем пользователя. Имя пользователя и адрес электронной почты изменить нельзя.
Как изменить свое имя
Например, выйдя замуж, можно сменить имя «Лиза Иванова», привязанное к адресу [email protected], на «Лиза Петрова» для этого же адреса.
Внимание! Нельзя изменить имя в приложении Gmail.
- Откройте Gmail на компьютере.
- В правом верхнем углу нажмите на значок «Настройки» Все настройки.
- Откройте вкладку Аккаунты и импорт или Аккаунты.
- В разделе «Отправлять письма как:» нажмите на ссылку изменить .
- Введите имя, которое должно отображаться в отправленных письмах.
- Нажмите Сохранить изменения внизу страницы.

Что делать, если вы не можете изменить свое имя
Если на экран будет выведена ошибка «Эту настройку нельзя изменить для вашего аккаунта», это может означать следующее:
- Вы меняли имя слишком часто за короткий промежуток времени.
- Вы используете аккаунт Google Workspace, и администратор запретил вам самостоятельно менять имя профиля. Если вам нужно сделать это, обратитесь к администратору. Кто мой администратор?
Как создать новый адрес электронной почты
Если вам нужен новый адрес, зарегистрируйтесь. Все письма и контакты из старого ящика можно перенести в новый.
Инструкция, как изменить имя в аккаунте Google
Часто, когда пользователь заводит новый аккаунт в какой-то, как ему кажется, не нужной службе, он не задумывается о данных, которые вводит. Так, со временем он обнаруживает, что хотел бы поменять имя. Это правило относится и к обладателям аккаунта Google. В этой статье будет рассказано, как изменить имя в аккаунте Google без его удаления. Будет рассказано о том, как его изменить не только в своем аккаунте, но и в почте, чтобы, когда вы отправляете электронное письмо, адресат его получал с указанным вами именем.
Будет рассказано о том, как его изменить не только в своем аккаунте, но и в почте, чтобы, когда вы отправляете электронное письмо, адресат его получал с указанным вами именем.
Способы изменения имени
В статье будут обозначены два способа, как изменить имя в Google-аккаунте. Сразу стоит сказать, что они довольно сильно отличаются друг от друга, поэтому прочтите статью до конца, чтобы решить, какой подходит для вас лучше. Еще стоит сделать ремарку, пояснив, что изменить имя аккаунта Google на Android (как с помощью настроек смартфона, так и с помощью приложения Google Play) не получится, есть только один способ – через браузер.
Способ 1: через сайт GMail
Очень просто поменять имя через почту от Google, для этого вам необходимо:
- Перейти на страницу почты от «Гугл».
- Ввести регистрационные данные.
- Если аккаунтов у вас несколько, то выбрать желаемый.
- Перейти в настройки «Гугл». Для этого нужно нажать по кнопке в виде шестеренки и в меню выбрать соответствующий пункт.

- На новой открывшейся странице перейти в раздел «Аккаунты и импорт».
- Найти среди всех пунктов «Отправлять письма как» и нажать кнопку «Изменить», что находится напротив него.
- Откроется диалоговое окно. В нем нужно ввести желаемое имя и нажать кнопку «Сохранить изменения».
Теперь вы знаете первый способ, как изменить имя Google-аккаунта. В будущем все письма будут отправляться под именем, которое вы указали. Ну а тем временем мы переходим непосредственно ко второму способу.
Способ 2: через настройки аккаунта
Предыдущий метод, как изменить имя в аккаунте Google, подразумевал внесения в настройки почты, этот же подразумевает изменение имени непосредственно в аккаунте. Для этого:
- Войдите на главную страницу своего аккаунта. Если вы пользуетесь браузером от Google, то проще всего это сделать, нажав по иконке в верхнем правом углу.
- Нажмите по ссылке «Личная информация», которая расположена в области «Конфиденциальность».

- На новой странице, которая появится, нажмите по иконке в виде стрелочки, что расположена напротив пункта «Имя».
- В появившемся окне нажмите по иконке в виде карандаша, чтобы появилось поле для ввода нового имени, и введите его, после чего подтвердите, нажав соответствующую кнопку.
Вот так просто можно заменить имя аккаунта Google. Обратим ваше внимание, что эти оба способа можно применить не только с персонального компьютера, но и с телефона, только во втором случае необходимо будет пользоваться браузером для выполнения всех инструкций. Через Play Market изменить имя не получится.
Заключение
Вы ознакомились с двумя методами, как исправить имя в аккаунте Google. Хоть они и разные, но позволяют в равной мере внести коррективы в профиль пользователя. По итогу вы можете изменить как имя, которое будет прописываться в доставленных от вас письмах к другим пользователям, так и имя самого аккаунта, которое отображается, например, в некоторых играх из Google Play.
Как изменить имя в Gmail
Соавтор(ы): Jack Lloyd. Джек Ллойд — автор и редактор, пишущий о технологиях для wikiHow. Имеет более двух лет опыта в написании и редактировании статей на технические темы. Энтузиаст всего связанного с технологиями и учитель английского языка.
Количество просмотров этой статьи: 32 417.
В этой статье мы расскажем вам, как изменить имя, которое отображается при отправке электронных писем Gmail. Это можно сделать на компьютере и мобильном устройстве. Запомните: имя можно менять не более трех раз каждые 90 дней, при этом адрес электронной почты изменить нельзя.
Как сменить имя в Gmail
- Откройте свой любимый браузер и войдите в ваш почтовый ящик на Gmail.com
- Нажмите на пункт Настройка (в правом верхнем углу почтового ящика):
- Перейдите на вкладку Аккаунты и импорт. В ней вы увидите пункт «Отправлять письма как», справа будет ссылка «Изменить». Нажмите на нее:
- В появившемся всплывающем окне, введите в строке новое имя, которое вы хотите использовать при отправке писем с Gmail и нажмите на кнопку «Сохранить изменения»:
Добавление учетной записи электронной почты на устройство iPhone, iPad или iPod touch
Существует два способа настроить учетную запись электронной почты на устройстве iOS с помощью приложения «Почта»: автоматически и вручную. Узнайте, какой способ вам больше подходит.
Узнайте, какой способ вам больше подходит.
Автоматическая настройка учетной записи электронной почты
Если вы пользуетесь такими почтовыми сервисами, как iCloud, Google или Yahoo, приложение «Почта» может автоматически настроить учетную запись после ввода адреса электронной почты и пароля. Вот как использовать эту функцию:
- Перейдите в раздел «Настройки» > «Почта», затем нажмите «Учетные записи».
- Нажмите «Новая учетная запись» и выберите почтовый сервис.
- Введите адрес электронной почты и пароль.
- Если отображается сообщение «Далее», нажмите «Далее» и дождитесь, пока приложение «Почта» подтвердит вашу учетную запись.
- Если вы видите «Сохранить», нажмите «Сохранить».
Если нужный сервис отсутствует в списке, нажмите «Другое», чтобы добавить учетную запись вручную.
Настройка учетной записи электронной почты вручную
Чтобы настроить учетную запись электронной почты вручную, понадобятся настройки электронной почты, используемые для вашей учетной записи.
- Перейдите в раздел «Настройки» > «Почта», затем нажмите «Учетные записи».
- Нажмите «Новая учетная запись», «Другое» и «Новая учетная запись».
- Введите свое имя, адрес электронной почты, пароль и описание учетной записи.
- Нажмите «Далее». Приложение «Почта» предпримет попытку найти нужные настройки электронной почты и завершить настройку учетной записи. Если нужные настройки электронной почты найдены, нажмите кнопку «Готово», чтобы завершить настройку учетной записи.
Ввод настроек учетной записи вручную
Если приложению «Почта» не удастся найти настройки электронной почты, необходимо будет ввести их вручную. Нажмите кнопку «Далее» и выполните следующие действия.
- Выберите тип новой учетной записи — IMAP или POP. Если вы не уверены, какой тип следует выбрать, обратитесь к представителям почтового сервиса.

- Заполните поля «Сервер входящей почты» и «Сервер исходящей почты». Затем нажмите кнопку «Далее». Если эти данные неизвестны, попробуйте найти их.
- Если введенные настройки верны, нажмите кнопку «Сохранить» для завершения. Если настройки электронной почты неверны, будет предложено изменить их.
Если вам по-прежнему не удается настроить учетную запись электронной почты или сохранить настройки, обратитесь к поставщику услуг электронной почты.
Другие возможности приложения «Почта»
Информация о продуктах, произведенных не компанией Apple, или о независимых веб-сайтах, неподконтрольных и не тестируемых компанией Apple, не носит рекомендательного или одобрительного характера. Компания Apple не несет никакой ответственности за выбор, функциональность и использование веб-сайтов или продукции сторонних производителей. Компания Apple также не несет ответственности за точность или достоверность данных, размещенных на веб-сайтах сторонних производителей.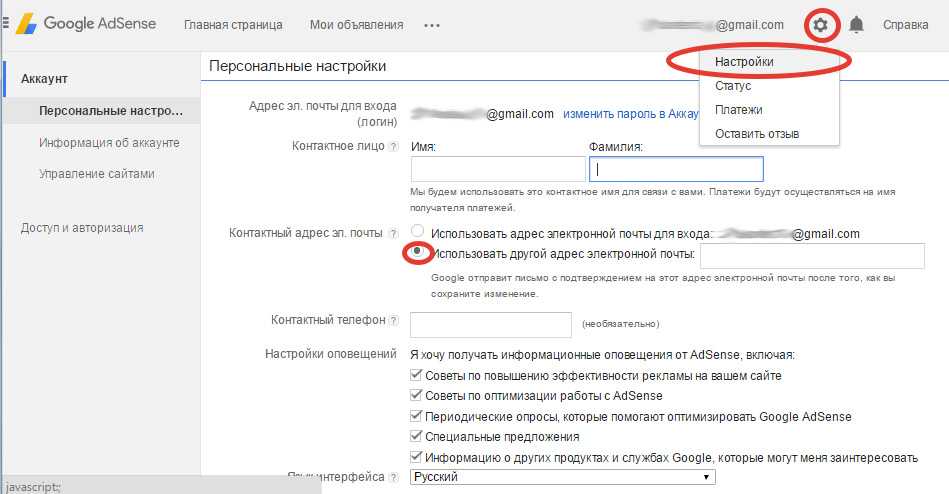
Дата публикации:
Как изменить отображаемое имя в электронной почте
Ваше отображаемое имя в Gmail так же важно, как и адрес электронной почты. Это первое, что появляется в почтовом приложении получателя. Когда вы отправляете электронное письмо через Gmail на компьютере, телефоне или Chromebook верхнего уровня, получатель видит ваше отображаемое имя, за которым следует адрес электронной почты и сообщение. Но со временем многое может измениться, включая вашу фамилию, организацию или роль в компании.
Ваше имя электронной почты должно быть точным и отражать последние изменения. Вы должны использовать веб-версию Gmail, так как вы не можете изменить отображаемое имя электронной почты на своем телефоне iPhone или Android через приложение Gmail.
Давайте проясним некоторую путаницу. Ваше отображаемое имя Gmail и имя пользователя Gmail — это две разные вещи. Ваше имя пользователя Gmail связано с вашим адресом электронной почты. Если ваш адрес электронной почты [email protected] , вы не можете его изменить. Это ваш основной адрес электронной почты в службах Google; нет никакого способа изменить это.
Ваше имя пользователя Gmail связано с вашим адресом электронной почты. Если ваш адрес электронной почты [email protected] , вы не можете его изменить. Это ваш основной адрес электронной почты в службах Google; нет никакого способа изменить это.
Google позволяет редактировать только резервный адрес электронной почты, контактный адрес электронной почты или альтернативный адрес электронной почты, связанный с вашим основным идентификатором Gmail. Однако вы можете изменить свое имя Gmail или отображаемое имя, которое идет с каждым электронным письмом, которое вы отправляете через Gmail.
Чтобы проверить имя учетной записи электронной почты и имя пользователя, откройте электронную почту в браузере и наведите курсор на круглое изображение профиля учетной записи в правом верхнем углу. Вы увидите свое имя (имя электронной почты) и имя пользователя (адрес электронной почты) для вашей учетной записи. Если вы хотите изменить свое отображаемое имя, это относительно легко сделать.
Как изменить отображаемое имя в Gmail
Чтобы изменить отображаемое имя, необходимо использовать веб-версию. Вы не можете сделать это через мобильное приложение Gmail. Для внесения необходимых изменений требуется всего несколько шагов.
- Откройте Gmail в Интернете и войдите в систему.
- Щелкните значок шестеренки в правом верхнем углу.
- Выбрать Посмотреть все настройки .
- Перейдите на вкладку Accounts and Import .
- Перейдите в раздел Отправить почту как и проверьте свое имя и адрес электронной почты.
- Выберите редактировать информацию . Это действие открывает новое окно для редактирования информации для вашего адреса электронной почты.
- Щелкните переключатель рядом с пустым полем и введите новое имя.
- Нажмите кнопку Сохранить изменения , и ваше новое отображаемое имя готово к использованию.

Если вы передумаете, вы можете снова изменить отображаемое имя или вернуться к исходному имени электронной почты из того же меню.
Измените свое имя Gmail из учетной записи Google
Если изменения вашего имени в Gmail недостаточно, вы можете изменить отображаемое имя своей учетной записи Google. Изменения коснутся всех приложений Google. Трюк доступен в Интернете и на мобильных устройствах. Давайте сначала проверим веб-версию.
- Получите доступ к своей учетной записи Google в Chrome и войдите в систему.
- Выберите Личная информация на левой боковой панели.
- Выберите Имя .
- Измените свое имя или фамилию и нажмите кнопку Сохранить .
Изменение имени Gmail на Android
Пользователи Android могут выполнить следующие шаги, чтобы изменить свое имя Gmail в настройках учетной записи Google.
- Откройте приложение Google на вашем телефоне Android.

- Коснитесь своего кругового изображения учетной записи в верхнем левом углу.
- Выберите Управление учетной записью Google .
2 Изображения
- Перейдите к Личная информация и откройте меню Имя .
2 изображения
- Коснитесь карандаша значка рядом со своим именем.
- Измените свое отображаемое имя в следующем меню и нажмите кнопку Сохранить .
2 Изображения
Обновление отображаемого имени в Gmail и других приложениях Google может занять некоторое время.
В том же меню можно проверить разбивку хранилища Google. Если у вас заканчивается хранилище, рассмотрите возможность подписки на один из планов Google One.
Измените свое имя в Gmail на iPhone или iPad
Приложение Google не предустановлено на iPhone или iPad. Вы должны загрузить приложение из App Store и выполнить следующие действия, чтобы изменить свое имя в Gmail.
Вы должны загрузить приложение из App Store и выполнить следующие действия, чтобы изменить свое имя в Gmail.
- Загрузите и установите приложение Google на свой iPhone или iPad.
- Откройте приложение Google и войдите в систему, используя данные своей учетной записи.
- Выберите изображение аккаунта в правом верхнем углу и откройте Управление аккаунтом Google .
2 Изображения
- Перейдите на вкладку Личная информация .
- Выберите Имя .
2 изображения
- Нажмите кнопку редактирования рядом с текущим именем и повторите аутентификацию своей учетной записи. Вы можете установить свой псевдоним из того же меню.
- Измените свое имя и фамилию и нажмите кнопку Сохранить .
2 изображения
Почему мое имя Gmail не меняется?
Если ваша компания отключила возможность изменения вашего имени в Gmail, вы не сможете изменить его на компьютере или мобильном телефоне.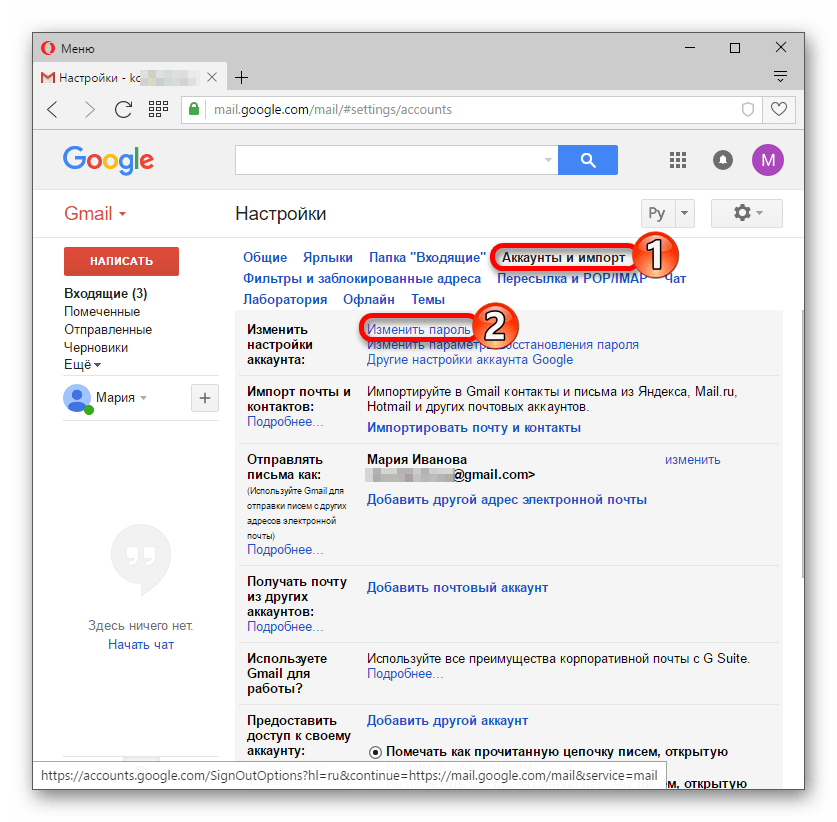 Кроме того, вам не следует часто менять свое имя Gmail. Ваше имя Gmail может не измениться, если вы недавно редактировали его. Иногда требуется от 24 до 48 часов, чтобы ваше новое имя появилось в Gmail.
Кроме того, вам не следует часто менять свое имя Gmail. Ваше имя Gmail может не измениться, если вы недавно редактировали его. Иногда требуется от 24 до 48 часов, чтобы ваше новое имя появилось в Gmail.
Что делать, если кто-то использует мой товарный знак в своем адресе Gmail?
Если вы считаете, что кто-то создал новый адрес электронной почты для имени, охраняемого вашей торговой маркой, свяжитесь с этим человеком, чтобы решить проблему. Google не проверяет и не контролирует адреса электронной почты, созданные пользователями. Вы также можете подписаться на один из планов Google Workspace Business и создать собственный адрес электронной почты для своей профессии, бизнеса или бренда. Прочтите наш специальный пост, чтобы узнать все о Google Workspace.
С годами многое может измениться, включая ваше имя или организацию. Убедитесь, что ваши электронные письма обновлены, чтобы отправляемые вами электронные письма содержали правильные учетные данные. Вы можете создать новую учетную запись Gmail, если хотите изменить свой адрес электронной почты.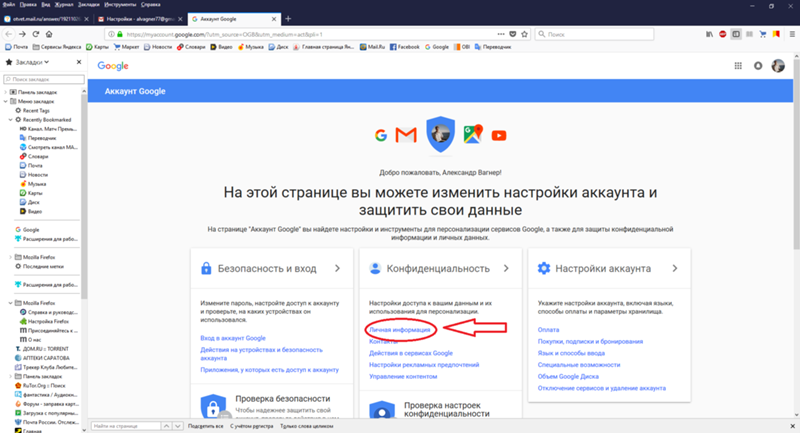 При работе с несколькими учетными записями установите основную учетную запись Google по умолчанию на Android и в Интернете.
При работе с несколькими учетными записями установите основную учетную запись Google по умолчанию на Android и в Интернете.
Как изменить имя в Gmail 2022 Совет
Поиск
Последнее обновление:
Это руководство посвящено тому, как изменить имя в Gmail. Мы постараемся сделать все возможное, чтобы вы поняли это руководство. Надеюсь, вам понравится этот блог, Как изменить имя в Gmail . Если ваш ответ да, пожалуйста, поделитесь после прочтения этого.
Итак, давайте продолжим чтение для получения интересной информации:
Проверьте, как изменить имя в Gmail
Gmail, сокращение от Google Mail, — это бесплатная служба Google, которая позволяет пользователям отправлять и получать электронную почту через Интернет.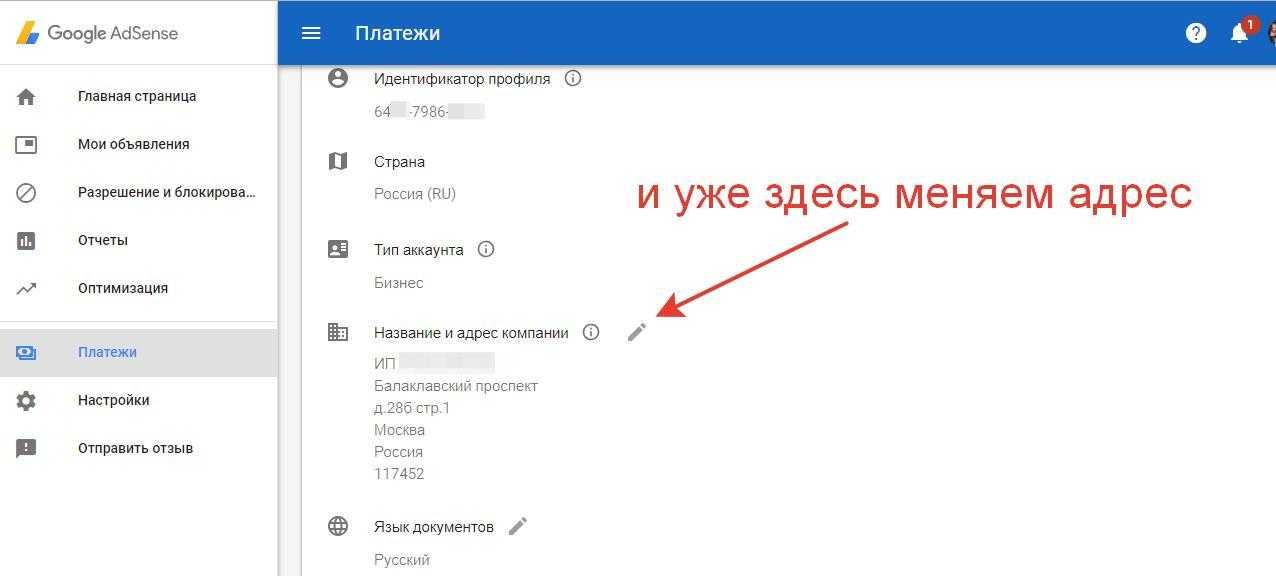 Gmail изначально считался мистификацией, потому что о нем было объявлено 1 апреля 2004 года. Что делает Gmail особенным, так это то, что он предлагает несколько гигабайт дискового пространства для электронной почты, поэтому большинству пользователей не нужно беспокоиться о том, что электронные письма не будут получены из-за хранилища. . места недостаточно. Еще одна особенность сервиса Gmail заключается в том, что пользователи могут быть неактивны до девяти месяцев. Во многих подобных сервисах вы должны входить в систему не реже одного раза в 30 дней, чтобы учетная запись оставалась активной.
Gmail изначально считался мистификацией, потому что о нем было объявлено 1 апреля 2004 года. Что делает Gmail особенным, так это то, что он предлагает несколько гигабайт дискового пространства для электронной почты, поэтому большинству пользователей не нужно беспокоиться о том, что электронные письма не будут получены из-за хранилища. . места недостаточно. Еще одна особенность сервиса Gmail заключается в том, что пользователи могут быть неактивны до девяти месяцев. Во многих подобных сервисах вы должны входить в систему не реже одного раза в 30 дней, чтобы учетная запись оставалась активной.
В этой статье мы покажем вам, как изменить имя в Gmail. Когда вы отправляете электронное письмо из своей учетной записи Gmail, ваше отображаемое имя (вместе с другой информацией) отображается получателю. Вы можете изменить отображаемое имя, связанное с вашей учетной записью Gmail, всего за несколько шагов. Вот как. Вы можете изменить имя своей учетной записи Gmail только в настольном браузере.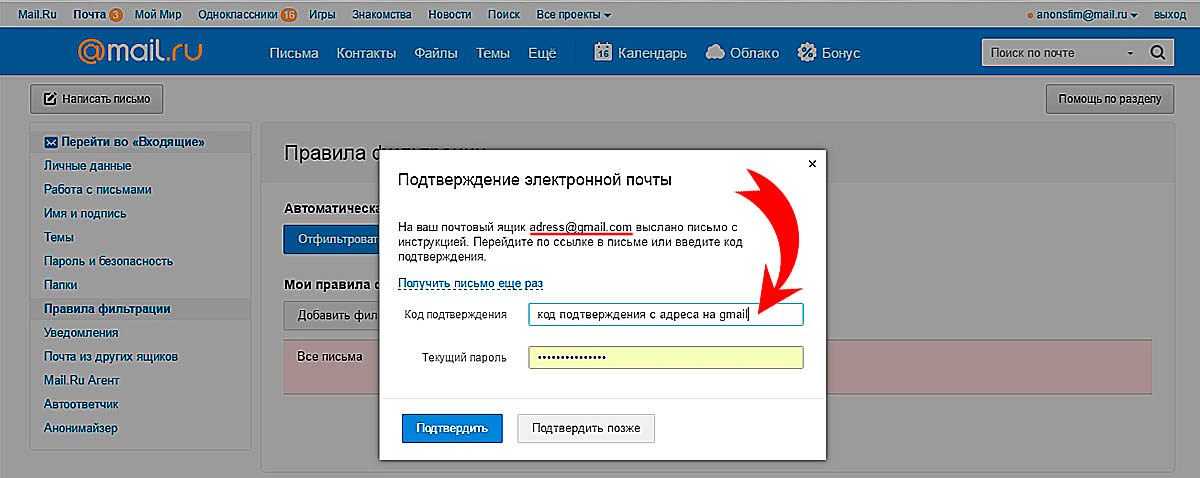 Вы не можете использовать приложение Gmail на Android, iPhone или iPad, чтобы изменить свое имя.
Вы не можете использовать приложение Gmail на Android, iPhone или iPad, чтобы изменить свое имя.
Как изменить имя в Gmail
- Чтобы изменить имя учетной записи Gmail, войдите в свою учетную запись через веб-сайт Gmail в браузере настольного компьютера. После входа в систему щелкните значок шестеренки, чтобы открыть меню «Настройки».
- Затем выберите «Просмотреть все настройки» в верхней части раскрывающегося меню.
- Теперь вы находитесь на вкладке «Общие» в меню настроек Gmail. Нажмите на вкладку «Учетные записи и импорт».
- В разделе «Отправить почту как» вы увидите свой адрес электронной почты и отображаемое имя, связанное с этим адресом. Нажмите кнопку «Изменить информацию», чтобы изменить отображаемое имя.
- Появится новое окно. Здесь вы можете изменить свое отображаемое имя, щелкнув пузырь рядом с текстовым полем, а затем введя новое отображаемое имя в этом текстовом поле. Нажмите «Сохранить изменения», чтобы применить изменения.