как разбить на сцены готовый ролик в пинакл студио 18 для перемотки DVD дисков при просмотре кнопками вперед /назад
Mr. Nobody
Я выгляжу моложе 18, поэтому в магазинах у меня всегда спрашивают паспорт, но в кино – никогда (Москва). Поэтому шансы, что у вас его спросят, минимальны. Если ваша внешность позволяет прикинуться 18-тилетним, сделайте вот что: 1. Правильно оденьтесь. У каждого в гардеробе есть вещь, которые делают его взрослее. Никаких веселых футболок, рваных джинсов, кепок. Отличным будет рубашка и джинсы. Сверху можно надеть жакет, но он не должен быть слишком официальным. Не переборщите: в костюме-тройке мало кто ходит в кино. 2. Пока стоите в очереди, ведите себя спокойно. Никакого мата, никаких шуточек, и уж тем более разговоров о школе. Молча уткнитесь в телефон. 3. Будьте вежливы с кассиром. “Добрый день, девушка, будьте добры два билета на Дэдпула”. 4. По возможности, расплачивайтесь картой. Ваша задача – не дать кассиру даже подумать о том, что вам нет 18. Она будет оценивать вас только по формальным признакам, которые вы можете создать сами (кстати, можно ещё надеть обручальное кольцо). Если у вас все же спросят паспорт – слегка удивитесь, скажите, что вам даже в голову не пришло его взять. Улыбнитесь и скажите “девушка, мне уже скоро 19 исполнится, ни разу ещё не требовали паспорт, привык не носить его. Вы первая, кто засомневался. Пожалуйста, продайте билеты, мне уже есть 18”. Если не продают – долго не спорьте, не повышайте голос. Немного поубеждайте её, если нет – идите в другой кинотеатр. Если вам продали билет, но не контролёр не пускает в зал – аргументируйте, что раз кассир продал билет, значит, он считает, что вам есть 18. И встаньте прямо перед контролером, чтобы он не смог проверять билеты у других. Скажите ему, что своими сомнениями он задерживает других людей (и вся очередь за вами встанет на вашу сторону). Будьте вежливы и улыбайтесь. Должно сработать. (П.с. Перед походом трезво оцените свою внешность, может вас и правда вообще никак нельзя принять за 18-тилетнего?)
Она будет оценивать вас только по формальным признакам, которые вы можете создать сами (кстати, можно ещё надеть обручальное кольцо). Если у вас все же спросят паспорт – слегка удивитесь, скажите, что вам даже в голову не пришло его взять. Улыбнитесь и скажите “девушка, мне уже скоро 19 исполнится, ни разу ещё не требовали паспорт, привык не носить его. Вы первая, кто засомневался. Пожалуйста, продайте билеты, мне уже есть 18”. Если не продают – долго не спорьте, не повышайте голос. Немного поубеждайте её, если нет – идите в другой кинотеатр. Если вам продали билет, но не контролёр не пускает в зал – аргументируйте, что раз кассир продал билет, значит, он считает, что вам есть 18. И встаньте прямо перед контролером, чтобы он не смог проверять билеты у других. Скажите ему, что своими сомнениями он задерживает других людей (и вся очередь за вами встанет на вашу сторону). Будьте вежливы и улыбайтесь. Должно сработать. (П.с. Перед походом трезво оцените свою внешность, может вас и правда вообще никак нельзя принять за 18-тилетнего?)
Всего 10 ответов.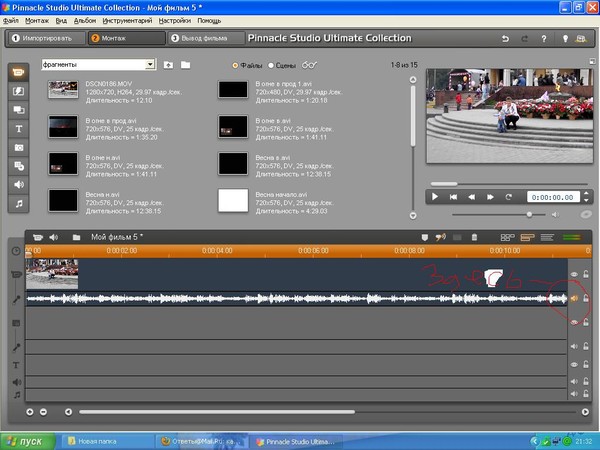
Как обрезать сэмпл в FL Studio?
Гость2на треке правой кнопкой мышки EDIT в Edison выделить участок который нужно вырезать(желательно что бы заканчивался отрывок в нуле) правой кнопкой мыши tools declick in – declick out. далее перетянуть его куда вам нужно
Николай Б.1
Всего 1 ответ.
как разбить на сцены готовый ролик в пинакл студио 18 для перемотки DVD дисков при просмотре кнопками вперед /назад
zell2для перемотки вперед-назад не надо никаких сценblack_climber7
Всего 3 ответа.
Как в pinnacle studio 18 обрезать видео? ползунок как раньше уже не удаляет, что только не пробывал что удалить кусок
Видео и вырезать другой. Раньше помню достаточно было ползунком мышкой повести по времени. И он удалял видео, а в этой версии он так не удаляетGuest1Выбираете ползунком место, где надо разрезать. Жмете кнопочку с изображением лезвия.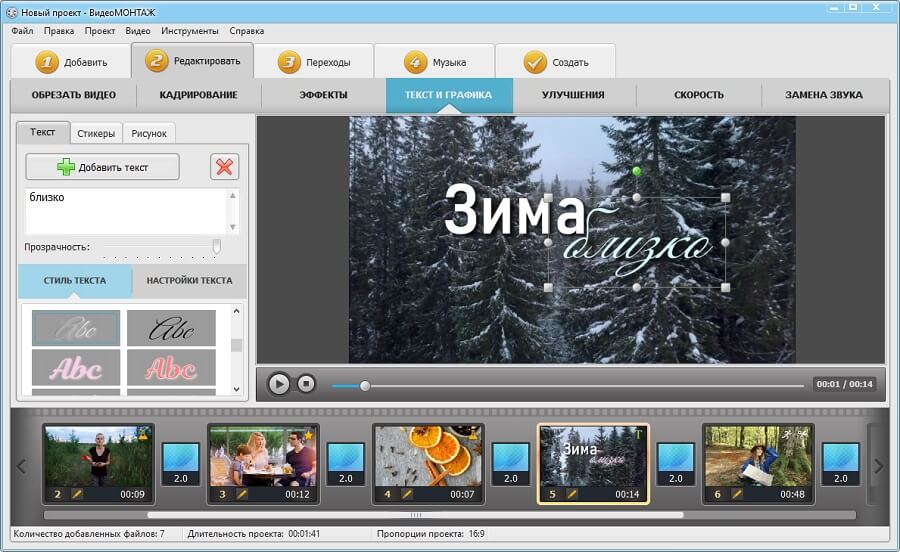 Выбираете следующее место для разреза. Жмете кнопочку с изображением лезвия.
Выбираете следующее место для разреза. Жмете кнопочку с изображением лезвия.
Гость7
Всего 1 ответ.
В Pinnacle Studio 14 пропал и не воспроизводится звук. Как исправить?
Пропал и перестал воспроизводится звук в Pinnacle Studio 14. Везде воспроизводится, а в этой программе нет. Причем выводится видео со звуком. В чем может быть причина? Как исправить?
Nyusha2
Основная беда любителей и начинающих пользователей “Pinnacle Studio” в том, что они не учитывают “капризности” этой замечательной во всех отношениях программы…Профессионалы ставят эту программу на “чистую” ОС, не перегруженную другим дистрибутивом, без посторонних и дополнительных кодеков и драйверов…Только в этом случае достигается стабильность в работе “Pinnacle Studio”.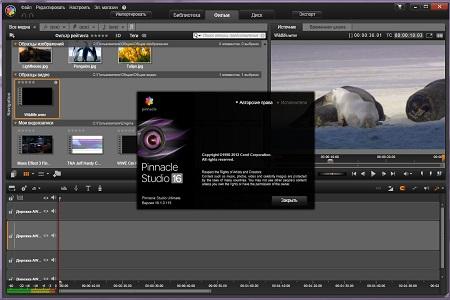
Не буду утверждать, что проблемы возникнут непременно, но в большинстве случаев они возникают…у всех любителей “поэкспериментировать” с программным обеспечением от разных производителей, у тех кто бездумно устанавливает в систему “новые” и “улучшенные” драйвера, особенно для аудиоустройств…Если Вы профессионально хотите работать с “Pinnacle Studio” – установите отдельную ОС на выделенном специально для нее дисковом пространстве, проблем не будет точно…
О чем это я? А, да…звук пропал…Советую обратить внимание – Не установлен ли в Вашей ОС “Realtek high definition audio” драйвер? Если установлен, смело удалите его…Это он гад такой все портит :))…скорее всего. Ценность его, для системы не велика, а вот с “Pinnacle Studio” он конфликтует довольно часто…Уверен что поможет…
У меня не было проблем с “Pinnacle Studio” целый год, даже при наличии в системе этого драйвера “Realtek high definition audio“, но внезапно случилось то же что и у Вас. Удалил и все проблемы кончились…
Удалил и все проблемы кончились…
K-Oleg-A1
Всего 4 ответа.
Вам также может понравиться
Pinnacle mydvd что это
Знаешь ответ или есть вопрос? Зарабатывай на этом! Зарегистрируйся и получи 45 ₽ прямо сейчас.
Одна из многих новых функций Pinnacle Studio 19-20 для ОС Windows – это Pinnacle MyDVD, приложение, предназначенное для создания профессиональных проектов дисков с меню, главами и музыкой, с использованием любых из более 100 шаблонов, имеющихся в Pinnacle MyDVD.
Кстати, приобретая полный пакет этого софта, вы значительно сэкономите по деньгам, нежели если вы будете покупать его по отдельности. Pinnacle MyDVD предназначено для более тонкого авторинга.
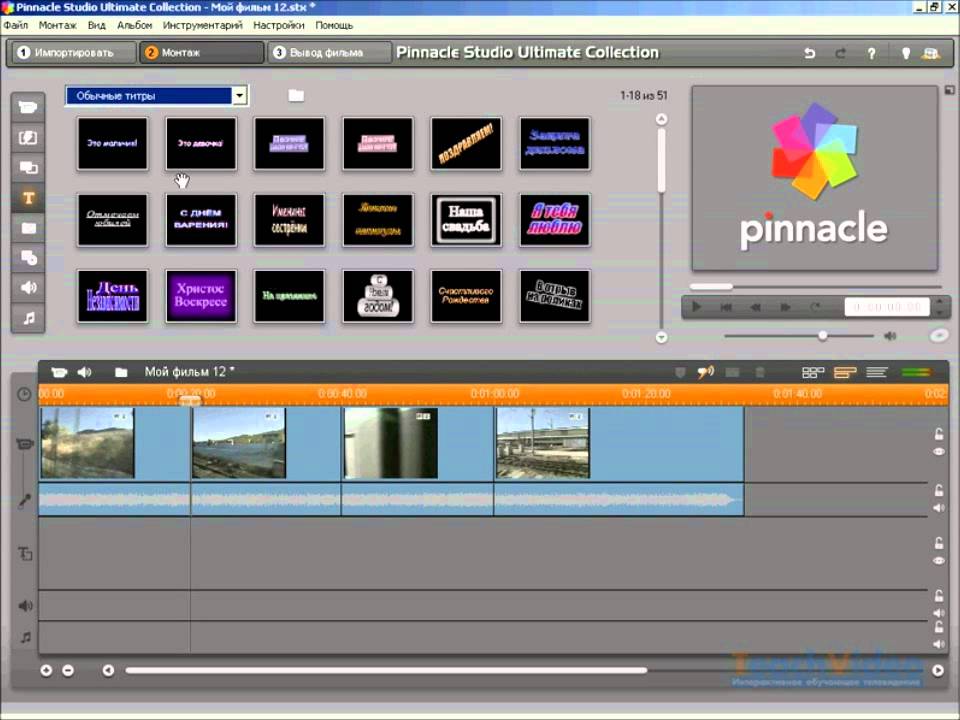
Pinnacle Studio 23 содержит все необходимое для редактирования видео на профессиональном уровне. Интуитивные элементы управления, отличающиеся повышенной точностью, позволяют без труда перетаскивать медиафайлы на монтажную линейку, выполнять задачи кадрирования, обрезки и поворота, а также кастомизировать видео при редактировании на временной шкале с шестью дорожками. Начните с режима раскадровки, чтобы наглядно представить, как будет разворачиваться сюжет, а затем приступайте к редактированию на временной шкале, чтобы конкретизировать ваш план и окончательно оформить фильм. В программе реализована возможность добавления эффектов и выполнения цветокоррекции в процессе редактирования. Удобная функция сортировки медиа-файлов по корзинам проектов поможет вам эффективно организовать ваши проекты. Двухдисплейная конфигурация способствует бесперебойному производственному процессу, а средства настройки рабочего пространства позволяют обеспечить удобный доступ к нужным инструментам и материалам.
1. Современные инструменты видеоредактирования
В пакете представлены мощные средства редактирования 4K/HD видео на неограниченном количестве дорожек.
Беспрецедентный объем эффектов, инструментов и функций, представленных в пакете, поможет вам полностью раскрыть ваш творческий потенциал.
2. Мощные инструменты профессионального уровня
Видеоредактор оснащен инструментами профессионального уровня, такими как видео-маски, средства постпроизводственной обработки, мультикамерный редактор, эффекты хромакей и пр.
3. Интуитивные элементы управления
Оптимизация процесса редактирования достигается за счет кастомизации рабочего пространства и использования интуитивных инструментов. Ключевые кадры позволяют настраивать каждую деталь видео.
5. Профессиональный уровень
Наш точный, мощный и интуитивно понятный видеоредактор распространяется не по подписке и стоит в одном ряду с приложениями профессионального уровня практически по всем параметрам, за исключением ценовой категории.
Мощные инструменты управления цветом позволяют задать нужный тон
Полный комплект инструментов постпроизводственной обработки позволяет полностью трансформировать общее настроение видеоматериалов, сконцентрировать внимание на важных сценах или объектах и придать фильмам уникальную атмосферность. Высокий уровень контроля позволяет настраивать тематические эффекты вплоть до ключевых кадров.
Мультикамерный захват для создания увлекательных видео
Запись видео с нескольких точек — это просто и интересно! Готовые материалы можно отредактировать в Pinnacle MultiCam Capture. В программе представлена возможность одновременно вести запись с веб-камеры и экрана. Всего одним щелчком программа позволяет запустить процесс записи видео, а также системного аудиопотока и звука через микрофон. Редактировать материалы можно прямо в процессе работы. Все это, несомненно, пригодится вам при создании увлекательных учебных пособий, видео распаковки товаров и пр.
Видео-маски: новые возможности для творчества
Революционные видео-маски предоставляют широкий спектр функций — от базовых, таких как защитная мозаика и улучшение общего вида объектов на видео, до профессиональных, таких как удаление нежелательных элементов, клонирование объектов и кастомизация креативных эффектов и переходов.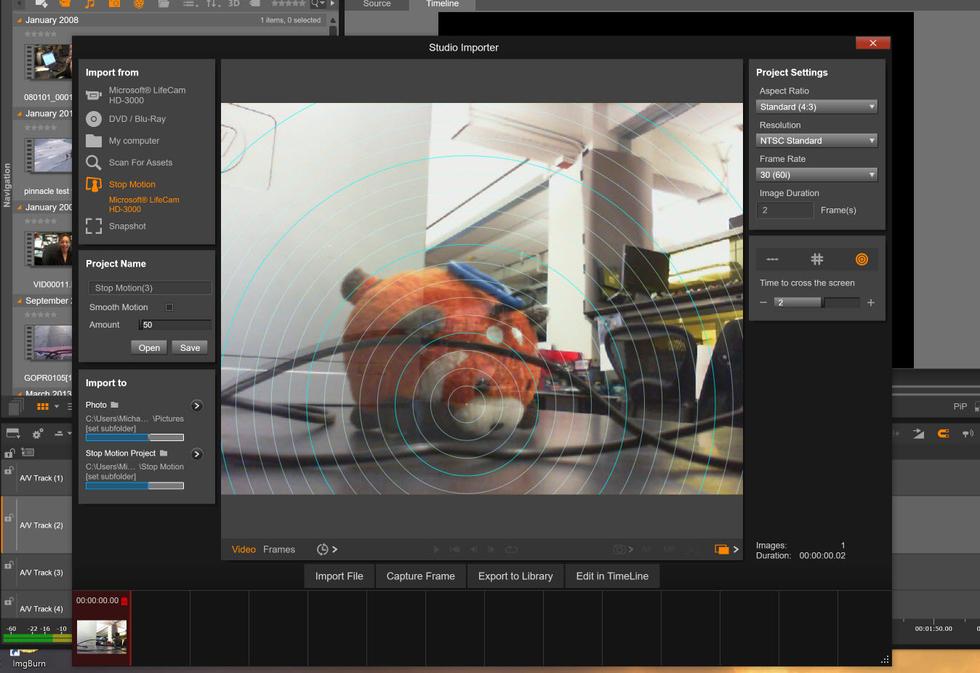
Высокий уровень контроля, реализованный в Pinnacle Studio, обеспечивает точные, профессиональные результаты при редактировании видео. Программа позволяет настраивать практически каждый параметр клипов, эффектов и ключевых кадров, а гибкий интерфейс пользователя дает возможность кастомизировать рабочее пространство таким образом, чтобы часто используемые инструменты были всегда под рукой.
Pinnacle Studio 23 Ultimate оснащен мощными высококачественными инструментами, разработанными для профессионального редактирования видео в HD и 4K. Новые видео-маски открывают широкие творческие возможности: с их помощью можно без труда комбинировать видеоматериалы с текстом или формами методом наслоения, модифицировать или удалять элементы на видео, создавать текстовые маски и т. д. Программа содержит точные инструменты редактирования и полный набор средств для работы с ключевыми кадрами. Инструменты профессионального уровня позволяют быстро убрать недостатки, добавить художественные эффекты и создать нужное настроение. Средства постпроизводственной обработки направлены на трансформацию отснятых материалов в красочные кинофильмы. Pinnacle Studio 23 Ultimate — это полная творческая свобода и неисчерпаемые возможности кастомизации.
Средства постпроизводственной обработки направлены на трансформацию отснятых материалов в красочные кинофильмы. Pinnacle Studio 23 Ultimate — это полная творческая свобода и неисчерпаемые возможности кастомизации.
УСОВЕРШЕНСТВОВАНО! Редактирование в формате временной шкалы на неограниченном количестве дорожек.
Видеоредактор Pinnacle Studio 23 Ultimate — это полный набор необходимых инструментов и высочайший уровень точности и контроля. Временная шкала поддерживает функцию перетаскивания и содержит полный комплект гибких инструментов для работы с ключевыми кадрами. Элементы управления прозрачностью помогут вам в создании ваших собственных эффектов плавного появления и исчезновения, а новые видео-маски позволят воспользоваться уникальными средствами для работы со слоями. Новая функция вложения направлена на повышение эффективности работы: с ее помощью можно без труда сгруппировать клипы и таким образом визуально разгрузить временную шкалу. Для просмотра отдельных элементов группу клипов можно в любой момент развернуть двойным щелчком.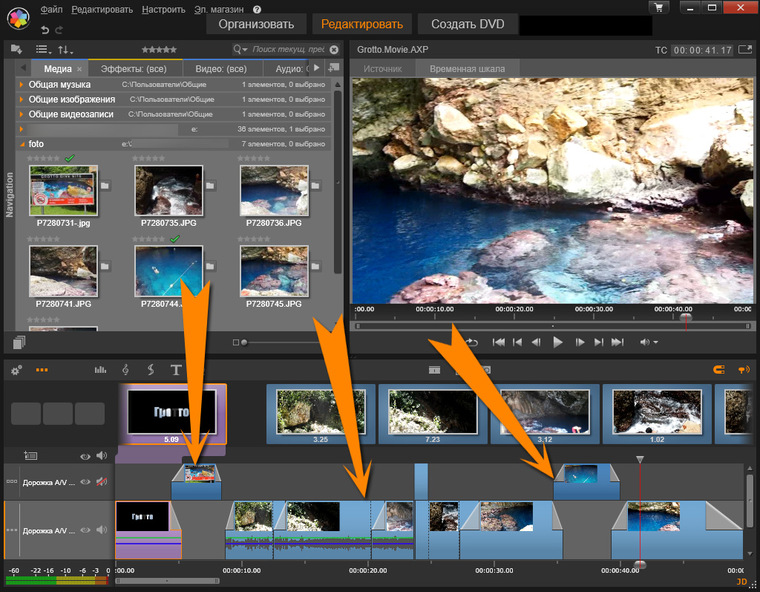 Возможность редактирования материалов на неограниченном количестве дорожек обеспечивает высокий уровень точности. Также в программе представлены средства настройки рабочего пространства и клавиш быстрого вызова. Pinnacle Studio соответствует принципам профессионального редактирования и дает возможность модифицировать проекты в соответствии с вашими предпочтениями.
Возможность редактирования материалов на неограниченном количестве дорожек обеспечивает высокий уровень точности. Также в программе представлены средства настройки рабочего пространства и клавиш быстрого вызова. Pinnacle Studio соответствует принципам профессионального редактирования и дает возможность модифицировать проекты в соответствии с вашими предпочтениями.
НОВЫЕ первоклассные эффекты поразят ваших зрителей.
Более 2000 высококачественных эффектов, а также разнообразнейшие инструменты профессионального уровня, представленные в Pinnacle Studio 23 Ultimate, открывают безграничные возможности для творчества. Мощные профессиональные видеоэффекты позволят вам без труда скорректировать распространенные ошибки, устранить эффект подрагивания камеры из отснятого видеоматериала и даже превратить пасмурный день в солнечный. Теперь инструменты постпроизводственной обработки позволяют не только улучшить качество изображения, настроить цветовой баланс и создать нужное настроение, но и предлагают опцию копирования и вставки цветовых атрибутов из клипа в клип.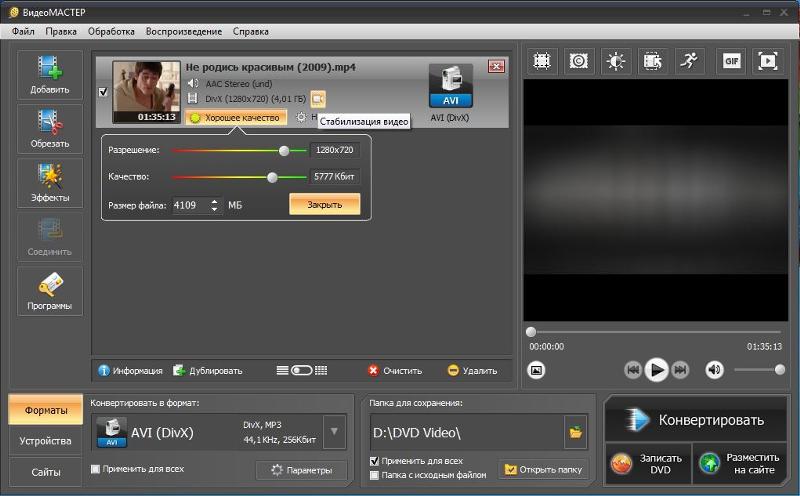 Инструмент селективного цвета позволяет подчеркнуть один единственный цвет и сконцентрировать внимание на важном объекте. Надежные, точные и послушные инструменты помогут вам достигнуть поставленных целей и поднимут ваши видео на качественно новый уровень.
Инструмент селективного цвета позволяет подчеркнуть один единственный цвет и сконцентрировать внимание на важном объекте. Надежные, точные и послушные инструменты помогут вам достигнуть поставленных целей и поднимут ваши видео на качественно новый уровень.
УЛУЧШЕНО! Полный контроль при работе с 360° видео!
В Pinnacle Studio 23 Ultimate вы найдете все необходимое для редактирования видеоматериалов в формате 360°. Вы можете добавлять титры, кадрировать видео и даже просматривать отснятые 360° материалы еще до начала работы над проектом. Представленную в Pinnacle Studio 23 новую функцию стоп-кадра можно применять к 360° видео для приостановки видео в процессе работы. Видео можно экспортировать для просмотра на гарнитурах виртуальной реальности, выгружать на YouTube 360° и даже конвертировать из 360° в стандартный формат. Но это еще не все! При помощи эффектов кроличьей норы и крошечной планеты вы сможете вывести ваши видео на качественно новый уровень и предложить вашим зрителям по-настоящему уникальную точку обзора. Pinnacle Studio Ultimate 23 содержит полный комплект инструментов для редактирования и просмотра видео 360° под любым ракурсом.
Pinnacle Studio Ultimate 23 содержит полный комплект инструментов для редактирования и просмотра видео 360° под любым ракурсом.
БОНУС! Версия Ultimate оснащена надежными и точными инструментами.
В Pinnacle Studio 23 Ultimate вы найдете все необходимое для работы над любым из ваших проектов. К вашим услугам профессиональные инструменты, которые, как правило, не встречаются в видеоредакторах потребительского уровня. В этот список входят средства постпроизводственной обработки, усовершенствованные элементы управления ключевыми кадрами, видео-маски и пр. Мультикамерный редактор и Pinnacle MultiCam Capture позволяют без труда выполнять захват и комбинировать до шести видео-потоков, а также выбирать и устанавливать нужные ракурсы в процессе воспроизведения видео. При помощи технологии отслеживания движения и видео-масок объекты можно помечать и применять к ним эффект размытия. Функция стоп-кадра разработана для создания захватывающих покадровых анимаций, а эффект зеленого экрана (хромакей) позволяет менять фон при съемке.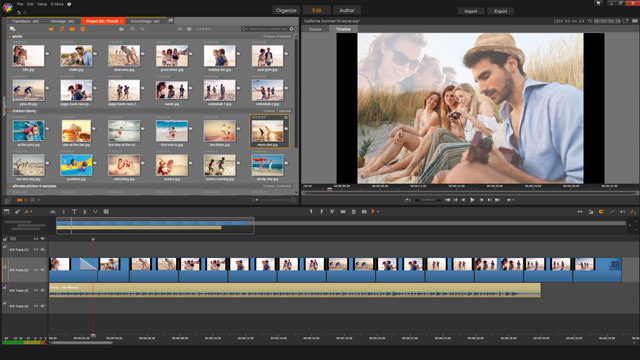 Pinnacle Studio поможет вам в создании замечательных проектов, которые превзойдут ваши самые смелые ожидания!
Pinnacle Studio поможет вам в создании замечательных проектов, которые превзойдут ваши самые смелые ожидания!
НОВОЕ! Эффекты от NewBlue: безграничные возможности для творчества (только в версии Ultimate).
Эксклюзивная (только в версии Ultimate) коллекция эффектов премиум-класса от NewBlue FX откроет для вас новые горизонты в области видеоредактирования. Более 1000 высококачественных пресетов, разработанных лидером индустрии NewBlue FX, помогут вам в достижении результатов профессионального уровня. Инструменты стабилизации от NewBlue устраняют нежелательное подрагивание изображения, часто возникающее при съемке ручной видеокамерой. Вы сможете провести общую коррекцию видео и полностью исправить мелкие дефекты, воспользоваться функцией коррекции объектива, превратить день в ночь, создать световые отблески , улучшить цветовой баланс и т. д. Версия Ultimate дает возможность полностью реализовать визуальный и графический потенциал каждого видео-проекта.
Профессиональные аудио-инструменты для профессиональных результатов.
Мощные аудио-инструменты, представленные в Pinnacle Studio Ultimate, обеспечивают идеально сбалансированный звук. Функция Audio Ducking автоматически определяет голосовое сопровождение и приглушает фоновые звуки, чтобы аудио переднего плана не заглушалось окружающим шумом. Подчеркните настроение вашего фильма подходящим музыкальным сопровождением из библиотеки ScoreFitter. Безгонорарные музыкальные композиции автоматически синхронизируются с продолжительностью видео. В магазине Pinnacle Studio представлены разнообразные коммерческие безгонорарные музыкальные треки от Triple Scoop Music.
Программа оптимизирована для работы с новейшими технологиями и форматами.
Уровень производительности нашего программного обеспечения сравним с профессиональными видеоредакторами. В программе реализована возможность работы с видео на смартфонах и камерах нового поколения с поддержкой видео с переменной частотой кадров, более высоким битрейтом и поддержкой импорта/экспорта HEVC (H.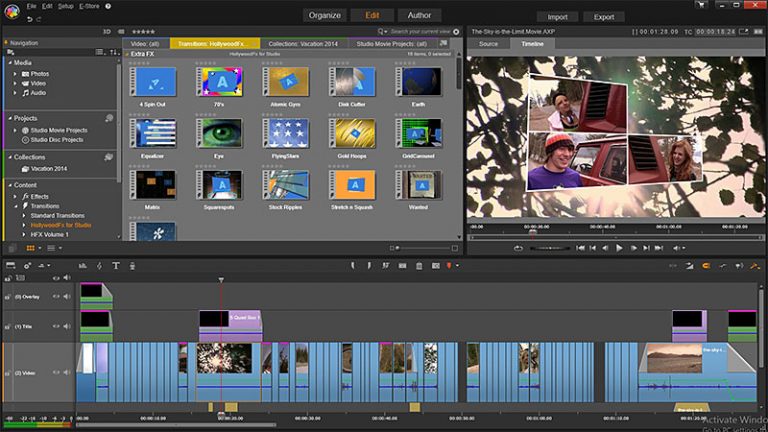 265) на процессорах Intel шестого поколения и определенных картах NVIDIA. Pinnacle Studio Ultimate также поддерживает XAVC, MXF и интеллектуальное кодирование в 4K/HD. В Pinnacle Studio 23 представлена функция экспорта видео с прозрачным фоном, которая осуществляется за счет новой поддержки альфа-каналов для создания и экспорта файлов GIF. Готовые видео можно без труда экспортировать в разнообразные популярные форматы.
265) на процессорах Intel шестого поколения и определенных картах NVIDIA. Pinnacle Studio Ultimate также поддерживает XAVC, MXF и интеллектуальное кодирование в 4K/HD. В Pinnacle Studio 23 представлена функция экспорта видео с прозрачным фоном, которая осуществляется за счет новой поддержки альфа-каналов для создания и экспорта файлов GIF. Готовые видео можно без труда экспортировать в разнообразные популярные форматы.
Откройте для себя экономичную альтернативу дорогим видеоредакторам.
Pinnacle Studio Ultimate давно стал целевым ориентиром для мощных комплексных видеоредакторов эконом-класса. Pinnacle является лидером в области разработки простых решений для создания полноценных кинофильмов в домашних условиях. Программа оснащена профессиональными инструментами, средствами кастомизации, а также практичными шаблонами для разработки творческих проектов. Наш видеоредактор распространяется не по подписке и стоит в одном ряду с приложениями профессионального уровня практически по всем параметрам, за исключением ценовой категории.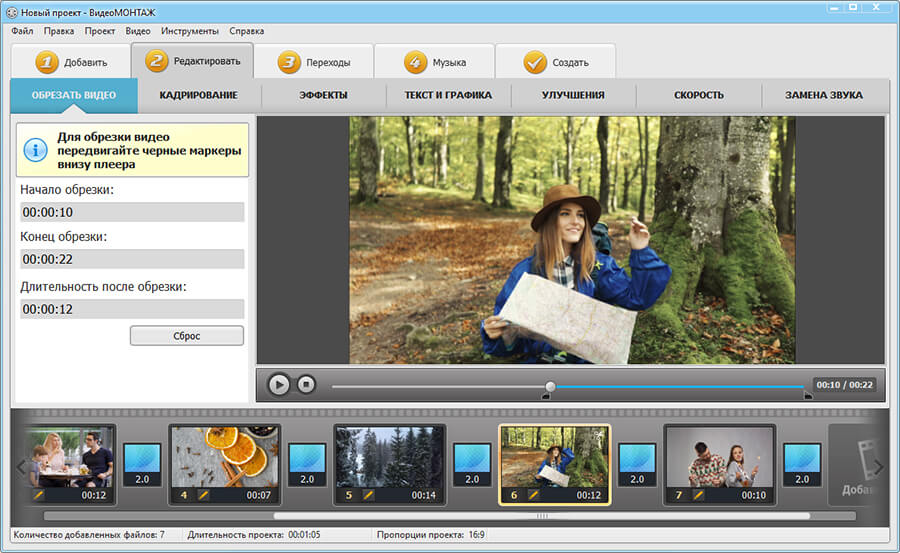 После покупки пользователи получают Pinnacle Studio в бессрочное пользование. Представленные в этом продукте мощные функции и инструменты профессионального класса обеспечивают качественно новый уровень редактирования видео.
После покупки пользователи получают Pinnacle Studio в бессрочное пользование. Представленные в этом продукте мощные функции и инструменты профессионального класса обеспечивают качественно новый уровень редактирования видео.
Языки интерфейса:
Английский, голландский, датский, испанский, итальянский, немецкий, польский, русский, финский, французский, чешский, шведский и японский.
Варианты ввода:
Захват с видеокамер DV, HDV и Digital8 или видеомагнитофонов (требуется порт FireWire)
Захват с аналоговых видеокамер, 8 мм, HI 8, VHS, SVHS, VHS-C, SVHS-C или видеомагнитофонов (NTSC / PAL / SECAM) (требуется устройство захвата Dazzle — продается отдельно)
Импорт из AVCHD и других видеокамер с файловой системой, цифровых фотоаппаратов, мобильных устройств и веб-камер
Компания Corel представляет Pinnacle Studio 22 Ultimate – флагманский продукт Pinnacle, предлагающий функции редактирования видео, точные средства контроля процесса обработки и эффекты премиум-класса для реализации выдающихся проектов профессионального уровня.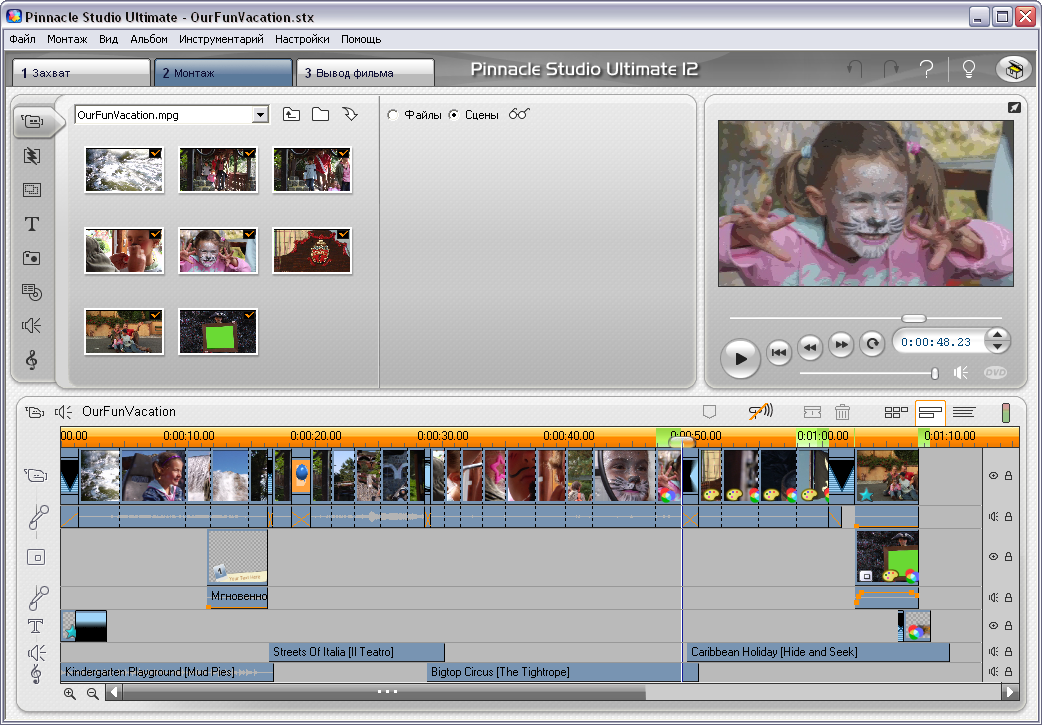
Pinnacle Studio Ultimate 22 продолжает расширять границы возможностей видеоредакторов потребительского класса с помощью новых функций:
- НОВОЕ! Цветовая градация. Новые мощные средства управления цветовой градацией (коррекция цвета, цветовые круги, LUT и панель волнового представления) помогут стилизовать изображение и создать в фильме нужное настроение. Эти средства позволят выровнять цвет в двух клипах, снятых при разном освещении, или дать простор своей фантазии и добавить в качестве фона лучи заходящего солнца либо пейзаж в светло-голубых тонах.
- НОВОЕ! Высочайший уровень гибкости и точности. С помощью указателей в видеороликах и на временной шкале возможно предельно точно вставлять и размещать клипы.
- НОВОЕ! MultiCam Capture Lite. Возможность создавать ролики с помощью функции одновременной записи с экрана и веб-камеры. Пользователи смогут использовать функцию параллельной записи и объединения двух видеопотоков, содержащих видео, аудиодорожку и звук с микрофона.

- НОВОЕ! Видео в формате разделенного экрана с ключевыми кадрами. С помощью новых элементов управления ключевыми кадрами возможно добавить движение в видео с разделенным экраном.
- НОВОЕ! Создание эффекта «крошечной планеты». Данная функция позволит импортировать видеоролики в формате 360°, преобразовать видео в сферическую панораму для создания эффекта «крошечной планеты» или «кроличьей норы», чтобы удивить друзей необычным ракурсом съемки. Новые функции плюс поддержка редактирования панорамного видео популярных форматов открывают широкий простор для творчества, позволяя корректировать цвет, добавлять титры, обрезать и экспортировать видео в формате 360°.
- УЛУЧШЕНО! Pinnacle MyDVD. Новый усовершенствованный пользовательский интерфейс позволяет быстрее и удобнее записывать видеопроекты на диск, используя более 100 настраиваемых меню, подменю, разделов и музыкальных дорожек.

- УЛУЧШЕНО! Эффекты от NewBlueFX помогут совершенствовать мастерство, оптимизировать работу и повышать продуктивность благодаря NewBlue Video Essentials 1. В популярной коллекции от NewBlueFX представлены эффекты «ретуширование кожи», «рыбий глаз» и многие другие инструменты премиум-класса.
В дополнение к описанным выше новым функциям Pinnacle Studio 22 Ultimate предлагает широкий спектр передовых инструментов для творческой обработки видео, включая редактирование с помощью элементов управления ключевыми кадрами, динамичные переходы, прозрачность дорожек и покадровую съемку.
В состав продукта Pinnacle Studio 22 Ultimate входят Pinnacle Studio 22 Plus и Pinnacle Studio 22.
Поделиться с друзьями:
Твитнуть
Поделиться
Поделиться
Отправить
Класснуть
Adblock
detector
Как легко обрезать видео
Не знаете, как обрезать видео на компьютере? В статье вы найдёте сразу три способа сделать это без ущерба для качества ролика.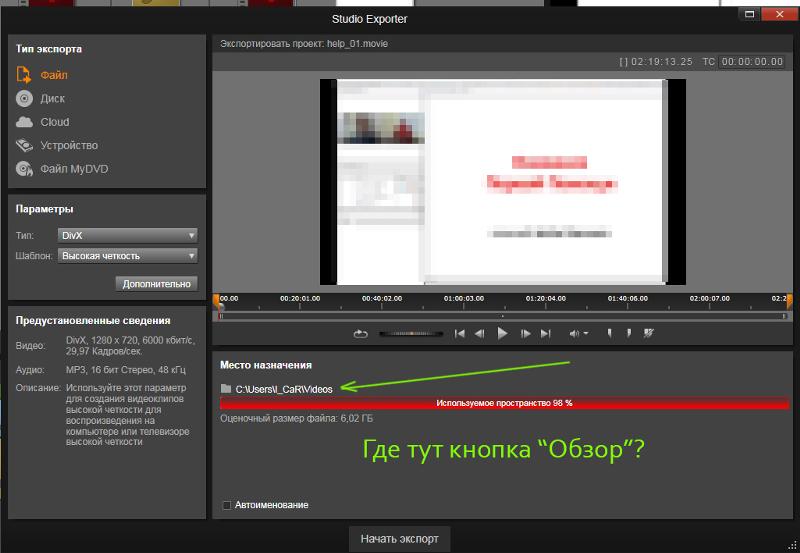 Вы узнаете, как вырезать лишний фрагмент или просто сократить длительность записи быстро и без особых усилий. У каждого варианта есть свои преимущества, какие именно – рассмотрим подробнее ниже.
Вы узнаете, как вырезать лишний фрагмент или просто сократить длительность записи быстро и без особых усилий. У каждого варианта есть свои преимущества, какие именно – рассмотрим подробнее ниже.
Как обрезать видео на компьютере в программе ВидеоМОНТАЖ
Обрезка в видеоредакторе – самый универсальный способ убрать лишние фрагменты из ролика. Главный плюс в том, что софт даёт полный контроль над итоговым качеством ролика. Конечно, далеко не каждая программа для обработки видео позволяет справиться с задачей на должном уровне. Поэтому к выбору редактора стоит подойти ответственно.
В сложных профессиональных программах выполнение даже такого простого действия может вызвать затруднения у новичка. В то же время слишком простые приложения могут подвести с точностью обрезки и значительно «съесть» качество ролика. Что же выбрать?
Компромиссом между этими противоположностями можно считать программу ВидеоМОНТАЖ. Софт функционален и прост в использовании. Любое действие в нём выполняется в считанные секунды.
Запустите редактор и создайте новый проект. В появившемся окне программа попросит указать соотношение сторон ролика. Выберите пункт «Установить автоматически», чтобы оставить видео без изменений, и кликните «Применить». Далее найдите папку с нужным файлом и перетащите его на временную шкалу.
Добавьте видео в редактор
Откройте вкладку «Редактировать» – вы сразу попадёте в окно обрезки. Используйте чёрные треугольники, чтобы обозначить эпизод, который необходимо оставить. Левый маркер обозначает начало обрезки, а правый – конец. При необходимости, вы сможете обрезать запись с точностью до секунды, вручную заполнив строки на левой панели.
Обрежьте лишнее из ролика
Вы можете продолжить улучшение фрагмента в программе или сразу перейти к сохранению. Для этого откройте вкладку «Создать»
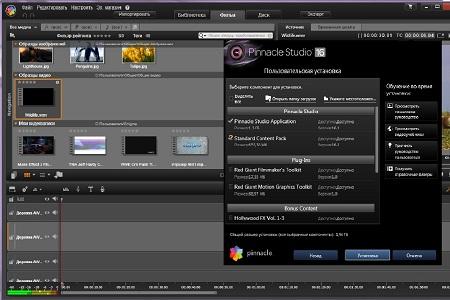 ВидеоМОНТАЖ позволит оставить исходные данные без изменений или преобразовать ролик в другое расширение. Софт поддерживает все популярные варианты – MP4, AVI, WMV, MKV и т.д. Сделав выбор, отрегулируйте качество ролика – ползунок должен оставаться на зелёном участке шкалы. После дождитесь окончания конвертации и проверьте результат, проиграв запись в плеере.
ВидеоМОНТАЖ позволит оставить исходные данные без изменений или преобразовать ролик в другое расширение. Софт поддерживает все популярные варианты – MP4, AVI, WMV, MKV и т.д. Сделав выбор, отрегулируйте качество ролика – ползунок должен оставаться на зелёном участке шкалы. После дождитесь окончания конвертации и проверьте результат, проиграв запись в плеере.Выберите режим сохранения видео
ВидеоМОНТАЖ даёт возможность не только сократить длительность ролика, удалив лишние моменты, но и обрезать чёрные края на видео.
Эта проблема возникает в случае, если запись, отснятую в пропорциях 4:3, сохранили в формате 16:9. «Пустое» пространство при этом компенсируется чёрными полосками.
Редактор справится с проблемой в два счёта.
- Добавьте ролик, откройте вкладку «Редактировать» и найдите «Кадрирование»
- Нажмите на кнопку «Кадрировать видео» и в появившемся окне установите пунктирное выделение на нужной области, обрезав видео по бокам
При необходимости отрежьте чёрные полосы на видео
Аналогичным образом с помощью кадрирования вы сможете обрезать видео по высоте, удалив горизонтальные чёрные полосы сверху и снизу.
Узнайте подробнее про обрезку видео! Посмотрите урок:
С той же простотой вы сможете выполнить и другие задачи по созданию и обработке видео:
- склейте несколько фрагментов;
- добавьте эффекты;
- улучшите качество изображения;
- создайте начальные и финальные титры;
- настройте музыкальное сопровождение.
Плюсы
- удобство и быстрота работы
- обрезка с точностью до секунды
- высокое качество результата
- множество дополнительных функций для улучшения видео
- сохранение в любом формате
Минус:
- необходимость установки программы
Как обрезать видео в Windows 10 без сторонних программ
Пользователи, работающие на Windows 10, с обновлением получили возможность обрезать видеодорожки без скачивания и установки дополнительного ПО. С помощью стандартных приложений для просмотра фото и видео вы справитесь с задачей в пару кликов.
Обрезка видео с помощью приложения «Фотографии»
Кликните по ролику правой кнопкой мыши и в контекстном меню используйте команду «Открыть с помощью». Среди предложенных вариантов выберите «Фотографии».
Среди предложенных вариантов выберите «Фотографии».
Откройте видео с помощью приложения «Фотографии»
Софт мгновенно воспроизведёт выбранный файл. В верхней части окна найдите и разверните вкладку «Изменить и создать». В списке кликните по команде «Обрезать».
Приложение позволит не только обрезать видео, но и улучшить его
Дополнительно приложение «Фотографии» даёт возможность замедлить видео, разбить запись на кадры, наложить простые и трёхмерные эффекты, добавить рисунок и текст. Далеко не все эти настройки интуитивно понятны, однако, редактор включает всплывающие подсказки, чтобы помочь новичкам быстрее разобраться в особенностях работы.
Проиграйте ролик, чтобы определить моменты начала и конца нужного эпизода. Обозначьте их с помощью белых кружков. Закончив, нажмите «Сохранить как», введите название файла и назначьте папку для экспорта.
Отметьте нужный участок и сохраните фрагмент
Обратите внимание, что приложение позволяет сохранить результат только в формате MP4, независимо от того, какое расширение было исходным.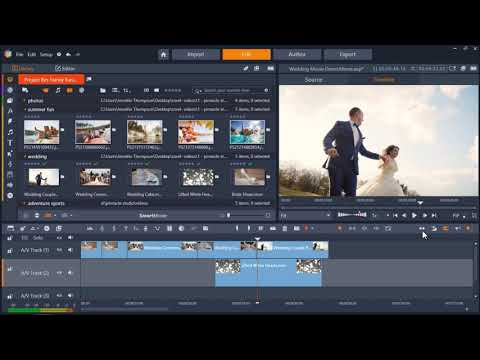 То есть, если вы хотите обрезать видео MP4 на компьютере, то вид вашего файла останется таким, каким был. Если файл изначально в MOV, MKV и других расширениях – будьте готовы к изменениям.
То есть, если вы хотите обрезать видео MP4 на компьютере, то вид вашего файла останется таким, каким был. Если файл изначально в MOV, MKV и других расширениях – будьте готовы к изменениям.
Обрезка видео с помощью приложения «Кино и ТВ»
Нажмите на видеозапись правой кнопкой и выберите «Открыть с помощью» > «Кино и ТВ». В редакторе найдите иконку с изображением карандаша и кликните по ней. Среди предложенных опций выберите «Обрезку» и выделите нужный фрагмент белыми кругами.
Перейдите в редактор и обрежьте ролик
«Кино и ТВ» так же как и «Фотографии» экспортирует ролик только в формате MP4. Работая в стандартных приложениях, вы не сможете обрезать видео по бокам или по высоте, отредактировать звучание ролика и составить фильм из нескольких фрагментов.
Плюсы
- не нужно устанавливать сторонние ПО
- обрезка в пару кликов
- несколько дополнительных функций для обработки видео
Минусы:
- сохранение только в одном формате
- неточность обрезки
Как обрезать видео в YouTube
При наличии хорошего Интернет-подключения вы можете попробовать сократить ролик онлайн. YouTube включает внутреннее приложение для обрезки видео. Это значит, что вы сможете не только убрать лишние фрагменты из записи, но и сразу поделиться результатом.
YouTube включает внутреннее приложение для обрезки видео. Это значит, что вы сможете не только убрать лишние фрагменты из записи, но и сразу поделиться результатом.
Чтобы воспользоваться этим способом, вы должны завести аккаунт на Ютубе. Выкладывать ролик в общий доступ совершенно не обязательно, просто зарегистрируйте профиль, укажите обязательную информацию о себе и создайте канал.
Чтобы обрезать видео на хостинге, необходимо выполнить несколько нехитрых действий.
Найдите значок в виде камеры и нажмите «Добавить видео». Дождитесь, пока файл окажется на сайте – это может занять некоторое время. После завершения загрузки кликните по строке «Открытый доступ» и выберите вариант «Ограниченный доступ». Так ролик сможете видеть только вы. Далее нажмите «Готово».
Залейте видео на свой канал на Ютубе
Перейдите в Творческую студию, кликнув по одноимённой кнопке. Вы попадёте в сервис управления загруженными роликами. Откройте раздел «Видео» и в списке нажмите на добавленный видеофайл.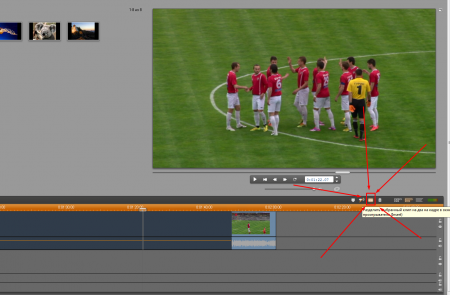 В появившемся блоке вы увидите информацию о записи, сможете присвоить ей подходящее название, добавить описание и т.д.
В появившемся блоке вы увидите информацию о записи, сможете присвоить ей подходящее название, добавить описание и т.д.
Ролик, который вы загрузили, появится в Творческой студии
Чтобы начать обрезку, перейдите к пункту «Редактор». В нём вы сможете не только сократить длительность дорожки, но и настроить звук и добавить конечную заставку. Для удобства на временной шкале размещена раскадровка видеоролика. Всё, что от вас потребуется, – это обозначить границы нужного эпизода синими полосками.
Выделите эпизод, который хотите оставить
Время отображается с миллисекундной точностью – вы точно не захватите лишних кадров.
YouTube позволяет предварительно оценить результат. Сделать это можно, кликнув «Просмотреть». Всем довольны? Нажмите «Сохранить» и подождите, пока хостинг обработает видео. Чем больше изменений вы вносили – тем больше времени займёт процесс. Скорость подключения к Интернету также играет важную роль.
В дальнейшем обрезанное видео будет храниться у вас на канале.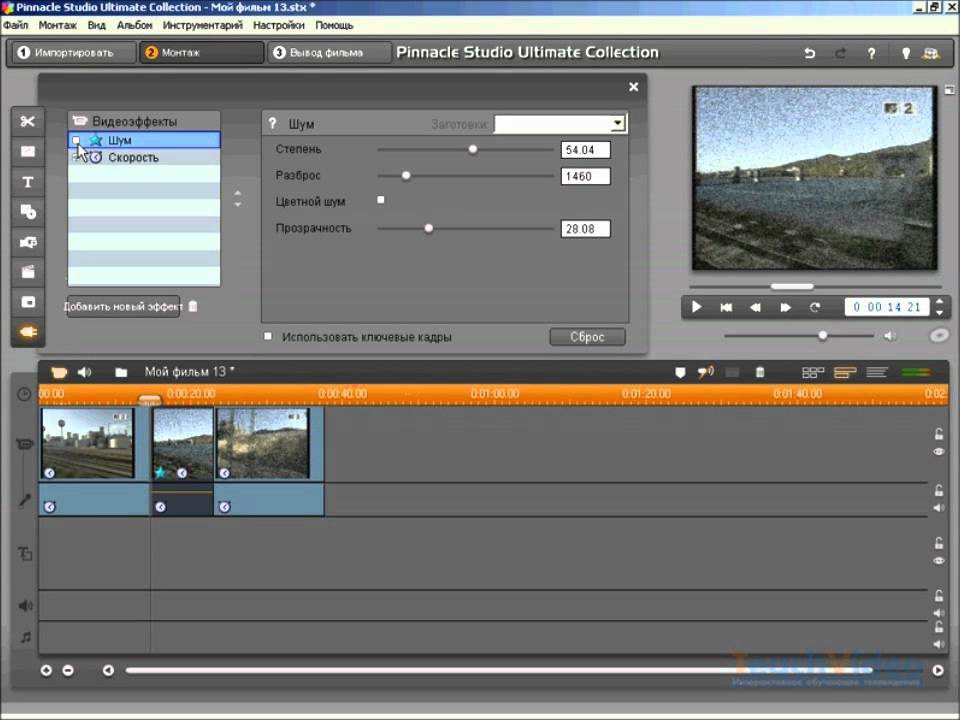 Вы можете выложить его в открытый доступ или настроить доступ по ссылке.
Вы можете выложить его в открытый доступ или настроить доступ по ссылке.
YouTube серьёзно относится к соблюдению авторских прав. Если вы обрезали фильм, клип или любой другой ролик, найденный в Интернете, не заливайте его на свой канал в открытом доступе. В противном случае хостинг может заблокировать ваш аккаунт.
Скачать какой-либо контент с Youtube (даже свой собственный) просто так нельзя. Так что, если вы хотите сохранить получившийся ролик к себе на компьютер, используйте сервисы вроде GetVideo и SaveFrom. Они абсолютно бесплатны.
Плюсы
- точность обрезки
- можно сразу залить на канал
- не нужно устанавливать дополнительное ПО
Минусы:
- необходимость завести аккаунт на хостинге
- требуются постоянное Интернет-подключение и высокая скорость
- недостаток дополнительных инструментов для обработки видео
- затруднение при сохранении записи на ПК
Итоги
Каждый способ имеет свои преимущества и свои недостатки. Тем не менее, программа для обрезки видео ВидеоМОНТАЖ предлагает более выгодные условия для работы. Делая выбор в пользу редактора, вы не зависите ни от особенностей системы, ни от скорости Интернет-подключения. Вы добьётесь качественного результата быстро и просто, и вдобавок получите мощный инструмент для создания и улучшения видеофайлов. Скачайте ВидеоМОНТАЖ и сами оцените сильные стороны программы!
Тем не менее, программа для обрезки видео ВидеоМОНТАЖ предлагает более выгодные условия для работы. Делая выбор в пользу редактора, вы не зависите ни от особенностей системы, ни от скорости Интернет-подключения. Вы добьётесь качественного результата быстро и просто, и вдобавок получите мощный инструмент для создания и улучшения видеофайлов. Скачайте ВидеоМОНТАЖ и сами оцените сильные стороны программы!
Как обрезать на компьютере видео без программ, конвертации и прочих сложностей .
• В этой статье мы подробно разберемся в этом вопросе. ↓↓↓
Первый вариант : Онлайн-сервисы
Когда нужно обрезать видео, но нет времени на установку программ, проще всего воспользоваться онлайн-сервисами.
Вот несколько из них: ↓↓↓
Рассмотрим работу с каждым из них ⇓
1) Online-video-cutter.com
Это простой и удобный сервис для кадрирования и разворота видео с русскоязычным интерфейсом
Позволяет выполнить обрезку на компьютере без программ.
Заходим на сайт и в правом верхнем углу выбираем русский язык.
Теперь можно приступать к обрезке: ↓↓↓
- Нажмите кнопку “Открыть файл”. Обратите внимание, что на сервисе существует ограничение для размеров файла — 500 MB.
- В диалоговом окне найдите нужный файл и нажмите “Открыть”.
- Дождитесь окончания загрузки файла.
- После загрузки вы перейдете ко второму этапу — Обрезка. Здесь вы увидите окошко проигрывателя с вашим видео, а под ним — таймлайн с ним же, но разбитом на кадры. Перемещая мышкой синие маркеры, выберите фрагмент, который хотите вырезать. Нажмите кнопку Обрезать.
- Дождитесь окончания обрезки.
- После всего вы увидите сообщение об окончании обрезки. Чтобы скачать полученный файл, кликните по ссылке Скачать.
P.S — Если вдруг по окончании обрезки вы захотите что-то поправить, просто вернитесь на этап “Обрезать”, нажав по нему. Здесь вы можете выбрать формат сохранения видеоролика и качество.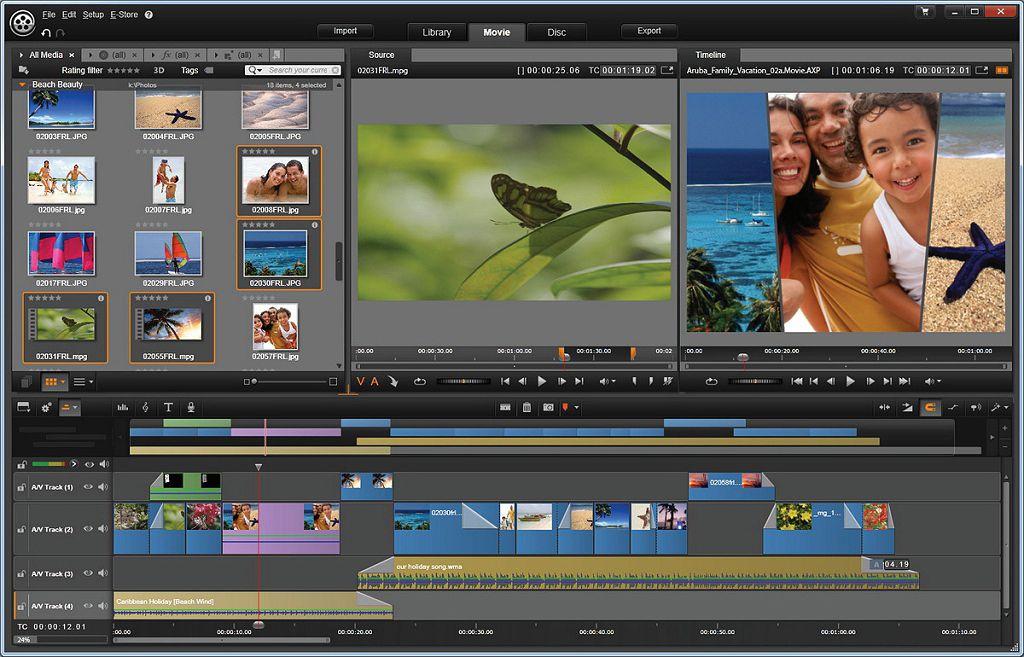 Максимальное качество — 1080 (Full HD).
Максимальное качество — 1080 (Full HD).
• Сервис прекрасно подойдет вам, если вы ищете, чем быстро обрезать ролик без конвертации, поскольку вы можете сохранить его в том же формате, в котором загрузили.
2) Онлайн-редактор Youtube
Для многих не секрет, что видеохостинг Youtube располагает собственным онлайн-редактором видео. Причем с достаточно широкими возможностями.
С его помощью можно обрабатывать ролики перед тем, как представить их публике. Но даже если вы не ведете видеоблог и не собираетесь публиковать видео, вы можете использовать этот редактор.
Итак, чтобы обрезать видео на компьютере без программ в онлайн-редакторе Youtube, проделайте следующие действия: ↓↓↓
- Войдите в свой аккаунт
- Загрузите нужное видео — нажмите кнопку “Добавить видео”
- После загрузки и обработки клипа перейдите в Менеджер видео
- Рядом с видеороликом есть кнопка “Изменить” со стрелкой вниз. Нажмите на стрелку, выберите пункт “Улучшить видео”
- Нажмите кнопку “Обрезка”.
 Бегунками задайте границы фрагмента, который хотите вырезать. Нажмите “Готово”
Бегунками задайте границы фрагмента, который хотите вырезать. Нажмите “Готово” - Нажмите “Сохранить”
- Скачайте обрезанное видео. Ютуб предлагает возможность скачивать ролики только в формате MP4. Для этого кликните по стрелочке на кнопке “Изменить” и выберите пункт “Скачать файл MP4”
Вот так можно обрезать видео на ПК без программ.
P.S — Из-за того, что Ютуб щепетильно заботится об авторских правах, весь процесс загрузки и обработки занимает некоторое время. Иногда по той же причине некоторые кнопки и инструменты могут становиться неактивными.
• Если кнопка “Сохранить” стала неактивной, вместо нее можно нажать “Сохранить как новое видео”. При этом вырезанный фрагмент будет сохранен в отдельный файл.
Мы разобрались в том, как с помощью онлайн-сервисов обрезать видео без программ……….. Но если вас не смущает установка ПО, давайте рассмотрим несколько простых видеоредакторов, в которых также можно выполнить это действие ↓↓↓
Видеоредакторы
⇒ Вот несколько программ, в которых можно обрезать видео без потери качества : ↓↓↓
1. Freemake Video Converter
Freemake Video Converter
Эта программа представляет собой простой видеоредактор с необходимым набором функций.
Он распространяется бесплатно, но за символическую плату вы можете расширить ее функционал. Хотя для обрезки достаточно и возможностей бесплатной версии.
Обрезка видео во Freemake Video Converter выполняется так: ↓↓↓
- Откройте нужный файл в программе
- С помощью кнопок установите маркеры начала и конца вырезаемого фрагмента. Клавишами управления курсором можно передвигать бегунок покадрово, добиваясь максимально точной обрезки
- Вырежьте фрагмент
Ну или вот видео инструкция с тонким голоском ↓
Обратите внимание: приложение не обрезает, а вырезает отмеченный фрагмент. Если он был посредине видео, оставшиеся края склеиваются. Если вам нужно оставить вырезанный фрагмент, нужно отрезать все, что до него и что после.
2. VirtualDub
Это полностью бесплатный видеоредактор с мощными функциями .
С его помощью можно удобно обрезать видео. Для этого откройте в нем файл и выделите маркерами фрагмент на временной шкале. Установив маркер в начале фрагмента, нажмите клавишу Home, в конце — клавишу End.
Выделенную часть можно: ⇓
- вырезать с помощью меню Правка
- удалить нажатием Delete
- сохранить отдельным файлом через меню Файл
Внимание .
→ Программа позволяет вырезать часть видео без потери качества изображения и звука .
3. Windows Movie Maker
Несмотря на разнообразие программ для обработки видеофайлов, Windows Movie Maker до сих пор остается одним из популярнейших любительских редакторов.
Он прост и обладает достаточными возможностями для непрофессиональной работы с клипом.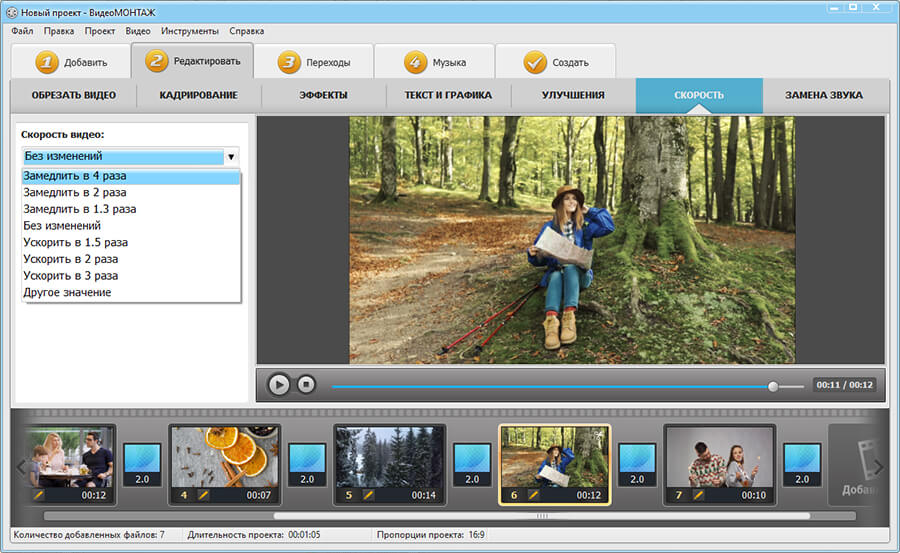
Последовательность действий для обрезки: ⇓⇓⇓
- Откройте файл в Windows Movie Maker
- Кликните по нему и нажмите Воспроизвести
- Перетащите ползунок в начальную точку нужного вам куска и нажмите Разделение клипа
- Нажмите Воспроизвести, перетащите ползунок в конец фрагмента и опять нажмите Разделение клипа
- Теперь вырезанную часть можно перетащить на временную шкалу и сохранить как отдельный файл
4. iPhone и Android
Владельцы iPhone для обрезки видео могут воспользоваться пред установленным приложением “Фото” разработки компании Apple.
Процедура выглядит следующим образом: ↓↓↓
- Откройте в приложении “Фото” файл, который хотите редактировать
- Нажмите кнопку настроек
- Передвиньте маркеры начала и конца, указав отрезок, который хотите оставить. Все остальное вырежется
- Нажмите “Готово” и “Сохранить как новое”
Отредактировать таким образом можно лишь те клипы, которые вы сами сняли на свой iPhone
• Обрезать видео на Андроид без сторонних программ не получится. В этой ОС нет пред установленных для этого средств. Однако есть куча бесплатных приложений с такими возможностями, которые можно установить за пару минут — пример ↓
→ Одно из таких — AndroV />
Вывод
В вашем распоряжении целый арсенал средств для обрезки ролика : ↓↓↓
- Чтобы обрезать видеоролик без скачивания программы, используйте онлайн-сервисы
- Если нужен дополнительный функционал, используйте приложения для ПК
- На мобильных устройствах используйте мобильные приложения
Представленная в статье пошаговая инструкция – это реально самый простой способ обрезки видео. Скорость процесса работы над этой задачей зависит от размера видео. Использовать мы будем ВидеоМАСТЕР – одну из лучших русскоязычных многофункциональных программ для работы с видео файлами.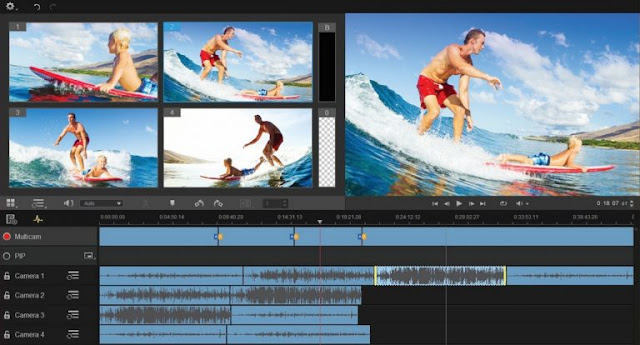
Эта статья будет полезна всем, кто хочет узнать, как обрезать видео на компьютере windows 10, 8, 7 или XP. Причем сделать это быстро, без лагов и зависаний, без кучи доморощенных непонятных функций.
Первый шаг – скачиваем ВидеоМАСТЕР
Переходим по ссылке на официальный сайт http://video-converter.ru/download.php , скачиваем файл и открываем его. Процесс установки ВидеоМАСТЕРа на компьютер будет понятен каждому, там ничего сложного нет.
Запустить прогу можно на рабочем столе, в меню «Пуск» или из корневой папки. Главное окно программы выглядит так:
Простое и понятное меню программы на русском языке
Второй шаг – открываем видео файл
ВидеоМАСТЕР запустили – отлично! Осталось узнать, как обрезать видео на компьютере? Открываем видео, с которым будем работать – это делается через пункт меню «Файл», посредством нажатия кнопки «Добавить» или используя метод перетаскивания видеофайла в окно программы.
Добавляем видео, активируются кнопки для работы с файлом
Кнопки «Обрезать» и «Эффекты» стали активными. Вторая вам понадобится, если кроме обрезки видео вы хотите добавить какие-то визуальные примочки: наложить поверх изображения текст, повернуть видео, увеличить скорость прокрутки и так далее. Всё на русском, всё понятно, всё элементарно просто. Не забывайте про кнопку «применить», чтобы все выбранные настройки сохранились.
Вторая вам понадобится, если кроме обрезки видео вы хотите добавить какие-то визуальные примочки: наложить поверх изображения текст, повернуть видео, увеличить скорость прокрутки и так далее. Всё на русском, всё понятно, всё элементарно просто. Не забывайте про кнопку «применить», чтобы все выбранные настройки сохранились.
Немалый набор дополнительных эффектов и возможностей
Третий шаг – обрезаем видео
Нажав на соответствующую клавишу выпадает список из трех пунктов:
- Обрезать видео – нужный нам пункт для ответа на вопрос: как можно обрезать видео на компьютере просто и быстро?
- Вырезать лишнее – обращайтесь к этому пункту, если из видео нужно удалить ненужные моменты (например, несколько неудачных кадров в середине видео).
- Разделить на части – позволяет разрезать видео по времени на несколько частей и все их сохранить.
Несколько способов работы с над видео монтажом
Прежде чем переходить далее, можете выбрать формат видео, который будет у обрезанного файла, а также папку для сохранения результата работы.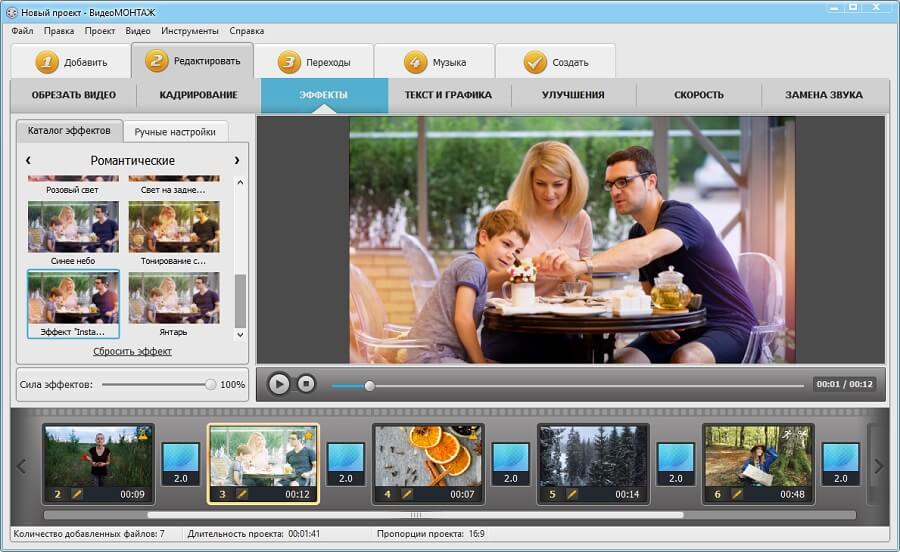 Основная функция программы ВидеоМАСТЕР – изменение формата видеофайлов, поэтому набор доступных форматов огромен – вы убедитесь в этом сами. Кстати, кроме обычной смены разрешения файла, можно выбирать форматы для популярных сайтов: ютуб, вконтакте и т.д., а также для мобильных девайсов самых разных моделей.
Основная функция программы ВидеоМАСТЕР – изменение формата видеофайлов, поэтому набор доступных форматов огромен – вы убедитесь в этом сами. Кстати, кроме обычной смены разрешения файла, можно выбирать форматы для популярных сайтов: ютуб, вконтакте и т.д., а также для мобильных девайсов самых разных моделей.
Доступно много форматов видео, в том числе самых популярных
Итак, выбираем пункт «Обрезать видео», появляется рабочее окно. Тут же можно воспроизводить файл, чтобы было удобнее работать. Ползунки, отмеченные на скриншоте стрелочками, отвечают за начало и конец видео. Передвигая их, на исходном видеофайле отмечается временной отрезок.
Ползунками удобно отмечать начало и конец желаемого видео
Мой исходный файл длится 21 секунду. На скриншоте ниже я установил нужные мне значения. Теперь обрезанное видео будет начинаться с 6 секунды, а заканчиваться на 19. Время обрезанного видео, соответственно будет всего 13 секунд. Благодаря встроенной функции воспроизведения видеофайла я легко подобрал нужный мне временной отрезок.
Время обрезки видеофайла можно настраивать с точностью до секунды
Осталось только нажать кнопку «Обрезать сейчас». Обратите внимание, что ВидеоМАСТЕР предлагает мне сохранить файл в исходном формате и в том формате, который был изначально задан в главном меню программы.
Сохраняйте видео в исходном или выбранном ранее формате
После нажатия «Сохранить в формате оригинала» или «Сохранить в формате…» появляется окно для подтверждения сохранения файла в указанную папку. Проверяем правильно указанный путь, жмем «Сохранить».
Окно подтверждающее выбор папки для сохранения файла
Вы не успеете опомниться, как появится вот такое окно с сообщением об успешной обрезке файла.
Процесс обрезки видео невероятно быстрый
Поздравляю, обрезка видео на компьютере завершена. У меня это не заняло и двух секунд. Если вы собираетесь работать с многочасовыми видео, придется подождать минуту или две. Должен сказать, что этот результат скорости самый лучший наряду с теми, которые демонстрируют другие похожие программы. Программа видео конвертер, с которой мы сегодня работали, доступна к скачиванию на официальном сайте разработчиков. Пользуйтесь, советуйте друзьям.
Программа видео конвертер, с которой мы сегодня работали, доступна к скачиванию на официальном сайте разработчиков. Пользуйтесь, советуйте друзьям.
Комментарии (3)
Виктор
После обрезки видео не совпадает со звуком
SMARTRONIX
Виктор, попробуйте воспользоваться какой-либо другой программой, например Movavi
Программа действительно хороша. Скачал потоковое видео Хромом, с неизвестным расширением, точнее вообще без него и решил обрезать рекламу, несколько дней копался в И-нете в поисках подходящей программы, даже такой монстр как Pinnacle с этой задачей не справился… ВидеоМастер проглотил видео и сразу выдал его реальное расширение -AVI (DivX)! Правда про обрезку в течении двух минут Автор загнул, на моём достаточно мощном комьпьютере этот процесс занял минут десять, но всё не 1к1 (время фильма Х время обрезки).
Отличная программа, спасибо!
Как разделить, вырезать и обрезать видео
Учебное пособие
Загрузить ресурсы
Бесплатная пробная версия
Дополнительные учебные пособия
В этом учебном пособии вы узнаете, как разделить, вырезать и обрезать видеоклипы, чтобы удалить фрагменты видео в начале, середине или конце.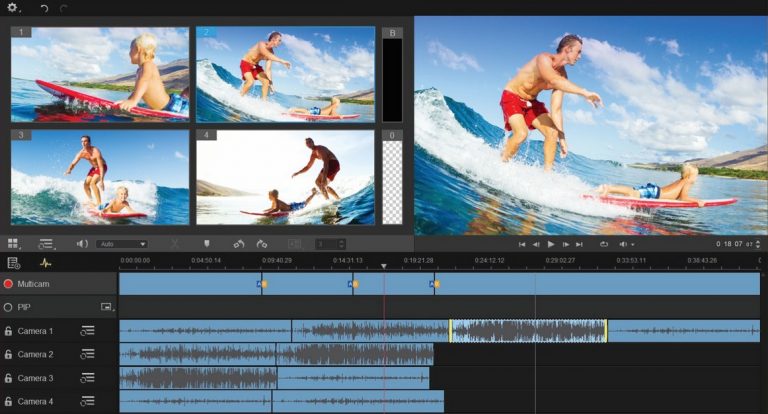 Использование кнопки «Разделить» или функции «Обрезка» на временной шкале или режима «Обрезка» позволит вам удалить ненужные части клипа и оставить только те сегменты, которые вы хотите включить.
Использование кнопки «Разделить» или функции «Обрезка» на временной шкале или режима «Обрезка» позволит вам удалить ненужные части клипа и оставить только те сегменты, которые вы хотите включить.
Спасибо за просмотр! Мы надеемся, что вы нашли это руководство полезным, и мы хотели бы услышать ваши отзывы в разделе «Комментарии» внизу страницы. Вы найдете письменную версию этого руководства ниже, а копию в формате PDF для печати можно загрузить на вкладке «Загрузить ресурсы» выше.
Загрузите следующие бесплатные ресурсы:
Письменное руководство (PDF, 458 КБ)
Руководство пользователя Pinnacle Studio (PDF, 26 МБ)
Попробуйте Pinnacle Studio бесплатно!
Загрузите БЕСПЛАТНУЮ 15-дневную пробную версию и откройте для себя все основные и расширенные функции редактирования видео, которые предлагает Pinnacle Studio, чтобы ваши видео выглядели наилучшим образом.
Загрузите бесплатную пробную версию
Новые возможности Pinnacle Studio
Методы редактирования видео для начинающих
Необходимые инструменты
50 кинематографических LUT
Мгновенно меняйте стиль и настроение ваших видеопроектов с помощью этого пакета из 50 LUT кинематографического качества для VideoStudio и Pinnacle Studio.
Pinnacle Studio 26 Ultimate
Редактируйте как профессионал с Pinnacle Studio 26 Ultimate — полнофункциональным расширенным пакетом для редактирования видео с инструментами профессионального уровня, плагинами премиум-класса и креативными эффектами.
Комические речевые пузыри
Привнесите эффект «вау» в свои видеопроекты с помощью привлекательных цветов и выносок с помощью этих шести анимированных графических пузырей Comic Speech Bubble.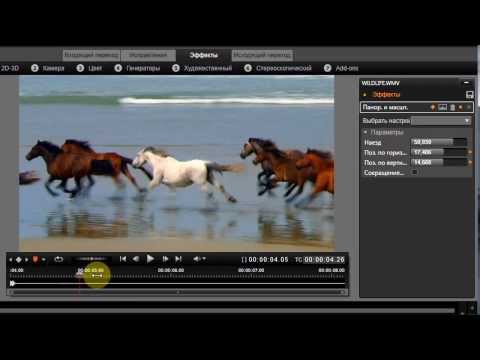
Студия Пиннакл 26
Используйте свой внутренний редактор с помощью Pinnacle Studio 26 и создавайте уникальные проекты, используя тематические шаблоны, а также сотни творческих фильтров и эффектов.
Накладки из жидкого металла
Наблюдайте, как серебристый жидкий металл капает и скользит по экрану яркими металлическими каплями и каплями в шести различных стилях анимации.
В этом уроке вы узнаете, как разделить, вырезать и обрезать видеоклипы, чтобы удалить сегменты видео в начале, середине или конце. Использование кнопки «Разделить» или функции «Обрезка» на временной шкале или режима «Обрезка» позволит вам удалить ненужные части клипа и оставить только те сегменты, которые вы хотите включить.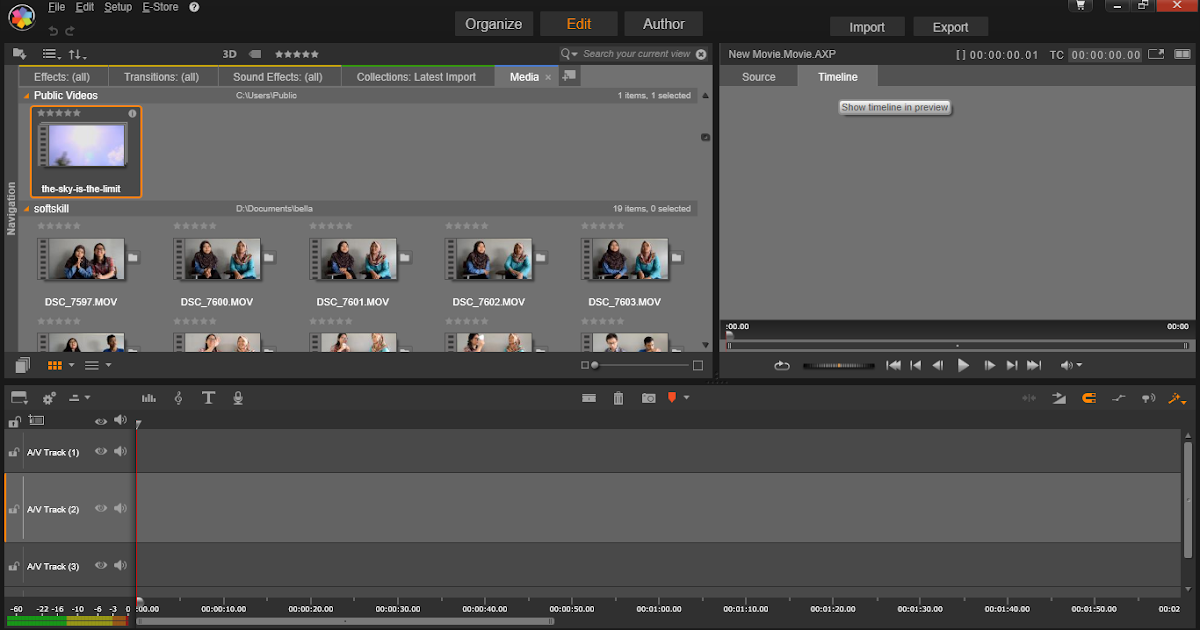
Выбор режима редактирования перед редактированием
Использование режима Перезапись для разделения и обрезки оставляет все на временной шкале именно там, где оно было до и после разделения, поэтому вы можете вручную закрывать пробелы или настраивать медиафайлы по своему усмотрению.
Он также идеально подходит для использования в режиме Trim , чтобы вы могли редактировать несколько дорожек одновременно.
Как разделить клипы
- На временной шкале щелкните клип, который хотите разделить.
- Перетащите ползунок на ту часть клипа, которую вы хотите разделить на два разных сегмента.
- Щелкните значок Split Clips , и теперь ваш клип разделен на две отдельные части.
Отсюда вы можете независимо отрегулировать положение этих клипов на временной шкале или поместить другой клип между ними.
Как удалять и размещать клипы
- Щелкните клип, который хотите удалить.

- Затем нажмите на Значок Удалить выбранные клипы .
Можно также щелкнуть клип правой кнопкой мыши и выбрать Удалить в раскрывающемся меню.
Отсюда вы можете изменить порядок ваших медиафайлов на временной шкале, щелкнув и перетащив его туда, где вы хотите расположить клипы.
Или вы можете щелкнуть правой кнопкой мыши на временной шкале в промежутке, где вы хотите соединить мультимедиа, и выбрать Close Gap .
Примечание : Еще одно важное замечание о 9Значок 0059 Разделить клипы заключается в том, что если вы хотите разделить клип только на одну из ваших аудио/видео дорожек, вы должны сначала убедиться, что ваш клип выбран. Если у вас не выбран клип, и вы нажмете значок «Разделить клипы», он разделит 90 059 все 90 060 медиа, где ваша точка воспроизведения находится на каждой дорожке, и это может включать заголовки и звуковые дорожки.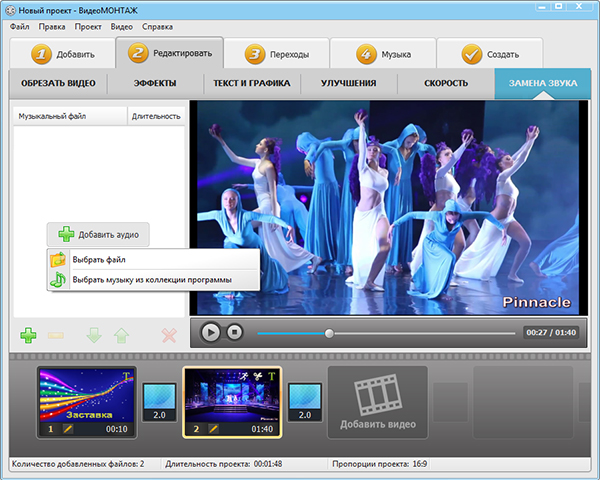
Как обрезать клипы и использовать режим обрезки
Наведите курсор на край клипа, который хотите обрезать, пока не увидите всплывающую линию и значок стрелки. Щелкните левой кнопкой мыши и перетащите в том направлении, в котором вы хотите обрезать клип.
Вы можете сделать это, чтобы обрезать как начальную, так и конечную часть клипа одинаковым образом.
Если у вас есть мультимедиа на нескольких дорожках и вы хотите обрезать обе дорожки одновременно и просмотреть, как это выглядит, вы можете использовать режим обрезки :
- Сначала перетащите указатель воспроизведения на клипы, которые вы хотите подрезать.
- Затем щелкните значок Trim Mode .
Откроется редактор обрезки , и здесь вы можете выбрать клип для обрезки, нажав на поле, а желтая рамка вокруг него укажет, какой клип выбран.
Наведите курсор мыши на клип, который хотите обрезать, пока не увидите значок линии и стрелки.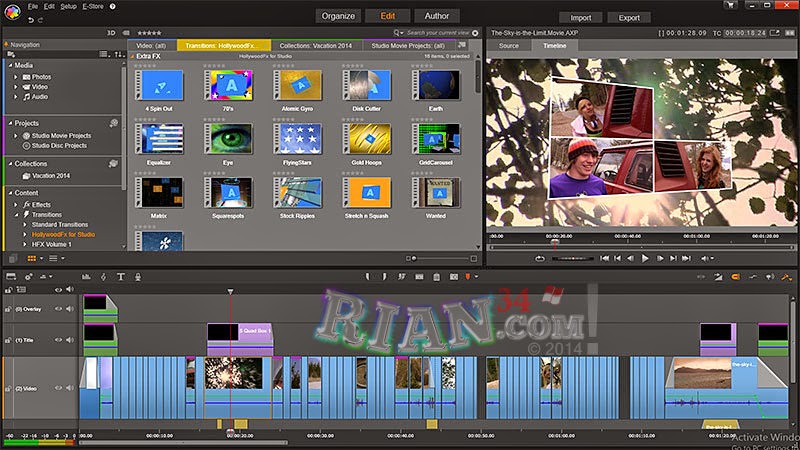 Затем нажмите и перетащите в направлении, которое вы хотите обрезать.
Затем нажмите и перетащите в направлении, которое вы хотите обрезать.
Когда вы сделаете это, изображение в невыбранном поле также изменится, чтобы отразить последний кадр перед вашим новым клипом, чтобы вы могли точно просмотреть, как будет выглядеть переход.
Вы также можете обрезать выбранный клип с помощью кнопок со стрелками.
Нажмите на внешние стрелки, чтобы обрезать клип 10 кадров вперед или назад.
Или, чтобы быть еще более точным, выберите внутренние стрелки, чтобы обрезать кадр 1 вперед и кадр 1 назад.
Нажмите кнопку Loop Play , чтобы просмотреть, как будут выглядеть ваши новые обрезанные клипы перед выходом из редактора обрезки .
И как только вы будете довольны результатом, просто щелкните временную шкалу, чтобы выйти из режима обрезки . Теперь вы готовы приступить к редактированию и совершенствованию своих видео!
Попробуйте Pinnacle Studio бесплатно!
Загрузите БЕСПЛАТНУЮ 15-дневную пробную версию и откройте для себя все основные и расширенные функции редактирования видео, которые предлагает Pinnacle Studio, чтобы ваши видео выглядели наилучшим образом.
Загрузите бесплатную пробную версию
Pinnacle Studio 19 Ultimate Review
Когда дело доходит до редактирования программ, разговор всегда ведется об одной из трех программ; Adobe Premiere, Avid Media Composer и Apple Final Cut Pro. Проблема с разговором только об этих трех продуктах заключается в том, что не всем нужно программное обеспечение для редактирования, предназначенное для профессионального редактирования. А как насчет тех, кто просто хочет сделать шаг вперед, чтобы запечатлеть семейные воспоминания, историю и видео из отпуска?
Pinnacle Studio 19 — полнофункциональная, простая в использовании и очень мощная программа для редактирования видео. Начиная всего с 60 долларов за базовую версию Pinnacle Studio, затем со 100 долларов за версию Plus и 130 долларов за версию Ultimate, трудно устоять перед соотношением цены и качества. Это означает, что за 130 долларов вы можете владеть — а не арендовать или арендовать — часть программного обеспечения, которое будет делать практически все, что хотел бы делать видеопроизводитель начального уровня. Это не значит, что он конкурирует с Premiere Pro, Media Composer или Final Cut Pro, но это очень полезный инструмент, если вам не нужно использовать именно то, что использует Голливуд.
Это не значит, что он конкурирует с Premiere Pro, Media Composer или Final Cut Pro, но это очень полезный инструмент, если вам не нужно использовать именно то, что использует Голливуд.
Что нового?
С выпуском версии 19 в Pinnacle Studio были добавлены возможности многокамерного редактирования до шести камер, оптимизация для процессоров Intel 6-го поколения, новая функция автоматического приглушения звука, поддержка декодирования XAVC и DVCPRO HD, поддержка VFR Видео и множество эффектов от NewBlueFX.
Реклама
Наш опыт
Мы получили в свои руки Pinnacle Studio 19 Ultimate, а это значит, что нам будут доступны все новые функции. Мы быстро заработали после загрузки и установки программы. В целом, процесс занял у нас полчаса или около того, но мы не засекали время — просто листали назад в браузере, пока не заметили, что это было сделано.
Мы старались по-новому взглянуть на Pinnacle, чтобы увидеть, чего он стоит в этой новейшей версии. Просматривая готовое демонстрационное видео, многие эффекты были очень дрянными. Вскоре мы обнаружим, что сыр-фактор, которого можно достичь с помощью студии Pinnacle, высок — очень высок. Но это нормально; переходы и эффекты, которые не были сырными, были полезны. Мы были бы разочарованы, если бы все было сырым, но, к счастью, мы нашли несколько очень полезных инструментов, и их было легко найти и применить.
Просматривая готовое демонстрационное видео, многие эффекты были очень дрянными. Вскоре мы обнаружим, что сыр-фактор, которого можно достичь с помощью студии Pinnacle, высок — очень высок. Но это нормально; переходы и эффекты, которые не были сырными, были полезны. Мы были бы разочарованы, если бы все было сырым, но, к счастью, мы нашли несколько очень полезных инструментов, и их было легко найти и применить.
Pinnacle Studio Pro 19 работает так же, как и многие другие редакторы; у вас есть корзина проекта, окно предварительного просмотра и временная шкала. Инструменты организации для вашего проекта просты, а импортировать видеоматериалы и активы очень просто. Мы обнаружили, что все функции, необходимые для редактирования, были нам доступны. Были ли они такими же простыми в доступе и использовании, как и другие редакторы? Нет, но они тоже не были плохими, просто инструменты были не такими эффективными, а макет не таким интуитивно понятным, как в других редакторах на рынке.
Инструменты организации вашего проекта просты, а импорт видеоматериалов и ресурсов — это очень просто.
Примером этого является использование многокамерного редактора. Сначала вы выбираете, какие клипы будут частью многокамерного клипа, а затем открываете первое диалоговое окно редактора. Он покажет клипы, которые вы выбрали. На этом этапе вы можете добавить больше клипов, если есть место, или добавить аудиоклип из другого источника. Как только вы закончите это, вы перейдете к следующему окну, собственно редактору. Здесь происходит синхронизация видео/аудио и переключение. Когда вы будете довольны синхронизацией и создадите последовательность, Pinnacle создаст вам клип для использования на временной шкале. Если бы синхронизация была интегрирована в саму временную шкалу, ни одно из других окон или даже отдельный многокамерный редактор не понадобились бы.
Особенности
Три основные новые функции, которые делают этот выпуск актуальным, — это многокамерный монтаж, автоматическое приглушение звука и декодирование XAVC и DVCPRO HD.
Начнем с многокамерного монтажа.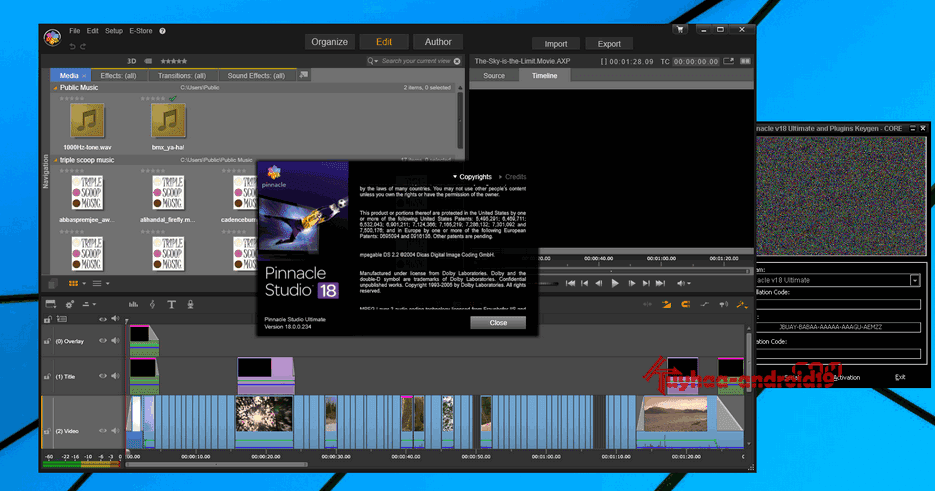 Как мы объяснили выше, этот процесс не так интуитивен, как мог бы быть. Тем не менее, это все еще полезная функция, и она определенно будет полезна при переключении между несколькими камерами. Это просто немного неуклюже, и нам бы хотелось, чтобы для достижения того же результата было на несколько шагов меньше. Pinnacle Studio 19Ultimate Multi Camera Editor
Как мы объяснили выше, этот процесс не так интуитивен, как мог бы быть. Тем не менее, это все еще полезная функция, и она определенно будет полезна при переключении между несколькими камерами. Это просто немного неуклюже, и нам бы хотелось, чтобы для достижения того же результата было на несколько шагов меньше. Pinnacle Studio 19Ultimate Multi Camera Editor
Далее идет новая функция автоматического приглушения звука. Это было очень легко использовать; скажите программе, какие отношения вы хотите для основного звука и фоновой дорожки, и все готово. Это понизит вторичный звук ниже вашего основного трека, давая вам автоматическое приглушение звука. Это отличная функция для тех, кто хочет добавить немного больше профессионализма в свое редактирование. Сглаживание звука будет удерживать внимание вашей аудитории и не отвлекать от вашей истории. Однако мы убедились, что он не всегда точен, поэтому, возможно, лучше использовать его, а затем настроить для достижения наилучших результатов.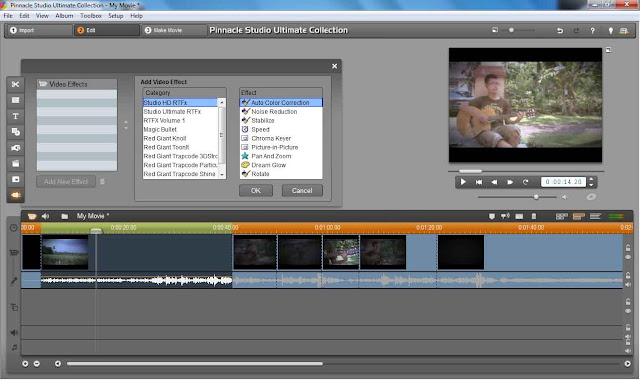
Наконец, расширенные возможности декодирования с кодеками XAVC и DVCPRO HD. Оба являются распространенными кодеками, часто встречающимися на многих разных камерах. XAVC и DVCPRO HD можно найти в профессиональных и потребительских камерах высокого класса, и они являются кодеками хорошего качества. Наш взгляд на версию 19 не был бы таким же без этой опции, так как это почти требование при использовании многих высококачественных камер на рынке, даже в потребительском сегменте.
Рекомендация и резюме
Pinnacle Studio 19Ultimate — хорошая программа для редактирования видео с множеством опций практически для всех типов редакторов. Если вы новичок в редактировании видео, вы не будете перегружены расширенными параметрами, но если вам нужны более сложные настройки вашего видео, такие как коррекция цвета, создание заголовков и творческие переходы, он тоже справится.
Мы определенно рекомендуем Pinnacle Studio 19 Ultimate всем, кому нужна гибкая, доступная и надежная программа для редактирования.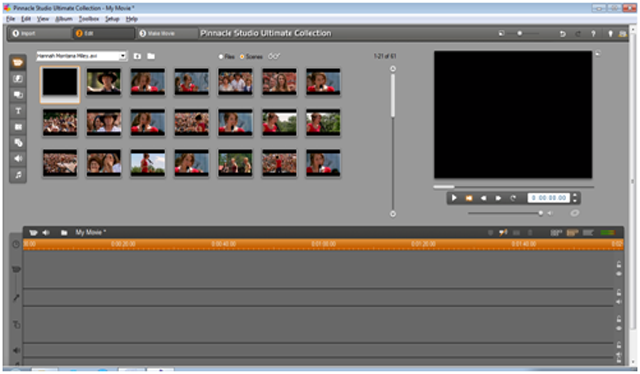 Если у вас уже есть Pinnacle Studio Pro, но не самая новая версия, взгляните на свои потребности и посмотрите, подходят ли новые обновления для вашего рабочего процесса. В этом выпуске есть несколько больших новых вещей, которые могут сделать его стоящим.
Если у вас уже есть Pinnacle Studio Pro, но не самая новая версия, взгляните на свои потребности и посмотрите, подходят ли новые обновления для вашего рабочего процесса. В этом выпуске есть несколько больших новых вещей, которые могут сделать его стоящим.
Pinnacle
www.pinnaclesys.com/
Pinnacle Studio 19-$ 60
Pinnacle Studio 19 плюс-$ 100
Pinnacle Studio 19
Ultimate-$ 130
.
Слабые стороны
- Дрянные эффекты и пресеты загромождают меню
- Интерфейс может быть неинтуитивным
ТЕХНИЧЕСКИЕ ХАРАКТЕРИСТИКИ:
Операционная система: Windows 10, Windows 8.x, Windows 7, 64-разрядная ОС настоятельно рекомендуется или выше требуется для поддержки AVCHD и Intel Quick Sync Video, Intel Core i7 или AMD Athlon X4 или лучше для UHD или многокамерного редактирования
Место для хранения: 8 ГБ места на жестком диске для полной установки
ОЗУ: 2 ГБ ОЗУ или выше, мин.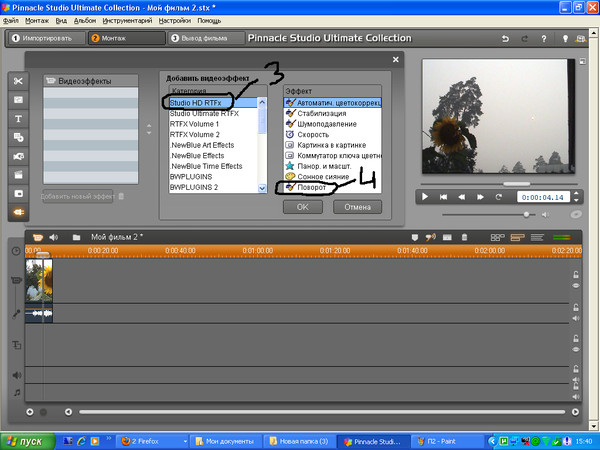 4 ГБ для 64-разрядной версии Windows, 8+ ГБ настоятельно рекомендуется для UHD или многокамерного редактирования
4 ГБ для 64-разрядной версии Windows, 8+ ГБ настоятельно рекомендуется для UHD или многокамерного редактирования
Графика / видеопамять: DirectX 9 (или выше) графическое устройство с поддержкой Pixel Shader 3.0, например:
NVIDIA GeForce серии 6 или выше (для поддержки CUDA требуется поддержка CUDA), серия ATI X1000 или выше
Intel GMA серии X3000 или выше
Лицензионные ограничения: 2 установки
Требуется подключение к Интернету: Да
Крис Монлюкс — отец и мультимедийный редактор в Videomaker .
Corel Pinnacle Studio 19Обзор
Вердикт гида Тома
Pinnacle Studio 19 предназначен для видеоредактора более профессионального уровня, но он не поддерживает 4K, и его производительность была нестабильной.
Минусы
- —
NO 4K Support in Standard (OR Plus) версии
- —
MultiCam Editor был Buggy
- —
Время рендеринга, пострадавшего в 60 кадров
- —
.

Лучший на сегодняшний день Corel Pinnacle Studio 19сделок
(открывается в новой вкладке)
(открывается в новой вкладке)
Нет информации о ценах
(открывается в новой вкладке)
Для получения дополнительной информации посетите их веб-сайт (открывается в новой вкладке)
Между двумя видео Corel приложения для редактирования для потребителей — VideoStudio Pro X9 и Pinnacle Studio 19 — Pinnacle за 47,89 долл. США обслуживает немного более продвинутую аудиторию, стремящуюся к обучению и созданию видео профессионального уровня. Он включает в себя поддержку нескольких камер в самой базовой версии, и если вы можете преодолеть загруженный интерфейс, его легко освоить. К сожалению, отсутствие в программе поддержки 4K, ее глючное многокамерное редактирование и медленное время рендеринга сдерживают ее.
ЕЩЕ: Лучшее программное обеспечение для редактирования видео до 100 долларов
Функции
Pinnacle предлагает богатый набор функций: многокамерный редактор для двух камер; около 1500 2D и 3D эффектов, переходов и шаблонов; режим раскадровки; и шесть аудио/видео дорожек.
Мультикамерный интерфейс работает хорошо — когда работает. Если у вас нет жука, который был у меня, вы будете ловить свою кошку со всех сторон.
Подобно функции многокамерной съемки в Corel VideoStudio 9.0060 , многокамерный редактор Pinnacle позволяет отображать кадры, переключать ракурсы, вырезать и удалять, а также добавлять переходы к кадрам, снятым в одно и то же время под разными углами. Синхронизация звука в мультикамере позволяет автоматически выравнивать клипы или использовать маркеры, дату/время или ручную синхронизацию, а также включает эффект «картинка в картинке».
Эффект частичной прозрачности, наложенный на оригинальную пленку, — это одна из многих вещей, которые вы можете сделать.SmartMovie позволяет автоматически создавать видеоролики с музыкой, а режим раскадровки помогает визуализировать, планировать и систематизировать клипы. Добавляйте музыку с помощью прилагаемой библиотеки Scorefitter бесплатных звуков и песен, которые автоматически подстраиваются под длину ваших видео.

Производительность
Мы протестировали программу на ноутбуке HP Spectre x360 под управлением Windows 10 Домашняя. Его 64-разрядный процессор Intel Core i5 с процессором 5200U работает на частоте 2,2 ГГц в системе HD Graphics 5500 с 8 ГБ ОЗУ. Мы объединили шесть клипов в 2,5-минутное видео, снятое с частотой 60 кадров в секунду, и преобразовали проекты в формат MPEG 4 с разрешением 720p. Мы синхронизировали рендеринг со скоростью 60 кадров в секунду и 30 кадров в секунду.
Несмотря на загруженный интерфейс, процесс создания фильма был простым.
Pinnacle Studio оптимизирована для новейшего процессора Intel Skylake и поддерживает 64-битную производительность, как и конкуренты CyberLink PowerDirector, Adobe Premiere Elements и Corel VideoStudio. Многокамерное редактирование — самая яркая новая звезда в галактике обновлений Pinnacle, но, как и в случае с VideoStudio, я столкнулся с ошибкой, из-за которой, по словам Corel, в ближайшие пару недель будет выпущено исправление.

БОЛЬШЕ: 10 лучших приложений для редактирования видео для телефонов и планшетов
Скорость рендеринга была аномальной. Мы увидели чрезвычайно быстрое время рендеринга 1:19:93 при 30 кадрах в секунду, в то время как программа кипела до 23:40:80 при 60 кадрах в секунду. Мы надеемся, что тот же предстоящий патч может исправить эту медлительность. Несмотря на это, высокая производительность при 30 кадрах в секунду впечатляет, за ней следуют Premiere Elements с частотой 2:23:69 и PowerDirector с частотой 2:49:24. (99,95 долларов США) и Ultimate (129 долларов США)..95), которые имеют все более расширенные возможности. Версия Plus добавляет многокамерное редактирование для четырех камер, а версия Ultimate может работать с шестью камерами. Точно так же количество эффектов, переходов и шаблонов увеличивается с более продвинутыми версиями. Studio Ultimate поставляется со вспомогательными приложениями, бонусными эффектами NewBlue и поддержкой дополнительных форматов файлов, таких как XAVC S.
 Только версия Ultimate поддерживает видео 4K Ultra HD.
Только версия Ultimate поддерживает видео 4K Ultra HD.Интерфейс
После запуска Pinnacle Studio 19 вы сразу же попадаете в Full Video Force: спектр контента от аудио до переходов и спецэффектов на многочисленных вкладках. Всплывающее меню на вкладке «Автор» открывает другое большое меню с элементами, в которых представлены ваши проекты, коллекции и контент.
Несмотря на загруженный интерфейс, процесс создания фильма был простым. Функции в основном перетаскиваются; перетащите клип из корзины мультимедиа на временную шкалу и расположите клипы, перетащив их на временную шкалу или раскадровку. Разделите видео с помощью маленького лезвия и отмените разделение (или сохраните его, если хотите).
Оригинальные треки Scorefitter можно отрегулировать до любой длины в соответствии с вашим фильмом.Набор инструментов непосредственно над временной шкалой обеспечивает интуитивно понятный контроль над наиболее распространенными операциями. Вы можете добавить клип с бесплатной музыкой к сегменту вашего видео, вставить записанный вами голос за кадром или добавить оригинальные заголовки.

Общий доступ
Pinnacle Studio 19 позволяет размещать видео на Facebook, YouTube и Vimeo или создавать DVD — как и другие приложения, которые я рассматривал. Вы также можете выводить в такие форматы, как FlashVideo, FLV и DivX, а также на игровые приставки, такие как Microsoft Xbox, Sony PlayStation, Nintendo Wii, Apple TV и iPad. Конкуренты, такие как VideoStudio, Sony и CyberLink , частично повторяют эту поддержку. Мобильное приложение для iPad (откроется в новой вкладке) позволяет работать с проектами на ходу.
У меня было несколько жалоб на производительность Pinnacle Studio, за исключением сбоя функции многокамерной работы, но я нашел загроможденный интерфейс приложения менее удобным, чем Corel VideoStudio и Adobe Premiere Elements . Поскольку Pinnacle за 47 долларов предлагает меньше расширенных функций в стандартной версии, его целевая аудитория может выбрать Plus или Ultimate.
Лучшие на сегодня предложения Corel Pinnacle Studio 19
(открывается в новой вкладке)
(открывается в новой вкладке)
Нет информации о ценах
(открывается в новой вкладке)
Для получения дополнительной информации посетите веб-сайт (открывается в новой вкладке)
Джеки — навязчивый, страдающий бессонницей технический писатель и редактор из северной Калифорнии.



 Бегунками задайте границы фрагмента, который хотите вырезать. Нажмите “Готово”
Бегунками задайте границы фрагмента, который хотите вырезать. Нажмите “Готово”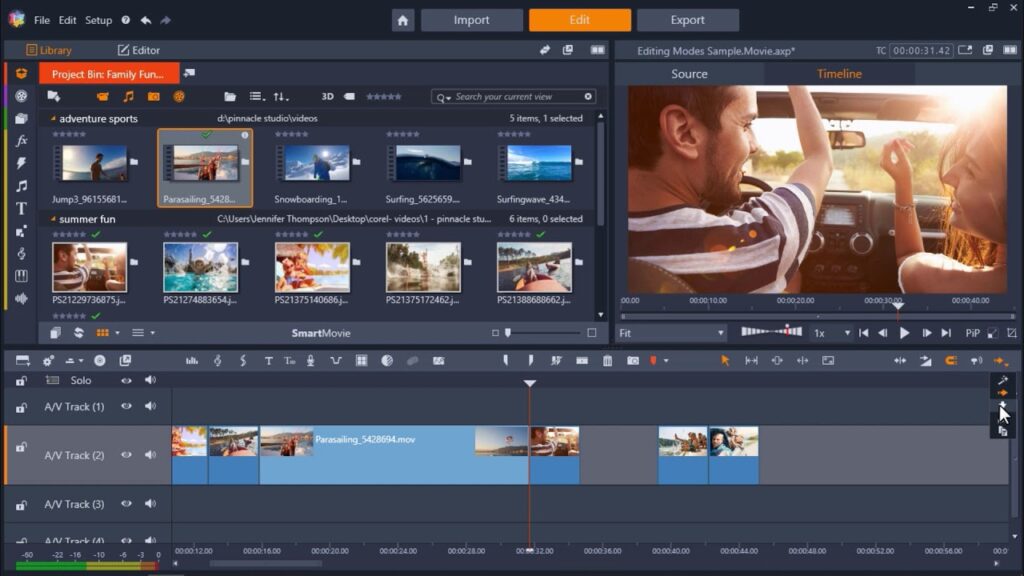
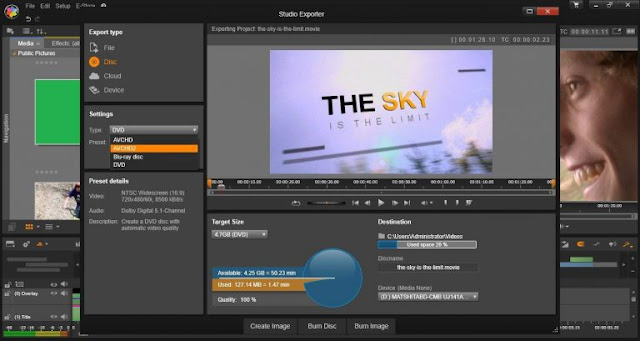



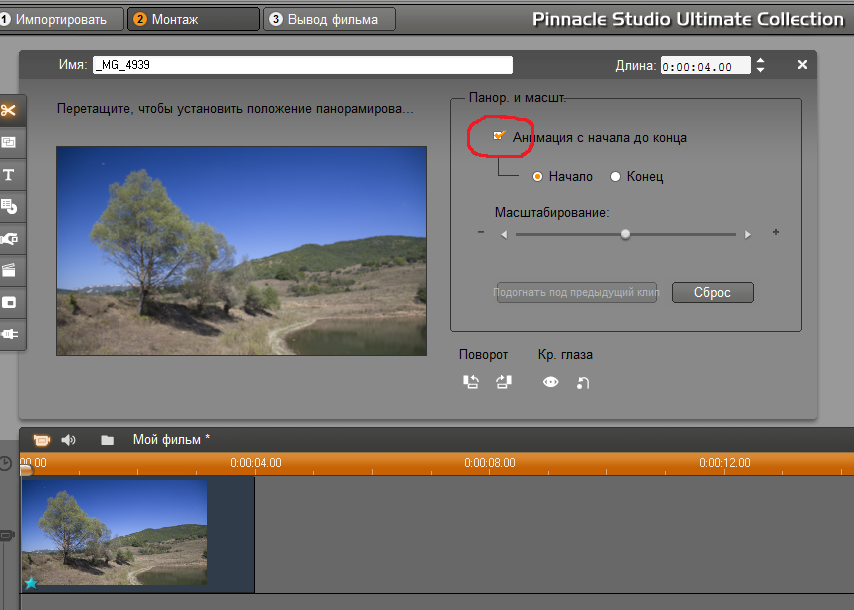
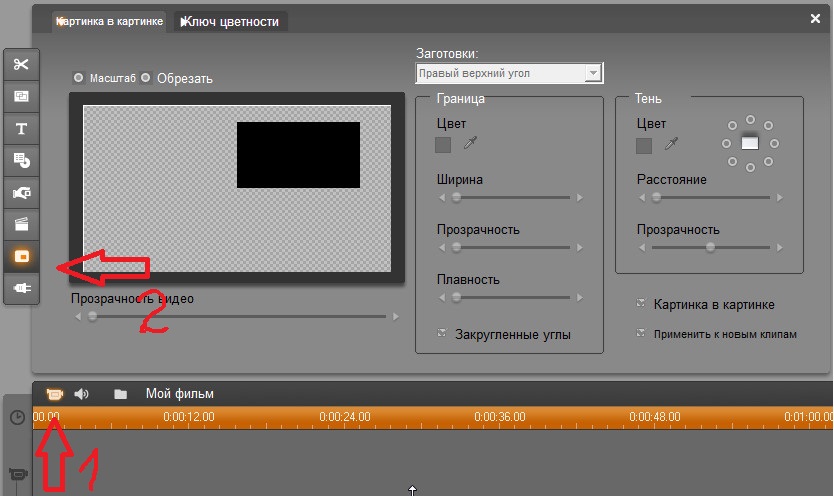 Только версия Ultimate поддерживает видео 4K Ultra HD.
Только версия Ultimate поддерживает видео 4K Ultra HD.
