Обрезка видео
Обрезка видео
Изменение продолжительности клипов или разрывов называется обрезкой.
Одним из ценных приемов редактирования является многоканальная обрезка. Выполняя обрезку нескольких дорожек одновременно, можно обеспечить сохранение взаимной синхронизации клипов, расположенных правее на шкале времени.
Обрезка клипов без учета материала, расположенного дальше по шкале времени, может нарушить имеющуюся в проекте синхронизацию. Это может вызвать потерю соответствия между звуковыми дорожками и видеорядом, а также смещение титров.
Многоканальная обрезка
Правило для сохранения синхронизации
Pinnacle Studio содержит мощные инструменты обрезки, позволяющие выполнять многоканальную обрезку без риска повреждения контента. Существует простое правило, обеспечивающее безопасную синхронизацию, в том числе в сложных проектах: на каждой дорожке создавайте ровно одну точку обрезки. Будет ли она прикреплена к клипу или разрыву, а если да, то с какой стороны, оставляется на усмотрение пользователя.
Создание точек подрезки
Чтобы открыть точку обрезки на активной дорожке шкалы времени, поместите ползунок шкалы времени около точки, где будет выполняться обрезка, и нажмите кнопку режима нарезки на панели инструментов шкалы времени. Чтобы открыть одну точку обрезки одновременно на каждой заполненной дорожке, нажмите кнопку режима нарезки, удерживая клавишу Shift.
В режиме нарезки вы можете открывать точки обрезки в начале и конце клипа посредством указателя мыши. Обратите внимание, что в начале клипа указатель обрезки направлен влево, а в конце клипа — вправо. Когда отображается указатель обрезки, щелкните один раз в точке, которую необходимо обрезать. Затем при необходимости откройте точки обрезки на других дорожках.
Вы можете создать две точки обрезки на одной дорожке, удерживая кнопку Ctrl при создании второй точки. Эта функция полезна при выполнении операций «обрезка обоих», «скользящая обрезка» и «обрезка со сдвигом», описанных ниже.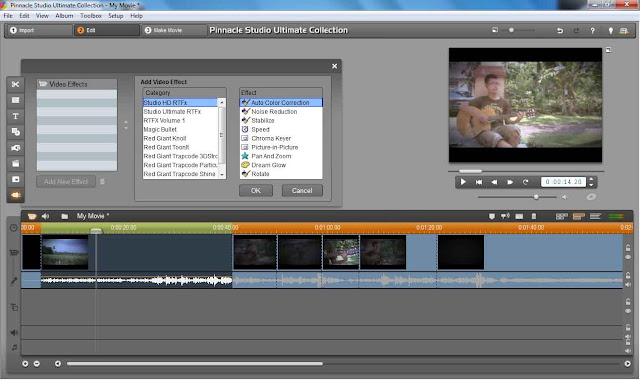
Редактор обрезки в режиме двойного просмотра. Желтая рамка обозначает текущую выделенную точку обрезки в начале клипа, а на левой стороне окна показан последний кадр исходящего клипа.
После создания точки обрезки с окном проекта происходят следующие изменения:
• Левая или правая граница клипа помечается желтой полосой, обозначающей текущий выбор. Точки обрезки, которые не выбраны в данный момент, помечены оранжевой полосой.
• Открывается редактор обрезки, в котором для проигрывателя открыт предварительный просмотр в двойном режиме.
• Вместо навигационных элементов управления под проигрывателем отображаются инструменты для коррекции обрезки.
• Окно предварительного просмотра окружается желтой рамкой, указывающей на то, что активен режим нарезки.
Редактор обрезки
В двойном режиме просмотра редактор обрезки отображает два кадра из шкалы времени. При этом всегда отображается текущая точка обрезки, выделенная желтым прямоугольником. Если точка обрезки находится в начале клипа, отображается первый кадр клипа; если точка обрезки расположена в конце клипа, то отображается последний кадр. Чтобы переключить выбранную точку обрезки, щелкните в другом окне или нажмите клавишу Tab.
Если точка обрезки находится в начале клипа, отображается первый кадр клипа; если точка обрезки расположена в конце клипа, то отображается последний кадр. Чтобы переключить выбранную точку обрезки, щелкните в другом окне или нажмите клавишу Tab.
Выполнение обрезки в режиме прокрутки в редакторе обрезки. В левом окне просмотра отображается текущая выбранная точка обрезки, в правом окне — вторая точка обрезки.
Кадр, отображаемый во втором окне просмотра, зависит от используемой точки обрезки. При обрезке в режиме прокрутки и перемещения вокруг второй точки обрезки отображается оранжевый прямоугольник. В других случаях во втором окне просмотра отображается кадр, расположенный с другой стороны разреза в выбранной точке обрезки.
Над каждым окном просмотра отображается количество кадров, к которым применяется обрезка. Если рассматривать положение исходной точки разреза как ноль, то это число обозначает, на сколько кадров переместилось новое положение точки разреза.
По умолчанию для редактора обрезки включен режим Соло.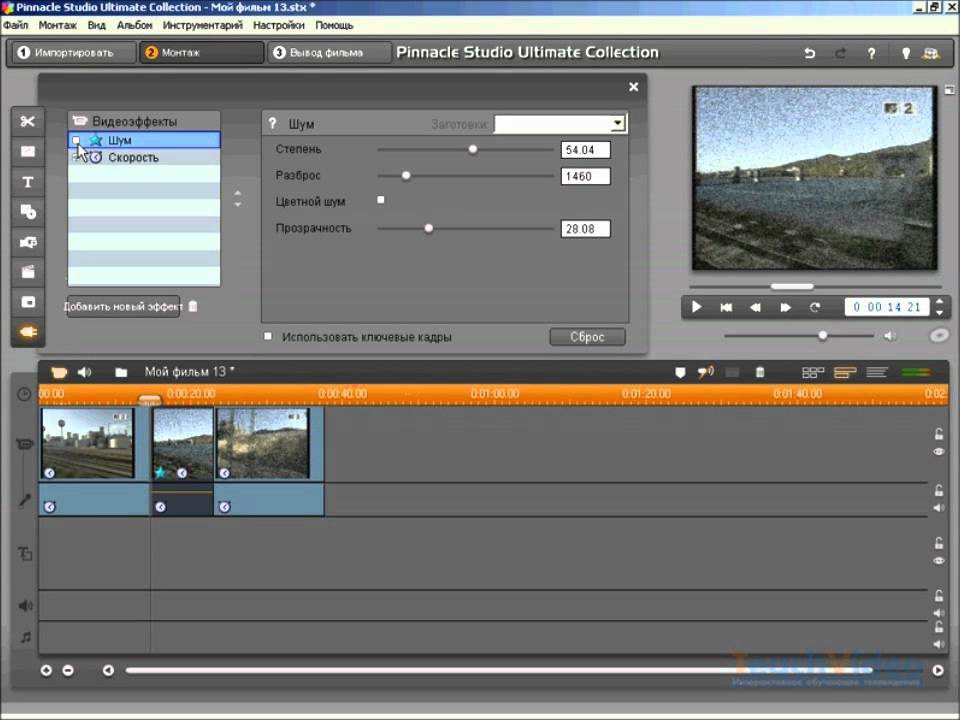 Клип с точкой обрезки показан без дорожек сверху и без примененных переходов. Этот режим просмотра наиболее удобен для точного определения кадра, который необходимо обрезать. Стандартное отображение смежных кадров представляет собой полную композицию всех дорожек на шкале времени. Чтобы переключить отображение дисплея, нажмите кнопку Соло в нижнем правом углу редактора обрезки. Когда режим Соло выключен, в окне просмотра отображаются точки обрезки в контексте соответствующей шкалы времени.
Клип с точкой обрезки показан без дорожек сверху и без примененных переходов. Этот режим просмотра наиболее удобен для точного определения кадра, который необходимо обрезать. Стандартное отображение смежных кадров представляет собой полную композицию всех дорожек на шкале времени. Чтобы переключить отображение дисплея, нажмите кнопку Соло в нижнем правом углу редактора обрезки. Когда режим Соло выключен, в окне просмотра отображаются точки обрезки в контексте соответствующей шкалы времени.
Редактор обрезки в одиночном режиме просмотра
Редактор обрезки открывается в двойном режиме просмотра. Чтоб переключиться в одиночный режим просмотра, нажмите кнопку режима просмотра , расположенную в верхнем правом углу экрана предварительного просмотра.
Отключение режима обрезки. Режим нарезки можно отключить, нажав кнопку режима нарезки .
Режимы редактирования для обрезки
Текущий режим редактирования — Smart, перезапись, вставка или замена — определяет то, как обрезка одного клипа воздействует на другие клипы на той же шкале времени.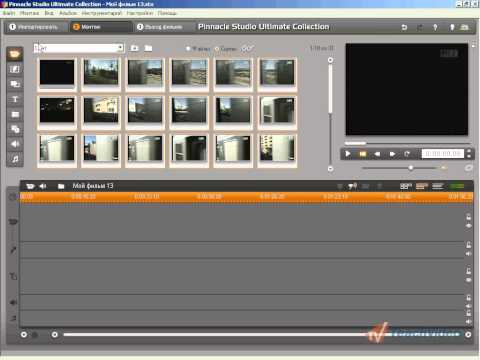 Для выбора режима редактирования служит выпадающий список, находящийся в правой части панели инструментов шкалы времени.
Для выбора режима редактирования служит выпадающий список, находящийся в правой части панели инструментов шкалы времени.
Режим вставки. Клипы, расположенные правее обрезанного клипа на той же дорожке, сдвинутся влево или вправо в зависимости от направления обрезки клипа. Синхронизация с другой дорожкой может быть нарушена, однако ни один клип не будет перезаписан.
Режим перезаписи. В этом режиме изменяются только сами обрезанные клипы и прилегающие к ним клипы, перезаписываемые поверх. Синхронизация между дорожками не нарушается.
Режим Smart. Во время обрезки режим Smart эквивалентен режиму вставки.
Режим замены: При перетаскивании нового клипа и размещении его поверх существующего клипа на временной шкале происходит замена старого клипа новым.
Обрезка начала клипа
Чтобы приступить к обрезке начала клипа (в области метки входа), нажмите на левый край клипа в то время, когда виден указатель обрезки. После создания точки обрезки вы можете добавлять или удалять кадры в начале клипа.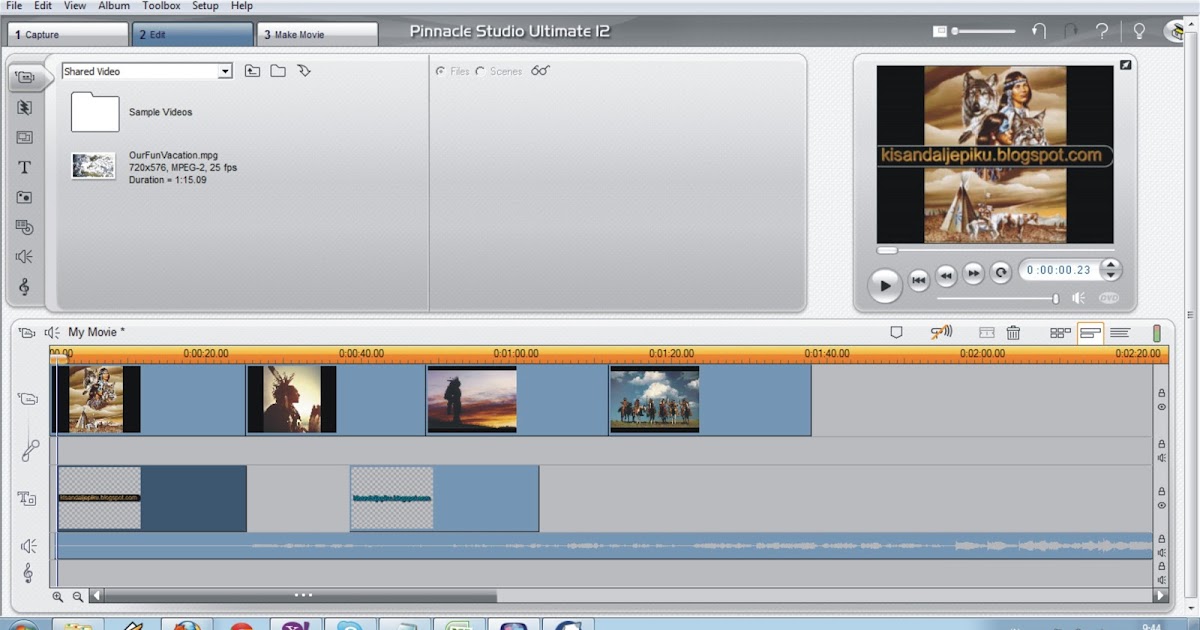
Для выполнения обрезки на клипе перетащите точку обрезки влево или вправо.
Для выполнения обрезки в проигрывателе воспользуйтесь кнопками обрезки для пропуска одного или десяти кадров вперед или назад. Нажмите на кнопку «По кругу» для циклического просмотра обрезаемого фрагмента.
Положение головки воспроизведения относительно точки обрезки помогает отличить входящую точку клипа (слева) от исходящей точки предыдущего клипа (справа).
Обрезка окончания клипа
Для обрезки окончания клипа (метки выхода) создайте точку обрезки, щелкнув правую границу клипа в тот момент, когда курсор мыши изменит форму на правостороннюю стрелку. Теперь вы можете добавлять или удалять кадры на конечном участке клипа.
Границы клипа можно изменить, перетащив непосредственно точку обрезки. Также это можно выполнить в проигрывателе, находящемся в режиме обрезки.
Обрезка разрывов
На шкале времени проекта можно обрезать не только клипы, но и промежутки между ними.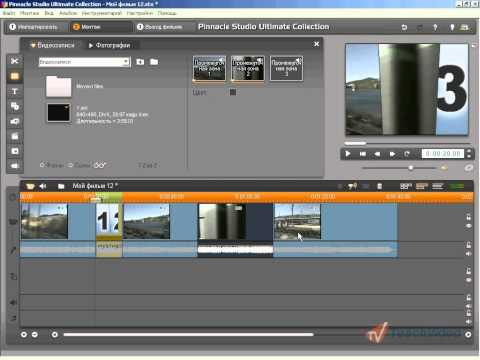 Обрезка разрывов может показаться бесполезной, однако на деле она представляет собой весьма удобный инструмент. Например, с ее помощью можно легко добавить или убрать свободное место на отдельной дорожке. Для этого достаточно обрезать правый край разрыва. Все клипы, находящиеся справа от разрыва сдвигаются при этом как один блок.
Обрезка разрывов может показаться бесполезной, однако на деле она представляет собой весьма удобный инструмент. Например, с ее помощью можно легко добавить или убрать свободное место на отдельной дорожке. Для этого достаточно обрезать правый край разрыва. Все клипы, находящиеся справа от разрыва сдвигаются при этом как один блок.
Кроме того, если вы планируете добавить по одной точке обрезки на каждую дорожку для поддержания синхронизации, вы можете воспользоваться обрезкой разрывов, а не клипов. (Запомните следующее правило: для обеспечения синхронизации требуется одна точка обрезки на каждой дорожке).
Обрезка разрыва может производиться в начале и в конце пустого промежутка и осуществляется аналогично обрезке клипов.
Выбор двух разрывов и обрезка выходной точки звукового фрагмента. Поскольку на каждой дорожке создана одна точка переключения, при обрезке сохраняется синхронизация всего материала.
Обрезка обоих
При выполнении данной операции два прилегающих друг к другу клипа (или клип и прилегающий к нему пустой промежуток) обрезаются одновременно.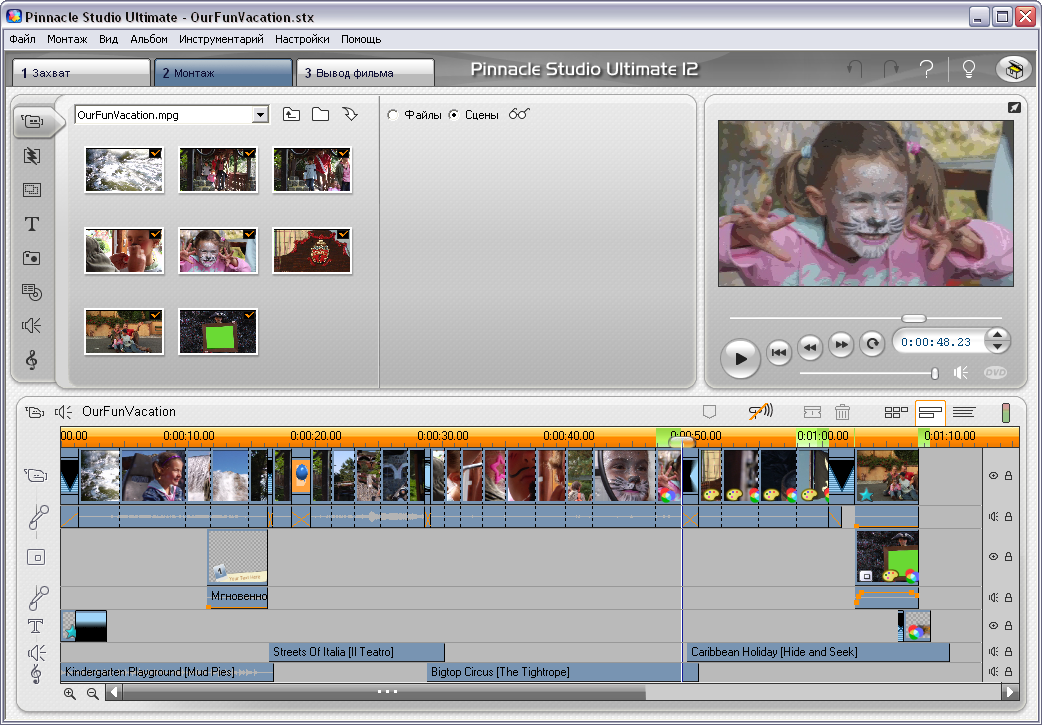 Любое число кадров, добавленное к объекту слева, отнимается от объекта справа, и наоборот. Это правило действует в пределах имеющегося свободного пространства и материала. Вам необходимо лишь передвигать точку раздела двух объектов. Одним из применений этой операции является согласование визуальных отрывков с музыкальном ритмом.
Любое число кадров, добавленное к объекту слева, отнимается от объекта справа, и наоборот. Это правило действует в пределах имеющегося свободного пространства и материала. Вам необходимо лишь передвигать точку раздела двух объектов. Одним из применений этой операции является согласование визуальных отрывков с музыкальном ритмом.
Для начала щелкните окончание левого клипа, чтобы создать первую точку обрезки, после чего нажмите клавишу Ctrl и щелкните начало правого клипа, чтобы создать вторую точку.
Курсор мыши над только что созданными смежными точками обрезки примет вид двусторонней горизонтальной стрелки. Перетащите границу клипа влево или вправо или воспользуйтесь режимом обрезки в проигрывателе.
Обрезка обоих: выбраны смежные входная и выходная точки обрезки. Перетаскивание точек обрезки изменяет время перехода от исходящего клипа к входящему, но не прерывает шкалу времени.
Избыточная обрезка
Избыточная обрезка применяется, если нужно расширить длительность клипа за пределы границ исходного материала.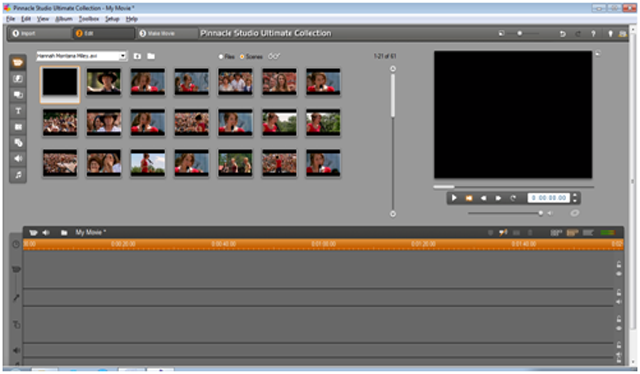 Такая ситуация, как правило, является нежелательной.
Такая ситуация, как правило, является нежелательной.
Если к клипу применена избыточная обрезка, избыточные части отображаются розовым цветом.
Клип с избыточной обрезкой: первый и последний кадры будут «заморожены» в избыточных секциях.
Избыточная обрезка не является кризисной ситуацией. Не нужно воспринимать ее как сигнал к немедленному действию. Pinnacle Studio просто расширяет клип с помощью «замораживания» первого и последнего кадров клипа в избыточных секциях.
Этого простого метода может быть вполне достаточно (в зависимости от продолжительности избыточной обрезки и контекста). Отдельный стоп-кадр может быть визуально эффективным.
Метод стоп-кадра, вероятно, не даст удовлетворительного результата, если он применяется в динамичных сценах. В таких случаях лучше использовать дополнение или замену клипа, либо увеличение его длительности посредством изменения скорости. (См. Контролирование скорости посредством изменения вмененных настроек.)
Скользящая обрезка
Чтобы изменить начальный кадр клипа в пределах исходного материала, оставив длину клипа неизменной, создайте одну точку обрезки в начале клипа и другую в конце того же клипа или правее на шкале времени той же дорожки.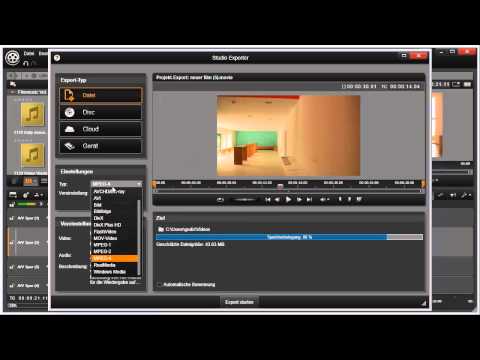
Перетащите каждую из точек обрезки горизонтально или воспользуйтесь элементами управления обрезкой в проигрывателе для перемещения клипа в пределах оригинала.
Скользящая обрезка: выбраны входная и выходная точки обрезки клипа. Перетаскивание клипа изменяет входную и выходную точки относительно исходного материала, но не влияет на время начала или продолжительность, установленные на временной шкале.
Обрезка со сдвигом
Обрезка со сдвигом является расширенным вариантом операции «обрезать оба». В этом случае создаются точки обрезки в конце одного клипа и в начале второго, расположенного правее на шкале времени. Вместо сдвига лишь одной границы клипа вдоль шкалы времени (как в операции «обрезать оба») вы можете теперь перемещать оба клипа одновременно. Положение всех клипов, расположенных между двумя точками обрезки, будет изменено соответственно.
Обрезка со сдвигом: создана выходная точка обрезки для первого клипа и входная для третьего.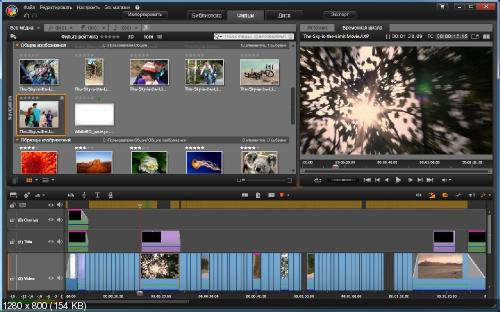 Перетаскивание любой из этих точек перемещает центр клипа (или нескольких клипов, если используется более одного клипа) вдоль дорожки; остальные клипы при этом остаются на месте.
Перетаскивание любой из этих точек перемещает центр клипа (или нескольких клипов, если используется более одного клипа) вдоль дорожки; остальные клипы при этом остаются на месте.
Скользящая обрезка и обрезка со сдвигом могут быть использованы для синхронизации содержимого клипа с материалом других дорожек.
Отслеживание точек обрезки
При использовании нескольких точек обрезки бывает полезно переключать предварительный просмотр с одного обрезаемого участка на другой, чтобы убедиться, что точки расставлены правильно. Выбор точки обрезки для отслеживания делает ее источником аудио- и видеоданных, используемых при просмотре.
Для созданной точки обрезки активируется функция мониторинга. Если множественные точки обрезки создаются последовательно, каждую из них можно точно настроить при создании. Чтобы выбрать существующую точку обрезки для мониторинга, щелкните ее кнопкой мыши, удерживая клавишу Ctrl. Если режим обрезки активен, с помощью клавиши Tab или комбинации клавиш Shift+Tab можно циклически перемещаться между открытыми точками.
После установления мониторинга для точки обрезки (посредством щелчка мыши и удерживаемой клавиши Ctrl) для управления обрезкой можно использовать клавиши стрелок влево и вправо. Для обрезки одного кадра используйте клавиши без нажатия Shift, для обрезки групп по 10 кадров удерживайте клавишу Shift.
Перемещение и копирование
Чтобы переместить выделенный клип (несколько клипов), наведите на него (них) курсор мыши и дождитесь изменения формы курсора на значок руки. После этого перетащите клип(ы) в требуемое положение.
Процесс перемещения клипов можно представить состоящим из двух этапов. Вначале выделенный фрагмент удаляется из его первоначального положения на шкале времени в соответствии с правилами текущего режима редактирования. Затем производится вставка этого фрагмента в конечное положение в порядке слева направо для каждой задействованной дорожки. При этом сохраняется относительное расположение всех выделенных клипов на всех дорожках.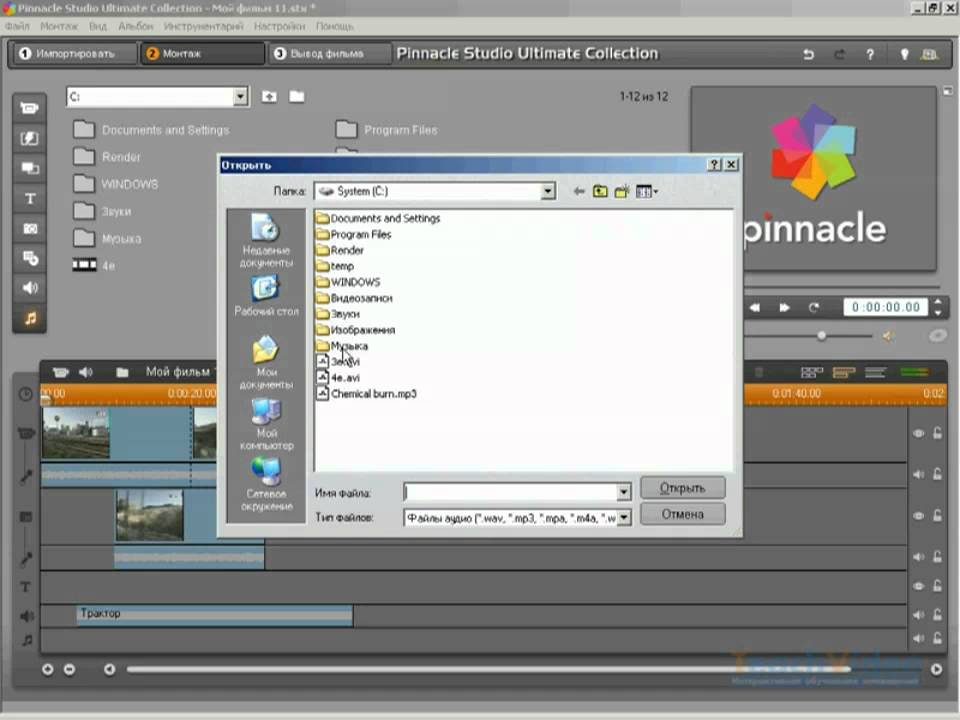
Допустимо перемещение клипов, выделенных «вразброс» (т. е. так, что некоторые клипы, расположенные в определенной области конкретной дорожки, выбраны, а другие — нет). Однако при этом понятные результаты можно получить только в режиме перезаписи. Наиболее прямолинейным является перемещение одиночных клипов или всего вертикального «сечения» шкалы времени. Такой способ перемещения клипов является наиболее эффективным.
Переключение между режимами вставки и перезаписи во время перемещения производится удерживанием клавиши Alt. Стандартная операция «Smart» аналогична операции вставки, поскольку чаще всего фрагменты перемещаются горизонтально с целью изменения порядка воспроизведения.
Копирование клипов. Чтобы скопировать выбранные клипы, во время их перемещения удерживайте клавишу Ctrl.
Восстановление данных с флешки, жесткого диска
Восстановление данных — это извлечение информации из запоминающих устройств (таких как жесткий диск или флешка) в тех случаях, когда обычным способом прочитать её невозможно.
Необходимость восстановления может возникнуть, когда файлы были лишь отмечены как удалённые, но продолжают храниться на жёстком диске или флеш-накопителе до того момента, когда будут перезаписаны. Сегодня существует два основных метода восстановления данных. Программно-аппаратный способ применяется в тех случаях, когда программный метод не дает положительного результата.
Программный способ представляет собой восстановление файлов без физического вмешательства в структуру накопителя, модулей служебной информации и работу его микропрограммы. Способ применяется в случае сохранения работоспособности накопителя при утрате доступа к данным, хранящимся на нём.
Причиной этого может быть удаление информации, форматирование логических дисков, некорректное вмешательство в логическую геометрию накопителя, полное или частичное нарушение файловой системы с информацией о размещении данных на накопителе. Восстановление информации можно провести с помощью множества программ, в т.ч. и бесплатных.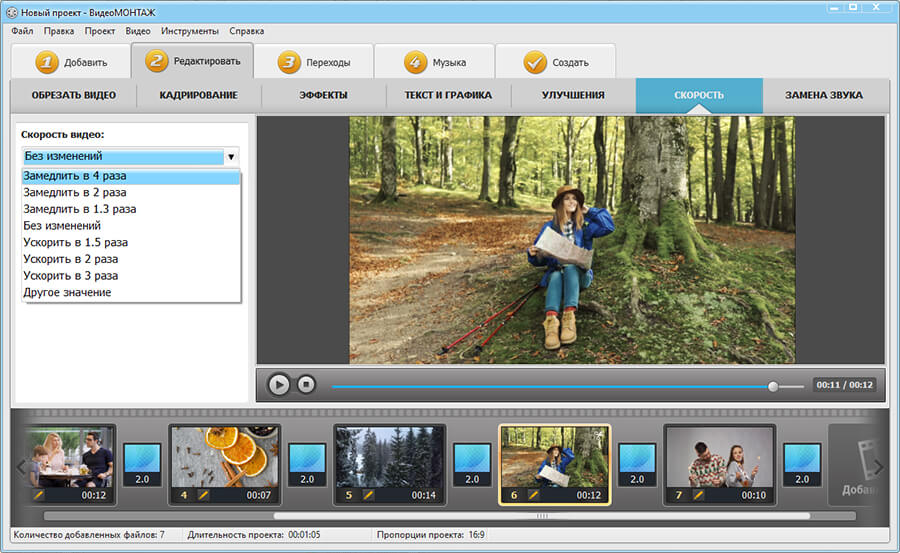
Файловая система требует восстановления структуры при форматировании логического диска или его раздела. При этом атрибуты и структура данных не нарушаются, однако изменяется или приводится к начальному состоянию информация о располагаемых на данном накопителе данных. «Быстрое форматирование» производит только малую часть обновления файловой таблицы, при этом остается часть служебных записей, которую необходимо лишь интерпретировать для прочтения данных в нужном порядке.
При полном форматировании может обновиться вся файловая таблица, поэтому восстановить структуру папок и файлов возможно не всегда. При восстановлении данных с отсутствующей информацией о структуре можно воспользоваться восстановлением файлов по сигнатурам. В случае повреждения файловой системы в результате неисправности носителя или программного сбоя, часть информации можно будет восстановить программами для восстановления удаленных данных. Успех процесса зависит от объема повреждений.
Во время удаления данных, информация физически остается на накопителе (будь то flash карта или hdd), однако в файловой системе она более не отображается, а место на носителе, где она располагалась ранее, помечается в качестве свободного и готового к записи новых данных. В этом случае изменяются атрибуты файлов, а при записи в раздел логического диска может произойти полное или частичное замещение помеченных удаленными данных.
В этом случае изменяются атрибуты файлов, а при записи в раздел логического диска может произойти полное или частичное замещение помеченных удаленными данных.
Подобные файлы могут быть прочитаны и восстановлены вместе со своими атрибутами с помощью прочтения служебных записей файловой системы. Существуют не только программы для восстановления удаленных данных, но и комплексные решения, в которых восстановление таких данных является лишь одной из функций. Однако существуют и специальные программы для уничтожения данных — «шредеры». После их правильного использования восстановление любых данных становится невозможным.
PNST17PLIEEU Pinnacle Studio 17 Plus
Технические характеристики и дополнительная информация о PNST17PLIEEU , Программное обеспечение для редактирования видео производства Pinnacle
Важное замечание Информация, представленная ниже в этом абзаце, предназначена только для справки. Информация может быть общей по своему характеру, которая охватывает весь спектр продуктов, подпадающих под эту категорию, и может не относиться к этой конкретной модели. Пожалуйста, выберите правильную модель в соответствии с приведенным выше описанием.
Информация может быть общей по своему характеру, которая охватывает весь спектр продуктов, подпадающих под эту категорию, и может не относиться к этой конкретной модели. Пожалуйста, выберите правильную модель в соответствии с приведенным выше описанием.
Пожалуйста, обратите внимание, что дополнительное программное обеспечение, такое как антивирусное и офисное программное обеспечение, является пробными версиями , и для использования программного обеспечения без ограничений необходимо приобрести лицензию.
Обзор:
Откройте для себя лучшие возможности кинопроизводства
Начните снимать фильмы уже сегодня — это быстро и просто. Pinnacle Studio Ultimate — это мощный видеоредактор, оптимизированный для того, чтобы помочь вам быстро и легко создавать что угодно, от ваших первых воспоминаний о фильмах до амбициозных кинопроектов — без ученой степени. С Pinnacle Studio Ultimate в качестве вашего творческого партнера вы будете тратить меньше времени на создание видео и больше времени на их совместное использование.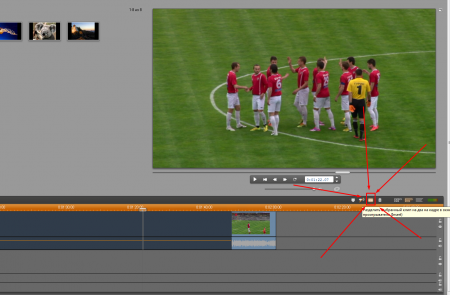
Импорт всех ваших цифровых медиафайлов
Импортируйте свои видео и фотографии вручную или автоматически практически с любого устройства — видеокамеры, цифровые камеры, веб-камеры, планшеты, мобильные телефоны, портативные аудиомагнитофоны и многое другое. Вы даже можете импортировать 3D-клипы с таких камер, как GoPro, и таких форматов, как Panasonic MVC. Pinnacle Studio Ultimate также поддерживает магнитофонные2 и аналоговые устройства2 и даже аудиофайлы в формате объемного звучания 5.1.
Редактируйте где угодно и когда угодно с помощью iPad и облака
Pinnacle Studio Ultimate имеет встроенный облачный доступ, поэтому ваши медиафайлы и проекты всегда будут под рукой, где бы вы ни находились и чем бы ни занимались. Пакеты проектов позволяют объединять все медиафайлы, связанные с данным фильмом, избавляя вас от работы по организации и гарантируя, что у вас всегда будут все необходимые файлы. Вы даже можете начать редактировать проекты на ходу с помощью Pinnacle Studio для iPad3, а затем перенести их в Pinnacle Studio Ultimate для полировки. Мы предоставили 50 ГБ5 бесплатного облачного доступа от Box, чтобы вы могли начать работу.
Мы предоставили 50 ГБ5 бесплатного облачного доступа от Box, чтобы вы могли начать работу.
Характеристики:
- Быстрый просмотр результатов благодаря ускорению рендеринга видео до 10 раз4
- Редактируйте неограниченное количество дорожек с точностью до кадра в формате HD и/или расширенном стереоскопическом 3D
- Создавайте сногсшибательные эффекты с Red Giant Filmmaker’s Toolkit Motion Graphics Toolkit
- Записывайте прямо с экрана с помощью Live Screen Capture
- Улучшайте качество звука с помощью iZotope Music & Speech Cleaner
- Создавайте захватывающие видео с поддержкой 4K Ultra HD1
- Более 2000 дополнительных эффектов 2D/3D
- Создавайте диски Blu-ray/DVD с объемным звуком Dolby 5.1 и экспортируйте их на ваши любимые цифровые устройства и форматы в медиатеке
- Улучшайте и корректируйте фильмы, фотографии и аудио прямо в медиатеке
- Предварительный просмотр временной шкалы и исходных клипов одновременно
- Используйте редактор обрезки для установки точек входа/выхода исходного клипа, затем перетащите обрезанные клипы на временную шкалу для идеального режет — как профессионалы
- Быстрые первые наброски раскадровки — даже автоматически создавайте фильмы
- Легко накладывайте анимации и титры с помощью прилагаемых шаблонов Montage
- Создавайте собственные саундтреки с помощью Scorefitter
- С легкостью публикуйте HD- и 3D-видео на Facebook, YouTube и Vimeo
- Храните проекты и клипы в облаке для доступа в любом месте и в любое время — включает 50 ГБ5 бесплатного доступа к облаку от Box
- Заархивируйте проекты с помощью 64-разрядной версии, NVIDIA CUDA и оптимизации видео Intel Quick Sync
- Доступ к видео и фотографиям с HD-видеокамер и цифровых устройств — даже в формате 3D
- Легко архивируйте и восстанавливайте свою работу с помощью Project Packages
Системные требования:
- Windows 8, Windows 7, Windows Vista (SP2) (64 рекомендуется -разрядная ОС)
- Intel Core Duo 1,8 ГГц, Core i3 или AMD Athlon 64 X2 3800+ 2,0 ГГц или выше; Intel Core2 Duo 2,66 ГГц, Intel Core i5 или i7 1,06 ГГц или выше требуется для поддержки AVCHD, стереоскопического 3D и Intel Quick Sync Video
- 2 ГБ оперативной памяти или больше, мин.
 4 ГБ для 64-разрядной версии Windows (настоятельно рекомендуется для стереоскопического 3D)
4 ГБ для 64-разрядной версии Windows (настоятельно рекомендуется для стереоскопического 3D) - Графическое устройство DirectX 9 (или выше) с поддержкой Pixel Shader 3.0, например:
- NVIDIA GeForce серии 6 или выше (для поддержки CUDA требуется поддержка CUDA)
- Серия ATI X1000 или выше
- Серия Intel GMA X3000 или выше
- 128 МБ видеопамяти VGA; Рекомендуется 256 МБ или больше, требуется для AVCHD, стереоскопического 3D и CUDA
- Разрешение экрана: 1024 x 600 или выше
- Звуковая карта, совместимая с Windows (для предварительного просмотра объемного звучания требуется многоканальный выход)
- 5,8 ГБ места на жестком диске для установки
- DVD-ROM для установки (только коробочная версия)
- Требуется подключение к Интернету для онлайн-активации и облачных или онлайн-сервисов
, © ComXpert International CC, 2014 г.
© Соответствующие владельцы и владельцы торговых марок. © 2023 ComXpert International CC. Содержание подготовлено ComXpert International CC (//www.comx.co.za). Все продукты поставляются на месте в Южной Африке, и гарантия предоставляется только местным поставщиком. Э&ОЕ.
© 2023 ComXpert International CC. Содержание подготовлено ComXpert International CC (//www.comx.co.za). Все продукты поставляются на месте в Южной Африке, и гарантия предоставляется только местным поставщиком. Э&ОЕ.
Как импортировать видео в формате MP4 в Pinnacle Studio 17/16/15/14
Главная > Советы по работе с видео и аудио >
Как решить проблемы, несовместимые с MP4 и Pinnacle Studio
Говоря о мощном программном обеспечении для редактирования видео, Pinnacle Studio абсолютно был бы замечательным вариантом. Он предлагает почти все функции, необходимые для профессионального редактирования семейного видео. Благодаря его замечательным функциям и удобным операциям вы можете легко импортировать и редактировать различные медиафайлы, изображения и музыку для создания собственного шедевра. Однако время от времени возникают такие проблемы, как «Pinnacle Studio не открывает файлы MP4».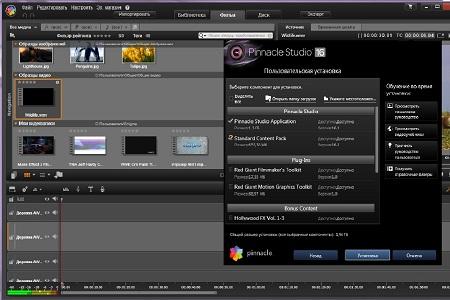 В чем причина? Что делать, если вы попытаетесь отредактировать видео в формате MP4 в Pinnacle Studio, есть ли доступный обходной путь?
В чем причина? Что делать, если вы попытаетесь отредактировать видео в формате MP4 в Pinnacle Studio, есть ли доступный обходной путь?
На самом деле, согласно многочисленным тестам и постоянным отзывам пользователей, мы пришли к выводу, что Pinnacle Studio предлагает встроенную поддержку формата MP4, только файлы MP4 с кодеками MPEG-4. Но, как мы все знаем, MP4 на самом деле является контейнерным форматом, который может состоять из разных видеокодеков, то есть, при условии, что ваши файлы MP4 не будут успешно приняты Pinnacle Studio, есть вероятность, что вы столкнетесь с проблемой несовместимости видеокодеков. В этом случае лучшим средством является перекодирование MP4 в предпочитаемые форматы видео Pinnacle Studio, изначально такие как AVI, WMV или MPG.
Честно говоря, это не так сложно, как вы себе представляете, вам нужен обычный конвертер видео, такой как Brorsoft Video Converter. После загрузки и установки великолепного гаджета вы можете без особых усилий преобразовать MP4 в видеоформат, совместимый с Pinnacle Studio, сохраняя при этом отличное качество мультимедиа.
ПОДРОБНЕЕ:
| AVI для Pinnacle Studio | МТС в Pinnacle Studio | MOV в Pinnacle Studio |
| 4K в Pinnacle Studio | MKV для Pinnacle Studio | VOB в Pinnacle Studio |
| XAVC в Pinnacle Studio | WebM в Pinnacle Studio | H.264 в Pinnacle Studio |
Шаг 1. Добавьте видеофайлы MP4
Установите и запустите Brorsoft Video Converter, а затем нажмите кнопку «Добавить файлы», чтобы импортировать файлы MP4 в программу.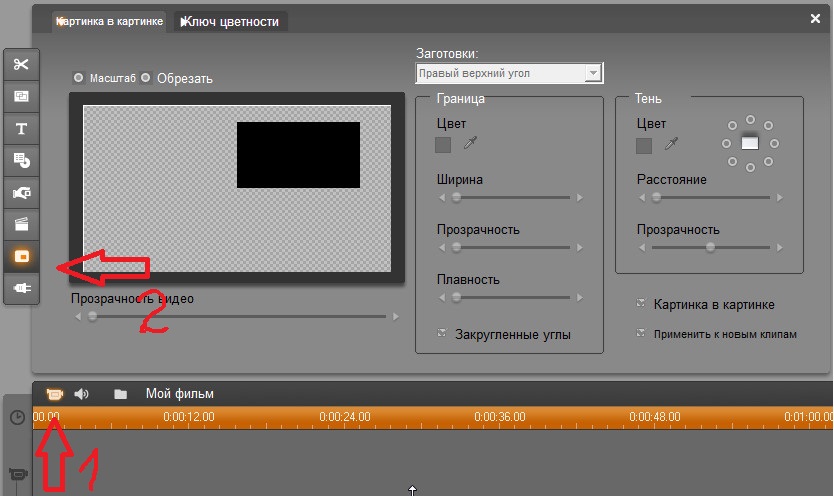
Совет : Если вы хотите объединить видеоклипы MP4 в один файл, вы можете нажать кнопку «Объединить в один».
Шаг 2: Выберите удобный для Pinnacle Studio формат в качестве выходного формата
Нажмите на строку «Формат», чтобы определить выходной формат. Здесь мы выбираем «HD Video» -> «AVI HD Video (*.avi)» в качестве вывода, который кажется лучшим из-за отличного качества видео, но небольшого размера. Разумеется, форматы MPG и WMV также подходят для Pinnacle.
Шаг 3: Определите разрешение видео, битрейт, частоту кадров и т. д. .
Нажмите кнопку «Настройки», если вы хотите настроить дополнительные параметры аудио и видео, такие как видеокодек, соотношение сторон, битрейт, частота кадров, аудиокодек, частота дискретизации, аудиоканалы. Обратите внимание, что вы не можете «преобразовать» качество видео. Если на шаге 2 вы выбрали HD-видео, мы рекомендуем настроить параметры аудио/видео таким образом, чтобы они совпадали с исходными видео в формате MP4, чтобы обеспечить наименьшую потерю качества при правильном размере файла.
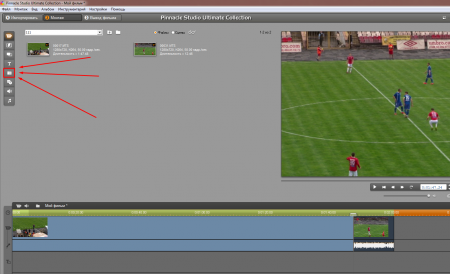 4 ГБ для 64-разрядной версии Windows (настоятельно рекомендуется для стереоскопического 3D)
4 ГБ для 64-разрядной версии Windows (настоятельно рекомендуется для стереоскопического 3D)