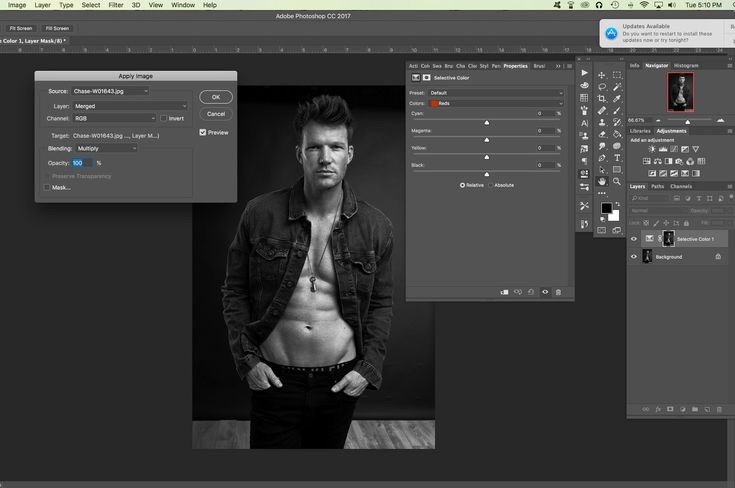Как создать слой маску в Фотошопе
Содержание
- Что собой представляет слой-маска
- Алгоритм добавления маски к слою
- Как работать со слоем-маской
- Какие фильтры и инструменты можно применять для слой-маски
- На какие слои можно добавить маску слоя
- Как стили слоя влияют на маску
- Вопросы и ответы
В современном мире без работы с программой Фотошоп, увы, не обойтись. И на каком-то этапе работы с ней может понадобиться информация, как создать слой-маску.
Данная статья расскажет Вам о том, как пользоваться маской в Фотошопе.
Для пользователей программой Фотошоп знание о том, как пользоваться маской, очень важно, поскольку зачастую возникает необходимость в использовании данного слоя.
У него есть масса преимуществ. Во-первых, по своей эффективности маска-слой ничуть не уступает ластику. Во-вторых, этот инструмент позволяет за считанные секунды сделать невидимой ту или иную область на изображении.
Что собой представляет слой-маска
Инструмент Фотошопа «маска» является общеизвестным. В основном, он предназначен для маскировки некой части изображения либо для частичного или полного прекращения активности того или иного процесса в Фотошопе.
Не каждый, даже самый продвинутый пользователь компьютера знает о том, что маска трехцветна, а именно представляет собой сочетание серого, черного и белого цветов.
У каждого из этих цветов есть своя функция. Для маскировки предназначен именно темный цвет, эффект от серого цвета влияет на прозрачность, ну а белый цвет делает видимым то или иное изображение.
Все эти цвета в маске можно настроить в зависимости от того, какую вы преследуете цель: сделать слой практически незаметным или тщательно замаскировать какую-либо его область.
С помощью маски в Фотошопе можно скрыть множество видов слоев: смарт-объекты, слои, содержащие формы или текст… Никто не запрещает также наложить маску не на один, а сразу на группу слоев.
На самом деле, маска обладает теми же свойствами, что и ластик. Изображение, которое находится на слое, останется целым, даже если маску настроить по-другому или убрать. В отличие от маски ластик нельзя применить к векторной графике.
Алгоритм добавления маски к слою
Как говорилось ранее, маску можно наложить на несколько слоев или на один какой-то слой любого вида. Для работы с масками создателями программы Фотошоп была специально отведена команда «Добавить к слою маску». Чтобы найти данный значок, следует взглянуть на панель слоев, он находится чуть ниже ее.
Существует два вида масок, отличающихся по своему назначению, — маска черного и маска белого цветов. Маска черного цвета делает невидимой определенную часть изображения. Достаточно лишь кликнуть на кисть черного цвета и выделить ею ту часть изображения, которую хотите скрыть, и она исчезнет.
Противоположным эффектом обладает маска белого цвета — ее следует использовать в том случае, если вы желаете, чтобы изображение осталось видимым.
Но это не единственный способ, позволяющий наложить на изображение слой-маску. Второй способ гораздо проще, соответственно, на него следует обратить внимание тем, кто пока еще только осваивает программу Фотошоп.
Сначала следует кликнуть на меню «Слои», затем из слоев, предлагаемых программой на выбор, выбрать слой-маску.
Далее нужно сделать еще один выбор, только теперь уже из двух видов маски — черной и белой. При выборе следует руководствоваться тем, каких размеров будет часть изображения, которую надлежит скрыть.
Если она небольших размеров, то оптимальным помощником станет маска белого цвета. Если область на изображении большого размера, то хороша в использовании именно маска черного цвета.
Как работать со слоем-маской
Надеемся, что теперь для вас не секрет, что же такое маска и как ее накладывать на изображение. Если это так, то самое время начать с ней работать.
В дальнейшей работе вам нужно определиться, какой вам нужен эффект на изображении.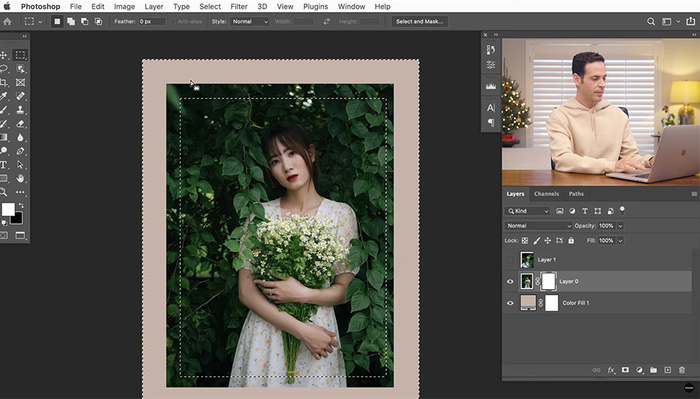 В зависимости от этого вы и выбираете соответствующий инструмент из предложенных в Фотошопе.
В зависимости от этого вы и выбираете соответствующий инструмент из предложенных в Фотошопе.
Допустим, вам необходимо выделить маску. В таком случае сойдет один из трех инструментов: инструмент выделения, кисть или палец. Выбирайте тот, с которым работать вам удобнее всего.
Используйте выбранный инструмент так, как будто вы продолжаете работать с обыкновенным слоем. Хотите добавить на изображение необычный эффект — используйте градиент, кисть или другие инструменты для рисования.
К сожалению, маска-слой не допускает применения ярких, сочных цветов, так что вам придется ограничиться лишь черно-белой гаммой оттенков.
На примере это выглядит так. Допустим, вам нужно сменить скучный серый тон на фотографии на яркий и оригинальный. В этом вам поможет инструмент «Кисть» черного цвета.
Кликнув на нее, выделите фон, который хотите скрыть. Затем вместо него просто поставьте другой фон, и фотография заиграет новыми красками.
Какие фильтры и инструменты можно применять для слой-маски
В начале статьи уже была информация касаемо возможности применять любые фильтры и инструменты к слою-маске.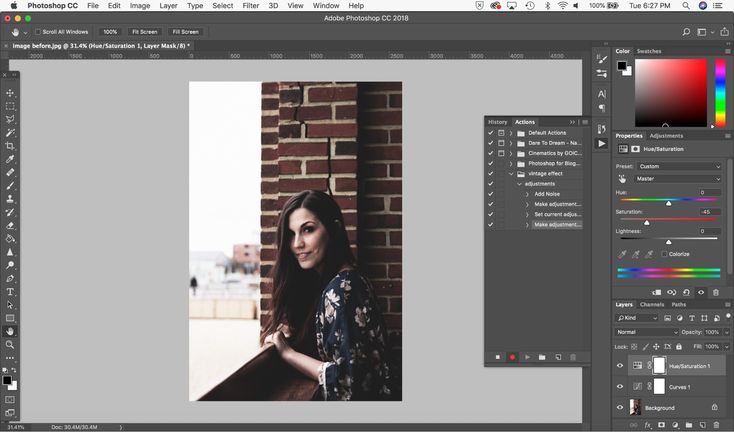 Выбор фильтров и инструментов зависит от того, какой результат вы хотите получить. Ниже перечислены инструменты, которые пользователи программой Фотошоп выбирают чаще всего.
Выбор фильтров и инструментов зависит от того, какой результат вы хотите получить. Ниже перечислены инструменты, которые пользователи программой Фотошоп выбирают чаще всего.
1. Градиент
Едва ли кто-то, кто пользуется программой Фотошоп, не слышал когда-либо про Градиент. Градиент делает за счет игры света и тени переход между двумя и более фотографиями малозаметным.
2. Формы и текст
Различные слова, фразы, напечатанные на маске слоя, также пользуются популярностью среди пользователей программой Фотошоп. Если вы хотите работать именно с инструментом «Текст», то кликните на его значок и в появившейся на экране строке напечатайте понравившуюся фразу или текст.
Затем выделите введенный текст, зажав на клавиатуре клавишу CTRL и нажав курсором мыши на инструмент «Text Tool» на панели инструментов.
После этого вновь проявите слой на первой фотографии и просто наложите на него дополнительно слой-маску. При этом слой, где располагается кот, должен находится ниже слоя с текстом.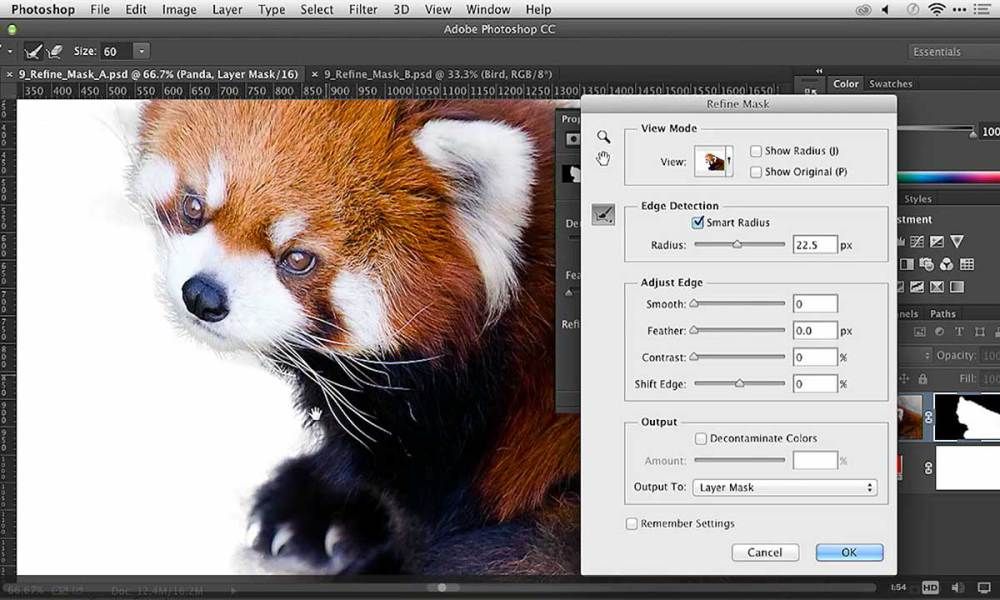 Ниже приводится изображение, на котором можно отследить результат всех этих действий.
Ниже приводится изображение, на котором можно отследить результат всех этих действий.
3. Кисть
Кисть часто применяют, когда нужно заменить фон на фотографии или уменьшить размер изображения. Однако и слой-маска является не менее эффективным инструментом для замены фона.
4. Фильтры
Фильтры следует использовать, если ваша цель — украсить, разнообразить изображение. Существует огромное количество способов, как это сделать. Вот только большинство из них подходят только тем, кто с Фотошопом на «ты» и у кого богатое воображение.
Для облегчения понимания — небольшой пример. Вернемся к фотографии с котом. Почему бы не нарисовать по краям фото оригинальный узор? Для этого нужно сделать маску слоя, используя прямоугольное выделение. В итоге фотография станет меньше, при этом часть ее станет невидимой, а не обрежется.
Далее откройте курсором мыши окно со слоями-масками, нажмите на значок «Фильтр», затем на «Оформление» и после кликните на значок «Цветные полутона».
Вслед за этим вам понадобится в выпадающем меню ввести цифры, а какие именно, вы узнаете, взглянув на изображение после текста. Если вы все сделаете правильно, то в конце сможете полюбоваться на фотографию, края которой украшены рамкой с оригинальным узором.
5. Инструменты выделения
Любой слой можно выделить также легко, как и текстовый, и сделать из него слой-маску, о чем говорилось ранее. Для выделения можно использовать любой инструмент, к примеру, прямоугольное выделение. После этого на выделенный слой просто накладывается маска. Формы растрируемого слоя позволяют применить маску мгновенно.
Прочие инструменты
Слой, на который наложена маска, легко поддается редактированию. Для этого на него наносятся штрихи в черно-белой гамме цветов. В начале статьи была приведена подробная инструкция по редактированию слоя. Однако в программе Фотошоп существуют и другие инструменты, воздействующие на слой-маску. Они появляются на экране, если нажать на миниатюру маски правой кнопкой мыши.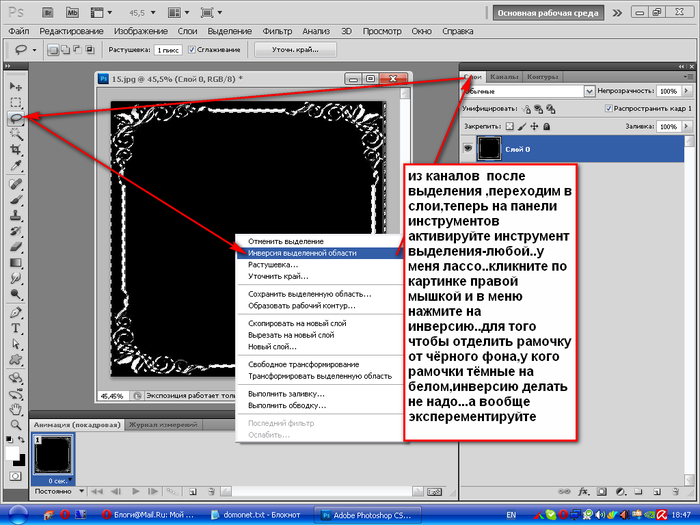 Если вы осваиваете Фотошоп, то вам будет полезно ознакомиться с ними.
Если вы осваиваете Фотошоп, то вам будет полезно ознакомиться с ними.
1. Удалить маску слоя. После нажатия на эту команду маска слоя исчезает.
2. Применить маску слоя. После нажатия на эту команду происходит сочетание изображения на слое и маски. Таким образом слой растрируется.
3. Выключить маску слоя. Этот инструмент позволяет убрать слой-маску на время. Но и восстановить ее также просто, как и убрать: достаточно лишь нажать на значок маски, и маска снова становится активной.
В зависимости от версии программы Фотошоп могут также встречаться и другие команды: «Вычесть маску из выделенной области», «Пересечение маски с выделенной областью» и «Добавить маску к выделенной области».
На какие слои можно добавить маску слоя
Практически все виды слоев поддерживают наложение маски. К ним относятся слои с растрированным изображением, со смарт-объектом, слои с текстом, с разнообразными формами.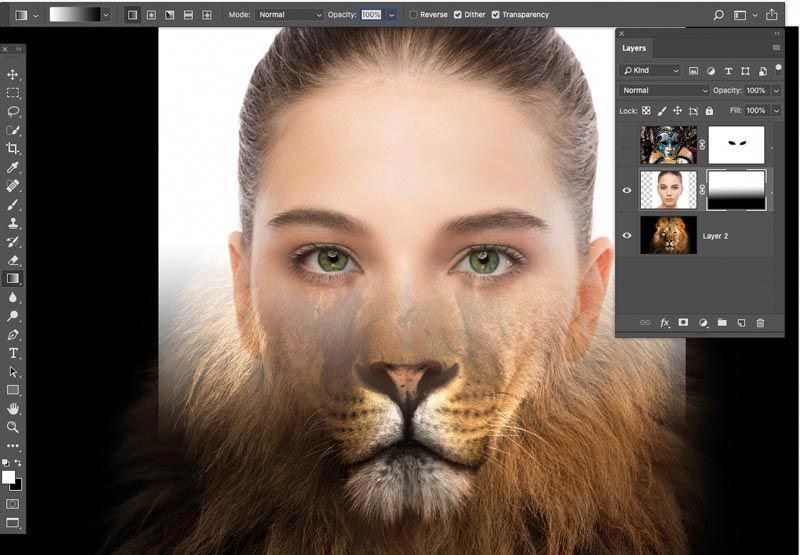 Даже к сразу нескольким слоям можно добавить маску.
Даже к сразу нескольким слоям можно добавить маску.
Как стили слоя влияют на маску
Маску можно применять далеко не во всех случаях. Если вы использовали для редактирования изображения такие стили, как «Тень» или «Внешнее свечение», маска слоя действовать не будет. Но преобразование такого «проблемного» слоя в смарт-объект, его растрирование либо объединение слоя со стилем, использующемся на нем, нейтрализует проблему.
Выше была приведена вся информация, которая может пригодится при работе в Фотошопе со слоями-масками. Скорее всего, после ознакомления с нею и применения советов, содержащихся в ней, на практике начинающие пользователи в значительной мере усовершенствуют свои навыки.
какие типы применяют, создание, инструменты для работы
Графический редактор «Фотошоп» предлагает практически безграничные возможности по части обработки изображений. Один из самых полезных и широко востребованных инструментов программы – маскирование слоёв. Разберёмся, как он работает.
Разберёмся, как он работает.
Содержание
- 1 Понятие
- 2 Особенности работы со слоями и масками
- 3 Типы слоёв поддерживающие маску
- 4 Как создать и добавить
- 5 Инструменты и фильтры, используемые для слоя-маски
- 5.1 Brush Tool
- 5.2 Gradient
- 5.3 Text Tool
- 5.4 Selection Tools
- 5.5 Filters
Понятие
Инструмент использовать слой, как маску в Photoshop, скрыть весь или какую-то отдельную часть слоя. В этом случае отпадает необходимость в удалении ненужных фрагментов холста, которые можно использовать в дальнейшем. Маскирование часто применяется для создания комбинированных фото, исключения объектов, а также чтобы ограничить редактирование обозначенной зоны.
Особенности работы со слоями и масками
Неотъемлемой частью инструмента являются 3 цвета – серый, чёрный и белый. Каждый элемент имеет свои уникальные свойства. Для маскировки/удаления участка используется чёрный цвет, за прозрачность слоя отвечает серый, а белый делает видимым ту или иную зону.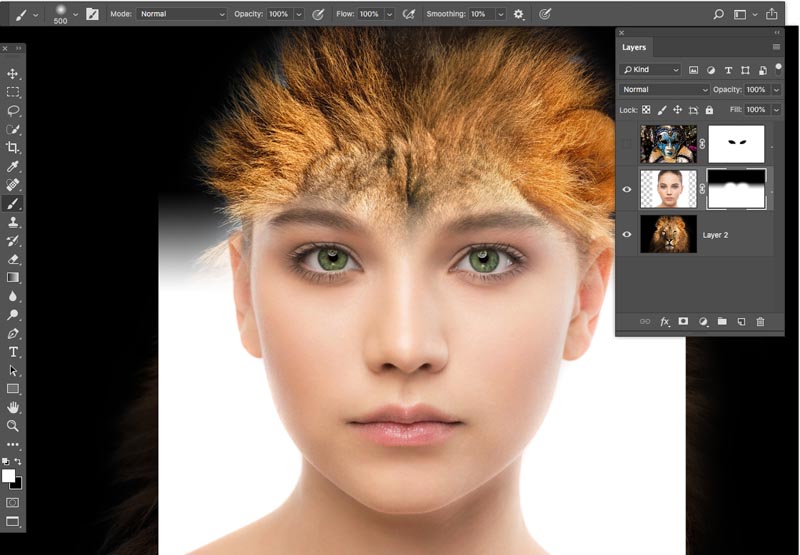
При этом каждый элемент можно гибко настроить и применять его для реализации самых разных задач. Также цвета легко комбинируются с оглядкой на поставленные цели. К примеру, для маскировки отдельных участков на изображении или экспериментов с прозрачностью.
Слой-маска обладает аналогичными с ластиком свойствами. Здесь также идёт работа с дополнительными слоями без корректировки основного холста. Критичное отличие ластика от маски – отсутствие возможности работы с векторной графикой.
Типы слоёв поддерживающие маску
Инструмент поддерживают практически все виды слоёв Adobe Photoshop. Слой-маска одинаково хорошо работает как с векторной, так и с растровой графикой. Каких-то критичных потерь в качестве при экспорте графических моделей не наблюдается.
Типы слоёв, работающих с маской:
- простые векторные и растровые изображения;
- смарт-объекты;
- текстовые слои;
- формы.
При работе со стилями следует учитывать, что на часть эффектов маска-слой не действует.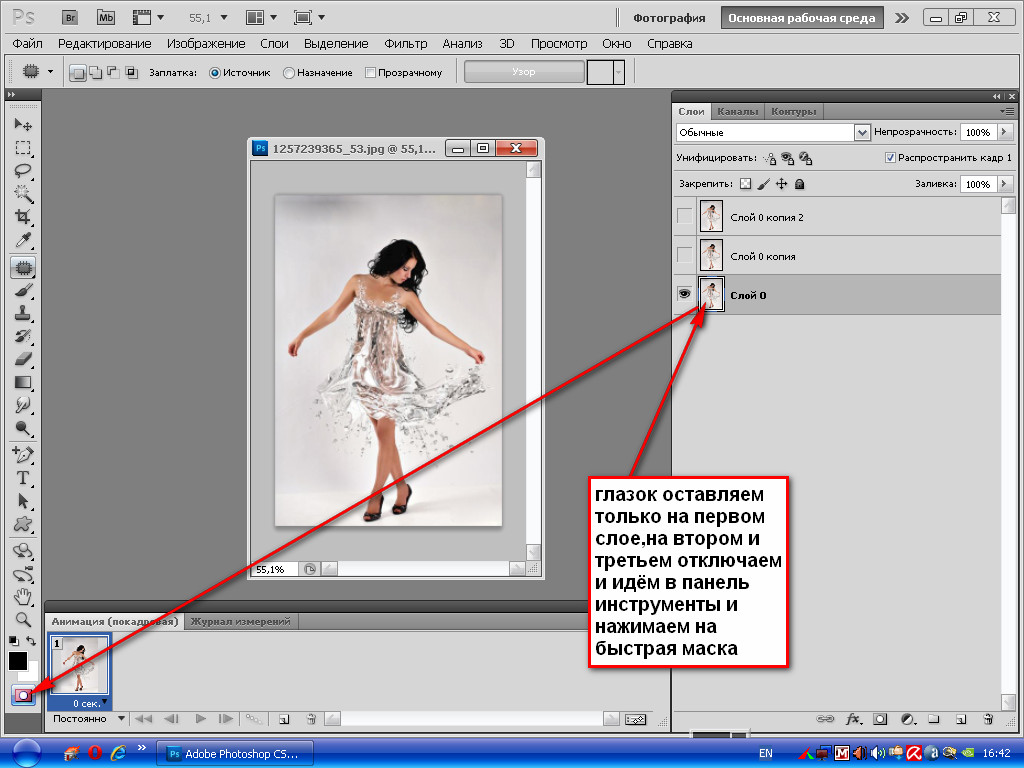 К примеру, использование инструментов «Тень» и «Внешнее свечение» нивелирует все параметры маскировки. Проблема решается преобразованием слоя в смарт-объект.
К примеру, использование инструментов «Тень» и «Внешнее свечение» нивелирует все параметры маскировки. Проблема решается преобразованием слоя в смарт-объект.
Как создать и добавить
Создать слой-маску можно двумя способами: через вспомогательную панель и посредством основного меню. Оба варианта одинаково эффективны и приводят к одному и тому же результату.
Добавление маски через вспомогательную панель:
- Открываем окно работы со слоями. По умолчанию панель активна, в противном случае вызываем её через меню: «Окно» -> «Слои».
- В нижней части блока кликаем по иконке с надписью: «Добавить слой-маску».
- Определяемся с цветом: белый, чёрный, серый.
- Рядом с миниатюрой холста появится значок маски, с которой можно работать.
Добавление через меню:
- Открываем основное меню и переходим в раздел «Слои».
- Кликаем по пункту «Слой-маска».
- Выбираем из списка нужное действие: «Создать», «Включить», «Скрыть» и т.
 п.
п. - На вспомогательной панели появится миниатюра слоя-маски.
По двойному клику на миниатюре откроется окно с инструментами для редактирования.
Инструменты и фильтры, используемые для слоя-маски
Маскировка эффективно работает в тандеме с базовыми инструментами и фильтрами графического редактора. Выбор того или иного сценария зависит исключительно от поставленных задач, равно как и желаемого эффекта.
Brush Tool
Для реализации задумки можно использовать любой элемент раздела «Кисть»: «Палец», «Выделение», «Ластик» и т.д.
Применение Brush Tool:
- Создаём слой-маску (чёрный или белый цвет) и активируем его одинарным кликом по миниатюре.
- Выбираем «Кисть» на панели инструментов.
- Закрашиваем нужные участки.
- Основное изображение остаётся нетронутым.
Самый распространённый сценарий применения кисти – замена фона.
Gradient
Чаще всего градиенты используются для создания плавных переходов между отдельными объектами на фотографии, либо при компоновке нескольких изображений (коллаж).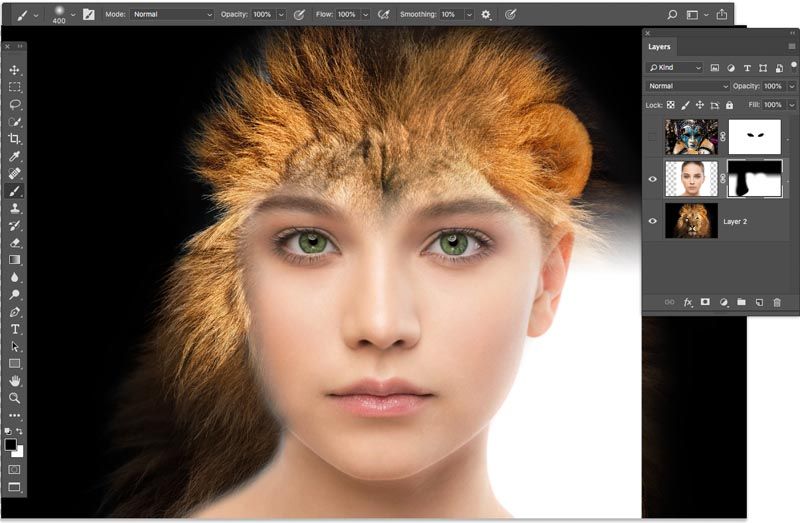
Применение Gradient:
- Перемещаем нужные фотографии на основной холст.
- Объединяем слои.
- Добавляем маску.
- Кликаем по инструменту «Градиент» и выбираем чёрно-белый макет.
- Активируем маску-слой одинарным нажатием мыши.
- Проводим инструментом «Градиент» слева направо в части соприкосновения фотографий.
Если точка перехода выглядит слишком явной, то можно доработать её инструментом «Размытие».
Text Tool
В роли маски также может выступать обычный текст. Инструмент придётся кстати при создании открыток, презентаций и прочих документов, где требуется присутствие букв с цифрами.
Применение Text Tool:
- Создаём текстовый слой с помощью инструмента Text Tool.
- Заполняем поле нужным контентом.
- Выделяем текст с помощью горячей клавиши: Ctrl + клик по миниатюре на панели Text Tool.
- Переходим на слой с основным изображением и добавляем готовую маску.
 Миниатюра с текстом должна находится ниже по уровню.
Миниатюра с текстом должна находится ниже по уровню. - Совмещаем слои.
Похожего эффекта можно добиться посредством инструмента «Обтравочная маска».
Selection Tools
По аналогии с текстом можно сделать слой-маску с помощью инструментов выделения, к примеру, «Лассо». Обозначаем периметр объекта, добавляем маску и перемещаем слой с выделенным элементом. Последний шаг – совмещение всех видимых элементов.
Filters
С помощью фильтров и слоя-маски можно создавать интересные эффекты: рамки, гранж, узоры и многое другое. Как таковых ограничений по части украшательств нет: всё зависит от уровня владения графическим редактором.
Создание рамки с помощью Filters:
- На основном холсте обозначаем периметр прямоугольным выделением.
- Добавляем к слою маску. Выделенная часть изображения скроется.
- Активируем слой-маску одинарным кликом.
- Переходим в раздел «Фильтр» -> «Оформление» -> «Полутона».

- Заполняем поля: радиус рамки и каналы.
- Применяем изменения.
Для смены заданных параметров достаточно кликнуть два раза по миниатюре слоя-маски и ввести новые значения.
Особенности работы с маской-слоем дополнительно в видео:
Созданные маски можно удалять и скрывать так же как и обычные слои, что позволяет отслеживать внесённые изменения. Все действия пользователя отражаются в истории, где доступна корректировка вёрстки на любом этапе. Поэтому нет смысла избегать каких-то радикальных экспериментов.
Как использовать различные техники маскирования в Photoshop
Хиллари ГригонисА- А+
Скачать как PDF
Подпишитесь ниже, чтобы скачать статью немедленно
Вы также можете выбрать свои интересы для бесплатного доступа к нашему обучению премиум-класса:
Основы бизнеса
Шпаргалки
Детская фотография
Красочные городские пейзажи
Состав
Творческая фотография
Креативные концепции портрета
Цифровые фотоколлажи
Сказочная портретная фотография
Фотография еды
Интерьерная фотография
Редактирование ландшафта
Пейзажная фотография
Обработка Lightroom
Пресеты Lightroom
Длинная выдержка
МакрофотографияФотография Млечного Пути
Моя камера и фотография
Органический маркетинг
Домашние животные
Фотография товара
Фотография неба
Социальные сети
Натюрморт
Интервальная съемка
Туристическая фотография
Городская фотография
Фотография дикой природы
Ваша конфиденциальность в безопасности.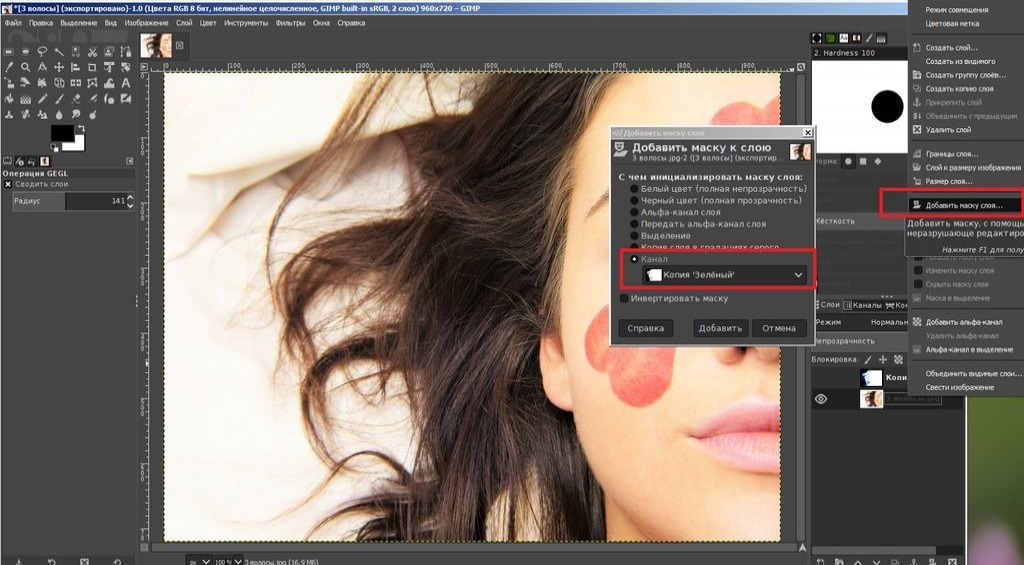 Я никогда не поделюсь вашей информацией.
Я никогда не поделюсь вашей информацией.Фотография линии глаз — это передача эмоций и силы глаз. Когда все сделано хорошо, это может быть невероятно запоминающимся и передавать много информации в одном изображении. В этой статье мы обсудим, как использовать различные техники фотографирования подводки глаз в Photoshop.
Фотография линии глаз: основы маскирования в Photoshop
Маскирование в Photoshop определяет, какие части слоя видны, а какие нет.
Вы можете использовать маски с фото слоями. Например, при работе с композитом или с корректирующими слоями, такими как осветление только части изображения.
С маской слоя Photoshop вы используете кисть, чтобы определить, какие части этого слоя включить в окончательное изображение. Другой вариант — создать маску слоя с помощью инструментов выделения или Photoshop «Выделение и маска».
Слой-маски отображаются на панели слоев. (Если панель «Слои» еще не открыта, выберите «Окна» > «Слои».)
Новый слой с маской будет иметь второе изображение рядом с изображением этого слоя.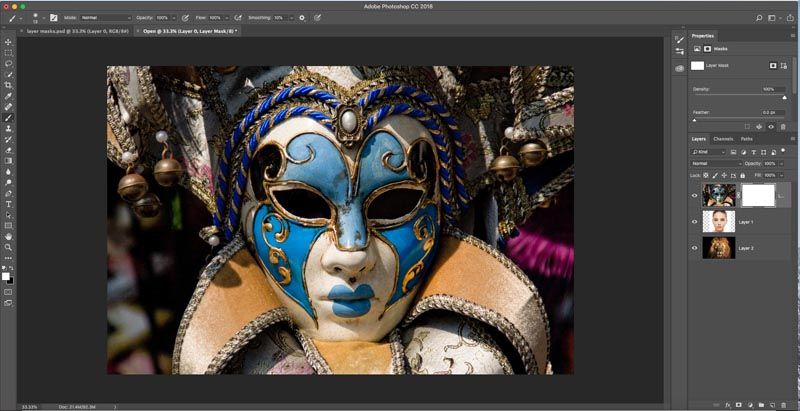 Это указывает, какие части слоя не учитываются, а не весь слой.
Это указывает, какие части слоя не учитываются, а не весь слой.
Использование масок Photoshop — разрушительный метод редактирования. Вы можете вернуться и настроить их в любое время, не отменяя все настройки, которые вы сделали с тех пор.
Это одна из причин, по которой маски слоя используются во многих различных техниках Photoshop. Чтобы настроить маску, вам нужно щелкнуть маску внутри панели «Слои».
Так как же в первую очередь создать маскирование в Photoshop?
Как создать маскирование Photoshop из существующего слоя
Возможно, вы создаете композицию Photoshop или удаляете объект из изображения. Затем вы будете работать с другим изображением, вставленным в файл в качестве еще одного слоя.
На этом же изображении я хотела убрать надпись со стены в комнате за платьем. Для этого я скопировал чистую часть стены. Затем я вставил его обратно в качестве второго слоя, прежде чем использовать маскирование, чтобы создать чистый переход.
Есть два простых способа добавить маску слоя из существующего слоя в Photoshop. Один быстрее, но у другого есть несколько дополнительных опций.
Один быстрее, но у другого есть несколько дополнительных опций.
Во-первых, ярлык. Выберите слой, к которому вы хотите добавить маску, на панели «Слои». Затем щелкните значок маски в нижней части панели слоев. Он выглядит как белый прямоугольник с серым кругом посередине.
Вуаля! Теперь у вас есть маска слоя, которая по умолчанию делает все в этом слое видимым (белая маска слоя).
Если вы хотите больше вариантов масок слоя, вы можете перейти в «Слой»> «Маска слоя».
Выберите «Показать все», если хотите, чтобы маска слоя начиналась со всего включенного.
Выберите «Скрыть все», если вы хотите начать с маски слоя, в которую еще ничего не включено.
В том же меню слоев вы также можете создать маску из выделения. Сделайте это, если вы уже выбрали область, которую хотите замаскировать.
Когда выделение активно, перейдите в меню «Слой» > «Слой-маска». Выберите «Показать выделение», чтобы показать, что находится внутри выделения. Выберите «Скрыть выделение», если хотите удалить то, что находится в этом разделе.
Теперь у вас есть маска слоя, которую можно настроить в следующих нескольких шагах.
Как создать маску Photoshop с помощью корректирующего слоя
Возможно, вы захотите применить корректировку вместо добавления или удаления реальных пикселей. Затем вместо этого вы будете работать с маской слоя на корректирующем слое.
Этот метод отлично подходит для настройки экспозиции или цвета только для области изображения. На образ в целом это не повлияет.
Чтобы создать корректирующий слой, выберите «Слой» > «Корректирующий слой». Затем выберите корректирующий слой, описывающий тип корректировки, которую вы хотите выполнить.
Для пробного изображения я хотел сделать свадебное платье ярче, поэтому использовал корректирующий слой экспозиции.
В меню свойств этого корректирующего слоя внесите необходимые изменения. На образце изображения я использовал ползунок экспозиции, чтобы сделать свадебное платье ярче. Я делала это до тех пор, пока экспозиция не совпала с платьями цветочниц.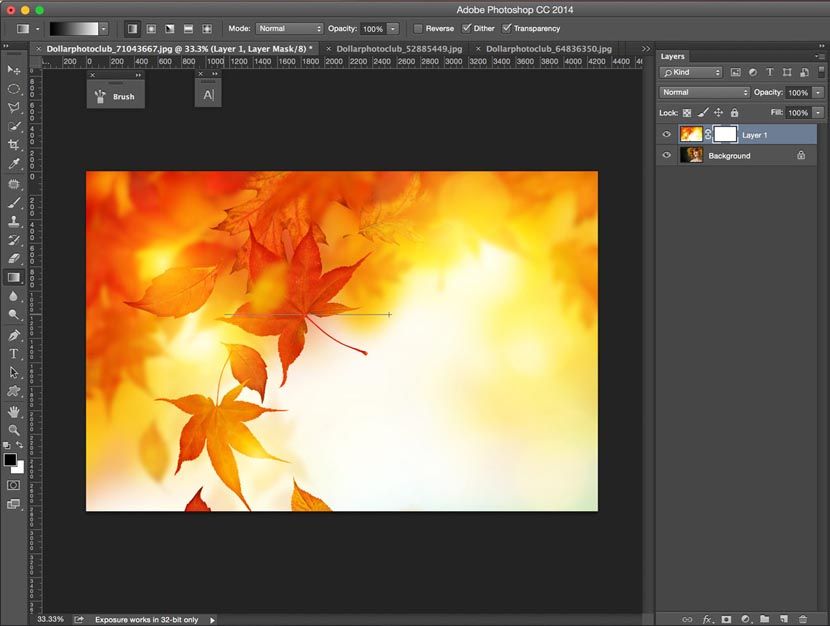
Photoshop автоматически создает маску внутри корректирующего слоя. Нет необходимости выполнять описанные выше шаги, чтобы создать маску.
Как использовать выделение и маску для простого маскирования в Photoshop
Инструмент «Выделение и маска» в Photoshop — один из самых простых способов сделать сложный выбор. Для объектов, которые сложно замаскировать, например кружева и оборки свадебного платья на примере изображения, используйте инструмент «Выделение и маска».
Перейдите в меню «Выделение» > «Выделение и маска». В новом окне «Выделение и маска» используйте инструмент «Кисть» в левом верхнем углу, чтобы закрасить области изображения, которые вы хотите выделить. Красная часть изображения — это то, что не выбрано.
Photoshop автоматически обнаружит края. Увеличьте размер кисти для скорости, уменьшите размер кисти, если Photoshop не точно захватывает эти края.
Регулировка радиоприемников обнаружения краев справа также поможет легко выбрать объект.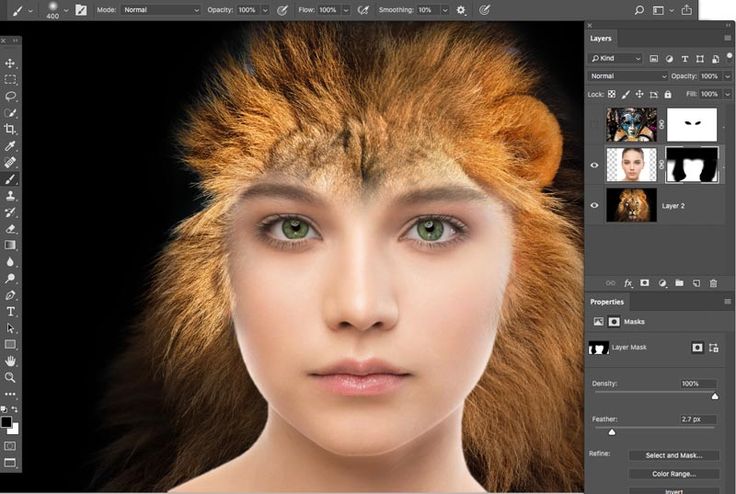 У вас также есть другие инструменты, такие как растушевка края.
У вас также есть другие инструменты, такие как растушевка края.
После того, как вы выбрали объект, нажмите OK. Теперь этот объект выбран. Если вы перейдете к Layer> New Adjustment Layer, выделение уже будет замаскировано для вас.
Или вы можете перейти в Layer > New > Layer Via Copy, чтобы дублировать этот объект.
Начиная с этой опции, ваша маска уже создана для вас. Но вы все равно можете внести дополнительные коррективы, используя приведенные ниже параметры, если это необходимо.
Как сделать маску в Photoshop: Настройка маски
Вы можете начать видеть маску в областях, которые были обработаны кистью. Я использовал временную непрозрачность, чтобы видеть, где маскировать. Теперь у вас есть маска Photoshop. Но на самом деле вы еще не вносили никаких корректировок в маску (если, конечно, вы не решили начать с Выделения и Маски).
В маске Photoshop белым цветом показано то, что включено в маску, а черным — то, что исключено. Чтобы настроить маску, вы рисуете на ней белым и черным цветом.
Возьмите инструмент «Кисть» и возьмите черный цвет, если хотите удалить части маски (или белый, чтобы добавить к маске).
Возможно, вы работаете с одним слоем поверх вместо корректирующего слоя. Уменьшите емкость слоя, чтобы вы могли видеть, где вы рисуете.
Вы также можете использовать инструмент заливки, чтобы перейти от полностью белой маски к полностью черной маске.
Используйте инструмент «Кисть», чтобы замаскировать объект, который вы хотите удалить, или корректирующий слой, который вы хотите применить.
Не забудьте отрегулировать размер краев кисти для четкого выделения. Если вы допустили ошибку, просто вернитесь и закрасьте ее противоположным цветом.
Здесь пригодится не только кисть. Я хотел удалить занавес и рисунок на стене в образце изображения. Для этого я использовала магнитное лассо, чтобы выделить края платья, чтобы быстро закрасить только платье.
Настройка маски — это аналогичный процесс как для работы со слоем с реальным содержимым, так и для работы с корректирующими слоями.
Непрозрачность слоя и режимы наложения также работают при использовании масок слоя. Это значительно увеличивает возможности редактирования с использованием масок Photoshop.
Заключение
Маскирование в Photoshop позволяет фотографам применять неразрушающее редактирование только к части изображения. И это инструмент, который вы можете использовать в любом количестве сценариев, от свадебных до уличных фотографий.
Теперь, когда вы знаете основы маскирования в Photoshop, вы можете уверенно выполнять выборочное редактирование. От корректирующих слоев до композиции.
Хотите узнать больше о фотошопе? Читайте наш новый пост о создании классного абстрактного портрета в фотошопе дальше!
Как использовать маски слоев в Photoshop и 7 советов по маскированию слоев
639
ПОДЕЛИТЬСЯ
Маски слоев в Photoshop: полное руководство
Самый важный инструмент в Photoshop для творческих людей — маски слоев. Существует путаница, но маски слоя очень просты, если вы понимаете, как они работают.
Существует путаница, но маски слоя очень просты, если вы понимаете, как они работают.
В этом уроке Photoshop я покажу вам, как именно работают слои-маски и как управлять ими. Затем я поделюсь 7 советами по использованию масок слоя. В процессе мы немного развлечемся и создадим женщину-льва.
Слой-маски — лучший способ вырезания слоев и фотографий, чем использование ластика. Они не являются разрушительными и обеспечивают гораздо больший контроль.
Изображения, которые я использовал из Adobe Stock
Женщина
Лев
Маска
Как работают маски слоя в Photoshop
Созданная маска слоя становится белой. Белый цвет не влияет на слой, рисование черным цветом покажет нижележащий слой.
Чтобы замаскировать слой, выберите его и нажмите кнопку «Маска слоя» в нижней части панели «Слои».
Примечание. Вы не можете применить маску слоя к фону. Сначала вам нужно разблокировать его, щелкнув значок замка на заднем плане на панели слоев.
Вы не можете применить маску слоя к фону. Сначала вам нужно разблокировать его, щелкнув значок замка на заднем плане на панели слоев.
Если у вас есть маска слоя, вы заметите, что она белая. Это не влияет на слой.
Выберите маску и закрасьте изображение черной кистью, вы заметите, что она скрывает слой, и вы можете закрасить его. Это лучше, чем ластик, потому что вы рисуете белым, слой вернется.
Различные оттенки серого создают соответствующую непрозрачность; 100% белый — это 100% непрозрачный. 0% белого (черный) означает нулевую непрозрачность и, следовательно, полную прозрачность. 50% серого даст результат 50% непрозрачности. 25% серого будет 25% непрозрачным и т. д. Посмотрите видео выше, чтобы понять, почему я использую серый цвет, а не очевидный ползунок прозрачности на черной кисти.
Маскирующие слои в Photoshop для создания композиции женщины-льва.
Здесь я использую маску слоя, чтобы пробить отверстия для глаз, чтобы они были видны на нижнем слое.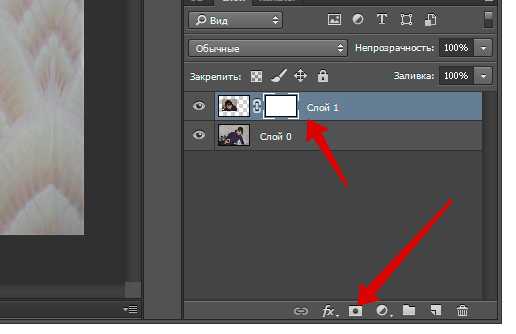 Просто рисуйте черной кистью, убедитесь, что выбрана маска слоя.
Просто рисуйте черной кистью, убедитесь, что выбрана маска слоя.
Если я скрою слой с женщиной (щелкните значок глаза рядом со слоем), теперь вы можете увидеть лицо льва, просвечивающее сквозь него.
Давайте пока скроем верхний слой и поработаем над смешиванием лица женщины со львами (ссылка вверху страницы, чтобы найти эти изображения). Если вы хотите предварительно просмотреть выравнивание, используйте режимы наложения слоев, в этом руководстве объясняются режимы наложения Photoshop. .
Выберите маску слоя рядом с лицом женщины.
Нажмите клавишу D, чтобы сбросить цвета на черный и белый
Выберите инструмент градиента, установите его с переднего плана на фон. Линейный, обычный режим и прозрачность до 100.
Щелкните и перетащите градиент по изображению. Вы увидите смесь. (Если вы заблудились, посмотрите видео, этот текст лучше всего подходит в качестве справочника).
Теперь попробуйте перетащить градиент в противоположном направлении. Совершенно другой результат.
Совершенно другой результат.
Я бы хотел сохранить градиент, но убрать льва для области глаз и просто сделать женские глаза красивыми и чистыми. Угадайте, как мы это делаем?
Да. Мы рисуем белой кистью, чтобы вернуть слой, над которым мы работаем. (Черный скрывает слой и позволяет показать то, что находится под ним. Белый показывает наш слой и скрывает слои под ним).
Вот как это выглядит, когда мы закончили рисовать глаза сзади.
Давайте [не будем больше, покажем больше льва и скроем фон.
И другая сторона. Очевидно, это слишком много и нужно немного доработать. Одна из вещей, которую вы также заметите, это то, что шея немного шероховатая. Давайте воспользуемся выделением, чтобы помочь.
Совет 1: Удерживая нажатой клавишу Shift, кликните по маске слоя, чтобы скрыть ее.
Используйте кисть быстрого выбора, чтобы выбрать лицо.
Shift+щелчок по маске еще раз, чтобы снова включить ее. Теперь мы будем использовать выделение в качестве ориентира для лучшего рисования маски.
С выбранной маской и белой кистью прокрасьте внутреннюю часть шеи и области подбородка, чтобы закрасить часть львиного меха.
Выберите>Инверсия, чтобы переключить выделение на внешнюю сторону грани.
Возьмите черную кисть и проведите по краям шеи, чтобы хорошо замаскировать и заполнить маленькие отверстия.
Совет №2 Просмотрите только маску на холсте. Нажмите клавишу Alt/Option и щелкните маску слоя, чтобы увидеть ее в документе. Alt/Option щелкните по нему еще раз, чтобы вернуть его,
Совет № 3 Просмотрите наложение маски на холсте. Нажмите клавишу обратной косой черты \, чтобы переключить наложение маски
Совет №4 Растушуйте маску.
Край шеи и щек слишком жесткий и резкий, давайте его смягчим.
На панели свойств немного переместите ползунок Feather вверх. Вы увидите, что это смягчит край. (Раньше мы делали это, добавляя к маске размытие по Гауссу, что вы все еще можете сделать, если хотите смягчить ее только в некоторых областях).
Совет №5 Инвертируйте маску.
Нажмите кнопку «Инвертировать» на панели «Свойства» или выберите маску и нажмите Cmd/Ctrl+I, чтобы инвертировать или поменять местами маску.
Совет № 5. Используйте режимы наложения
Давайте снова включим наш верхний слой. Скрывает все. С помощью режимов наложения очень легко все размыть.
Выберите верхний слой. На панели слоев, где указано «Нормальный», щелкните и измените его на «Наложение».
Боже мой! Посмотри на это! Нам почти ничего не нужно было делать, и магия смешивания слоев усердно работает. См. руководство по режимам наложения слоев здесь
Получите мою бесплатную электронную книгу по режимам наложения здесь (если вы уже подписаны на список рассылки, не подписывайтесь на книгу, потому что я добавляю ссылку в информационные бюллетени).
Возьмите черную кисть и закрасьте области маски, которые вы хотите скрыть. Очевидно, что это не окончательный арт, верхнюю маску нужно сдвинуть влево и немного трансформировать.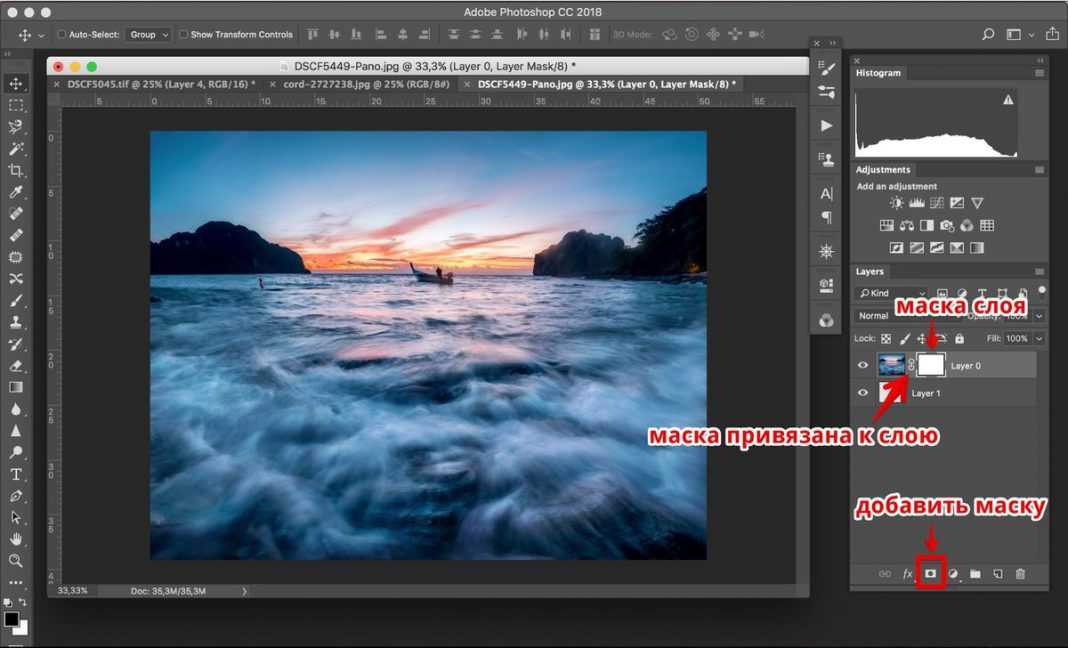
 п.
п.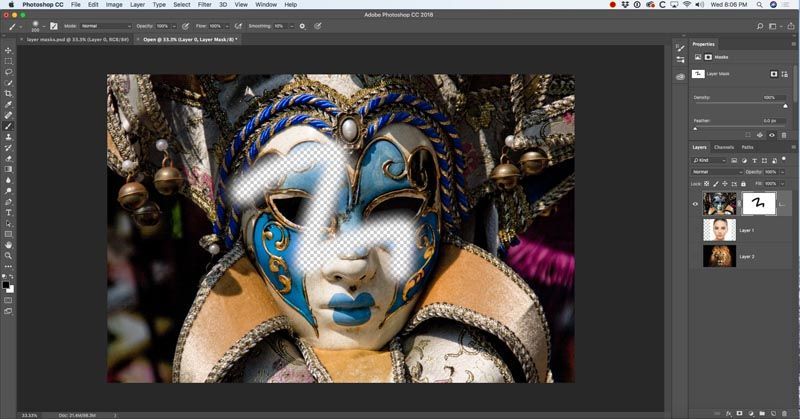 Миниатюра с текстом должна находится ниже по уровню.
Миниатюра с текстом должна находится ниже по уровню.