онлайн-способы, декстопные программы для редакции расширения
В некоторых ситуациях необходимо изменить размер фотографии или картинки. Зачастую обрезка изображения может понадобиться, когда нужно удалить лишние объекты, изображенные на картинке. На некоторых сайтах загружать можно фотографии определенного размера.
Потому так важно уметь обрезать изображения. Сделать это можно несколькими способами: в онлайн-редакторе либо через специальную программу. Каждый выбранный способ имеет свои особенности, которые должен знать пользователь.
Содержание
- 1 Для чего это нужно
- 2 Какие способы используются
- 2.1 Онлайн
- 2.2 Десктопные редакторы
- 2.2.1 Paint
- 2.2.2 Picasa
- 2.2.3 PhotoScape
- 2.2.4 GIMP
- 2.2.5 Adobe Photoshop
- 3 Полезное видео
- 4 Заключение
Для чего это нужно
Столкнуться с проблемой размера фотографий могут как профессиональные фотографы, так и обычные пользователи.
Ситуации, когда может понадобиться изменение изображения:
- Обработка сделанных фотографий. Обычно это прерогатива достается фотографам. Даже самые замечательные фотоснимки может испортить неудачный фон или случайный прохожий, так некстати попавший в кадр. Улучшить качество снимка поможет кадрирование, то есть обрезка картинки.
- Пользователи соцсетей, разнообразных форумов и площадок часто сталкиваются с тем, что не могут загрузить изображение полноценного размера. Система не дает загрузить фотографии, если их разрешение превышает допустимый. Преодолеть проблему можно посредством обрезки.
- Возникают ситуации, когда необходимо распечатать картинки, но только квадратной формы, а не прямоугольной. Преобразить изображение поможет специальная программа, в которой можно практиковать кадрирование.
Полезно также почитать: Как убрать водяные знаки
Какие способы используются
Обрезать фотоснимок, увеличить или уменьшить масштаб в пикселях можно с помощью специальных программ и приложений.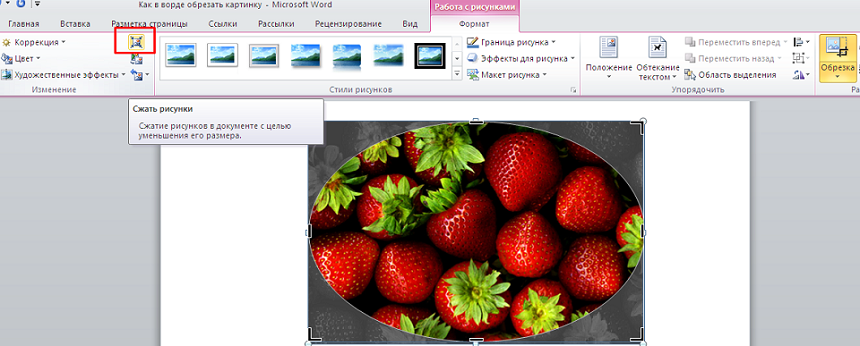 Есть площадки, где можно за пару секунд в онлайн-режиме изменить размер фото. Некоторые приложения требуют дополнительного скачивания и установки для корректного использования.
Есть площадки, где можно за пару секунд в онлайн-режиме изменить размер фото. Некоторые приложения требуют дополнительного скачивания и установки для корректного использования.
Онлайн
Есть специальные сайты, на которых можно обрезать изображение, сжать его или конвертировать из одного формата в другой. Есть бесплатные сайты, на которых можно загружать фотоснимки и обрабатывать их.
Наиболее популярные сайты, на которых можно онлайн обрабатывать изображение:
- Сайт iLoveIMG редактировать изображения без потери качества. На сайте можно масштабировать картинки таких форматов, как JPG, PNG, SVG или GIF. Достаточно выбрать фотоснимок и обработать его надлежащим способом.
- Еще одним бесплатным сайтом выступает Бесплатный онлайн-конвертер изображений. Для этого нужно перейти на сайт. Загрузить нужную фотографию. После чего можно самостоятельно задать необходимый размер изображения. Сайт поддерживает множество форматов.
- Изменить масштаб картинки можно с помощью сайта ResizePixel.
 Он находится по этой ссылке. Сайт поддерживает изображения таких форматов, как JPG, PNG, WEBP, GIF, BMP, TIFF. Достаточно загрузить картинку и собственноручно изменить размер изображения, а затем сохранить измененный файл.
Он находится по этой ссылке. Сайт поддерживает изображения таких форматов, как JPG, PNG, WEBP, GIF, BMP, TIFF. Достаточно загрузить картинку и собственноручно изменить размер изображения, а затем сохранить измененный файл. - Преобразовать изображение можно с помощью сайта Online Image Tool. На сайте можно загружать для обработки картинки следующих форматов: PNG, JPEG, GIF и WEBP. После загрузки фотоснимка можно настроить оптимальный размер.
- Изменить масштаб картинки можно с помощью сайта. Для увеличения или уменьшения картинки достаточно загрузить снимок и использовать в онлайн-редакторе специальные кнопки и стрелки.
Полезно также почитать: Как восстановить поврежденные фото
Десктопные редакторы
Можно установить на компьютер или планшет специальный графический редактор, с помощью которого можно изменять масштаб загруженного фотоснимка.
Paint
Paint – распространенный и популярный графический редактор, с помощью которого можно рисовать и работать с изображениями.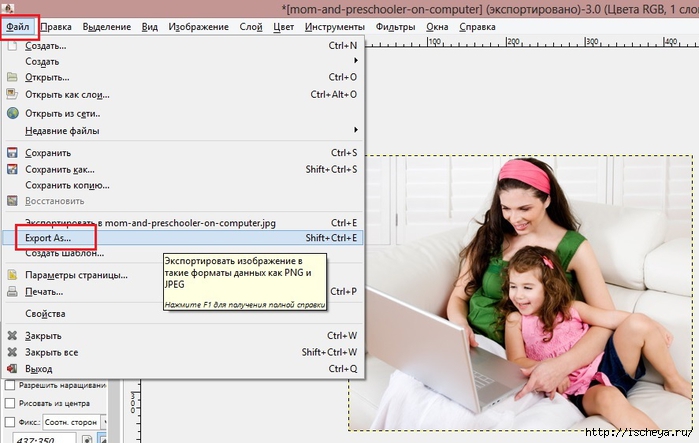 В Paint удобно редактировать фотографии. Для того, чтобы изменить масштаб картинки, много времени не понадобится.
В Paint удобно редактировать фотографии. Для того, чтобы изменить масштаб картинки, много времени не понадобится.
- Нужно открыть и загрузить в редактор требуемое фото.
- Затем нужно найти и кликнуть на кнопку «выделить».
- Выделенная область рисунка будет обозначена прямоугольником или квадратом с пунктирной линией.
- После чего нужно кликнуть на кнопку «обрезать». На экране останется только обрезанная часть снимка.
- Затем можно сохранить отредактированный файл.
Преимущества:
- Удобный и простой интерфейс программы.
- Можно быстро обрезать фотографию и сохранить новую версию.
Недостатки:
- Сохранить полученное изображение можно только в определенных форматах: PNG, JPEG, BMP, GIF. Если необходимо сохранение фото в другом формате придется использовать дополнительные программы, позволяющие конвертировать файл с одного формата в другой.
- Нет возможности самостоятельно настроить и указать размер рисунка.

Picasa
Удобным графическим редактором выступает Picasa. В этой программе редактировать можно размер не только изображений, но и видеофайлов. Приложение взаимодействует с соцсетями, может распознавать лица, имеет в наличии множество инструментов, позволяющих качественно обрабатывать картинки.
Чтобы поменять размер фотоснимка необходимо:
- Загрузить фотографию, нажать на правую кнопку мыши. Появиться окошко, в котором нужно выбрать пункт «просмотреть и изменить».
- После чего откроется редактор с конкретно выбранной фотографией. Нужно перейти во вкладку «часто выполняемые операции» и выбрать «кадрирование».
- Кадрирование можно сделать с помощью правой кнопки мыши, выбрав нужную область. Либо можно задать параметры фотографии вручную.
- Обрезанную фотографию нужно сохранить отдельным файлом.
Преимущества:
- Работать в редакторе можно не только с изображениями, но и видео.
- Программа простая, понятная, русифицированная.

Недостатки: Нельзя сжать фотографию без изменения ее размеров.
PhotoScape
Программа PhotoScape позволяет обрабатывать фотографии. Фоторедактор обладает большим набором инструментов, что открывает множество возможностей перед пользователем. Можно пользоваться многочисленными фильтрами, добавлять текст, создавать коллажи. Обрезка фотографии также входит в функции фоторедактора. Именно в этой программе из прямоугольной фотографии можно сделать круглую или овальную.
Для того, чтобы обрезать изображение, нужно:
- Зайти в программу и загрузить нужную картинку.
- Затем нужно найти вкладку «редактор» и перейти по ней.
- После чего следует кликнуть по вкладке «обрезать».
- Обрезать фотографию можно произвольно, можно воспользоваться круглым или овальным способом кадрирования.
- После кадрирования можно сохранять итоговый вариант.
Преимущества:
- Существует множество функций обработки изображения.

- Позволяет обрезать фотоснимки кругом или овалом.
Недостатки:
- Нет возможности выбрать бесцветный фон.
- Вряд ли подойдет для профессиональных веб-дизайнеров.
GIMP
Одной из распространенных и популярных программ для обработки фото считается GIMP. Этот фоторедактор подойдет как для начинающих пользователей, так и для профессионалов. Программу можно использовать для рисования, можно обрабатывать фото, ретушировать изображения, конвертировать файлы с одного формата в другой.
Существует несколько способом обрезки в фоторедакторе.
- Простая обрезка предполагает загрузку изображения и обрезку по заданному контуру. Данный вид кадрирования схож с кадрированием в программе
- Отредактировать фотографию можно с помощью инструмента «кадрирование». Нужно с помощью правой кнопки мыши выбрать заданную область. Затем можно дополнительно скорректировать полученное изображение.
- Существует и продвинутое кадрирование для профессионалов.
 На панели инструментов следует выбрать «кадрирование». Затем можно настроить размер вручную или воспользоваться такими параметрами, как наращивание, рисование из центра, затемнение. Можно обрезать снимок кругом или овалом.
На панели инструментов следует выбрать «кадрирование». Затем можно настроить размер вручную или воспользоваться такими параметрами, как наращивание, рисование из центра, затемнение. Можно обрезать снимок кругом или овалом.
Преимущества:
- Русифицированная программа предоставляет множество возможностей для пользователей, содержит множество функций и инструментов для обработки рисунков.
- Позволяет обрезать картинки кругом или овалом.
Недостатки: Начинающим пользователям может показаться сложным и запутанным интерфейс.
Adobe Photoshop
Универсальной программой для обработки фотоснимков выступает Adobe Photoshop. Благодаря фоторедактору можно менять размер, форму изображений. Редактор обладает несколькими способами кадрирования.
Для новичков подойдет самый упрощенный способ обрезки.
- Чтобы изменить размеры, нужно загрузить снимок. Найти вкладку «рамка» и кликнуть на нее.

- После чего нужно выбрать «кадрирование перспективы».
- Размер можно настроить и вручную.
- После всех операций следует сохранить обработанное изображение.
Преимущества:
- Удобный и понятный интерфейс программы.
- Широкий набор инструментов для обработки и редактирования изображений.
Недостатки: Для полноценной работы придется оплачивать и устанавливать платную версию приложения.
Полезное видео
Заключение
На практике возникают ситуации, когда необходимо изменить размер фотографии. Изменить параметры изображения можно разными способами: с помощью специальных, установленных фоторедакторов или через сайты, где можно онлайн обработать фотоснимки.
Каждый способ имеет свои преимущества и недостатки. Поэтому прежде чем приступать к работе с изображением, лучше заранее изучить особенности фоторедактора, его возможности и опции.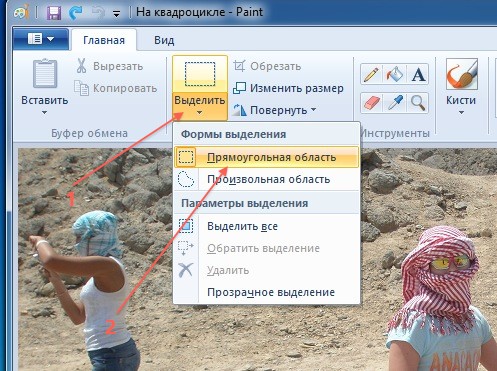
Как редактировать ваши фотографии в Google Picasa
Добро пожаловать в пост 3. Если вы наткнулись на эту серию не по порядку, возможно, вы захотите ознакомиться с постом об установке и обзором пост, который следует за ним. Моя хорошая подруга и Мак-Мейстер, Кейт прогулялась по черновику и сказала, что нет никаких различий, так что, копайтесь, ребята из Mac.
Теперь, где мы были? Редактирование.
Прежде чем мы начнем вносить изменения в ваши изображения, вам нужно кое-что понять о том, как работает Picasa. Важным моментом является это. Как правило, Picasa не меняет исходное изображение. Он просто ведет учет изменений.
Это хорошо, но это означает, что если вы посмотрите на картинки за пределами Picasa, вы не сможете увидеть изменения. То есть, если вы специально не сохраните или не экспортируете файлы. Подробнее об этом позже, но имейте это в виду.
Итак, в конце предыдущего поста мы дважды щелкнули изображение, и это привело нас к редактированию вида.
Picasa не является графическим редактором как таковым. Это не позволяет настраивать отдельные пиксели на ваших фотографиях. Что он делает, это позволяет вам изменять изображения, чтобы исправить или улучшить их. Эти улучшения подразделяются на три отдельные группы.
Основные исправленияЭто те вещи, которые вы, скорее всего, захотите использовать в первую очередь. Идея состоит в том, чтобы быстро исправить ошибки, которые вы могли совершить, когда сделали фотографию.
урожайДавайте выберем легкий. Обрезка — это удаление ненужных частей изображения для улучшения композиции. Выберите изображение, которое вы хотите обрезать. Нажмите кнопку Обрезать .
Вы можете вручную выбрать форму обрезанного изображения или выбрать из списка фигур. Нажмите на поле со списком, чтобы выбрать.
Вы также можете посмотреть на рекомендуемые культуры Picasa. Интересно, как часто один из трех окон предварительного просмотра находится довольно близко.
После того, как вы сделали свой выбор, наведите курсор мыши на изображение и настройте его до нужного размера и формы.
Если вы довольны результатом, нажмите Применить . Если вы не уверены, нажмите « Предварительный просмотр», чтобы посмотреть, как будет выглядеть результат без отвлечения остальной части изображения.
Если вы использовали один из предустановленных размеров, вы можете переключаться между книжной и альбомной ориентацией с помощью кнопки Повернуть .
Если вы передумаете, прежде чем закончить, нажмите « Сброс», чтобы сделать другой выбор, или « Отмена», чтобы выйти из модуля «Обрезка».
Теперь, когда вы видите, как это работает, давайте быстро пройдемся по остальным. Во-первых, другие основные исправления .
Выпрямление Вы можете использовать это, чтобы наклонить изображение влево или вправо, чтобы линии были горизонтальными и вертикальными. Или нет, как вам угодно.
Или нет, как вам угодно.
У меня нет хорошего примера для этого, потому что «ну, вы можете понять, почему. Но это легко. Нажмите кнопку Redeye и перетащите мышкой глаз, который вы хотите исправить. Отпустите мышь, а затем повторите на другом глазу. Нажмите Применить .
Если вам повезло, нажмите « Авто» , а не все процедуры перетаскивания.
Автоконтраст, автоцвет, мне повезлоВсе они работают одинаково. Нажмите на кнопку и наблюдайте за улучшением. Для тех из вас, кому повезло, я чувствую , что мне повезло, что они делают оба других одновременно.
РетушьЭтот инструмент замечательный. Это позволяет вам выбрать часть изображения, которая имеет пятна (например, болты в стене здесь, возможно), а затем выбрать другую часть изображения, чтобы заменить их, и делает это хорошо.
Нажмите « Ретуширование» , отрегулируйте размер кисти, если необходимо, нажмите «пятно», нажмите «Замена». Нажмите Применить или отменить, если все пойдет не так.
Нажмите Применить или отменить, если все пойдет не так.
Вы можете добавить текст к своим изображениям с помощью этого инструмента, и у вас есть впечатляющий набор опций, включая шрифт, размер, границы и прозрачность. Поиграй с этим.
Применить, если у вас есть результат, который вам нравится, или Отмена, чтобы отказаться, когда вы сделали беспорядок.
Заполняющий светЭтот параметр позволяет исправить ситуации, когда темные участки изображения слишком темные. Просто используйте ползунок, чтобы скорректировать результат. Не переусердствуйте, иначе вы потеряете некоторые детали в светлых областях.
| До | После |
Вот и все. Основы исправлены. Далее перейдите на вкладку Tuning .
настройка Все эти настройки предназначены для тщательной корректировки изображения, чтобы оно было представлено в лучшем виде.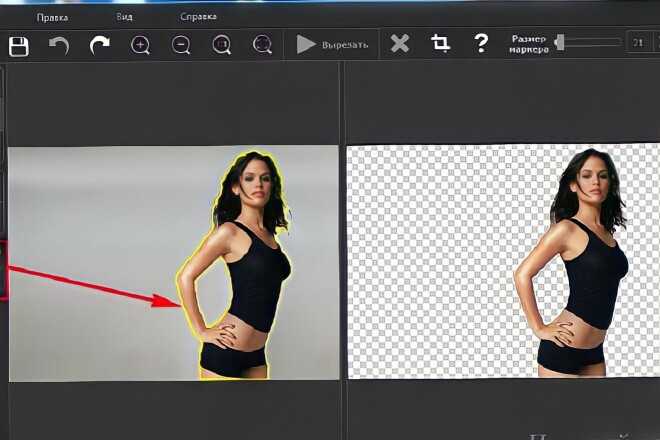
Первый слайдер, Fill Light , точно такой же, как тот, который мы только что использовали в области «Основные исправления».
Следующие два, « Подсветка» и « Тени» , настраивают другие части изображения, восстанавливают сгоревшие детали, углубляют тени и т. Д. Смешайте три из них, чтобы получить желаемый результат.
Позаботьтесь о том, чтобы настроить вещи слишком резко. Ваше изображение может показать признаки манипуляции в результате.
Последний параметр на вкладке позволяет настроить так называемую температуру изображения. То есть, чтобы он выглядел теплее или холоднее, чем он есть. Это все связано с цветом света, в котором вы сфотографировали, и цветом, который, как думает камера, это свет. Но не беспокойся об этом. Просто используйте слайдер.
С правой стороны также есть две кнопки, которые позволяют Picasa угадать, что вы хотите. Они конечно не помогли с этим изображением, но иногда они делают большую работу.
Отличное место, чтобы сделать перерыв. Вы все настроены и готовы к работе. Когда мы вернемся, я расскажу вам все о третьей вкладке. Тот, который так весело. Последствия.
Начните практиковаться, а затем дайте мне знать, как это происходит в комментариях.
Фоторесурсы — Печать фотографий в Picasa
Подготовка фотографий к печати
Обрезка фотографии
Если цифровая фотография должна точно соответствовать бумаге, на которой она будет напечатана, она должна иметь соответствующие «соотношение сторон.» Это означает, что отношение длины к ширины фотографии должно быть точно таким же, как отношение длины к ширине окончательной фотографии. Если у него нет надлежащего соотношения сторон, либо края будут обрезаны, либо в одном направлении будет пустое пространство.
Пример: фотобумага 4×6 имеет соотношение сторон 0,667. Если цифровая фотография также имеет соотношение сторон 0,667, когда цифровая фотография расширяется или сжимается до тех пор, пока ее длинная сторона точно не заполнит 6-дюймовую размерность, ее ширина точно заполнит 4-дюймовую размерность бумаги. Если бы цифровая фотография имела соотношение сторон 0,5, когда длина была отрегулирована для заполнения 6-дюймовой высоты бумаги, ширина была бы только 3 дюйма, оставляя пустое пространство 0,5 дюйма с каждой стороны, или если ширина был отрегулирован для заполнения 4-дюймовой ширины бумаги, высота была бы 8 дюймов, а 1 дюйм должен был быть отрезан от верхней и нижней части фотографии, чтобы соответствовать высоте 6 дюймов.
Первое, что нужно сделать, это решить, хотите ли вы обрезать фотографию, чтобы она имела правильное соотношение длины и ширины для напечатанной фотографии, или вы хотите, чтобы Picasa угадывала, как обрезать ее во время печати.
Если вы хотите управлять обрезкой, сделайте следующее:
Примечание. Если вы не хотите обрезать исходную фотографию, но хотите сохранить копию обрезанной версии, выполните следующие действия:
Печать фотографий
Выберите фотографии и диалоговое окно начального принтера:
Выбор фотографий для печати
для выбора фотографий для печати использования любых стандартных методов PICASA:
Примечание. Если размер фотографии, которую вы хотите напечатать, не является одним из вариантов среди 6 в верхней части экрана печати, перейдите в меню «Сервис» -> «Параметры» -> вкладка «Печать». В верхней части параметров печати выберите одну из кнопок, которые вы редко используете, и в раскрывающемся списке выберите нужный размер печати для этой кнопки. Кнопка будет переопределена в диалоговом окне «Печать».
Кнопка будет переопределена в диалоговом окне «Печать».
Выберите принтер
Настройка принтера
Примечание. Этапы настройки принтера крайне важны! потому что Picasa использует эту настройку принтера, а не то, что принтер настроен по умолчанию в Windows… Возможно, вам придется перейти к расширенной настройке. Вышеуказанные действия позволяют выбрать размер бумаги, а не размер фотографии.
Предварительный просмотр результатов, затем печать
Теперь на экране предварительного просмотра (в центре) должна отображаться ваша фотография на выбранной вами бумаге. Если это не так, как вам нравится, вернитесь к настройке принтера и настройте принтер на бумагу правильного размера, рамку и т. д.
Если вы не обрезали фотографию до нужного размера перед печатью, нажмите кнопки «Уменьшить до размера» и «Обрезать по размеру», чтобы ознакомиться с идеями Picasa о том, как разместить фотографию на странице.
Посмотрите на параметры рамки и текста, чтобы убедиться, что они не установлены, если только вам не нужны рамки или текст.
Выберите необходимое количество копий каждой фотографии с помощью кнопок -/+ Копий.
Примечание. Если вы выберете размер бумаги, допускающий размещение более одной фотографии на странице (с небольшим полем между фотографиями), Picasa будет печатать несколько фотографий на странице.
Пример: 2 фотографии 4×6 будут напечатаны на листе бумаги 8,5×11. (2 фотографии 5×7 не поместятся на бумаге 8×10, потому что между фотографиями шириной 5 дюймов на бумаге шириной 10 дюймов нет места, но обе они поместятся на бумаге 8,5×11)
Когда предварительный просмотр выглядит правильно, нажмите «Печать».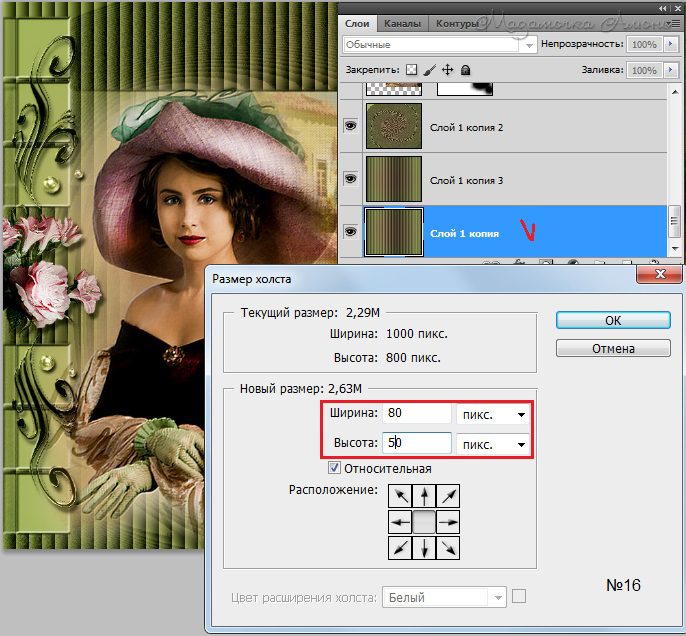
Как сделать изображения для блога потрясающими
В следующем посте вы узнаете несколько простых способов сделать ваши изображения потрясающими.Приготовьтесь, держитесь за стул и читайте этот пост………. до конца
Вы с радостью ведете свой блог. Пишите много удивительных предложений, добавляйте эффектные заголовки, восхищайте своих читателей своей остроумной прозой. Как только вы закончите, вы нажимаете «Опубликовать» и ждете. Ваш пост никто не заметит! Или не хватает людей в любом случае. Один из способов убедиться, что они это сделают, соблазнить их потрясающими изображениями .
На самом деле, изображения в вашем блоге — это ваша визитная карточка. Они появляются в Facebook, Google+ и Pinterest. Они также отображаются на главной странице вашего блога и в самом посте. Не только это, но и согласно этому сообщению на Hubspot:
90% информации, передаваемой в мозг, визуальная 40% людей лучше реагируют на визуальную информацию, чем на простой текст реферальный трафик для бизнеса, чем Google+, YouTube и LinkedIn вместе взятые
Изображения чрезвычайно важны для успеха вашего блога. К изображениям нужно относиться серьезно!
К изображениям нужно относиться серьезно!
Где найти потрясающие изображения?
Существует ряд сайтов, на которых можно найти великолепные бесплатные изображения. Не поддавайтесь искушению Google Image Search. Я знаю, что это просто. Но обычно вы понятия не имеете, кому принадлежит изображение. И простое игнорирование этого вопроса не является ответом. Какой-нибудь владелец изображения выследит вас и… попросит удалить его. Лучше всего использовать изображения под лицензией Creative Commons с правильной лицензией. Один из этих трех:-
- поделиться
- ремикс (лучший)
- коммерческий (если вы используете его для книги и т. д.)
Это веб-сайт Creative Commons, где показаны условия лицензий, которые вы найдете. Чтобы найти ваши потрясающие изображения, я рекомендую использовать CompFight или PhotoPin. Они оба ищут на Flickr изображения с лицензиями Creative Commons. И результаты, которые они обеспечивают, наполнены высококачественными изображениями и потрясающими визуальными эффектами.
CompFight
Несколько моментов, которые нужно знать о CompFight
- перед поиском необходимо активировать фильтр Creative Commons в левом меню
- результаты над строкой не являются бесплатными изображениями
- откройте изображения, которые вам нравятся, и ссылка на лицензию находится справа от изображения
- HTML для ссылки атрибуции четко показан
- иногда при поиске открывается всплывающее окно – просто закройте его (платные изображения)
PhotoPin
PhotoPin очень похож, хотя я привык к CompFight, поэтому не использую его так часто. Что нужно знать о PhotoPin: —
- у них также есть спонсируемые фотографии вверху (над линией)
- , если вы откроете ссылку «Получить фото», вы также получите хороший вид изображения со всеми размерами для загрузки.
- для получения лицензии — нажмите на само изображение, лицензия находится под изображением на странице Flickr в разделе Дополнительная информация — это сведения о лицензии
досуг.
Основы работы с изображениями
Когда вы выбираете изображения или даже работаете над своими фотографиями, полезно знать некоторые основы фотографии. Я не буду тратить на это много времени в этом посте, но вот несколько вещей, которые следует учитывать.
- убедитесь, что изображение четкое и в фокусе
- используйте правильный размер (как минимум столько пикселей, сколько вам нужно, включая обрезку и т. д.)
- учтите некоторые основные правила композиции (например, правило третей)
- подумайте, что получится использовать в своем блоге и на какой эффект вы надеетесь
Как мне сделать изображения в моем блоге потрясающими?
Теперь у вас есть отличное изображение, верно? Очень часто это не совсем так, как вы этого хотите. В других случаях это не совсем «отлично» для начала. Не волнуйтесь, мы будем работать с изображениями, используя некоторые основные приемы, которые помогут вам сделать их ПОПУЛЯРНЫМИ.
Онлайн-инструменты для работы с изображениями
Для простых задач, которые мы рассмотрим в этом посте, я буду использовать отличный онлайн-инструмент — Pixlr Express. * Picmonkey также отлично подходит для простых задач, таких как обрезка, цвет и контрастность, изменение размера, но их фильтры в основном НЕ БЕСПЛАТНЫ. Если вы ищете другие альтернативы — более простые или сложные, онлайн или оффлайн — вот большой список отличных инструментов для работы с изображениями. Также см. этот пост Эльны Каин.
* Picmonkey также отлично подходит для простых задач, таких как обрезка, цвет и контрастность, изменение размера, но их фильтры в основном НЕ БЕСПЛАТНЫ. Если вы ищете другие альтернативы — более простые или сложные, онлайн или оффлайн — вот большой список отличных инструментов для работы с изображениями. Также см. этот пост Эльны Каин.
Работа над вашим изображением
Сейчас я проведу вас через ряд шагов, которые вы должны выполнить при работе с любым изображением, которое вас не устраивает на 100%. Основные шаги:
- Обрезка (при необходимости после выпрямления)
- Контраст и яркость
- Изменение размера
- Сохранение и сжатие
1. Обрезка изображения
обрезать это:-
- до правильной пропорции
- чтобы сосредоточиться на нужных элементах
- исключить все ненужные элементы
Нет правильного или неправильного способа обрезать изображение, но вы должны знать о возможностях и – какова ваша цель.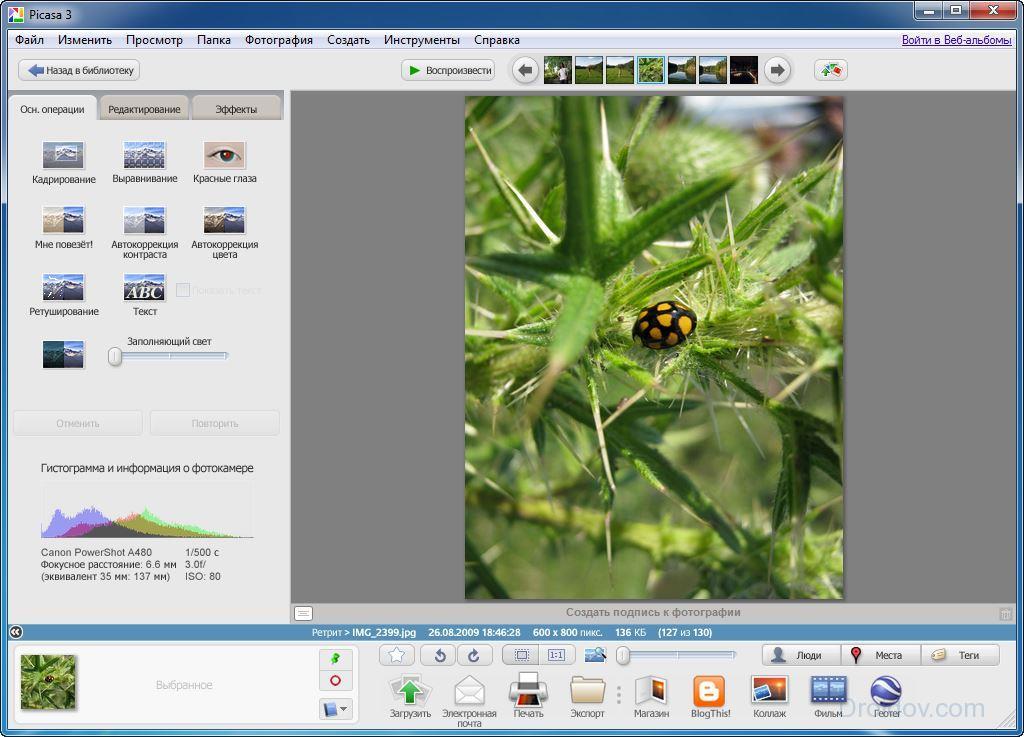 Откройте изображение в Pixlr Express:
Откройте изображение в Pixlr Express:
- Выберите Adjustment (первый пункт меню)
- Выберите Crop (снова первый вариант)
- Переместите синие квадраты по углам, чтобы определить площадь изображение, которое вы хотите сохранить
- Нажмите кнопку «Применить» на нижней панели, и изображение будет обрезано до выбранной области. соотношение.
ВНИМАНИЕ! Обрезку следует выполнять, только если изображение прямое. Почему? Выпрямление немного изменит изображение. Так что вам нужно сделать это в первую очередь. Ниже приведено краткое «как сделать» и пример того, что инструмент выпрямления показывает вам, когда вы это делаете. Основная цель — выровнять горизонтальные или вертикальные части изображения с помощью белой сетки.
- Выберите Опция меню «Регулировка»
- Выберите Опция меню «Вращение»
- Переместить прямой слайдер .
 Вернитесь к Кадрированию (как указано выше)
Вернитесь к Кадрированию (как указано выше)
2. Контраст и яркость
Это два аспекта вашего изображения, которые вы можете легко изменить, чтобы сделать его более эффектным! Часто фотографии делаются с неправильными настройками, и это можно исправить простым изменением, например контрастом.
- Выберите Регулировка (он все еще должен быть открыт из обрезки)
- Выберите Контраст
- Перемещение. под подразумевается Динамика в пункте 3. Ну, черные должны казаться очень черными , а белые очень белыми . Но не делайте это слишком неестественным. Если вы обнаружите, что контраст более или менее в порядке, но некоторые части все еще не видны, попробуйте немного сдвинуть яркость вправо (ярче). Иногда необходимо сочетание того и другого. Поиграйте с этим немного. *Примечание. Иногда изображение просто непригодно для использования, поэтому не пытайтесь исправить непоправимое.

3. Изменение размера изображения
После того, как изображение окажется там, где вы хотите, вы должны изменить его размер до нужного размера в своем блоге . Если вы не знаете точно, вам следует стремиться к примерно следующим размерам:
- Изображение заголовка или полная ширина = ширина 600-700 пикселей
- Изображения половинной ширины = ширина 250-300 пикселей
Попробуйте определить стандартный размер ширины столбца вашего блога, чтобы вы знали, что вам подходит. Чем точнее вы это знаете и применяете, тем меньше будут ваши изображения и тем быстрее будет загружаться ваш сайт.
- Выберите пункт меню «Настройка» (он должен быть открыт после обрезки)
- Выберите пункт меню «Изменить размер»
- Введите желаемое значение ширины Кнопка «Применить»
* Примечание: Внизу находится переключатель пропорций. Он включен по умолчанию.
 Это сохраняет пропорции вашего изображения такими же, как они есть. Оставьте это включенным, если вы не хотите искажать изображение. Обычно это не рекомендуется, если только вы не знаете, что делаете.
Это сохраняет пропорции вашего изображения такими же, как они есть. Оставьте это включенным, если вы не хотите искажать изображение. Обычно это не рекомендуется, если только вы не знаете, что делаете.4. Сохранение и сжатие
Сжатие изображения при сохранении очень важно – для экономии места и быстрой загрузки изображений для ваших читателей . В этой статье приведены некоторые советы о том, как сжимать изображения и проверять скорость вашего сайта именно для этой цели. Поскольку люди просматривают ваши изображения в Интернете, вы обычно можете обойтись без большого сжатия.
Я стремлюсь к 60-70%, который на Pixlr отображается на индикаторе качества (см. скриншот ниже) при сохранении изображения. Но чтобы еще больше упростить задачу, Pixlr показывает размер файла, так что вы можете легко увидеть золотую середину (например, сжатие и размер файла) при перемещении ползунка «Качество». Стремитесь к разумному размеру файла с качеством выше 50%.
 Со временем вы узнаете, что работает.
Со временем вы узнаете, что работает.- Нажмите кнопку «Сохранить
- » Выберите разумное имя файла (с Чребу между словами для изображение SEO )
- Перемещение качественного SLider (find induct size-spee/size sweet-spie-spee/size-spie-spee/size-spie-spee/size-spee/size-spee/size-spee/size-spize/size-spize/size-spize-spize/swies-spee) Нажмите кнопку Сохранить (конечно, выбрав, где вы хотите сохранить его!)
Добавьте WOW к своим изображениям
Вышеизложенное должно помочь вам в создании качественных изображений для ваших постов в блоге. Однако иногда мне кажется, что этого недостаточно. Например, изображение действительно неправильного тона или цвета.
Для исправления вручную требуется гораздо больший набор навыков, которых у большинства из нас нет. Так что можем обмануть. Как и в Instagram, в Pixlr есть набор фильтров, которые можно применить за считанные секунды.
 Выберите пункт меню «Эффект» внизу (третий по счету), и вот что вы увидите.
Выберите пункт меню «Эффект» внизу (третий по счету), и вот что вы увидите.Обычно для основных изменений цвета используется меню по умолчанию. Это даст вам множество предустановленных фильтров, которые могут значительно изменить ваше изображение. Pixlr дает вам предварительный просмотр каждого из них, когда вы прокручиваете параметры с помощью стрелок (вверху слева).
После того, как вы выберете фильтр, вы можете уменьшить применяемую сумму с помощью ползунка Сумма , если она покажется вам слишком большой. Здесь вы найдете действительно мощные эффекты.
Примерно как в Instagram, к которому привыкли люди.
Вот остальные категории фильтров, которые предоставляет Pixlr:- Мягкий Я нахожу это немного странным, но если вам нравятся фотографии с туманным взглядом , то это ваше место. Тонкий делает то, что обещает, и применяет только незначительные изменения .

Too Old дает вам множество черно-белых изменений стиля цветов. Unicolor добавляет еще простых цветных фильтров , хотя иногда и с очень причудливым эффектом. Vintage представляет собой смесь некоторых других, с гораздо более блеклыми эффектами в стиле черной рамки. Вы также можете попробовать Art Photo для получения дополнительных эффектов – он предоставляет целую кучу причудливых фильтров, которые вы можете просто применить к своим изображениям.
Изображения, над которыми я работал
Чтобы показать вам, что возможно, ниже приведены изображения до и после того, как я работал. Я применил к ним эффекты обрезки, контраста и Pixlr. В большинстве случаев это не займет более 10 минут, как только вы освоитесь. Даже если вам не нравится мой особый вкус, вы можете увидеть, какую большую разницу может иметь небольшое изменение изображения.
Добавьте еще больше POW к своим изображениям
Эффекты Pixlr сделают окончательное изображение потрясающим.
 Конечно, вы можете добавить еще больше к своему изображению (если хотите), используя другие параметры Pixlr.
Конечно, вы можете добавить еще больше к своему изображению (если хотите), используя другие параметры Pixlr.Наложение — предоставляет множество возможностей для наложения элементов на изображение, иногда незаметно, иногда нет.
Граница – предоставляет большое разнообразие стилей и эффектов границы для игры.
Наклейка — — это более или менее инструмент для добавления клипартов.
Text — имеет множество вариантов наложения текста.
Они также предлагают коллаж
Когда вы впервые загружаете или создаете изображение в Pixlr Express, у вас есть опция (внизу справа) создать коллаж .
Варианты коллажа обширны, в диапазоне от:-
- Различные параметры компоновки (количество изображений, размер и т. д.)
- Скругление углов
- Расстояние между изображениями
- Пропорции
8 После того, как вы закончите с этими параметрами вы нажимаете на каждую ячейку изображения (плюс в центре), чтобы добавить изображение.

 Он находится по этой ссылке. Сайт поддерживает изображения таких форматов, как JPG, PNG, WEBP, GIF, BMP, TIFF. Достаточно загрузить картинку и собственноручно изменить размер изображения, а затем сохранить измененный файл.
Он находится по этой ссылке. Сайт поддерживает изображения таких форматов, как JPG, PNG, WEBP, GIF, BMP, TIFF. Достаточно загрузить картинку и собственноручно изменить размер изображения, а затем сохранить измененный файл.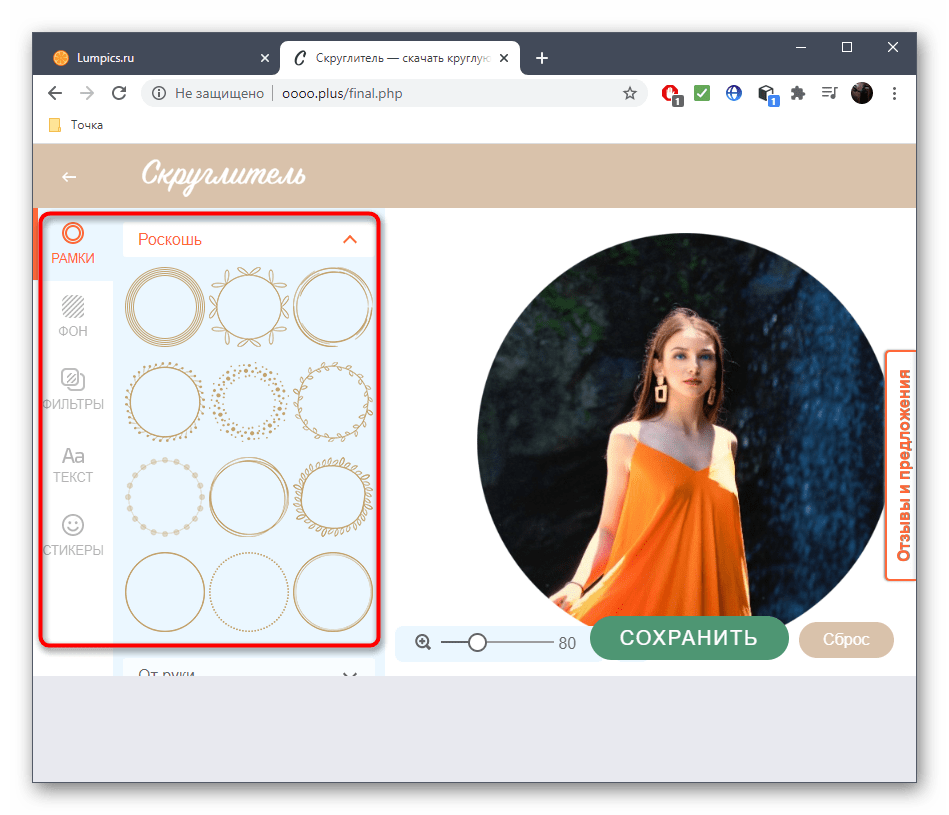
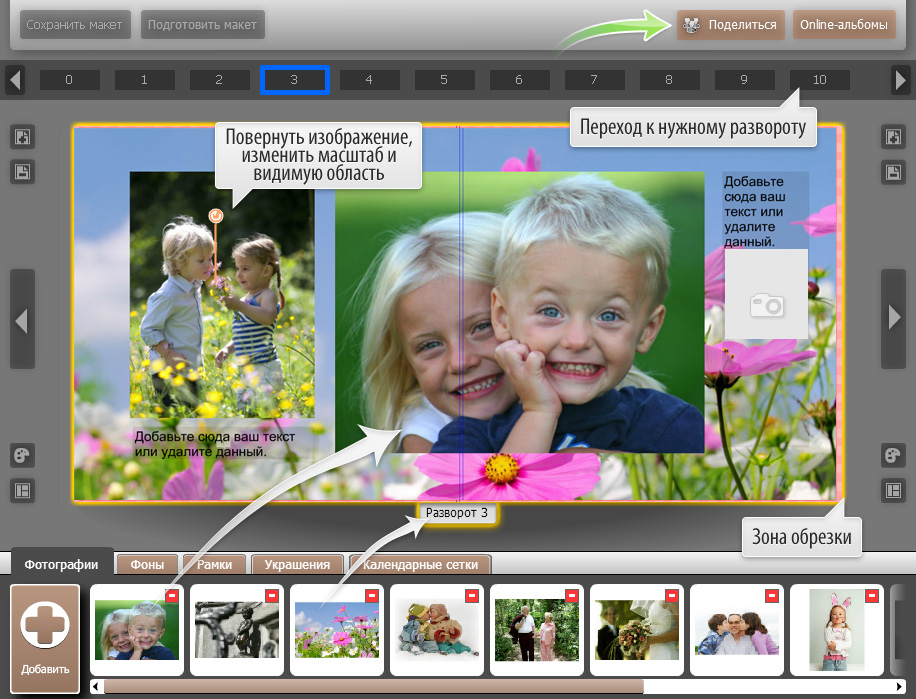

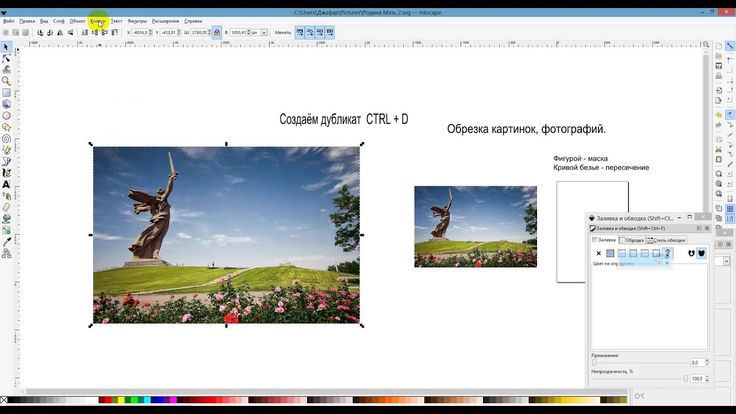 На панели инструментов следует выбрать «кадрирование». Затем можно настроить размер вручную или воспользоваться такими параметрами, как наращивание, рисование из центра, затемнение. Можно обрезать снимок кругом или овалом.
На панели инструментов следует выбрать «кадрирование». Затем можно настроить размер вручную или воспользоваться такими параметрами, как наращивание, рисование из центра, затемнение. Можно обрезать снимок кругом или овалом.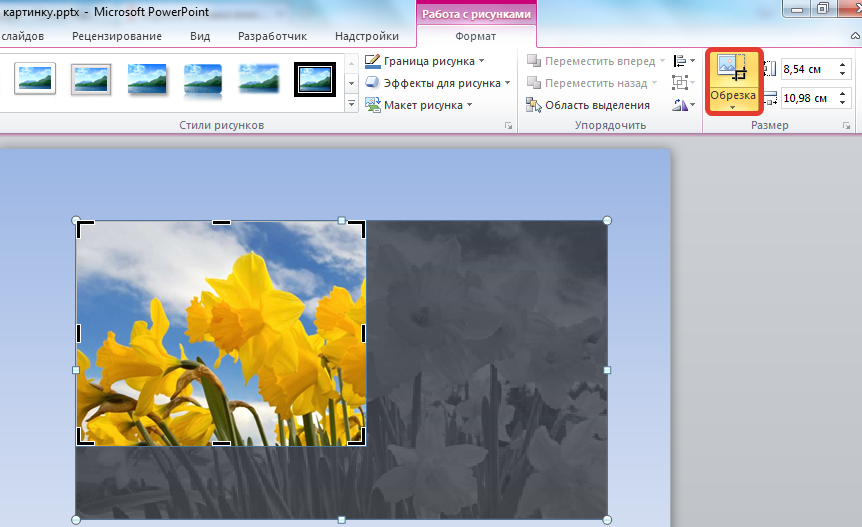
 Вернитесь к Кадрированию (как указано выше)
Вернитесь к Кадрированию (как указано выше)