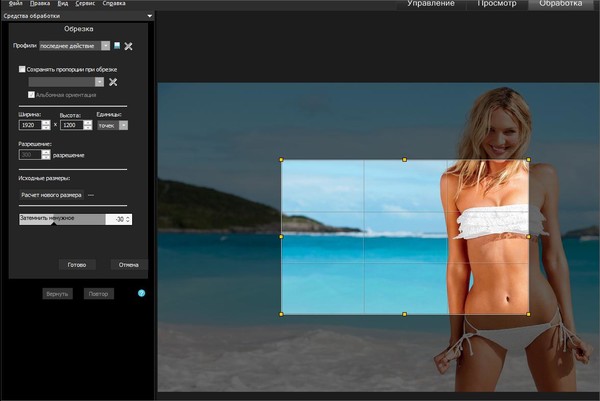Обработка в Picasa / Fotoshkola.net
Основы обработки фотографий
В предыдущем уроке мы разобрали основные важные манипуляции с цифровыми фотографиями в программе Adobe Photoshop. В качестве альтернативы существует большое разнообразие бесплатных и простых в обращении программ, с одой из которых мы и познакомимся в этом уроке.
Программа называется Picasa и является настоящей палочкой-выручалочкой, которая умеет и загружать фотографии с камеры, и упорядочивать их на жестком диске, и редактировать, и даже публиковать отобранные работы в интернете с помощью Веб альбомов. Программа находится в свободном доступе для скачивания по адресу Программа называется Picasa и находится в свободном доступе для скачивания по адресу http://picasa.google.com
Не будем терять время и сразу обратимся к тем операциям, которые мы делали в программе Adobe Photoshop. Picasa тоже все это умеет.
Кадрирование
Чаще всего в работе с фотографией нам требуется ее кадрировать, то есть обрезать лишнее по краям. Выбираем фото, двойным щелчком кликаем по нему, находим в меню основных операций слева «Кадрировать», выбираем из списка формат или вручную выделяем нужную область, жмем применить. Готово. Чтобы не потерять исходное изображение, в меню выбираем Файл -> Сохранить как.
Выбираем фото, двойным щелчком кликаем по нему, находим в меню основных операций слева «Кадрировать», выбираем из списка формат или вручную выделяем нужную область, жмем применить. Готово. Чтобы не потерять исходное изображение, в меню выбираем Файл -> Сохранить как.
Выравнивание
Исправить заваленный горизонт или сделать вертикальные линии параллельными краю кадра поможет функция выравнивания. При нажатии кнопки Выравнивание в меню основных операций на фотографии появится ползунок, с помощью которого мы и выполним операцию. Двигаем ползунок вправо или влево, снимок будет вертеться вслед за ним, при этом после выравнивания не нужно обрезать лишнее, как это часто приходится делать в других программах. Не забываем применить исправления и сохранить файл.
Уничтожение эффекта красных глаз
Photoshop с этой проблемой одним кликом справляться не умеет, а Picasa может, и с нашей стороны будет ошибкой не воспользоваться этим преимуществом. С проблемой красных глаз часто сталкиваются владельцы компактных фотокамер. Сосудистая оболочка глазного дна человека имеет красный цвет, и когда свет от встроенной вспышки отражается от глазного дна, на фотографии появляется такой неприятный эффект. Как же убрать этот ореол? Открываем изображение, заходим в меню основных операций, нажимаем на иконку «красные глаза». Picasa самостоятельно диагностирует и убирает этот неприятный эффект. Измененные области отмечены на снимке рамочками. Можно вручную создать выделение вокруг красного глаза, который был пропущен программой.
Сосудистая оболочка глазного дна человека имеет красный цвет, и когда свет от встроенной вспышки отражается от глазного дна, на фотографии появляется такой неприятный эффект. Как же убрать этот ореол? Открываем изображение, заходим в меню основных операций, нажимаем на иконку «красные глаза». Picasa самостоятельно диагностирует и убирает этот неприятный эффект. Измененные области отмечены на снимке рамочками. Можно вручную создать выделение вокруг красного глаза, который был пропущен программой.
Автоматическая настройка контрастности и цвета также под силу Пикасе. Нужные кнопочки находятся во втором ряду меню. Если вам не понравился результат, то отменить его можно кнопочкой, которая находится чуть ниже.
Ретуширование
Замазать прыщик, убрать тень, ликвидировать следы пыли на матрице – все это можно сделать с помощью функции ретуширования. Открываем нужную фотографию, нажимаем на значок Ретуширование в меню основных операций, с помощью специального ползунка выбираем размер кисти (размер кисти можно оценить, если навести курсор на фотографию). Мышкой выбираем область, которую требуется заменить, перемещаем курсор на ту область, которой требуется заменить, как правило, это соседний чистый участок, кликаем. Это совсем несложно, и с опытом работать кистью вы будете «с закрытыми глазами».
Мышкой выбираем область, которую требуется заменить, перемещаем курсор на ту область, которой требуется заменить, как правило, это соседний чистый участок, кликаем. Это совсем несложно, и с опытом работать кистью вы будете «с закрытыми глазами».
Текст
Picasa работает и с текстом: добавляет текст на изображение, меняет угол наклона, выравнивает, подбирает цвет и шрифт, делает текст прозрачным. Палитра функций появится по клику на кнопку Изменить текст в меню основных операций. В списке выбора шрифтов отобразятся все шрифты, установленные в вашей операционной системе. Значки размера, стиля и выравнивания привычные. Чуть ниже в меню можно выбрать цвет (пипетка появится по клику на цветной кружочек), сделать текст объемным и установить прозрачность. Чтобы добавить текст, наводим курсор на нужную область, кликаем, набираем текст. Текст появится в серой рамке, которую можно перемещать по области изображения и вращать с помощью специального инструмента внутри этой рамки.
Перевод в ч/б
Черно-белая фотография считается классикой, а также помогает скрыть некоторые недостатки, например, неудачно выбранный баланс белого.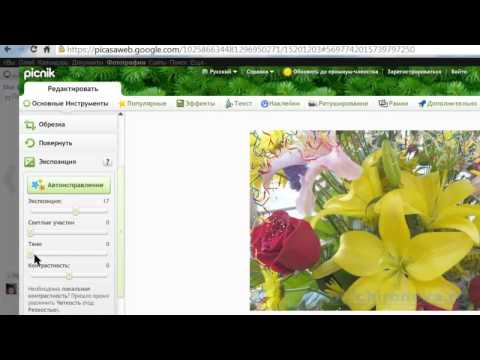 На закладке Эффекты предлагается целый набор различных оттенков и прочих художественных эффектов, в том числе и перевод в чб. Выбираем Черно-белый и получаем новый набор художественных фильтров в том же окне: сияние, тонирование, градиент для слишком яркого неба, сепия. Ваша задача – выбрать достойный кадр для художественной обработки и подходящий фильтр, остальное программа сделает сама.
На закладке Эффекты предлагается целый набор различных оттенков и прочих художественных эффектов, в том числе и перевод в чб. Выбираем Черно-белый и получаем новый набор художественных фильтров в том же окне: сияние, тонирование, градиент для слишком яркого неба, сепия. Ваша задача – выбрать достойный кадр для художественной обработки и подходящий фильтр, остальное программа сделает сама.
Самым удобным форматом для размещения фотографий в интернете является jpg, этот формат умеют читать все сайты и программы, работающие с изображениями. Не стоит перегружать Веб альбом тяжелыми файлами и отправлять фотографии с исходным размером друзьям. Это существенно замедлит скорость их передачи, а почтовые клиенты и вовсе откажутся принимать такие «посылки». В сеть принято загружать снимки размером от 640 до 1024 пикселей по длинной стороне. Размер снимка можно выбрать непосредственно при загрузке в альбом.
Последовательность действий при загрузке снимков в Веб галерею
Выбираем нужные снимки, удерживая клавишу Ctrl.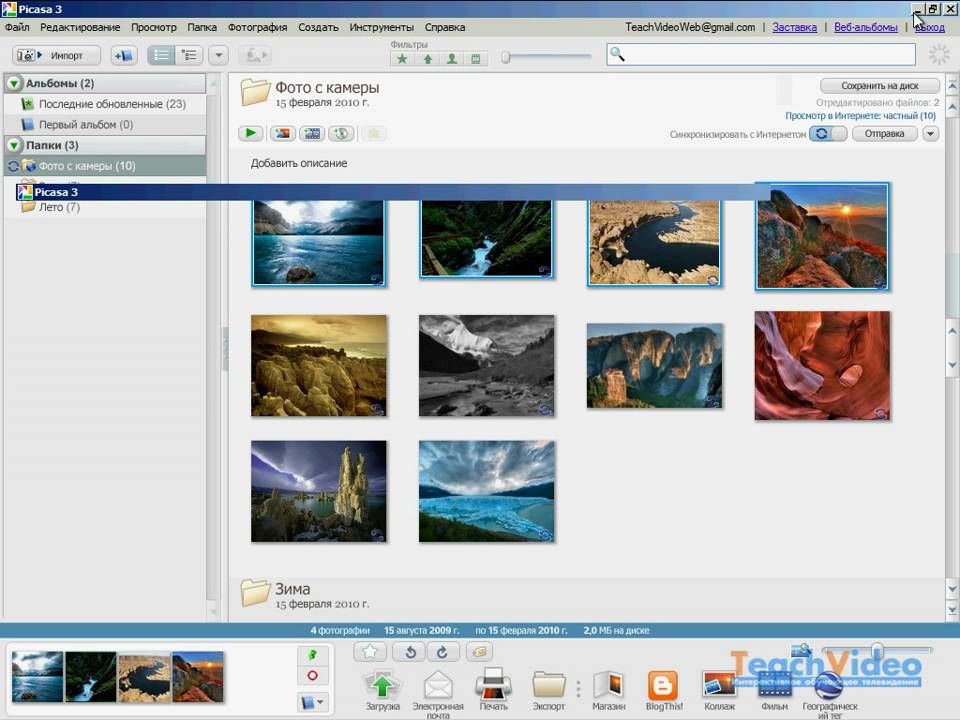 При этом снимки должны отобразиться внизу в лотке выбранных элементов, нажимаем иконку с зеленой стрелочкой, из списка выбираем существующий в галерее альбом или создаем новый, ставим желаемый размер и параметр доступа, нажимаем добавить. В первый раз программа потребует пароль, его лучше запомнить, чтобы в следующий раз Picasa сразу же начинала загрузку.
При этом снимки должны отобразиться внизу в лотке выбранных элементов, нажимаем иконку с зеленой стрелочкой, из списка выбираем существующий в галерее альбом или создаем новый, ставим желаемый размер и параметр доступа, нажимаем добавить. В первый раз программа потребует пароль, его лучше запомнить, чтобы в следующий раз Picasa сразу же начинала загрузку.
C помощью Picasa можно создавать необыкновенные коллажи, слайд-шоу, презентации, делать фото на документы и бесконечно совершенствовать свои навыки в художественной ретуши. Программа существенно экономит силы и время, а, значит, у нас есть повод задержаться за любимым делом, узнать больше нового и чаще делиться своими успехами.
- Официальные партнёры
Кадрирование фотографии в Picasa
Всем доброго дня!
С Вами Иван Сафронов, автор рассылки «Бесплатные способы кадрирования ваших любимых фотографий».
Как и обещал, в этом выпуске изложу несложные манипуляции в программе Picasa для осуществления кадрирования фотографий.
Давайте я продублирую ссылку на программу. Скачать ее можно здесь! Объем файла всего 17 Мб.
Скачав программу, запускаем установочный файл Picasa39-setup, как показано на скриншоте ниже.
Далее следуем простым инструкциям по установке программы. В конце установки появится экран под названием Завершение работы мастера установки Picasa 3. В этом окне предлагается несколько опций:
- Создать ярлык на рабочем столе – на мой взгляд нужная вещь для простоты запуска программы с рабочего стола Windows.
- Добавить ярлык на панель быстрого запуска – опция, которая испарилась со времен WindowsXP, поэтому если операционная система более новая, то заморачиваться об этом не стоит, хотя я привык снимать флажок.
- Задать Google как поисковую систему по умолчанию в Internet Exporer – опция, при которой, на самом деле, в любом браузере при вводе запроса в адресную строку будет вылетать Гугль J Т.
 к. сам предпочитаю больше другой поисковик, то галочку снимаю. ПРЕДУПРЕЖДЕНИЕ: проще не ставить ничего, чем потом «гуглить» в поисках того, как это убрать 😉
к. сам предпочитаю больше другой поисковик, то галочку снимаю. ПРЕДУПРЕЖДЕНИЕ: проще не ставить ничего, чем потом «гуглить» в поисках того, как это убрать 😉 - Отправлять в Google анонимную статистику использования – эту опцию рекомендую оставить включенной. В процессе работы с программой могут возникать сбои, в том числе из-за несовместимости программ. Если вдруг программа Picasa дала сбой или начала работать неправильно, то при следующем запуске программа передаст необходимые сведения разработчикам, чтобы те, в свою очередь, внесли необходимые изменения при создании обновления.
- Ну и последняя опция – Запустить Picasa 3 – подразумевает, что после нажатия кнопки Готово, запустится сразу сама программа.
Прежде чем начать работу с программой, необходимо добавить Папку с фотографиями в самой программе.
Для этого вверху нажимаем меню Файл-Добавить папку в Picasa… Появится окно Менеджер папок.
Слева мы видим Список папок, а справа – возможные действия, которые можно применить к папке и уже Отслеживаемые папки.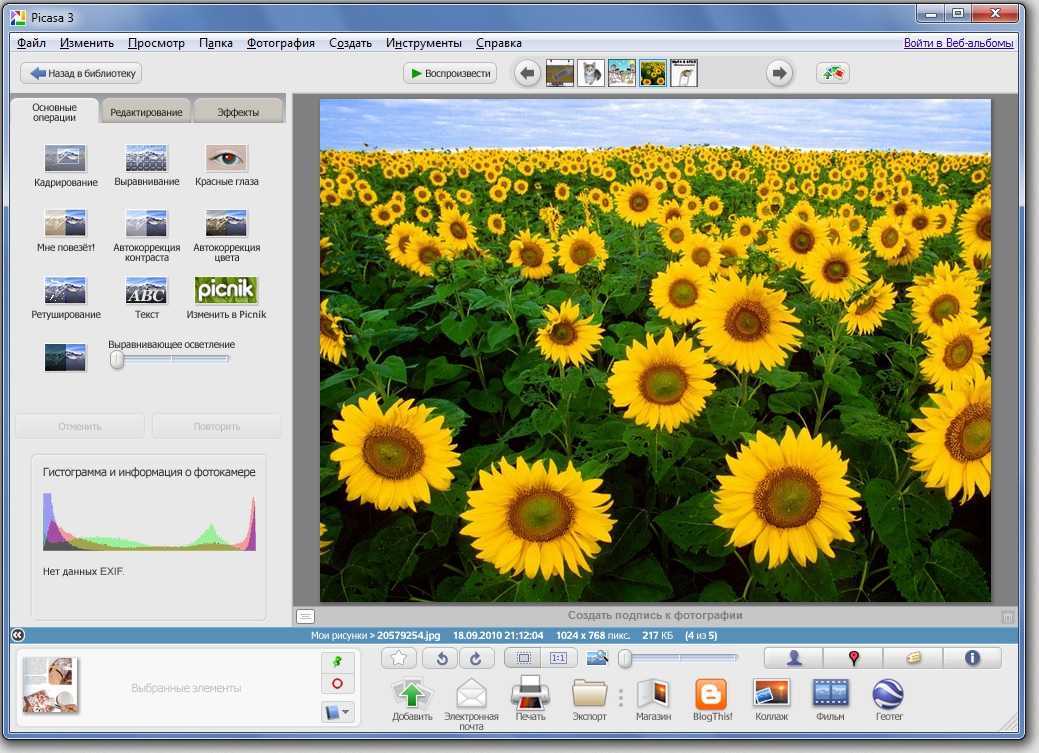
На выбор у нас четыре опции:
- Сканировать один раз – программа просканирует вашу папку всего один раз. Если вы добавите в папку новые фотографии, то программа их не увидит.
- Всегда сканировать – программа при каждом запуске будет проверять содержимое папок и моментально реагировать на изменения в выбранной папке будь то удаление или добавление нового файла.
- Последняя опция – С распознанием лиц. Опция тесно связана с аккаунтом в Гугле и нормально работает только если к контакту присвоен адрес электронной почты. Например, если в вашем аккаунте Google + нет вашей бабушки, а в простом аккаунте Google (может быть привязан контакт с телефона на Android) к бабушке не привязан адрес электронной почты, то вы добавить ее не сможете. Так что работа с этой опцией полностью на ваше усмотрение.

Выберем необходимую папку и применим к ней необходимую опцию. Нажмем ОК.
Теперь мы снова на главном экране программы. Слева выберем добавленную папку и перед нами откроется перечень фотографий, находящихся в ней.
Для выбора нужной фотографии достаточно просто 2 раза кликнуть по ней мышкой.
Появится новое окно – Редактирование.
Прежде чем приступить к кадрированию фотографии, вкратце расскажу о кнопках сверху.
Большая кнопка слева Назад в библиотеку приведет нас на главное окно программы. Если в папке, которую мы указали с самого начала находится несколько изображений, то при нажатии кнопки Воспроизведение запустится Слайд-Шоу.
За кнопкой Воспроизведение следуют мини-картинке тех фотографий, что находятся в добавленной папке.
Далее идут подряд три кнопки с буквами А, АВ, АА. Кнопка А – отображение в окне одной фотографии, как на скриншоте сверху. АВ – отображение на экране сразу двух фотографий, изменения в которых можно производить по отдельности, переключаясь на первую или вторую фотографию.
Теперь приступим наконец-то непосредственно к Кадрированию фотографии.
Слева, на вкладке Часто выполняемые операции, отмеченной изображением гаечного ключа, прямо под ним располагается кнопка Кадрирование, ее и надо нажать!
Перед нами откроется меню Кадрирования фотографии. Сразу же бросается в глаза кнопка со списком – это возможность выбрать формат кадрирования.
Это удобно, если фотографию надо «обрезать» для определенных задач, например, под фото 10х15 или для дальнейшего просмотра на экране «квадратного» монитора с соотношением сторон 4:3.
Если же необходимо обрезать только ту часть, которую мы хотим увидеть в результате нашей работы, то лучше выбрать опцию Вручную.
Под списком шаблонов располагаются предложенные программой виды кадрирования, но они далеко не всегда отвечают нашим конечным потребностям.
На фотографии появилась рамка. Эта рамка показывает, как будет выглядеть конечный результат, т.е. что останется в кадре и что уйдет за рамку. Эту рамку можно двигать, уменьшать и увеличивать так, как хочется.
После того, как в рамке окажется та область фотографии, которая на нужна, останется только нажать на кнопку Применить!
На этом урок хочу закончить. Если есть вопросы – пишите, обязательно объясню все в одном из следующих выпусков, а для наглядности предлагаю видеоверсию данного урока, размещенного на Ютуб канале по этой ссылке!
детский портал
Как уменьшить размер фотографии в Picasa 3 | Small Business
Тэмми Коломбо
В Picasa 3 можно изменять размер фотографий, хотя функция изменения размера фотографии не отображается в инструментах приложения. Диалоговое окно «Изменить размер» появляется только при экспорте одной или нескольких фотографий в папку. Вы также можете настроить параметры Picasa 3 для автоматического изменения размера фотографий для отправки по электронной почте, а также настроить Picasa 3 для автоматического изменения размера фотографий при их загрузке в Google+ Фото или в веб-альбом Picasa.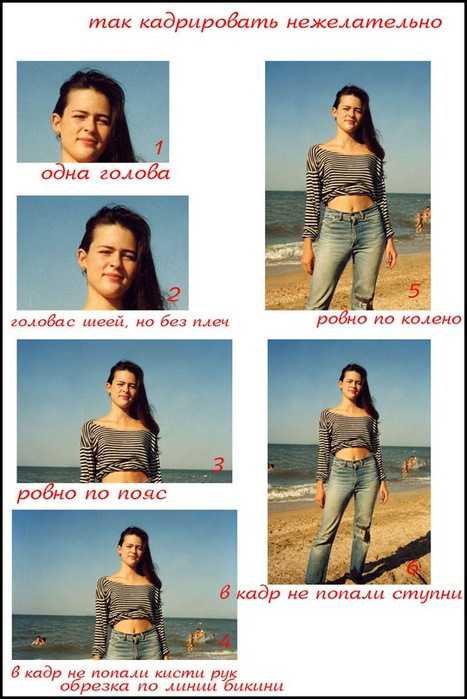
Экспорт в папку
Откройте Picasa 3 и щелкните изображение, чтобы изменить его размер.
Нажмите «Файл» в верхнем меню навигации, чтобы открыть меню «Файл».
Нажмите «Экспорт изображения в папку», чтобы открыть диалоговое окно «Экспорт в папку».
Нажмите «Обзор», а затем перейдите в папку назначения для экспорта.
Щелкните переключатель «Изменить размер на:», а затем введите целевой размер в пикселях в поле ввода под полем «Изменить размер на:».
Щелкните раскрывающийся список «Качество изображения», а затем выберите нужный параметр. По умолчанию установлено значение «Автоматически», которое автоматически сохраняет исходное соотношение сторон и качество изображения.
Нажмите кнопку «Экспорт». Изображение экспортируется в виде графического файла JPG, размер которого соответствует вашим требованиям. Исходное соотношение высоты к ширине сохраняется в экспортированном файле JPG.

Настройки электронной почты
Нажмите «Инструменты» в верхнем меню навигации Picasa 3.
Нажмите «Параметры», чтобы открыть диалоговое окно «Параметры».
Щелкните вкладку «Электронная почта», чтобы открыть меню параметров электронной почты.
Переместите ползунок до нужного размера для нескольких изображений. Для одного изображения установите переключатель рядом с нужным размером. Нажмите «ОК», чтобы сохранить настройки.
Откройте папку, содержащую изображение, размер которого нужно изменить, в Picasa 3.
Нажмите «Файл» в верхнем меню навигации, чтобы открыть меню «Файл».
Нажмите «Электронная почта», чтобы открыть форму «Новая электронная почта».
Введите адрес электронной почты получателя в поле Кому:, а затем введите тему в поле Тема.
Введите сообщение в теле письма и нажмите «Отправить». Фотография или группа фотографий с измененным размером отправляются получателю.

Настройки загрузки
Нажмите «Инструменты» в верхнем меню навигации Picasa 3.
Нажмите «Параметры», чтобы открыть диалоговое окно «Параметры».
Перейдите на вкладку альбома «Веб-альбомы» или «Google+ Фото».
Введите новый размер для автоматического изменения размера изображений при загрузке.
Нажмите «ОК», чтобы сохранить настройки.
Ссылки
- Google: Picasa: изменение настроек загрузки по умолчанию
- Google: Picasa: изменение размера фотографий
Предупреждения
- Информация в этих шагах относится к Picasa 3. Инструкции могут незначительно или существенно отличаться для других версий Picasa.
Писатель Биография
Тэмми Коломбо, живущая в мировой столице живой музыки, продолжает работать в индустрии информационных технологий уже более 10 лет. Живя в Остине, Коломбо участвовал в крупных проектах штата Техас, технологических компаний из списка Fortune 500 и различных некоммерческих организаций. Коломбо начал профессионально писать в 2009 году..
Коломбо начал профессионально писать в 2009 году..
Как редактировать фотографии в Google Picasa
Добро пожаловать в сообщение 3. Если вы наткнулись на эту серию не по порядку, вы можете проверить сообщение об установке и сообщение о просмотре, которое следует за ним. Мой хороший друг и Мак-Мейстер, Кейт пробежалась по черновику и сказала мне, что нет никаких заметных различий, так что копайтесь, ребята из Мака.
Итак, где мы были? Редактирование.
Прежде чем мы начнем вносить изменения в ваши изображения, вам необходимо кое-что понять о том, как работает Picasa. Важный момент вот в чем. Как правило, Picasa не изменяет исходное изображение. Он просто сохраняет записи об изменениях.
Это хорошо, но это означает, что если вы посмотрите на фотографии вне программы Picasa, вы не сможете увидеть изменения. То есть, если вы специально не Сохранить или Экспорт файлы. Подробнее об этом позже, но имейте это в виду.
Итак, в конце предыдущего поста мы дважды щелкнули изображение, и это перевело нас в режим редактирования .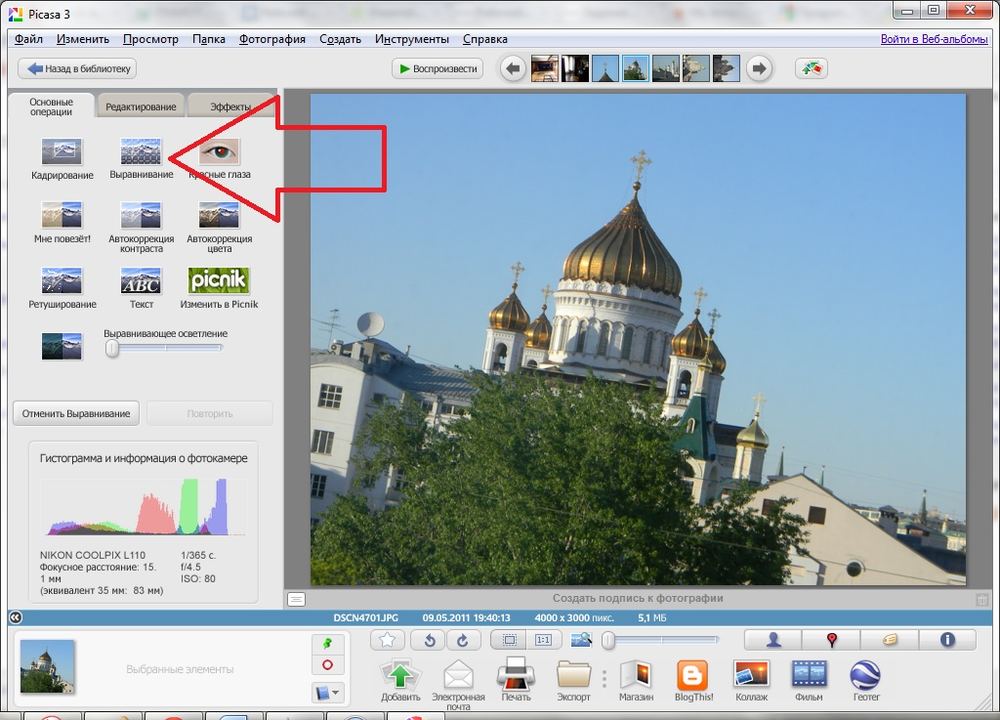
Picasa не является редактором изображений как таковым. Это не позволяет вам настраивать отдельные пиксели на ваших фотографиях. Что он делает, так это позволяет вам изменять изображения, чтобы исправить или улучшить их. Эти усовершенствования подразделяются на три отдельные группы.
Основные исправленияЭто вещи, которые вы, скорее всего, захотите использовать в первую очередь. Идея состоит в том, чтобы быстро исправить ошибки, которые вы могли допустить при съемке фотографии.
УрожайДавай выберем полегче. Обрезка — это удаление ненужных частей изображения для улучшения композиции. Выберите изображение, которое хотите обрезать. Нажмите кнопку Обрезать .
Вы можете вручную выбрать форму обрезанного изображения или выбрать из списка фигур. Нажмите на поле со списком, чтобы выбрать.
Вы также можете ознакомиться с культурами, предлагаемыми Picasa. Интересно, как часто одно из трех окон предварительного просмотра находится довольно близко.
После того, как вы сделали свой выбор, перетащите мышь на изображение и отрегулируйте его до нужного размера и формы.
Если вы довольны результатом, нажмите Применить . Если вы не уверены, нажмите Предварительный просмотр , чтобы посмотреть, как будет выглядеть результат, не отвлекаясь на остальную часть изображения.
Если вы использовали один из предустановленных размеров, вы можете переключаться между книжной и альбомной ориентацией с помощью кнопки Rotate .
Если вы передумаете до того, как закончите, нажмите Сброс , чтобы сделать другой выбор, или Отмена , чтобы выйти из модуля кадрирования.
Теперь, когда вы видите, как это работает, давайте быстро пройдемся по остальным. Во-первых, остальные основных исправлений .
Выпрямление Вы можете использовать это, чтобы наклонить изображение влево или вправо, чтобы линии были горизонтальными и вертикальными.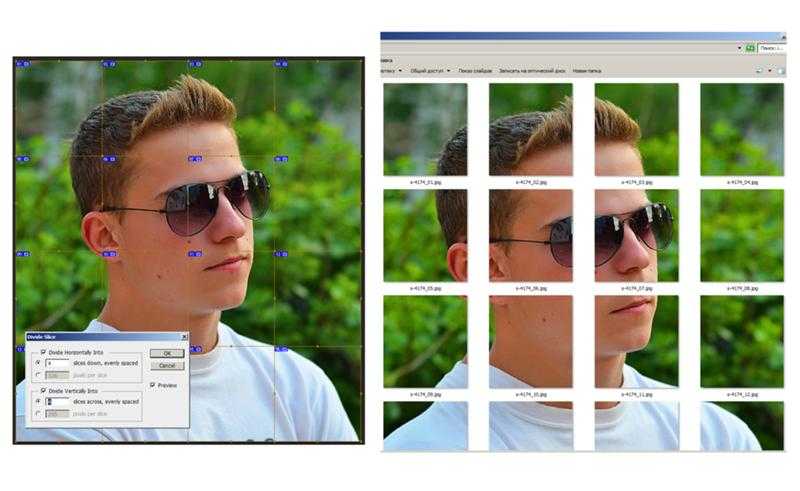 Или нет, как вам угодно.
Или нет, как вам угодно.
У меня нет хорошего примера для этого, потому чт ну, вы можете понять, почему. Но это легко. Нажмите кнопку Redeye и перетащите мышь на глаз, который вы хотите исправить. Отпустите кнопку мыши, а затем повторите для другого глаза Нажмите Применить .
Если вам повезет, нажмите Auto , а не всю процедуру перетаскивания.
Автоконтраст, Автоцвет, Мне повезетВсе они работают одинаково. Нажмите кнопку и наблюдайте за улучшением. Для тех из вас, у кого полоса везения, . Мне повезло, просто делает и то, и другое одновременно.
РетушьЭтот инструмент прекрасен. Он позволяет вам выбрать часть изображения с дефектами (например, болты в стене здесь), а затем выбрать другую часть изображения, чтобы заменить их, и делает это хорошо.
Щелкните Ретушь , при необходимости отрегулируйте размер кисти, щелкните дефект, щелкните замену.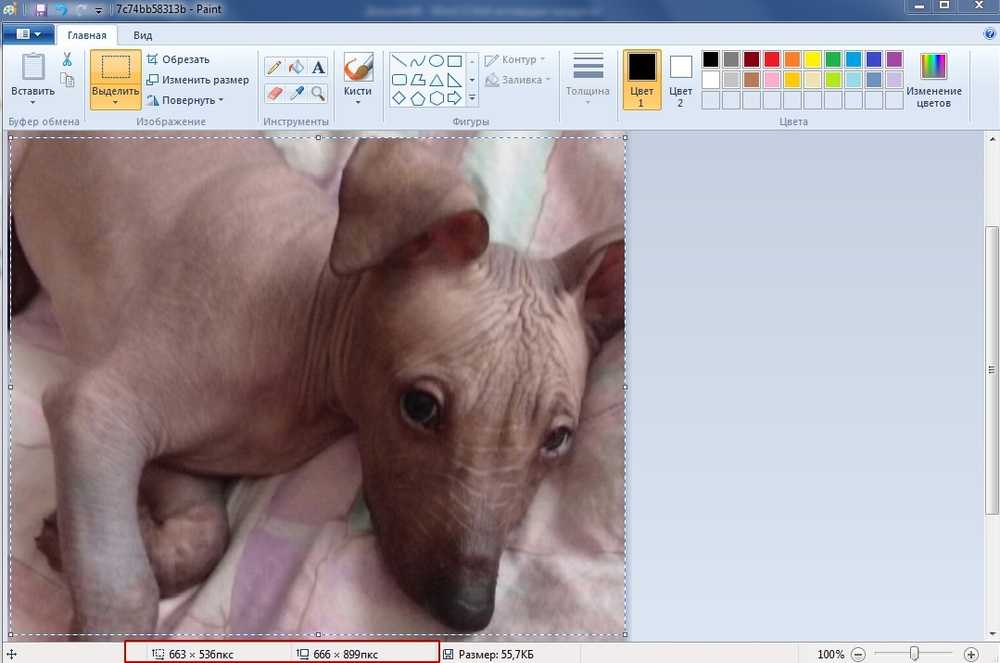 Нажмите Применить или отмените, если все пойдет не так.
Нажмите Применить или отмените, если все пойдет не так.
С помощью этого инструмента вы можете добавлять текст к своим изображениям, и имеется впечатляющий набор параметров, включая настройки шрифта, размера, границ и прозрачности. Поиграйте с этим.
Применить , если вам нравится результат, или Отменить , чтобы отказаться, если вы натворили беспорядка.
Заполняющий светЭтот параметр позволяет исправить ситуации, когда более темные части изображения слишком темные. Просто используйте ползунок, чтобы настроить результат. Не переусердствуйте, иначе вы потеряете некоторые детали в светлых областях.
| До | После |
Вот и все. Основы фиксированы. Затем перейдите на вкладку Tuning .
Тюнинг Эти настройки предназначены для тщательной настройки вашего изображения, чтобы оно было представлено в лучшем виде.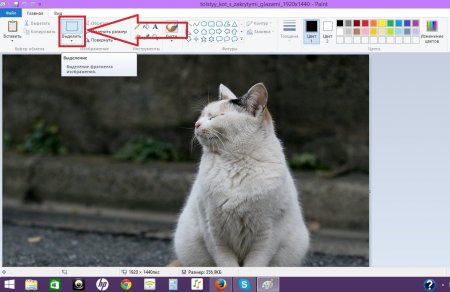
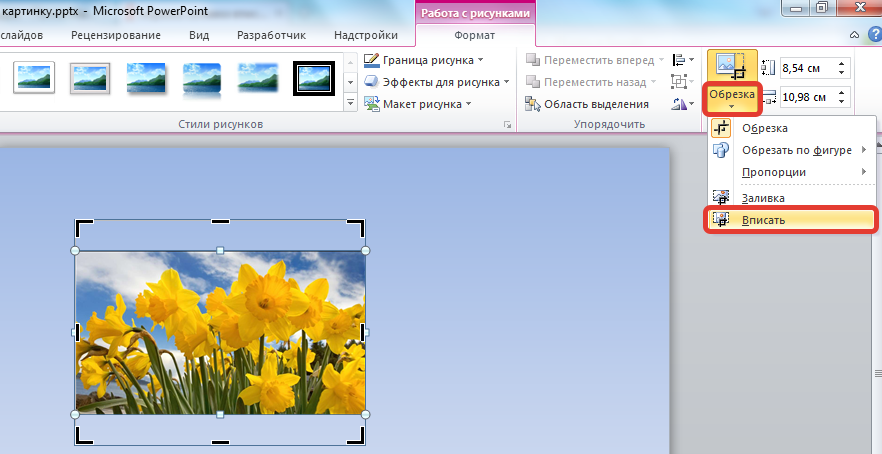 к. сам предпочитаю больше другой поисковик, то галочку снимаю. ПРЕДУПРЕЖДЕНИЕ: проще не ставить ничего, чем потом «гуглить» в поисках того, как это убрать 😉
к. сам предпочитаю больше другой поисковик, то галочку снимаю. ПРЕДУПРЕЖДЕНИЕ: проще не ставить ничего, чем потом «гуглить» в поисках того, как это убрать 😉