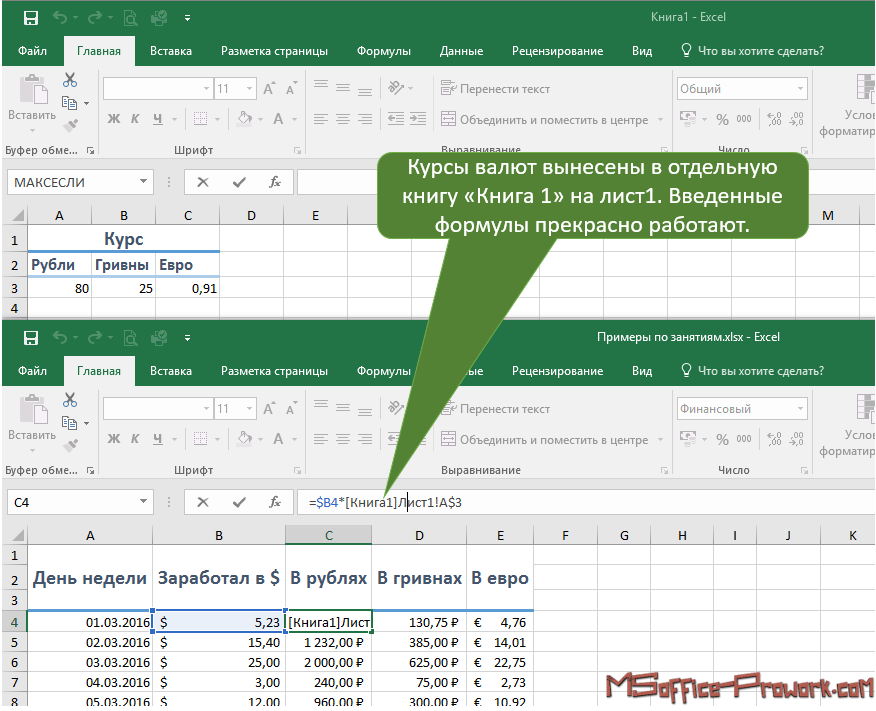Как перенести данные из Google Таблиц в Microsoft Excel
Виктор Бухтеев
14K
Обсудить
Среди пользователей, создающих электронные таблицы, есть те, которые предпочитают онлайн-сервис от Google, а другие работают в Microsoft Excel. Поэтому иногда возникает потребность перенести данные из веб-сервиса непосредственно в программу.
Сделать это можно тремя разными методами.
Способ 1: Скачивание таблицы в формате XLSX
Если вы еще не знаете, то Google Таблицы поддерживают скачивание созданного документа в одном из шести форматов, среди которых есть и XLSX – фирменный формат Microsoft Excel. У этого способа есть свой минус, поскольку вы не сможете путем нажатия одной кнопки обновлять данные и просматривать, какие изменения были внесены онлайн. Однако если это и не нужно, скачивание будет самым простым и быстрым решением.
-
Откройте необходимую таблицу через любой удобный браузер с того аккаунта, который имеет доступ к просмотру. Вызовите меню
-
Дождитесь окончания загрузки и откройте документ через программу.
-
Обязательно разрешите редактирование, поскольку изначально файл будет открыт в режиме защищенного просмотра.
-
Теперь все инструменты Excel станут активными, и вы сможете вносить необходимые изменения на листе.
Комьюнити теперь в Телеграм
Подпишитесь и будьте в курсе последних IT-новостей
Подписаться
Способ 2: Импорт запроса
Теперь предлагаю рассмотреть более сложные, но прогрессивные методы, позволяющие оперативно отслеживать вносимые изменения в Google Таблицах и работать с актуальными данными в Excel.
-
Попросите владельца документа выполнить следующие действия или сделайте это самостоятельно. Если вы уже получили ссылку доступа, пропустите этап настройки и переходите сразу к Excel. В противном случае в документе нажмите на «Настройка доступа».
-
В появившемся окне щелкните по ссылке «Разрешить доступ всем, у кого есть ссылка».
-
Скопируйте полученную ссылку. Уровень доступа при этом не имеет значения, поэтому можете оставить стандартное значение – «Читатель».
-
Откройте пустой лист в Excel, перейдите на вкладку «Данные»

-
Вставьте ссылку в появившемся окне.
-
Суть изменения заключается только в исправлении последней части на export?format=xlsx вместо edit?usp=sharing.
-
После этого нажмите «ОК» и дождитесь появления нового окна. В нем выберите импорт нескольких листов или укажите конкретный.
-
Через средство предпросмотра убедитесь в том, что выбрали правильный лист, после чего подтвердите его загрузку.
-
Импорт прошел успешно, хоть и форматирование может немного отличаться от оригинального.
-
Для проверки изменений на вкладке «Данные» используйте кнопку «Обновить все».
-
Как видно, кто-то внес изменения в Google Таблицах, и они успешно подгрузились в Excel без необходимости снова импортировать всю таблицу.

-
Для настройки времени автоматического обновления в меню «Обновить все» нажмите на «Свойства подключения».
-
Активируйте «Обновлять каждые» и укажите желаемое количество минут.
Крайне редко стиль ссылок для доступа меняется, что связано с выпускаемыми Google обновлениями. Случается это действительно очень редко, но если вы столкнулись с тем, что таблица в один момент перестала загружаться, проверьте еще раз ссылку. Если же к листу прекратить доступ по ссылке, загрузка данных в Excel тоже не выполнится.
Способ 3: Импорт файла CSV
Предлагаю обратить внимание на этот вариант, если с реализацией предыдущего возникли какие-то проблемы. У импорта файла CSV есть свои недостатки, поскольку весь документ в Google Таблицах придется сделать публичным. Если для вас это не имеет значения, приступайте к выполнению инструкции.
-
В Google Таблицах откройте меню «Файл», наведите курсор на «Открыть доступ» и щелкните по варианту «Опубликовать в интернете».

-
Решите, будет ли это публикация всего документа или только одного листа.
-
Из следующего меню выберите вариант «Файл CSV».
- Активируйте автоматическую публикацию после внесения изменений.
-
По завершении нажмите кнопку «Начать публикацию».
-
Скопируйте полученную ссылку и переходите в Excel.
-
На вкладке «Данные» выберите вариант создания запроса «Из файла» и «Из CSV».
-
Вместо имени файла в новом окне вставьте полученную ссылку и нажмите на «Открыть».
-
Загрузка данных займет пару минут, после чего появится таблица, но вместо всех надписей будут «кракозябры». Для исправления разверните список «Источник файла» и выберите «Юникод (UTF-8)».

-
Если вся информация отображается корректно, подтвердите загрузку и начните работать с таблицей.
Обновление данных осуществляется точно так же, как это было показано в предыдущей инструкции, поэтому можете вернуться к ее последним шагам, чтобы получить соответствующую информацию по теме.
Принцип работы двух последних способов практически не отличается, разница лишь в методе импорта данных. При этом в третьем способе проблем после обновления ссылок не замечено, но есть и минус, связанный с публикацией, о котором уже шла речь выше. Поэтому взвесьте все за и против и выберите подходящий для себя вариант переноса листов из Google Таблиц в Excel.
Личный опыт
Наши постоянные авторы и читатели делятся лайфхаками, основанными на личном опыте. Полная свобода самовыражения.
Рекомендуем
Экспорт в Excel и другие форматы в Numbers на iPad
Numbers
Поиск по этому руководству
Руководство пользователя Numbers для iPad
- Добро пожаловать!
- Основные сведения о приложении Numbers
- Основные сведения об изображениях, диаграммах и других объектах
- Создание электронной таблицы
- Открытие электронных таблиц
- Как избежать случайных правок
- Персонализация шаблонов
- Использование листов
- Отмена и повтор изменений
- Сохранение электронной таблицы
- Поиск таблиц
- Удаление электронной таблицы
- Печать электронной таблицы
- Изменение фона листа
- Копирование текста и объектов из одних приложений в другие
- Настройка панели инструментов
- Основы работы с сенсорным экраном
- Использование Apple Pencil с приложением Numbers
- Создание электронной таблицы с помощью VoiceOver
- Создание формул и автозаполнение ячеек с помощью VoiceOver
- Добавление и удаление таблицы
- Выбор ячеек, строк и столбцов
- Добавление и удаление строк и столбцов
- Перемещение строк и столбцов
- Изменение размера строк и столбцов
- Объединение и разделение ячеек
- Изменение внешнего вида текста в таблице
- Отображение, редактирование и скрытие заголовка таблицы
- Изменение цветов сетки
- Использование стилей таблицы
- Изменение размера, перемещение и открепление
- Добавление текста в таблицы
- Ввод данных с помощью форм
- Добавление объектов в ячейки
- Добавление биржевой информации
- Добавление даты, времени и длительности
- Автозаполнение ячеек
- Копирование, перемещение и удаление содержимого ячеек
- Создание снимка таблицы
- Форматирование дат, значений валют и других типов данных
- Добавление флажков и других элементов управления в ячейки
- Форматирование таблиц с двунаправленным текстом
- Перенос текста по словам для размещения в ячейке
- Выделение ячеек
- Сортировка по алфавиту и сортировка данных в таблице
- Фильтрация данных
- Основные сведения о категориях
- Добавление, редактирование или удаление категорий
- Изменение групп категорий
- Добавление вычислений для обобщения данных группы
- Основные сведения о сводных таблицах
- Создание сводной таблицы
- Добавление и расстановка данных сводной таблицы
- Изменение параметров сортировки и группировки данных сводной таблицы и многое другое
- Обновление сводной таблицы
- Просмотр исходных данных, которые будут использоваться для значений сводной таблицы
- Быстрое вычисление суммы, среднего значения и других значений
- Использование клавиатуры формул
- Расчет значений по данным в ячейках таблицы
- Копирование и вставка формул
- Использование справки по формулам и функциям
- Выбор данных для создания диаграммы
- Добавление столбчатых, полосчатых, линейных, площадных, круговых, кольцевых или лепестковых диаграмм
- Добавление пузырьковых диаграмм и диаграмм рассеивания
- Интерактивные диаграммы
- Удаление диаграммы
- Изменение типа диаграммы
- Изменение данных диаграммы
- Перемещение и изменение размеров диаграмм
- Изменение внешнего вида серий данных
- Добавление легенды, линий сетки и других меток
- Изменение внешнего вида текста и меток на диаграмме
- Добавление границы и фона к диаграмме
- Использование стилей диаграммы
- Выбор текста и размещение точки вставки
- Добавление текста
- Копирование и вставка текста
- Форматирование электронной таблицы для другого языка
- Использование фонетической транскрипции
- Использование двунаправленного текста
- Использование вертикального текста
- Изменение внешнего вида текста
- Использование стилей текста
- Изменение регистра текста
- Добавление буквиц
- Лигатуры
- Надстрочные и подстрочные символы
- Автоматическое форматирование дробей
- Формат тире и кавычек
- Форматирование текста (китайский, японский, корейский)
- Установка табуляторов
- Выравнивание текста
- Разбиение текста на колонки
- Настройка межстрочного интервала
- Форматирование списков
- Добавление и редактирование уравнений
- Добавление ссылок
- Добавление изображения
- Добавление галереи изображений
- Редактирование изображения
- Добавление и редактирование фигуры
- Объединение или разъединение фигур
- Сохранение фигуры в медиатеке фигур
- Добавление и выравнивание текста внутри фигуры
- Добавление линий и стрелок
- Добавление и редактирование рисунков
- Добавление аудио и видео
- Запись видео и звука
- Редактирование аудио- и видеофайлов
- Выбор формата фильма
- Размещение и выравнивание объектов
- Использование направляющих линий
- Размещение объектов внутри текстового блока или фигуры
- Наложение, группировка и закрепление объектов
- Изменение прозрачности объектов
- Заливка объектов цветом или изображением
- Добавление границы объекта или листа
- Добавление подписи или заголовка
- Добавление отражения или тени
- Использование стилей объектов
- Изменение размеров, поворот и зеркальное отражение объектов
- Поиск определения слова
- Поиск и замена текста
- Автоматическая замена текста
- Проверка правописания
- Задание имени автора для комментариев
- Выделение текста цветом
- Добавление и печать комментариев
- Отправка таблицы
- Основные сведения о совместной работе
- Приглашение к совместной работе
- Совместная работа над общей электронной таблицей
- Просмотр последних действий пользователей в общей таблице
- Изменение настроек общей электронной таблицы
- Закрытие общего доступа к электронной таблице
- Общие папки и совместная работа
- Использование Box для совместной работы
- Использование iCloud с приложением Numbers
- Импорт таблицы Excel или текстового файла
- Экспорт в Excel или другой формат
- Восстановление более ранней версии электронной таблицы
- Перемещение электронной таблицы
- Защита электронной таблицы паролем
- Создание собственных шаблонов и управление ими
- Перенос таблиц с помощью AirDrop
- Передача электронных таблиц с помощь Handoff
- Перенос таблиц через Finder
- Сочетания клавиш
- Символы сочетаний клавиш
- Авторские права
Чтобы сохранить копию таблицы Numbers в другом формате, требуется экспортировать ее в другом формате.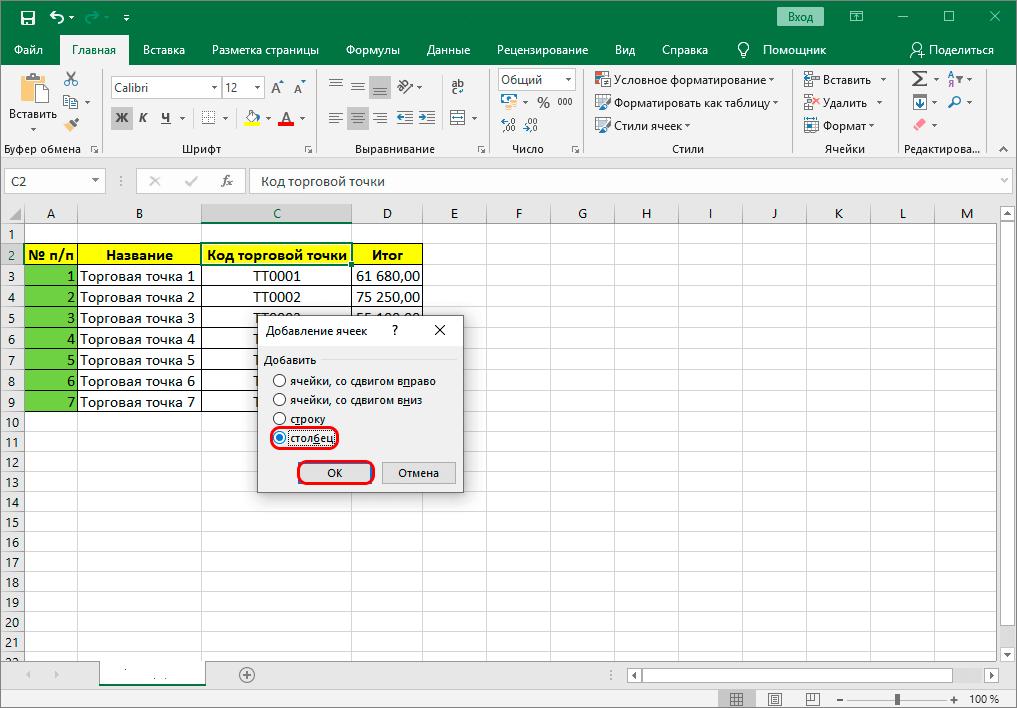 Это удобно, когда Вам нужно открыть таблицу в другом приложении или отправить ее людям, использующим другое ПО. Внесение изменений в экспортированную электронную таблицу не влияет на исходную электронную таблицу.
Это удобно, когда Вам нужно открыть таблицу в другом приложении или отправить ее людям, использующим другое ПО. Внесение изменений в экспортированную электронную таблицу не влияет на исходную электронную таблицу.
Примечание. Если для исходного файла задан пароль, он действует также для копий, экспортированных в форматы PDF и Excel.
Сохранение копии таблицы Numbers в другом формате
Откройте электронную таблицу, затем коснитесь имени электронной таблицы.
Коснитесь «Экспортировать», затем выберите формат.
PDF. Эти файлы можно открывать и в некоторых случаях редактировать с помощью таких приложений, как «Просмотр» и Adobe Acrobat. Выберите параметр макета (в настройках печати используются настройки принтера по умолчанию). Чтобы включить комментарии, выберите «Подогнать каждый лист под страницу», затем включите «Комментарии». Если Вы добавили текстовое описание к своим изображениям, рисункам, аудио или видео для озвучивания с помощью VoiceOver или других вспомогательных технологий, они экспортируются автоматически.
 Чтобы включить теги универсального доступа для таблиц с большим объемом данных, коснитесь «Универсальный доступ», затем коснитесь «Вкл.». После выбора нужного макета страницы и других настроек коснитесь «Экспортировать» в правом верхнем углу окна «Параметры PDF».
Чтобы включить теги универсального доступа для таблиц с большим объемом данных, коснитесь «Универсальный доступ», затем коснитесь «Вкл.». После выбора нужного макета страницы и других настроек коснитесь «Экспортировать» в правом верхнем углу окна «Параметры PDF».Excel. Выберите, нужно ли создавать рабочий лист Excel для каждого листа или для каждой таблицы Numbers, если в таблице содержится более одного листа. Если выбран вариант «Один на таблицу», можно выбрать, нужно ли включать обзорный рабочий лист со ссылками на все таблицы.
CSV. Содержание ячеек в экспортируемом файле отображается в виде значений, разделенных запятыми.
TSV. Содержание ячеек в экспортируемом файле отображается в виде значений, разделенных табуляторами.
Шаблон Numbers. Таблица сохраняется как шаблон в окне выбора шаблона.
Шаблоном можно поделиться. Подробнее см. в разделе Управление шаблонами Numbers на iPad.
Коснитесь одного из вариантов отправки, сохранения или публикации таблицы.

Выберите место или введите запрашиваемую информацию (например, адрес электронной почты в случае отправки сообщения электронной почты), затем отправьте или опубликуйте копию.
См. такжеПеремещение таблицы Numbers на iPadОтправка электронной таблицы в Numbers на iPad
Максимальное количество символов: 250
Не указывайте в комментарии личную информацию.
Максимальное количество символов: 250.
Благодарим вас за отзыв.
Автоматический перенос данных с одного рабочего листа Excel на другой
При работе с несколькими листами в Excel очень часто возникает необходимость переноса данных с одного рабочего листа на другой. Есть легкие и простые способы достижения этой цели. В этой статье вы узнаете, как можно автоматически переносить данные с одного листа Excel на другой через 5 подходящих методов с краткими пояснениями.
Скачать практическую рабочую тетрадь
5 быстрых способов автоматического переноса данных с одного листа Excel на другой
1. Примените параметр «Вставить ссылку» в Excel для автоматической передачи данных.
1.1 В одной книге
1.2 В разных книгах
2. Перенос данных с одного листа на другой с помощью ссылки на рабочий лист
3. Вставьте символ плюса (+) для автоматического перемещения данных на другой рабочий лист.
4. Автоматически отправлять данные на другой рабочий лист через Excel VBA
Шаг 1. Вставьте командную кнопку
Шаг 2: Назначьте макрос кнопке
Шаг 3. Выполните код для передачи данных
Заключение
Статьи по Теме
Загрузить рабочую тетрадь
Вы можете скачать книгу Excel, которую мы использовали для подготовки этой статьи.
5 быстрых способов автоматического переноса данных с одного листа Excel на другой
Здесь, в демонстрационных целях, мы использовали набор данных ниже, где у нас есть различные смартфоны и их информация. Чтобы избежать проблем с совместимостью, используйте Microsoft Excel 365, выпуск .
Чтобы избежать проблем с совместимостью, используйте Microsoft Excel 365, выпуск .
1. Применение параметра «Вставить ссылку» в Excel для автоматической передачи данных
На следующем рисунке рабочий лист Dataset представляет спецификации ряда моделей смартфонов.
А вот рабочий лист Вставить ссылку , где были извлечены три столбца из листа набора данных . Столбец Price еще не скопирован, так как здесь мы покажем различные способы извлечения прайс-листа из первого листа. Мы должны поддерживать некоторые правила, которые будут автоматически обновлять столбец цены, если в соответствующий столбец на первом листе будут внесены какие-либо изменения.0003 (набор данных) .
Мы можем связать эти два рабочих листа так, чтобы данные на одном рабочем листе (Вставить ссылку) были автоматически заполнены на основе другого рабочего листа (Набор данных) .
1.1 В той же книге
Здесь данные будут перенесены с одного рабочего листа на другой рабочий лист в той же рабочей книге. Данные также будут обновляться при каждом изменении исходных данных.
📌 Шагов:
- На рабочем листе Набор данных выберите диапазон ячеек (D5:D10) , содержащих цены на смартфоны, и щелкните правой кнопкой мыши.
- Выберите Копировать из контекстного меню, чтобы скопировать выбранный диапазон ячеек.
- Теперь перейдите на рабочий лист «Вставить ссылку».
- Выберите первую ячейку вывода в столбце Цена .
- Щелкните правой кнопкой мыши и выберите Параметр «Вставить ссылку », отмеченный красным квадратом на следующем снимке экрана.
- После выбора Вставить ссылку вы заметите, что столбец Цена теперь заполнен извлеченными данными из первого листа (Набор данных) .

- Теперь мы увидим, как изменение данных на основном листе ( Набор данных ) автоматически заполняет данные на втором листе ( Вставить ссылку ).
- На листе набора данных измените значение цены любой модели смартфона. Например, измените значение ячейки в ячейке D8 с 850 на 750 .
- Нажмите Введите и перейдите на рабочий лист Вставить ссылку .
- И вы найдете обновленную цену соответствующего смартфона на листе Paste Link , который также изменился с 850 на 750 . Вот как мы можем легко связать два или несколько рабочих листов для передачи данных.
Подробнее: Автоматический перенос данных с одного листа Excel на другой с помощью функции ВПР
1.2 В разных книгах
До сих пор мы видели, что можем передавать данные с одного рабочего листа на другой. Но эти передачи были сделаны внутри одной и той же рабочей книги. Но здесь мы собираемся перенести данные из одной книги в другую книгу.
Но эти передачи были сделаны внутри одной и той же рабочей книги. Но здесь мы собираемся перенести данные из одной книги в другую книгу.
📌 Шаги:
- Во-первых, мы должны открыть обе рабочие книги одновременно.
- Приведенный ниже набор данных — это набор данных, из которого мы перенесем данные на другой рабочий лист в отдельной рабочей книге.
- Значения столбца Price будут перенесены в новую рабочую книгу.
- С другой стороны, у нас есть только столбцы Марка и Цена в целевом наборе данных.
- Для начала нам нужно выделить диапазон ячеек D5:D10 , а затем щелкните правой кнопкой мыши.
- Затем в контекстном меню выберите Копировать , чтобы скопировать диапазон ячеек в буфер обмена.
- Перейдите к целевой книге и выберите ячейку C5 .

- Затем щелкните правой кнопкой мыши и в контекстном меню щелкните значок Вставить ссылку .
- Щелкнув значок Вставить ссылку , вы вставите и свяжете данные, сохраненные в диапазоне ячеек в D5:D10 (исходная рабочая книга) в диапазоне ячеек C5:C10 (целевая рабочая книга).
- Теперь, если мы изменим какие-либо данные в исходном наборе данных , данные также будут обновлены вместе с ним.
2. Перенос данных с одного листа на другой с помощью ссылки на рабочий лист
Теперь мы применим другой метод, при котором нам не нужно ничего копировать и вставлять с одного рабочего листа на другой. Вместо этого мы будем использовать ссылки на ячейки из другого рабочего листа для автоматического заполнения данных в ячейках другого рабочего листа.
📌 Шаги:
- На листе Worksheet Reference выберите Cell D5 и введите Equal (=) Пока не нажимайте Введите .

- Перейдите к рабочему листу Dataset .
- Выберите диапазон ячеек (D5:D10) , содержащих цены всех моделей смартфонов.
- Нажмите Введите .
- В рабочем листе Worksheet Reference вы найдете массив цен в столбце 9.0003 D в диапазоне от D5 до D10 .
- Если вы измените какие-либо данные в столбце Цена на листе Набор данных , вы также сразу же увидите обновленную цену соответствующего товара в Справочник рабочего листа .
Подробнее: Как Excel извлекает данные из другого листа на основе критериев
Аналогичные показания
- Как импортировать текстовый файл с несколькими разделителями в Excel (3 метода)
- Извлечение отфильтрованных данных в Excel на другой лист (4 метода)
- Как импортировать данные из текстового файла в Excel (3 метода)
- Преобразование Excel в текстовый файл с разделителем (2 простых подхода)
- Как автоматически преобразовать текстовый файл в Excel (3 подходящих способа)
3.
 Вставьте символ плюса (+) для автоматического перемещения данных на другой рабочий лист
Вставьте символ плюса (+) для автоматического перемещения данных на другой рабочий листВ этом разделе мы применим альтернативную формулу, начинающуюся с 9.0003 Знак плюс (+) вместо Знак равенства (=) . Давайте пройдем следующие шаги.
📌 Шаги:
- Выберите выходную ячейку D5 на рабочем листе Plus Symbol .
- Начните печатать и введите плюс символ (+) только там. Не нажимайте . Введите сейчас.
- Перетащите указатель мыши на лист Dataset .
- Щелкните правой кнопкой мыши, и вы будете перенаправлены на Рабочий лист набора данных .
- На рабочем листе Набор данных выберите диапазон ячеек (D5:D10) , содержащих цены на все устройства.
- Нажмите Введите .
- После нажатия Введите , вы найдете все цены в столбце Price на рабочем листе Plus Symbol.
 И если вы измените цену смартфона на листе набора данных, соответствующая цена сразу же автоматически обновится на листе Plus Symbol.
И если вы измените цену смартфона на листе набора данных, соответствующая цена сразу же автоматически обновится на листе Plus Symbol.
Подробнее: Извлечение данных с одного листа на другой с помощью VBA в Excel (3 метода)
4. Автоматическая отправка данных на другой лист через Excel VBA
В нашем последнем разделе мы применим коды VBA для передачи данных с VBA_1 на VBA_2 . На рисунке ниже VBA_1 содержит значения в B4 и C4 соответственно. Что мы будем делать здесь, так это вводить модель смартфона и его цену в B5 и C5 первый. Затем мы нажмем настраиваемую кнопку, которая перенесет входные данные из VBA_1 в VBA_2 .
А вот рабочий лист VBA_2 , где список моделей смартфонов и соответствующие цены будут автоматически заполнены из рабочего листа VBA_1 .
Итак, теперь мы можем перейти к необходимым шагам, которые позволят правильно выполнить макрос .
Шаг 1. Вставьте кнопку управления
- Сначала перейдите на ленту Developer .
- В раскрывающемся списке Вставить выберите первую командную кнопку, показанную в прямоугольной форме, в разделе Элементы управления ActiveX .
- Теперь нарисуйте прямоугольник желаемого размера, используя стрелку, показанную на рисунке.
- И вы увидите командную кнопку, как показано на следующем снимке экрана.
- Чтобы изменить заголовок, щелкните правой кнопкой мыши сейчас.
- Выберите опцию Свойства .
Заголовок кнопки по умолчанию необходимо изменить на пользовательский для большей ясности.
- В поле Caption назначьте имя кнопки, скажем, « Transfer to VBA_2 Sheet ».

- Нажмите Введите или щелкните крестик в углу поля.
- После этого мы заметим, что заголовок теперь Transfer to VBA_2 Sheet .
Шаг 2. Назначение макроса кнопке
Теперь мы можем назначить код VBA для командной кнопки.
- Щелкните правой кнопкой мыши кнопку Command еще раз и выберите View Code в контекстном меню.
- Появится окно VBA .
- В модуль VBA вставьте следующие коды:
Опция Явный
Частная подпрограмма CommandButton1_Click()
Тусклый смартфон как строка, цена как строка
Рабочие листы ("VBA_1"). Выберите
Смартфон = Диапазон ("B5")
Цена = Диапазон ("C5")
Рабочие листы ("VBA_2"). Выберите
Рабочие листы ("VBA_2"). Диапазон ("B4"). Выбрать
Если Рабочие листы("VBA_2").Range("B4").Смещение(1, 0) <> "" Тогда
Рабочие листы ("VBA_2"). Диапазон ("B4"). Конец (xlDown). Выберите
Конец, если
ActiveCell.Смещение(1, 0).Выбрать
ActiveCell.Value = Смартфон
ActiveCell.Смещение(0, 1).Выбрать
ActiveCell.Value = Цена
Рабочие листы ("VBA_1"). Выберите
Рабочие листы("VBA_1").Range("B5:C5").ClearContents
Конец суб
Диапазон ("B4"). Конец (xlDown). Выберите
Конец, если
ActiveCell.Смещение(1, 0).Выбрать
ActiveCell.Value = Смартфон
ActiveCell.Смещение(0, 1).Выбрать
ActiveCell.Value = Цена
Рабочие листы ("VBA_1"). Выберите
Рабочие листы("VBA_1").Range("B5:C5").ClearContents
Конец суб - Теперь щелкните значок Сохранить и вернитесь к рабочему листу VBA_1 .
Шаг 3. Выполните код для передачи данных
Теперь мы можем перемещать данные с одного рабочего листа на другой, нажав кнопку .
- Введите название модели смартфона и его цену в соответствующие ячейки ввода.
- Нажмите кнопку Перенести в VBA_2 командную кнопку.
- И вы увидите, что входные данные отсутствуют на листе VBA_1 , а данные теперь находятся в наборе данных VBA_2 .
- Теперь переключитесь на рабочий лист VBA_2 , и вы найдете там свои входные данные под соответствующими заголовками.

- Давайте еще раз перейдем к рабочему листу VBA_1 .
- Введите название другого смартфона и его цену.
- Нажмите командную кнопку справа.
- Вернитесь к рабочему листу VBA_2 , и вы заметите, что новая информация теперь находится прямо под существующим набором данных.
- Итак, мы только что передали вторые входные данные также в VBA_2. Таким образом, мы можем вводить увеличенные данные в VBA_1 и каждый раз автоматически обновлять VBA_2 входными данными из VBA_1.
- Как и на изображении ниже, вы можете видеть, что мы получаем все имена смартфонов, и их данные последовательно находятся на листе VBA_2.
Подробнее: Как перенести данные с одного листа на другой в Excel с помощью макросов
Заключение
Я надеюсь, что все эти простые методы, упомянутые выше, теперь помогут вам применять их в ваших электронных таблицах Excel, когда вам необходимо автоматически переносить данные с одного рабочего листа на другой. Для решения этой задачи доступна для скачивания рабочая тетрадь, в которой вы можете попрактиковаться в этих методах. Не стесняйтесь задавать любые вопросы или отзывы через раздел комментариев. Любое предложение по улучшению Сообщество Exceldemy будет очень ценным.
Для решения этой задачи доступна для скачивания рабочая тетрадь, в которой вы можете попрактиковаться в этих методах. Не стесняйтесь задавать любые вопросы или отзывы через раздел комментариев. Любое предложение по улучшению Сообщество Exceldemy будет очень ценным.
- Как извлечь данные из таблицы на основе нескольких критериев в Excel
- Возврат нескольких значений в Excel на основе одного критерия (3 варианта)
- Автоматический импорт данных из Excel в Word с помощью VBA (2 способа)
- Как извлечь данные из списка с помощью формулы Excel (5 методов)
- Извлечение данных из ячейки в Excel (5 методов)
- Как извлечь данные из Excel в Word (4 способа)
Синхронизация данных из одной электронной таблицы в другую
- Советы
- Водить машину
- Gmail
- Документы
- Овердрайв
- Календарь
- Листы
- Места
- Хром
- Контакты
- Слайды
- Чат
- Встретиться
- Формы
- Держать
- Более.




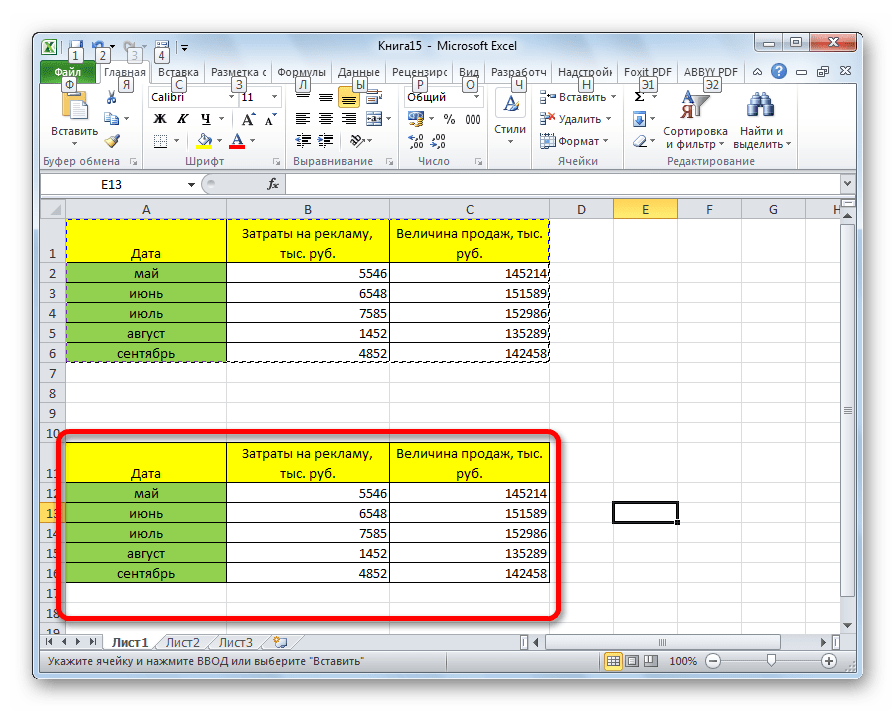
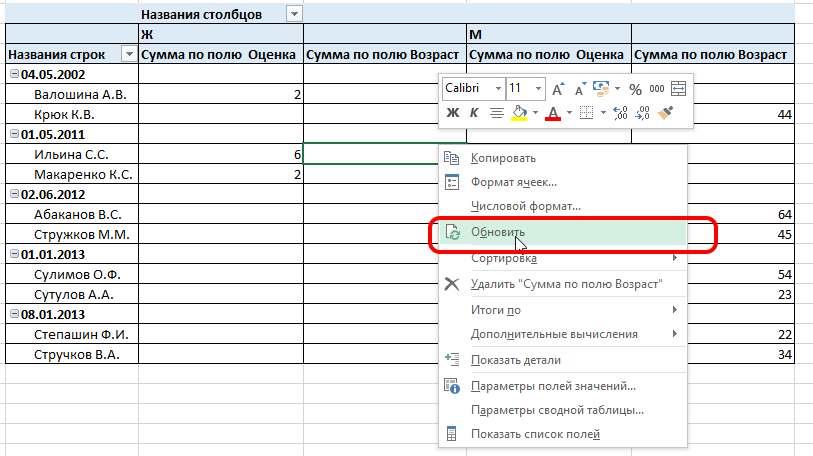 Чтобы включить теги универсального доступа для таблиц с большим объемом данных, коснитесь «Универсальный доступ», затем коснитесь «Вкл.». После выбора нужного макета страницы и других настроек коснитесь «Экспортировать» в правом верхнем углу окна «Параметры PDF».
Чтобы включить теги универсального доступа для таблиц с большим объемом данных, коснитесь «Универсальный доступ», затем коснитесь «Вкл.». После выбора нужного макета страницы и других настроек коснитесь «Экспортировать» в правом верхнем углу окна «Параметры PDF».

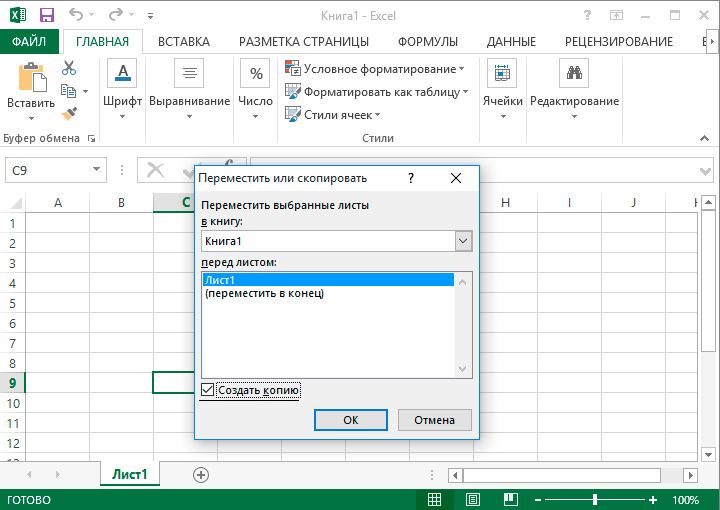

 И если вы измените цену смартфона на листе набора данных, соответствующая цена сразу же автоматически обновится на листе Plus Symbol.
И если вы измените цену смартфона на листе набора данных, соответствующая цена сразу же автоматически обновится на листе Plus Symbol.
 Диапазон ("B4"). Конец (xlDown). Выберите
Конец, если
ActiveCell.Смещение(1, 0).Выбрать
ActiveCell.Value = Смартфон
ActiveCell.Смещение(0, 1).Выбрать
ActiveCell.Value = Цена
Рабочие листы ("VBA_1"). Выберите
Рабочие листы("VBA_1").Range("B5:C5").ClearContents
Конец суб
Диапазон ("B4"). Конец (xlDown). Выберите
Конец, если
ActiveCell.Смещение(1, 0).Выбрать
ActiveCell.Value = Смартфон
ActiveCell.Смещение(0, 1).Выбрать
ActiveCell.Value = Цена
Рабочие листы ("VBA_1"). Выберите
Рабочие листы("VBA_1").Range("B5:C5").ClearContents
Конец суб