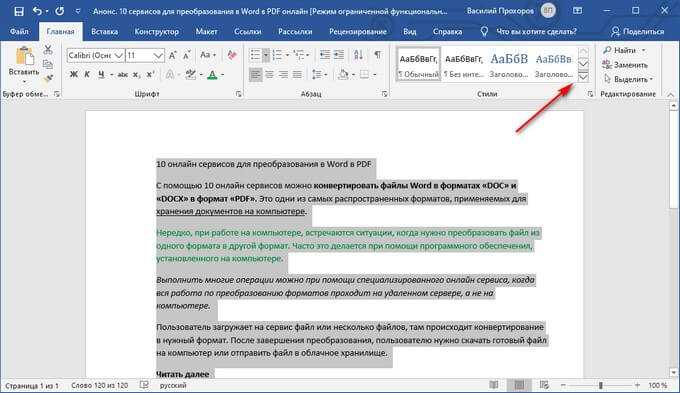Внесение пометок в PDF-файлы в OneDrive для Android
OneDrive
Мобильные устройства и Mac
Мобильные устройства
Мобильные устройства
Внесение пометок в PDF-файлы в OneDrive для Android
OneDrive для бизнеса OneDrive (для дома или персональный) Еще…Меньше
Используйте средство разметки в OneDrive для Android для добавления заметок, текста, рисунков или бесплатной разметки в PDF-файлы.
Добавление пометки
-
Откройте приложение OneDrive для Android и откройте PDF-файл, который нужно отметить.
-
В нижней части экрана выберите

-
На панели инструментов разметки (слева направо: Exit, Undo, Redo, Navigate, Pen, Highlight, Note, Text и Erase) коснитесь нужного средства.
-
Коснитесь значка Навигация , а затем прокрутите страницу вверх, вниз, влево или вправо, чтобы перейти по PDF-файлу к месту, где вы хотите создать разметку.
-
Коснитесь и удерживайте значок пера , чтобы выбрать параметр Перо или Маркер . Это позволяет рисовать или писать бесплатно с помощью карандаша, пера или кончика пальца.

-
В нижней части экрана разверните меню Стили , чтобы дополнительно настроить выбор.
Совет: На панели инструментов есть несколько инструментов, позволяющих использовать стили, поэтому для каждого из них можно использовать разные параметры. Например, одно можно использовать для ввода рукописного текста и рисования, а другое — для выделения.
-
-
Чтобы подчеркнуть текст или изображения, коснитесь и удерживайте значок

-
Коснитесь значка Заметка , чтобы вставить заметку в PDF-файл. Коснитесь экрана там, где хотите добавить комментарий, а затем введите текст в появившемся поле. Коснитесь любого другого места, чтобы завершить ввод.
-
Чтобы вставить изображение или другой ресурс в PDF-файл, коснитесь и удерживайте значок Текст , а затем выберите параметр Подпись, Дата или Изображение .
-
Коснитесь значка Ластик, чтобы стереть бесплатные разметки, сделанные с помощью функции Перо .

-
Изменение или удаление пометки
-
Откройте PDF-файл, а затем коснитесь значка разметки .
Коснитесь любой разметки, чтобы выбрать ее.
-
После выделения пометки появятся дополнительные инструменты и команды, например Копировать и Удалить.
Совет: В зависимости от выбранной пометки отобразятся разные команды. Например, средства, предлагаемые для изменения бесплатной разметки, отличаются от средств для текстовой разметки.

Дополнительные сведения
|
|
Обратитесь в службу поддержки
Чтобы получить техническую поддержку, перейдите в раздел Обратиться в службу поддержки Майкрософт, опишите проблему и выберите Техническая поддержка. Если вам нужна помощь, встряхните мобильное устройство и выберите Сообщить о проблеме. |
Не удается выбрать или выделить текст в PDF-файле в Windows? Вот как это исправить
Содержание
Последнее обновление 05.02.2023 — Василий Иванов
Такие читатели, как вы, помогают поддерживать MUO. Когда вы совершаете покупку по ссылкам на нашем сайте, мы можем получать партнерскую комиссию. Читать далее.
Когда вы совершаете покупку по ссылкам на нашем сайте, мы можем получать партнерскую комиссию. Читать далее.
Цель выделения текста — помочь отличить важные детали от ненужной информации. Затем, при повторном рассмотрении важных моментов, это не только экономит время, но и снимает умственное напряжение. Однако это возможно только в том случае, если редактор PDF позволяет выделять текст.
У вас возникли проблемы с выделением или выделением текста в документе PDF? Не волнуйтесь; это просто исправить. В этой статье вы узнаете, что может привести к прекращению работы выделения или выделения текста в PDF-файле, и как решить эту проблему.
Почему вы не можете выбрать или выделить текст в PDF?
В большинстве случаев вы не сможете выделить или выделить текст, если имеете дело с отсканированным PDF-файлом, а не с обычным. Другие возможные причины включают в себя отключение функции выделения в вашем редакторе PDF, доступ к файлу ограничен или полностью зашифрован кем-то другим и, что не менее важно, проблемы с вашим средством просмотра PDF.
6 способов исправить функции выбора и выделения, которые не работают в PDF-файлах
Как упоминалось выше, несколько факторов могут способствовать возникновению проблемы. Итак, давайте обсудим, как найти первопричину и устранить ее.
1. Выполните некоторые предварительные проверки
Прежде чем перейти к основным исправлениям, сначала выполните следующие предварительные проверки:
- Выделите текст так, как этого требует программа, особенно если вы впервые выделяете текст в этой программе.
- Бывают случаи, когда случайный программный сбой не позволяет выделить текст. По этой причине может помочь перезапуск программы просмотра PDF.
- Не открывайте один и тот же файл PDF дважды в одном и том же средстве просмотра PDF. Аналогичным образом закройте любое другое средство просмотра PDF, в котором у вас открыт тот же файл.
- Перезагрузите устройство Windows, чтобы убедиться, что операционная система не виновата.
- Убедитесь, что файл PDF был загружен правильно и что вы не загрузили его из неофициального источника.

- Наконец, убедитесь, что файл не содержит повреждений, которые мешают выделить содержимое. Вы можете убедиться в этом, снова загрузив PDF-файл из источника.
Если описанные выше проверки не выявили проблему, перейдите к следующим основным исправлениям.
2. Убедитесь, что это не отсканированный файл
Не все PDF-файлы создаются в соответствии с общими нормами, созданием PDF-файла с нуля или преобразованием существующего текстового документа в формат PDF. Иногда отсканированные изображения объединяются в файл PDF. Такой файл можно описать как отсканированный PDF. Они отличаются от стандартных PDF-файлов тем, что их редактирование обычно невозможно.
Если вы не можете выделить или выбрать текст в PDF-файле, вероятно, файл является отсканированной копией и не может быть отредактирован. Как узнать, была ли копия отсканирована? Это просто; выравнивание текста будет отключено, границы страницы не будут находиться в одном и том же месте, а некоторый текст будет увеличен больше, чем другие.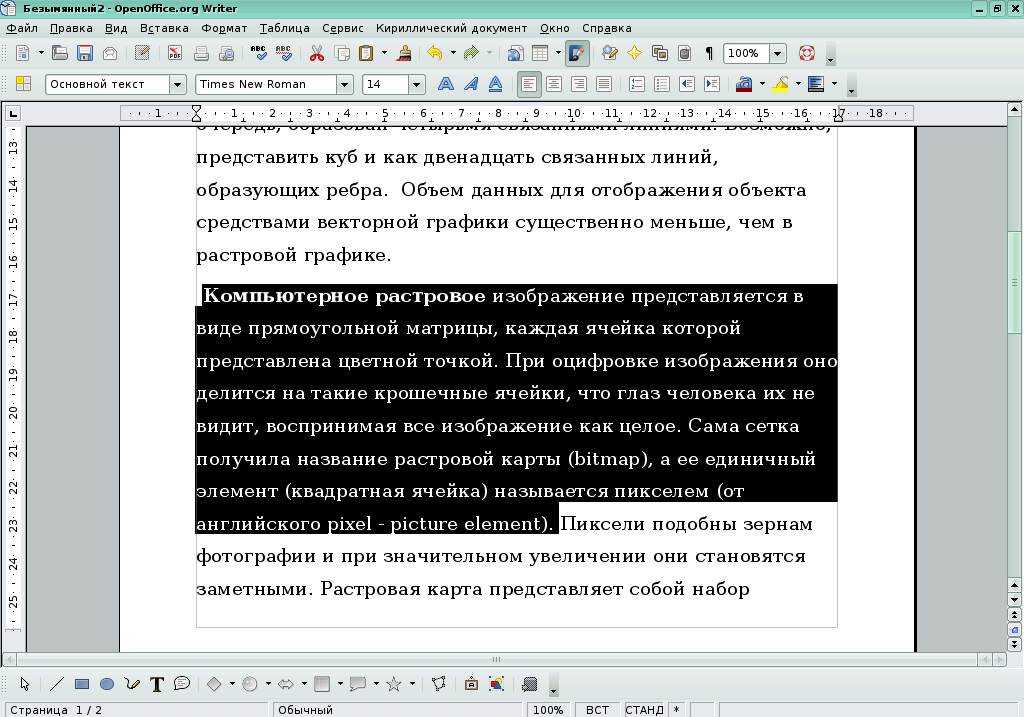 Проще говоря, вы можете легко распознать отсканированные PDF-файлы, потому что их внешний вид не обманчив.
Проще говоря, вы можете легко распознать отсканированные PDF-файлы, потому что их внешний вид не обманчив.
Вы не можете выбрать файл PDF или выделить текст в отсканированной копии? Если это так, используйте OCR, чтобы преобразовать его в обычный файл. Вот как:
- Посетите PDF24 или аналогичный сайт, который использует OCR для распознавания текста в файлах.
- Нажмите на кнопку Выбрать файлы.
- Загрузите отсканированный PDF-файл.
- Дайте инструменту завершить обработку.
- Загрузите преобразованную версию файла PDF.
3. Убедитесь, что PDF не ограничен
Защита конфиденциальных данных с помощью шифрования PDF — отличный способ защититься от посторонних глаз. Благодаря достижениям в технологии шифрования можно защитить PDF-файлы паролем и ограничить определенные действия, такие как печать, редактирование и т. д. Учитывая эту возможность, PDF-файл, который не позволяет выделять или выбирать текст, также может быть ограничен режим только для чтения.
Итак, подтвердите, наложил ли автор PDF на него определенные ограничения. Если да, запросите неограниченную версию PDF-файла. Кроме того, вы можете самостоятельно снять ограничения, установленные для PDF. Несколько онлайн-инструментов позволяют снять ограничения, например Online2pdf.
4. Проверьте программное обеспечение на наличие проблем
Несмотря на то, что это довольно очевидно, иногда вы не можете выделить текст в файлах PDF из-за глубоко укоренившейся проблемы в вашем средстве просмотра PDF. Чтобы убедиться в этом, откройте другой PDF-файл и выберите текст для выделения. Если это не работает и с другим файлом, это проблема программного обеспечения.
Попробуйте открыть тот же PDF-файл в другом средстве просмотра PDF-файлов, чтобы проверить проблему. Не можете решить, что выбрать? Мы составили руководство по лучшим программам для чтения PDF, чтобы помочь вам в этом. Загрузите любую из рассматриваемых нами программ и откройте с ее помощью PDF-файл. Если он работает отлично, это окончательное подтверждение того, что проблема связана с вашим программным обеспечением.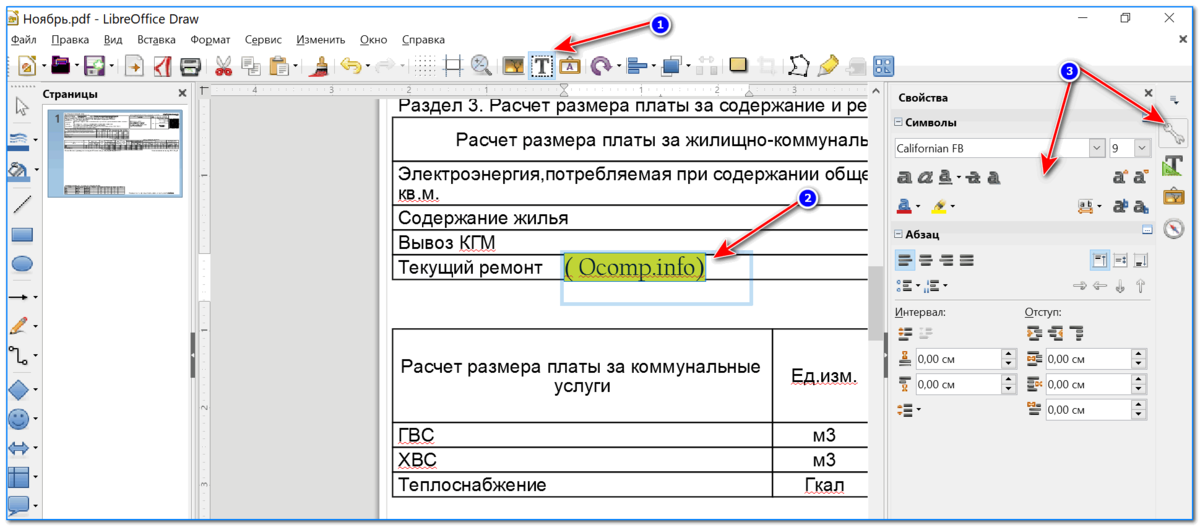
Перезапустите программное обеспечение, обновите его, восстановите поврежденные файлы и примените другие соответствующие исправления в зависимости от программного обеспечения, которое необходимо для решения основной проблемы. Как только основная проблема с программным обеспечением будет решена, функция возобновит нормальную работу.
5. Переустановите программу просмотра PDF.
Переключение средства просмотра PDF решило проблему? Если это так, проблема связана с вашим основным программным обеспечением. Чтобы устранить непредвиденную проблему, с которой сталкивается программное обеспечение, вы должны удалить и переустановить его. Переустановка программного обеспечения может отменить все сделанные вами настройки. Так что имейте это в виду, прежде чем сделать это.
Нужна помощь в удалении программного обеспечения? Обратитесь к нашим руководствам по удалению программного обеспечения в Windows 11 и Windows 10.
Снова выделите текст PDF в Windows
Отсутствие возможности выделить текст может серьезно повлиять на нашу производительность. Надеемся, что с исправлениями, упомянутыми в статье, вы решите эту досадную проблему и снова выделите текст. Когда ничего не работает, всегда будет возможность переключить просмотрщики PDF.
Надеемся, что с исправлениями, упомянутыми в статье, вы решите эту досадную проблему и снова выделите текст. Когда ничего не работает, всегда будет возможность переключить просмотрщики PDF.
Почему я не могу выделить текст в документе PDF
Прия | Изменено: 2022-02-28T07:04:12+00:00|PDF | 6 минут чтения
Хотя документ в формате PDF очень удобен для использования и обмена информацией. Это становится более полезным, поскольку вы можете выделить в нем несколько конкретных текстов. Люди выделяют и выбирают конкретный текст, фразу и абзац, чтобы использовать их в будущем. Но иногда инструмент выделения перестает работать. Из-за этого многие из вас разочаровываются в вопросе «почему я не могу выделить текст в PDF».
Запрос пользователей
Хотя я давно пользуюсь Adobe Reader и никогда не сталкивался с проблемами при его использовании.
Но сегодня я не могу выделить текст в PDF. Я пытался решить это, но ничего не получилось. Теперь я действительно не знаю, почему я не могу выделить текст в документе PDF. Может ли кто-нибудь помочь мне решить эту проблему? Это было бы очень полезно, потому что мне нужно срочно поделиться этим PDF-файлом с кем-то.
Привет, я Ронит. Прошлой ночью мне сказали выделить некоторые важные моменты в PDF. Но когда я попытался это сделать, я обнаружил, что инструмент выделения не работает. Я не понимаю, как включить выделение в Adobe Reader. Если кто-то знает правильное решение, пожалуйста, поделитесь им. Это очень срочно.
Как и они, многие из вас могут столкнуться с проблемами при выделении текста в PDF. Теперь давайте узнаем причины того же.
Причины невозможности выделения в PDF
Однако существует множество причин этой ошибки. В этой ситуации вы не сможете выделить текст или добавить комментарии в файл PDF. Итак, несколько наиболее распространенных причин, которыми мы здесь делимся:
Итак, несколько наиболее распространенных причин, которыми мы здесь делимся:
- Нет текста в отсканированном PDF-файле — Это происходит, когда инструмент выделения Adobe перестает работать. Что в конечном итоге приводит к ошибке в отсканированном PDF-файле. Из-за этого вы не можете выделить текст в PDF.
- Защищенный или защищенный PDF-файл — Еще одна причина этой ошибки — защищенные PDF-документы. При использовании любого защищенного PDF-документа могут быть шансы, что вы не сможете выделить какой-либо текст в PDF. В этом случае пользователь не имеет права редактировать конкретный документ.
- Зашифрованный PDF-файл — Если кто-то поделился каким-либо PDF-файлом, но поставил к нему пароль. Тогда вы не сможете выделить или отредактировать что-либо в файле PDF. Поскольку данный PDF-документ был зашифрован. Поскольку это ограничивает вас от редактирования.
Помимо этих, может быть много других причин.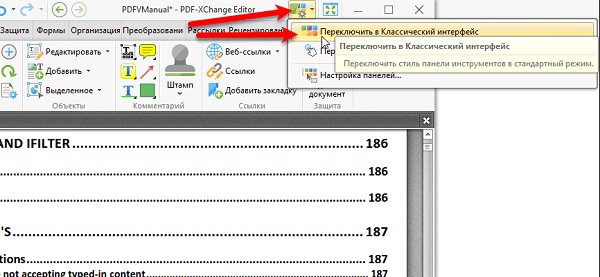 В результате от вас требуется право изменять или выделять любой текст в PDF. А потом возникает вопрос «почему я не могу выделить текст в PDF».
В результате от вас требуется право изменять или выделять любой текст в PDF. А потом возникает вопрос «почему я не могу выделить текст в PDF».
Что можно сделать, чтобы исправить эту ошибку?
Запутались? Не волнуйтесь. Мы предоставили вам идеальное решение. Итак, давайте узнаем об этом в следующем разделе.
Способы устранения ошибки «Не удается выделить текст в PDF»
Чтобы решить проблему «невозможно выделить текст в PDF Adobe Reader», вы можете попробовать эти два метода:- Выделение текста в PDF с помощью Adobe
- Выбор текста в PDF с помощью автоматизированного решения
Теперь давайте подробно разберем оба метода в следующем разделе.
Как включить выделение в PDF с помощью Adobe Reader?
Однако большинство функций редактирования текста или данных в формате PDF доступны только в платной версии Adobe Acrobat PRO DC. Но вы все равно можете выделить текст в PDF с помощью бесплатного Adobe Acrobat Reader DC. Все, что вам нужно, чтобы выполнить следующие шаги —
Все, что вам нужно, чтобы выполнить следующие шаги —
- Прежде всего, откройте PDF в Adobe Acrobat Reader DC
- Теперь выберите параметр Highlight Text сверху
- При его выборе активируется инструмент выделения текста.
- Теперь вы можете перейти к тексту, который нужно выделить
- Наряду с этим, если вы хотите добавить какие-либо заметки , просто дважды щелкните выделенную область или щелкните правой кнопкой мыши выделенный текст. Затем выберите Открыть всплывающую заметку , опция
- Просто нажмите кнопку Опубликовать после того, как напишете текст
- Наконец, сохраните отредактированный PDF-файл в любом месте.
Почему я не могу выделить текст в PDF — используйте автоматизированный метод
Существует быстрое и прямое решение, которое вы можете использовать, чтобы избавиться от этой ошибки.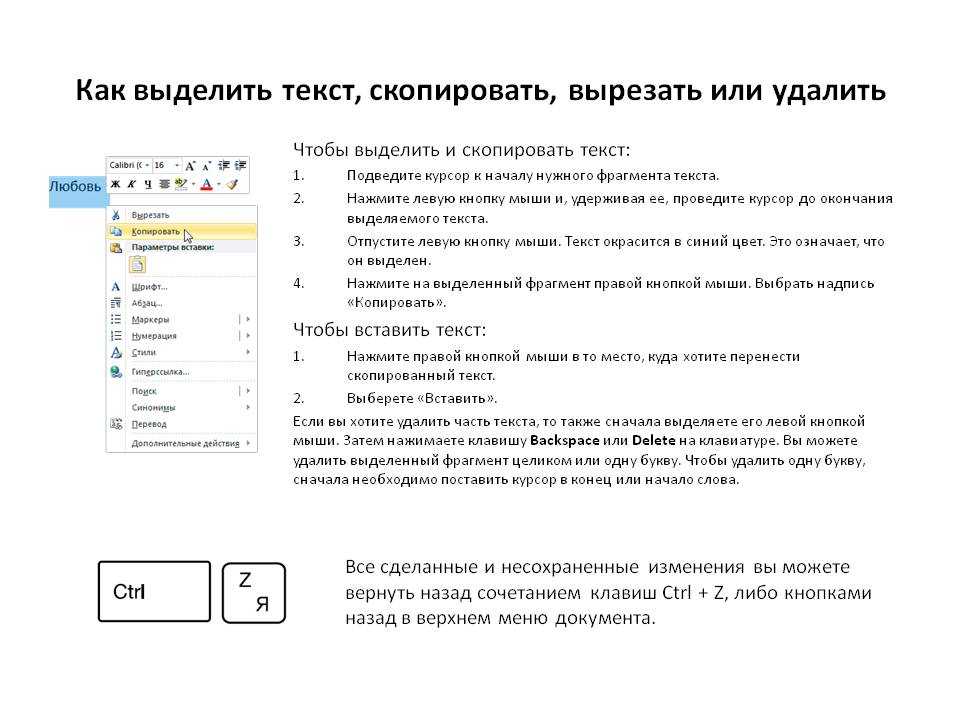 Поскольку из-за ограничений невозможность выделить текст в PDF становится серьезной проблемой. Итак, чтобы решить эту проблему, мы придумали надежное решение. Попробуйте SYSDaddy Мастер разблокировки файлов PDF .
Поскольку из-за ограничений невозможность выделить текст в PDF становится серьезной проблемой. Итак, чтобы решить эту проблему, мы придумали надежное решение. Попробуйте SYSDaddy Мастер разблокировки файлов PDF .
Это программа, которая мгновенно снимет ограничение. С его помощью вы можете выделять любой текст, добавлять комментарии, извлекать страницы и многое другое в PDF. Таким образом, используйте его без каких-либо препятствий для редактирования текста в PDF в любой версии ОС Windows.
Итак, если вы не знаете, как включить параметры выделения в Adobe Reader из-за технической проблемы. Тогда мы настоятельно рекомендуем вам использовать этот инструмент. Поскольку он разработан, чтобы держать вас без напряжения. Для всех вас он разработан с использованием передовых технологий с простым пользовательским интерфейсом. Таким образом, любой может работать с этой программой без каких-либо затруднений.
Кроме того, у него есть бесплатная демо-версия, которую вы можете попробовать.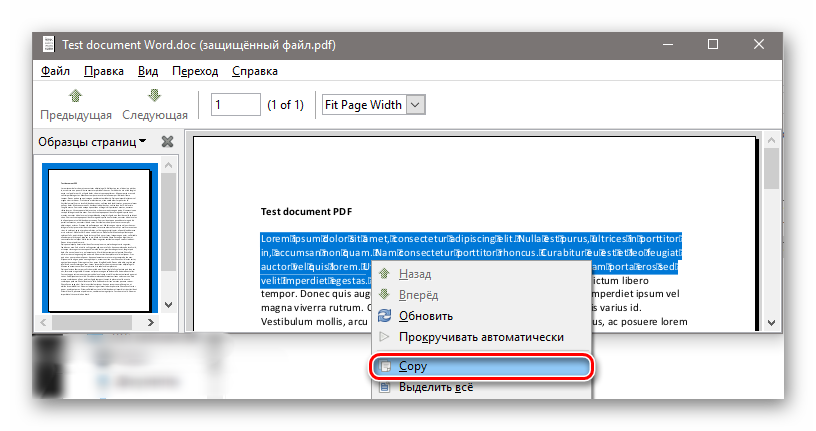 Итак, используйте его и загрузите эту бесплатную версию ниже:
Итак, используйте его и загрузите эту бесплатную версию ниже:
Для Windows
Загрузить сейчас Купить сейчас
Для Mac
Загрузить сейчас Купить сейчас
Шаги для мгновенного выделения текста в документе PDF
7 Скачать программное обеспечение для устранения ошибки «Почему я не могу выделить текст в PDF». Затем выполните шаги, указанные ниже, чтобы выбрать текст:
- Во-первых, нажмите Добавить файлы или Добавить папку в программном обеспечении
- Теперь выберите путь назначения , чтобы сохранить исходный файл PDF
- После этого нажмите кнопку Разблокировать , чтобы включить выделение текста в документах PDF
- В конце концов, программа отобразит на экране сообщение о завершении .
Готово! Это была простая процедура, которую вам нужно выполнить, чтобы отредактировать и выделить текст PDF.
Заключение
Возможно, многие пользователи, подобные вам, ищут, почему я не могу выделить текст в PDF? Поэтому для вашей помощи в этой статье мы обсудили, как включить выделение текста в PDF.
Здесь вы получаете два метода: один с использованием Adobe Reader, а второй — с использованием автоматизированного инструмента. Где рекомендуется использовать SYDaddy Utility . Так как это проверено профессионалами и является хорошо разработанным программным обеспечением.
Итак, решение за вами, чтобы выбрать подходящий, когда вы не можете выделить текст в документе PDF.
Как выделить PDF-файл
Редактирование PDF-документов — довольно сложная задача. Это знают юристы, бухгалтеры и другие специалисты, которые хоть раз сталкивались с файлами в этом формате. Однако существует довольно много утилит, позволяющих без особых усилий выделять PDF-файлы, добавлять водяные знаки и изменять текст.
Выделение текста в цифровом документе требуется, когда необходимо привлечь внимание читателя к некоторым существенным моментам. Например, это могут быть условия договора и другие важные вещи. Чтобы вам не пришлось скачивать на компьютер множество различных программ и не тратить время на их изучение, воспользуйтесь бесплатным онлайн-редактором PDF. Ниже мы приводим подробную инструкцию, как выделить PDF-файл прямо в браузере на любом устройстве.
Например, это могут быть условия договора и другие важные вещи. Чтобы вам не пришлось скачивать на компьютер множество различных программ и не тратить время на их изучение, воспользуйтесь бесплатным онлайн-редактором PDF. Ниже мы приводим подробную инструкцию, как выделить PDF-файл прямо в браузере на любом устройстве.
Как выделить PDF?
- Откройте редактор PDF.
- Нажмите «+ Добавить файл» и загрузите документ, который хотите отредактировать. Обратите внимание, что вы также можете загружать данные из облачного хранилища Google Диска и Dropbox.
- Если текст загруженного документа распознан, нажмите кнопку «Выделить текст» на вертикальной панели инструментов справа.
- Выберите цвет выделения и уровень его непрозрачности.
- Выберите нужное слово, предложение или абзац с помощью курсора мыши. Если вы допустили ошибку на этом этапе, вы можете отменить последнее действие значком стрелки в левом верхнем углу рабочей области или сочетанием клавиш Ctrl+Z.

- Сохраните результат, нажав зеленую кнопку «Экспорт».
- Загрузите файл на свое устройство или сохраните его в облачном хранилище Google Drive или Dropbox.
Как выделить PDF-файл, если это отсканированный документ
Если ваш файл является не текстовым, а графическим документом, и текст распознается нечетко, вы можете выделить PDF-файл с помощью другого инструмента «Прямоугольник».
- После загрузки документа в службу редактирования PDF выберите этот инструмент на панели инструментов слева.
- Установите цвета и непрозрачность штриховки и заливки.
- После этого просто выделите область PDF курсором мыши.
- Сохраните документ, как описано в шаге 7 выше.
Преимущества онлайн-подсветки PDF
- Не требует установки и не занимает место на вашем компьютере. Память требуется только для сохранения редактируемых файлов.
- Помимо редактора, платформа имеет множество дополнительных инструментов для преобразования и сжатия PDF, объединения и разделения, поворота PDF и извлечения текстовых или графических объектов из PDF.

- Онлайн-метод позволяет работать с файлами PDF в любом месте и в любое время.
- Загрузка и загрузка данных с Google Диска и в хранилище Dropbox также экономит место на жестком диске. Это актуально при работе на мобильном устройстве с небольшим объемом памяти.
- Для использования не требуется никаких дополнительных программ, драйверов или утилит. Простой браузер и подключение к Интернету — это все, что вам нужно. Работать на планшетах и смартфонах можно в общественном транспорте, в очереди, в такси.
- Кроме того, для работы сервиса не требуются высокопроизводительные ПК или мобильные гаджеты.
- Этот редактор PDF является бесплатным, но позволяет обрабатывать один документ за 60 минут. Чтобы увеличить количество редактируемых PDF-документов, приобретите учетную запись PRO по умеренной цене.
Резюме
Теперь вы знаете, как быстро и легко выделить PDF-файл. Сайт работает во всех браузерах и операционных системах, что позволяет использовать его на любом устройстве.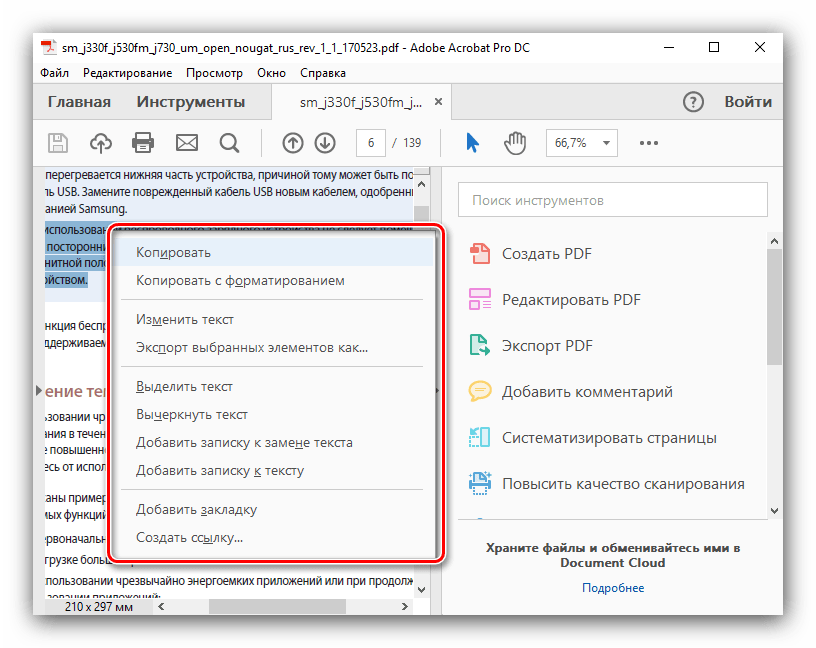


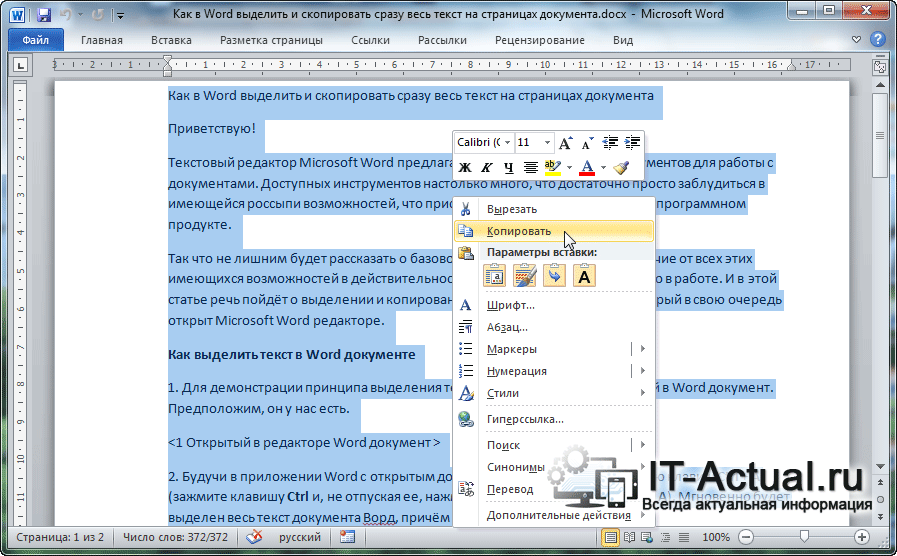



 Но сегодня я не могу выделить текст в PDF. Я пытался решить это, но ничего не получилось. Теперь я действительно не знаю, почему я не могу выделить текст в документе PDF. Может ли кто-нибудь помочь мне решить эту проблему? Это было бы очень полезно, потому что мне нужно срочно поделиться этим PDF-файлом с кем-то.
Но сегодня я не могу выделить текст в PDF. Я пытался решить это, но ничего не получилось. Теперь я действительно не знаю, почему я не могу выделить текст в документе PDF. Может ли кто-нибудь помочь мне решить эту проблему? Это было бы очень полезно, потому что мне нужно срочно поделиться этим PDF-файлом с кем-то.