Хромакей в видеоредакторе Movavi
Подготовка медиафайлов к работе в видеоредакторе Movavi
Для работы вам понадобится скачать и установить программу Movavi, снять видео с использованием фона хромакей (для примера возьмем зеленый) и подобрать видеофайл с подходящим фоном.
Начинаем работу с файлами:
1. Откройте программу.
2. С помощью кнопки “Добавить”, добавьте нужные медиафайлы: одно видео с зеленым фоном, другое — с тем фоном, который вы хотите вставить.
3. Перетащите видео с зеленым фоном на длинную дорожку, расположенную внизу экрана программы. При необходимости можно видео обрезать, удалить ненужные фрагменты.
Удаление зеленого фона
Для того, чтобы заменить зеленый фон на нужный вам,нужно выполнить всего несколько шагов:
1. Выберите кнопку “Другие инструменты”, пункт “Хромакей”.
2. Нажмите “Цвет”, затем при помощи пипетки выделите видео на дорожке, цвет пипетки при этом должен смениться на зеленый.
3. Затем нажмите “Применить”, зеленый фон должен исчезнуть.
Замена фона
1. Перетащите видеофайл с нужным фоном на дорожку, под исходное видео. Если вы все сделали правильно, на видео должен появиться новый фон.
2. Второй видеофайл необходимо растянуть так, чтобы оба файла по длине были одинаковыми.
3. Добавьте медиафайл с музыкой или другими звуками, если это необходимо.
Настройки хромакея
Для того, чтобы сгладить края объекта и добиться единой картинки, нужно настроить несколько параметров. Для этого переходим в настройки хромакея:
1. Нажмите “Свойства клипа” в уголке исходного видеофайла и перейдите на вкладку “Хромакей”.
2. С помощью ползунков отрегулируйте параметры, чтобы “смягчить” края обрезанного объекта, сделав их более ровными и естественными. Ползунок “Допуск” при этом лучше не смещать ниже показателя 85, иначе можно испортить эффект целостности объекта и фона.
3. Просмотрите полученное видео.
Почему стоит заказать хромакей у нас?
Преимущества:
- Мы используем только 100% полиэстер плотностью 285 г/м, поэтому наш хромакей не просвечивает и не бликует;
- Полотно хромакея можно гладить и стирать в стиральной машине;
- При изготовлении больших полотен, используются технологические швы, которые никак не влияют на качество видеомонтажа;
- Цветовая гамма наших изделий — более 10 разных цветов;
- Работаем с такими крупными заказчиками, как Муз-ТВ, ТВ-3, лейбл Black star, певица Лобода, театры Москвы, школы и т.д.;
- Изготовим полотно хромакея по вашим размерам в течение 1-3 дней.
Приобрести полотно хромакей можно на главной странице нашего сайта, выбрав нужный цвет и размер. Для консультации напишите ваш вопрос в окне внизу экрана или позвоните по бесплатному номеру 8 800 550 76 07.
Воспользуйтесь формой обратной связи, оставив свои контактные данные, наш менеджер вам обязательно перезвонит.
Motion tracking для новичков | Как отслеживать движение в Movavi
Чтобы создать интересный, динамичный и захватывающий ролик, необязательно быть профессиональным монтажером. Достаточно постоянно прокачивать свои навыки: смотреть обучающие ролики, много снимать и использовать все инструменты видеоредактора. Например, при помощи функции отслеживания движения вы сможете наложить текст или графику на движущийся объект.
Заинтересованы? Читайте дальше, чтобы узнать больше и понять, как применять этот эффект на видео.
Для чего используется отслеживание движения в видео?Инструмент motion tracking в роликах отслеживает траекторию движения объекта и закрепляет на нем изображение, текст, эмодзи или стикеры.
Например, мы не раз видели в новостях заблюренное лицо человека, где «маска» перемещается вместе с персонажем. Такого эффекта достигли как раз с помощью отслеживания движения. Еще один пример — это всплывающие сообщения и электронные письма в сериале «Шерлок». Здесь motion tracking позволяет не отвлекаться от главных персонажей и оставаться в курсе всех фактов.
Здесь motion tracking позволяет не отвлекаться от главных персонажей и оставаться в курсе всех фактов.
Отслеживание движения объекта считается функцией для продвинутых пользователей и используется профессиональных программах вроде Adobe After Effects или Vegas Pro. Что же делать новичкам, которые пока не могут работать с «тяжелым» софтом? Есть несколько видеоредакторов, которые помогут начинающему монтажеру. Например, в Movavi Video Editor Plus инструмент motion tracking можно применить за несколько кликов мышкой.
Как использовать motion tracking самостоятельноВ Movavi Video Editor Plus есть несколько способов работы с инструментом motion tracking, которые можно использовать для разных целей. Расскажем про каждый из них.
Прикрепите подпись к объекту в роликеС помощью motion tracking прикрепите текст к объекту в движении, чтобы отобразить мысли, сообщения или оповещения ноутбука, например. Такой прием поможет разнообразить видео и передать смыслы, которые иначе были бы скрыты.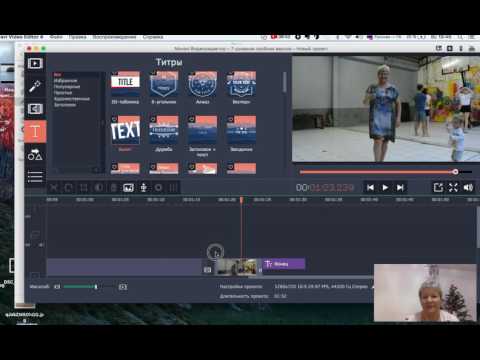
Попробуйте применить эффект самостоятельно, следуя инструкции ниже:
1. Добавьте ролик в видеоредактор, перейдите во вкладку Титры и выберите один из понравившихся стилей подписи. Перетащите его на дорожку
2. Откройте раздел Текст и напишите нужную фразу или сообщение. Отредактируйте по своему усмотрению: шрифт, размер, цвет. Настройте размер и положение текста на видео, а также время воспроизведения на Треке титров.
3. Перейдите в раздел Движение. В окне предварительного просмотра переместите знак «+» на объект, перемещение которого хотите отслеживать. Отрегулируйте пунктирную рамку под размер объекта.
4. Выберите метод отслеживания: Точный лучше сработает на сложных движениях, а Быстрый на более спокойных. Если применить Быстрый метод на объектах со сложным перемещением, конечный результат может получится не совсем корректным. Нажмите Отследить.
Добавьте стикеры и эмодзиИспользуйте функцию отслеживание движения объекта, чтобы добавить на ролик подвижные наклейки. Например, красная стрелка поможет не потерять мяч на видеозаписи футбольного матча. А стикер в форме сердечка сделает клип более милым и запоминающимся.
Например, красная стрелка поможет не потерять мяч на видеозаписи футбольного матча. А стикер в форме сердечка сделает клип более милым и запоминающимся.
Чтобы применить отслеживание движение к стикеру, следуйте этой инструкции:
1. Добавьте видео на дорожку, затем перейдите в раздел Стикеры и выберете подходящую наклейку. Переместите ее на дорожку
2. На дорожке растяните клип стикера до желаемой продолжительности. Чтобы открыть настройки стикера, щелкните два раза по его клипу. Отредактируйте размер и положение наклейки на экране предпросмотра видео.
3. Перейдите в раздел Движение. Выберите метод отслеживания: Точный лучше сработает на сложных движениях, а Быстрый на более спокойных. Если применить Быстрый метод на объектах со сложным перемещением, конечный результат может получится не совсем корректным. Нажмите Отследить и просмотрите результат.
Скройте или выделите объект на видеоОтслеживание движения также используют для размытия или подчеркивания различных объектов в роликах: лица людей, номера машин, названия брендов.
В Movavi Video Editor это можно сделать так:
1. После того, как вы добавили ролик, перейдите во вкладку Другие инструменты и выберите инструмент Выделение и цензура. Примените одну из масок, настройте ее размер и положение на экране предпросмотра видео.
2. Перейдите в раздел Движение. Выберите метод отслеживания: Точный лучше сработает на сложных движениях, а Быстрый на более спокойных. Если применить Быстрый метод на объектах со сложным перемещением, конечный результат может получится не совсем корректным. Нажмите Отследить и просмотрите результат.
3. Чтобы применить этот эффект до определенного момента, разрежьте видео в нужное время, нажав на значок Ножниц. Затем удалите маску в нужной части клипа: нажмите на Звездочку в левом верхнем углу клипа, чтобы увидеть список примененных эффектов. Найдите среди них Выделение и цензура и нажмите на крестик.
Советы напоследокМы понимаем, что по одной статье вряд ли получится освоить motion tracking в совершенстве — одной теории недостаточно. Но если следовать этим рекомендациям, с каждым разом ваши ролики будут становится все лучше:
Но если следовать этим рекомендациям, с каждым разом ваши ролики будут становится все лучше:
1. Вдохновляйтесь. Смотрите рекламные ролики, фильмы, сериалы, шоу — там можно почерпнуть много интересных фишек. Так вы разовьете свою насмотренность.
2. Учитесь. Смотрите обучающие ролики на YouTube, читайте специализированную литературу, запишитесь на курсы по видеоредактуре. Даже если вы не хотите становиться профессиональным монтажером, это будет полезно — в хобби тоже нужно разбираться.
3. Практикуйтесь. Да, без практики никуда — это основа для развития любого навыка. Только так вы сможете набить руку и в дальнейшем создавать более сложные и завораживающие видео.
Как видите, использовать трекинг объектов на видео не так трудно, как может показаться на первый взгляд. Особенно, если практиковаться вместе с Movavi Video Editor. Начните с базы: анимируйте текст, скрывайте при помощи блюра лицо и экспериментируйте со стикерами. Главное — подключайте воображение и творите! 🙂
Movavi Video Editor Plus Обзор Electronics Hub
Outline
Обзор
Программное обеспечение для редактирования видео очень полезно для создателей контента, монтажа видеоматериалов и других творческих работ. Movavi Video Editor Plus — одно из таких программ для редактирования видео, легкое, удобное для новичков, но мощное. Если вы ищете достойный видеоредактор для ваших видео на YouTube или Instagram, который не пробьет дыру в вашем кармане и предоставляет несколько «профессиональных» функций, то вам обязательно нужно рассмотреть Movavi Video Editor Plus.
Movavi Video Editor Plus — одно из таких программ для редактирования видео, легкое, удобное для новичков, но мощное. Если вы ищете достойный видеоредактор для ваших видео на YouTube или Instagram, который не пробьет дыру в вашем кармане и предоставляет несколько «профессиональных» функций, то вам обязательно нужно рассмотреть Movavi Video Editor Plus.
Здесь мы рассмотрим Movavi Video Editor Plus. Мы тщательно протестировали программное обеспечение на предмет его функций, производительности и других важных характеристик. Читайте вместе, чтобы узнать больше о том же.
Что нам нравится
- Очень простой в использовании пользовательский интерфейс
- Подходит для начинающих
- Доступно для Windows и Mac
- Доступно несколько фильтров, переходов и эффектов
- Средство для удаления фона AI (хроматические ключи)
- Удаление шума ИИ
- Настройка цвета
- Доступный
Что нам не нравится
- Не экспортируется в H.
 265 (HEVC)
265 (HEVC) - Очень минимум бесплатных переходов, фильтров и эффектов
- Вы должны подписаться на «Магазин эффектов», чтобы получить различные эффекты
- Нет обновлений для Apple Silicon (M1 или M2)
«Нажмите здесь, чтобы скачать Movavi Video Editor»
Краткая информация о Movavi Video Editor Plus
В настоящее время большую часть онлайн-контента составляет видео. Будь то YouTube, TikTok или Instagram, большинство создателей контента сосредоточены на создании видео. В результате существует хороший спрос на инструменты, которые помогают в создании этого контента.
Что касается оборудования, у нас есть камеры от Sony и Panasonic, предназначенные для видеоблогеров. Небольшие создатели контента могут сойти с рук со своими камерами смартфонов и базовой настройкой освещения для съемки видео.
Что касается программного обеспечения, видеоредактор является основным и, вероятно, единственным инструментом, который вам может понадобиться. На рынке есть несколько программ для редактирования видео. Adobe Premier Pro и Apple Final Cut Pro — две самые популярные программы для редактирования видео.
На рынке есть несколько программ для редактирования видео. Adobe Premier Pro и Apple Final Cut Pro — две самые популярные программы для редактирования видео.
Несколько известных ютуберов и даже многие голливудские продюсеры (фильмы и телешоу) используют эти две программы для редактирования и экспорта видео. Проблема с этим программным обеспечением заключается в том, что оно не подходит для начинающих и, что важно, стоит немалых денег.
Что делать, если вы ищете простой, доступный и удобный видеоредактор? Если вы начинаете свое путешествие на YouTube, вы не хотите тратить слишком много денег на видеоредактор и слишком много времени на изучение того, как его использовать.
Здесь на помощь приходят Movavi Video Editor. Это программное обеспечение от Movavi, мультимедийной компании, которая разрабатывает различные инструменты для изображений, видео, преобразования, PDF и т. д.
Видеоредактор Movavi доступен как для операционных систем Windows, так и для Mac. Это очень легкий инструмент, исполняемый файл занимает менее 100 МБ, а после установки место на диске составляет менее 400 МБ.
Это очень легкий инструмент, исполняемый файл занимает менее 100 МБ, а после установки место на диске составляет менее 400 МБ.
Давайте сразу перейдем к обзору видеоредактора Movavi.
Простой пользовательский интерфейс
После того, как вы загрузите программное обеспечение, установите его и откроете, вас встретит один из самых простых пользовательских интерфейсов для программного обеспечения для редактирования видео.
Слева у вас есть все кнопки для основных функций, таких как импорт мультимедиа, фильтры, переходы, текст, наклейки и другие инструменты. В зависимости от выбранного режима на панели справа от него будут отображаться определенные меню или параметры.
Справа у нас есть окно предварительного просмотра видео. Это только верхняя половина пользовательского интерфейса.
Вся нижняя половина имеет окно временной шкалы. Чуть выше у нас есть ярлыки быстрого использования для разделения, поворота, обрезки, настройки цвета, вызова свойств клипа, мастера перехода, добавления маркера, записи, видео, записи аудио и увеличения или уменьшения временной шкалы.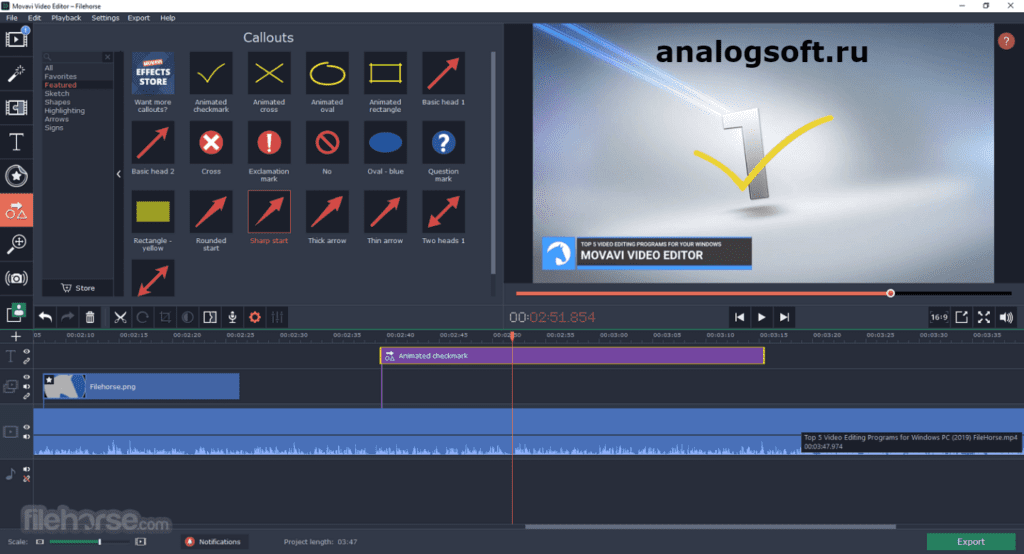
Мы считаем, что этот макет со всеми кнопками и ярлыками не пугает новичков, и они могут легко приступить к редактированию видео. Если вы раньше использовали какой-либо видеоредактор, то вы почувствуете, что макет похож на большинство профессиональных видеоредакторов.
Основные возможности
Начать проект с Movavi Video Editor Plus очень просто. Просто импортируйте видеоклипы в корзину мультимедиа, добавьте эти файлы на временную шкалу и начните их редактировать. Это так просто.
Мы тестировали различные форматы видео, включая, помимо прочего, видео с iPhone, телефонов Android (Samsung), Sony ZV1 и Sony Alpha 7 III. Movavi поддерживает практически все современные видеоконтейнеры и кодеки, включая видео HEVC. К сожалению, мы не нашли возможности экспортировать видео в H.265 (или мы что-то упустили).
В зависимости от ориентации исходного видео Movavi Video Editor автоматически регулирует соотношение сторон выходного видео. 16:9 для YouTube, 1:1 для Instagram Post или Facebook, 9:16 для Instagram Story или TikTok, 4:3 для LinkedIn или возможность установить собственное соотношение сторон.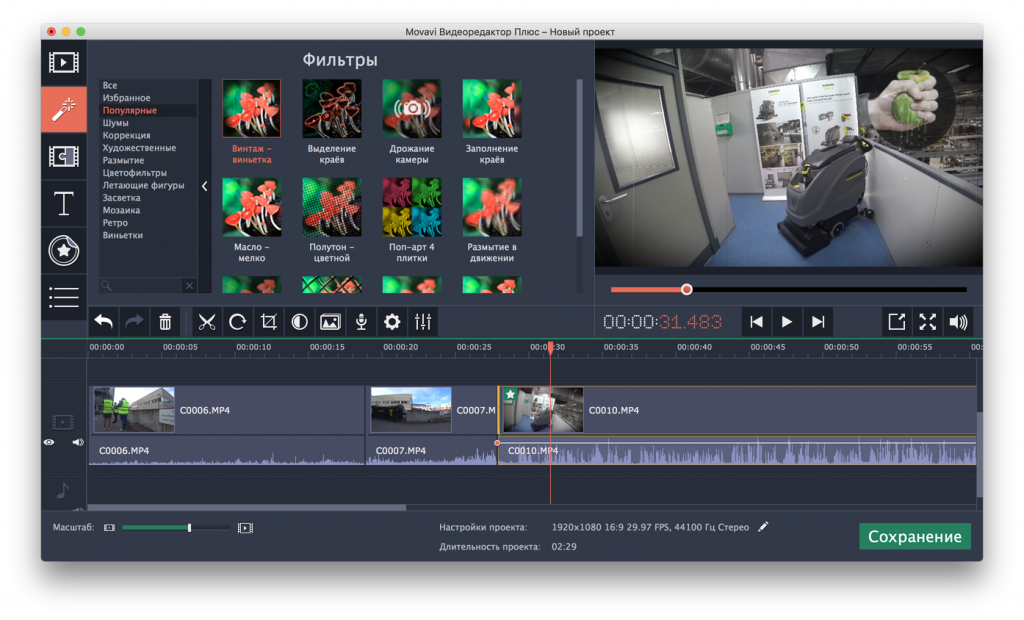
Поскольку этот видеоредактор предназначен скорее для новичков, чем для профессионалов, вариантов обрезки не так много. Вы можете просто разделить клипы и обрезать те клипы, которые вам не нужны. Вы можете легко перетаскивать клипы в любое место на временной шкале.
Еще одна основная и важная функция, которую любят ютуберы, — это переходы от сцены к сцене или от клипа к клипу. К счастью, в Movavi есть несколько эффектов перехода, которые вы можете использовать.
Работать с текстом также очень просто. От основного текста до заголовков, художественных форматов и даже речевых пузырей — у вас есть все виды текстовых форматов для использования в ваших видео. Вместо обычного текста вы можете использовать функцию «Вступительное видео» в Movavi Video Editor Plus, чтобы добавить что-то новое во вступительную часть ваших видео.
Фильтры позволяют применять к видеоклипам различные визуальные эффекты. Если вы хотите создать драматическую сцену или изменить ощущение видео, чтобы оно выглядело ретро, вы можете использовать фильтры.
Цветовые фильтры, размытие, наложение, утечка света и т. д. — это некоторые основные фильтры. Узнайте больше о фильтрах в программе Movavi Video Editor Plus. Видео в Instagram или TikTok не обходится без стикеров. Итак, если вы хотите добавить к своему видео кучу стикеров, то используйте их.
Расширенные функции
Если мы переключимся на «Дополнительные инструменты» на левой панели, вы увидите некоторые расширенные инструменты для редактирования видео и аудио. Эти инструменты сложны для начинающих, и вам нужно потратить некоторое время на практику и освоение этих инструментов.
Видео
Настройка цвета — это первый видеоинструмент, относящийся к категории «расширенные». Вы можете использовать пресеты и LUT для автоматической установки цветов в видео. Но если вы немного более предприимчивы, то вы можете использовать ручной режим и настроить все параметры, такие как баланс белого, яркость, контрастность, насыщенность, гамма и многие другие.
Если вы хотите повернуть видео, увеличить объект внутри кадра, удалить раздражающие черные полосы или настроить границы, вы можете использовать функцию кадрирования и поворота. Вы также можете отрегулировать положение рамки, чтобы сделать картинку в картинке, добавить логотип, рядом или сверху и снизу.
Вы также можете отрегулировать положение рамки, чтобы сделать картинку в картинке, добавить логотип, рядом или сверху и снизу.
Очень полезная функция Pan and Zoom. Вы можете добавить этот эффект, который имитирует панорамирование и масштабирование снимков. В Movavi Video Editor есть специальный инструмент AI Stabilization, который убирает небольшие дрожания камеры в клипе.
Еще одним инструментом искусственного интеллекта в Movavi Video Editor Plus является Chroma Key. Это причудливое название для удаления фона. Просто выберите цвет, который вы хотите удалить, и вы можете удалить фон или заменить его. Очень полезно, если вы используете зеленые экраны.
Аудио
Что касается аудио, Movavi Video Editor имеет хорошую коллекцию инструментов, связанных со звуком. Пожалуй, самым полезным инструментом будет AI Noise Removal. Если вы снимали какое-либо видео на открытом воздухе, этот инструмент может помочь вам удалить окружающий шум.
Существует также множество аудиоэффектов, таких как эхо, приглушение, колебание и т. д., которые можно использовать для создания причудливых звуковых эффектов.
д., которые можно использовать для создания причудливых звуковых эффектов.
Некоторые другие аудиоинструменты: автокоррекция звука, эквалайзер, компрессор, реверберация, обнаружение ударов и синхронизация.
Производительность
Мы протестировали Movavi Video Editor Plus, чтобы отредактировать и экспортировать одно короткометражное видео YouTube и одно обычное видео YouTube для родственного канала YouTube. Наша системная установка представляет собой ноутбук с Windows с процессором Intel i7 12700H и графическим процессором RTX 3060 6 ГБ.
Мы провели все тесты с постоянно подключенным сетевым адаптером и вентиляторами ноутбука, работающими на максимальных оборотах. Кроме того, мы включили аппаратное ускорение Nvidia, а также опцию «Оптимизировать HD-видео».
Мы не сталкивались с заиканиями или сбоями при редактировании и экспорте видео. Загрузка ЦП все время оставалась близкой к 100% (из-за функции «Оптимизировать HD-видео», которая создает небольшие прокси-серверы в фоновом режиме для быстрого редактирования).
В Movavi Video Editor Plus есть несколько вариантов экспорта. Вы можете выбрать контейнер (MP4, MKV, MOV, AVI и т. д.), настроить разрешение, частоту кадров, качество и т. д.
Мы обнаружили, что наша версия Movavi Video Editor Plus поддерживает только два видеокодека: H.264 и MJPEG. В настройках кодека можно настроить скорость экспорта.
Для видео YouTube Shorts наш вывод был установлен на 1080 × 1920 MP4 60FPS с «быстрой» скоростью кодирования. Что касается обычного видео, настройки вывода были 3840 × 2160 MP4 60FPS с «быстрым» кодированием.
Процесс экспорта прошел гладко, и экспорт видео в формате 4K занял полторы минуты, что, по нашему мнению, было достаточно приличной скоростью.
Цена
Теперь важная часть товара, его цена. За годовую лицензию на программное обеспечение Movavi Video Editor Plus вы должны заплатить 54,95 доллара США. Но есть и пожизненная версия всего за 74,95 доллара. Это относительно доступно по сравнению с другими видеоредакторами, такими как Adobe Premier Pro.
Существует 7-дневный бесплатный пробный период, в течение которого вы можете изучить все функции Видеоредактора Movavi и, если вам это нравится, вы можете приобрести годовую или пожизненную подписку. К сожалению, в бесплатной версии есть некоторые ограничения (водяной знак на выходе — это самое худшее).
Заключительные слова
Итак, что мы думаем о видеоредакторе Movavi? Мы попросили коллегу, который является полным нубом в редактировании видео (никогда раньше не использовал какое-либо программное обеспечение для редактирования видео), использовать это программное обеспечение. Мы смогли быстро разобраться в макете, сделать базовые обрезки и обрезки и даже экспортировать видео менее чем за 30 минут.
Мы хотим сказать, что Movavi Video Editor Plus — очень хорошая программа для редактирования видео для начинающих. Его простой макет, простые в использовании эффекты, переходы и фильтры, а также возможность аппаратного ускорения для ускорения задания экспорта, безусловно, являются одними из основных преимуществ.
Имейте в виду, что вы получаете доступ только к ограниченному количеству бесплатных материалов (переходы, тексты, титры и т. д.), и вам необходимо приобрести их в магазине эффектов Movavi. Если вы только запускаете видео для YouTube, вы можете легко уйти, не тратя ничего, кроме покупки программного обеспечения.
Как пользоваться Movavi Video Editor 2023
Вышла новая версия Movavi Video Editor 2023, и если вы хотите узнать, как ею пользоваться, вы попали по адресу. Я покажу вам, как начать использовать программу, ее различные функции и приемы, а также проведу вас через шаги, которые необходимо выполнить, чтобы продолжить обучение.
Получите Movavi Video Editor бесплатно
Movavi Video Editor 2023 превосходит своих конкурентов в простоте использования. Почему монтаж видео в середине 2023 года должен быть таким сложным? Movavi изменил это, предложив видеоредактор, которым может пользоваться каждый, даже не будучи экспертом в компьютерах.
Хотите посмотреть, что можно сделать с помощью этой программы? Сегодня я покажу вам, как пользоваться Movavi Video Editor 2023.
Содержание
Интерфейс Movavi Video Editor
Чтобы научиться пользоваться программой, я сначала покажу вам ее пользовательский интерфейс, а также расположение различных кнопок и ресурсов, которые вы можете использовать. Интерфейс достаточно интуитивно понятен, так что в процессе создания не заблудитесь, а лучше охватите все основы!
Когда вы запустите программу, первое, что вы увидите, это стандартный интерфейс Movavi Video Editor. Он состоит из 3 основных панелей: «Навигация», «Временная шкала» и «Предварительный просмотр».
Панель навигации
Эта панель расположена в верхней левой части программы. Отсюда вы можете импортировать различные файлы, которые вы собираетесь использовать при редактировании или создании вашего видео. Вы можете добавлять фотографии, песни или видеодорожки в разных форматах или просматривать различные ресурсы, которые предлагает вам Movavi.
Все ресурсы, которые вы видите на панели навигации, следующие:
- Импорт
- Фильтры
- Переходы
- Заголовки
- Наклейки
- Больше из этих кнопок отображаются в окне этой панели и позволяют изучить ее содержимое.
- Заглавная дорожка: Здесь вы можете добавлять и редактировать заголовки и дорожки субтитров, которые вы хотите использовать в своем видео.
- Видеодорожка: В этом разделе временной шкалы находятся все видео, которые вы добавляете в композицию. Это прямо под титульной дорожкой.
- Аудиодорожка: Место для аудиодорожек. Каждый раз, когда вы добавляете звуковую дорожку, песню или звук, вы найдете их в нижней части временной шкалы
- Перейдите на панель навигации (вверху слева) и нажмите «Импорт» > «Импорт файлов» > «Добавить файлы». Файлы появятся в разделе «Медиа корзина».
- Перетащите файлы. Откройте папку, в которой вы сохранили файлы, щелкните и перетащите их прямо на панель навигации.
- Выберите на временной шкале видеоклип, который хотите вырезать.

- Поместите оранжевый маркер в то место, где вы хотите вырезать видео.
- Над шкалой времени есть значок «Разделить», вы увидите его в виде ножниц. Кликните сюда.
- Вот и все. Это обрезает текущий видеоклип и превращает его в 2 клипа.
- Основы редактирования видео.
- Создание титров, переходов и применение спецэффектов.
- Цветокоррекция с помощью Movavi Video Editor Plus 2020.

 Например, нажав «Фильтры», вы увидите все доступные параметры фильтров, которые вы можете добавить к своему видео.
Например, нажав «Фильтры», вы увидите все доступные параметры фильтров, которые вы можете добавить к своему видео.Временная шкала
Здесь происходит все волшебство. Панель временной шкалы — это то место, где вы проводите большую часть времени в Видеоредакторе Movavi. Здесь вы можете редактировать все видеоклипы, аудиоклипы или фотографии, которые будут в конечном видео, а также добавлять переходы, фильтры, стикеры и субтитры. Он состоит из 3 частей, расположенных одна над другой:
На временной шкале вы выполняете весь процесс редактирования и вырезания видео просто и интуитивно. Вертикальная оранжевая полоса — это маркер, который указывает ваше временное положение на видео, то есть текущий кадр, на котором вы стоите.
Вертикальная оранжевая полоса — это маркер, который указывает ваше временное положение на видео, то есть текущий кадр, на котором вы стоите.
В левом нижнем углу вы найдете ползунок, который служит для «масштабирования» на временной шкале, если длина ваших аудио- или видеодорожек превышает размер экрана.
Важно: «Масштабирование» предназначено только для лучшей работы на временной шкале, оно не влияет на конечный результат видео.
Предварительный просмотр
Эта панель представляет собой медиаплеер. Здесь вы можете воспроизвести аудио- и видеодорожки, доступные в Видеоредакторе Movavi, прежде чем импортировать их на временную шкалу, чтобы начать редактирование. Вы также можете предварительно просмотреть окончательный результат вашего видео.
Любые изменения, которые вы вносите в временную шкалу, могут быть немедленно воспроизведены на панели предварительного просмотра. Вы можете продвигаться вперед с нормальной скоростью, приостанавливать или просматривать кадр за кадром, если вам нужно более детальное редактирование.
Как редактировать видео в Movavi Video Editor 2023
Теперь, когда вы знаете, как работать с программой, пришло время научиться редактировать видео.
Импорт файлов в Видеоредактор Movavi
Для начала редактирования необходимо импортировать файлы, которые вы будете использовать для создания конечного видео. У вас есть 2 варианта сделать это:
Импорт файлов на временную шкалу
Для начала редактирования недостаточно импортировать файлы в программу, их нужно разместить на временной шкале. Вы можете сделать это, перетащив уже импортированные файлы с вкладки «Media Bin» панели навигации на временную шкалу.
Вы можете перетаскивать все нужные видео-, аудио- или фотофайлы и упорядочивать их на временной шкале. Помните, что по умолчанию звук всегда будет под видео.
Помните, что по умолчанию звук всегда будет под видео.
Применение фильтров
Чтобы применить фильтр к любой видеодорожке на временной шкале, нажмите кнопку «Фильтры» на панели навигации. При нажатии на нее отобразится вся библиотека доступных фильтров. Просто выберите нужный фильтр и перетащите его на видеодорожку временной шкалы. Это так просто.
Если вы применили фильтр, но вам не понравился окончательный результат, который он дает вашей композиции, вы можете нажать комбинацию клавиш Ctrl + Z, чтобы отменить то, что вы только что сделали. Таким образом, вы можете попробовать любой фильтр, не опасаясь повредить видео.
Movavi предлагает обширную библиотеку фильтров, но вы можете расширить ее еще больше на своем веб-сайте или нажав на кнопку «Скачать еще!» вариант.
Разделение видео
Если у вас есть видеофайл, который вы хотите разделить на две части, вам просто нужно:
Эту функцию можно использовать для вырезания любого типа аудио- или видеофайла, его удаления или перемещения, добавления другого видео в середине или применения какого-либо перехода.
Добавление переходов
Добавить переход так же просто, как применить фильтр, но он имеет несколько дополнительных особенностей, которые отличают его.
Перейдите в панель навигации, выберите «Переходы», чтобы отобразить библиотеку, а затем выберите переход, который вам больше всего нравится. Как только вы решите, какой из них вы хотите использовать, вы можете перетащить его на временную шкалу между двумя нужными клипами.
Нельзя применить переход только к одному видеоклипу. Если у вас есть только 1 клип, но вы хотите сделать переход между двумя разными моментами клипа, вы можете разрезать видео на 2 части и применить к ним переход.
Между двумя клипами появится небольшой прямоугольник, указывающий на наличие перехода. Вы можете дважды щелкнуть этот прямоугольник, чтобы изменить продолжительность и настроить несколько различных параметров.
Экспорт конечного видео
После того, как вы закончили редактирование видео и готовы показать его миру, пришло время экспортировать его. Это объединяет все клипы, переходы и эффекты в одно видео в выбранном вами формате.
Для этого нажмите кнопку «Экспорт» в правом верхнем углу временной шкалы. Откроется окно с различными вариантами экспорта вашего видео. Слева у вас есть несколько кнопок для экспорта различных типов файлов, среди которых видео, только аудио или формат устройства.
Если вы нажмете кнопку видео, вы сможете выбрать желаемый тип формата. Movavi предлагает вам возможность экспорта в большинство используемых в настоящее время форматов, от MP4 до MKV или GIF.
После выбора формата у вас есть возможность выбрать имя видео, место, где вы хотите его сохранить, и качество.
Наконец, разрешение по умолчанию — 1920×1080, но вы можете изменить его на желаемое, нажав кнопку «Дополнительно». Там вы можете изменить разрешение и некоторые другие параметры, такие как видеокодек, аудиоканал или FPS.
Movavi Video Editor Plus позволяет экспортировать в большом количестве разрешений от 640×480 до 4096×2160, также известных как 4K.
После того, как вы все установили и настроили, нажмите «Принять», а затем «Пуск». Это отрендерит и экспортирует видео с нужными параметрами в выбранное место.
И все! На этом ваше видео готово и готово к загрузке на Youtube, отправке на ваш смартфон или к тому, что вы хотите делать с ним.
Хотите продолжить обучение работе с Видеоредактором Movavi?
Этот онлайн-курс — отличный способ изучить все необходимое для полного освоения Movavi Video Editor Plus 2020. Вы изучите:
 265 (HEVC)
265 (HEVC)
