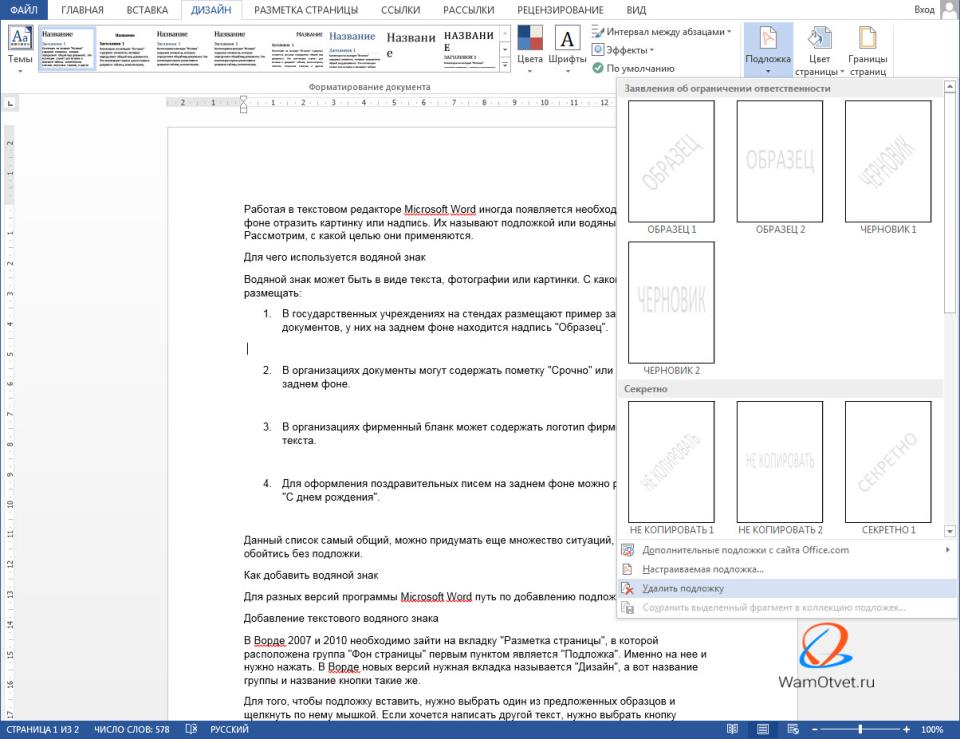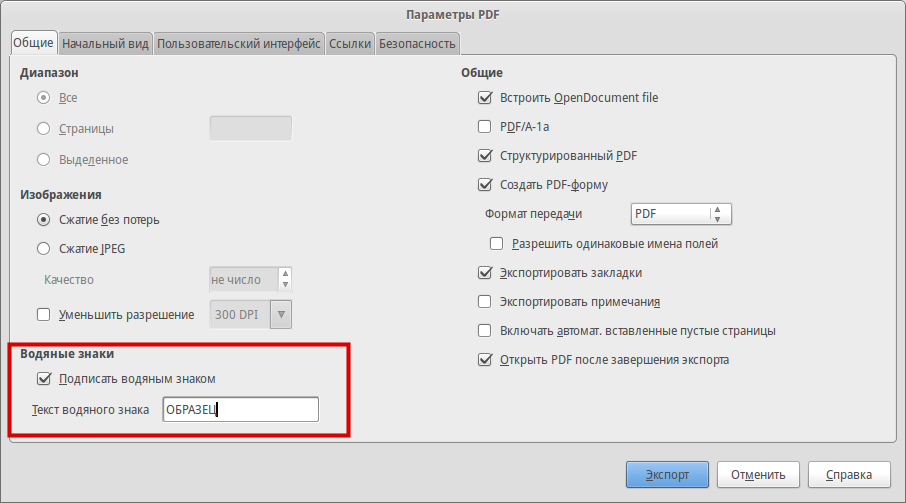Фон в PDF документах
Фон — это цветовая заливка или изображение, которые располагаются за содержимым документа. PDF формат допускает использование только одного фона на странице. На каждой странице документа можно установить уникальный фон.
Для фона можно выбрать изображение из файла, настроить цвет, расположение на странице, указать номера страниц, на которых он будет отображаться, а также сохранить необходимые для дальнейшего использования параметры.
Добавление фона в открытом документе.
Для добавления фона в PDF документ выберите в меню: Документ>Фон>Добавить.
- Исходный документ Выбор вида вставляемого фона Это может быть заливка цветом либо изображение из PDF файла.
Цвет При установленном маркере фон страницы документа будет представлять собой заливку каким-либо цветом. Выберите цвет фона из списка.
Файл При установленном маркере исходным материалом для фона будет являться изображение, загруженное из PDF файла.
Обзор — Выбор исходного PDF файла для фона.
Номер страницы — Номер страницы файла, изображение которой будет использоваться в качестве фона. (Общее количество страниц файла отображается в пункте Всего страниц)
Масштаб — Масштаб фона по отношению к исходному изображению, вставляемого из PDF файла. Чтобы этот пункт стал активным, удалите маркер в пункте
- Сохраненные настройки Список сохраненных шаблонов фона.
Для добавления шаблона укажите требуемые фона и нажмите Сохранить. В появившемся диалоговом окне запишите имя шаблона.
Для удаления шаблона выберите его в списке сохраненных параметров. В появившемся диалоговом окне подтвердите удаление шаблона.
- Вид Установка параметров вставляемого изображения.
Поворот — Значение угла поворота (в градусах) фона по отношению к странице документа.
Непрозрачность — Значение непрозрачности (в процентах).
Масштаб относительно целевой страницы — Масштаб фона по отношению к странице документа, на которую фон будет добавлен.
- Позиция Настройка параметров расположения водяного знака на странице документа.
Сдвиг по вертикали — Значение для сдвига фона по вертикали относительно выбранной положения: Сверху, По центру или Снизу.
Сдвиг по горизонтали — Значение для сдвига фона по вертикали относительно выбранного положения: Сверху, По центру или Снизу.
- Единицы измерения — Выбор единиц измерения для указания расстояния сдвига.
- Диапазон страниц Выбор диапазона страниц документа для добавления фона.
Удаление фона из документа.
Для удаления фона выберите в меню Документ>Фон>Удалить.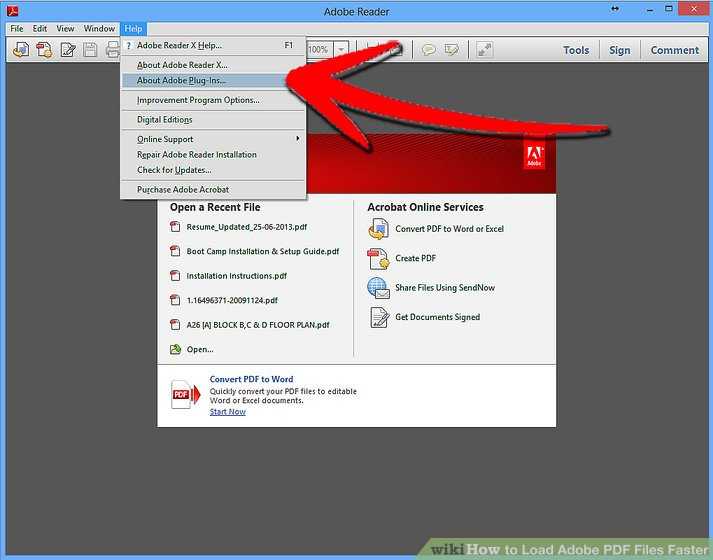 Будет удален фон на всех страницах документа.
Будет удален фон на всех страницах документа.
Удаление подложки — Служба поддержки Майкрософт
Word для Microsoft 365 Word для Microsoft 365 для Mac Word 2019 Word 2019 для Mac Word 2016 Word 2016 для Mac Word 2013 Word 2010 Word 2007 Word для Mac 2011 Еще…Меньше
На вкладке Дизайн нажмите кнопку Подложка. (В Word 2010 или 2007 выберите Разметка страницы > Подложка).
-
Выберите пункт Удалить подложку.
Удаление подложки щелчком в области верхнего колонтитула
Если не удается удалить подложку с помощью команды Удалить подложку, выполните указанные ниже действия:
Дважды щелкните в верхней части страницы, чтобы открыть область верхнего колонтитула.
Поместите указатель мыши на подложку, пока не появится четырехсторонняя стрелка.
Выделите подложку.
Нажмите клавишу DELETE на клавиатуре.
Повторяйте действия при необходимости, чтобы удалить все подложки.
-
На вкладке Дизайн нажмите кнопку Подложка. (В Word для Mac 2011 выберите Разметка страницы > Подложка).
-
В окне Вставка подложки щелкните Без подложки.
Удаление подложки щелчком в области верхнего колонтитула
Если не удается удалить подложку с помощью команды Удалить подложку, выполните указанные ниже действия:Дважды щелкните в верхней части страницы, чтобы открыть область верхнего колонтитула.
Щелкните подложку, чтобы выделить ее.
Нажмите клавишу
Хотите узнать больше?
Посмотрите все наши материалы о подложках
Получение дополнительных ответов от участников сообщества
Как удалить фон из изображения PDF в 2022 году
Как удалить фон из изображения PDF «Как удалить фон из изображения PDF?» Если вы ломаете голову над этим, мы здесь, чтобы помочь.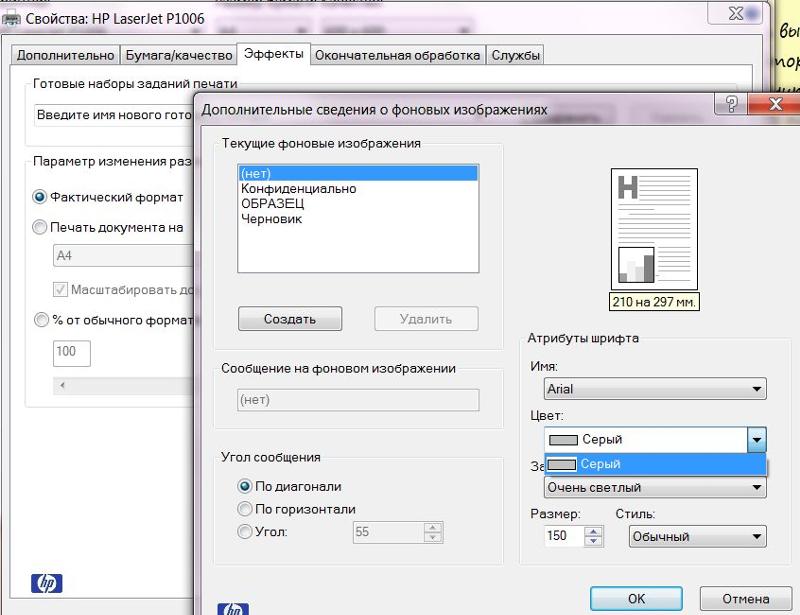 Вот три надежных способа удаления фона из PDF-изображения:
Вот три надежных способа удаления фона из PDF-изображения:
СПОСОБ 1. Удаление фона из PDF-файла с помощью PDFelement:Wondershare PDFelement — отличный метод удаления фона из PDF-изображения. PDFelement доступен для Windows, Mac, iOS и Google Play Store. После того, как вы загрузили приложение, вот что вам нужно сделать, чтобы удалить фон, если вы используете систему Windows.
Шаг 1 — После загрузки PDFelement в систему Windows запустите его и нажмите «Открыть файлы». Найдите файл, фон которого вы хотите удалить, в окне «Открыть файлы», выберите файл и снова нажмите кнопку «Открыть». Для этого вы также можете использовать функцию перетаскивания.
Шаг 2 — Теперь, когда ваш файл загружен, нажмите «Изменить» и нажмите «Фон». В раскрывающемся меню нажмите «Редактировать фон», а затем нажмите кнопку «Удалить» в нижней части шаблона и нажмите «ОК».
Вуаля! Ваш фон из файла PDF теперь удален.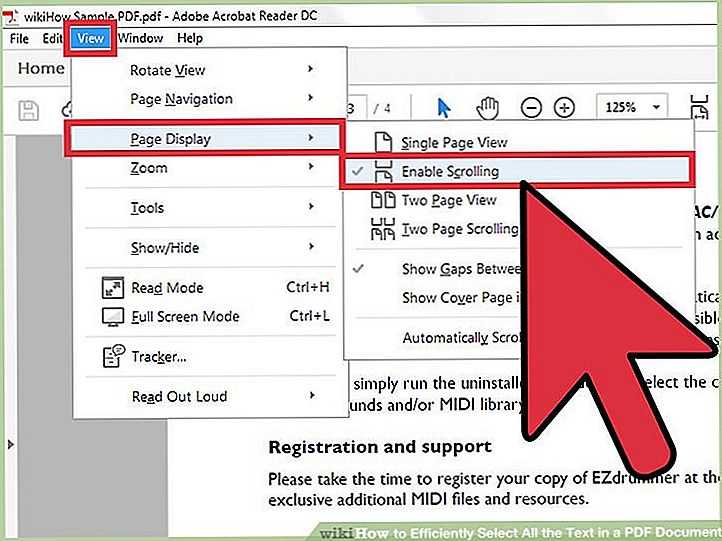 Это было просто.
Это было просто.
СПОСОБ 2: Удаление фона из PDF с помощью Adobe:Другой метод удаления фона из PDF — с помощью Adobe. Вот ваше руководство:
Шаг 1 — Перейдите в Adobe и откройте PDF-файл, из которого вы хотите удалить фон.
Шаг 2 . Перейдите к опции «Инструменты» и нажмите «Редактировать PDF». Как только вы это сделаете, появится выпадающее меню; в этом меню нажмите «Еще», затем «Фон», а затем нажмите «Удалить».
Шаг 3 – Нажмите «Да», чтобы удалить фон, и все готово!
СПОСОБ 3: Удаление фона из PDF-файла с помощью Google Диска:Удаление фона из PDF-файла также можно выполнить с помощью Google Диска. Ниже приведены шаги, как вы можете это сделать:
Шаг 1 . Перейдите в свою учетную запись Google Диска и загрузите PDF-файл, из которого вы хотите удалить фон.
Шаг 2 — Найдя PDF-файл, щелкните его правой кнопкой мыши и выберите «Открыть с помощью», а затем «Документы Google».
Шаг 3 — Теперь у вас останется только текстовое содержимое. Цвет фона и изображение также будут удалены.
PS: Мы не являемся поклонниками использования Google Диска для удаления фона из PDF-файла, поскольку он не только удаляет фон и изображения, но и не поддерживает макет текстового содержимого.
Удалить фон из изображений PNG, JPG, JPEG и WebP с помощью Erase.bg: Хотя приведенные выше методы ограничивались исключительно удалением фона из файлов PDF, вы можете использовать Erase.bg для удаления фона из изображений PNG, JPG, JPEG и WebP. Для удаления фона из этих форматов вам необходимо либо получить доступ к Erase.bg через веб-сайт, либо загрузить приложение Erase.bg из App Store (для пользователей iOS) или Google Play Store (для пользователей ANdroid).
Вот как можно удалить фон с изображений WebP, PNG, JPG и JPEG с помощью Erase.bg:
Шаг 1 – Щелкните диалоговое окно с надписью «Загрузить изображение» или Вы также можете перетащить изображение на страницу.
Шаг 2 – На экране появится сообщение «Идет загрузка изображения, пожалуйста, подождите…», и в это время искусственный интеллект Erase.bg будет творить чудеса, удаляя фон с изображения вашего выбор.
Шаг 3 – . Если вы хотите что-то удалить или отредактировать изображение, вы увидите параметр «Редактировать» в правом верхнем углу изображения «Фон удален».
Шаг 4 – Загрузите изображение в выбранном формате в нужное место.
Не было ли это слишком быстро и просто?
Удалить фон в костюме
Формы заполнены
Формы подписаны
Формы отправлены
Начать бесплатно
Загрузите ваш документ в редактор PDF
Введите где угодно или подпишите вашу форму
Печать, электронная почта, факс, или экспорт
6 90 прямо сейчас! Редактировать pdfПрограммное обеспечение PDF «все в одном»
Единая таблетка от всех проблем с PDF.
Начать бесплатную пробную версию
Инструкции и помощь по удалению фона PDF онлайн
Пытаетесь найти простой и быстрый способ внести изменения в костюм? pdfFiller может помочь вам с редактированием файлов любого типа. Используя его многофункциональную веб-платформу, вы можете выполнить задачу в одно мгновение. Нет необходимости конвертировать файлы или устанавливать какие-либо дополнительные программы. Быстрое и легкое редактирование PDF уже доступно на любой ОС, настольном компьютере или мобильном устройстве.
Просто добавьте свой костюм в pdfFiller и начните его редактирование без промедления, используя набор инструментов, доступных из коробки. Благодаря перетаскиванию пользовательского интерфейса pdfFiller вы найдете процесс удобным и беспроблемным. Вы можете вносить минимальные изменения в свои PDF-файлы, такие как ввод текста и изображений или графических элементов; или вы можете дойти до того, чтобы переписать целые части вашего PDF-файла, как если бы вы делали это со стандартным документом Word.
Когда костюм будет готов к работе, сохраните его в своей ОС или отправьте другим получателям для проверки и подписания. Вы можете отправить свой документ по электронной почте, факсу, даже SMS или поделиться им по активной ссылке. Если вы хотите сохранить костюм для будущего использования, храните его в надежном облаке pdfFiller или преобразуйте в многоразовый веб-шаблон.
Как удалить фон в костюме с помощью редактора pdfFiller:
01
Начните с загрузки вашего костюма в pdfFiller. Вы также можете добавить шаблон прямо из облачного хранилища.
02
Откройте форму в редакторе перетаскивания.
03
Внесите изменения в свой костюм. Используйте панели инструментов вверху и справа для редактирования документа.
04
Сохраните изменения, нажав Готово в правом верхнем углу.
05
Вернувшись на панель инструментов, нажмите Download , чтобы сохранить костюм на жесткий диск. Либо выберите другой параметр экспорта на правой панели инструментов.
Либо выберите другой параметр экспорта на правой панели инструментов.
pdfFiller — это больше, чем просто решение для редактирования PDF. Это комплексная платформа для управления цифровыми документами. Это означает, что вы можете использовать его для всех ваших потребностей, связанных с документами, и хранить свои записи в облаке для безопасности и эффективности!
Связанные функции
Что говорят о pdfFiller наши клиенты
Убедитесь сами, прочитав отзывы на самых популярных ресурсах:
shaeheera
16.03.2016
Кейтлин Тернбулл
17 февраля 2019 г.
Получите мощный редактор PDF для своего Mac или ПК с Windows
Установите настольное приложение, чтобы быстро редактировать PDF-файлы, создавать заполняемые формы и безопасно хранить документы в облаке.
Редактируйте PDF-файлы и управляйте ими из любого места с помощью устройства iOS или Android
Установите наше мобильное приложение и редактируйте PDF-файлы с помощью отмеченного наградами набора инструментов, где бы вы ни находились.