Как в фотошопе можно легко объединить две фотографии в одну? Как соединить две фотографии в одну
Доброго всем времени суток, мои уважаемые читатели! Как всегда с вами Дмитрий Костин, тут всё без изменений). Я вот смотрю, многие интересуются как объединить две фотографию в одну в фотошопе. Просто бывают, что люди хотят сделать сравнение, например ДО и ПОСЛЕ, или что-нибудь еще.
Вы же наверное видели, что когда люди выкладывают свои достижения в похудении, тоже выкладывают объединенные в одну фотографии ДО и ПОСЛЕ. Кстати я тоже так делал, когда писал . В общем сегодня я покажу как это можно легко сделать. Так что хрустните пальцами и поехали!
Хотел рассказать вам самый быстрый способ, но решил, что не стоит повторяться, так как я уже о нем рассказывал в уроке про . Получится так, что у вас будет одна фотография в другой. Лучше сосредоточимся на других способах.
Соединение двух изображений
В этом примере я решил сделать объединение фотографий в стиле «До и после». Вы только не говорите мне, что эти люди не похожи. Это два разных человека). В общем откройте две фотографии в photoshop, а дальше по порядку. Я взял фоточки двух людей: худого и рельефного.
Вы только не говорите мне, что эти люди не похожи. Это два разных человека). В общем откройте две фотографии в photoshop, а дальше по порядку. Я взял фоточки двух людей: худого и рельефного.
- Для начала давайте сделаем изображения одинаковой высоты. Для этого находясь на каждой фотографии в отдельности, зайдите в меню «Изображение» — «Размер изображения» . Посмотрите количество пикселей по высоте. У меня получилось, что у худышки 680 пикселей, а у подкаченного 1329.
- В этом случае лучше уменьшить размер изображения подкаченного до 680 пикселей в высоту, дабы приравнять их и не потерять в качестве. Знаете как это делается? Если нет, то смотрим мою статью про (правда всё и так должно быть понятно). И кстати запомните размер изображения качка по горизонтали. У меня получилось 487.
- Теперь переходите на фотографию худышки и идите опять в меню «Изображение»
, только на сей раз выберете «Размер холста»
. Здесь мы просто увеличим рабочую область без увеличения самой фотки.

- Теперь нам нужно выбрать с какой стороны появятся эти новые дополнительные 487 пикселей по горизонтали. Если оставим как есть, то холст увеличится в обоих сторон на 243 и 244 пикселя (487/2). Но мы хотим сделать «До и после», а значит худышка должен быть слева, следовательно пустой кусок холста справа. Тогда в расположении жмем на стрелку влево, чтобы центр сместился левее. также можете выбрать цвет фона, но в нашем случае это не нужно, подойдет любой, так как все равно мы его закроем. Затем нажимаем ОК.
- Видите? Теперь у нас появился огромный кусок белого фона. Теперь переходим на фотографию накаченного, берем инструмент «Перемещение»
, зажимаем левую кнопку мыши на фотографии и перетягиваем на вкладку с фотографией худыша.
- Дело за малым.
 Осталось передвинуть фотографию прямо на белый фон. Мы точно рассчитали ширину и подогнали высоту, так что всё должно встать ровно.
Осталось передвинуть фотографию прямо на белый фон. Мы точно рассчитали ширину и подогнали высоту, так что всё должно встать ровно.
Вот такой незамысловатый и легкий способ совместить два изображения).
Объединение с плавным переходом
Есть еще один интересный эффект, когда переход от одной фотографии к другой осуществляется плавно. Давайте я сделаю это на примере двух животных: льва и сайгака.
- Откройте изображение льва и сайгака в нашем редакторе, но на разных вкладках.
- Перейдите на слой со львом и выберете .
- Теперь выберете и убедитесь, что переход стоит от черного к белому. И теперь этим градиентом проведите линию примерно в середине, как показано у меня на рисунке.
- У вас часть изображения со львом должна закраситься красным оттенком. Отлично. Это нам и нужно. Теперь посмотрите на панель слоев и на наш активный слой со львом. Он основной? Т.е. замочек на нем стоит? Если да, то нажмите на него левой кнопкой мыши, чтобы он исчез, иначе мы просто не сможем редактировать данный слой.

- Теперь уберите режим быстрой маски, нажав на ее значок еще раз. У вас должна будет выделиться часть изображения пунктирной линией. После этого нажмите клавишу DELETE и убедитесь, что содержание стоит «С учетом содержимого»
, затем нажмите ОК. У вас должна убраться правая часть изображения, причем с плавным прозрачным переходом. Только снимите выделение (просто кликните один раз любым инструментом выделения, например прямоугольной областью).
- Теперь переходите на вкладку с сайгаком (блин, смешное все таки животное и название). Желательно сравнять высоту (в пикселях) этих двух изображений, как и в предыдущем примере. Теперь берем инструмент «Перемещение»
и тащим бедного сайгака прямиком ко льву.
- А теперь фокус (шучу, конечно это не фокус). Зажимаем слой с сайгаком на панели слоев (бедное животное, опять мы его зажимаем) левой кнопкой мыши, после чего перетаскиваем его вниз так, что бы он оказался ниже льва.
- Видите, что получилось? Царь зверей и антилопа соединены в единое фото.
 Круто! Можно немного подвигать антилопу с помощью «Перемещения»
. Смотрим. Плавный переход удался. По моему вполне неплохо получилось. Симпатично и ненапряжно.
Круто! Можно немного подвигать антилопу с помощью «Перемещения»
. Смотрим. Плавный переход удался. По моему вполне неплохо получилось. Симпатично и ненапряжно.
Ну в общем как-то так.
Конечно это фотошоп. И еще найдется немало способов, чтобы соединить несколько фоток в одну. Но я думаю, что для начала вам будет вполне достаточно этих способов. Причем в последнем варианте мы не просто связали 2 фотки в одну, а сделали простенький коллаж, т.е. используем несколько разных изображений в одном.
Кстати, если вы хотите делать потрясающие коллажи, то я очень рекомендую вам посмотреть отличный курс по этой тематике . Досконально рассмотрено множество примеров. Из нескольких простых изображений вы научитесь делать просто шедевры, так что вперед!
С уважением, Дмитрий Костин.
Случается, что человеку в кратчайшее время нужно соединить два фото воедино. Разбираться в таком случае с премудростями фотошопа просто не реально, тем более что на помощь нам может прийти его более простой товарищ — программа Paint. Эта графическая утилита имеет понятный и удобный интерфейс, что сделает процесс соединения фотографий или любых других картинок более быстрым и легким.Что немаловажно, эта программа установлена на всех компьютерных устройствах, работающих на операционной системе Windows, поэтому вам не нужно будет искать и скачивать этот редактор в интернете, а после самостоятельно устанавливать. Вам лишь остается открыть эту утилиту и последовать простым и несложным советам.
Эта графическая утилита имеет понятный и удобный интерфейс, что сделает процесс соединения фотографий или любых других картинок более быстрым и легким.Что немаловажно, эта программа установлена на всех компьютерных устройствах, работающих на операционной системе Windows, поэтому вам не нужно будет искать и скачивать этот редактор в интернете, а после самостоятельно устанавливать. Вам лишь остается открыть эту утилиту и последовать простым и несложным советам.
Соединяем в одно целое две фотографии
После запуска программы Paint, нам необходимо открыть первое изображение, открывающееся через вкладку «Файл», в которой из предложенного списка нужно выбрать «Открыть». Щелкаем по этому пункту, и перед вами появится нужное вам фото или картинка.
Теперь наша задача — это вставить в графический редактор второе изображение. Если вы скачиваете его из интернета то есть два пути решения этого вопроса. Первый метод — это нажать правой кнопкой мыши на картинку и выбрать из списка «Сохранить изображение как», после чего этот файл окажется на вашем компьютере в «Загрузках» или же в той папке, которую вы выбрали до этого раннее. Второй вариант — это перенос картинки в Paint посредством буфера обмена. Делается это следующим образом: также кликаете правой кнопкой мыши по изображению, после чего из появившегося списка выбираете «Копировать изображение».
Второй вариант — это перенос картинки в Paint посредством буфера обмена. Делается это следующим образом: также кликаете правой кнопкой мыши по изображению, после чего из появившегося списка выбираете «Копировать изображение».
После этого заходите в Paint, выбираете иконку «Вставить» и нажать «Вставить из». После этого действия буфер обмена выгрузит нужный файл в графический редактор, и картинка появится в точно таком же качестве и размере, как была в интернете.
Подгонка по размеру
Если два изображения разные по размеру, то одно из них необходимо увеличить или уменьшить при помощи инструмента «Изменить размер». После клика по этой вкладке вокруг фото появится пунктирная рамка, перемещая которую вы можете с легкостью выбирать нужный вам размер, соответствующий второй фотографии. После подгонки параметров одного из двух изображений, вам необходимо соединить их вместе. Делается это проще простого — вам нужно всего лишь правую картинку сдвинуть влево, чтобы края картинок соприкоснулись. Вот, что должно получиться:
Вот, что должно получиться:
Если результат соединения двух фотографий в одно целое вас устроил, то смело можете нажимать на иконку «Файл», после чего выбирать «Сохранить как». Обязательно выберите формат для сохранения вашего изображения, это может быть разрешение «png», а лучше всего«jpeg». Кроме этого, вам следует переименовать название файла «Безымянный» в любое другое имя, иначе вы рискуете запутаться. Все, наша задача была решена не более, чем за 15-ть минут времени.
Мы очень надеемся, что наша статья стала отличным руководством в решении этого творческого вопроса. Рекомендуем также выделить около часа своего свободного времени и попытаться изучить другие функции и инструменты такой полезной графической программы, как Paint. После этого вы сможете не только совмещать два фото в одно, но и научитесь массе других полезных действий.
В этом уроке фотошопа я расскажу как склеить две фотографии в одну, данный способ быстрый и понятный.
1. Начнем с открытия необходимого количества фотографий, которые мы будем склеивать.
2. Размещаем с помощью инструмента перемещения (Move Tool) (V) картинки на одном уровне. Совмещаем так, как бы вы хотели их объединить.
3. Теперь нам необходимо выделить верхний слой и кликнуть по пиктограмме Add Layer Mask (добавить маску слоя):
4. Для облегчения процесса сдвинем верхний слой немножко вниз (опять же Move Tool). В дальнейшем это поможет нам определить длину градиента для маски.
5. Выбираем gradient tool (Заливка градиентом) (G). Настройки градиента должны быть такими (верхняя панель)
6. Затем кликаем на крае верхней картинке (см. рисунок), зажимаем клавишу Shift, и проводим горизонтальную линию от начала верхней картинки, до конца нижней (на рисунке все понятно).
7. Должно получиться что-то подобное:
8. Для придания резкости и примечательности, просто сделаем линию градиента неможко короче:
9: Вот что получается у меня:
10. А теперь обратно совместим картинки, поднятием верхней
11. Ну вот и все, осталось слить слои, но это не обязательно. Простеший эффект.
Сделать из двух фото одно совершенно несложно — сейчас для этого создано несколько десятков сервисов. В некоторых из них это основная функция, в некоторых — второстепенная. Сегодня мы расскажем, на каких сайтах можно выполнить это нехитрое действие всего за несколько минут.
: объединить несколько фото в одно – это просто!
Pixlr обладает огромным ассортиментом полезных функций для редактирования фотографий
Сервис IMGonline – настоящий кладезь полезных функций для обработки фотографий. Здесь собрано множество инструментов для цветокоррекции и улучшения снимков, а также применения интересных эффектов.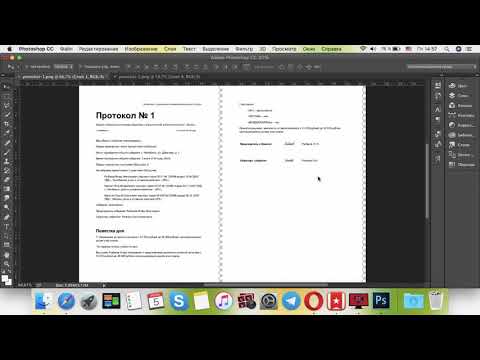 Несмотря на всю мощность сайта, его дизайн очень примитивен, зато пользоваться им можно даже со старого мобильного телефона, имеющего выход в интернет.
Несмотря на всю мощность сайта, его дизайн очень примитивен, зато пользоваться им можно даже со старого мобильного телефона, имеющего выход в интернет.
Для склеивания фото во вкладке «Инструменты» необходимо выбрать функцию «Объединить две картинки в одну» или просто нажать сюда .
Пусть вас не пугает большое количество информации на странице. Если нужно просто объединить 2 фото без их редактирования, то предложенные настройки не понадобятся
Выполняем следующие три шага:
- Загружаем нужные фотографии.
- Отмечаем ориентацию их расположения (вертикально или горизонтально) и по необходимости настраиваем остальные параметры объединения. Здесь же можно повернуть, обрезать или отразить ваш снимок, хотя делается это не очень удобно и вообще не наглядно.
- Выбираем формат готового изображения (jpg или png-24).
Нажимаем кнопку «ОК».
Далее вам предложат открыть или скачать готовое объединение
– еще один очень простой в использовании, но многофункциональный фоторедактор.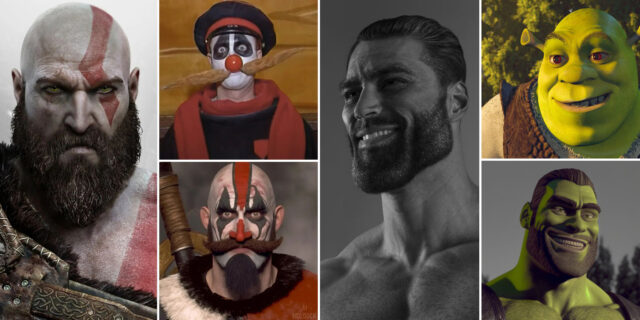 Чтобы сделать из двух фото одно, сначала их нужно по очереди залить на сайт. Для этого во вкладке «Файлы» выбираем «Загрузить с диска» или «Загрузить из альбома Вконтакте». Затем нажимаем «Операции» – «Редактировать» – «Склеить несколько фото».
Чтобы сделать из двух фото одно, сначала их нужно по очереди залить на сайт. Для этого во вкладке «Файлы» выбираем «Загрузить с диска» или «Загрузить из альбома Вконтакте». Затем нажимаем «Операции» – «Редактировать» – «Склеить несколько фото».
Обращаем ваше внимание, что картинки загружаются по отдельности: сначала первая, а потом точно таким же образом – вторая
Здесь же вы можете нормализовать размер снимков относительно друг друга
Если вас устраивает готовая склейка, нажимаете «Принять», если нет – «Отменить».
С полученным результатом можно работать дальше или сохранить изображение на компьютер или «Вконтакте»
Хотите сделать объединение оригинальным? Для этого Кропер предлагает целый архив декоративных фоторамок, а также возможность создания цветной или динамической рамки.
Выбирать изображения для редактирования удобно со специальной панели слева
Как видите, все предложенные сервисы одинаково хорошо могут соединить два фото в одно онлайн. Однако каждый сайт имеет свои особенности, дополнительные функции и возможности. Какие из них вам больше по душе – решайте сами.
Однако каждый сайт имеет свои особенности, дополнительные функции и возможности. Какие из них вам больше по душе – решайте сами.
Давно уже хотела систематизировать фотографии, и не просто разложить их по полочкам, а сделать подборку на тему «до и после». Когда обстановка вокруг В остается прежней, а объект фотосъемки, скажем — вырос или состарился. В Интернете много подобных фотографий и с людьми, и с животными, и совместные. На фотошоп я замахиваться не стала, а В в простом и доступномВ Paint-е вот что получилось.В
Это две фотографии с разницей в год. Я их уже выставляла.
Открыть программу,В
загрузить первую фотографию.
Размер поля растянуть стрелочками, чтобы было место для второго снимка.
Открываем программу в новом окне, загружаем вторую фотографию, выделяем её (появляется пунктирная рамочка) и копируем правой клавищей мышки или с помощью комбинации Ctrl+C.
Открываем окно с первой фотографией, ставим курсор на белое поле и нажимаем «вставить» или Ctrl+V
Совмещаем два рисунка. Я это сделала по горизонтали.
Я это сделала по горизонтали.
Стоматологическая династия Холодовых восходит к середины прошлого века. Новейшие технологии в сочетании с огромным опытом поколений является наилучшей гарантией качества обслуживания клиентов. Современная В В стоматология санкт петербург В «Холодов» предлагает огромный спектр услуг: лечение, профилактика, установление имплантанта, брекет-систем и многое другое.В
Как объединить две фотографии в Photoshop CS6
Как партнер Amazon, мы зарабатываем на соответствующих покупках.
Независимо от ваших навыков фотографа, бывают случаи, когда вы делаете снимок только для того, чтобы понять, что он не эстетичен, как вы ожидали. Изучение того, как объединить две фотографии в Photoshop CS6, позволит вам сделать несколько фотографий и объединить их в одно высококачественное изображение.
Быстрая Навигация
- Как объединить две фотографии в Photoshop CS6
- Выберите изображения, которые вы собираетесь объединить
- Откройте первое изображение в Photoshop
- Откройте второе изображение
- Выровняйте фотографии для слияния
- Сотрите ненужные области
- Уточнить правки
- Объедините первый слой и верхний слой
- Часто задаваемые вопросы
- Могу ли я объединить две фотографии в Photoshop?
- Могу ли я объединить файлы RAW в Photoshop?
- Заключительные мысли
Как объединить две фотографии в Photoshop CS6
Сделать хорошо скомпонованную, резкую и четкую фотографию может быть сложно, особенно при съемке с рук или фотографировании движущегося объекта, поскольку вы не сможете контролировать эффект дрожания камеры.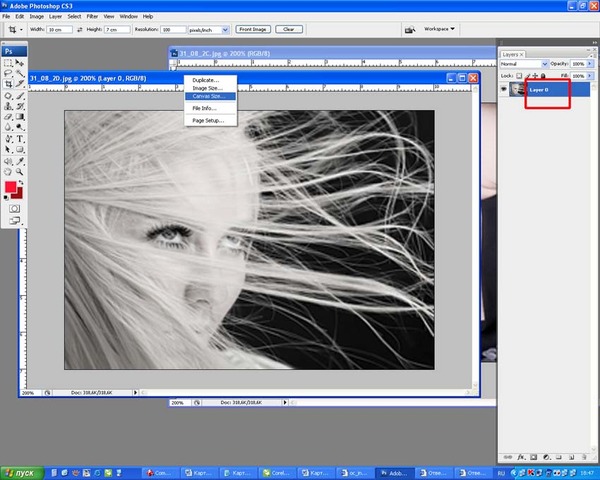 Однако вы можете сделать несколько фотографий и объединить их с помощью Photoshop CS6.
Однако вы можете сделать несколько фотографий и объединить их с помощью Photoshop CS6.
Имейте в виду, что вам не нужно снимать фотографии в непрерывном режиме или в режиме серийной съемки, чтобы иметь возможность их объединить. Независимо от композиции ваших фотографий, вы можете объединить их в Photoshop CS6, выполнив следующие действия.
Выберите изображения, которые вы собираетесь объединить
Имея в виду, что вы захотите объединить фотографии, чтобы сделать одну высококачественную фотографию, фотографии должны быть визуально связаны между собой. Используйте следующие советы, чтобы выбрать две похожие фотографии с точки зрения освещения и перспективы.
- Убедитесь, что вы объединяете фотографии, снятые с использованием одного и того же фокусное расстояние чтобы избежать проблемы перспективы. Например, фотографии, снятые с помощью объектив 16 мм не может плавно сливаться с кадрами, снятыми с использованием объектива 105 мм
- Хотя результаты объединения в первую очередь будут зависеть от ваших навыков, не рекомендуется объединять подробные и сложные фотографии.

- Если вы объединяете изображения, снятые в разных местах и в разное время, убедитесь, что они тесно связаны между собой. по балансу белого
- Хотя возможно управлять яркостью изображения в Photoshop и сделать его ярче или темнее, желательно выбирать фотографии, снятые при одинаковом освещении чтобы они выглядели реалистично и природный
- Желательно выбрать два изображения с одинаковым разрешением. В большинстве случаев это будут фотографии одной и той же композиции. с помощью той же камеры и настройки
Откройте первое изображение в Photoshop
После того, как вы выбрали две фотографии, которые хотите объединить, открыть фото с наименьшим размером объекта в Photoshop. Обычно это позволяет не испортить качество изображения, пытаясь увеличить размер объекта на второй фотографии, чтобы он соответствовал размеру первой фотографии.
Вместо этого вы уменьшите размер объекта на второй фотографии, чтобы он соответствовал меньшему размеру объекта на первой фотографии, что сделает объект более качественным.
Открыв первое изображение, разблокируйте фоновый слой, перейдя на панель слоев, а затем щелкнув значок замка, расположенный в меню «Слои».
Откройте второе изображение
В отличие от первого изображения, вам нужно будет открыть второе изображение, используя файловую систему вашего компьютера. Самый простой способ сделать это — щелкнуть и перетащить изображение с того места, где оно находится на компьютере, и поместить его поверх открытого изображения в интерфейсе Photoshop.
Появится прямоугольник с маркерами преобразования по углам с наложением X на фотографию. В зависимости от различий в размерах фотографий вы можете использовать маркеры преобразования, чтобы отрегулировать размер фотографии. Обычно этот метод открытия второй фотографии делает ее смарт-объектом.
Однако не рекомендуется увеличивать фотографию более чем на 30%, так как это может вызвать заметную разницу в качестве. Как правило, именно по этой причине вам потребуется изображение с наименьшим размером объекта в качестве основного.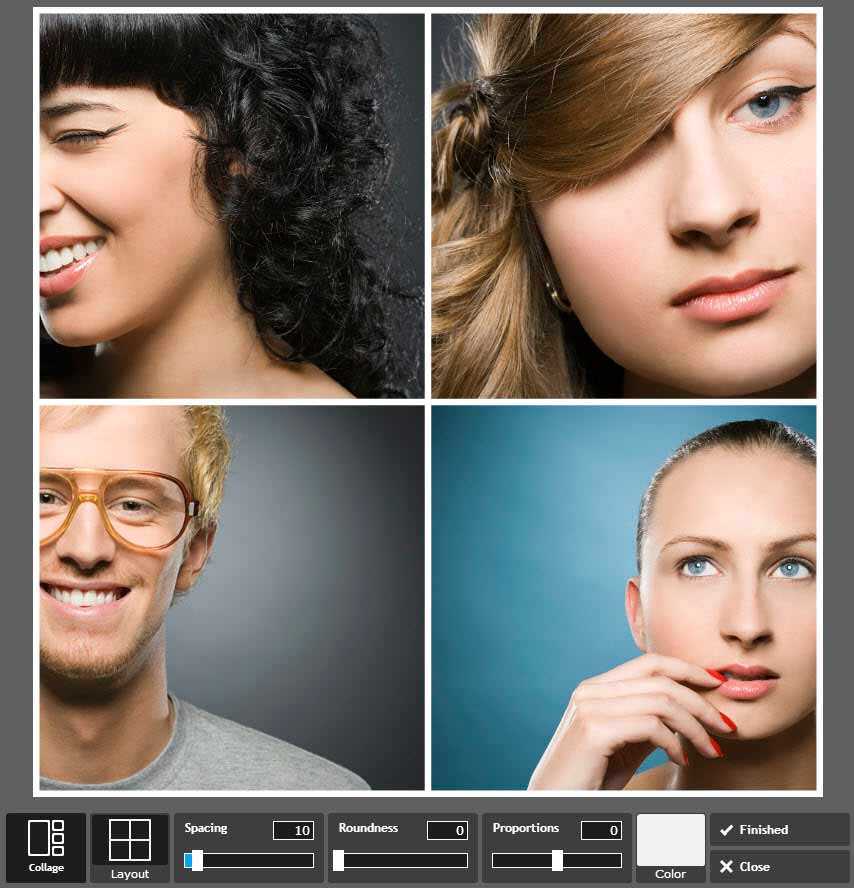
Выровняйте фотографии для слияния
Имея в виду, что слияние направлено на смешивание основных объектов для получения более качественного и подчеркнутого объекта, вам необходимо выровнять их перед объединением. Чтобы увидеть нижележащий слой при выравнивании, установите режим наложения верхнего изображения на Наложение.
Перейдите в Редактировать а затем выберите Свободная трансформация вариант из меню. Как правило, это активирует инструмент «Перемещение», который поможет вам переместить верхнее изображение и настроить его так, чтобы оно совпадало с нижележащим слоем. Вы также можете использовать сочетания клавиш Ctrl + T при использовании ПК с Windows или Command + T при использовании Mac.
Помните, что вам может понадобиться использовать маркеры преобразования для изменения размера верхнего слоя при преобразовании и повороте, пока вы не совместите верхний слой с нижележащим слоем. После выравнивания нажмите Enter, а затем измените режим наложения верхнего слоя на Обычный.
Сотрите ненужные области
Имея в виду, что вы могли изменить размер, переместить и повернуть верхний слой, когда пытаетесь выровнять основной объект с объектом нижнего слоя, существует высокая вероятность того, что другие области верхнего слоя не будут выровнены с соответствующими областями нижнего слоя. нижележащий слой.
Чтобы стереть ненужные области, добавьте маску слоя, выбрав верхний слой и нажав кнопку Добавить векторную маску значок, расположенный прямо под панелью слоев. На левой панели выберите Кисть инструмент, установите черный цвет, а затем увеличьте непрозрачность до 100%.
Рекомендуется начинать стирание с самой дальней точки от части, которую вы хотите сохранить, и стирать по направлению к основному объекту. Если вы случайно стерли область, которую хотели сохранить, вы можете вернуть ее, закрасив область белым цветом куста.
Уточнить правки
Лучший способ улучшить ваши правки — уменьшить размер и непрозрачность кисти, когда вы работаете с областью, которую хотите сохранить. Как правило, это поможет вам вносить небольшие коррективы, не стирая полностью верхний слой каждый раз, когда вы рисуете, создавая более четкий и плавный переход.
Как правило, это поможет вам вносить небольшие коррективы, не стирая полностью верхний слой каждый раз, когда вы рисуете, создавая более четкий и плавный переход.
Вы также можете использовать значок видимости слоя, чтобы включать и выключать слой, чтобы увидеть, какие области требуют уточнения. Однако, если вы работаете со сложной и детализированной фотографией, рекомендуется создать новый слой между этими двумя слоями и заполнить его уникальным сплошным цветом.
Обычно вы увидите части верхнего слоя, которые вы не стерли, и вы также можете поработать над ними. Если между верхним и первым слоями есть тональная разница, вы можете использовать инструмент «Затемнение и осветление», чтобы затемнить или осветлить верхний слой, чтобы он соответствовал первому слою.
Объедините первый слой и верхний слой
Наконец, объединить первый слой и верхний слой. Это означает, что если у вас есть сплошной цветной слой между двумя слоями, вы можете удалить его, щелкнув его правой кнопкой мыши и выбрав Удалить слой.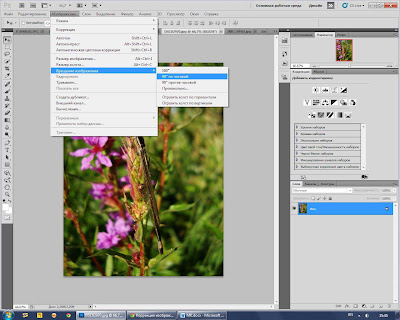 Объедините два слоя, перейдя в верхнее меню, выбрав Слой, и выбор Свести изображение.
Объедините два слоя, перейдя в верхнее меню, выбрав Слой, и выбор Свести изображение.
Часто задаваемые вопросы
Могу ли я объединить две фотографии в Photoshop?
Вы можете только разъединить две фотографии в фотошопе используя историю Photoshop, так как вы будете работать со слоями. Самый простой способ отменить сведение — нажать Ctrl + Z, если вы используете ПК с Windows, или Command + Z, если вы Mac.
Могу ли я объединить файлы RAW в Photoshop?
Да, вы можете объединять файлы RAW для создания HDR панорама через Камера RAW, базовое программное обеспечение для открытия файлов RAW в Photoshop. Просто выделите файлы, которые хотите объединить, щелкните правой кнопкой мыши один из файлов RAW и выберите «Объединить в HDR».
Заключительные мысли
Объединение фотографий недвижимости — один из лучших способов улучшить их общую экспозицию. Независимо от того, объединяете ли вы портреты с размытым фоном или сложные фотографии экстерьера, зная, как объединить две фотографии в Photoshop CS6 поможет вам смешать фотографии легко сделать одно высококачественное, резкое и четкое изображение.
Как объединить изображения в Photoshop: пошаговое руководство
Но если вы еще не знакомы с Photoshop, объединение даже двух фотографий может показаться серьезной задачей, потому что Photoshop открывает каждый новый файл в отдельном, независимом файле. документ, и единственный способ объединить картинки — поместить их в один общий файл. С помощью Photoshop вы можете создать красивый коллаж из фотографий, объединить фотографию с незабываемым пейзажем или объединить несколько изображений. Для этого вам необходимо выполнить ряд простых шагов, которые мы подробно опишем в нашей инструкции «Как объединить две фотографии в Фотошопе» шаг за шагом.
Как Объединить Две Фотографии в Photoshop — Способ 1
Шаг №1. Откройте нужные изображения
Откройте два изображения, которые вы хотите объединить. Следуйте по пути (Файл > Создать) с теми же размерами, что и у двух источников. Желательно, чтобы эти фотографии были одинакового размера, высоты и разрешения. Теперь вы готовы объединить две фотографии в Photoshop!
Теперь вы готовы объединить две фотографии в Photoshop!
Шаг №2. Layers Overlay
В разделе «Слои» для каждого источника выберите слой, содержащий содержимое изображения, и перетащите его в окно нового файла. Раздел «Слои» нового изображения теперь содержит два новых слоя, каждый из которых соответствует одному из исходных изображений. В разделе «Слои» нового изображения поместите новые слои так, чтобы слой с содержимым, которое вы хотите исправить (сочетание с закрытыми глазами), находился над слоем с правильным содержимым (содержимое с открытыми глазами). Выберите два новых слоя и выберите «Правка» > «Автоматическое выравнивание слоев». Выберите «Только перемещение» и нажмите кнопку «ОК». При необходимости отрегулируйте непрозрачность наложенного изображения для достижения желаемого визуального эффекта. Photoshop найдет общие области на каждом слое и выровняет их так, чтобы идентичные области перекрывались. Добавьте к слою пустую маску слоя:
Если вы закончили, то вы готовы узнать, какой следующий шаг в руководстве «Как смешать фотографии в Photoshop».
Шаг №3. Последние штрихи выберите инструмент «Кисть» и размер, а также увеличьте часть изображения, которую вы хотите исправить, если это необходимо.
Используйте инструмент «Кисть», чтобы добавить к слою-маске, рисуя на верхнем слое. Рисование черным цветом полностью замаскирует верх слой, при этом оттенки серого создадут частичную прозрачность нижнему слою, а белые восстановят верхний слой.Для дальнейшего редактирования сохраните версию файла со слоями и масками и сделайте еще одну копию, слои которой можно склеить между собой, таким образом создав изображение с одним слоем и изменив размер файла.Теперь вы знаете, как объединить фотографии в фотошопе, но мы опишем еще один способ.
Режимы наложения слоев — Способ 2
Шаг 1: Откройте файл
Сначала нужно открыть файлы по умолчанию, Photoshop открывает картинку в разделенном документе. Но нам нужно поместить две картинки в один документ.
Шаг 2: Загрузите изображения в Photoshop
Затем перейдите в меню «Файл», выберите «Сценарии» и «Загрузить файлы в стопку».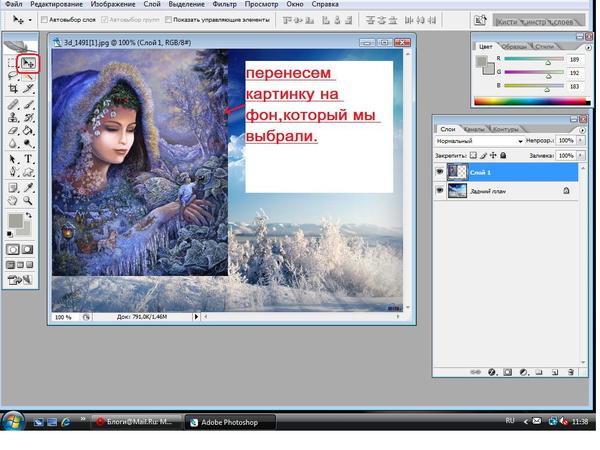
В диалоговом окне «Загрузить слои» выберите «Применить к файлам» и нажмите кнопку «Обзор».
Укажите фотографии, которые вы хотите открыть. Затем нажмите кнопку «Открыть». Два варианта внизу: «Попытаться автоматически выровнять исходный файл» и «Создать объект после загрузки слоев» не отмечены. Затем загрузите изображение в Photoshop, нажав кнопку ОК. Photoshop загружает оба изображения в один и тот же файл. На экране «Слои» каждое изображение находится на отдельном слое. Имена файлов используются в именах слоев. Отключите непрозрачность верхнего слоя, нажав на значок глаза, после этого мы увидим изображение, расположенное на нижнем слое. Готовый? Теперь вы на шаг ближе к тому, чтобы научиться объединять фотографии в Photoshop!
Шаг 3: Используйте инструмент «Перемещение»
Прямо сейчас два изображения находятся в одном документе. Но как разместить их рядом друг с другом?
Один из способов — увеличить размер рабочей области документа с помощью параметра «Изменить размер холста» и перетащить одно из изображений в новое пространство. Но вы можете делать обе операции одновременно. Для этого вы используете инструмент «Перемещение», затем щелкните и перетащите выбранный файл.
Но вы можете делать обе операции одновременно. Для этого вы используете инструмент «Перемещение», затем щелкните и перетащите выбранный файл.
Шаг 4. Привязка к границам документа
А теперь давайте приступим к новому шагу задачи, названному как смешать два изображения в Photoshop.
Чтобы использовать этот метод, вам нужно привязать файлы к краям документа. Для этого нужно активировать несколько опций. Перейдите в меню «Просмотр» и проверьте, активна ли опция «Привязать». Ниже мы включаем опцию «Привязать к» и проверяем активность опции «Границы документа». В разделе «Слои» выберите верхний слой.
Шаг 5. Перетащите фотографию к краю верхнего изображения
Поздравляем! Вы почти закончили объединение изображений в Photoshop для создания невероятных композиций.
Используйте инструмент «Перемещение», чтобы перетащить изображение в документе влево или вправо относительно расположенного под ним файла. При перетаскивании удерживайте нажатой клавишу Shift, чтобы ограничить направление, в котором вы можете двигаться. Как только вы подойдете достаточно близко к краю документа, ваш файл резко подтянется к краю. Верхнее изображение теперь скрыто, потому что оно находится за краем холста. Чтобы активировать видимость обоих изображений, выберите опцию «Показать все» в меню «Изображение». Когда вы это сделаете, Photoshop изменяет размер холста, чтобы разместить два файла.
Как только вы подойдете достаточно близко к краю документа, ваш файл резко подтянется к краю. Верхнее изображение теперь скрыто, потому что оно находится за краем холста. Чтобы активировать видимость обоих изображений, выберите опцию «Показать все» в меню «Изображение». Когда вы это сделаете, Photoshop изменяет размер холста, чтобы разместить два файла.
Теперь вы знаете, как по-другому объединить в Photoshop.
Как исправить ошибку
Если вы хотите поменять местами изображения, следуйте этим простым указаниям. Убедитесь, что инструмент «Перемещение» все еще активен. Мы не собираемся использовать сам инструмент Move. Он должен быть активен. Так мы получаем доступ к параметрам выравнивания. Мы собираемся поменять местами картинки, совместив их края с отступами холста. Для этого нам нужно выделить весь холст. В меню «Выбор» выбираем пункт «Все». После этого по отступам документа появится контур выделения. На панели «Слои» выберите верхнюю картинку, щелкнув по ней. После этого щелкните значок «Выравнивание по левому краю» или «Выравнивание по правому краю» в разделе «Параметры». Выделите нижний слой. Чтобы переместить файл нижнего раздела вправо, щелкните значок «Выравнивание по правому краю». После этого Photoshop выравнивает правые отступы документа по правому краю холста. Чтобы отменить выбор холста, выберите «Отменить выбор» в меню «Выбор». Теперь мы знаем, как смешивать изображения в Photoshop, размещать их рядом и менять местами!
После этого щелкните значок «Выравнивание по левому краю» или «Выравнивание по правому краю» в разделе «Параметры». Выделите нижний слой. Чтобы переместить файл нижнего раздела вправо, щелкните значок «Выравнивание по правому краю». После этого Photoshop выравнивает правые отступы документа по правому краю холста. Чтобы отменить выбор холста, выберите «Отменить выбор» в меню «Выбор». Теперь мы знаем, как смешивать изображения в Photoshop, размещать их рядом и менять местами!
Но что делать, если вы допустили ошибку и хотите ее стереть или убрать с фотографии ненужный объект?
Для этих задач используйте «Инструмент «Штамп» или «Инструмент «Заплатка». Последнее предпочтительнее, если лишний объект расположен на более простом (одноцветном) фоне. «Patch Tool» вырезаем (копируем) донорскую область и закрываем ею все лишнее. Удерживая левую кнопку мыши, обведите соответствующую область и переместите патч. Инструмент имеет два режима:
«Источник»/Источник.
 При его использовании выделенная область будет заполнена донорским фрагментом, в который перенесено выделение.
При его использовании выделенная область будет заполнена донорским фрагментом, в который перенесено выделение.«Пункт назначения»/Пункт назначения. В этом режиме выделение заполнит область, в которую оно было перемещено. Эта функция поможет вам, если вы допустили ошибки при смешивании двух изображений в Photoshop. Или вы можете использовать комбинацию клавиш Ctrl (Cmd) + Z, чтобы отменить последнее действие. Повторное нажатие отменяет предпоследнее действие. Следующее нажатие отменит еще более раннее действие и так далее. По умолчанию программа запоминает последние 50 действий.
Объединение изображений в Photoshop: заключение
Теперь, когда мы изучили несколько способов объединения изображений в Photoshop и описали возможные проблемы и решения. Читатель может выбрать один из них или попытаться создать свой собственный. Набор инструментов Photoshop позволяет выполнять одну и ту же задачу десятками, если не сотнями, различных способов. Работа в Photoshop может принести моральное и эстетическое удовольствие. Ведь благодаря ему можно создавать волшебные фотографии, получающие благодарные отзывы от людей. И это помогает иметь простые навыки, которые легко развить даже новичку. В этом коротком и незамысловатом уроке вы научились совмещать две фотографии в Photoshop. Мы надеемся, что вы нашли это полезным!
Работа в Photoshop может принести моральное и эстетическое удовольствие. Ведь благодаря ему можно создавать волшебные фотографии, получающие благодарные отзывы от людей. И это помогает иметь простые навыки, которые легко развить даже новичку. В этом коротком и незамысловатом уроке вы научились совмещать две фотографии в Photoshop. Мы надеемся, что вы нашли это полезным!
Photoshop How-To: объединение двух изображений для пользовательского коллажа
Дженнифер Уиллс |
Немногие проекты имеют бюджет для большого количества фотографий на заказ. Тем не менее, если вы используете слишком много стоковой фотографии, вы рискуете выглядеть как все. Ответ заключается в объединении двух или более изображений в нечто уникальное, и лучшим инструментом для этого является Adobe Photoshop.
В следующем уроке я покажу вам, как объединить отдельные фотографии в новое изображение.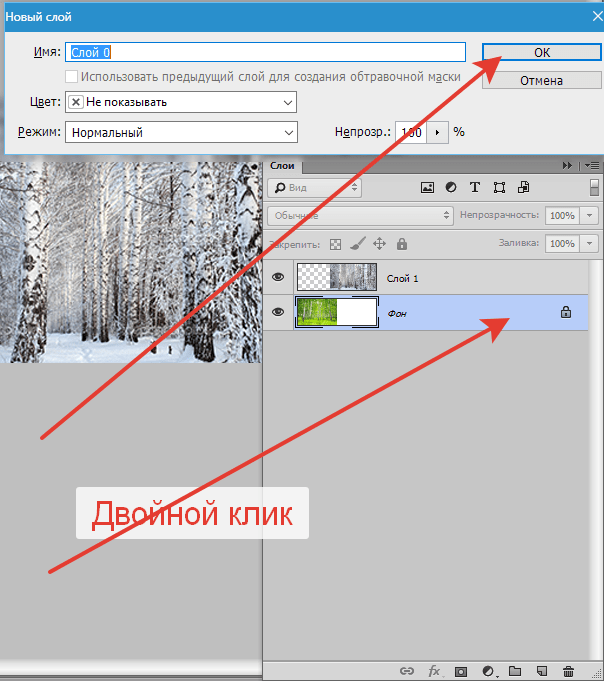 Чтобы продолжить, объедините свои собственные изображения или загрузите фотографии ниже, нажав на них.
Чтобы продолжить, объедините свои собственные изображения или загрузите фотографии ниже, нажав на них.
Вот изображения для коллажа:
«clouds_jwillsphoto» Дженнифер Уиллс находится под лицензией Creative Commons Attribution-NonCommercial 3.0 Unported License.
«frame_jwillsphoto» Дженнифер Уиллс находится под лицензией Creative Commons Attribution-NonCommercial 3.0 Unported License.
«plane_jwillsphoto» Дженнифер Уиллс находится под лицензией Creative Commons Attribution-NonCommercial 3.0 Unported License.
Конечный результат будет выглядеть так:
Откройте в Photoshop файл cloud.jpg или любой другой в качестве фонового изображения. Затем откройте другие изображения, которые вы будете компоновать, выберите инструмент «Перемещение» (сочетание клавиш: V) и щелкните и перетащите их поверх фоновой фотографии (или выберите каждое изображение, скопируйте и вставьте).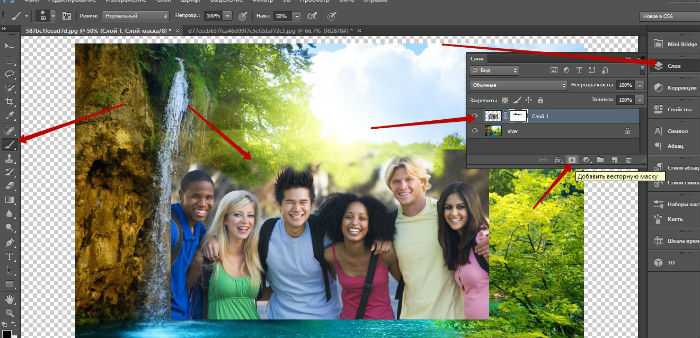 Чтобы вам было легче отслеживать, что к чему, назовите слои, дважды щелкнув каждый из них на панели «Слои» и введя новое имя.
Чтобы вам было легче отслеживать, что к чему, назовите слои, дважды щелкнув каждый из них на панели «Слои» и введя новое имя.
Добавьте маску слоя к слою плоскости, щелкнув его имя на панели слоев, а затем щелкнув значок «Добавить маску слоя» в нижней части панели слоев.
Убедитесь, что маска выбрана, нажав на нее. Вы можете подтвердить, что он выбран, посмотрев на имя файла, которое должно говорить «плоскость, маска слоя/8».
Сделайте черный цветом переднего плана. Хорошим ярлыком для этого является нажатие клавиши «D», которая устанавливает цвета переднего плана (белый) и фона (черный) по умолчанию. Затем нажмите клавишу «X», чтобы поменять местами эти цвета, чтобы черный был на переднем плане.
Теперь выберите инструмент «Кисть» (сочетание клавиш: B) и выберите большую кисть с некоторой жесткостью. Я использовал круглую кисть размером 100 пикселей с жесткостью 85%.
Начните рисовать фон самолета. Он исчезнет, когда вы будете рисовать, потому что на маске слоя все, что вы рисуете черным цветом, исчезает. Везде, где вы рисуете белым, становится видно. Старая поговорка Photoshop гласит: «Белое показывает, черное скрывает».
Он исчезнет, когда вы будете рисовать, потому что на маске слоя все, что вы рисуете черным цветом, исчезает. Везде, где вы рисуете белым, становится видно. Старая поговорка Photoshop гласит: «Белое показывает, черное скрывает».
По мере приближения к плоскости увеличивайте масштаб и уменьшайте размер кисти для большей точности. Если вы перекрашиваете область, не беспокойтесь — ничего не было уничтожено. Вы можете восстановить детали, нажав клавишу X, чтобы переключиться на белую кисть и закрасить все, что вы случайно сделали невидимым.
Чтобы замаскировать прямую линию, например край крыла, щелкните один раз по краю крыла, отпустите, переместите курсор кисти к концу крыла и щелкните еще раз, удерживая нажатой клавишу Shift. Теперь вы создали прямую линию между этими двумя точками.
Шаг 4.
Отключите видимость слоя плоскости и выберите слой кадра, щелкнув его на панели Слои. Выберите инструмент «Волшебная палочка» (W) и на панели параметров установите допуск на 30 и снимите флажок «Смежные».
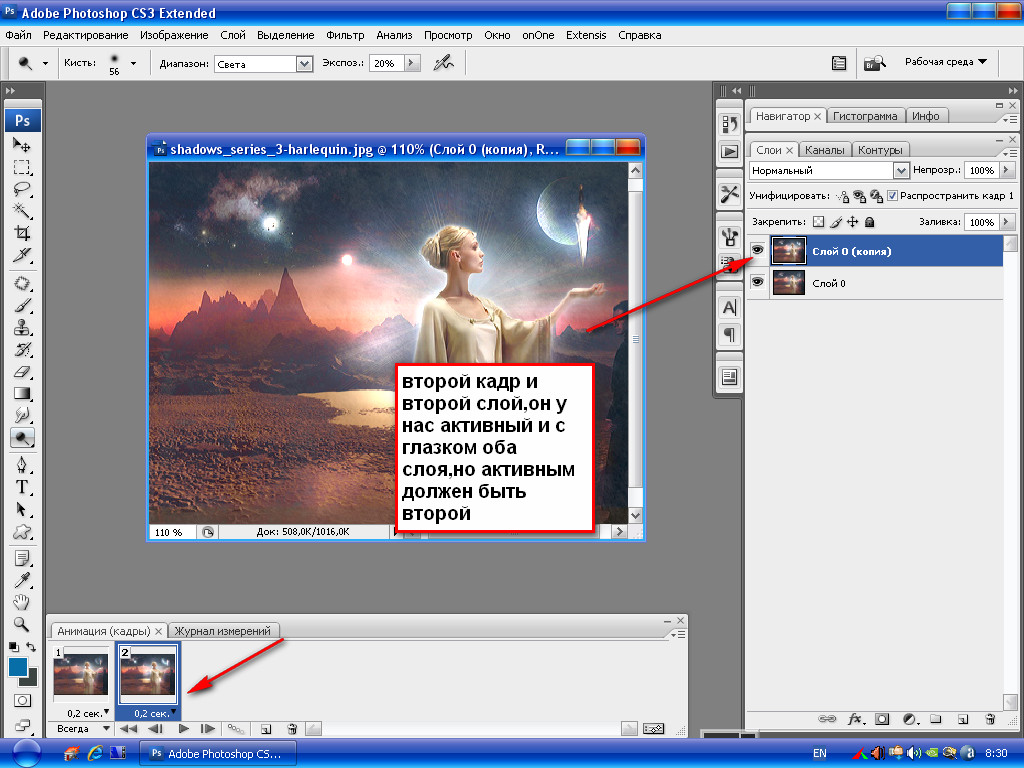
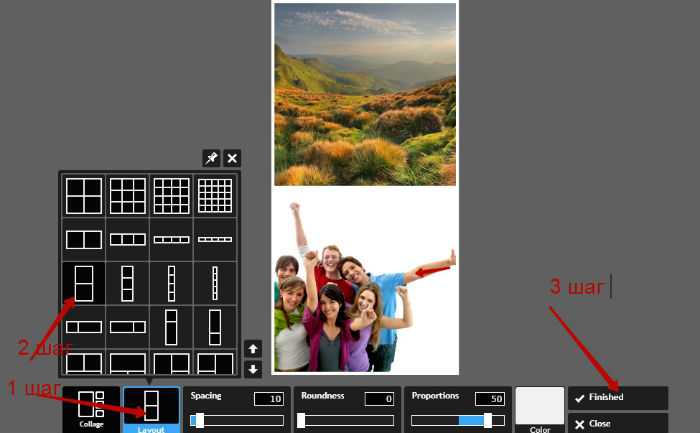 Осталось передвинуть фотографию прямо на белый фон. Мы точно рассчитали ширину и подогнали высоту, так что всё должно встать ровно.
Осталось передвинуть фотографию прямо на белый фон. Мы точно рассчитали ширину и подогнали высоту, так что всё должно встать ровно. 
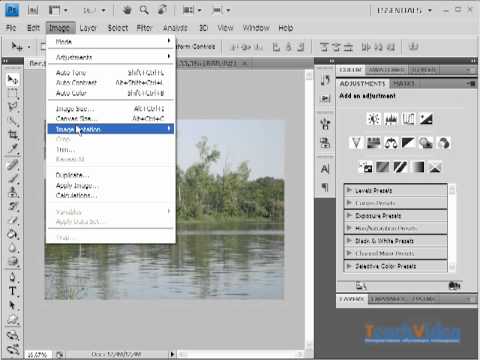 Круто! Можно немного подвигать антилопу с помощью «Перемещения»
. Смотрим. Плавный переход удался. По моему вполне неплохо получилось. Симпатично и ненапряжно.
Круто! Можно немного подвигать антилопу с помощью «Перемещения»
. Смотрим. Плавный переход удался. По моему вполне неплохо получилось. Симпатично и ненапряжно. 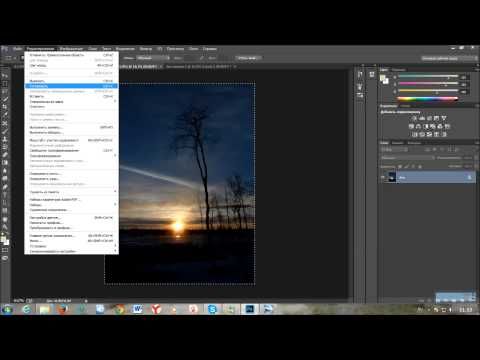
 При его использовании выделенная область будет заполнена донорским фрагментом, в который перенесено выделение.
При его использовании выделенная область будет заполнена донорским фрагментом, в который перенесено выделение.