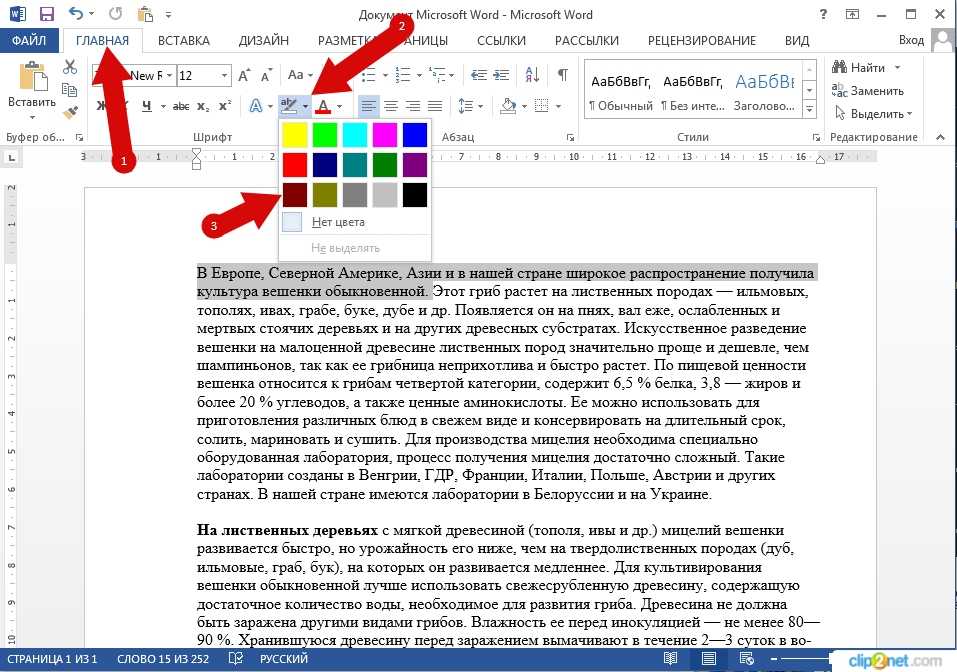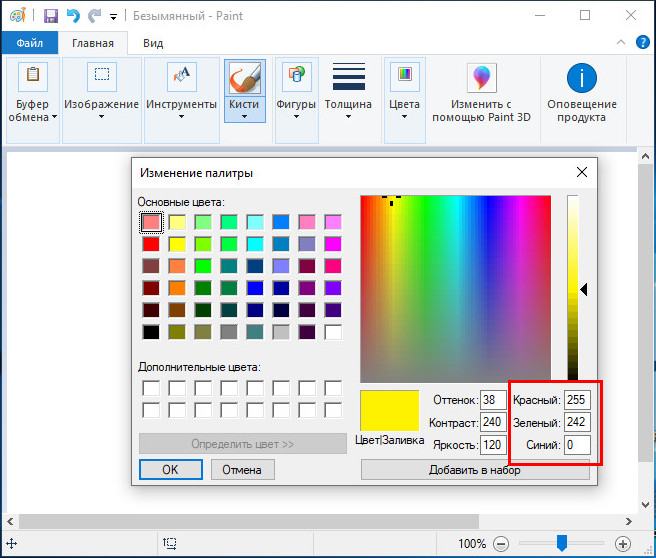Изменение цвета текста гиперссылки во всей презентации
PowerPoint
Слайды и текст
Работа с текстом
Работа с текстом
Изменение цвета текста гиперссылки во всей презентации
PowerPoint для Microsoft 365 PowerPoint для Microsoft 365 для Mac PowerPoint 2021 PowerPoint 2021 for Mac PowerPoint 2019 PowerPoint 2019 для Mac PowerPoint 2016 PowerPoint 2016 для Mac PowerPoint 2013 PowerPoint для Mac 2011 Еще…Меньше
Вы можете систематически изменять цвет всего текста гиперссылки в презентации PowerPoint.
-
Чтобы открыть коллекцию цветов, на вкладке Конструктор в группе Варианты щелкните стрелку вниз:
-
В диалоговом окне Создание новых цветов темы в разделе Цвета темы выполните одно из следующих действий:
-
Чтобы изменить цвет текста гиперссылки, щелкните стрелку рядом с полем Гиперссылка, а затем выберите нужный цвет.
-
Чтобы изменить цвет текста просмотренная гиперссылка, щелкните стрелку рядом с полем Просмотренная гиперссылка, а затем выберите нужный цвет.

Совет: Чтобы назначить другой цвет, выберите пункт Другие цвета.
-
-
Нажмите кнопку Сохранить.
Выберите Цвета в раскрывающемся меню и нажмите кнопку Настроить цвета в нижней части меню.
Откроется диалоговое окно Создание новых цветов темы.
Начиная с PowerPoint 2016, вы также можете изменить цвет отдельной гиперссылки непосредственно с помощью элемента управления цветом текста. Дополнительные сведения см. в статье Добавление гиперссылки на слайд .
-
В меню Формат выберите Цвета темы.
Откроется диалоговое окно Создание цветов темы .

-
В диалоговом окне Создание цвета темы выберите цветное поле рядом с пунктом Гиперссылка или Гиперссылка после , чтобы изменить этот параметр цвета.
Откроется диалоговое окно Цвета .
В диалоговом окне есть несколько вкладок, которые позволяют выбрать нужный цвет по-разному: цветовое колесо, ползунок, палитра цветов или карандаши.
-
Выберите цвет. Он сразу же отобразится в диалоговом окне Создание цветов темы .
-
Закройте диалоговое окно Цвета и нажмите кнопку Сохранить в диалоговом окне Создание цветов темы .

Как Эффективно Редактировать PDF-текст
Самым большим преимуществом использования типа файла PDF является то, что формат остается неизменным независимо от того, кто его просматривает, и получатель документа не может вносить в него изменения. Но что, если вы решите внести изменения в документ? Это возможно, и в этой статье будет рассказано, как Wondershare PDFelement — Редактор PDF-файлов может помочь вам
Скачать Бесплатно Скачать Бесплатно КУПИТЬ СЕЙЧАС КУПИТЬ СЕЙЧАС
Как Редактировать PDF-текст в Windows
Шаг 1. Откройте PDF с Помощью PDFelement
Запустите редактор PDF на компьютере под управлением Windows, а затем импортируйте файл PDF, который хотите отредактировать. Нажмите кнопку «Открыть файл …» в главном окне, чтобы выбрать и загрузить файл PDF и начать редактировать текст в формате PDF.
Шаг 2. Отредактируйте Текст в PDF
Нажмите кнопку «Редактировать» в верхнем меню, а затем нажмите значок «Редактировать текст и объект изображения». Затем щелкните текст, который вы хотите изменить, и просто начните вводить текст, чтобы заменить текст. Вы также можете изменить тип, размер и цвет шрифта на панели редактирования текста.
Затем щелкните текст, который вы хотите изменить, и просто начните вводить текст, чтобы заменить текст. Вы также можете изменить тип, размер и цвет шрифта на панели редактирования текста.
Шаг 3. Добавьте или Удалите текст
Нажмите кнопку «Добавить текст» и перетащите мышь, чтобы нарисовать рамку, в которую вы хотите добавить текст. Выделите текст, который хотите удалить, и нажмите клавишу «Backspace» или «Delete» на клавиатуре, чтобы удалить этот текст.
Видео о том, Как Редактировать PDF-текст с Помощью PDFelement
В Интернете доступно множество текстовых редакторов PDF. Одним из таких примеров является PDFelement. Он позволяет редактировать текст в файле PDF, а также удалять ненужный текст. Вы также можете легко выровнять текст, изменить размер шрифта и выделить его жирным шрифтом или курсивом. Если вам интересно, как редактировать текст в PDF, не ищите ничего, кроме PDFelement!
Скачать Бесплатно Скачать Бесплатно КУПИТЬ СЕЙЧАС КУПИТЬ СЕЙЧАС
youtube.com/embed/jAweP-Gxho8?rel=0&autoplay=0″ allowfullscreen=»allowfullscreen» frameborder=»0″>Как и текст, изображения можно мгновенно удалять из файла PDF или их добавлять в него. Отличительной особенностью PDFelement является функция OCR, которая позволяет редактировать текст в файлах PDF на основе изображений или в отсканированных файлах PDF. Вы также можете конвертировать любой PDF-файл в различные форматы, включая Word, PPT, Excel, изображение, EPUB и так далее. Найти больше полезных статей можно здесь.
Другие Бесплатные Текстовые Редакторы PDF в Интернете
1. AbiWord
AbiWord — это отмеченный наградами бесплатный текстовый редактор PDF. Пользовательский интерфейс AbiWord похож на Microsoft Word. Помимо этого, он обладает выдающимися функциями, которые позволяют быстро и легко редактировать файлы с помощью таких инструментов, как проверка орфографии. Эта программа также поставляется с множеством вариантов шрифтов для лучшего чтения и редактирования документов PDF.
Преимущества:
- Обширные возможности редактирования
- Легкое управление документами
- Он бесплатный и поддерживает много языков
Недостатки:
- Листать документы сложно
2. Foxit Reader
Это еще один бесплатный текстовый редактор PDF, который позволяет комментировать текст, добавлять примечания, выделять, подчеркивать и зачеркивать текст и многое другое. После работы с файлом PDF сохраните необходимые изменения. Он позволяет добавлять текст в качестве комментариев в документы PDF, но не поддерживает возможность редактирования существующего текста. Этот инструмент имеет удобный интерфейс и встроенный PDF-принтер, который позволяет вам быстрее создавать PDF-файлы, что является отличной функциональностью.
Преимущества:
- Простой и удобный в использовании интерфейс
- Он предлагает безопасный режим для просмотра PDF-файлов
- Доступен встроенный PDF-принтер
- Он совершенно бесплатный
Недостатки:
- Он не поддерживает редактирование для всех типов файлов PDF
- Рекламное ПО может раздражать пользователей
3.
 PDF Eraser
PDF EraserPDF Eraser считается текстовым редактором PDF, которым должен воспользоваться каждый, поскольку он предоставляет отличные инструменты для просмотра и редактирования файлов PDF. PDF Eraser можно использовать для вставки в документы PDF различных объектов, таких как текст, изображения, ссылки и рисунки от руки. Это также бесплатный текстовый редактор PDF. Вы можете легко добавить или удалить любую информацию из файла PDF.
Преимущества:
- Вы можете настраивать PDF-файлы
- Поддерживает возможность поворота любой страницы PDF
Недостатки:
- В ваш PDF-файл может быть добавлен водяной знак
Как установить цвет текстового поля по умолчанию? 丨PDF Reader Pro
Считаете ли вы, что каждый раз, когда вы меняете цвет текстового поля, требуется много времени? Вы смущены тем, что не можете найти функцию для установки цвета по умолчанию для вашего текстового поля? Поздравления Вам! PDF Reader Pro Mac позволяет не только персонализировать цвет текста по умолчанию, но и установить цвет текстового поля по умолчанию.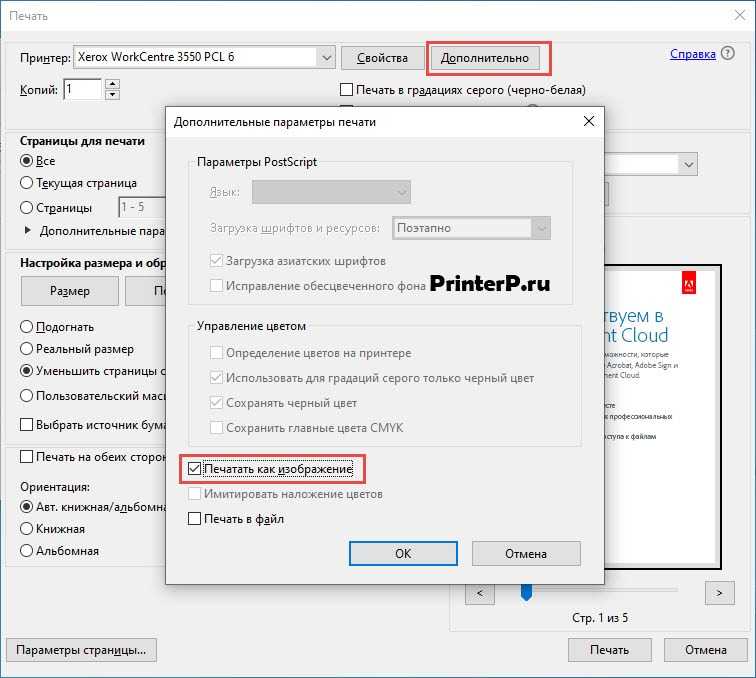 Есть три способа установить цвет текстового поля по умолчанию.
Есть три способа установить цвет текстового поля по умолчанию.
Способ 1. Установка цвета шрифта
1. Откройте файл PDF с помощью PDF Reader Pro Mac;
2. Есть три способа установить цвет шрифта.
Нажмите Инструменты на панели инструментов -> нажмите Текстовое поле на вспомогательной панели инструментов -> выберите Свойства на панели инструментов -> выберите нужный цвет шрифта по умолчанию из Шрифты;
Нажмите Редактировать в главном меню, чтобы выбрать Шрифт -> выберите Показать шрифты в раскрывающемся списке -> нажмите Текст во всплывающем окне для выбора желаемого цвета шрифта по умолчанию;
Нажмите PDF Reader Pro в главном меню -> нажмите Настройки / команда + , , после чего появится всплывающее окно -> нажмите Аннотировать , чтобы выбрать Шрифты -> 9000s Notes выберите нужный цвет шрифта по умолчанию.

Способ 2. Установка цвета заливки
1. Откройте файл PDF с помощью PDF Reader Pro Mac;
2. Существует три способа установки цвета заливки.
Нажмите Инструменты на панели инструментов -> нажмите Текст на вспомогательной панели инструментов -> выберите Свойства на панели инструментов -> выберите нужный цвет заливки по умолчанию из Заливки;
Нажмите 0 8 в главном меню выбрать Font -> выбрать Show Fonts в выпадающем меню -> нажать на всплывающее окно, чтобы выбрать желаемый цвет заливки по умолчанию;
Нажмите PDF Reader Pro в главном меню -> нажмите Настройки / команда + , затем появится всплывающее окно -> нажмите Annotate , чтобы выбрать Text in Notes 9000 выберите нужный цвет заливки по умолчанию.

Способ 3. Установка стиля линии и границы
1. Откройте файл PDF с помощью PDF Reader Pro Mac;
2. Существует два способа установки стиля линии и границы.
Нажмите Инструменты на панели инструментов -> нажмите Текст на вспомогательной панели инструментов -> выберите Свойства на панели инструментов -> выберите нужную линию по умолчанию и стиль границы;
Нажмите PDF Reader Pro в главном меню -> нажмите Preferences / command + , затем появится всплывающее окно -> нажмите Annotate , чтобы выбрать Text в Line and Border Styles -> выберите желаемую линию по умолчанию и стиль границы.
Как добавить текстовое поле?
Нажмите Инструменты на панели инструментов -> нажмите Текст на вспомогательной панели инструментов -> щелкните страницу, чтобы добавить текстовое поле.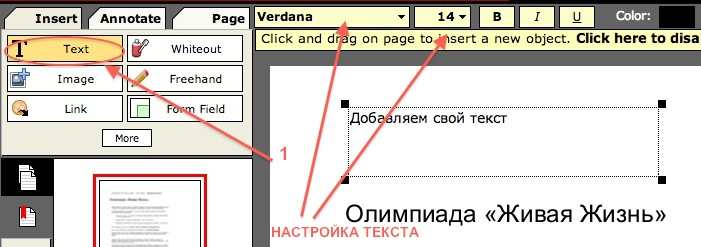
Редактирование текста
Перевод текста
Список надежных программ для изменения цвета текста PDF
LightPDF
LightPDF — это универсальная программа для работы с файлами PDF, которую вы можете легко загрузить на свой компьютер с ОС Windows. Кроме того, у этой программы есть мобильная версия, доступная в Google Play Store и App Store. Этот инструмент позволяет пользователям изменять цвет текста в PDF разными цветами. Это также позволяет вам изменить стиль шрифта и размер шрифта. Он также имеет онлайн-версию, которая предлагает основные функции редактирования и преобразования. Ниже вы увидите самый простой способ изменить цвет текста в PDF с помощью этой программы.
Скачать бесплатно
- Загрузите приложение с официального сайта этой программы.
- Затем запустите приложение, чтобы открыть PDF-файл.
- Отсюда перейдите к кнопке «Редактировать», затем выберите текстовое поле, в котором вы хотите изменить цвет текста.

- Затем щелкните значок поля «Цвет», чтобы выбрать цвет шрифта, который вы хотите использовать.
- Наконец, щелкните значок «Сохранить» выше, чтобы сохранить внесенные изменения.
Adobe Acrobat
Во-вторых, у нас есть передовая программа, когда дело доходит до формата PDF, а именно Adobe Acrobat. Все мы знаем, что это первая программа, которая приходит вам на ум, когда вы говорите о PDF. Эта программа предлагает множество функций, которые могут помочь вам решить ваши проблемы с PDF. Не говоря уже о том, что это приложение работает на разных платформах, включая операционные системы Windows, macOS, Android и iOS. См. шаги ниже, чтобы изменить цвет шрифта в PDF с помощью этой программы.
- Загрузите приложение с официального сайта.
- Затем откройте файл в Adobe Acrobat для запуска. Затем нажмите «CTRL + K» на клавиатуре, чтобы открыть окно настроек.
- После этого перейдите к опции «Доступность», затем включите «Заменить цвет документа».

- После этого щелкните поле цвета «Текст документа», чтобы выбрать предпочтительный цвет для текста в PDF-файле.
- Наконец, нажмите «ОК» и щелкните значок «Сохранить», чтобы сохранить его.
UPDF
Третий инструмент, на который можно положиться при изменении цвета текста в документах PDF, — это UPDF. Это еще одно полезное настольное приложение, которое работает с компьютерами Windows. Кроме того, этот инструмент позволяет улучшить содержимое, добавив в документы некоторые аннотации. При этом вы можете вставлять текст, изображения, выделять, подчеркивать и многое другое. Вот шаги, которые вы можете выполнить, чтобы изменить цвет текста PDF с помощью этого приложения.
- Загрузите и установите приложение на свой компьютер.
- После успешной установки откройте документы PDF.
- Затем перейдите в раздел «Редактировать PDF» и выберите текст, цвет которого вы хотите изменить.
- Нажмите кнопку «Цвет», чтобы выбрать нужный цвет.

- После всего нажмите значок «Сохранить».
EaseUS
EaseUS — еще один простой, но мощный PDF-редактор, который вы можете мгновенно загрузить на свой компьютер. Он имеет простой пользовательский интерфейс, который позволяет начинающим пользователям легко настраивать свои PDF-файлы. Помимо редактирования, этот инструмент позволяет просматривать различные типы PDF-файлов и вставлять в них комментарии. См. шаги ниже о том, как изменить цвет текста в PDF всего за несколько простых шагов.
- Посетите официальный сайт инструмента, чтобы установить приложение на свой компьютер.
- Нажмите «Редактировать» PDF-файл в его интерфейсе, чтобы загрузить PDF-файл.
- Затем выберите текст, цвет которого вы хотите изменить, и нажмите на поле «Цвет» в правой части экрана, чтобы выбрать нужный цвет.
- После этого нажмите «CTRL + S», чтобы сохранить его.
AmindPDF
AmindPDF — один из лучших инструментов, который поможет вам самым простым способом начать редактирование PDF-файлов на настольных и мобильных устройствах.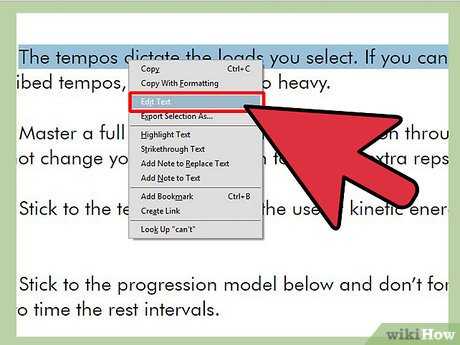 Это бесплатный редактор PDF, который предлагает базовые функции редактирования в своей пробной версии, такие как функция изменения цвета текста PDF. Чтобы использовать все его премиальные функции, вам необходимо подписаться на его версию Pro. Найдите самый простой способ изменить цвет текста в документе PDF с помощью этого приложения.
Это бесплатный редактор PDF, который предлагает базовые функции редактирования в своей пробной версии, такие как функция изменения цвета текста PDF. Чтобы использовать все его премиальные функции, вам необходимо подписаться на его версию Pro. Найдите самый простой способ изменить цвет текста в документе PDF с помощью этого приложения.
- Загрузите приложение и откройте файл PDF, чтобы начать работу.
- В его интерфейсе перейдите в раздел «Редактировать PDF» и выберите функцию «Редактировать текст и изображение».
- Здесь выделите текст и выберите цвет для PDF.
- После этого щелкните значок «Сохранить» выше, чтобы сохранить внесенные изменения.
PDFSimpli
Если вы ищете онлайн-инструмент, который вы можете использовать в этом вопросе, здесь PDFsimpli. Это веб-программа PDF, которая позволяет редактировать документы с помощью ваших любимых веб-браузеров. При этом вы можете добавлять текст, заменять текст, добавлять изображения, стирать и многое другое. Помимо инструмента редактирования, это также позволяет легко конвертировать PDF-файлы в различные типы документов. Следуйте инструкциям ниже, чтобы узнать, как изменить цвет текста в PDF с помощью этой онлайн-программы.
Помимо инструмента редактирования, это также позволяет легко конвертировать PDF-файлы в различные типы документов. Следуйте инструкциям ниже, чтобы узнать, как изменить цвет текста в PDF с помощью этой онлайн-программы.
- Посетите официальный сайт инструмента, чтобы загрузить документ в его интерфейс.
- Выберите опцию «Заменить текст», чтобы выбрать текст, цвет которого вы хотите изменить.
- Затем щелкните поле «Цвет шрифта», чтобы выбрать нужный цвет.
- Нажмите кнопку «Загрузить», чтобы сохранить копию редактируемого PDF-файла.
Sejda
Sejda — один из надежных онлайн-редакторов PDF, который также может конкурировать с существующим приложением PDF, которое вы можете загрузить на свой компьютер. Этот онлайн-инструмент имеет простой пользовательский интерфейс, который может помочь новичкам использовать все функции без каких-либо хлопот. Кроме того, файлы, загружаемые сюда, надежно защищены, поскольку они удаляются после процесса, который вы выполняете со своими документами.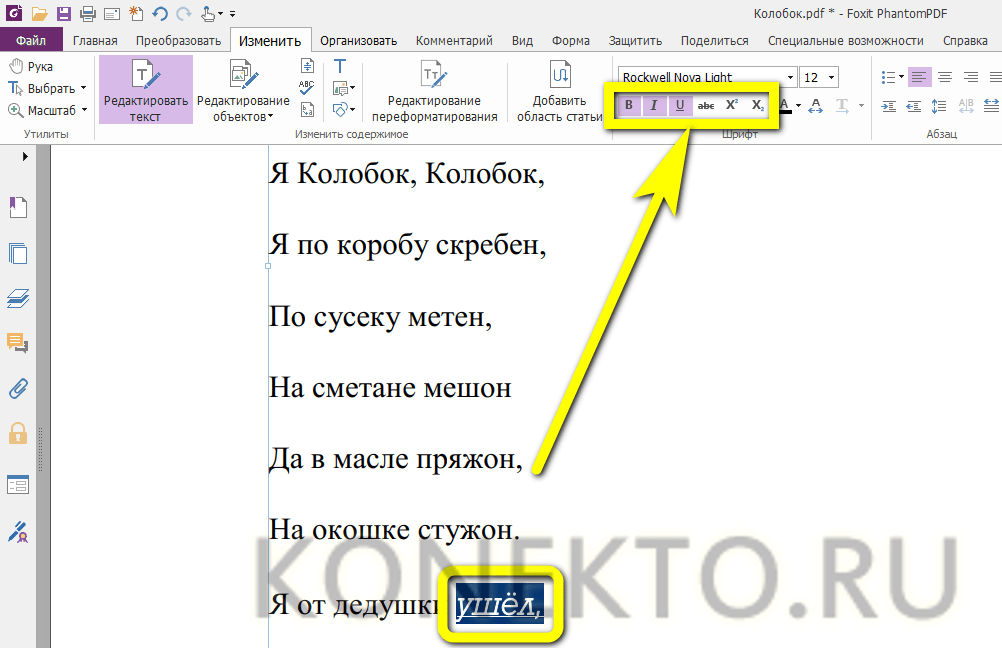 Узнайте, как лучше всего изменить цвет шрифта в PDF с помощью Sejda.
Узнайте, как лучше всего изменить цвет шрифта в PDF с помощью Sejda.
- Откройте веб-браузер и перейдите на официальный сайт этого инструмента.
- После этого нажмите кнопку «Загрузить PDF-файл», чтобы открыть PDF-файл, который вы хотите отредактировать.
- Отсюда выберите нужный текст и щелкните меню «Цвет», чтобы выбрать нужный цвет.
- Нажмите кнопку «Применить изменения» ниже и нажмите кнопку «Загрузить», чтобы сохранить его на своем ПК.
pdfFiller
pdfFiller — еще один онлайн-инструмент, на который можно положиться при решении подобных проблем. Это позволяет загружать документы прямо на свой сайт из разных облачных хранилищ. Эти службы облачного хранения включают Dropbox, Google Drive, OneDrive и Box. Кроме того, вы также можете загружать файлы из Интернета напрямую, просто разместив URL-адрес файла на его веб-сайте. Ознакомьтесь с пошаговой процедурой, описанной ниже, чтобы изменить цвет текста PDF с помощью любого веб-браузера на вашем компьютере.
- Зайдите на официальный сайт инструмента и запустите PDF-файл, который хотите отредактировать.
- Нажмите «Текст» и щелкните значок «Перо» над текстовым полем, чтобы отредактировать его.
- Затем выберите поле «Цвет текста», чтобы выбрать цвет, который вам нравится для PDF.
- В конце концов, нажмите кнопку «ГОТОВО», чтобы сохранить вывод.
TinyWow PDF
TinyWow PDF — это бесплатная программа для работы с файлами PDF в Интернете, которая позволяет пользователям редактировать свои документы без ограничений. Кроме того, вы можете использовать все функции без регистрации на официальном сайте. Кроме того, это позволяет вам получить доступ к предыдущим файлам, которые вы загрузили в течение одного часа. Поэтому, если вам интересно, как изменить цвет текста в PDF с помощью этой программы, вы можете проверить перечисленные ниже шаги.
- Запустите веб-браузер и посетите официальный сайт инструмента.
- Нажмите «Загрузить с ПК или мобильного телефона», чтобы открыть файл PDF со своего компьютера.

- Затем щелкните функцию «Текст» выше и выберите текстовое поле.
- Выше щелкните поле «Цвет текста», чтобы выбрать цвет, который вы хотите использовать.
- В конце нажмите кнопку «Загрузить», чтобы сохранить отредактированный PDF-файл.
Visual Paradigm Online PDF Editor
Последний инструмент в списке, который вы можете использовать для изменения цвета текста в PDF, — это Visual Paradigm Online PDF Editor. Это еще одна программа PDF, которая предлагает множество бесплатных функций. При этом вы также можете объединять, сжимать, разделять и конвертировать PDF-файлы в различные форматы файлов. Между тем, этот инструмент поддерживает самые популярные языки по всему миру. См. последний инструмент о том, как изменить цвет шрифта в PDF с помощью этой программы.
- Сначала зайдите на официальный сайт инструмента.
- Во-вторых, нажмите кнопку «ЗАГРУЗИТЬ PDF ДЛЯ РЕДАКТИРОВАНИЯ», чтобы продолжить.
- В-третьих, щелкните поле «Текст» и выберите нужный цвет на вкладке «Меню» в верхней левой части экрана.