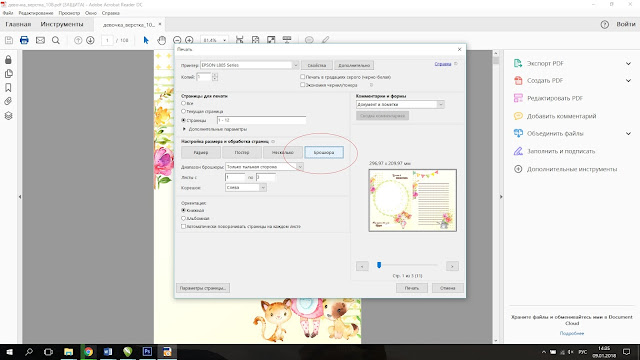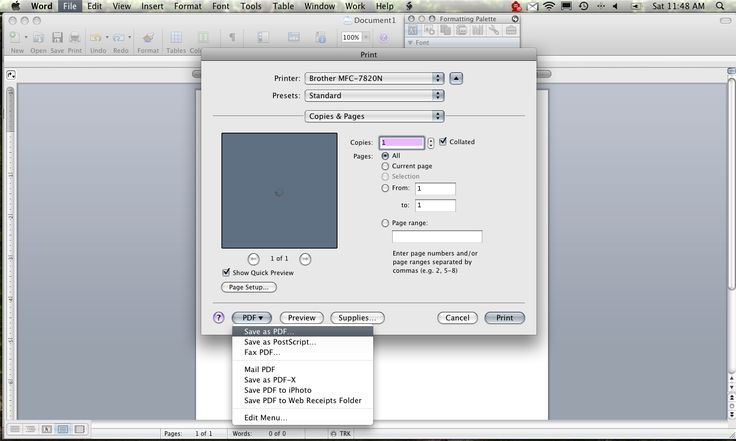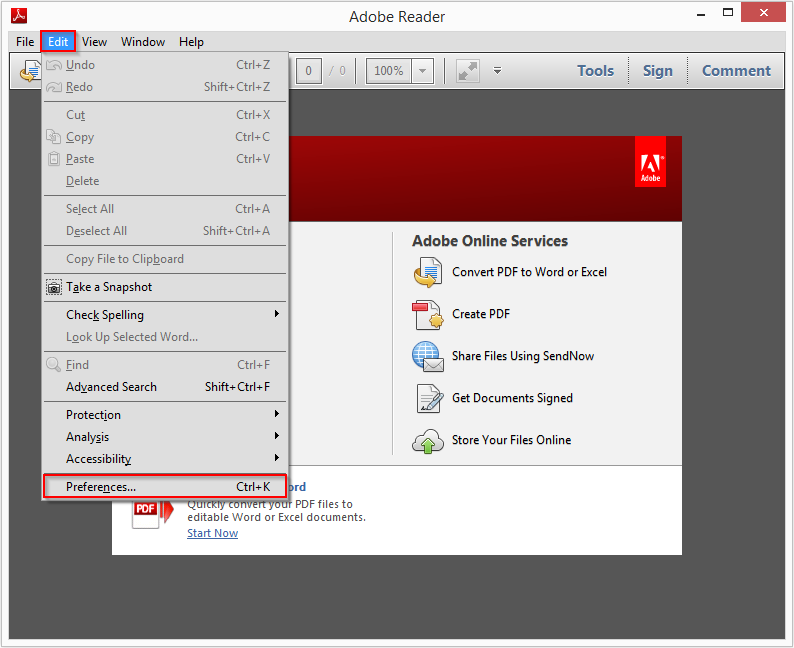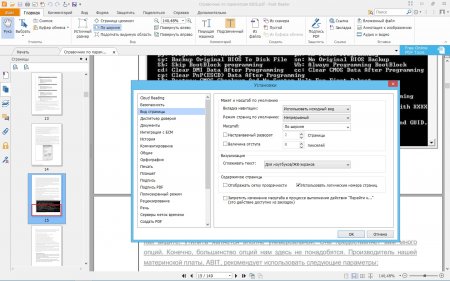Как перевернуть одну страницу в Adobe Reader?
Как перевернуть одну страницу в Adobe Reader?
Чтобы на время развернуть страницу для удобства просмотра, в меню выберите «Просмотр» —> «Повернуть вид» —>«По часовой стрелке» или «Против часовой стрелки».
Как перевернуть изображение в формате PDF?
Как перевернуть изображение в PDF при помощи Adobe® Acrobat ®
- Выберите «Инструмент», а затем «Редактировать PDF«. Нажмите «Редактировать».
- Выберите изображение, которое вы хотите перевернуть.
- Выберите «Инструменты» на панели справа под «Объектами» и переверните изображение.
Как перевернуть и сохранить документ PDF?
Если у вас есть Adobe Acrobat ( НЕ Adobe Acrobat Reader ), перейдите в « Документы» ⇨ «Повернуть страницы» и сохраните его. Это должно работать, если вы закроете и снова откроете. Если вы перейдете в « Вид» ⇨ «Повернуть вид» и попытаетесь сохранить документ, он не сохранит повернутый вид при его сохранении.
Как вставить в Эксель ссылку на пдф файл?
Щелкните по вкладке «Вставка», а затем нажмите «Гиперссылка». Откроется новое окно «Вставка гиперссылки». Щелкните по опции «Файлом, веб-страницей» на левой панели окна. С помощью этой опции можно создать ссылку на файл на компьютере или сервере.
Как сделать сноску в Excel?
Левой кнопкой мыши выделить ячейку, к которой будет привязываться сноска….Существует и другой способ создания сносок:
- Необходимо зайти на вкладку «Рецензирование», которая находится на основной панели с инструментами.
- В открывшемся блоке с настройками найти вкладку «Примечания».
- Выбрать функцию «Создать примечание».
Как в Excel внедрить файл?
Щелкните ячейку листа, в которую вы хотите вставить объект. На вкладке Вставка в группе Текст нажмите кнопку Объект. Откройте вкладку Из файла. Нажмите кнопку Обзор и выберите файл, который вы хотите вставить.
Как вставить файл в виде значка?
Вставка объекта в Word или Outlook
- В диалоговом окне объект откройте вкладку Создание нового и выберите нужный вариант в списке тип объекта . …
- Если вам нужно, чтобы отображалась не первая страница файла, а его значок, который можно щелкнуть, установите флажок В виде значка.
Как вставить связанную таблицу Excel в PowerPoint?
В PowerPoint выберите слайд, на который нужно вставить скопированные данные листа. На вкладке Главная нажмите стрелку под кнопкой Вставить и выберите пункт Специальная вставка. В окне Специальная вставка установите переключатель Связать, а затем в поле Как выберите пункт Лист Microsoft Excel.
Как привязать таблицу к тексту Ворд?
Чтобы зафиксировать таблицу в Word, нам необходимо зайти в «Свойства таблицы», где и будут производиться все настройки. Нам нужно задать точную ширину таблицы, задать выравнивание и обтекание таблицы текстом.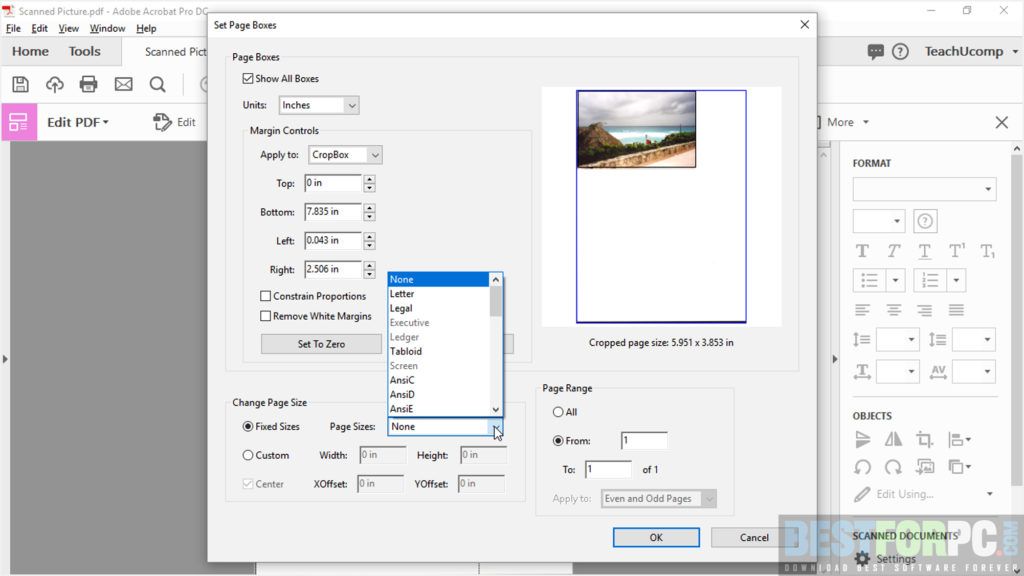 Далее нажимаем на кнопку «Размещение» и убираем галочку напротив пункта «перемещать с текстом».
Далее нажимаем на кнопку «Размещение» и убираем галочку напротив пункта «перемещать с текстом».
Изменение настроек сканирования
Измените настройки.
Можно изменить настройки следующих параметров:
Параметр | Описание | Функция | |||||||||||||||||||
Изображение | OCR | Электронная почта | Файл | ||||||||||||||||||
Тип файла | Выбор типа файла, который вы хотите использовать для записи сканированного изображения. Примечание
| Да | Да | Да | Да | ||||||||||||||||
Конечное приложение | Выбор целевого приложения из раскрывающегося списка. | Да | Да | — | — | ||||||||||||||||
Язык системы оптического распознавания текста | Для этого параметра выбирается язык, соответствующий языку текста сканированного документа. | — | Да | — | — | ||||||||||||||||
Имя файла | Нажмите кнопку Изменить для функции Изображение, OCR или Электронная почта. При необходимости введите префикс имени файла. | Да | Да | Да | Да | ||||||||||||||||
Путь к файлу назначения | Нажмите кнопку Изменить и щелкните значок папки, чтобы изменить папку, в которую будет сохраняться сканированный документ. | Да | Да | Да | — | ||||||||||||||||
Конечная папка | Щелкните значок папки и выберите папку, в которую будет сохраняться сканированный документ. | — | — | — | Да | ||||||||||||||||
Размер файла | Значение параметра Размер файла можно отрегулировать, перемещая регулятор вправо или влево. Примечание
| Да | — | Да | Да | ||||||||||||||||
Разрешение | Можно выбрать разрешение сканирования в раскрывающемся списке Разрешение. | Да | Да | Да | Да | ||||||||||||||||
Тип сканирования | Выбор одного из имеющихся значений глубины цвета. Черно-белое Используется для текста или линейных изображений. Серый (стохастическое растрирование) Используется для фотографических изображений или графики. (В этом случае используется диффузия ошибок — метод для создания смоделированных серых изображений без использования истинных серых точек. Для создания эффекта серого черные точки размещаются по определенной схеме.) Настоящий серый Используется для фотографических изображений или графики. Этот режим более точен, поскольку в нем используется до 256 оттенков серого. Цветное (24 бита) Для сканирования изображения используется до 16,8 миллионов цветов. Хотя при использовании варианта Цветное (24 бита) создается изображение с наиболее точным цветовоспроизведением, в этом случае получается наибольший размер изображения и для его передачи требуется больше времени. Авто В этом случае наиболее подходящие цвета для документа подбираются автоматически. | Да | Да | Да | Да | ||||||||||||||||
Размер документа | По умолчанию для размера документа установлено значение Авто. Можно сканировать документы любого размера без дополнительной настройки параметра Размер документа. Чтобы ускорить сканирование, можно выбрать точный размер документа в раскрывающемся списке Размер документа. Примечание
| Да | Да | Да | Да | ||||||||||||||||
Яркость | Настройте этот параметр (от -50 до 50) для получения наилучшего изображения. Значение по умолчанию: 0. Это среднее значение, которое обычно подходит для большинства изображений. Чтобы задать уровень параметра Яркость, перемещайте регулятор вправо или влево для получения более светлого или более темного изображения. | Да | Да | Да | Да | ||||||||||||||||
Контраст | Чтобы увеличить или уменьшить уровень контрастности, переместите регулятор вправо или влево. При увеличении контрастности подчеркиваются темные и светлые области изображения, а при уменьшении видно больше деталей в областях серого. Можно также задать параметр Контраст, введя числовое значение в поле справа. Примечание
| Да | Да | Да | Да | ||||||||||||||||
Двухстороннее сканирование | Если этот флажок установлен, устройство сканирует обе стороны документа. Если используется функция автоматического двухстороннего (дуплексного) сканирования, необходимо выбрать значение Переплет по длинному краю или Переплет по короткому краю (в зависимости от макета документа), чтобы отсканированный документ был отформатирован правильно. Примечание
| Да | Да | Да | Да | ||||||||||||||||
По умолчанию | Восстановление заводских настроек по умолчанию для всех параметров. | Да | Да | Да | Да | ||||||||||||||||
Режим «Конверт для сканирования» | Перечисленные ниже документы можно сканировать с использованием конверта для сканирования. Для этого режима в раскрывающемся списке Размер документа можно выбрать любой пункт, кроме пункта Авто.
Примечание
| Да | Да | Да | Да | ||||||||||||||||
Режим «Пластиковая карта» | В этом режиме можно сканировать пластиковые карточки, на которых нет выпуклого текста (водительские удостоверения, дисконтные карты и т. п.). В этом режиме автоматически устанавливаются следующие значения параметров:
Примечание
| Да | Да | Да | Да | ||||||||||||||||
Изменение размера, поворот или отражение изображения в режиме предварительного просмотра на Mac
Искать в этом руководстве
Предварительная версия руководства пользователя
- Добро пожаловать
- Открывайте PDF-файлы и изображения
- Просмотр PDF-файлов и изображений
- Поиск текста в PDF-файлах
- Взаимодействие с текстом на фотографии
- Добавляйте PDF-страницы в закладки
- Просмотр информации о файлах PDF и изображениях
- Импорт изображений с камеры
- Посмотрите, где было сделано фото
- Отображение PDF в виде слайд-шоу
- Просмотр анимированных GIF-кадров
- Заполнять и подписывать PDF-формы
- Выделить и скопировать текст в PDF
- Выделение, подчеркивание и зачеркивание текста
- Добавление заметок и речевых пузырей в PDF
- Аннотировать PDF
- Объединить PDF-файлы
- Добавляйте, удаляйте или перемещайте страницы PDF
- Обрезать или повернуть PDF
- Добавление эффектов в PDF
- Изменение размера, поворот или отражение изображения
- Преобразование типов файлов изображений
- Извлечь изображение или удалить фон
- Аннотировать изображение
- Посмотрите, как изображение выглядит на другом устройстве
- Применение цветового профиля к изображению
- Сохраняйте PDF-файлы и изображения
- Отменить изменения в PDF-файлах и изображениях
- Копировать PDF-файлы и изображения
- Блокировка PDF-файлов и изображений
- Экспорт PDF-файлов и изображений
- Защитите PDF паролем
- Сжать PDF-файл
- Печать PDF-файлов и изображений
- Если вы не можете выделить или скопировать текст в PDF
- Если изображения или PDF-файлы имеют неправильный размер
- Если при переходе на страницу отображается неправильная страница PDF-файла
- Изменить настройки предварительного просмотра
- Горячие клавиши
- Авторские права
Вы можете изменить размер или повернуть изображение, открытое в режиме предварительного просмотра, чтобы оно соответствовало определенному месту.
Открыть предварительный просмотр для меня
Изменение размеров изображения
В приложении «Просмотр» на Mac нажмите кнопку «Показать панель инструментов разметки» (если панель инструментов «Разметка» не отображается), затем нажмите кнопку «Настройка размера» .
Введите новые значения ширины и высоты или щелкните всплывающее меню «Вписать в» и выберите размер.
Изменение размера изображения в процентах: Выберите «процент» во всплывающем меню рядом с полями «Ширина» и «Высота», затем введите процент в эти поля.
Принудительное сохранение исходных пропорций изображения: Выберите «Масштабировать пропорционально». Если вы измените ширину или высоту, другое значение изменится, чтобы сохранить пропорции. Если вы выберете размер во всплывающем меню «Вписать в», ширина или высота изображения может быть меньше выбранного размера для сохранения пропорций.

Уменьшение размеров изображения без потери деталей: Снимите флажок «Пересэмплировать изображение» перед изменением ширины или высоты.
Совет: Чтобы изменить размер нескольких изображений одновременно, отобразите изображения в одном окне, выберите их на боковой панели этого окна, затем выберите «Инструменты» > «Настроить размер».
Поворот или отражение изображения
В приложении «Просмотр» на Mac откройте файл, который хотите изменить.
Выполните одно из следующих действий:
Поверните изображение: Выберите изображение, затем щелкните (или используйте сенсорную панель), чтобы повернуть изображение влево. Продолжайте нажимать, чтобы продолжить вращение.
Чтобы повернуть изображение вправо, нажмите и удерживайте клавишу Option, а затем щелкайте, пока не завершите поворот изображения.
Отразить изображение: Выберите «Инструменты» > «Отразить по горизонтали» или «Отразить по вертикали».

Совет: Чтобы повернуть или перевернуть несколько изображений одновременно, отобразите изображения в одном окне, выберите «Вид» > «Миниатюры», выберите их на боковой панели этого окна, затем выберите «Инструменты» > [ Повернуть или отразить ].
Уменьшение размера файла изображения
В приложении «Просмотр» на Mac откройте файл, который хотите изменить.
Выберите «Инструменты» > «Настроить размер», затем выберите «Изменить размер изображения».
Введите меньшее значение в поле Разрешение.
Новый размер отображается внизу.
Совет: Чтобы одновременно уменьшить размер файла нескольких изображений, отобразите изображения в одном окне, выберите их на боковой панели этого окна, затем выберите «Инструменты» > «Настроить размер».
См. также Обрезка или поворот PDF-файла в режиме предварительного просмотра на MacИспользование панели Touch Bar на Mac
Максимальное количество символов: 250
Пожалуйста, не указывайте личную информацию в своем комментарии.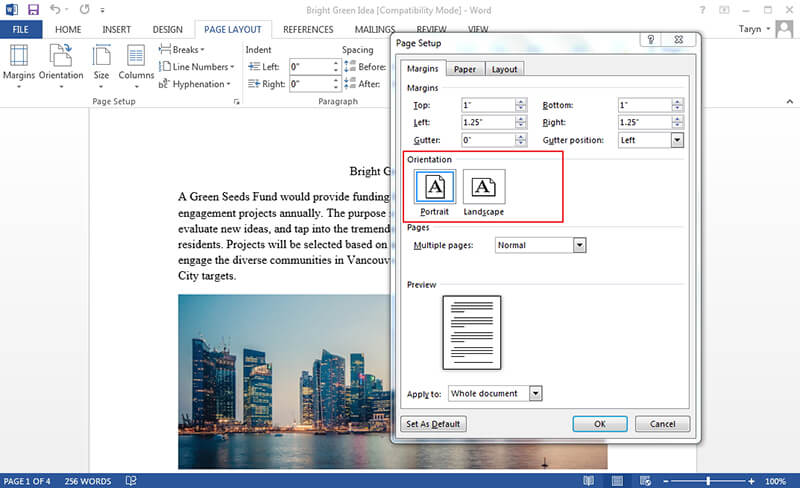
Максимальное количество символов — 250.
Спасибо за отзыв.
Лучший способ легко зеркально отразить PDF
Хотите исправить зеркальные PDF-документы? Дублирование PDF-файлов . Можно отразить весь файл PDF или только некоторые его части в соответствии с требованиями. Для зеркалирования PDF вам потребуется соответствующее программное обеспечение, такое как UPDF. Вы можете загрузить UPDF с помощью кнопки ниже для пробной версии.
- Что такое зеркальный файл PDF
- Лучший инструмент для зеркалирования PDF
- Как зеркально отразить страницу PDF
- Как зеркально отразить изображение PDF
- Как зеркально отразить PDF при печати
Что такое зеркальный файл PDF?
Зеркальный PDF-файл — это PDF-файл с неправильным направлением страницы. Когда вы печатаете свой PDF-документ и обнаруживаете, что файл имеет неправильное направление страницы, вы будете очень разочарованы.
Когда требуется зеркальное отображение PDF-файла?
1. Сканирование бумажных документов
Например, при сканировании бумажного документа вы обнаружите, что отсканированный PDF-документ зеркально отражен. В этой ситуации вы должны исправить это. Обычно есть два способа исправить зеркальный файл PDF.
- Способ 1. Отсканируйте документ еще раз.
- Способ 2. Воспользуйтесь PDF-редактором, чтобы исправить это.
Повторное сканирование файла требует больше времени и занимает много времени, если документов много. Зеркальное отображение файла PDF с помощью редактора PDF более выгодно, чем использование других методов. Одна из главных причин заключается в том, что это экономит ваше время и значительно повышает эффективность.
2. Архив профессиональных документов
Бывают случаи, когда вам необходимо архивировать и управлять PDF-документами, а также систематизировать их, независимо от того, являетесь ли вы бизнесменом, высокопоставленным чиновником или экспертом по интеллектуальному анализу данных. Хотя есть несколько способов решить проблему с зеркалированием, лучший способ — перевернуть страницу перед ее архивированием.
Хотя есть несколько способов решить проблему с зеркалированием, лучший способ — перевернуть страницу перед ее архивированием.
Проблемы при зеркальном отображении PDF-файла
Вы можете столкнуться с многочисленными проблемами при зеркальном отображении PDF-файла. Некоторые из них обсуждаются ниже:
1. Отразить страницу без растрирования документа
Самый простой способ — печать с PDF-автомата с зеркалированием Postscript. Чтобы решить эту проблему, вам нужно выбрать правильный макет при печати, а также дважды проверить файл PDF, прежде чем, наконец, выбрать параметр печати.
2. Неполная печать документа (с зеркальным отображением)
Чтобы решить эту проблему, измените настройки драйвера, чтобы можно было переворачивать печать. Другое решение связано с изменениями, внесенными в настройки печати, чтобы получить PDF-файл зеркального отображения.
Лучший инструмент для зеркалирования PDF-файлов
Одно из самых удобных программ на рынке, позволяющее быстро и эффективно зеркалировать PDF-файлы, – это UPDF.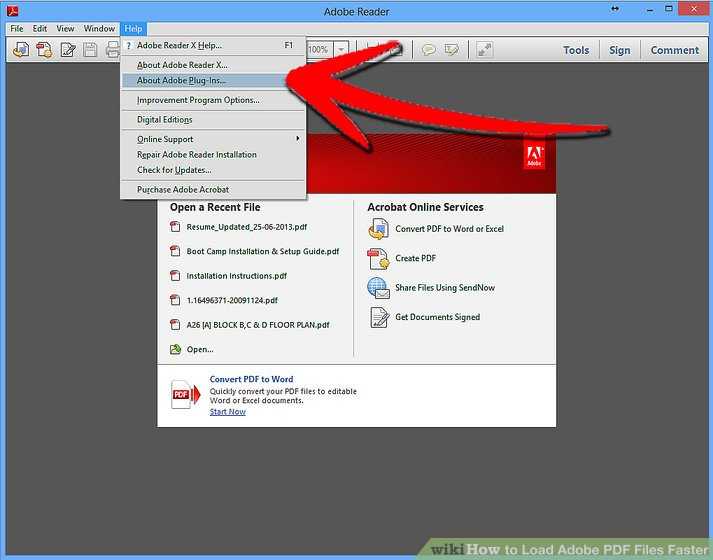 Это удобный инструмент для редактирования PDF-файлов, который предлагает множество функций, включая чтение, редактирование, распознавание текста, преобразование, организацию и комментирование PDF-файлов.
Это удобный инструмент для редактирования PDF-файлов, который предлагает множество функций, включая чтение, редактирование, распознавание текста, преобразование, организацию и комментирование PDF-файлов.
Это удобно для большинства пользователей, так как снижает нагрузку на глаза и обеспечивает удобную навигацию по нескольким страницам. Функция «Слайд-шоу» также создает различные впечатления от просмотра.
Вы также можете использовать расширенные инструменты аннотации, в частности, для выделения, подчеркивания и зачеркивания текста. Вы также можете добавлять фигуры, текстовые поля, стикеры и другие элементы PDF.
Инструменты редактирования позволяют добавлять текст, редактировать текст, изменять шрифт, размер шрифта и т. д. Чтобы отредактировать изображение, щелкните его и используйте различные инструменты, чтобы структурировать его соответствующим образом. Программное обеспечение также поставляется с простым в использовании интерфейсом с полезными инструкциями по привязке.
Плюсы UPDF:
- Высокая скорость открывания и работы, высокоэффективные операции
- Совместимость с Windows, Mac, iOS и Android
- Богатые и мощные функции (редактирование, аннотирование, преобразование, распознавание текста, систематизация, подпись и защита PDF-файлов)
- Безопасный и простой в использовании
- Стабильная работа
- Восхитительный дизайн интерфейса
- Доступная цена
Как зеркально отразить страницу PDF
С помощью простой 3-этапной процедуры вы можете зеркально отразить PDF-файл, используя последнюю версию UPDF. Если вы не установили UPDF, сначала загрузите UPDF с помощью кнопки ниже.
Шаг 1: Откройте файл PDF
Нажмите кнопку «Открыть файл» на главном экране редактора. Выберите документ PDF на экране, чтобы открыть его.
Шаг 2: Нажмите кнопку «Страница»
Нажмите кнопку «Страница» в разделе панели инструментов. Это покажет интерфейс управления страницей.
Шаг 3. Зеркальное отображение страниц PDF
Теперь вы можете зеркально отразить страницы вашего файла PDF. Просто нажмите кнопку «Влево» или «Вправо».
- Чтобы отразить одну страницу, вы можете щелкнуть, чтобы сначала выбрать страницу, а затем нажать кнопку «Влево» или «Вправо».
- Также позволяет зеркально отразить весь PDF. Вам нужно нажать кнопку «Ctrl + A» на клавиатуре, чтобы сначала выбрать все страницы (вы можете нажать кнопку «Выбрать страницы» в верхнем левом углу), а затем нажать кнопку «Влево» или «Вправо». .
В качестве альтернативы, если вы находитесь в режиме чтения или режиме редактирования, вы можете просто щелкнуть правой кнопкой мыши страницу и выбрать параметры «Повернуть по часовой стрелке» или «Повернуть против часовой стрелки», чтобы успешно отразить страницу PDF.
Как отразить изображение PDF
Чтобы отразить файл изображения PDF, выполните шаги, указанные ниже:
Шаг 1: Войдите в режим редактирования
Откройте файл PDF и нажмите кнопку «Редактировать» на верхней панели инструментов или кнопку левая боковая панель. Оба варианта откроют инструменты редактирования.
Оба варианта откроют инструменты редактирования.
Шаг 2. Отразите файл изображения в PDF-файле
При выборе изображения вы увидите фиолетовую рамку. Можно увидеть несколько значков для редактирования изображения. Вы можете выбрать значок «Повернуть».
Кроме того, вы можете повернуть изображение, нажав правую кнопку мыши.
Так легко поворачивать изображения в PDF с помощью UPDF. Если вы тоже так думаете, вы можете скачать UPDF с помощью кнопки ниже для пробной версии.
Как отразить PDF при печати?
UPDF также позволяет зеркально отображать страницы PDF при печати. Для этого нажмите «Файл» в левом верхнем углу, а затем выберите «Печать».
Для пользователей Mac:
Затем нажмите кнопку «Показать подробности», чтобы начать настройку макетов страниц.
Во всплывающем окне выберите «Макет», а затем выберите «Направление макета», чтобы отразить страницы PDF. Более того, вы можете выбрать опцию «Обратить ориентацию страницы» или «Перевернуть по горизонтали», чтобы отразить страницы PDF.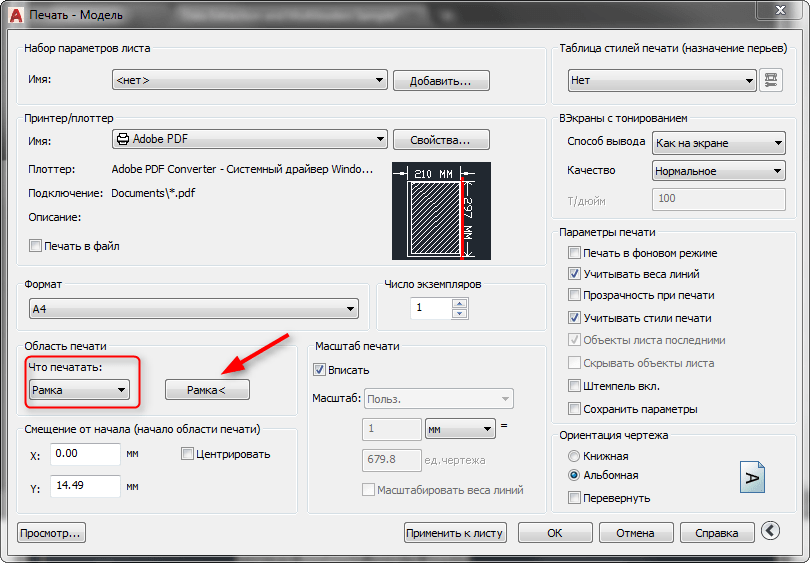 Если вы считаете, что это полезно, вы можете загрузить пробную версию UPDF, нажав кнопку ниже.
Если вы считаете, что это полезно, вы можете загрузить пробную версию UPDF, нажав кнопку ниже.
Для пользователей Windows:
Если вы являетесь пользователем Windows, после перехода в «Файл» > «Печать» вы увидите параметр «Ориентация». Вы можете выбрать «Пейзаж» или «Портрет», чтобы отразить PDF-файл во время печати. Вы получите нужный вам результат.
Зеркальное отображение PDF-файла было не таким простым, как с UPDF. Программное обеспечение учитывает различные функции, которые вы можете использовать для изменения файлов PDF. Некоторые из них включают редактирование PDF-файлов и изображений путем редактирования, изменения размера, перемещения, замены и обрезки. Он также предоставляет простые в использовании рекомендации, чтобы вам не пришлось тратить свое время впустую.
Последние сообщения
Giveaway : Поделитесь этой статьей в социальных сетях с тегом #UPDFgiveaway и отправьте снимок экрана на адрес .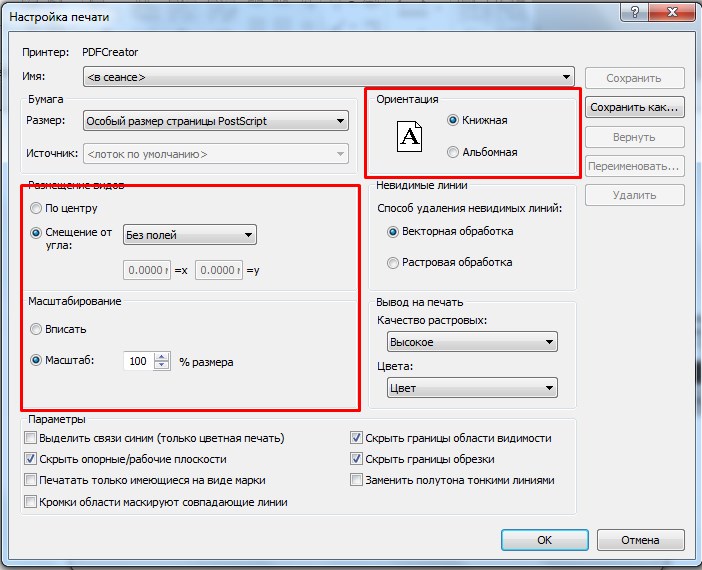


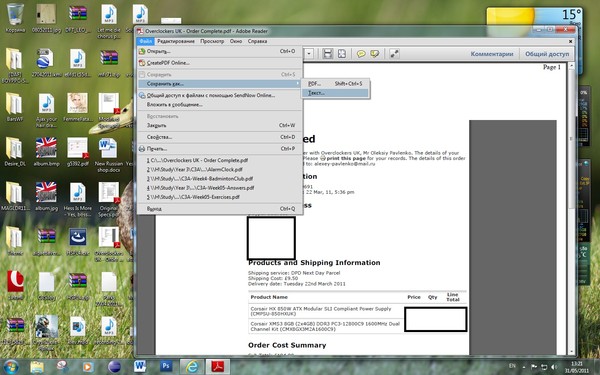
 Установите флажок Показать папку, чтобы целевая папка отображалась автоматически после сканирования.
Установите флажок Показать папку, чтобы целевая папка отображалась автоматически после сканирования.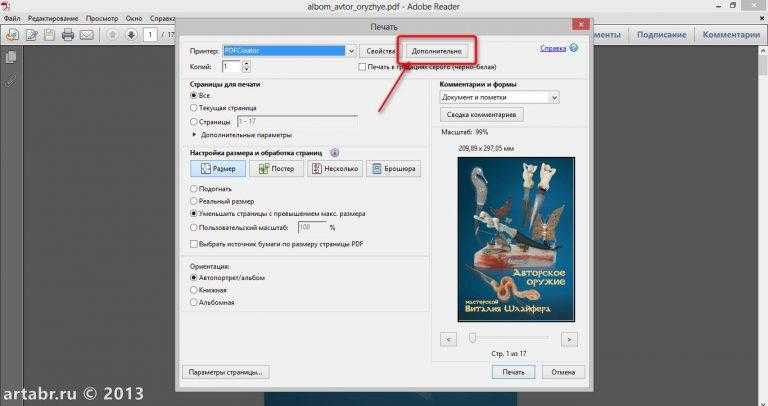 При использовании более высоких значений разрешения требуется больше памяти и более длительное время передачи, однако при этом можно получить изображение с большей детализацией.
При использовании более высоких значений разрешения требуется больше памяти и более длительное время передачи, однако при этом можно получить изображение с большей детализацией.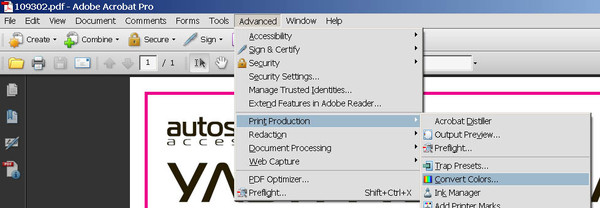
 Например, если выбрать формат 1 на 2 (A4), сканированное изображение будет разделено между двумя документами формата A5.
Например, если выбрать формат 1 на 2 (A4), сканированное изображение будет разделено между двумя документами формата A5.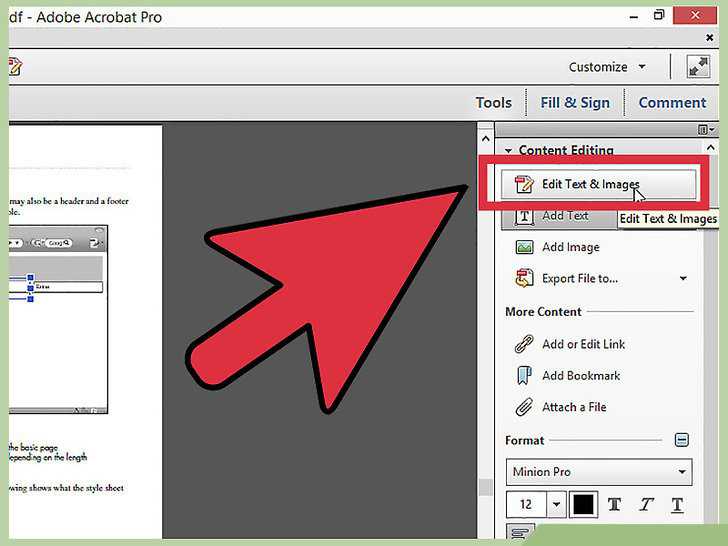 Можно также ввести числовое значение в поле справа. Если отсканированное изображение слишком светлое, задайте более низкое значение параметра «Яркость» и повторно отсканируйте документ. Если изображение слишком темное, задайте более высокое значение параметра «Яркость» и повторно отсканируйте документ.
Можно также ввести числовое значение в поле справа. Если отсканированное изображение слишком светлое, задайте более низкое значение параметра «Яркость» и повторно отсканируйте документ. Если изображение слишком темное, задайте более высокое значение параметра «Яркость» и повторно отсканируйте документ.