Как распечатать фрагмент pdf файла?
PDF довольно распространенный формат документов. В нем можно совместить графические и текстовые данные и эти файлы будут одинаково открываться с неизменным расположением информации в оформленном листе на любом компьютере. Благодаря этим свойствам этот формат широко применяется в полиграфии для подготовки информации к печати.
О pdf формате можно прочитать и другие статьи:
Повернуть страницу в pdf файле
Редактирование pdf файлов
Adobe acrobat rus с официального сайта
Перевод в формат pdf листов нестандартного формата
Чем создать pdf
Какой программой открыть файл pdf
Также этот формат стал широко применяться в различных организациях, которым необходимо предоставить заказчику информацию в электронном виде. Например, архитектор может передать свои чертежи не в формате программы, в которой их разработал, а в формате PDF.
Но тут сразу появляется небольшая проблема. В таком файле можно передать чертежи очень большого формата и часто появляется необходимость распечатать не весь чертеж, а какой то
 Такой функции в программе просмотра pdf файлов нет.
Такой функции в программе просмотра pdf файлов нет.Несмотря на отсутствие такой функции, данная задача довольно просто решается, причем существует даже несколько способов. Рассмотрим самый быстрый и простой способ, при котором не понадобится использование вспомогательных программ, а только бесплатная программа просмотра pdf файлов.
Официальная программа разработчиков Adobe Acrobat Reader предлагается для скачивания на сайте www.adobe.com. Кроме того существуют также и программы сторонних разработчиков, превосходящие оригинальную версию по скорости работы и функциональности.
Откроем pdf файл в официальной программе.
При печати по умолчанию нам будет выводится лист полностью.
Для примера рассмотрим вариант, при котором нам необходимо распечатать значок, находящийся в левом верхнем углу листа. Увеличим его на весть экран.
Теперь запустим этот файл на печать. В появившемся окошке можно сделать настройку печати, что мы сейчас и сделаем.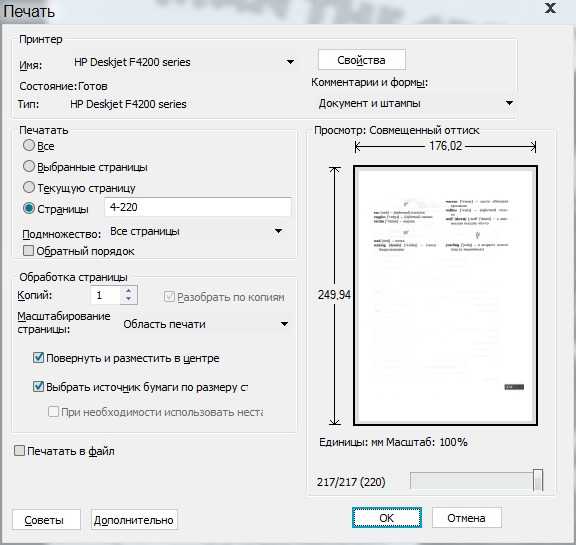 Сразу же в этом окошке программа показывает нам, как будет выглядеть информация на листе.
Сразу же в этом окошке программа показывает нам, как будет выглядеть информация на листе.
Произведем настройку печати. В этом же окошке есть графа «Диапазон печати», в которой нам необходимо выбрать пункт «Текущий вид». Так же нужно в графе «Масштабирование» выбрать пункт «Подогнать под область печати».
Результат достигнут. Так же с этой задачей справятся и другие программы просмотра, такие как Foxit Reader и PDF-XChange Viewer.
Также статьи на сайте chajnikam.ru:
Обрезка фото онлайн с эффектами
Как увеличить громкость видео?
Как скопировать лицензионный диск на компьютер?
Печать в pdf
Найти:
Интернет
Общение в Интернете
Компьютер
Обработка видео
Обработка фотографий
Работа с VirtualDub
Работа с PDF
Microsoft Word
Microsoft Excel
AutoCAD
Видео уроки
Создание сайта
Hi Tech
Разное
Обучающие материалы
Покупки на AliExpress
Покупки на GearBest
Мобильные телефоны
Содержание
Как распечатать файлы в формате PDF на Mac
Вам интересно, как распечатать файлы в формате PDF на Mac? Вы можете сделать это легко без необходимости использовать дорогие программы, такие как Adobe® Acrobat®. В данной статье мы объясним, как печатать в формате PDF с помощью одной из лучших альтернатив Acrobat — Wondershare PDFelement — Редактор PDF-файлов.
В данной статье мы объясним, как печатать в формате PDF с помощью одной из лучших альтернатив Acrobat — Wondershare PDFelement — Редактор PDF-файлов.
- Содержание
- Часть 1. Как распечатать файлы в формате PDF на Mac с помощью PDFelement
- Способ 1: Печать в формате PDF на Mac через «Создания»
- Способ 2: Перетащить документ для печати в формате PDF
- Часть 2. Как распечатать файлы в формате PDF на Mac с помощью встроенного принтера
Как распечатать файлы в формате PDF на Mac с помощью PDFelement
Существует 2 способа печати в формате PDF в PDFelement. После загрузки и установки программы на компьютер Mac выберите один из следующих способов печати в формате PDF на компьютере Mac. Прежде чем начать, вы можете бесплатно скачать PDFelement.
Скачать Бесплатно Скачать Бесплатно КУПИТЬ СЕЙЧАС КУПИТЬ СЕЙЧАС
Способ 1: Печать в формате PDF на Mac через «Создания»
Перейдите в меню «Файл» и выберите пункт «Создать«.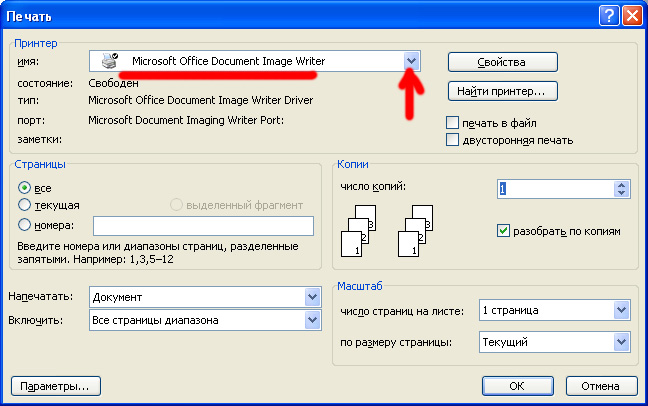 Там вы увидите несколько вариантов. Они заключаются в следующем:
Там вы увидите несколько вариантов. Они заключаются в следующем:
- Создать PDF из файла: создайте PDF-файл из файла на вашем компьютере.
- Создать PDF через Снимок Окна: вы можете создать PDF-файл из окна, открытого на Mac.
- Создать PDF через Снимок Выделенного Фрагмента: вы можете создать PDF-файл, выбрав область рабочего стола Mac для захвата.
- Создать PDF через Снимок Экрана: вы можете создать PDF-файл с помощью экрана вашего компьютера Mac
- Создать PDF через пустой документ: создайте пустой PDF-файл с помощью этой опции.
Хотя на Mac легко печатать в формате PDF, создание PDF-файлов может быть более сложной задачей. Если вы ищете больше возможностей для создания PDF-файлов, то лучше всего использовать PDFelement.
Способ 2: Перетащите документ для печати в формате PDF
Второй вариант печати в формате PDF на Mac с помощью PDFelement заключается в том, что надо перетащить файл в окно программы или на значок PDFelement.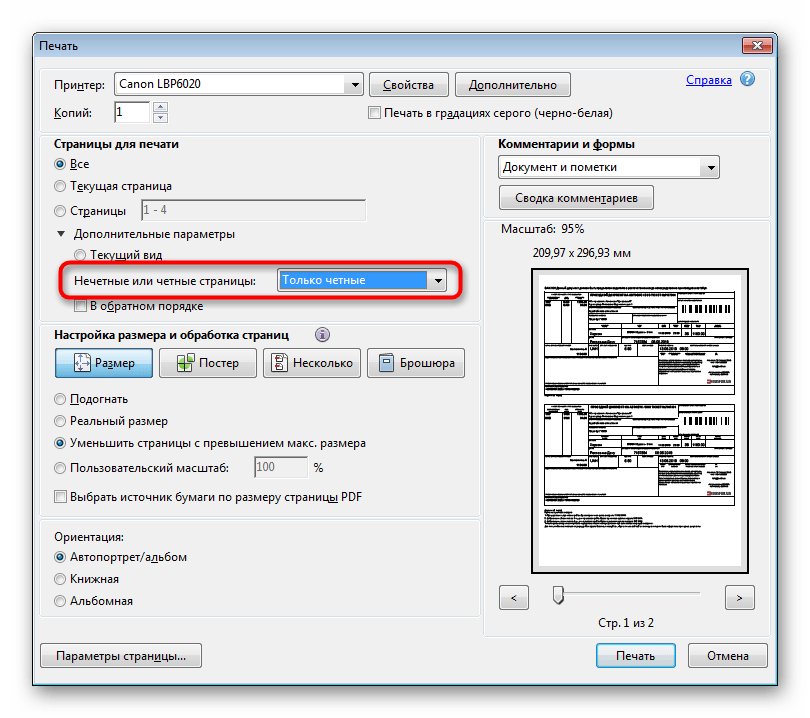
PDFelement не только позволит вам легко печатать в формате PDF на Mac, но и позволит вам легко управлять созданными вами PDF-файлами. Вы также можете легко объединить несколько файлов в нескольких различных форматов, чтобы создать PDF-файл. Эта функция уникальна для программы и помогает сэкономить много времени. Добавляйте комментарии в свой файл, выделяя текст, делая пометки в содержимом, добавляя комментарии или легко вычеркивая ненужный текст.
PDFelement имеет все необходимые инструменты, которые помогут вам легко создавать, редактировать, сохранять и даже печатать PDF-файлы. Это программа, которая не похожа ни на одну другую в деле работы с PDF-файлами, и является необходимой для людей, которые работают с PDF-файлами на регулярной основе.
- Вы можете легко редактировать PDF-файлы. Добавляйте и удаляйте текст, добавляйте и удаляйте изображения и даже удаляйте целые разделы документа. Функции комментирования также позволяют дополнительно настроить PDF-файл.
- Простая печать PDF-файлов. Вы получаете возможность печатать двухсторонние PDF-файлы и защищенные паролем PDF-файлы.
- Несмотря на наличие многих полезных функций, эта программа не слишком сложна, как некоторые другие подобные программы. Она очень проста в использовании и своей эффективности.
- Вы можете легко экспортировать PDF-файлы по электронной почте и другими облачными хранилищами.
- PDFelement поддерживает macOS X 10.12, 10.13, 10.14,10.15 Catalina и 11 Big Sur.
Скачать Бесплатно Скачать Бесплатно
Мощная функция автоматического распознавания форм позволяет с легкостью обрабатывать формы.
Извлекайте данные легко, эффективно и точно с помощью функции извлечения данных из форм.
Преобразование стопок бумажных документов в цифровой формат с помощью функции распознавания текста для лучшего архивирования.
Редактируйте документы, не изменяя шрифты и форматирование.
Совершенно новый дизайн, позволяющий вам оценить содержащиеся в нем рабочие документы.
Как распечатать файлы в формате PDF на Mac с помощью встроенного принтера
Печать в PDF на Mac в обычно значит, что вы экспортируете или конвертируете свой файл в формат PDF. Хотя этот процесс может показаться сложным, это не так. Вот как вы можете печатать в формате PDF на Mac с помощью встроенного принтера.
Шаг 1: начните с открытия документа, который вы хотите распечатать в формате PDF на вашем Mac. Как только документ будет открыт, нажмите на меню файл и выберите пункт «Распечатать». Вы также можете просто нажать CMD+ P на клавиатуре.
Шаг 2: в левом нижнем углу вы должны увидеть кнопку PDF. Нажмите на раскрывающееся меню, чтобы выбрать опцию «Сохранить как PDF». Нажмите кнопку «Сохранить» в диалоговом окне и выберите папку назначения для сохранения файла.
Нажмите на раскрывающееся меню, чтобы выбрать опцию «Сохранить как PDF». Нажмите кнопку «Сохранить» в диалоговом окне и выберите папку назначения для сохранения файла.
Вывод
Теперь ваш файл будет сохранен в формате PDF, а исходный файл по-прежнему будет доступен на вашем Mac. Вы можете убедиться, что файл был сохранен в формате PDF, найдя его с помощью Finder или другого приложения. Вы можете просмотреть файл позже и даже отредактировать его в формате PDF с помощью редактора PDF, такого как PDFelement.
(Архив) Adobe Acrobat 9 Pro: параметры печати
Последнее обновление
Эта статья основана на устаревшем программном обеспечении.
Adobe Acrobat позволяет печатать выбранные страницы или выбранные области страницы. Этот документ проведет вас через варианты, доступные для печати части документа.
Выбор страниц для печати
У вас могут возникнуть ситуации, когда вы захотите напечатать определенные страницы документа, но не другие. Acrobat позволяет вам выбрать, какие страницы вашего PDF-файла вы хотите распечатать.
Acrobat позволяет вам выбрать, какие страницы вашего PDF-файла вы хотите распечатать.
Откройте PDF-документ, который хотите напечатать.
На панели Навигация щелкните Страницы.
На панели Страницы выберите страницы, которые хотите напечатать.
ПОДСКАЗКИ:
Чтобы выбрать смежные страницы, щелкните нужную страницу, затем нажмите и удерживайте клавишу [Shift] и щелкните последнюю страницу.
Чтобы выбрать несмежные страницы, щелкните нужную страницу, затем нажмите и удерживайте клавишу [Ctrl] при выборе дополнительных страниц.В меню Файл выберите Печать…
ИЛИ
На панели инструментов File нажмите Print.
Появится диалоговое окно Печать .В раскрывающемся меню Name выберите принтер, который хотите использовать.

В разделе Диапазон печати убедитесь, что Выбранные страницы выбрано.
В разделе Обработка страниц в текстовом поле Копии введите желаемое количество отпечатанных копий.
Выберите дополнительные параметры по желанию.
Нажмите OK .
Принтер распечатает выбранные вами страницы.
Печать области страницы
Вы можете столкнуться с необходимостью распечатать только определенные области страницы. Acrobat позволяет сделать снимок нужной области, что позволяет распечатать только выбранную область.
Откройте документ PDF, часть которого вы хотите распечатать.
Перейдите на страницу, часть которой вы хотите напечатать.
В меню Tools выберите Select & Zoom » Snapshot Tool.

Нажмите и перетащите, чтобы охватить ваш выбор.
Отпустите кнопку мыши.
Появится диалоговое окно подтверждения.Нажмите OK .
Теперь часть страницы выделена.В меню Файл выберите Печать…
ИЛИ
На панели инструментов File нажмите Print.
Появится диалоговое окно Печать .В раскрывающемся меню Name выберите принтер, который хотите использовать.
В разделе Print Range убедитесь, что Selected graphic 9Выбран 0024 .
В разделе Обработка страницы в текстовом поле Копии введите желаемое количество копий, которые вы хотите напечатать.
S выберите дополнительные опции по желанию.

ПРИМЕЧАНИЕ. Предварительный просмотр страницы появится в разделе «Предварительный просмотр».Нажмите OK .
Принтер распечатает часть, выбранную с помощью кнопки 9.0021 Инструмент моментального снимка .
Эта статья была полезной? Да Нет
Просмотр/печать PDFРаспечатать подборку в PDF :: MyBrowserAddon
Реклама
Написать отзыв
Распечатать подборку в PDF | Скачать Простая печать выделения мышью в PDF посредством щелчка правой кнопкой мыши (контекстное меню).
Ниже перечислены некоторые важные функции надстройки Print Selection to PDF. Затем следует обзор этого дополнения. Это резюме содержит несколько слов об аддоне, его функциях и возможностях. Далее идет FAQ, этот раздел полезен для получения информации о том, как этот аддон работает в вашем браузере. Если вы не смогли найти конкретный ответ, заполните форму отчета об ошибке на этой странице или контактную форму на главной странице, чтобы сообщить нам о своем вопросе. После часто задаваемых вопросов находится форма отчета об ошибке. Он предназначен для сбора отзывов пользователей и ошибок об этом дополнении. Пользователи также могут предлагать улучшения или запросы функций через эту форму. Следующий раздел предназначен для отправки комментариев об этом дополнении, которое использует плагин комментариев Facebook. Последний раздел посвящен отчетам, отправленным через веб-сайт GitHub. Мы надеемся, что информация, представленная на этой странице, поможет вам получить все необходимые сведения об этом дополнении и даст вам возможность лучше работать с печатью выделенного в PDF.
После часто задаваемых вопросов находится форма отчета об ошибке. Он предназначен для сбора отзывов пользователей и ошибок об этом дополнении. Пользователи также могут предлагать улучшения или запросы функций через эту форму. Следующий раздел предназначен для отправки комментариев об этом дополнении, которое использует плагин комментариев Facebook. Последний раздел посвящен отчетам, отправленным через веб-сайт GitHub. Мы надеемся, что информация, представленная на этой странице, поможет вам получить все необходимые сведения об этом дополнении и даст вам возможность лучше работать с печатью выделенного в PDF.
Короче говоря, надстройка «Печать выделения в PDF» может легко распечатать выделение в PDF одним щелчком мыши из контекстного меню. Пожалуйста, ознакомьтесь с учебным пособием YouTube ниже, чтобы получить представление о том, как это дополнение работает в вашем браузере. Если вы хотите внести свой вклад в разработку этого дополнения, разветвите его на GitHub и отправьте свои изменения в именованную ветку.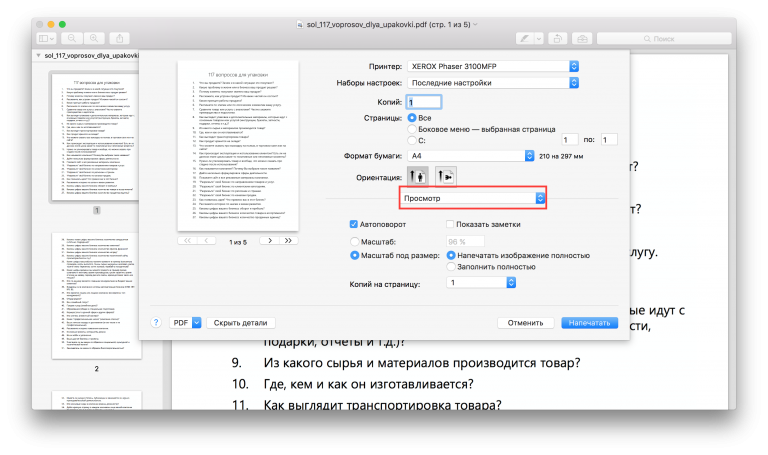 Кроме того, вы можете просмотреть все комментарии, сделанные в коммитах GitHub.
Кроме того, вы можете просмотреть все комментарии, сделанные в коммитах GitHub.
4 причины использовать печать выделения в PDF
Щелкните правой кнопкой мыши слово или предложение в PDF.
Добавляет элемент контекстного меню при щелчке правой кнопкой мыши для печати выделения мыши.
Доступно для браузеров Firefox, Chrome и Opera.
Несколько настроек для настройки печати выделенного в PDF-документ.
Учебник YouTube
Это видео дает вам представление о том, как расширение работает в вашем браузере.
Соответствующий контент
Часто задаваемые вопросы
1. Что такое печать выделения в PDF?
Print Selection to PDF — это простое дополнение, которое поможет вам распечатать выбранные слова или предложения в PDF-документе. Чтобы работать с этим аддоном, просто выберите слово или предложение с помощью мыши, затем щелкните правой кнопкой мыши по выделенному фрагменту, а затем нажмите «Печать выделенного в элемент PDF».
 Выбор будет загружен в виде документа PDF на ваш компьютер (в папку загрузки по умолчанию). Если вы хотите изменить папку загрузки, перейдите на страницу настроек в браузере и измените папку загрузки оттуда. Есть также несколько настроек для этого дополнения, которые вы можете найти на странице параметров.
Выбор будет загружен в виде документа PDF на ваш компьютер (в папку загрузки по умолчанию). Если вы хотите изменить папку загрузки, перейдите на страницу настроек в браузере и измените папку загрузки оттуда. Есть также несколько настроек для этого дополнения, которые вы можете найти на странице параметров.2. Как мне работать с этим аддоном?
Чтобы работать с этим дополнением, как упоминалось выше, просто выберите слово или предложение, а затем щелкните правой кнопкой мыши по выделенному фрагменту. Во всплывающем контекстном меню нажмите на пункт «Печать выделения в PDF». Документ PDF будет загружен в папку по умолчанию на вашем компьютере. Как упоминалось выше, есть также страница параметров с несколькими настройками для настройки печати. Обратите внимание, что этот аддон использует библиотеку jsPDF для печати документа в формате PDF. jsPDF — это бесплатная клиентская библиотека JavaScript PDF с открытым исходным кодом; чтобы получить больше информации об этой библиотеке, посетите эту страницу GitHub: https://github.
 com/MrRio/jsPDF
com/MrRio/jsPDF3. Как загрузить исходный код для Print Selection в PDF?
Чтобы загрузить исходный код этого расширения из Chrome Web Store, рекомендуется использовать Extension Source Downloader. С помощью этого дополнения вы можете загрузить исходный код в формате ZIP или CRX на свой компьютер. Если вы хотите загрузить исходный код из магазина дополнений Firefox, откройте ссылку для загрузки Firefox (если она доступна) в браузере Firefox, а затем щелкните правой кнопкой мыши кнопку «Добавить в Firefox» и выберите «Сохранить ссылку как…». — вещь. Выберите папку назначения на вашем компьютере, а затем сохраните файл в формате XPI. Затем вы можете переименовать формат XPI в файл RAR или ZIP. У некоторых расширений может быть адрес репозитория GitHub, который вы также можете использовать для загрузки исходного кода. Но, возможно, это не последняя версия аддона. Таким образом, загрузка исходного кода из официальных интернет-магазинов — лучший вариант, поскольку он всегда дает вам последнюю версию аддона.

4. Как я могу открыть страницу опций?
Чтобы открыть страницу параметров, откройте вкладку надстроек (расширений) в браузере и нажмите кнопку «Параметры». Откроется вкладка параметров с 18 настройками. Обратите внимание, что после изменения настроек они будут автоматически сохранены в памяти.
5. Какие настройки доступны на странице параметров?
Для печати документа доступно несколько настроек. Например, вы можете настроить макет страницы, единицу измерения, тип, семейство шрифтов, стиль размера и т. д. Обратите внимание, что все настройки автоматически сохраняются в памяти.
6. Этот аддон работает во всех браузерах?
Этот аддон работает для браузеров Firefox, Chrome и Opera во всех операционных системах. Обратите внимание, что мобильные браузеры пока не поддерживаются.
7. Этот аддон работает на всех сайтах?
Да, пока вы можете выделить текст на веб-сайте, этот аддон работает нормально.
 Пожалуйста, делайте выделенный текст как можно короче, так как PDF-документ лучше читается, когда выделенный текст короткий (например, абзац или два)
Пожалуйста, делайте выделенный текст как можно короче, так как PDF-документ лучше читается, когда выделенный текст короткий (например, абзац или два)8. Могу ли я автоматически открывать PDF-документ при его загрузке?
Нет, в настоящее время вы можете скачать только PDF-документ. Аддон не будет открывать документ автоматически. В будущих версиях будет добавлена поддержка этой функции.
9. Где я могу найти политику конфиденциальности для Print Selection to PDF?
Пожалуйста, ознакомьтесь с политикой конфиденциальности для этого расширения здесь.
Реклама
Сообщения об ошибках
Ваши отзывы помогут сделать этот аддон еще лучше. С помощью этой формы обратной связи и отчета об ошибках вы можете сообщать об ошибках или предлагать функции/улучшения для функциональности или производительности этого дополнения. Обратите внимание, что эта форма будет отправлена разработчику (разработчикам) этого дополнения. Вы не получите немедленного или личного ответа в данный момент. Тем не менее, разработчики могут связаться с вами по адресу электронной почты, указанному в этой форме, для получения дополнительных разъяснений или запроса дополнительной информации об обнаруженных ошибках.
Вы не получите немедленного или личного ответа в данный момент. Тем не менее, разработчики могут связаться с вами по адресу электронной почты, указанному в этой форме, для получения дополнительных разъяснений или запроса дополнительной информации об обнаруженных ошибках.
Если вы хотите оценить или написать отзыв об этом аддоне в официальном интернет-магазине, нажмите кнопку «Оценить аддон» ниже.
Оцените этот аддон
Как называется расширение? *
Пожалуйста, введите название расширения (дополнения).
Какая версия расширения? *
Пожалуйста, введите текущую версию расширения.
Опишите подробно, что за ошибка? *
Пожалуйста, укажите как можно точнее. В общем, опишите, что произошло, что вы делали, когда это произошло, и почему вы считаете, что это проблема.
Действия по воспроизведению
Опишите пошаговый процесс, необходимый для воспроизведения проблемы, о которой вы сообщаете. Будьте конкретны при описании этих шагов, предоставив как можно больше подробностей.
Будьте конкретны при описании этих шагов, предоставив как можно больше подробностей.
Если возможно, дайте ссылку на снимок экрана с ошибкой
Пожалуйста, попробуйте оставить ссылку на снимок экрана для конкретного сообщения об ошибке или ошибке.
Операционная система *
Пожалуйста, введите вашу операционную систему.
Какой у вас браузер? *
Пожалуйста, укажите ваш браузер и его текущую версию.
Какой у вас адрес электронной почты?
Пожалуйста, введите свой адрес электронной почты.
Отзывы | Обсуждения
Обратите внимание: держите эти обзоры/обсуждения в чистоте и избегайте использования уничижительного или неуместного языка или терминологии в ссылках на отдельных лиц или группы на основе расы, национального или этнического происхождения, цвета кожи, религии, возраста, пола и т.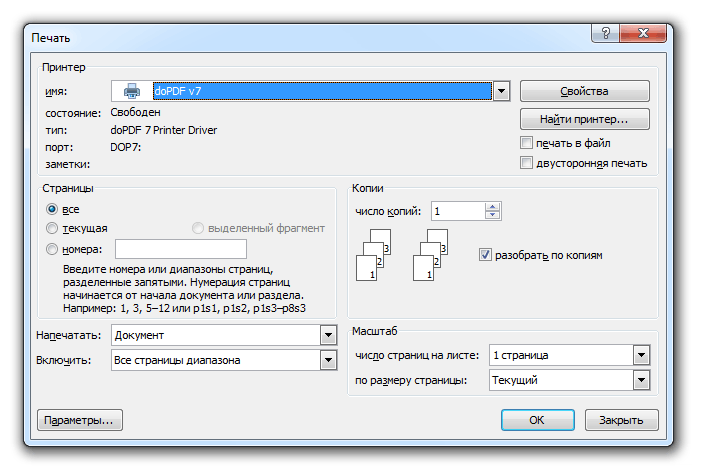



 Выбор будет загружен в виде документа PDF на ваш компьютер (в папку загрузки по умолчанию). Если вы хотите изменить папку загрузки, перейдите на страницу настроек в браузере и измените папку загрузки оттуда. Есть также несколько настроек для этого дополнения, которые вы можете найти на странице параметров.
Выбор будет загружен в виде документа PDF на ваш компьютер (в папку загрузки по умолчанию). Если вы хотите изменить папку загрузки, перейдите на страницу настроек в браузере и измените папку загрузки оттуда. Есть также несколько настроек для этого дополнения, которые вы можете найти на странице параметров. com/MrRio/jsPDF
com/MrRio/jsPDF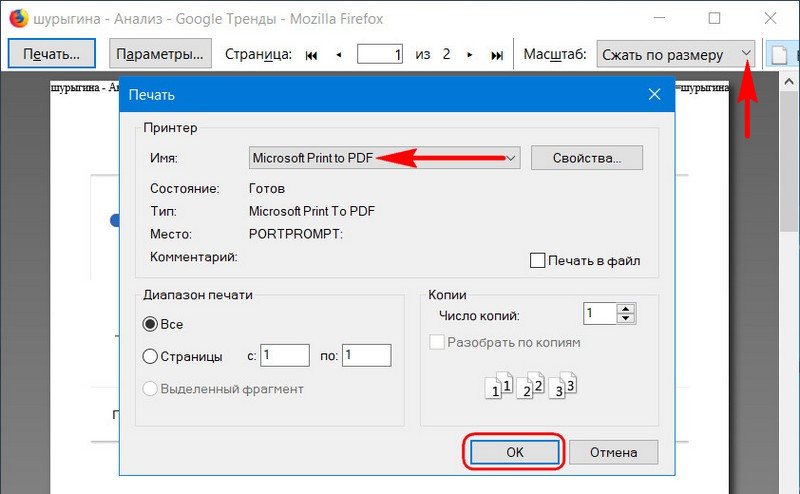
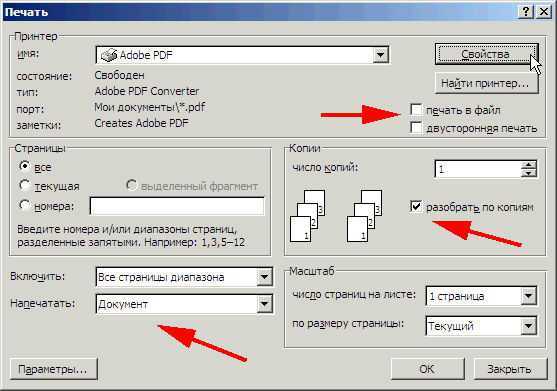 Пожалуйста, делайте выделенный текст как можно короче, так как PDF-документ лучше читается, когда выделенный текст короткий (например, абзац или два)
Пожалуйста, делайте выделенный текст как можно короче, так как PDF-документ лучше читается, когда выделенный текст короткий (например, абзац или два)